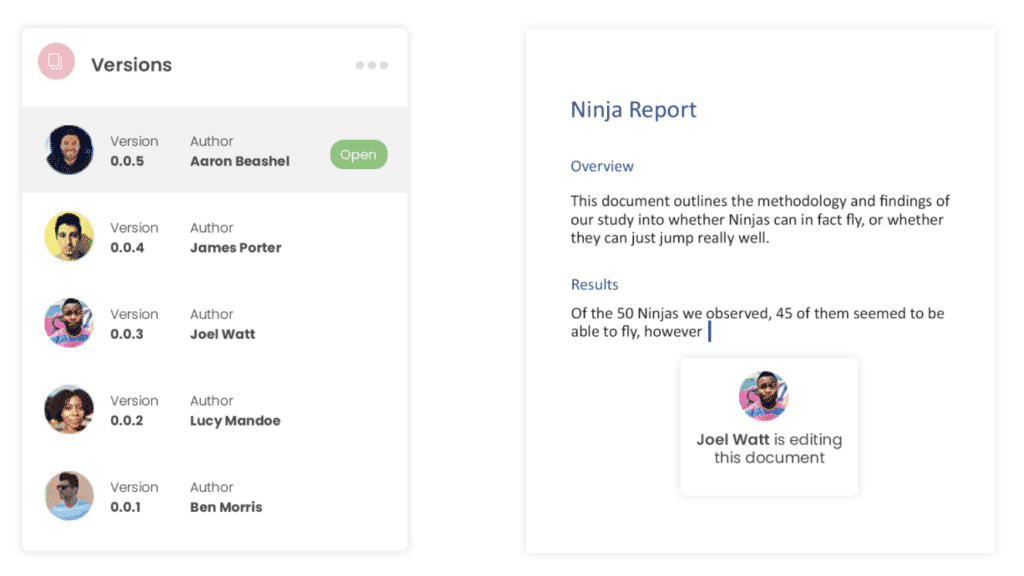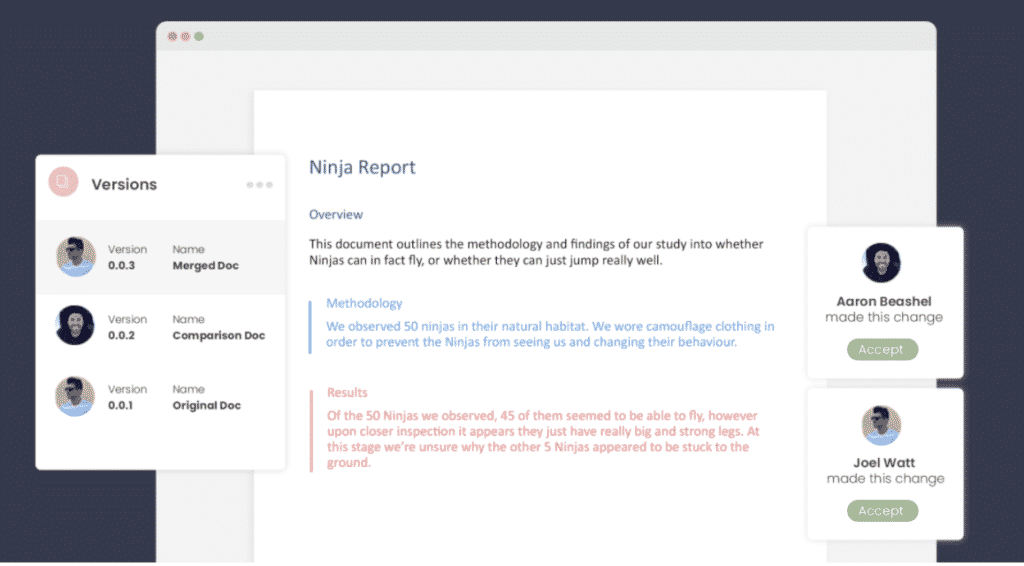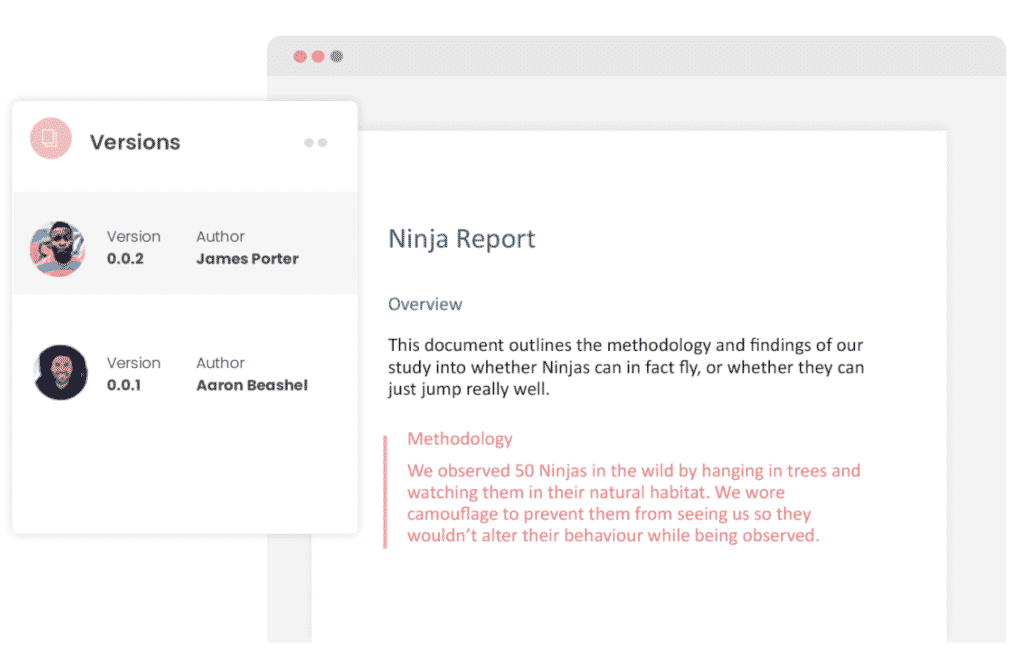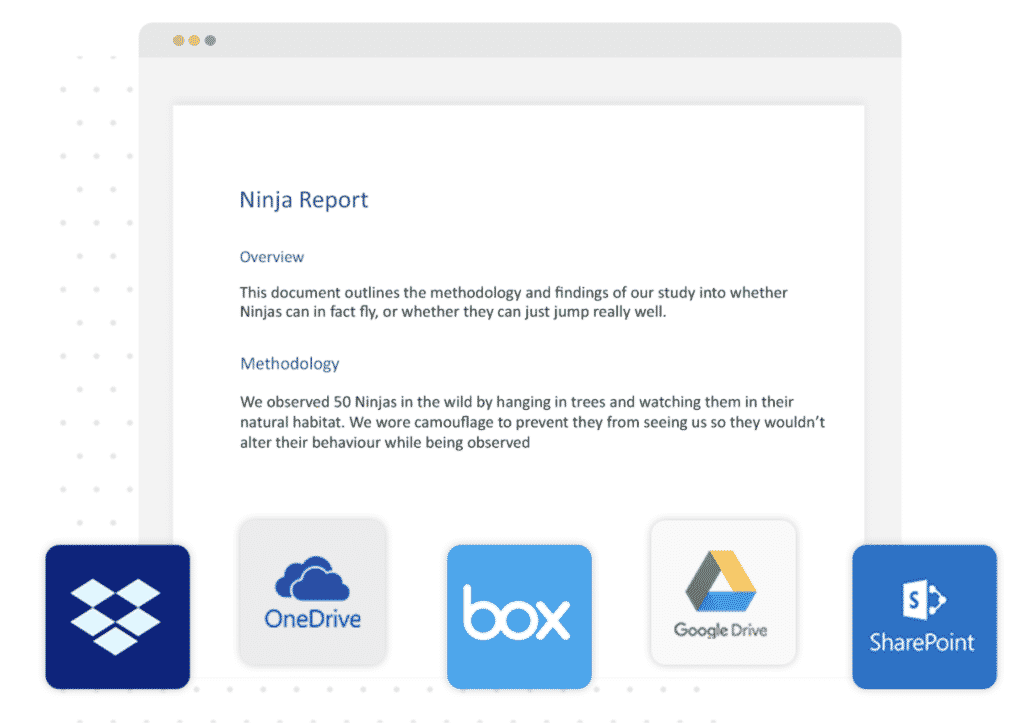Insert a header or footer
-
Go to Insert > Header or Footer.
-
Choose the header style you want to use.
Tip: Some built-in header and footer designs include page numbers.
-
Add or change text for the header or footer. For more info on things you can do with headers, see Edit your existing headers and footers. To edit a header or footer that’s been already created, double-click on it.
-
To eliminate a header—like deleting it on the title page—select it and then check the Different First Page box.
-
Select Close Header and Footer or press Esc to exit.
To delete, select Insert > Header (or Footer) > Remove Header (or Remove Footer).
Add a standard or customized header or footer
-
Go to Insert > Header or Footer.
-
Choose from a list of standard headers or footers, go to the list of Header or Footer options, and select the header or footer that you want.
Or, create your own header or footer by selecting Edit Header or Edit Footer.
-
When you’re done, select Close Header and Footer or press Esc.
Important:
Office for Mac 2011 is no longer supported. Upgrade to Microsoft 365 to work anywhere from any device and continue to receive support.
Upgrade now
-
On the Layout tab, under View, click Page Layout.
-
On the Layout tab, under Page Setup, click Header & Footer.
-
Choose from a list of standard headers or footers by going to the Header or Footer pop-up menu, and clicking the header or footer that you want.
Or, create your own header or footer by clicking Customize Header or Customize Footer and following the instructions.
Note: When you customize your header or footer, you can add images, page numbers, date, time, sheet name, file name and path, and more.
-
Go to Insert > Header & Footer.
-
Add or header or footer text.
-
Use the Options menu for additional customization.
-
To exit, select Close Header and Footer or press Esc.
-
To delete, select Insert > Header (or Footer) > Remove Header (or Remove Footer).
For more on headers and footers, see Headers and footers in Word.
Need more help?
Download Article
Download Article
This wikiHow teaches you how to create your own custom headers and footers in Microsoft Word. You can start with one of Word’s pre-made header and footer templates or start yours from scratch. Both headers and footers can include custom text, page numbers, images, and special formatting.
Things You Should Know
- Click Insert > Header or Footer > Edit Header or Edit Footer.
- Create your header. You can add page numbers, date, and logos. Then, hit Close Header & Footer to preview it on the document.
- Double click the header or footer to make edits or change the settings.
-
1
Click the Insert tab. It’s at the top of Word.
- If you’ve already inserted a header or footer and want to edit it, simply double-click it now.
-
2
Click Header or Footer. It’s in the «Header & Footer» panel at the top of Word. A menu will expand.
- On the menu, you’ll see different header and footer styles that you can use as a starting point—all are fully editable. You can select one of these now to add it to your document if you’d like. To edit the header or footer after placing it, just double-click it on the page.
- You can also browse more pre-made headers and footers by clicking More Headers from Office.com.
Advertisement
-
3
Click Edit Header or Edit Footer. Depending on the option you selected, you’ll see the link at the bottom of the menu. This opens a Design tab in the toolbar that’s specifically for creating custom headers and footers.
- Every time you double-click a header or footer to edit it, the Design tab (Windows) or Header & Footer tab (Mac) will automatically open.
-
4
Click Page Number to add page numbering. You can select from a number of numbering styles and locations from the menu.
- Click the Format Page Numbers menu to choose a different number format, such as roman numerals. You can also choose to add other numbering elements here, such as chapter numbers and headings.[1]
- Click the Format Page Numbers menu to choose a different number format, such as roman numerals. You can also choose to add other numbering elements here, such as chapter numbers and headings.[1]
-
5
Add text to the header or footer. If you’d like to add specific text, such as your name, to the header or footer, you can easily type it at the desired location. If you chose one of Word’s pre-made header or footer templates, you can edit the placeholder text by clicking the text and typing over it.
-
6
Insert other features into the header or footer. The «Insert» panel on the Design or Header & Footer tab contains a bunch of different features you can add to your header or footer:
- Date & Time: This allows you to select a date and/or time format to place in the header or footer.
-
Document Info: Use this option to include certain information about your document in the header or footer, such as the document’s title, author name, and file path.[2]
- Quick Parts: Quick Parts are reusable text and properties that you can add to any part of your document, including headers and footers.
-
Pictures or Online Pictures: You can use either of these options to place an image into your header or footer.[3]
For best results, stick to a small image, such as a decorative horizontal bar or logo.
-
7
Click Close Header & Footer. It’s the red-and-white «X» icon on the far right side of the Design tab. This closes the header and footer editor, which shows you how it will really look on your document.
- If you added a header and want to add a footer as well (or vice-versa), return to the Insert tab and select Header or Footer as necessary.
Advertisement
-
1
Double-click the header or footer. If you don’t want the header or footer you created to appear on the first page (or until a certain page you specify), use this method. Start by double-clicking the header or footer on the first page to open it for editing.
-
2
Check the box next to «Different First Page.» It’s in the Options panel on the Design tab (PC) or Header & Footer tab (Mac), which opens automatically. This removes the header or footer from the first page, making the second page of your document the new Page 1.
- If you’d like, you can select Different Odd & Even Pages to place different headers/footers on even and odd pages. For example, if you want odd pages to contain the title of your document and even pages to display a page number.
- The Show Document Text option just toggles the actual text of your document on or off so can see what the header or footer looks like without the document.
-
3
Click Close Header & Footer. It’s the red-and-white «X» icon on the far right side of the Design or Header & Footer tab. This saves your changes.
Advertisement
Add New Question
-
Question
How can I put my name in a footer on the left on every page and put the page number on the right, having it change on each page?
Malsha Ranawaka
Community Answer
There are pre-designed footers like this available. If this is not in your list, simply select a footer design that has two text fields on the left and right. Then go to «edit footer» mode and put the name on the left. Select the text field on the right. In the «Header & Footer Tools» tab, select «Quick Parts.» From the dropdown, select «Fields.» This will open a dialog box. Select «Page» from the field names list. Select a page number format and click «OK.» You will get an updating page number field on the right.
-
Question
How do I insert a line above the footer?
Malsha Ranawaka
Community Answer
Go to Edit Footer, and place your cursor somewhere in the first line of words you have in the footer. Select the «Home» tab. In the «Paragraph» section, select the «Borders» dropdown. From the dropdown menu, select «Top Border», and you will get a border above the footer.
-
Question
How do I edit a horizontal line in MS Word 2007?
Malsha Ranawaka
Community Answer
Double click on the line, or right click it and select «Format Horizontal Line» to get the dialog box with edit options.
See more answers
Ask a Question
200 characters left
Include your email address to get a message when this question is answered.
Submit
Advertisement
Video
-
Browse through Microsoft Word’s collection of templates before you start adding your own header and footer to documents. The pre-set templates can save you a lot of time.
Thanks for submitting a tip for review!
Advertisement
About This Article
Article SummaryX
1. Click the Insert tab.
2. Click Header or Footer.
3. Click a header or filter option, or select Edit Header/Footer to start from scatch.
4. Click Page Number to add automatic numbering.
5. Add text.
6. Insert dates, document info, quick parts, and/or images.
7. Click Close Header & Footer.
Did this summary help you?
Thanks to all authors for creating a page that has been read 324,489 times.
Is this article up to date?
A footer refers to the bottom margin of your document. Microsoft offers you the ability to place text (or images) in the footer, by doing so this will be repeated across all pages.
Footers are most commonly used to insert page numbers or details about the document such as the authors name, documents title, date created or even a company logo.
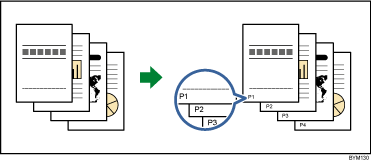
An alternative to using a Footer to add page numbers is to do so manually. Although this does work, this method will create more work as text is inserted or removed from your Word Document. As text is changed, it may drop to the next page taking your manually inserted page number with it.
With the footer function in place, Microsoft will automatically manage the page numbers for you, so you can add new text without having to then update the page numbers as well. Handy right?
Just remember, although Word will automatically update your page numbers, it will not automatically update the table of contents to match these. Our blog on how to update your table of context can be found here.
In this post, we will show you how to add a Footer to your Microsoft Word document in just 4 quick steps.
Adding a Footer in Microsoft Word
- Open Microsoft Word
- Click the Insert tab
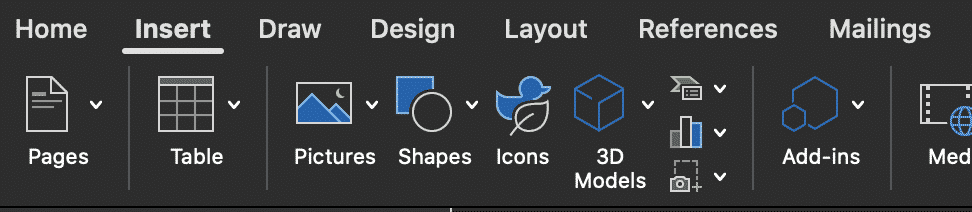
- Find and Click Footer
- Under the Footer menu, select the style of Footer you would like to add
- By clicking on your preferred style of footer, Microsoft will then add this footer to your document
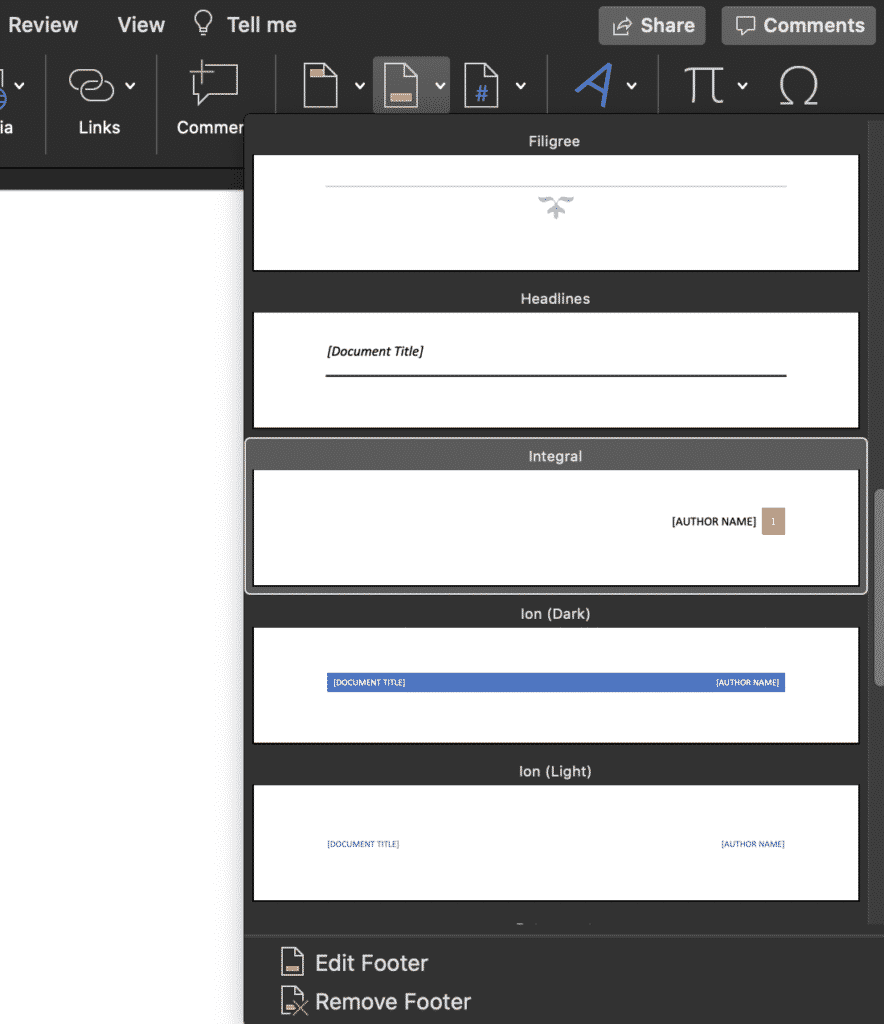
Once you have selected the style of Footer this will become visible across every page of your document. To update the footer, simply place your curser over the footer and click.
Searching for better way to collaborate and track changes in Microsoft Word?
When collaborating in Microsoft Word, tracking your changes is a must.
Without tracked changes, there is no way for future readers to know what changes were made where and who made them. This is why Microsoft added the ‘Tracked Changes’ feature to Word, which is great when you remember to turn it on…
We’re not sure why we always seem to forget, but we do and we’re pretty sure you may as well. So you go ahead and start making a few minor changes to the document without noticing that tracked changes aren’t on until your halfway through your 18-page document and bugger…now you have to re-read the first 9 pages that you’ve already reviewed and try to remember what you changed.

Some of your changes will be easy to find, it’s the small or ones related to punctuation that are more challenging.
The other issue with Microsoft’s tracked changes is also related to an author not turning them on, but this time maybe not by mistake. An author can quickly jump into your document and make a minor edit without you knowing, because Word will only track the changes you ask it to you may end up progressing on with the document oblivious to the sneaky little change made by your colleague 3 versions ago.
There are so many things that could go wrong because of this if someone changes a legal document or draft contract agreement and you don’t notice, that could have huge ramifications down the line. So, it’s not only your time that is being lost when you honestly forget to turn tracked changes on, but it also becomes a huge risk to your company if you can’t control every edit made, or at least know its there.
To save us all from ourselves and our sometimes sneaky colleagues, you can employ the help of a collaboration tool such as Simul Docs.
Simul was built for Word, with collaboration in mind.
It knows that when you open a document and start making changes you probably want them tracked, so Simul tracks changes automatically. Because of the automatic tracked changes feature, it is impossible for any changes to be made in your document without you knowing about it.
Each change made will have an except of decline button sitting next to it, similar to what you see in Microsoft Words track changes feature. You can quickly review any changes made in that version and accept any you like and decline any that aren’t quite right.
On top of that, your colleagues can also leave comments or notes within the document to give you additional information such as ‘once Jane has reviewed this and added her changes I will take another look’. This comments feature can also be used in Simul to start an in the document conversation thread, allowing you to type short messages between you collaborating team members about the document (or after-work drinks, there are no limits here) while keeping everything in the same place. Living in the document, as they should.
Once you have finished collaborating and you are ready to save and send your document, Simul has all of the features you need to share via whichever tool or source you prefer.
Save your document as a word file or PDF, thats easy.
Share it via a direct link, email or a cloud system such as GoogleDrive, OneDrive, Dropbox and more.
If you share the document in word formate with someone outside of your organisation, they too can edit and make changes using Simul so you can continue collaborating without worrying about moving the document in and out of the software.
With Simul offering so many cool features that truly make collaborating easy, we wouldn’t be surprised if you share it with someone outside of your organisation and they quickly become Simul Docs converts too.
Easy collaboration is addictive. Once you’ve tried it you’ll never go back.
- Home
- Word Tips
- Footers
Footers in a Word document can show:
- page numbers
- general information such as
— copyright notice
— author’s name
— date last updated or printed
Footnotes (used to cite references) in the text are not in the footer. They are above the footer at the bottom of the page.
Information in the footer appears at the bottom of every page unless you create a new footer with different information in a new section.
For example, page numbers may change from Roman numerals in one part (e.g., Table of Contents) to Arabic numerals in another part (e.g., in the main text).
See how to add multiple footers in Microsoft Word if you want to add different footers to your document.
How to Insert a Footer in Microsoft Word
Method A
Double click at the very bottom of the page.
The Header & Footer tab will appear in the Microsoft Word menu bar (see Figure 1).
There are several useful features, for example, inserting page numbers, date and pictures.
You can also enter information in the Footer area.
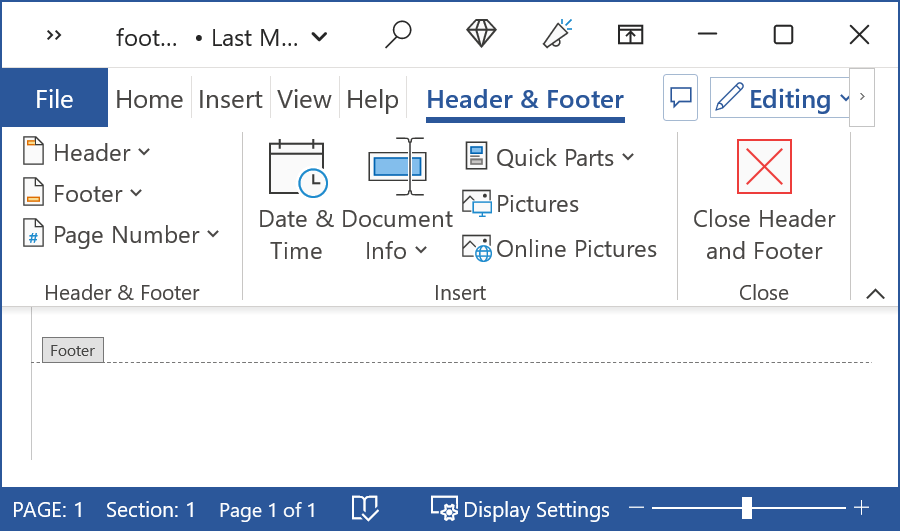
Method B
Right mouse click at the very bottom of the page to produce a prompt to edit the footer..
Figure 2: Edit Footer Prompt.
Select the Edit Footer prompt to open the Header and Footer menu and the Footer area (as shown in Figure 1).
Method C
Use menus to display the footer.
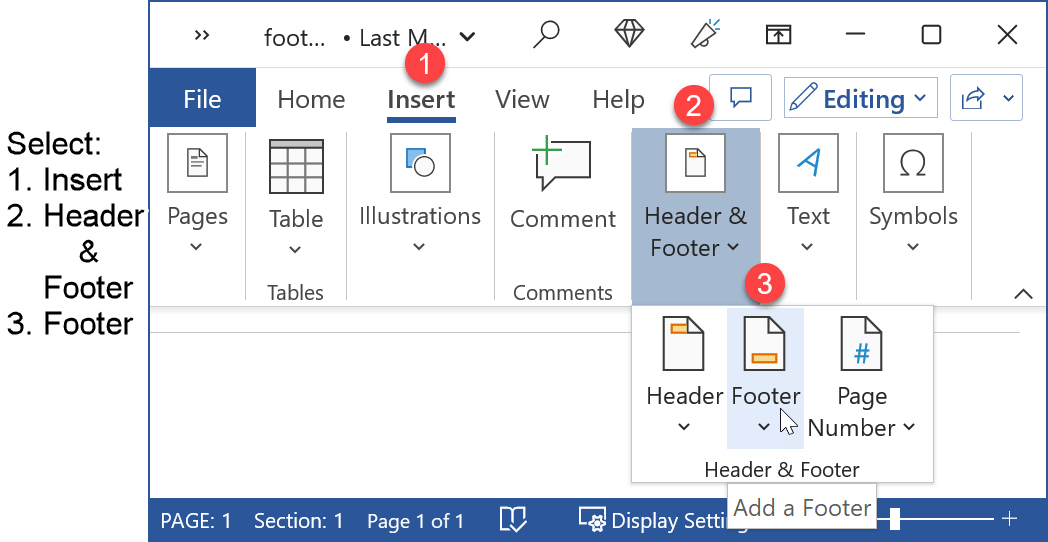
Written instructions for Figure 3 are:
- Select the Insert Tab.
- Select Header & Footer.
- Select Footer in the Header & Footer section.
- Select the format of the Footer you want, for example, blank footer or a three column footer
- Enter information you want in the footer.
You can format the footer in Microsoft Word as you like — change the font size, font type, underline, colour and so on.
This footer will appear on every page of your Word document as long as you have only one section or do not remove the «Link to Previous».
You can have different footers in the same Word document.
For example, you may want:
- a copyright notice on the first page only,
- page numbers in Roman numeral format in the Table of Contents, and
- page numbers in Arabic numeral format for the rest of the document.
Or any other combination you desire.
You can create different footers as follows:
- Insert a section break at the end of the page (or groups of pages) with that footer.
- Remove the link between that footer and the footer in the previous section.
Figure 4 shows two documents as an example.
The left-hand document has:
- an empty footer in the Title page and the Table of Contents
(Microsoft Word gives you one empty footer by default) - a footer with page numbers after the Table of Contents
One section break has been inserted after the Table of Contents page.
The right-hand document has:
- an empty footer in the Title page
- a footer with Roman numerals (i, ii) for page numbers for the Table of Contents
- a footer with Arabic numerals (1, 2) for page numbers after the Table of Contents
Two section breaks have been inserted as follows:
- one after the Title page
- one after the Table of Contents
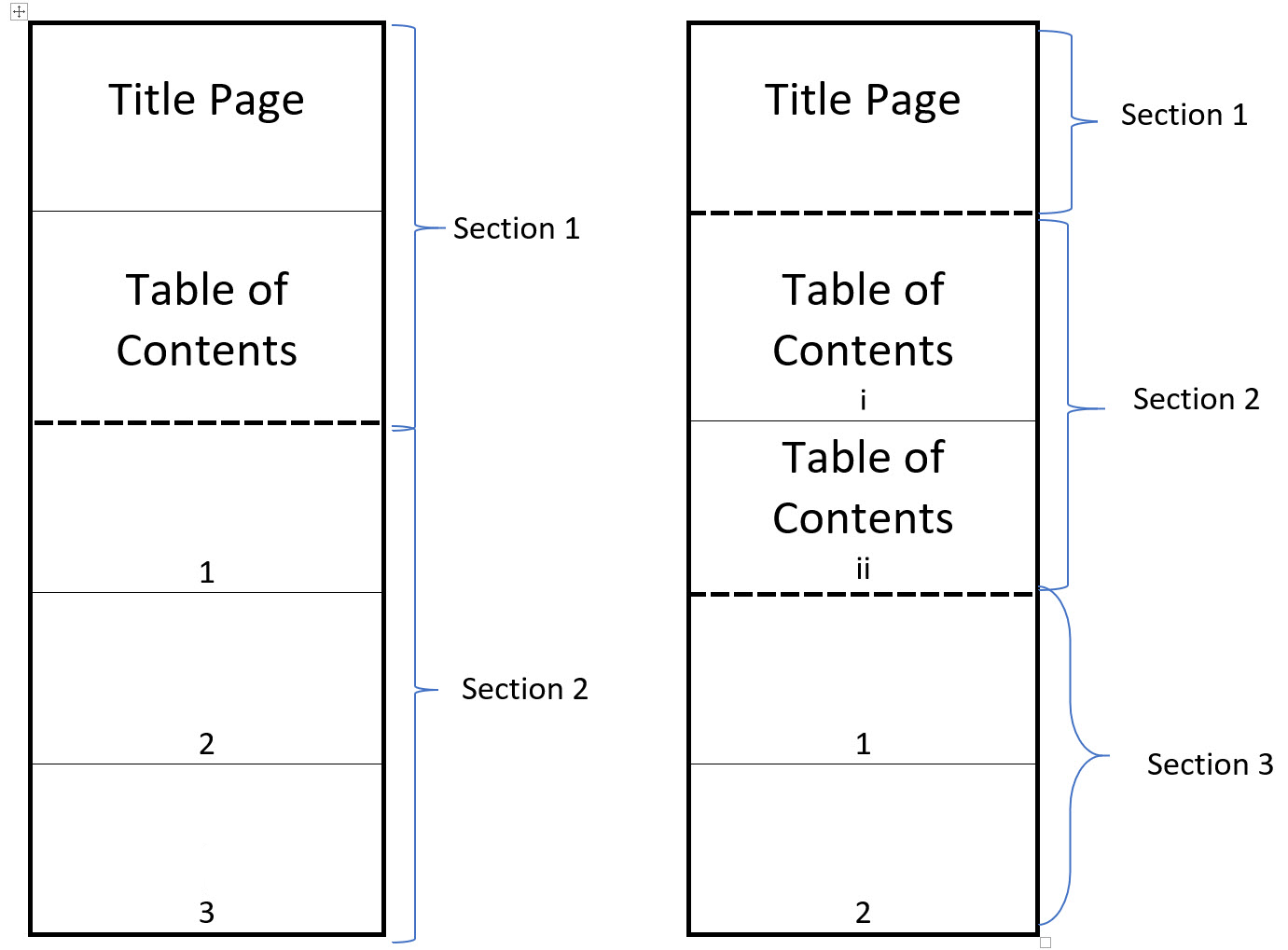
The link between the sections has been removed.
The page numbers have then been inserted.
Adding Different Footers in a Word Document — Example
Figure 5 shows a document where the:
- Title page has an empty footer,
- Table of Contents has Roman numeral page numbers, and
- the main text has Arabic number page numbers.

Figures 6 to 12 show how set up the page numbering in the footer as shown in Figure 5.
1. Insert a Section Break Between the Title and Table of Contents Pages
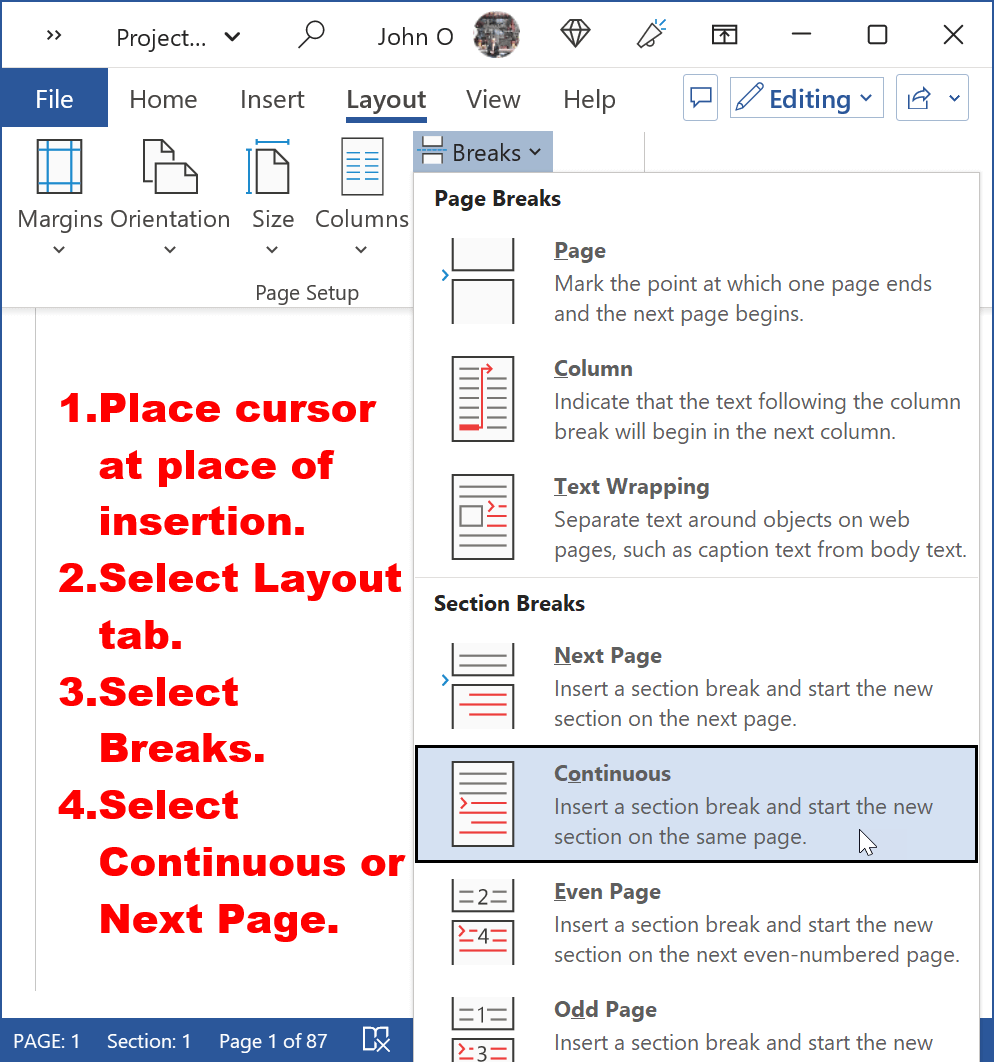
Written instructions (Figure 6) are:
- Place the cursor at the very end of the Title page (i.e., page 1).
- Select the Layout tab in the Ribbon.
- Select the Breaks command in the Page Setup group.
- Choose between Next Page and Continuous.
Select Next Page if there is only one page in the document, that is, the Title Page. A new page and section break will be inserted.
Select Continuous if you already have more pages.
The Title Page will be in Section 1; The following page will be in Section 2.
How do you know what section you are in?
You will find the section number in the Status bar at the bottom of the screen, next to the Page number.
If it is not there, right mouse click on the Status bar. A menu will appear, Select Section.
2. Insert a Section Break Between the Table of Contents Pages and Main Text
Repeat the process from the previous step except create the section break at the end of the Table of Contents.
If you do not have a Table of Contents yet, leave a blank page (with the section break at the bottom) for the Table of Contents.
You should now have the following:
- Title page in Section 1
- Table of Contents page (or pages or a blank page) in Section 2
- The page (or pages) after the Table of Contents in Section 3
Currently, each footer will have the same information, that is, if you enter something in one footer, it will appear in all the footers.
To change this, you need to break the linkage between the footers.
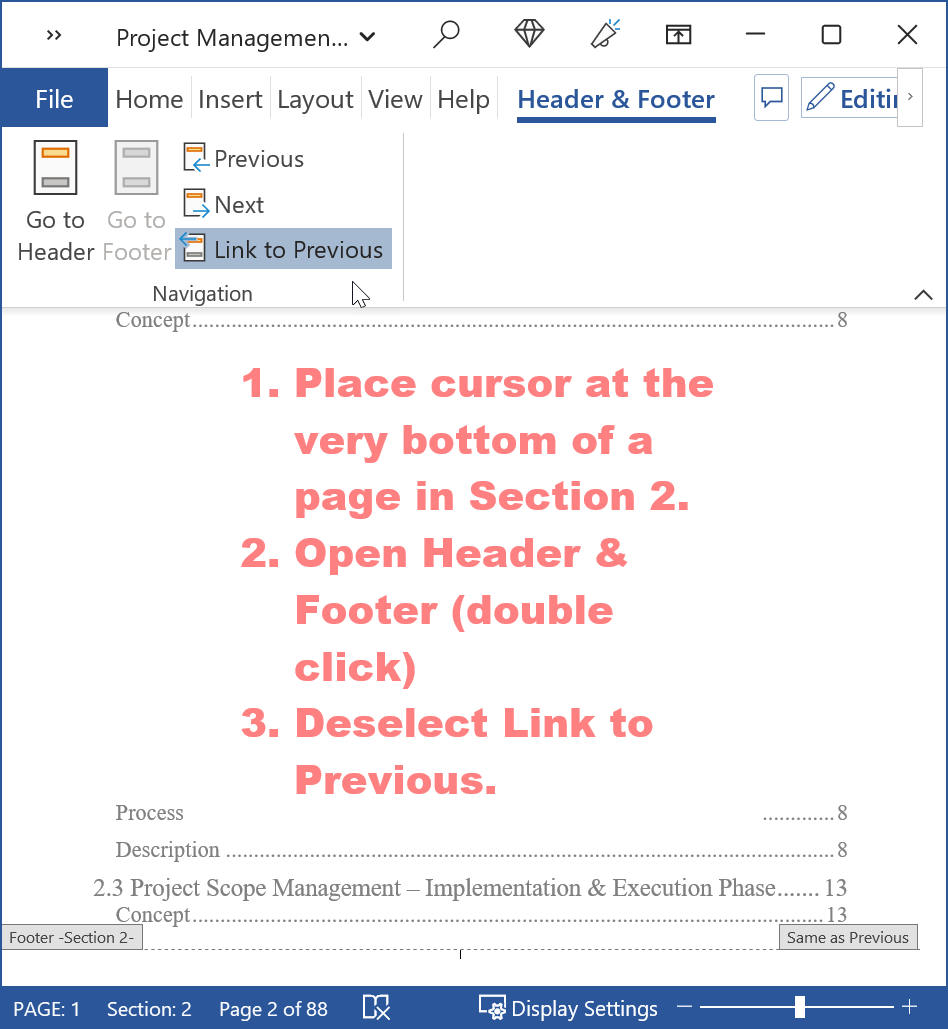
Written instructions (Figure 7) are:
- Place the cursor at the bottom of any page in the Table of Contents (i.e., Section 2).
- Double click. This will open the Header and Footer group.
- Deselect the Link to Previous command.
You can now enter unique information in Footer 1 and 2.
Note — this will only remove the linkage between the footers. Removing the linkage between the headers is a separate but similar process (double click at the top of the page).
4. Remove Linkage Between the Table of Contents Pages and Main Text Footers
Repeat the process from the previous step except remove the Link to Previous from the footer in Section 3 to the footer in Section 2.
You should now have the following:
- Title page in Section 1
- Table of Contents page (or pages or a blank page) in Section 2 with a footer that is not linked to the footer in Section 1
- The page (or pages) after the Table of Contents in Section 3 with a footer that is not linked to the footer in Section 2
You can now format the footers in Section 1, 2 and 3 differently.
Check the footer is empty (for this example).
You could add information if you wish, for example, copyright information.
However, this example has nothing in the Title page footer.
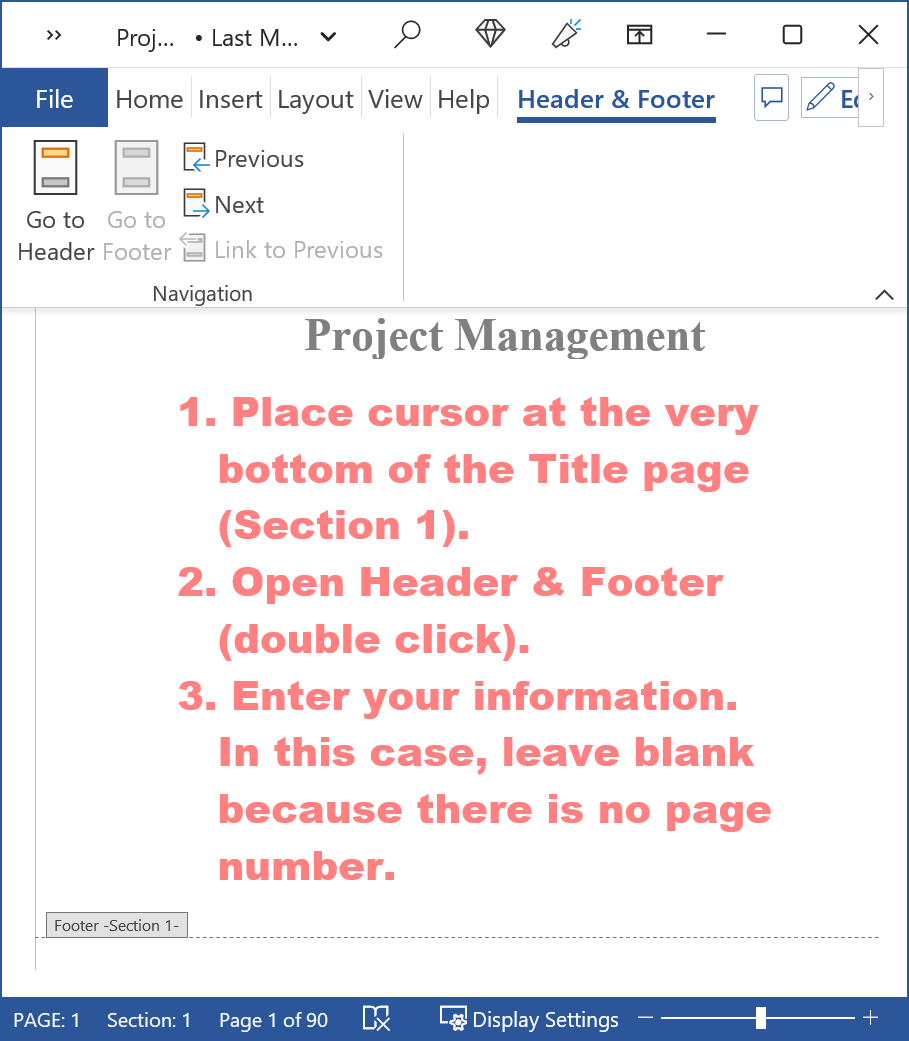
Written instructions (Figure 
- Place the cursor at the bottom of the Title page (i.e., Section 1).
- Double click to open the Header & Footer tab.
- Leave blank for an empty footer or insert any information you want.
Remember — what you do in the footer of section 1 will not affect the footer in section 2 because you have removed the Link to Previous.
6. Add the Table of Contents Footer
Repeat the process from the previous step except insert Roman numeral page numbers.
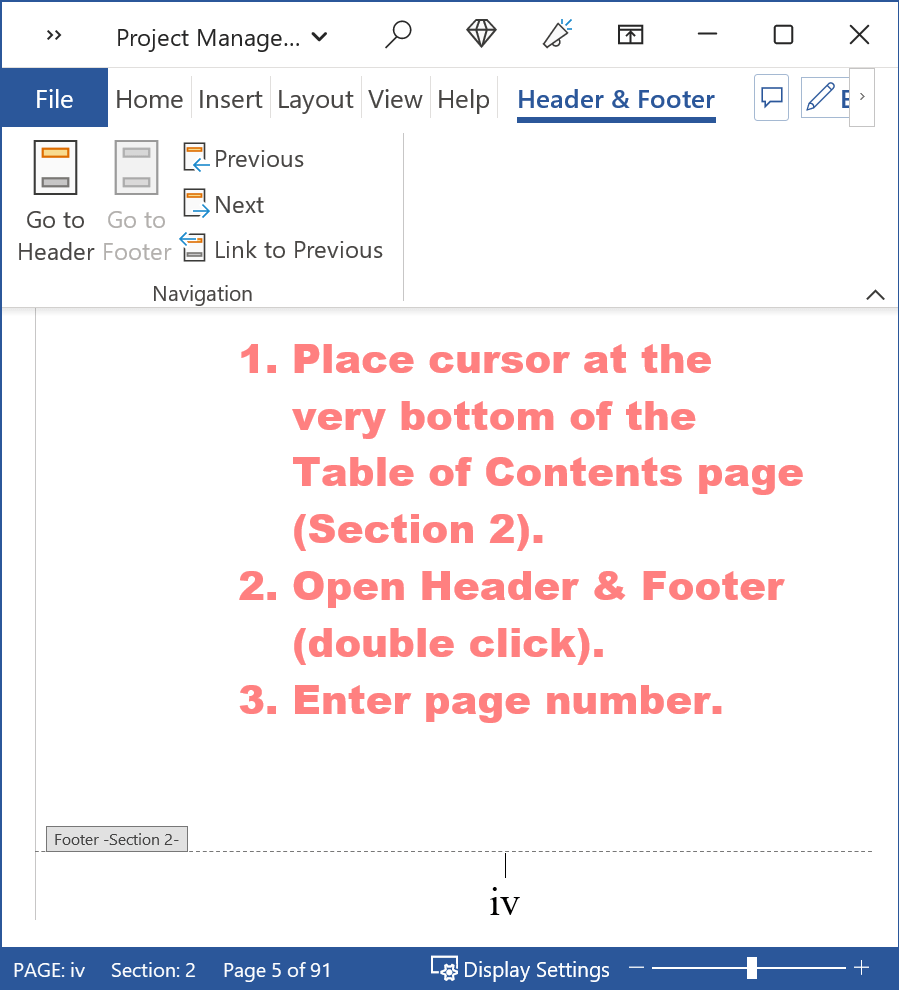
Written instructions (Figure 9) are:
- Place the cursor at the bottom of any page in the Table of Contents (i.e., Section 2).
- Double click to open the Header & Footer tab.
- Insert the Roman numeral page number (or any other information you want).
Remember — what you do in the footer of section 2 will not affect the footer in section 1 because you have removed the Link to Previous.
N.B. You may also have some other preliminaries such as a List of Tables and a List of Figures.
The Roman numeral page numbers will continue on from the Table of Contents as long as they remain in Section 2 or if each of these have there own section (because you have a different header), do not break the Link to Previous in the footer.
7. Add a Footer to the Main Text
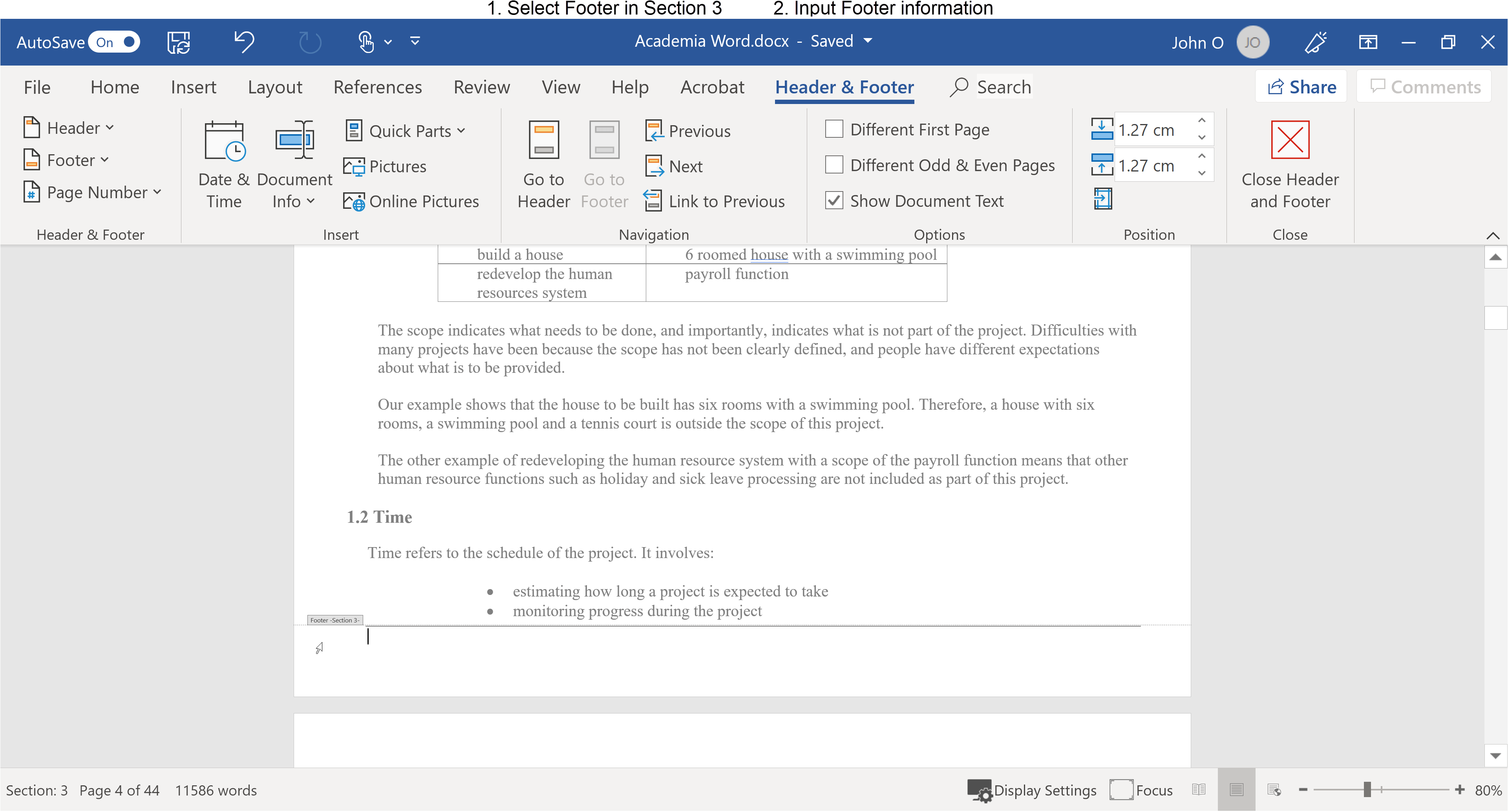
The next step in my example is to add a footer with page numbers in Arabic numeral format to the main content pages.
To add a format in Microsoft Word:
- select the footer in the next section after the preliminaries (Table of Contents, List of Figures etc.).In my example, I only have a Table of Contents (Section 2) so it will be in Section 3.If you have more preliminaries, then it will a latter section.
- enter the footer that you want
Remember — you have broken the link in this section to the previous section so adding a footer will not affect other sections.
Summary
Footers in your academic writing improves the professional look of your writing, particularly if you have footnotes and/or page numbers. You may have other information such as name, file location and copyright information.
Adding one single footer in your Word document (starting with page number 1) on the first page is quite easy.
Adding different footers in a Word document require some extra steps.
These steps are simple to do, and you will make your academic and professional writing so much better.
Like This Page? Please Share It.
Sometimes you’ve got to make longer documents—such as business reports, school papers, and book-length materials. Microsoft Word headers, footers, and page numbers organize the document and make it easier for your readers to navigate.
Here are a few good reasons to use Microsoft Word headers, footers, and page numbers:
- Find a page in the document. Imagine trying to find a specific passage in a 250-page document without page numbers! Microsoft Word page numbers update automatically as you add or delete pages. Plus, they’re easy to work with. You’ve got no excuse for not using this useful feature.
- Identify what you’re reading. Headers and footers also help the reader situate themselves in the document. For example, a glance at the footer can remind them that they’re reading Chapter 16 of The Greatest Novel Ever Written.
- Brand the document. Branding is another reason to use headers and footers. Add your organization’s name and logo. And, if you export your Word Doc into a PDF, you can even make the headers and footers clickable (or hyperlinked) to your website.
Insert Microsoft Word headers, footers, and page numbers in your document or start with a Microsoft Word template that includes pre-formatted headers, footers, and page numbers. Envato Elements and GraphicRiver are great sources of templates for Microsoft Word.
In this article, you’ll learn how to work with headers, footers, and page numbers in Microsoft Word. So, you and your readers can reap all their benefits. Let’s get started!
Note: I’m on Microsoft Word for Mac version 16.33. The steps may differ slightly depending on what version of Microsoft Word you’re using.
Your Quick Start Guide to Add Headers, Footers and Page Numbers (Video)
Are you ready to learn more about using headers, footers, and page numbers in Microsoft Word? Watch this quick screencast to learn all about Word headers and footers.
Or, study the complete written tutorial below.
Work With Headers and Footers in MS Word
Adding a Microsoft Word header or footer is quite intuitive. Follow these steps:
1. How to Insert Headers and Footers
To add a header, go to Insert > Header.
Choose the built-in format you want to use from the menu that appears. You’ve got the option of a blank header, a blank header with three columns, or other built-in styles.
Choose the style you wish to use.
Follow the same steps to add a Microsoft Word footer, but click Insert > Footer instead to get started.
2. How to Insert Text in a Header or Footer
Double-click into the header or footer to open it. Replace the placeholder text, if there’s one, with your own. Otherwise, type your text.
Then, format header or footer text to make it look the way you want. Select the text, then click on the Home tab. From there, change the font, font size, color, and other settings.
To close the header or footer, under the Header & Footer tab, click the Close Header and Footer button. Or, double-click outside the header or footer.
Note: When the header or footer is closed, it’s locked and can’t be edited. Double-click on the header or footer section to open the Header & Footer view.
3. How to Insert the Date or Time in a Header or Footer
To add a date or time in a header or footer, click Insert > Date & Time.
The Date and Time dialog opens.
Choose the format you wish you use. Check Update automatically, if you want the date and time to update each time you modify the document.
4. How to Insert a Logo in a Header or Footer
Aside from text, you can also insert images in a Microsoft Word header or footer. This is a good opportunity for you to brand your document by including your logo.
To insert a logo, open the header or footer. Double-click at the top (for header) or bottom (for footer) of the document. In this example, I’m adding a logo in the footer.
Click Insert > Pictures > Photo Browser.
Locate the logo on your computer, select the file, then click Insert.
The logo is now in the footer.
Double-click outside the footer or click on the Close Header and Footer button in the ribbon to close it.
Work With Microsoft Word Page Numbers
Page numbers are a common element to include in either the header or footer of your document. To learn how to number pages in Microsoft Word, follow these instructions:
1. How to Insert Page Numbers to a Header or Footer in Word
With the header or footer open, click Insert > Page Numbers ….
The Page Numbers dialog opens:
Select the settings you want to use. Decide on the page number’s position and alignment.
There’s also a radio button to Show number on first page. By default, this button is unchecked. This means the first page of your document can be its cover, and the page number won’t be displayed on it. If you want the page number to appear on the first page, check this button.
From here, you can also change the format of the page numbers. With the Header & Footer tab open, click Page Number > Format Page Numbers ….
This opens the page numbering format box, where you can make other settings:
- Number format allows you to choose from Roman numerals or Arabic numerals or letters
- Include chapter number, if you’ve set up chapters in your document and want to include them in the page numbering, then check this button.
- Page numbering
- Continue from previous section continues the page count from the previous page.
- Start at ___ lets you restart the page count at any number.
After making your settings, click OK to apply.
2. How to Make Page Numbering Not Appear on the First Page
If you want the first page of your document or section to be the cover page, then you wouldn’t want it to have a page number. To hide the page number from the first page of a document or section, do the following:
Click Insert > Page Numbers ….
The Page Numbers dialog opens. Uncheck the Show number on first page radio button.
Click OK.
3. How to Number Odd and Even Pages Differently
By default, headers and footers appear the same way on odd and even pages, like this:
But sometimes, you may want odd and even pages to appear differently. An example is in the case of books or magazines, where you want the page number to be on the outer edge of the spread when the (printed) document is open.
This is possible in Microsoft Word, where you can format headers, footers, and page numbers differently on odd and even pages.
To do this, double-click inside the header or footer. This opens the Header & Footer ribbon. Check the button for Different Odd & Even Pages.
Edit your odd and even headers/footers separately. When you’re done, double-click outside the header/footer to close.
Now, the positions of the logo and page numbers are different for odd and even pages on my document:
4. How to Add Different Numbers and Formats to Different Sections
You can also use different page numbers and formats for different sections of your document. For example, in my document I want the page numbers in the Introduction section to be Roman numerals.
First, make sure you’ve broken your document into sections.
To define a new section, place the cursor where you want a new section to begin. Then, click Insert > Break > Section Break. Choose whether you want the section to begin on the next page, continue on the same page as the previous section, or begin on either an odd or even page.
In this example, I inserted section breaks before and after the Introduction to make it a separate section from the rest of my document.
To double check if you’ve inserted section breaks where you want them, click on the Show/Hide Paragraph button on the ribbon. This displays how your document into paragraphs as well as sections.
Now, you’re ready to format the page numbers in a specific section.
Double-click in the footer part of the page to open the Header & Footer view. Click inside the footer you want to format.
On the Header & Footer ribbon, click Page Number > Format Page Numbers.
Change the format to the settings you wish to use.
Click OK.
5. How to Control Page Numbers Using Fields
So far, we’ve been using Microsoft Word’s built-in formats for page numbers. For more control over how the page numbers display, use fields.
Double-click on the top or bottom of page to open the Header & Footer view. In the header or footer, place the cursor where you want to insert the page number.
From the Header & Footer ribbon, click on the Field button.
The Field dialog box opens. To add a page number, scroll down Categories, and select Numbering. Then, under Field names, select Page.
Click Options to change the number formatting. Make the selections you want to use, then click OK.
6. How to Fix Broken Page Numbers
Sometimes as the document gets larger and new pages and sections are added, page numbering can break. Below are two common page number errors and how to fix them.
Example 1: Page number starts over at 1 in the middle of the document
This can happen when you’ve defined a section, formatted its page number to restart at 1, then inserted a section break again.
Solution:
Examine the section breaks in your document by clicking on the Show/Hide Paragraph button.
Check how the page numbers are formatted in the section, and make sure to uncheck Start at:___.
Example 2: Word is counting the cover page as page 1
The first page of the document is usually the cover page as well. Naturally, we don’t want it to be included in the page count. But what if your document does? Here’s one way to fix that.
Solution:
Insert a section break after the cover: click Insert > Break > Section break. Select one of the options that appear.
Check the button for Different First Page.
On the page where you want the page count to begin, go to Page Number > Format Page Numbers. Check the radio button for Start at:___. Type the page number that you want the page count to begin at.
Work With Templates With Header and Footer Designs for Microsoft Word
If you’d rather not make any design and formatting decisions, the easiest thing to do is to start with a Microsoft Word template. A good template comes with header, footer, and page numbers all pre-formatted. These will automatically update as you add or remove pages.
Select a Word template like this e-book template for Microsoft Word that I found in Envato Elements.
If you want to edit the header, footer, or page number, click into the header/footer to open it. Make the changes you want to make following the relevant steps above.
When you’re done, double-click outside the header/footer to close it.
Work With Other Header Options and Change Designs
Microsoft Word headers and footers also come with built-in designs for you to choose from.
To select one, click in the header or footer. Click the Header or Footer button on the ribbon. Scroll down to see all the available options. Choose a design from the selections that appear.
Note: This will override any header or footer and page number settings you’ve already made.
Use Microsoft Word Header, Footer, and Page Numbers to Give Readers a Good Experience
By following the steps in this article, even beginning users of Microsoft Word can add headers, footers, and page numbers in their documents. Or, if you’d rather not worry about formatting these page elements, use a Microsoft Word template instead of starting from scratch.
Envato Elements is a wonderful source of professionally designed Microsoft Word templates. Your subscription includes unlimited downloads of everything you need to produce a high-caliber document, from custom fonts to stock photos.
To get templates a la carte, then GraphicRiver is another source of great Microsoft Word templates for you to explore.
Whether creating your own layout or starting with a template, Microsoft Word headers, footers, and page numbers help you provide a better experience for your readers. They’ll be able to more easily navigate the document and find the pages or sections they need.
You can also make the most of headers and footers to brand the document. Add your logo and organization name, as well as the author’s name, to increase brand recognition and establish your thought leadership.
What are your tips for using Word in long documents? Leave a comment and let us know.