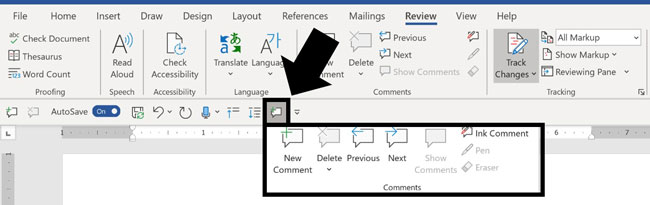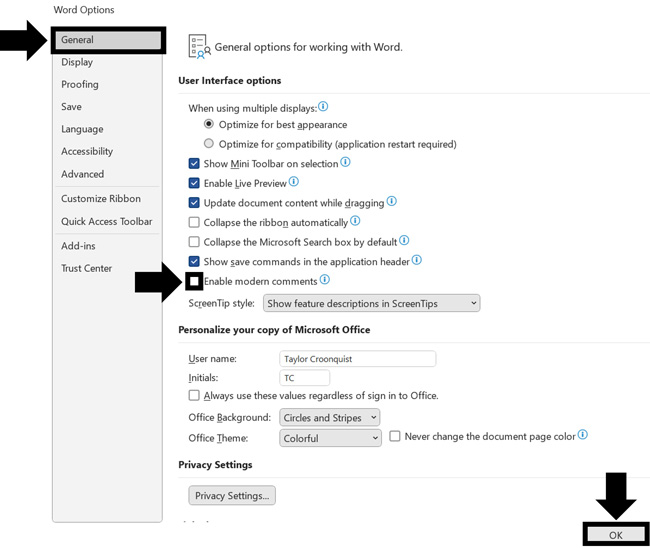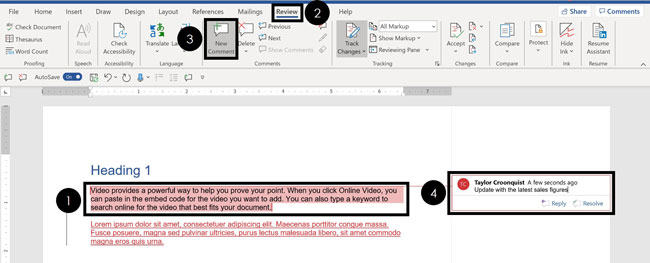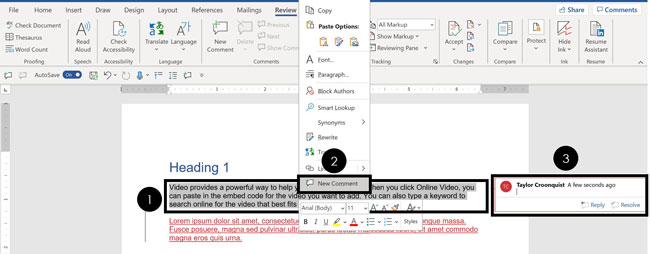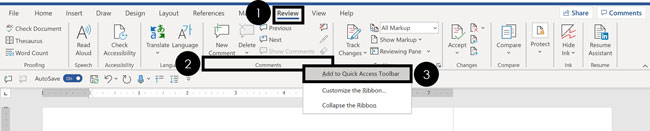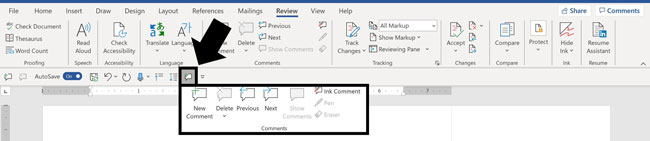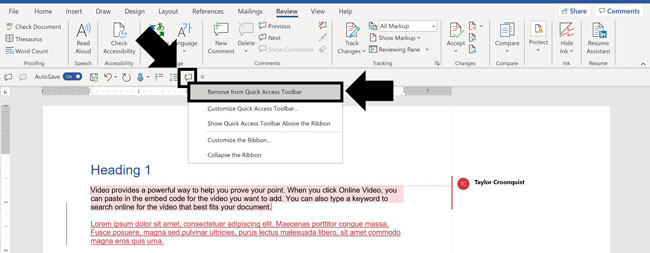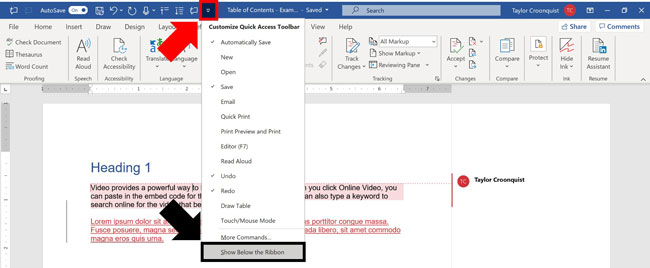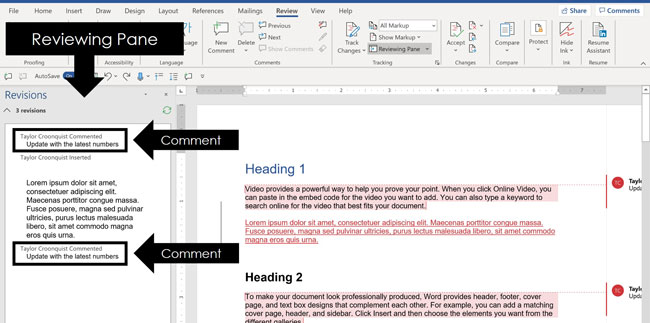Insert or delete a comment
Attaching your comments to specific parts of a document makes your feedback more clear. If someone else is commenting on the document, replying to their comments lets you have a discussion, even when you’re not all in the document at the same time.
-
Select the content you want to comment on.
-
Go to Review > New Comment.
-
Type your comment. If you want to make changes to any of your comments, just go back and edit them.
-
To reply to a comment, go to the comment, and select Reply.
Note: Keep in mind that it’s possible for others to edit your comments. Comments in an Office document are stored in the file, so anyone with edit access to your file can edit your comment.
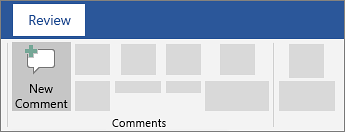
Delete comments
Right-click the comment, and choose Delete Comment.
To delete all the comments in the document, go to the Review tab, click the down-arrow on Delete, and choose Delete All Comments in Document.
-
Select the content you want to comment on.
-
Select Review > New Comment.
-
Type your comment, and select Post.
-
To reply to a comment thread, go to the comment, and select @mention or reply.
Bubbles 
Practice with comments and other collaboration features in Word by downloading this Collaborate in Word learning guide.
Edit comments
You can edit a comment by selecting Edit comment under the More thread actions drop down menu, which can be found in the top right hand corner of the comment.
Note: In Word for the Web we have restricted the Edit comment option to be available only on comments that you have authored. However, keep in mind that it may still be possible for others to edit your comments by modifying your Office file directly.
Delete comments
You can delete a comment by selecting Delete thread under the More thread actions drop down menu, which can be found in the top right hand corner of the comment.

Need more help?
Want more options?
Explore subscription benefits, browse training courses, learn how to secure your device, and more.
Communities help you ask and answer questions, give feedback, and hear from experts with rich knowledge.
Use comments in your document to make suggestions to other people or to track issues for follow-up.
Insert a comment
-
Select the text you want to comment on, or click at the end of the text.
-
On the Review tab, click New Comment.
-
Type your comment. Word shows your comment in a balloon in the document’s margin.
Reply to a comment
-
In the comment, click the Reply button.
Or click the comment and on the Review tab, click New Comment.
-
Type your reply.
Delete a comment
-
On the Review tab, in the Comments section, click Next to select a comment.
-
On the Review tab, click Delete.
To delete all comments at once, click the arrow by Delete, and then click Delete All Comments in Document.
See also
Track changes in Word for Mac
To preserve the layout of your document, comments are displayed in balloons that appear in the margin.
Insert a comment
-
Select the text or item that you want to comment on, or click to insert the cursor near the text that you want to comment on.
-
On the Review tab, under Comments, click New.
-
Type the comment text in the comment balloon.
Tip: You can also turn on Track Changes, which uses revision mark to show additions, deletions, and formatting changes.
Delete a comment
-
Select the comment that you want to delete.
-
On the Review tab, under Comments, click Delete.
Tip: You can also delete a comment by clicking the close button in the upper-right corner of the comment balloon.
Change the name or initials used in a comment
If you collaborate with multiple reviewers and want to avoid anonymous comments, ask your reviewers to add their names or initials by using this procedure.
-
On the Word menu, click Preferences.
-
Under Personal Settings, click User Information
.
-
In the First, Last, and Initials boxes, type the first name, last name, and initials that you want to use in your comments.
See also
Use tracked changes
Need more help?
Want more options?
Explore subscription benefits, browse training courses, learn how to secure your device, and more.
Communities help you ask and answer questions, give feedback, and hear from experts with rich knowledge.
-
1
Double-click a Word document you wish to change. Doing so will open the document in Microsoft Word.
-
2
Click and drag your cursor across some text. This will highlight the text. You’ll want to highlight everything on which you wish to leave a comment (e.g., an entire sentence or paragraph).
Advertisement
-
3
Right-click or two-finger click the selected text. Doing this will prompt a drop-down menu.
-
4
Click New Comment. It’s at the bottom of the right-click menu.
-
5
Type your comment. It will appear on the right side of the Microsoft Word window.
-
6
Click anywhere on the document. Doing so will cement your comment, allowing you to move on to the next section of text that needs commenting.
- Be sure to save your document before closing, or your comments won’t be saved.
Advertisement
-
1
Double-click a Word document you wish to change. Doing so will open the document in Microsoft Word.
-
2
Click the Review tab. It’s in the blue section at the top of the document’s page. Doing so will open a new set of options related to editing your document.
-
3
Click Track Changes. This option is at the top of the Word page, near the middle of the screen. Clicking it will enable Microsoft Word’s «Track Changes» feature.
-
4
Click the drop-down box next to Track Changes. Doing so will present you with the following editing options:
- Simple Markup — Draws a vertical red line on the far left side of any added or deleted text, but shows no other edits.
- All Markup — Displays all changes you make to your document in red text and comment boxes on the left side of the page.
- No Markup — Displays your changes in addition to the original document, but no red text or comment boxes appear.
- Original — Displays the original document without your changes.
-
5
Click All Markup. This option allows you to leave comments for other users to review if need be.
-
6
Click and drag your cursor across some text. This will highlight the text. You’ll want to highlight everything on which you wish to leave a comment (e.g., an entire sentence or paragraph).
-
7
Click the New Comment button. It’s near the center of the «Review» row of tools at the top of the Word window.
-
8
Type in your comment. It will appear on the right side of the Microsoft Word window.
-
9
Click anywhere on the document. Doing so will cement your comment, allowing you to move on to the next section of text that needs commenting.
- Be sure to save your document before closing to make sure that your comments are preserved.
Advertisement
-
1
Double-click a Word document you wish to change. Doing so will open the document in Microsoft Word.
-
2
Click the Review tab. It’s in the blue section at the top of the document’s page. Doing so will open a new set of options related to editing your document.
-
3
Click Track Changes. This option is at the top of the Word page, near the middle of the screen. Clicking it will enable Microsoft Word’s «Track Changes» feature.
-
4
Click the drop-down box next to Track Changes. Doing so will present you with the following editing options:
- Simple Markup — Draws a vertical red line on the far left side of any added or deleted text, but shows no other edits.
- All Markup — Displays all changes you make to your document in red text and comment boxes on the left side of the page.
- No Markup — Displays your changes in addition to the original document, but no red text or comment boxes appear.
- Original — Displays the original document without your changes.
-
5
Click All Markup. This option allows you to leave comments for other users to review if need be.
-
6
Click Ink Comment. It’s in the top-right corner of the «Comments» section of the toolbar at the top of the page.
-
7
Write your comment. You’ll do so in the pane on the right side of the page.
- If your computer doesn’t have a touchscreen, you can click and drag the mouse to draw.
- The horizontal lines in the pane will disappear when you submit your comment.
-
8
Click or tap anywhere on the document. Doing so will cement your comment, allowing you to move on to the next section of text that needs commenting.
- Be sure to save your document before closing to make sure that your comments are preserved.
Advertisement
-
1
Double-click an edited Word document. Doing so will open the document in Microsoft Word.
-
2
Hover the cursor over a comment. You’ll see a couple of options appear below the comment.
-
3
Click Reply. It’s the leftmost option below your selected comment.
-
4
Type in your reply. It will appear indented below the original comment.
-
5
Click anywhere on the document. Doing so will cement your reply to the comment.
Advertisement
Ask a Question
200 characters left
Include your email address to get a message when this question is answered.
Submit
Advertisement
-
You can click Resolve below a comment to remove it from the right-hand editing pane.
Thanks for submitting a tip for review!
Advertisement
About This Article
Article SummaryX
1. Open a Word document.
2. Highlight text on which you wish to comment.
3. Right-click the highlighted text.
4. Click New Comment.
5. Type in your comment.
6. Click anywhere in the document.
Did this summary help you?
Thanks to all authors for creating a page that has been read 510,087 times.
Is this article up to date?
To add a comment to something in Word, simply:
- Select the text (or object) you want to comment on.
- Navigate to the Review tab.
- Click New Comment.
- Write your comment.
Contents
- 1 How do I add comments to my work?
- 2 How do you add a comment to a line in Word?
- 3 How do you display comments?
- 4 How can we add comments to the changes made Class 10?
- 5 Why can’t I add comments in Word?
- 6 How do you paste comments in Word?
- 7 How do I show comments in Word?
- 8 How do you show comments in Word?
- 9 Can we add comments to the changes made?
- 10 How do I edit comments in Word?
- 11 What is the purpose of adding comments in Calc class 10?
- 12 How can I add comments to a PDF?
- 13 How do you insert a comment in HTML?
- 14 Why can’t I add a comment in track changes?
- 15 How do you copy comments?
- 16 How do you add a comment in Excel?
- 17 What is the purpose of adding comments?
- 18 How do you insert notes in Word?
- 19 How do you add comments in Google Docs?
- 20 How do you review comments in Word?
Work
- Introduction.
- 1Select the chunk of text you want to comment on.
- 2On the Review tab, click the New Comment button in the Comments group.
- 3Type your comment.
- 4Click the mouse back in your text or press the Esc key to stop typing the comment.
- 5Click the Reviewing Pane button to see the comments.
Insert comments in a document
- To add a new comment in Reading View, select the text you want to add a comment about, and then click Comments > New Comment.
- To view comments in Edit View, click Review > Show Comments.
- To add a new comment, click Review > New Comment.
To view all comments, no matter which document view is chosen, summon the Reviewing pane: Click the Review tab, and in the Tracking group, click the Reviewing Pane button. Choose either the horizontal or vertical display to summon the Reviewing pane and peruse comments as well as text revisions.
Q6. How can we add comments to the changes made?
- Make the change to the spreadsheet.
- Select the cell with the change.
- Choose Edit > Changes > Comments. The automatically-added comment provided by Calc appears in the title bar of this dialog and cannot be edited.
- Type your own comment and click OK.
Word won’t allow you to add comments to text within a text box, as you can to regular text in your document.The first is to work around it by just adding hidden text in the text box. You can make the hidden text visible or invisible, as the need arises.
Open a new Word file or an existing Word file where you would like to paste the comments. 11. Insert your cursor into the newly opened file and select Ctrl + V to paste all the comments. Alternately, you can right-click in the newly opened file and then select Paste.
Find the “Review” tab, select the “Tracking” group, and click on “Show Markup”. Rest your pointer on Balloons, and then select “Show All Revisions inline” to display comments inline and deletions with strikethroughs. Rest your pointer on a comment inside the document. The comment will appear in a ScreenTip.
How to show all comment lines in your Word Document
- Open the Word document.
- In the toolbar, click Review.
- Find and click Tracking.
- Tick All Markups.
Choose Edit > Changes > Comments. The dialog shown below appears. The automatically-added comment provided by Calc appears in the title bar of this dialog and cannot be edited. Type your own comment and click OK.
How to edit a comment in Microsoft Word documents
- Open the Word document.
- Make all comments visible.
- Click in the comment.
- Edit the text for that comment.
- Click out of the comment to save changes.
Answer: Calc automatically adds to any recorded change a comment describing what was changed (for example, Cell B4 changed from ‘9’ to ‘4’). Reviewers and authors can add their comments to explain their changes.
Add a line, arrow, or shape
- Choose Tools > Comment.
- Draw in the PDF:
- To edit or resize the markup, select it and drag one of the handles to make your adjustments.
- To add a pop-up note to the markup, select the Hand tool, and double-click the markup.
- (Optional) Click the close button in the pop-up note.
To write HTML comments put <! — and —> at either end of the comment. HTML comments are notes to keep HTML code organized and are ignored by the browser.
Track Changes is turned on but you’re working in the Final mode of the document (in other words, you can’t see the balloons etc. for the tracked changes). You want to add a comment to the author so you click the Comment icon.
To copy a comment, follow these steps:
- Make sure you are viewing your document in Draft view.
- Highlight the comment mark in your document.
- Press Ctrl+C. The comment mark and the associated comment are copied to the Clipboard.
- Position the insertion point at the location where you want to copy the comment.
- Press Ctrl+V.
Insert simple notes for annotation purposes
- Right-click the cell and then click Insert Comment (or press Shift+F2). If you’re using Excel for Office 365, right-click the cell and choose New Note.
- Type your annotation text.
- Click outside the cell.
In computer programming, a comment is a programmer-readable explanation or annotation in the source code of a computer program. They are added with the purpose of making the source code easier for humans to understand, and are generally ignored by compilers and interpreters.
How do you insert notes in Word?
Insert a Comment
- Select the text you want to add a comment to.
- Click the Review tab.
- Click the New Comment button in the Comments group. Right-click in the document and select New Comment.
- Type your comment, then click outside the comment box when you’re finished.
Add, edit, view, filter or delete comments
- On your computer, open a document, spreadsheet, or presentation.
- Highlight the text, images, cells, or slides you want to comment on.
- To add a comment, in the toolbar, click Add comment .
- Type your comment.
- Click Comment.
Try it!
- Select Review > Display for Review.
- Select the option you want: Simple Markup points out where changes are made with a red line in the margin. All Markup shows all edits with different colors of text and lines.
- In the Show Markup list, select the types of revisions you’d like to see: Comments.
In this article, you’ll learn how to add comments in Word, as well as two ways to quickly navigate your comments.

Adding comments in Word is a fantastic way to mark up your documents without having to directly edit the contents of your document. It’s like adding sticky note reminders for yourself (or your colleagues) without messing up your content.
If you frequently work with lots of comments in Word, I recommend adding the Comments Group to your Quick Access Toolbar, as pictured below. That way you can quickly get at the commenting commands, without having to dig through your Ribbon, which I will show you how to do below.
Once you are done adding comments, you can learn how to remove all comments in Word here.
[Update] How to turn off modern comments in Word
Microsoft has introduced a new comment system in Word, giving you two options to choose from:
- Classic Comments (as described in this blog post)
- Modern Comments
To follow along with this blog post, you will first need to disable the modern comments system using the Word options dialog box, as I only cover the classic comments system here.
To disable modern comments in Word, simply:
- Click the File tab in Word
- Select Options (at the bottom left of your screen)
- In the Word options dialog box, find the General tab
- Unselect Enable modern comments
- Click OK
Alternatively, if you want to use the modern comment system, you can follow the same steps listed above to enable (instead of disabling) modern comments.
Please double-check that you have disabled the modern comment system before following the steps described below.
[Watch] Adding Comments in Word
1. Microsoft Ribbon (Adding Comments)
To add a comment to something in Word, simply:
- Select the text (or object) you want to comment on
- Navigate to the Review tab
- Click New Comment
- Write your comment
You can add comments to anything in Word, including text, images, charts, tables, etc. Simply place your cursor next to (or highlight) what you want to comment on and click on New Comment.
Comment Writing Tip: Make sure that the comments you add to Word are actionable and constructive.
There’s nothing worse than trying to update a document based on vague comments that don’t make much sense.
2. Right-Click Menu (Adding Comments)
To add a comment using the right-click menu, simply:
- Select and Right-Click what you want to comment on
- Select New Comment
- Write your comment
This is the fastest way to add comments in Word, as you don’t have to continually navigate back and forth between the contents of your document and the Review tab.
Delete Comment shortcut: You can also right-click any comment within your document and use a shortcut to quickly delete them. To learn how to do that (and a variety of other ways to remove comments in Word), read our guide here.
3. Quick Access Toolbar (Adding Comments)
If you want add, remove and navigate between lots of comments in Microsoft Word, I recommend adding the Comments group to your Quick Access Toolbar (which is super easy to do)
To add the Comments group to your Quick Access Toolbar, simply:
- Navigate to the Review tab
- Right-click the Comments group (anywhere along the bottom)
- Select Add to Quick Access Toolbar
With the Comments group added to your Quick Access Toolbar, you can now get at all the comment commands (add, next, previous, etc.) by simply clicking it with your mouse, as pictured below.
If you later want to remove the Comments group from your Quick Access Toolbar, simply right-click the command and select Remove from Quick Access Toolbar, as pictured below.
Note: If your Quick Access Toolbar is above your Ribbon, I recommend moving it below your Ribbon.
To do that, simply click the Customize Quick Access Toolbar command and select Show below the Ribbon.
4. Microsoft Ribbon (Navigating Comments)
To use the Previous and Next comment commands, simply:
- Navigate to the Review tab
- Click Previous or Next
Previous takes to you the preceding comment from where you are currently active in your Word document.
Next takes you to the next comment from where you are currently active in your document.
If you have a lot of comments to review, you can also navigate your comments using the Reviewing Pane, discussed below.
Hidden Comments: The cool thing about the Previous and Next commands is that they work even if your comments are hidden. To learn how to hide comments in Word, read our guide here.
5. Reviewing Pane (Navigating Comments)
To open the Reviewing Pane in Word to review and navigate your comments, simply:
- Navigate to the Review tab
- Open the Reviewing Pane dropdown menu (click the downward facing arrow at the end)
- Choose either Reviewing Pane Vertical or Reviewing Pane Horizontal
Inside of the Reviewing Pane you can see and click through comments and other tracked revisions, as shown below.
Conclusion
So those are the basics of adding comments in Word, and two separate ways you can navigate them within your document.
Adding comments is a fantastic way to mark up your documents without editing the underlying content. In this way you can quickly scan through your document and easily remember what you need to change in the future.
If you enjoyed this tutorial and want to learn more ways to improve your Microsoft Office skills, visit us here.




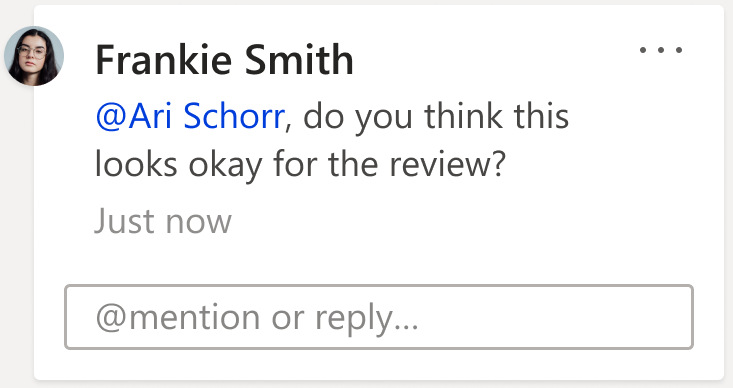
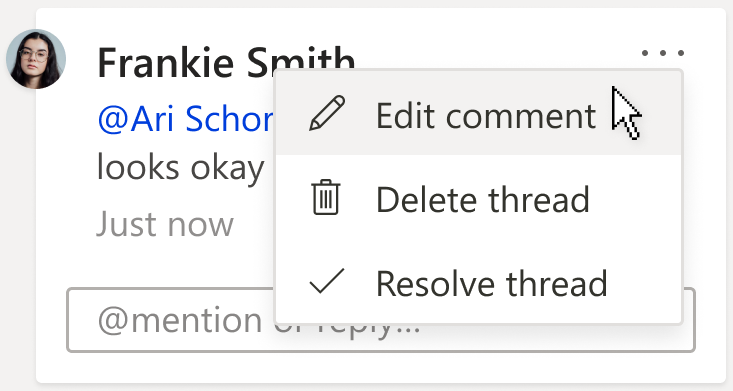

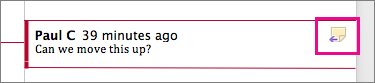
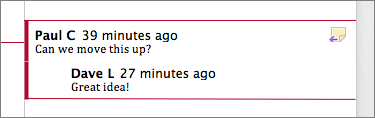
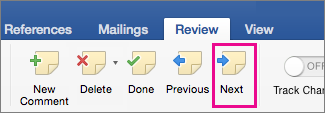
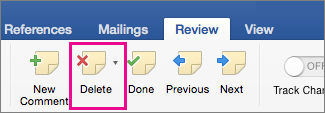

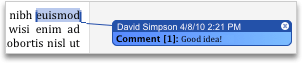
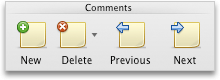
 .
.