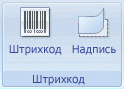This tutorial shows how to use tags in Microsoft Word. Specifically, we’ll look at three ways to add tags to Word documents:
1. Add Tags through the Backstage View
2. Add Tags through Advanced Properties
3. Add Tags through Save As
Then, we’ll look at how to delete tags in Word documents.
The final section shows how to search for known and unknown tags through the File Explorer in Windows.
Please note that the images below are from Microsoft Word for Microsoft 365. These steps also apply to Word 2021, Word 2019, Word 2016, and Word 2013.
This tutorial is available as a YouTube video showing all the steps in real time.
Watch more than 150 other writing-related software tutorials on my YouTube channel.
Before we begin, let’s tackle an important question …
What Are Tags in Word?
In Windows, tags are custom keywords attached to Word documents and other files that help with search and organization.
Tags can be any word, phrase, or number string related to the file, such as product names, item numbers, internal filing codes, or project nicknames—basically anything that may help you locate the file later.
The following five steps show how to add tags to Word files through the Backstage view.
1. Select the File tab in the ribbon.
2. Select the Info tab in the Backstage view. (You’ll probably already be in the Info tab by default.)
3. Select Add a tag in the Properties section. The text will become a text box.
4. Type your tag or multiple tags separated by semicolons in the text box.
Important Note: If you separate tags with commas instead of semicolons, Windows will view them as one tag and won’t provide an accurate file search.
5. Save the file in order to save your new tag or tags.
The following eight steps show how to add tags to Word files through the Advanced Properties dialog box.
1. Select the File tab in the ribbon (see figure 1).
2. Select the Info tab in the Backstage view (see figure 2).
3. Select the Properties heading.
4. Select Advanced Properties in the drop-down menu.
5. Select the Summary tab in the Advanced Properties dialog box.
6. Type your tag or multiple tags separated by semicolons in the Keywords text box. (The term keywords means tags in this dialog box.)
7. Select the OK button to close the Advanced Properties dialog box.
Notice that the tags now appear in the Properties section of the Backstage view.
8. Save the file in order to save your new tag or tags.
The following six steps show how to add tags to Word documents through the Save As dialog box in Windows.
1. Select the File tab in the ribbon (see figure 1).
2. Select the Save As tab in the Backstage view.
Pro Tip: You can also use the shortcut F12 (or Fn + F12) to open the Save As dialog box from anywhere in Windows, including from Word’s main view.
3. Select the More Options link.
4. Type your tag or tags separated by semicolons in the Tags text box in the Save As dialog box.
5. Name your file and select the destination where you want to save the file, if you haven’t already done so.
6. Select the Save button.
The following four steps show how to delete tags attached to Word files. These steps should work regardless of the method used to add the tags. However, these steps won’t work on files marked as Read Only or similarly protected.
1. Select the File tab in the ribbon (see figure 1).
2. Select the Info tab in the Backstage view (see figure 2).
3. Delete the unwanted tag or tags in the Properties section (see figure 4).
4. Save the file in order to save your deletions.
We’ll begin by looking at how to search for tags when you know the tag or tags specifically. Then, we’ll look at how to search for tags when you don’t know the exact tag or tags you want to search for.
Method One: Searching for Known Tags
The following two steps show how to search for known tags attached to Word files and other files using the File Explorer in Windows.
1. Press the Window key + E on your keyboard to open the File Explorer.
2. Type tag: followed by the tag name in the File Explorer search box. The results will appear as you type.
Method Two: Search for Unknown Tags
The following five steps show how to search for unknown tags attached to Word files and other files using the File Explorer in Windows.
1. Press the Window key + E on your keyboard to open the File Explorer.
2. Navigate to the folder containing the files you want to search in the File Explorer.
3. Right-click on the column heading section and select Tags from the drop-down menu if the Tags column isn’t already displayed.
4. Select the menu arrow on the right side of the Tags column header.
5. Select the tag or tags you want to search for from the drop-down menu. The results will appear as soon as you make your selection.
Recommended Reading: How to Change Your User Name for Track Changes in Word
Updated April 28, 2022
124
124 people found this article helpful
How to Organize Word Documents With Tags
Tags make finding and organizing your documents easier
Updated on January 14, 2021
Add tags, or keywords, to Microsoft Word documents to make documents easier to find. By default, when you save a Word document, there are no tags saved along with it, but you can add your own before or after you make the document.
Instructions in this article apply to Word 365, Word 2019, Word 2016, Word 2013, and Word 2010.
Tags are useful when you have several related documents in a single folder or on a flash drive, for example, and each document has a non-descriptive or nearly identical file name like project.docx, otherproject.docx, and otherproject1.docx. To quickly find related files in a folder, categorize each file by applying a tag. Then, search the folder for a specific tag to find documents with that tag.
Here’s how to add tags to a Microsoft Word document:
-
Go to File > Save As.
-
Select Browse.
In Word 2010, skip this step.
-
Choose where to save the document and enter a name for the file.
-
In the Tags text box, enter the desired keywords. Word automatically places a semi-colon at the end so you can add multiple tags.
Word might recommend tags as you type. Select an autosuggestion, if one matches your needs, and use your custom tags.
-
Save the document.
How to Add Tags Using Windows Explorer
You can add tags to a Word document even if you don’t have the app installed. Here’s how:
-
Open Windows Explorer and find the Word document.
-
Right-click the file and choose Properties.
-
Go to the Details tab.
-
In the Tags text box, enter the keywords.
-
Select OK to save the tags and close the dialog box.
How to Edit or Remove Word Document Tags
Once you’ve added tags, edit or remove tags using the method described above. You can also choose to remove all tags from a Word file using the following steps:
-
Locate the document in Windows Explorer.
-
Right-click the file, then choose Properties.
-
Go to the Details tab.
-
Select Remove Properties and Personal Information.
-
Select Remove the following properties from this file.
-
Select the Tags check box.
-
Select OK to save the changes and close the dialog box.
Thanks for letting us know!
Get the Latest Tech News Delivered Every Day
Subscribe
How to Add Tags through the Backstage View
- Select the File tab in the ribbon. Figure 1.
- Select the Info tab in the Backstage view.
- Select Add a tag in the Properties section.
- Type your tag or multiple tags separated by semicolons in the text box.
- Save the file in order to save your new tag or tags.
Contents
- 1 How do I add a tag to a Word document?
- 2 What are smart tags in Word?
- 3 How do I add tags to Windows?
- 4 What is a tag in a document?
- 5 How do I add a tag in Word for Mac?
- 6 How do you tag accessibility in Word?
- 7 What does add tag mean?
- 8 How do I enable smart tags in Outlook 2016?
- 9 How do you tag a document?
- 10 How do you add multiple tags to a file?
- 11 How do I find tags on Windows 10?
- 12 How do tags work?
- 13 What is a text tag?
- 14 What is tag give example?
- 15 How do you add tags on Macbook?
- 16 Are tags the same as keywords?
- 17 How do I make a document more accessible?
- 18 How do I make my document reader accessible?
- 19 How do I create an accessible form in Word?
- 20 How do you add a tagged post to your timeline?
How do I add a tag to a Word document?
How to Add Tags Using Windows Explorer
- Open Windows Explorer and find the Word document.
- Right-click the file and choose Properties.
- Go to the Details tab.
- In the Tags text box, enter the keywords.
- Select OK to save the tags and close the dialog box.
What are smart tags in Word?
Smart tags are an early selection-based search feature, found in later versions of Microsoft Word and beta versions of the Internet Explorer 6 web browser, by which the application recognizes certain words or types of data and converts it to a hyperlink.
How do I add tags to Windows?
How to Add Tags to a File in Windows 10
- Open File Explorer.
- Navigate to the file you want to tag and right-click it.
- In the menu that appears, select Properties.
- In the Properties window, select the Details tab.
- On the Details tab, double-click the Tags line to add one or more tags, separating each one with a semicolon.
What is a tag in a document?
Document Tagging is the general process of adding extra information to documents. It includes static additions to the documents (for example, adding information from Eduction into the document) or more dynamic information (for example, marking a document for further analysis or workflow).
How do I add a tag in Word for Mac?
Tag an open file: Hold the pointer to the right of the document title, click the down arrow , click in the Tags field, then enter a new tag, or choose one from the list. Tag a new file when you save it: Click File > Save.
How do you tag accessibility in Word?
Word (Windows)
- Go to File > “Save As…” and select PDF from the choices provided.
- When saving, select Options and be sure that “Document structure tags for accessibility” is checked.
What does add tag mean?
When you tag someone, you create a link to their profile. This means that: The post you tag the person in may also be added to that person’s timeline. For example, you can tag a photo to show who’s in the photo or post a status update and say who you’re with.
How do I enable smart tags in Outlook 2016?
Click Tools > Options > Other. 3. In the Person Names section, click the Enable Person Names Smart Tag.
How do you tag a document?
How to Tag Files to Tidy up Your Windows 10 Files
- Open File Explorer.
- Click Downloads.
- Right-click the file you’d like to tag and choose Properties.
- Switch over to the Details tab.
- At the bottom of the Description heading, you’ll see Tags.
- Add a descriptive tag or two (you can add as many as you’d like).
How do you add multiple tags to a file?
How to add Tags to Multiple Files
- Using CTRL key, select multiple files within the same directory.
- Right click > Properties > Details tab.
- Add your tags just like above, and then click OK.
- All those tags will be applied to those files.
How do I find tags on Windows 10?
Using Tags to Search in Windows 10 File Explorer
- Open the File Explorer by pressing “Win + E” keys.
- Click on the search box and then go to the “Search Tools” in the menu bar.
- Select “Other properties” to expand the options.
- Click “Tags” to allow Windows to reference tags when looking for the file.
How do tags work?
Tags are simple pieces of data — usually no more than one to three words — that describe information on a document, web page, or another digital file. Tags provide details about an item and make it easy to locate related items that have the same tag.
What is a text tag?
Text tagging is the process of manually or automatically adding tags or annotation to various components of unstructured data as one step in the process of preparing such data for analysis.Some programs simply use rules and word lists to tag content appropriately when most of the critical parameters are known.
What is tag give example?
An example of a tag is the brand name label on the inside of a shirt. An example of a tag is a price marking on a mug at a garage sale. An example of a tag is a “Hello, my name is…” sticker given out at a meeting.
How do you add tags on Macbook?
If you want to tag a file you’ve already saved, find it in your Finder window, right-click, and select “Tags.” You’ll be able to add existing tags or create new ones. By default, the built-in color tags show up in your Sidebar menu.
Are tags the same as keywords?
Keywords are used for search optimization. They are found in the content of your website or blog. Tags are not found in the content but are assigned by the author to the content. Tags are used mostly for blogging.
How do I make a document more accessible?
The core steps needed for accessibility are the same regardless of whether your document is in HTML, Microsoft Word, Adobe PDF, or another document format:
- Use headings.
- Use lists.
- Use meaningful hyperlinks.
- Add alternate text to images.
- Identify document language.
- Use tables wisely.
How do I make my document reader accessible?
Below are the basic steps for implementing these core accessibility principles.
- Use Headings.
- Use Lists.
- Use Meaningful Hyperlinks.
- Add Alternate Text for Images.
- Identify Document Language.
- Use Tables Wisely.
- Use the Accessibility Checker.
How do I create an accessible form in Word?
In order to create forms in Microsoft Word, the Developer tab needs to be added to the ribbon. Elements for the form are located in the Controls Area of the Developer tab. Click on the Legacy Tools icon, and then place form elements in the proper spots on the document.
How do you add a tagged post to your timeline?
The notification always looks something like “[user] tagged you in a post. To add this to your timeline, go to Timeline Review” with a thumbnail of the post. Click on either the bolded “Timeline Review” or the thumbnail to jump to the post. There you can select either “Add to Timeline” or “Hide”.
На чтение 3 мин. Просмотров 4.4k. Опубликовано 25.06.2019
Содержание
- Теги Microsoft Word упрощают поиск и организацию документов
- Как вставить теги в файлы Word
- Как редактировать тэги Word Document
Теги Microsoft Word упрощают поиск и организацию документов
Вы можете добавить теги или ключевые слова в документы Microsoft Word, чтобы их было легче найти позже. По умолчанию, когда вы сохраняете документ Word, вместе с ним не сохраняются теги, но вы можете добавить свои собственные теги до или после создания документа.
Теги полезны в документах Microsoft Word, поэтому, когда вы ищете документ на своем компьютере, вам не нужно надеяться, что вы ищете те же слова, которые вы выбрали в качестве имени файла. Вместо этого, если вы выбрали соответствующие теги, найти один документ среди всех остальных так же просто, как поиск одного из слов тега.
Например, возможно, у вас есть два десятка исследовательских проектов на флэш-диске, каждый из которых имеет неописательные или почти идентичные имена файлов, такие как project.docx , otherdocument.docx , otherdocument1.docx и т. д. Если вам нужно быстро найти тот, который предназначен для вашего урока биологии, вы можете найти в этой папке биология , чтобы найти помеченные вами документы со словом «биология».
Как вставить теги в файлы Word
Вы можете пометить документ Microsoft Word, введя слова или фразы тега в области Теги диалогового окна «Сохранить как».
Эти шаги действительны для Word 2016, 2013 и 2010. Microsoft Word Online не поддерживает добавление тегов.
-
Перейдите в Файл > Сохранить как > Обзор .
Word 2010 должен перейти в Файл > Сохранить как .
-
Выберите, где сохранить документ и напишите его название.
-
Нажмите Добавить тег под именем файла и настройками формата.
-
Напишите тег в отведенном месте.
Чтобы написать несколько тегов для одного документа Word, поставьте точку с запятой в конце каждого тега. Например, биология; школа; проект .
MS Word может порекомендовать вам теги при вводе. Вы можете выбрать их и/или написать свои собственные теги.
-
Нажмите Сохранить .
Еще один способ добавить теги в документ Word – открыть вкладку Подробности в File/Windows Explorer. Вы можете сделать это, даже если у вас не установлен Microsoft Word.
-
Найдите документ Word.
-
Нажмите его правой кнопкой мыши и выберите Свойства .
-
Откройте вкладку Подробности .
-
Нажмите рядом с Тегами и введите ключевые слова.
-
Нажмите ОК .
Как редактировать тэги Word Document
Есть несколько способов отредактировать теги, которые вы добавили в документ Word. Вы можете повторить один из описанных выше способов или найти и отредактировать те же теги на панели Информация в Microsoft Word.
Эти шаги идентичны для Word 2016, 2013 и 2010.
-
Откройте документ Word.
-
Перейдите в Файл > Информация .
-
Нажмите один из тегов в области «Свойства» справа.
-
Отредактируйте теги.
-
Нажмите Сохранить в боковом меню слева.
Вы также можете удалить все теги в файле Word, не выполняя вышеуказанные шаги. Просто откройте свойства файла и выберите удалить все теги.
-
Найдите документ в File/Windows Explorer.
-
Нажмите правой кнопкой мыши файл и выберите Свойства .
-
Нажмите Удалить свойства и личную информацию на вкладке Подробности .
-
Нажмите Удалить следующие свойства из этого файла .
-
Поставьте флажок в поле рядом с Тегами .
-
Нажмите ОК .
Excel 2010 Word 2010 PowerPoint 2010 Excel 2007 Word 2007 PowerPoint 2007 Еще…Меньше
Если вы работаете с документом, сохраненным в библиотеке на сайте SharePoint, где в рамках политики управления сведениями действует политика, требующая вставки метки, может потребоваться вставить метку в файл Office при его сохранение или печати.
Важно: В SharePoint 2013 и более поздних версиях эта метка прекращена. Дополнительные сведения см. в измененных и неавтифицированных функциях Microsoft SharePoint 2013.
В этой статье
-
Обзор
-
Вставка наклейки вручную
-
Вставка наклейки при сохранение или печати
Обзор
Метка позволяет организации включить в него свойства документа (или метаданные о нем). Например, юридической фирме может потребоваться, чтобы заметки из собраний с клиентами помечались как подавлимые на правах юриста-клиента.
Метку невозможно вставить в документ, пока администратор сайта или диспетчер списков не настроит соответствующую политику для библиотеки или списка. Если такая политика существует, на вкладке «Вставка» появляется команда «Метка», чтобы можно было вставить метки.
Если документ уже существует в списке или библиотеке при установленной политике, метка не назначена (поэтому его нельзя вставить), пока документ не будет выписен и снова вернуться. Для документов, которые уже добавлены в список или библиотеку с уже введенной политикой меток, автоматически вставляются метки, которые можно вставить немедленно.
Вставка наклейки вручную
В зависимости от настройки политики меток может потребоваться вставить метки в документы, которые находятся в библиотеках на Office SharePoint Server 2007 сайте.
Примечание: Изменить форматирование подписи, например шрифт или размер текста, невозможно. Форматирование определяется администратором сайта или диспетчером списков при создании политики меток.
-
Если список или библиотека еще не открыты, щелкните соответствующее имя на панели быстрого запуска.
Если имя библиотеки не появляется на быстрого запуска, нажмите кнопку «Просмотреть весь контент сайта», а затем щелкните имя библиотеки.
-
Найдите нужный документ, щелкните стрелку и выберите пункт «Изменить в Microsoft Office программе» (например, «Изменить в Microsoft Office Word»).
-
Поместите курсор в то место документа, куда вы хотите вставить метку.
-
На вкладке «Вставка» в группе «Штрихкод» нажмите кнопку «Метка».
Примечание: Команда «Метка» отображается на вкладке «Вставка» только в том случае, если для документа на сервере действует политика меток.
-
Чтобы сохранить изменения, нажмите кнопку Сохранить.
Вставка наклейки при сохранение или печати
В библиотеке на сайте SharePoint может быть политика меток, требуемая для вставки метки при сохранение или печати документа.
Если в документе еще нет наклейки при сохранение или печати, вам будет предложено вставить ее. Если при запросе вы нажмете кнопку «Да», метка будет вставлена в место по умолчанию.
-
Если файл только для чтения, метка будет вставлена в текущее расположение курсора.
-
Если файл находится в режиме правки, метка вставляется в папку по умолчанию.
-
В Word Метка будет вставлена в заглавную страницу документа.
-
В Excel Метка будет вставлена в первую ячейку первого книги.
-
В PowerPoint Метка будет вставлена в центр первого слайда презентации.
-