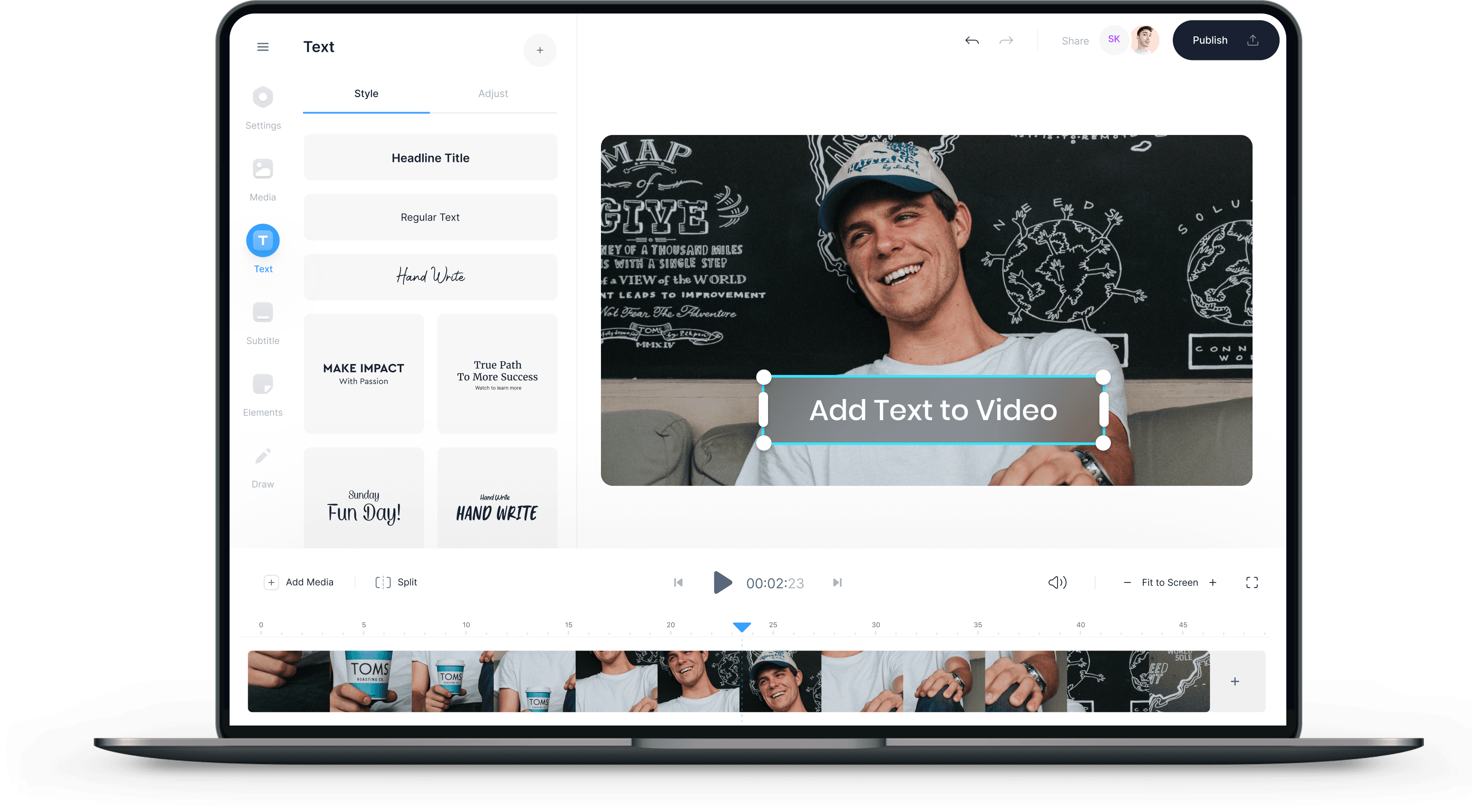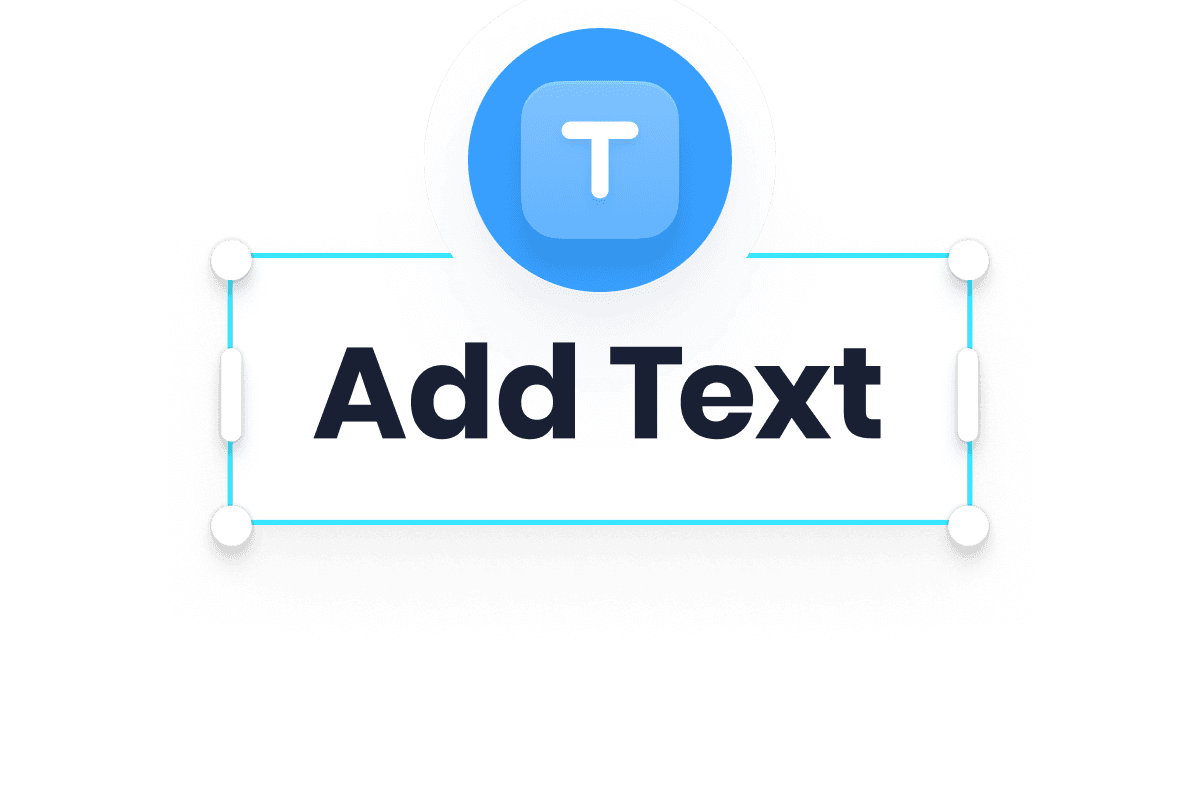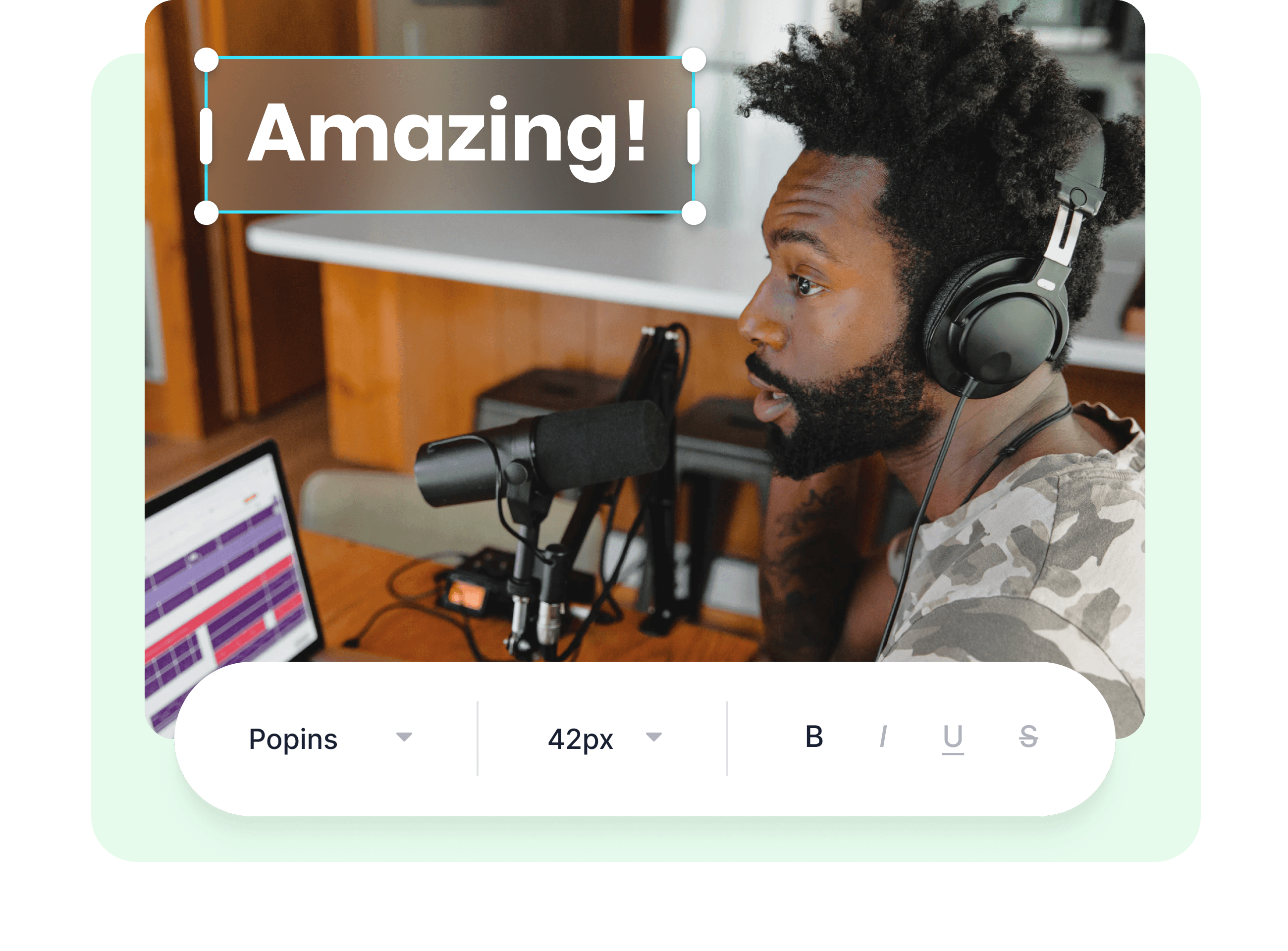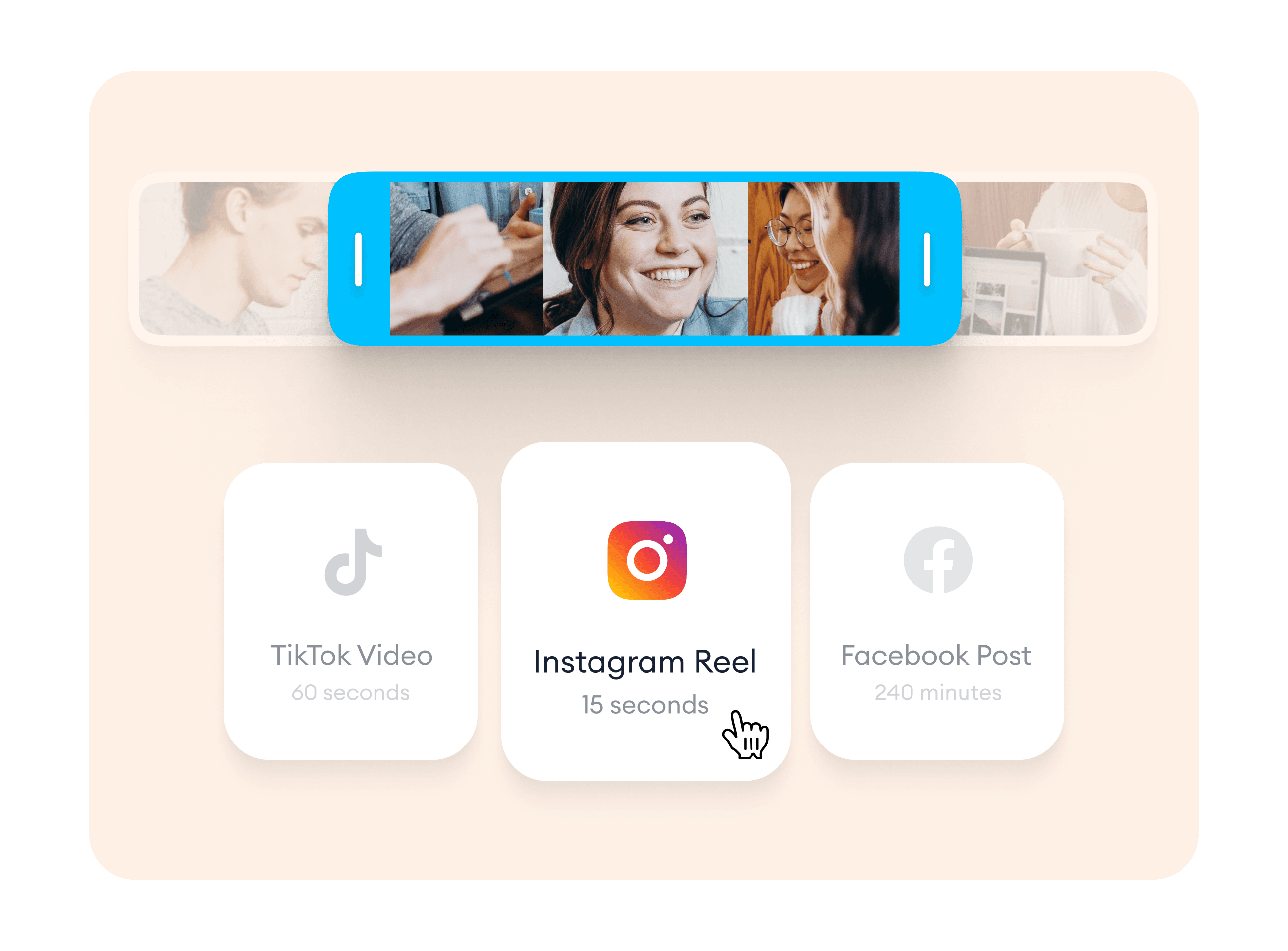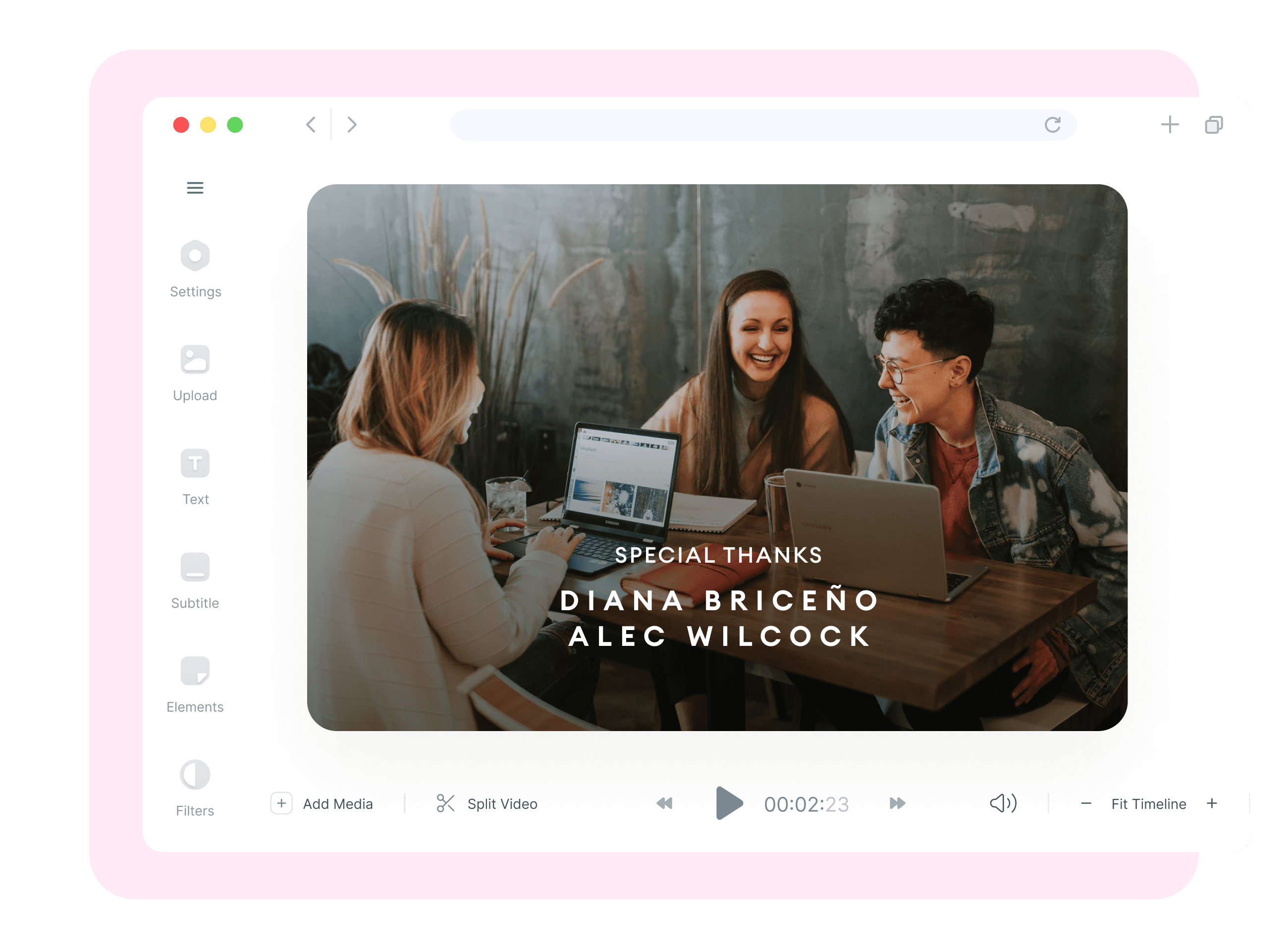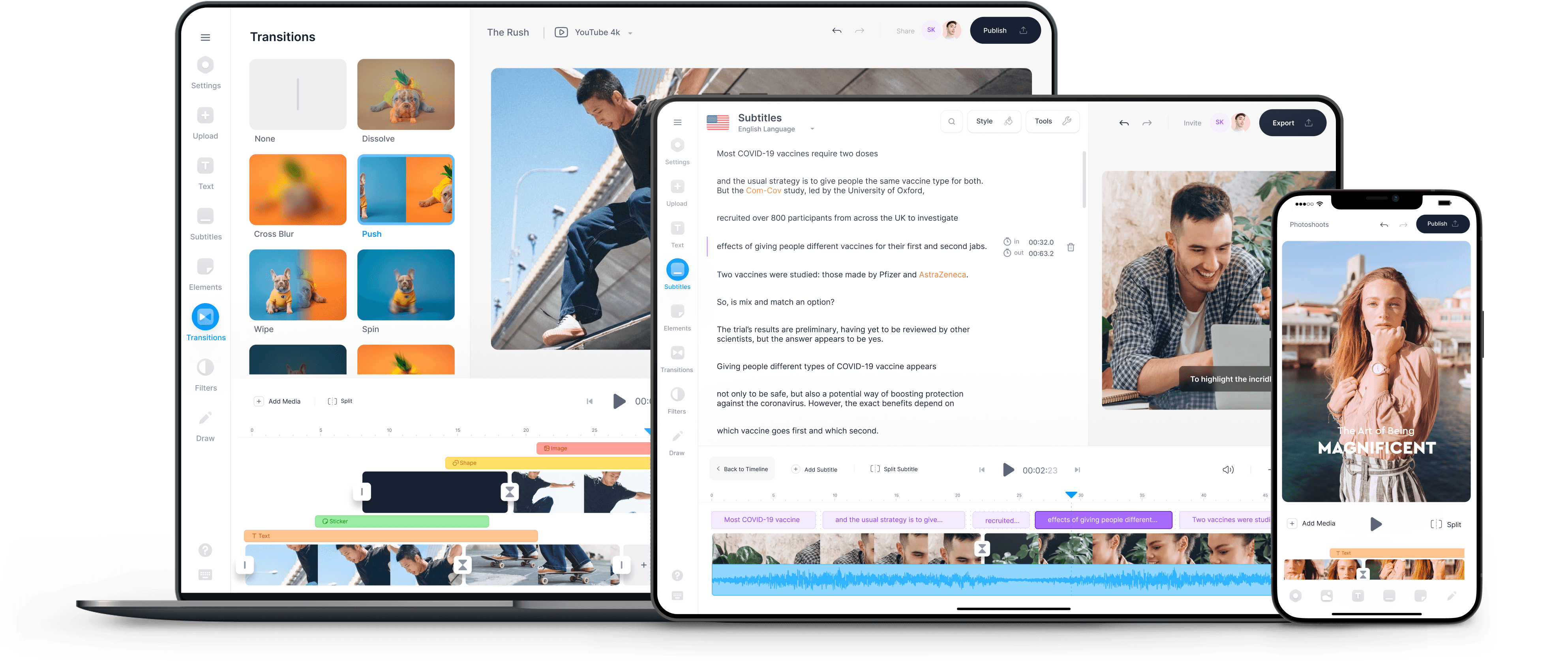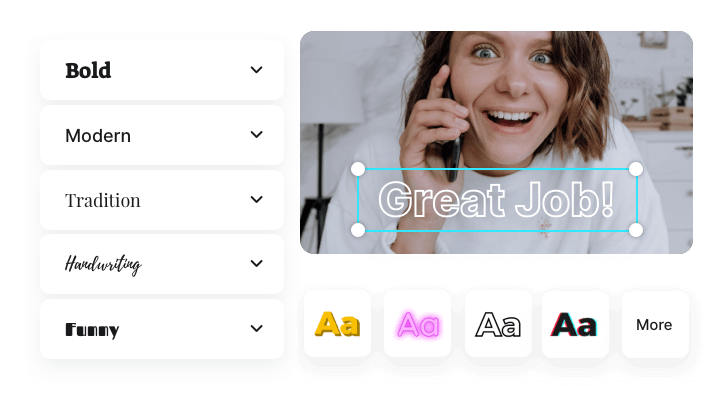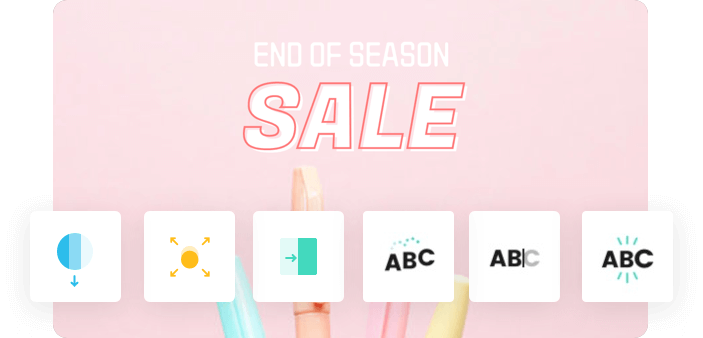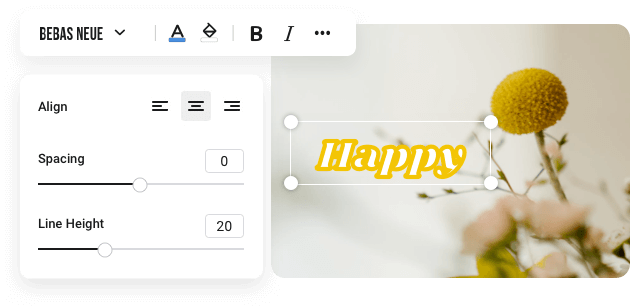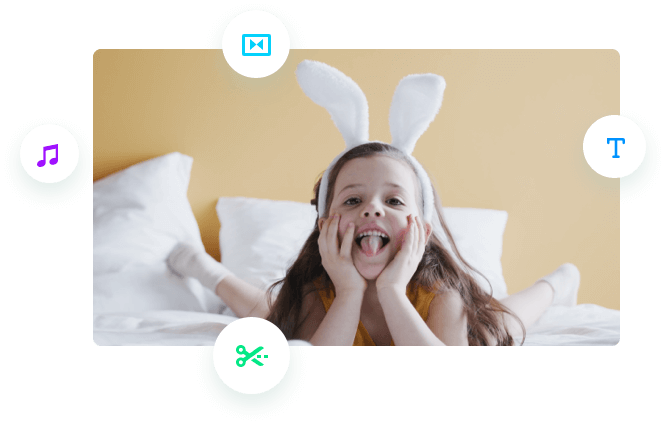Overlay text on a video, change font, colour, and styles
Our online tool works as full-fledged video editing software, which means that you can not only add text to a video but also use other editing tools at the same time while working on your video. With us, you can do it in a couple of clicks, absolutely free, online, and you don’t need to register or download the editor onto your device. One of the main advantages of our tool is that it’s a low-threshold video editing tool that works with more than 30 different video formats such as MP4, MOV, AVI, and others, so you can export your video to almost any device. Also, the text overlay process is very easy and convenient.
Using our text adding tool, you can add static or animated text to any kind of video content in all possible formats. If you want to learn how to add text to a video, follow the steps below.
-
Download video
Open the text adding tool in a browser on a computer or any other device. Open the file directly on the site or drag and drop the video into the window. If you need to upload multiple video files to connect them, use the «Add» button and select other files.
-
Add text
Click «Add Text» in the edit panel. A window for adding text will appear, where you can enter the desired words / line / any other text. After you have added text, you can change the color, size and font of your text in the same text box. There also is the option of animating your text if you need to.
-
Customize Duration
You can adjust the duration of your text on the screen throughout the entire video, or just part of the video. To do this, double-click on the text and select the part on the timeline where you want the text to be. If you want to add more text, click on the Add Text button again.
-
Consider other tools
If you need to trim, loop, or add music or pictures to your video, you can also find all these tools on the taskbar in our editor.
-
Customize your video format and Save
Click on the gear icon to see the export settings. Choose the one you need. The most popular is MP4: it will work well for the Internet and social networks. You can also select MOV for Apple devices. When you have chosen the format you want to export, you can download the video to your device. Then you can save it or share it on social networks.
Put text on a video and make unique content!
With this video editing tool, you can create a video for advertising, a personal blog, nice words for a close family member, a Tiktok hit, or anything else you can imagine. Adding text to video is an indispensable part of the process. Plus, with this tool, videos keep the same resolution, even after editing. Overlaying a text is an essential part of the editing process in any sphere because there are a lot of people who disable the sound on their phones, so the only thing they can do is to see what’s going on on the screen. If they can read the text, it’s a win. Without text, they simply don’t understand the idea, and they won’t watch till the end. This relates to ads, games, blogs, and other areas.
Why Choose Us
File Security
When you upload video and audio and add your unique text to our service, it’s a fully automatic process, without the participation of intermediaries. No one else has the right to receive and view your files. All of our services comply with US and EU data protection standards.
Simple Interface
The user interface is very simple and easy to use; a person of any age can upload their video and add text in the desired color and format. It’s also very intuitive; there’s no need to search «how to» on the Internet.
Add text straight from URLs
With our tool, you can put text on a video directly in your browser online: you don’t need to download anything on your computer or mobile device, which saves room for more important things.
Online Experience
Video editing doesn’t have to be complicated. We have studied all the popular video editing tools and created this video editing platform, which offers all the features you need online without signing up.
Adding text with a few clicks
You can feel the speed of our servers, which process videos in seconds. The interface of our tool is also intuitive, allowing you to quickly figure out which buttons to press in order to quickly get the desired result.
Put any text over video
Our tool includes a set of the most popular text fonts to give you the most creative atmosphere possible in an online experience. You also have a choice of more than 30 video formats that have been created and used within the last three decades.
Frequently Asked Questions
What does the Add Text to Video Tool Do?
Using the tool, you can add any text to your videos online. Step by step, you choose the size, font and color of your text, decide if it should be static or animated, and how much time it needs to be on the screen.
How can I add text to my video?
To add text to video, you need to download the video and click on the “Add text” button on the toolbar. In the window, you will see different options such as color, font, size and others, and also you need to choose where exactly your text will appear on the screen.
What formats is your platform compatible with?
Online Video Cutter supports more than 30 video formats, such as MP4, MOV, AVI, WEBM, WMV, M4V, HEVC, and others.
How do I add text to different parts of a video?
Add the first text on the video and choose its duration on the timeline. After that, click on the “Add text” button again and choose the next part of the video on the timeline.
Thank you
Your message has been sent
Premium access to 50 apps
File size up to 4 GB
Save videos longer than 30 minutes
No ads
Premium
Premium access to 50 apps
File size up to 4 GB
Save videos longer than 30 minutes
No ads
Password Updated
Your password has been changed successfully
Sign in with Google
Sign in with Facebook
or
Don’t have an account? Sign Up
Sign in with Google
Sign in with Facebook
or
By creating an account you agree to our Privacy & Terms
Already have an account? Log In
Please authorize this app to work with your Google Drive
Add text and captions to your videos. Online, no account required
Choose Video
Free Online App to Add Text to Video
VEED is a free online video editor that lets you easily add text to your videos. You can add text, change its font, color, style, and more in just a few clicks. Simply upload a video and click on the ‘Text’ tool to start. Add a title, a regular text, or choose the handwriting font. You can also choose from the templates. Change the font size, alignment, and transparency of your text. Our online tool is perfect for creating captivating videos for social media. Create fun videos with text for YouTube, Instagram, Twitter, and other platforms. It is free so no need to pay for expensive apps like Adobe Premiere Pro. It’s by far, a lot easier to use than Windows Movie Maker and other complicated video editing software. With VEED, you don’t need any experience in video editing. Do it all in a few clicks!
How to Add Text to a Video:
Upload your video
Click on ‘Choose Video’ and select your file to upload it to VEED. You can also drag and drop your video from your folder to the editor.
Add text
Start adding text by clicking on the ‘Text’ tool on the left menu. Choose from the text styles and begin typing. You can add as many texts as you want.
Export
Save your video with the text you typed by clicking on ‘Export’. Your video will be saved as an MP4 file.
‘Add Text to Video’ Tutorial
Add text to different parts of your video
You can choose where to put your text on the video frame and when it will appear. You can add text that stays for the entire duration of your video and text that only appears temporarily. To move its location, simply select the text and drag and drop it across the video frame. You can put it in the middle, in the corners, or anywhere you like! If you don’t want your text to appear on the next clip or slide, you can trim it by selecting the text on the timeline and dragging its edge toward the left. Drag the edge to the right if you want to extend it. You can also rearrange your texts by dragging and dropping them to any location on the editing pane.
Get your message across
Adding text to your video will help let your viewers know what your video is about. You can add a call to action (CTA) to encourage your viewers to click on a link or a product page. This is great if you are creating marketing videos for social media. Add titles and credits to let people know who were involved in the creation of your video. You can also add captions to your videos to grab people’s attention. They can watch your video without sound and still understand what it’s about. Perfect way to get your message across!
Free video editing software
VEED offers plenty of video editing tools that allow you to enhance your video and make it more interesting. Apart from adding text, you can also add images, subtitles, emojis, and drawings to your video. Use our camera filters and special effects to make your videos look stunning. Post them on YouTube, Facebook, Instagram, and other social media platforms. Videos with text also get more views on social media. Our video editing app is free so you don’t have to worry about expensive subscriptions. It is browser-based so you can access your projects from anywhere, from any device.
Frequently Asked Questions
Discover more:
- Add Text to GIF
- Add Text to YouTube Video
What they say about VEED
More from VEED
-
How to Hardcode Subtitles with VEED
A lot of social media platforms don’t actually allow you to upload SRT files with your videos. This is where hard coded subtitles comes in.
-
12 Best Subtitle Fonts for Video Editing (Free and Paid Options)
Want videos that are more engaging because they’re easier to follow along? Here’s 12 of the best free and paid subtitle fonts for better video content.
-
7 Best Free Screen Recorders in 2022 [Free and Paid]
Recording your screen is a necessity for content creators, freelancers, and teachers, to name a few. So, we’ve compiled a list of the 5 best free screen recorders in 2022.
More than adding text to video
VEED is packed with video editing features that you will not find from other free apps. Apart from adding text and other elements to your video, you can also rotate, crop, and resize them to fit any social media or video-sharing platform. Add subtitles to your videos to make them more accessible for everyone. No installation required. Do all these and more straight from your browser!
Choose Video
Get one step ahead of today’s social media creator studios and keep up with today’s ever changing video landscape with Kapwing, the online video editor. Adding text is one of the most fundamental features built into video editing tools, so it was important for us to nail it down and innovate the powerful text tool in traditional video editors.
Improve your videos when you add text for subtitles, text watermarks, descriptive subtitles, captions, labels, and more. Resize your video text or drag and drop it to the position you want on top of the video or click on the text and slightly rotate it to the perfect angle. Kapwing supports other text transformations as well, including text opacity and line height. Add your own custom fonts, a drop shadow, blur, or animations for the text in your video. Adjust the text duration and timing with the playhead in your timeline, and use the sidebar controls to adjust the color, position, and font of the text itself.
Kapwing’s free online video editor supports major file types like MP4, MP3, JPEG, GIF, PNG, MOV, HEVC, and more. Explore your creativity and enhance your videos when you add text, emojis, watermarks, captions, labels, and more to your photos, videos and GIFs online.
Getting creative with text for video in VSDC. Beautiful titles, subtitles and more

Most times when you edit a video, you need to add a piece of text to the scene. It can be scene titles, subtitles, opening or closing credits, watermarks, or tooltips. In this tutorial, we’ll show you how to use VSDC Free Video Editor to add text to your clip, make it look stylish and authentic.
Download VSDC Free Video Editor for Windows
Let’s start with the basics. VSDC offers a built-in text editor, a tool to add subtitles from an external text file, and a tool to create tooltips. The latter can be useful if you’re working on a video tutorial and need explanation elements for the viewers. Most times, however, users need to add a short piece of text to their videos, so we’ll cover that first.
- Launch the program and import your footage. If this is your first time, you can use the round green “Add object” button located in the top menu.
- Select the “T” icon from the left-side menu and choose Text. In the pop-up window click OK to proceed.
- Place the crosshair rectangle where you want the text object to be located. You’ll be able to relocate it any time.
- Double-click inside the rectangle-shaped frame and you’ll see a cursor.
- Type your text. Note, it may look very small, but that what the built-in text editor is for. In the next paragraph, we’ll show you how to make it look exactly the way you want.

How to change the look of the text in a video, make it contoured or transparent
As you may have noticed, as soon as you added the text to the video, a corresponding toolbar appeared at the top of the program. That’s the built-in text editor and it allows you to change anything about your text: font, size, color, thickness, alignment, the level of transparency, and even the contour borderline.
Just play with each feature and see it for yourself.
For starters, select your text or a part of it with a mouse and change its color, font, font size, font style. You can underline or cross out your text, use caps and scripts, change horizontal and vertical scale, select an appropriate alignment, specify other paragraph settings if needed. You can make any word or letter transparent. To do that select the symbols with a mouse, open the “Text color” drop-down list and move the “Opacity” slider. As you’ve probably guessed, opacity settings can be used for creating watermarks.
One of the most demanded video text styles is a contoured half-transparent text, and you can apply it in VSDC too.
- Select the text you want to modify.
- Adjust the contour style and its thickness.
- Change the contour color if appropriate.
- Open the “Text color” drop-down menu and move the opacity slider to achieve the desired effect.

How to change the text in video duration and its position on the timeline
Finally, you may want to have the text object to be displayed throughout the entire video, or you may want to have it appear once for a particular moment. Below, we’ll explain to you how to do it.
Go to the timeline and find the green “Text” object there. Place your mouse over it – you’ll notice you can stretch and move it easily. Now, if you want the text to be visible all the time, stretch the “Text” object to the length of your video file on the timeline.
If you need the text to be shown at a particular moment for a selected period of time, use the same stretching and dragging mouse movement to place it on the timeline.

If you need higher precision when it comes to the duration time, click on the text object and open the Properties window on the right. You’ll find “Object creation time” and “Object drawing duration” parameters. The former defines the moment text appears in the scene. You can fine-tune its appearance up to milliseconds. The latter defines the exact period your text in a video will be seen.
Now that you’ve mastered the way to work with simple text in a video editor, you’ll be able to work with tooltips and subtitles too. To add the former, go to the left-side menu and choose the tooltip icon. Place it in the scene and adjust text, font, margins, and style using the Properties window. On how to work with subtitles, we’ll briefly talk in one paragraph.
Note that because you’re working with text in a video editor, you can apply various effects to it including fade-in and fade-out. You can also make it move, create reflections, add new fonts, and more. We recommend checking out our video tutorials on how to use VSDC Video Editor to work with text.
Using VSDC video editor to add text: how to upload subtitles
Technically, there are two ways to add subtitles to your video in VSDC.
The first one involves using a specifically formatted .srt file with the text. Usually, these files are created in subtitle editing software, not manually.
However, if you’re struggling with this task and don’t have lengthy subtitles to upload, you can create subtitles right in the video editor. See the tutorial below to find out how.
Other tutorials you may be interested in checking out:
How to create a picture-in-picture effect
How to add an audio spectrum visualizer
How to create a “video inside text” intro
You can get more information about the program on Free Video Editor’ description page.
Why Choose FlexClip to Add Text to Video
Online Text Editor
The editor works well on your browser, so that you can add text to video online without downloading any software.
Multiple Video Formats
We support almost all popular video formats, allowing you to add text to MP4, MOV, M4V, and WebM videos in minutes.
Simple and Free
Adding text to videos is much easier than you ever think. Our user-friendly video editor helps you quickly add text to a video for free.
Hundreds of Text Fonts
There are hundreds of text fonts for you to choose from. No matter what style you prefer, modern, handwriting, or funny, we got it covered. Besides, uploading custom fonts is available.
Preset Text Animation
Make your videos more dynamic and attractive with text animations. Choose from our fantastic collection of ready-to-use text animations such as typewriter, fade, popup, etc.
Flexible Text Editing
Make the text match clips with personal adjustments. If you want to give the text a new look, adjust the font, color, opacity, style, alignment, and motion effects as you need.
1
Upload Video
Upload your video from the computer.
2
Add Text and Edit
Add your text and customize its style and animation.
3
Export and Share
Export your text video and share it on social media.
Frequently Asked Questions
How to make a text animation?
Add your text, then choose from preset motion effects and apply.
How to add text to different parts of a video?
Add multiple text boxes to the canvas and set the duration separately as you need to match the video.
How to add subtitles to videos?
The steps of adding subtitles to videos is the same as adding text to videos. Also you can auto-generate subtitles from videos and audio to create subtitles.
How to add text to YouTube videos?
It is easy and fast to add text to your YouTube video! All you need to do is upload your video files to FlexClip, add your text and make some adjustments.