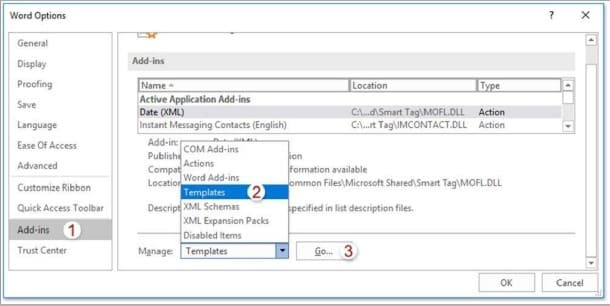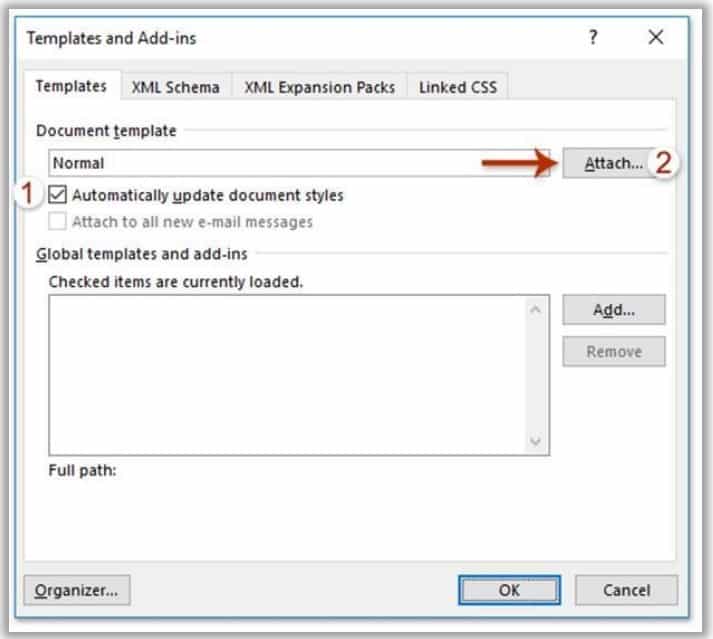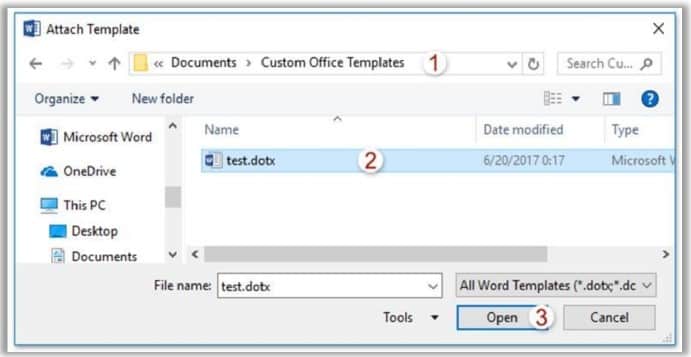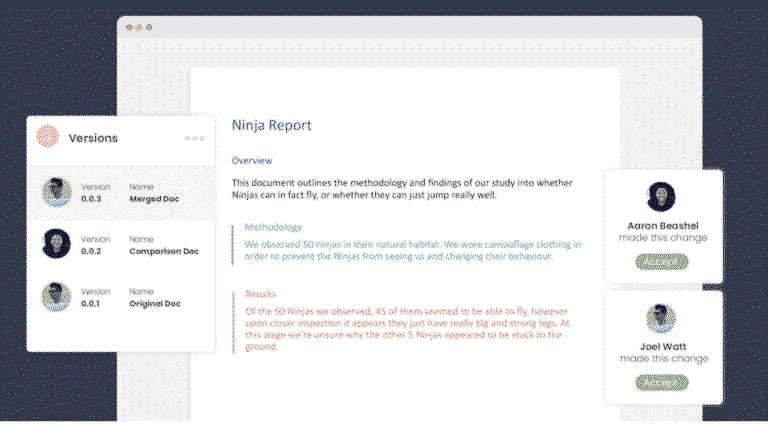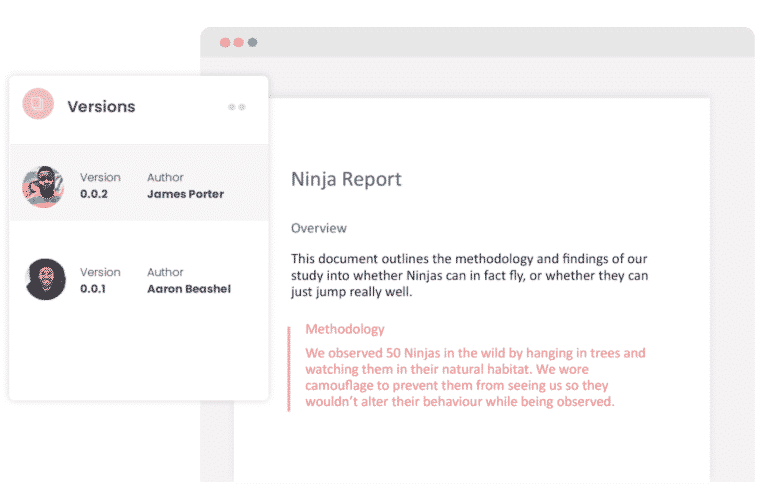Download Article
Download Article
Templates make it easy to create stylish documents Microsoft Word without having to add your own formatting. It’s easy to search Microsoft’s massive online template database using both the Microsoft Word desktop app and their official template download site. This wikiHow teaches you how to find, download, and use Microsoft Word templates, as well as how to create and save your own custom template.
-
1
Open Microsoft Word. Opening Word takes you to the New screen, which is where you’ll find tons of online templates you can download for free directly from Microsoft.[1]
- If Word was already open, click the File menu and select New (or New from Template on a Mac) now.
-
2
Search for a template type. What kind of template are you looking for? Type a keyword into the Search field, such as calendar or agenda, and click the magnifying glass to run the search.
- Some other template search ideas are business cards, brochure, letter, resume, and labels.
- If you have a certain type of paper that requires a specific template, such as a label sticker sheet, search for the manufacturer’s name. There are free Word templates for all of the major label sheet manufacturers.
Advertisement
-
3
Click a template to see a preview. This displays a screenshot of the template in action, as well as some information about the template.
- If the template is made to work with a certain type or size of paper, that information will be in the description. For example, if you’re looking at template for address.
-
4
Click Create to use the template. This creates a new document from the template.
-
5
Create your document from the template. Templates nearly always come with some pre-filled information that you can erase and type over. You can also customize other aspects of the template as needed using any tool in Word.
-
6
Save your edited file as a Word document. When you’re ready to save your completed Word document, click the File menu and select Save as. Select a folder to save your file to, give it a name, and make sure .DOCX is the file type (unless you have a reason to choose another file type). Click Save to save your new file.
- Saving your file will not make changes to the original template. You can always create a new file from the same blank template at any time.
- If you do want to save over the original template because you’ve made changes to it that you’ll want to keep in the template permanently, see the Creating a Template method.
Advertisement
-
1
Go to https://templates.office.com in a web browser. This is Microsoft’s official template download website. The templates here are also available for download from the New screen in the Word application, but you may find it easier to browse templates in a web browser.
- While there are other places to download templates online, it is generally not recommended to do so, as they can contain macro viruses.[2]
Stick to Microsoft’s templates, which are vetted by Microsoft, to stay protected from viruses. - Using the web version of the Templates database also lets you quickly open the template in the web-based version of Word (if supported by the template).
- While there are other places to download templates online, it is generally not recommended to do so, as they can contain macro viruses.[2]
-
2
Search or browse for a template. You can enter a keyword, such as invitation or planner to find a specific type of template, or use the categories below to check out the different categories.
- Click SEE ALL CATEGORIES below the popular categories to expand the entire category list. Then, click a category to see the templates.
-
3
Click a template to see a preview. Word templates are mixed in with other Office templates, such as templates for Excel and PowerPoint. Make sure the template you select says «Word» below its name in the search results.
- Some templates are «Premium» templates, which are only available to people with a subscription to Microsoft 365. If you’re using an earlier version of Word, you won’t be able to install a premium template.
-
4
Click Download to download a template. This downloads the template in the .DOTX (if there are no macros) or .DOTM (if it contains macros) format to your computer.
- You may have to click Save or OK to start the download.
- If you want to use the template in the web-based version of Word, click Edit in Browser—this button only appears if the template can be used in your browser. This will open the template in Word online automatically.
-
5
Click the downloaded template. After the template downloads, you’ll usually see the file name at the bottom-left corner (or upper-right corner in some browsers). Click it to open it, or double-click the file in your default downloads folder to open it. This opens the template in Word, but if it contains macros, it may open in a special view called Protected View.
- Word opens the template in Protected View for your protection, just in case you downloaded the template from somewhere other than Microsoft.
-
6
Click Enable Editing to edit the template. You’ll only have to do this if you see a bar at the top of the file that displays this button. This allows you to edit the template.
-
7
Create your document from the template. Templates nearly always come with some pre-filled information that you can erase and type over. You can also customize other aspects of the template as needed using any tool in Word.
-
8
Save your edited file as a Word document. When you’re ready to save your completed Word document, click the File menu and select Save as. Select a folder to save your file to, give it a name, and make sure .DOCX is the file type (unless you have a reason to choose another file type). Click Save to save your new file.
- Saving your file will not make changes to the original template. You can always create a new file from the same blank template at any time.
- If you do want to save over the original template because you’ve made changes to it that you’ll want to keep in the template permanently, see the Creating a Template method.
Advertisement
-
1
Create a new Microsoft Word document. You can create a custom Microsoft Word template from any document. If you want to start from scratch, select Blank when opening word, or click File > New and select Blank to open a blank file.
-
2
Save the file as a template. The steps are a little different depending on your version of Word:
-
Windows:
- Click the File tab and select Save as.
- Double-click Computer (Microsoft 365 or 2019) or This PC (Office 2016).[3]
- Type a name for your template into the File Name field.
- Select Word template (*.dotx) as the «Save as type» if your template will not contain macros, or Word Macro-Enabled Template (*.dotm) if it contains macros. Word will now switch to the default templates folder so you can save your template to the right place.
- Click Save.
-
macOS:
- Click the File tab and select Save as Template.
- Type a name for your template into the File Name field.
- Select Microsoft Word template (*.dotx) from the «File Format» menu if your template doesn’t contain macros, or Microsoft Word Macro-Enabled Template (*.dotm) if you plan to put macros in the template. Word will now switch to the default template saving location.
- Click Save.
-
Windows:
-
3
Set up the file with everything you want in the template. Include your desired fonts, borders, default text, clip art, margins, and any other aspect you want to include.
-
4
Save your template after you’re finished editing it. Since you’ve already saved your file as a template, just click File and select Save to save your changes before you close Word.
-
5
Create a new file using your custom template. Now that you’ve created a custom template, you can select it when launching Word:
- Windows: Click the File menu and select New if you have a document open. On the New window, click the CUSTOM tab (Office 2019 and later) or the Personal tab (Office 2016 and earlier) to display your custom templates, and then click the template to open it.
- macOS: Click the File menu and select New from Template if you have a document open, and then click your template.
Advertisement
Ask a Question
200 characters left
Include your email address to get a message when this question is answered.
Submit
Advertisement
Video
Thanks for submitting a tip for review!
About This Article
Article SummaryX
1. Click File and select New or New from template.
2. Search for and select a template.
3. Click Create.
4. Edit your document.
5. Save the file as a Word document.
Did this summary help you?
Thanks to all authors for creating a page that has been read 246,757 times.
Is this article up to date?
A template is a format that is designed and chosen beforehand to make the creation of documents easy without having to go through the trouble of formatting afresh in a particular standard order.
Some documents such as a CV, reports, proposals, business letters, resumes etc have a renowned standard format. Using a template, many formatting structures such as margin size, order and placement of components and font size are pre-set for a quick, easy to use experience.
Even while using Microsoft Word, there is always a need to use templates to create certain documents. It has a wide selection of document templates that one can search through to suit their purpose. Here is how one can insert a template into their Word document;
Applying a template from the Word Options Dialog Box
- Open the Word document that you are working on, the one in which you would wish to insert the template.
- Click File > Options to open the Word Options Dialog Box.
- Go to Add-Ins in the Word Options Dialog box, select Templates from the Manage Drop Down List and click Go.
- In the dialog box, options for Templates and Add-Ins should suffice. Click “Automatically update” and then to Attach.
- The Attach template appears and you can pick the template of your choice. When you select, you can then click Open.
- Click Ok when you are taken back to the Templates and Add-Ins dialog box. The template should have been inserted at this point.
Creating a template using Word before it is applied
- Open a Word Document and create the adjustments you need to format the desired style and order of components. Margins, numbering, don’t size and type etc.
- Select Save As then click Word Template in the file tab above. After it is saved properly you will be able to access it.
- When you need to access the created template later, open it then double click to create a new document based on the few elements saved within this template.
- Depending on the latest version of Microsoft Word, you can also click Save As then the Browse option. When the dialog box surfaces, click Save As Type that creates a default of the file to doc.x and thereafter you can save your document using either .dotx or .dotm formats.
How to apply the above;
- Click the template file that was created using the steps above and open a document pre-designed by this.
- Insert the desired text to this template to complete the document and apply additional style settings.
- Using the Insert bar cursor, go to the Text Group. Select the arrow near the Object icon and then click Text from File
- Explore the document you are creating and select insert where the need arises.
Are you considering how you can better manage and collaborate using Microsoft Word?
You’re in luck because innovative tools available online such as Simul Docs understand how hard it is for multiple people to work on a Word document without direct access to the same login screen. Collaboration is made quick and easy.
Simul Docs enables multiple users to access and edit the same Word file, track changes and monitor updates. This is suitable for editing projects that require the oversight of more than one person, common in the business and office workspace.
There is time wastage and frustration that comes along with realising that the changes you may have made to a Word file have been lost because you forgot to turn on Microsoft’s Tracked Changes feature. When a fellow editor or user is unaware of it too, it’s a total disaster trying to trace back to what changed and how the difference can be compared.
This is the value that Simul Docs brings as a collaboration tool. When multiple users are logged in, their changes and edits are carefully tracked, thereafter, readily displayed. Changes can’t be made without your knowledge due to the tracked changes feature. You can review these changes and accept or decline according to what is desired.
Users are also able to leave notes and comments indicating their contributions to the collaboration. These can be found and reviewed before the final draft is prepared. It also helps collaborators communicate what steps are to be considered during this process in a conversation thread while leaving the file untampered. Everything remains the way it is but is up for revision by many users until changes are made.
When the final draft of the document is complete one can now create the document and finalise how it shall be sent. Simul luckily offers features to all avenues for these documents to be shared by choice of the user. Collaborative editing is the new reliable and convenient way to work. Give it a go and bring ease to your workspace.
| title | keywords | f1_keywords | ms.prod | api_name | ms.assetid | ms.date | ms.localizationpriority |
|---|---|---|---|---|---|---|---|
|
Documents.Add method (Word) |
vbawd10.chm158072846 |
vbawd10.chm158072846 |
word |
Word.Documents.Add |
04b81417-cde9-4657-7737-90d266d05487 |
06/08/2017 |
medium |
Documents.Add method (Word)
Returns a Document object that represents a new, empty document added to the collection of open documents.
Syntax
expression.Add (Template, NewTemplate, DocumentType, Visible)
expression Required. A variable that represents a Documents object.
Parameters
| Name | Required/Optional | Data type | Description |
|---|---|---|---|
| Template | Optional | Variant | The name of the template to be used for the new document. If this argument is omitted, the Normal template is used. |
| NewTemplate | Optional | Variant | True to open the document as a template. The default value is False. |
| DocumentType | Optional | Variant | Can be one of the following WdNewDocumentType constants: wdNewBlankDocument, wdNewEmailMessage, wdNewFrameset, or wdNewWebPage. The default constant is wdNewBlankDocument. |
| Visible | Optional | Variant | True to open the document in a visible window. If this value is False, Microsoft Word opens the document but sets the Visible property of the document window to False. The default value is True. |
Return value
Document
Example
This example creates a new document based on the Normal template.
This example creates a new document based on the Professional Memo template.
Documents.Add Template:="C:Program FilesMicrosoft Office" _ & "TemplatesMemosProfessional Memo.dot"
This example creates and opens a new template, using the template attached to the active document as a model.
tmpName = ActiveDocument.AttachedTemplate.FullName Documents.Add Template:=tmpName, NewTemplate:=True
[!includeSupport and feedback]
I have a bunch of really old system manuals that need to be updated, but I can’t for the life of me imagine opening each one up and applying the styles, ensuring font remains same, size color, etc.
I have a template saved (header and footer with logo, etc) and want to apply the standard header and footer across multiple documents.
Possible?
random♦
14.5k9 gold badges53 silver badges58 bronze badges
asked Dec 16, 2009 at 11:30
4
From Quickly Formatting Multiple Documents for Word 2007 (I hope that for Excel it may be somewhat similar):
- Display the Developer tab of the ribbon and then click on the Document Template tool.
- In the Templates and Add-ins window, click on the Attach button.
- Use the controls in the Attach Template dialog box to locate and select the template you want attached to your document, then click Open.
- The Attach Template dialog box disappears and the name of the template you selected appears in the Document Template box.
- Select the Automatically Update Document Styles check box to make sure that the styles in the template are applied to your document.
- Click on OK.
If you don’t see the Developer tab
necessary for step 1, then you need to
make the tab visible. You do that by
clicking the Office button and then
clicking the Word Options button. In
the resulting Word Options dialog box,
the Popular option should be selected
at the left. Make sure the Show
Developer Tab in Ribbon check box is
selected and click OK.
For older versions of Word, please see the above article.
You’ll still need to open each document in order to use the above method.
Stevoisiak
13.2k37 gold badges97 silver badges152 bronze badges
answered Dec 16, 2009 at 12:49
harrymcharrymc
439k30 gold badges506 silver badges885 bronze badges
1
In Word 2010, you need to go to the Options dialog box, click the Customize Ribbon item and choose Developer tab on the right side. This displays the Developer tab.
I thought this was pretty obscure. Imagine having to go to the Developer tab to attach a template! It should be on the Page Layout tab.
answered Nov 21, 2010 at 21:58
2
To open the Templates for the document, simply press Alt-T and then I.
- Click on the Attach button to chose the template that you’d like to
apply to your document. - Select the «Automatically Update Document
Styles» option, as this will bring the styles that you’ve defined in
your template file into this document. - Click on OK.
NOTE: Header and footer images are not applied to the document.
answered Jan 20, 2017 at 12:10
Brett RigbyBrett Rigby
2232 silver badges9 bronze badges
1
This is not really how templates in Word are designed to be used. In writing this, I am using the word «template» as Word jargon and not in the common English language meaning. Here is my article on Templates in Word.
See Word MVP Shauna Kelly’s page on the Relationship Between a Word Document and Its Template.
The procedure that works best is to create a new document, based on the template, and copy the text from the old document into that new one.
Word is designed to create new documents from templates, not to resuse existing documents with changes. The latter method is likely to have problems, not the least of which is metadata from the old document.
answered Aug 25, 2021 at 9:09
Charles KenyonCharles Kenyon
4,0202 gold badges8 silver badges19 bronze badges
Содержание
- Что такое шаблоны в Ворде
- Создание собственного шаблона
- Создание шаблона на основе существующего документа или стандартного шаблона
- Добавление стандартных блоков к шаблону
- Добавление элементов управления содержимым к шаблону
- Добавление элементов управления содержанием
- Добавление пояснительного текста к шаблону
- Вопросы и ответы
Если вы часто работаете в MS Word, сохранение документа в качестве шаблона наверняка вас заинтересует. Так, наличие шаблонного файла, с установленным вами форматированием, полями и прочими параметрами, может во многом упростить и ускорить рабочий процесс.
Шаблон, создаваемый в ворде, сохраняется в форматах DOT, DOTX или DOTM. Последний разрешает работу с макросами.
Урок: Создание макросов в MS Word
Что такое шаблоны в Ворде
Шаблон — это особый тип документа, при его открытии и последующем изменении создается копия файла. Исходный (шаблонный) документ при этом остается неизменным, как и его местоположение на диске.
В качестве примера того, каким может быть шаблон документа и зачем вообще он нужен, можно привести бизнес-план. Документы этого типа довольно часто создаются в Word, следовательно, используют их тоже довольно часто.
Так, вместо того, чтобы каждый раз заново создавать структуру документа, выбирать подходящие шрифты, стили оформления, устанавливать размеры полей, можно просто использовать шаблон со стандартным макетом. Согласитесь, такой подход к работе куда более рационален.
Урок: Как добавить новый шрифт в Ворд
Документ, сохраненный в качестве шаблона, можно открыть и заполнить необходимыми данными, текстом. При этом, сохраняя его в стандартных для Word форматах DOC и DOCX, исходный документ (созданный шаблон), будет оставаться неизменным, как уже было сказано выше.
Большинство шаблонов, которые могут вам понадобиться для работы с документами в Ворде, можно найти на официальном сайте (office.com). Кроме того, в программе можно создавать собственные шаблоны, а также изменять уже существующие.
Примечание: Часть шаблонов уже встроена в программу, но часть из них, хоть и отображается в списке, на самом деле находится на сайте Office.com. После того, как вы нажмете на такой шаблон, он будет мгновенно скачан с сайта и доступен для работы.
Создание собственного шаблона
Проще всего будет начать создание шаблона с пустого документа, для открытия которого достаточно просто запустить Word.
Урок: Как в Ворде сделать титульный лист
Если вы используете одну из последних версий MS Word, при открытии программы вас будет встречать стартовая страница, на которой уже можно будет выбрать один из доступных шаблонов. Особенно радует то, что все они удобно рассортированы по тематическим категориям.
И все же, если вы сами хотите создать шаблон, выберите “Новый документ”. Будет открыт стандартный документ с установленными в нем параметрами по умолчанию. Эти параметры могут быть, как программными (заданными разработчиками), так и созданными вами (если ранее вы сохраняли те или иные значения в качестве используемых по умолчанию).
Используя наши уроки, внесите необходимые изменения в документ, который в дальнейшем будет использоваться в качестве шаблона.
Уроки по работе с Word:
Как сделать форматирование
Как изменить поля
Как изменить интервалы
Как изменить шрифт
Как сделать заголовок
Как сделать автоматическое содержание
Как сделать сноски
Помимо выполнения вышеперечисленных действий в качестве параметров по умолчанию для документа, который будет использоваться как шаблон, можно также добавить подложку, водяные знаки или любые графические объекты. Все, что вы измените, добавите и сохраните в дальнейшем будет присутствовать в каждом документе, созданном на основе вашего шаблона.
Уроки по работе с Ворд:
Вставка рисунка
Добавление подложки
Изменение фона в документе
Создание блок-схем
Вставка знаков и специальных символов
После того, как вы внесете необходимые изменения, зададите параметры по умолчанию в будущий шаблон, его необходимо сохранить.
1. Нажмите кнопку “Файл” (или “MS Office”, если используете старую версию Word).
2. Выберите пункт “Сохранить как”.
3. В выпадающем меню “Тип файла” выберите подходящий тип шаблона:
- Шаблон Word (*.dotx): обычный шаблон, совместимый со всеми версиями Ворда старше 2003 года;
- Шаблон Word с поддержкой макросов (*.dotm): как понятно из названия, данный тип шаблонов поддерживает работу с макросами;
- Шаблон Word 97 — 2003 (*.dot): совместим со старыми версиями Ворд 1997 — 2003.
4. Задайте имя файла, укажите путь для его сохранения и нажмите “Сохранить”.
5. Созданный и настроенный вами файл будет сохранен в качестве шаблона в заданном вами формате. Теперь его можно закрыть.
Создание шаблона на основе существующего документа или стандартного шаблона
1. Откройте пустой документ MS Word, перейдите во вкладку “Файл” и выберите пункт “Создать”.
Примечание: В последних версиях Ворда при открытии пустого документа пользователю сразу предлагается перечень шаблонных макетов, на основе которых можно создать будущий документ. Если вы хотите получить доступ ко всем шаблонам, при открытии выберите “Новый документ”, а затем уже выполните действия, описанные в пункте 1.
2. Выберите подходящий шаблон в разделе “Доступные шаблоны”.
Примечание: В последних версиях Word ничего выбирать не нужно, список доступных шаблонов появляется сразу после нажатия на кнопку “Создать”, непосредственно над шаблонами находится перечень доступных категорий.
3. Внесите в документ необходимые изменения, воспользовавшись нашими советами и инструкциями, представленными в предыдущем разделе статьи (Создание собственного шаблона).
Примечание: Для разных шаблонов стили оформления текста, которые доступны по умолчанию и представлены во вкладке “Главная” в группе “Стили”, могут быть разными и заметно отличаться от тех, что вы привыкли видеть в стандартном документе.
- Совет: Воспользуйтесь доступными стилями для того, чтобы сделать свой будущий шаблон действительно уникальным, не похожим на остальные документы. Конечно, делайте это лишь в том случае, если вас не ограничивают требования к оформлению документа.
4. После того, как вы внесете необходимые изменения в документ, выполните все те настройки, которые посчитаете нужными, сохраните файл. Для этого нажмите на вкладку “Файл” и выберите “Сохранить как”.
5. В разделе “Тип файла” выберите подходящий тип шаблона.
6. Задайте имя для шаблона, укажите через “Проводник” (“Обзор”) путь для его сохранения, нажмите кнопку “Сохранить”.
7. Шаблон, созданный вами на основе существующего, будет сохранен вместе со всеми внесенными вами изменениями. Теперь этот файл можно закрыть.
Добавление стандартных блоков к шаблону
Стандартными блоками называют многократно используемые элементы, содержащиеся в документе, а также те компоненты документа, которые хранятся в коллекции и доступны для использования в любое время. Хранить стандартные блоки и распространять их можно с помощью шаблонов.
Так, используя стандартные блоки, вы можете создать шаблон отчета, в котором будут содержаться сопроводительные письма двух и более типов. При этом, создавая новый отчет на основе данного шаблона, другие пользователи смогут выбрать любой из доступных типов.
1. Создайте, сохраните и закройте шаблон, созданный вами с учетом всех требований. Именно в этот файл будут добавляться стандартные блоки, которые в дальнейшем будут доступны другим пользователям созданного вами шаблона.
2. Откройте шаблонный документ, к которому необходимо добавить стандартные блоки.
3. Создайте необходимые стандартные блоки, которые в дальнейшем будут доступны для других пользователей.
Примечание: При введении сведений в диалоговое окно “Создание нового стандартного блока” введите в строке “Сохранить в” имя шаблона, к которому их необходимо добавить (это тот файл, который вы создали, сохранили и закрыли согласно первому пункту данного раздела статьи).
Теперь созданный вами шаблон, содержащий стандартные блоки, может быть предоставлен другим пользователям. Сами же блоки, сохраненные вместе с ним, будут доступны в заданных коллекциях.
Добавление элементов управления содержимым к шаблону
В некоторых ситуациях требуется придать шаблону вместе со всем его содержимым некоторую гибкость. Например, шаблон может содержать раскрывающийся список, созданный автором. По тем или иным причинам этот список может не устроить другого пользователя, которому доведется с ним работать.
Если в таком шаблоне будут присутствовать элементы управления содержимым, второй пользователь сможет подкорректировать список под себя, оставив его неизменным в самом шаблоне. Чтобы добавить в шаблон элементы управления содержимым, необходимо включить вкладку “Разработчик” в MS Word.
1. Откройте меню “Файл” (или “MS Office” в более ранних версиях программы).
2. Откройте раздел “Параметры” и выберите там пункт “Настройка ленты”.
3. В разделе “Основные вкладки” установите галочку напротив пункта “Разработчик”. Для закрытия окна нажмите “ОК”.
4. Вкладка “Разработчик” появится на панели управления Ворд.
Добавление элементов управления содержанием
1. Во вкладке “Разработчик” нажмите на кнопку “Режим конструктора”, расположенную в группе “Элементы управления”.
Вставьте в документ необходимые элементы управления, выбрав их из представленных в одноименной группе:
- Форматированный текст;
- Обычный текст;
- Рисунок;
- Коллекция стандартных блоков;
- Поле со списком;
- Раскрывающийся список;
- Выбор даты;
- Флажок;
- Повторяющийся раздел.
Добавление пояснительного текста к шаблону
Сделать шаблон более удобным в использовании можно с помощью пояснительного текста, добавленного в документ. Если это необходимо, стандартный пояснительный текст всегда можно изменить в элементе управления содержимым. Для настройки пояснительного текста по умолчанию для пользователей, которые будут использовать шаблон, необходимо выполнить следующие действия.
1. Включите “Режим конструктора” (вкладка “Разработчик”, группа “Элементы управления”).
2. Кликните по тому элементу управления содержимым, в котором необходимо добавить или изменить пояснительный текст.
Примечание: Пояснительный текст по умолчанию находится в небольших блоках. Если “Режим конструктора” отключен, эти блоки не отображаются.
3. Измените, отформатируйте замещающий текст.
4. Отключите “Режим конструктора” повторным нажатием на эту кнопку на панели управления.
5. Пояснительный текст будет сохранен для текущего шаблона.
На этом мы закончим, из этой статьи вы узнали о том, что представляют собой шаблоны в Microsoft Word, как их создавать и изменять, а также обо всем том, что с ними можно делать. Это действительно полезная функция программы, во многом упрощающая работу с ней, особенно, если над документами работает не один, а сразу несколько пользователей, не говоря уже о крупных компаниях.