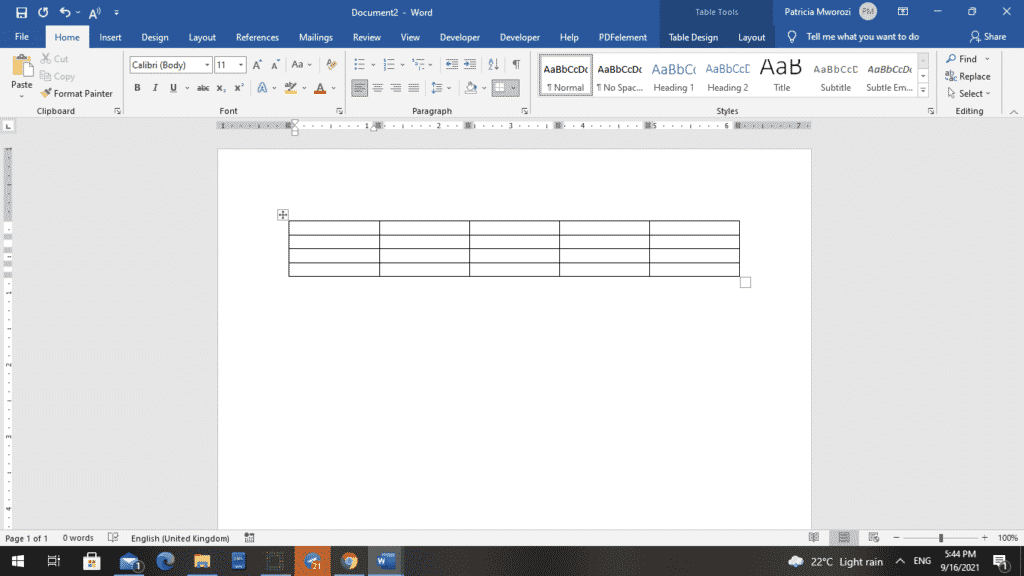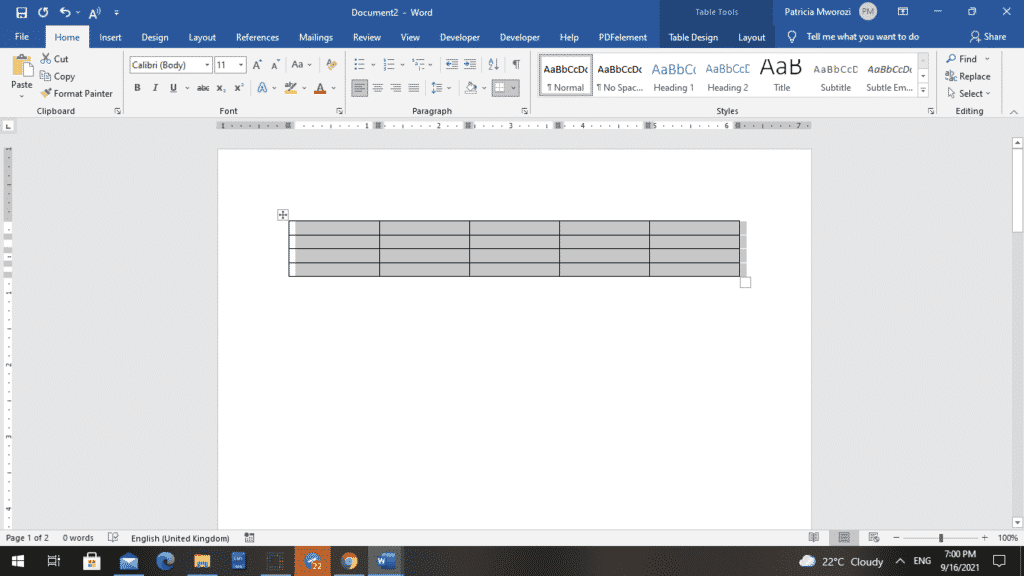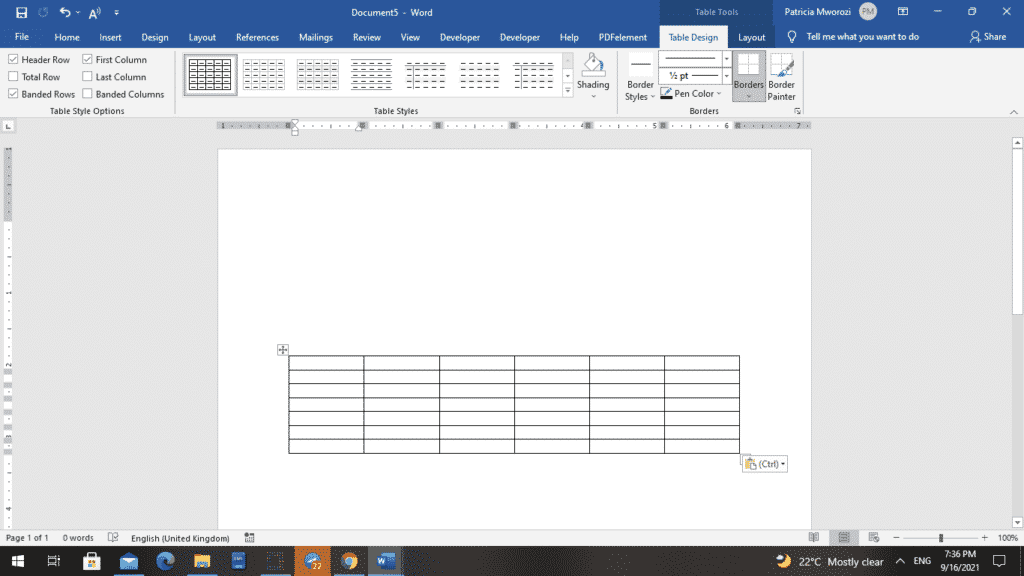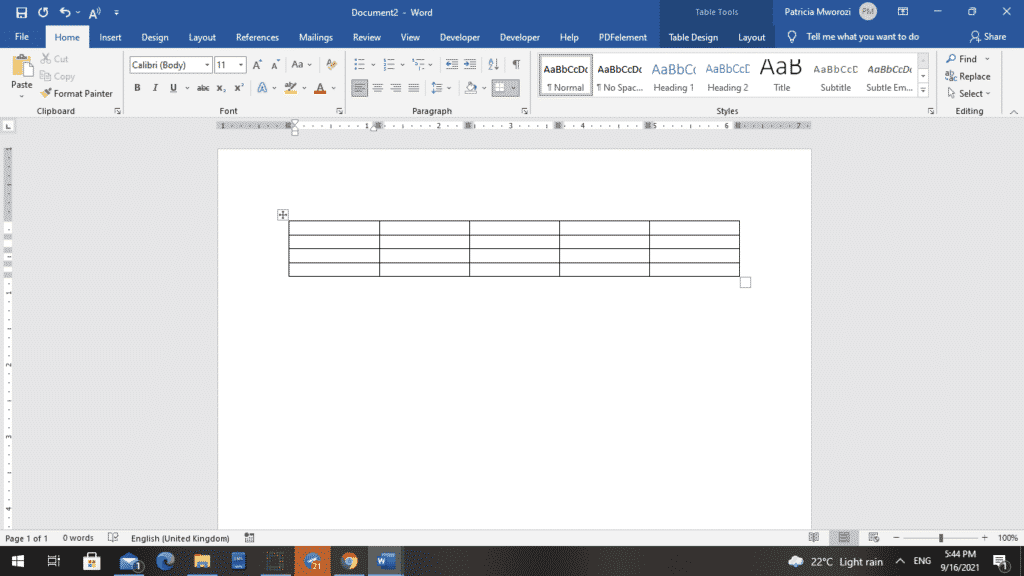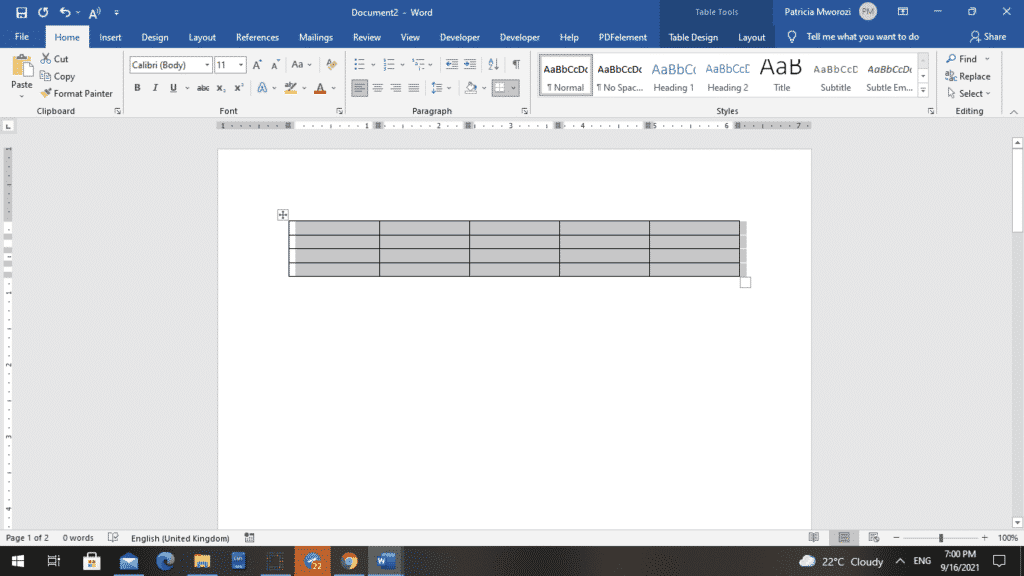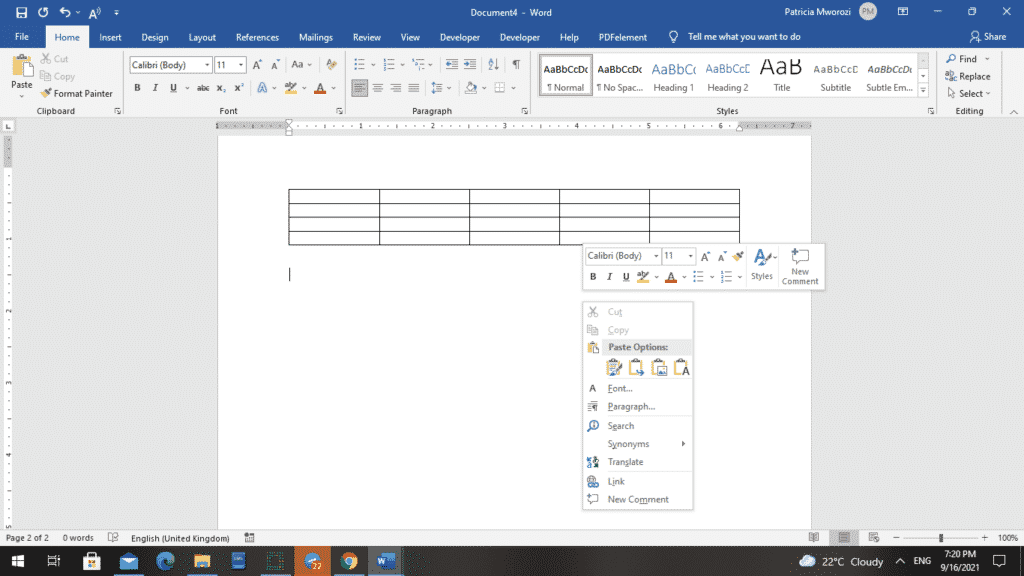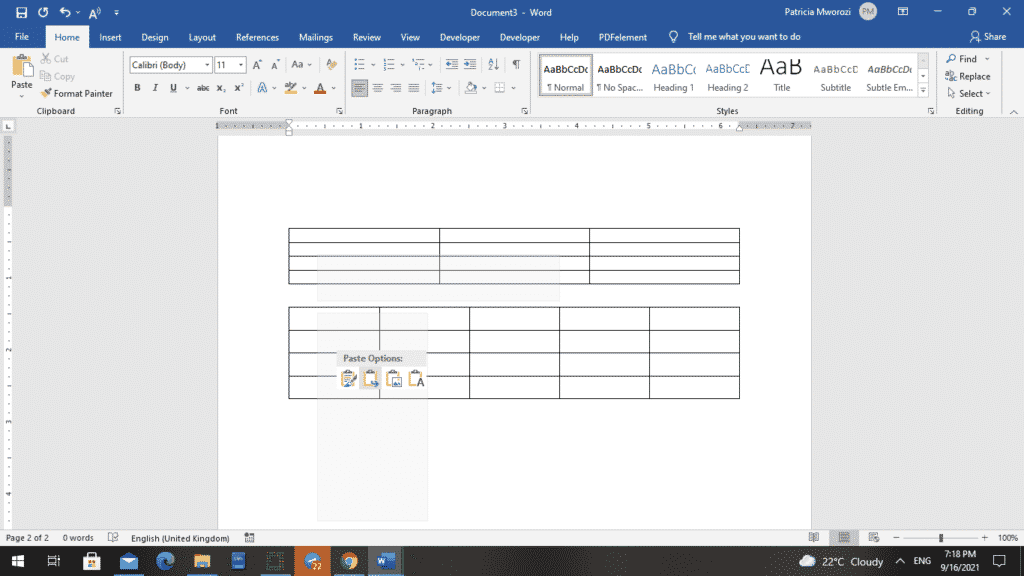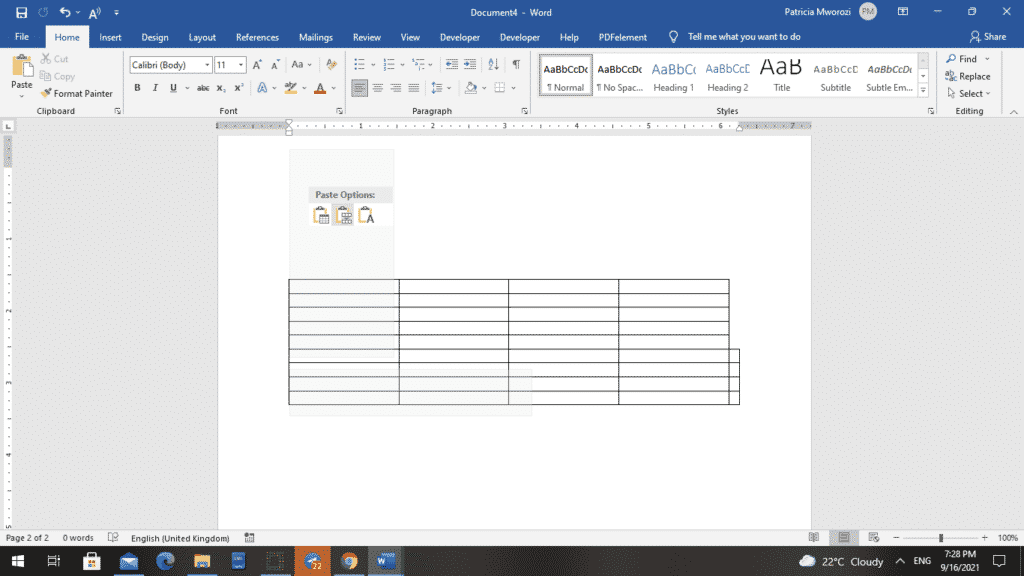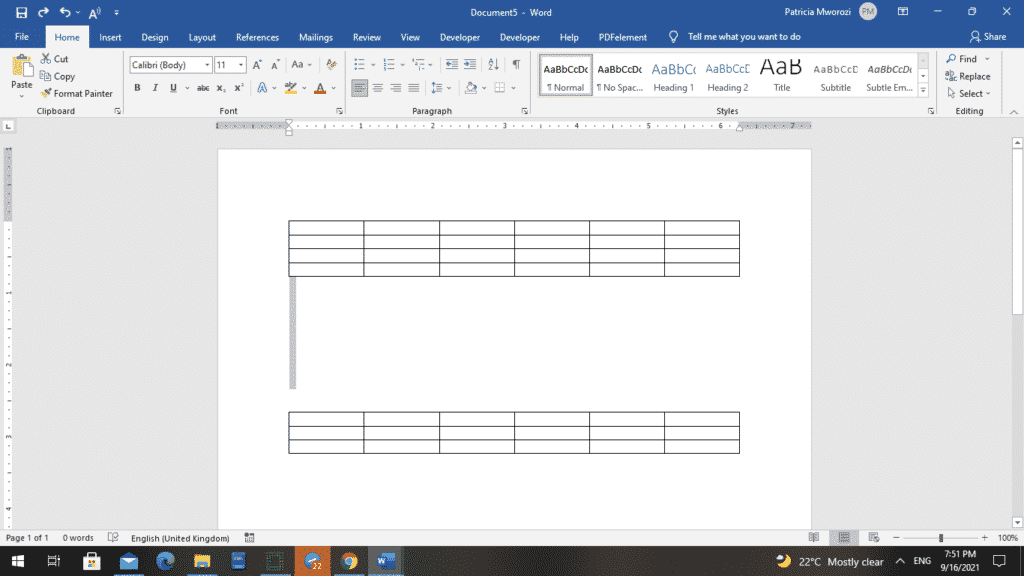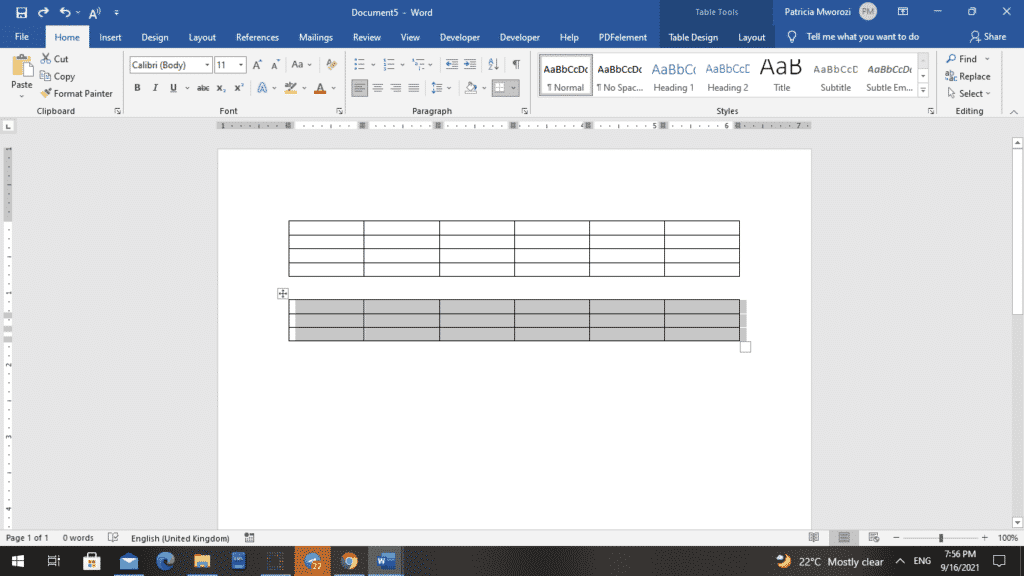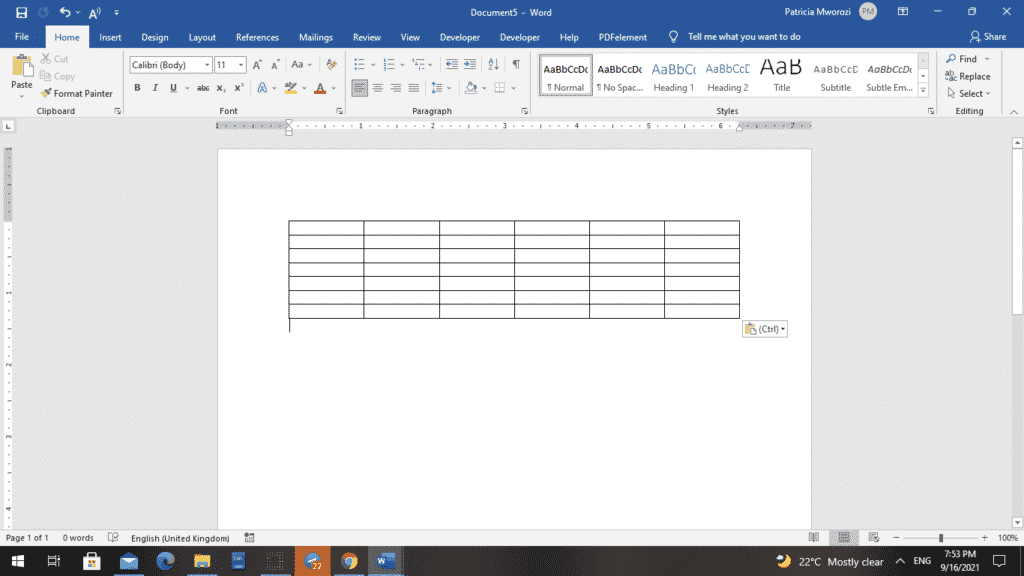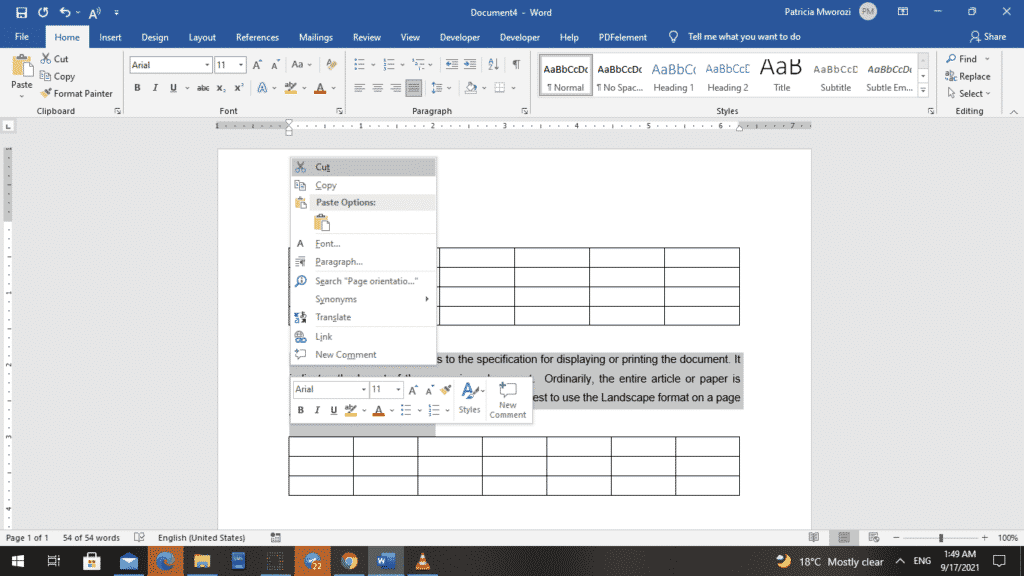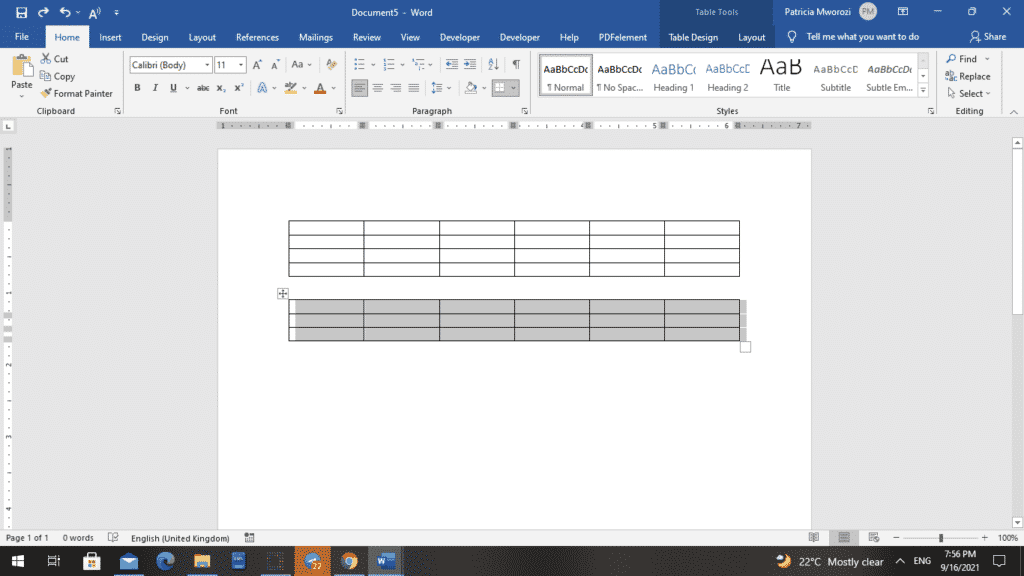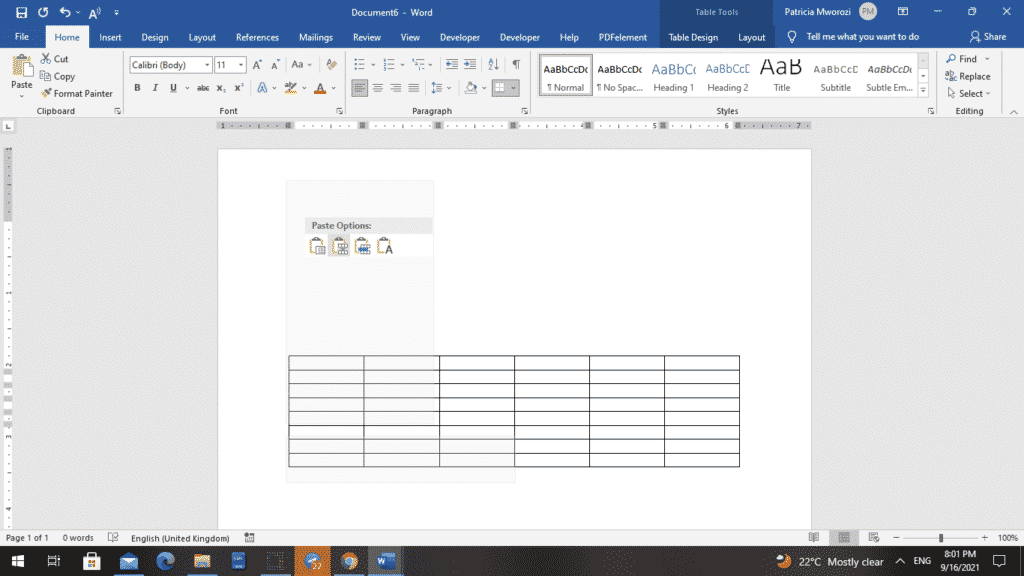1. Click on the table you want to drag, then the cross sign will be appeared, then click the cross sign to select the whole table. 2. Press Shift + Alt + Up arrow until the selected table is joined to above one.
Contents
- 1 Why can’t I join two tables in Word?
- 2 How do I link tables in Word?
- 3 How do I combine data from two tables?
- 4 How do you merge two columns in Word?
- 5 How do you reference a table?
- 6 How do I merge data frames?
- 7 How do I join two tables in SQL without joins?
- 8 How do I put two tables side by side in pages?
- 9 How do I put two tables next to each other in latex?
- 10 Which key is used to make relations between two tables?
- 11 How do I link two tables in Access?
- 12 Which key defines a relationship between two tables?
- 13 How do you cite a table in-text?
- 14 How do you cite a table in-text APA?
- 15 Are APA tables double spaced?
- 16 Which function is used to join 2 or more columns together to form a data frame?
- 17 Which function is used to join 2 or more columns together to form a data frame in R?
- 18 How do I merge two spark data frames?
- 19 How do you join two tables without a relationship?
- 20 Can you join two tables without using the keyword join?
Why can’t I join two tables in Word?
Because the “delete the paragraphs between two tables and they will join” technique only works if the text wrapping property is the same between the two tables—they must both be “None” or “Around.” If you get rid of the intervening paragraphs and they don’t join, it is a dead giveaway that the text wrapping properties
How do I link tables in Word?
Add the link
- Select the text or object you want to use as a hyperlink.
- Right-click and then click Hyperlink .
- Under Link to, click Place in This Document.
- In the list, select the heading or bookmark that you want to link to.
How do I combine data from two tables?
Here are the steps to merge these tables:
- Click on the Data tab.
- In the Get & Transform Data group, click on ‘Get Data’.
- In the drop-down, click on ‘Combine Queries.
- Click on ‘Merge’.
- In the Merge dialog box, Select ‘Merge1’ from the first drop down.
- Select ‘Region’ from the second drop down.
How do you merge two columns in Word?
Merge or split cells in a table
- Select the cells that you want to merge.
- Under Table Tools, on the Layout tab, in the Merge group, click Merge Cells.
How do you reference a table?
A reference within the text to a table, graph, diagram, etc. taken from a source should include the author, date and page number in brackets to enable the reader to identify the data. If you have already named the author in the text, only the publication year and page number needs to be mentioned in brackets.
How do I merge data frames?
To join these DataFrames, pandas provides multiple functions like concat() , merge() , join() , etc. In this section, you will practice using merge() function of pandas. You can notice that the DataFrames are now merged into a single DataFrame based on the common values present in the id column of both the DataFrames.
How do I join two tables in SQL without joins?
One way to join two tables without a common column is to use an obsolete syntax for joining tables. With this syntax, we simply list the tables that we want to join in the FROM clause then use a WHERE clause to add joining conditions if necessary.
How do I put two tables side by side in pages?
With the Inspector open, select a table in your document, and then click on Arrange in the Inspector and then select Stay On Page. Do the same with the other table. You can now drag them to be side by side.
How do I put two tables next to each other in latex?
Just put two tabular environments side by side. Add spacing as desired. If you want to use subfig because you want them to have separate captions, then that is simple as well. If you want two tables that are independent, and thus don’t want to use subfloat , you can use parbox .
Which key is used to make relations between two tables?
A foreign key helps to define the relationship among tables . This unique key communicates one or more interrelationships in a relational database between two or more tables.
How do I link two tables in Access?
In the File name text box, type the name of the source database or click Browse to display the File Open dialog box. Click Link to the data source by creating a linked table, and then click OK. The Link Tables dialog box opens. In the Link Tables dialog box, select the tables you want to link to.
Which key defines a relationship between two tables?
Primary key defines a relationship between two tables.
How do you cite a table in-text?
All figures and tables must be mentioned in the text (a “callout”) by their number. Do not refer to the table/figure using either “the table above” or “the figure below.” Assign table/figure # in the order as it appears, numbered consecutively, in your paper – not the figure # assigned to it in its original resource.
How do you cite a table in-text APA?
If you are citing data from a table or figure, you can use the typical APA Style approach to in-text citations e.g., (Lastname, year, p. X).
Are APA tables double spaced?
Spacing: Tables in the new 6th edition APA format can be double-spaced or single-spaced with readability as the primary consideration.
Which function is used to join 2 or more columns together to form a data frame?
merge() for combining data on common columns or indices. . join() for combining data on a key column or an index. concat() for combining DataFrames across rows or columns.
Which function is used to join 2 or more columns together to form a data frame in R?
In R we use merge() function to merge two dataframes in R. This function is present inside join() function of dplyr package. The most important condition for joining two dataframes is that the column type should be the same on which the merging happens. merge() function works similarly like join in DBMS.
How do I merge two spark data frames?
- Using Join operator. join(right: Dataset[_], joinExprs: Column, joinType: String): DataFrame join(right: Dataset[_]): DataFrame.
- Using Where to provide Join condition.
- Using Filter to provide Join condition.
- Using SQL Expression.
How do you join two tables without a relationship?
SQL JOIN without ON in MySQL
- Omit the ON clause from the JOIN statement. In MySQL, it’s possible to have a JOIN statement without ON as ON is an optional clause.
- SELECT * FROM multiple tables. This statement is to combine all rows from multiple tables into one table only.
- Use CROSS JOIN.
- Use JOIN with USING.
- Use UNION.
Can you join two tables without using the keyword join?
Yes, it is possible to join two tables without using the join keyword.Cross join is also known as cartesian join. If we specify the WHERE condition to the join which we just have seen, we can also convert the same cross join to inner join as well.
In this article, we are glad to present you with 4 quick and easy to follow methods to merge two tables in your Word document.
From time to time, we would have to deal with tables in our documents. For example, when there are 2 tables which holding the same type of data, we can consider merging them.
In that event, we offer you 4 working solutions to achieve such effect as below:
Method 1: The Drag Way
It’s not rocket science to join 2 tables. Obviously, the easiest way is to drag way.
- Click on the cross sign on the upper-left corner to select a table.
- Then drag it to the place near another table.
- Finally, release mouse and drop the table there.
You can check this video:
Method 2: Use “Merge Table” Option
- Firstly, click on the cross sign to select the first table.
- Then press “Ctrl+ X” to cut the table.
- Next place cursor at the start of the line right below the second table.
- And right click.
- Lastly, on the contextual menu, choose “Merge Table”.
Method 3: Use “Delete”
- First off, if there are no texts or just unnecessary contents between two target tables, select the texts or spaces.
- Secondly, press “Delete” to get rid of them until tables stick together.
However, if the contents are necessary, you can choose to paste them to somewhere else before pressing “Delete”.
Method 4: Use Shortcuts
On one hand, if you need to combine a table with the one above it, you should select it and press “Alt+ Shift+ Up arrow”. On the other hand, if you need to merge a table with the one below it, you select it and press “Alt+ Shift+ Down arrow”.
You can check this demonstration:
Comparison of 4 Methods
| Methods | Advantages | Disadvantages |
| Method 1: The Drag Way | The quickest way | 1. Need to delete table caption afterwards
2. Requiring precise operation or you may get a nest table |
| Method 2: Use “Merge Table” Option | Can avoid nasty result, such as getting nest table | 1. Need to delete table caption afterwards
2. The cursor must be placed at the start of the line or there is no “Merge Table” option. |
| Method 3: Use “Delete” | 1. No need to delete table caption afterwards
2. Can avoid nasty result, such as getting nest table |
1. You may have to press “Delete” more than once.
2. Sometimes you have to paste contents between tables to somewhere else first. |
| Method 4: Use Shortcuts | 1. No need to paste contents between tables to somewhere else first
2. Can avoid nasty result, such as getting nest table |
1. Need to delete table caption afterwards
2. You have to hold down “Alt+ Shift” and press up or down arrow repeatedly. |
Handle Impaired Word Files
There will always be problems bothering us while using Word. And the most severe one should be the collapse of the software. More often than not, the consequence is overwhelming, because we are not just facing a Word stopping work but also loss of valuable files. Therefore, we recommend you a tool which can recover corrupt Word document.
Author Introduction:
Vera Chen is a data recovery expert in DataNumen, Inc., which is the world leader in data recovery technologies, including Excel xlsx corruption recovery tool and pdf repair software products. For more information visit www.datanumen.com
A document may contain multiple tables with similar content, but the tables are scattered all over the document. Perhaps this was the first draft, and now you find it more suitable to merge the tables. MS Word has a few hacks and methods that allow you to quickly combine these tables for a more organized document or paper.
Below are four methods you can use to merge tables in MS Word.
Method 1: Dragging
- Open the page that contains the table.
- In the upper left corner of your table is a cross.
- Click the cross to select the table.
- Drag the table to the position where you would like it to be. This can be before or after your other table.
- Release the clicker or mouse to drop the table in its new position.
Method 2: Merge feature
- Open the page that contains the table.
- In the upper left corner of your table is a cross.
- Click the cross to select the table.
- Next, we are going to cut the table. To do this, press CTRL + X.
- When you decide on where to place this table, place the cursor at that position.
In this example, we are going to place the cursor right below the second table.
- After placing the cursor at the new position, right-click.
- A contextual menu will appear.
- From the menu, select ‘Merge Table.’
- The two tables will now merge.
Method 3: Deletion
This is a pretty easy one. However, it only applies to situations where the content between the two tables is unnecessary or can be placed in another part of the document without disrupting the flow or theme or topic.
- Select all the content or space between the two documents.
- Press ‘backspace’ or ‘delete’ on your keyboard.
- Now, the two tables can be merged.
- To completely eliminate the space, drag the cross on one table to touch the end or beginning of the other table.
- Alternatively, you can right-click the selected content.
- A contextual menu will appear.
- From the list, click ‘cut.’
- Place the cursor at the new position where you would like to place the cut text.
- Right-click and paste it.
- Now, the tables appear one after the other.
- To completely eliminate the space, drag the cross on one table to touch the end or beginning of the other table.
- Your tables are together, and the text is not erased from the document. Instead, it is placed in a different section of the document.
Method 4: Using shortcuts
As the method suggests, this is a quick method.
Merging a table with the one above it
- Select the table.
- Press Alt + Shift + the ‘Up’ arrow on your keyboard.
Merging a table with the one below it
- Select the table.
- Press Alt + Shift + the Down’ arrow on your keyboard.
Are you looking for a collaborative tool that lets you collaborate on documents with colleagues virtually, and merge documents?
Simul Docs is the solution for you. Simul Docs allows many users to centralise all their edits under one location and work on documents simultaneously.
The first step is downloading Simul.
With Simul Docs, even your initial thoughts can be documented at the same time. After writing your first draft in Microsoft Word, upload it to Simul Docs. This will automatically make it the first version. Now, another colleague can open it and make their edits. This will create another version different from the first. Every time another person opens a version and makes edits, a new version is created, with the latest changes. The best part is, even if you forget to turn on tracked changes, they are automatically documented!
Because it is a collaboration, Simul allows you to add comments that other users can read and act upon.
If another co-worker is supposed to include their input, but they do not have Simul Docs. All you have to do is download the document or forward it by email. Alternatively, you can upload it to any storage software like one drive, and once their changes have been made, they can forward it to you once again, and you can open it in Simul Docs.
Once all the necessary edits have been made, you can save the final version containing all the modifications with one click.
Communication and collaboration will be so smooth, you will feel like you are in the conference room seated next to your colleagues.
Visit simuldocs.com and simplify group edits today.
Creating a table in the word is very simple, but what if you want to create multiple tables and want to place them side by side?
There are several ways to create multiple tables side by side. Here we show the two easiest ways to create more than one table side by side.
1. Create Multiple Tables Side by Side in Word With Table Caption.
By using word table caption we put multiple tables side by side. Now we show the live preview below. And follow those tricks step by step.
Step 1: Go to the insert option.

Step 2: Click on the table and select how much you want rows and columns. Here we select 2 rows and 1 column.

Step 3: On the table left corner see a box. Click the box with the right button and select table properties. And click the borders and shading option.

Step 4: Now select none to remove the out-of-borders of the tables and click ok. And insert two tables into individual cells.
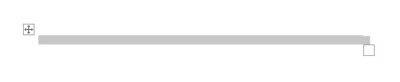
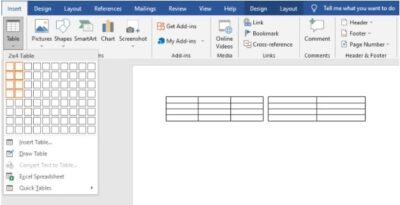
Step 5: Select table 1 and right-click to go for insert caption. The caption will be auto-generated. Similarly, you can add captions to the 2nd table.

Step 6: Now you can edit your caption to bold, italic, underline, and also can change the text color. Now you show two tables side by side in word.

2. Generate the Movable and Multiple Tables Side by Side in Word.
Step1: Here we share the tricks on how you can do this easily. First, you have to go to the insert option and click the text box to select a simple text box.
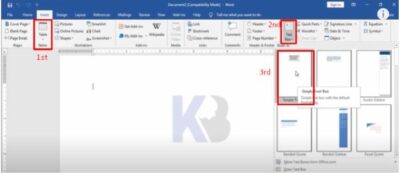
Step 2: Now we add a table to this box. As like 1st method you can select the row and column as you need. You move and resize it easily. Similar way you can add tables with a text box.
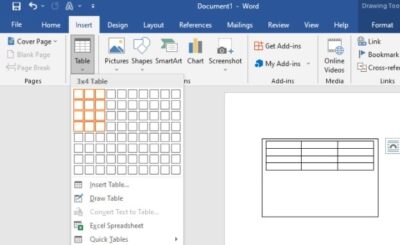
Step 3: Here we create three tables. But show the box outline.

Step 4: To remove the box outline at first select it and go to the format option. Now select the none(no fill and no outline) option from shape fill and shape outline.

Step 5: Similar way, remove the text outline from other tables. That’s why we create multiple tables and can move them as we want.

MS Word is a well-known word processor. Tables are a popular element in Word. Word allows you to insert tables.Tables are made up of rows and columns to effectively display tabular data.However, inserting two tables side by side may be difficult.
Also, there is no direct method for putting two tables side by side at this time, which may be difficult for someone nearby.Stick with me and ourtechroom will show you how to insert two tables side by side in minutes.
Scenario 1 : Create two table side by side
If you haven’t already created a table and want to insert them side by side, follow these steps:
1 First create two column table in Word
Open MsWord and click on Insert from the menu then click on Table icon , then select 2 * 2 size two column table.
Then table will be generated as shown below.
2 Next, Right click on Generate table and select Table Properties from the dropdown.
3 Under Table tab, click on Border and Shading button.
4 In the next box «Borders and Shading» , under Borders tab Select None from the Setting:
This will hide your table border.
5 Next click on first column of invisible table. Then click on Insert and add desire size table row and column.
In my case I have selected 1*4 table as shown below.
6 Next click on second column of invisible table. Then click on Insert and add desire size table row and column.
In my case I have selected 2*3 table as shown below.
So we have successfully created two table side by side or adjacently as shown below.
Scenario 2: Align two table side by side from existing table
Suppose you have two table one below another and you just want to set these two table side by side then follow below steps:
1 Resize first table to fit second table next to it.
2 Drag second table next to first table.
Scenario 3 : Make 50% table side by side in MsWord
Steps are as follow.
1. Right click on First table, then click on Table Properties.
Note: At this point you should have only one table on a row.
2 Under Table tab, in Size property , Check in Preferred Width and set the value 50 and then in Measure in select Percent and then click on OK.
3 Drag second table to the right of first and repeat 1 and 2 Steps.
Conclusion:
In this manner, we are able to make two tables that are either side by side, left to right, or adjacent to one another.