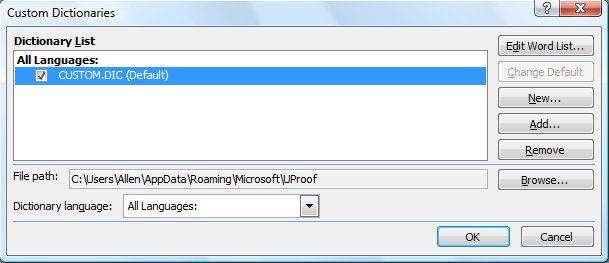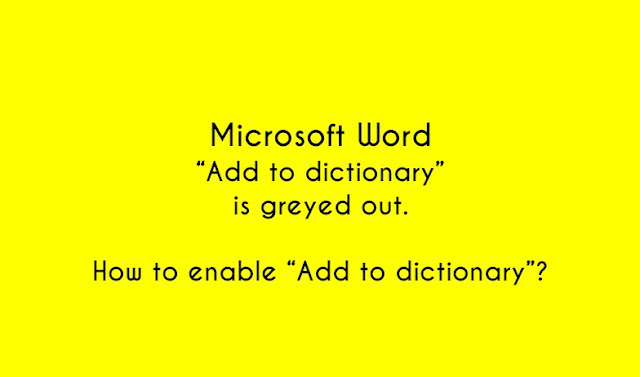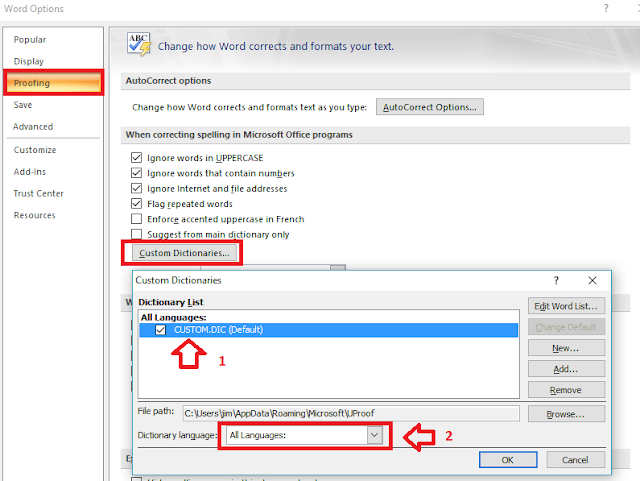This article is written for users of the following Microsoft Word versions: 2007 and 2010. If you are using an earlier version (Word 2003 or earlier), this tip may not work for you. For a version of this tip written specifically for earlier versions of Word, click here: Cannot Add Words to Dictionary.
Written by Allen Wyatt (last updated September 1, 2022)
This tip applies to Word 2007 and 2010
Richard notes that when doing a spelling check in the background, Word dutifully underlines words it thinks are spelled incorrectly. However, when he right-clicks on the word in order to add it to the dictionary, he finds the «add to dictionary» option grayed out, so that he cannot add it.
The most likely cause for this situation is that the language of the word you are trying to add doesn’t match the language of the dictionary. Word keeps track of the language of both your text and allows you to specify with what language a dictionary should be associated. You can check the language of your dictionary in this manner:
- Display the Word Options dialog box. (In Word 2007 click the Office button and then click Word Options. In Word 2010 display the File tab of the ribbon and then click Options.)
- Click Proofing at the left side of the dialog box.
- Click on the Custom Dictionaries button. Word displays the Custom Dictionaries dialog box. (See Figure 1.)
- In the list of dictionaries, select the one you want to check.
- At the bottom of the dialog box is the Language drop-down list. This should be set to All Languages.
- Close all the open dialog boxes when you are done.
Figure 1. The Custom Dictionaries dialog box.
If you have the custom dictionary set to something other than All Languages in step 5, then Word only lets you add words that are in the language you specified. In other words, if you set the language in step 6 to French, then you won’t be able to add any words that are in English, German, Spanish, or some other language. You can always set up multiple custom dictionaries and make sure that each of them is configured to the different languages in which you are working.
If the above steps don’t solve the problem, then it is possible that you don’t have a custom dictionary set up on your system. Of course, if you tried to go through the above steps, you would have noticed fairly easily that there wasn’t a custom dictionary—there would have been nothing shown in the Custom Dictionaries dialog box (step 3).
You could also check to make sure that the dictionary is accessible by you and that you have rights to work on it. This potential problem normally only crops up if you are using a custom dictionary on a network and you don’t have sufficient permissions to make changes to the file. If you suspect this is an issue in your case, you should talk with your network administrator to get it checked out.
WordTips is your source for cost-effective Microsoft Word training.
(Microsoft Word is the most popular word processing software in the world.)
This tip (10908) applies to Microsoft Word 2007 and 2010. You can find a version of this tip for the older menu interface of Word here: Cannot Add Words to Dictionary.
Author Bio
With more than 50 non-fiction books and numerous magazine articles to his credit, Allen Wyatt is an internationally recognized author. He is president of Sharon Parq Associates, a computer and publishing services company. Learn more about Allen…
MORE FROM ALLEN
Using Connectors with Shapes
If you add shapes to the drawing canvas, you can use connector lines between those shapes. Here’s how to add them to your …
Discover More
Determining If a Workbook is Referenced by Another Workbook
It is a difficult task, in Excel, to determine if a workbook is the target of any external links. This tip examines some …
Discover More
Only Inline Figures Can be Seen and Printed
Insert a graphic into a document and you expect to be able to see it. What do you do if it isn’t displayed, however? Here …
Discover More
- Remove From My Forums
-
Question
-
In Word 2016 the «Add To Dictionary» is often greyed out and will not work. Other time it is available and works. Any way of making it work full time?
All replies
-
Hi,
Please check the following settings:
1. In Word 2016, please go to File > Options
> Proofing.
2. Under «When correcting spelling in Microsoft Office programs», click
Custom Dictionaries.
3. Generally, the RoamingCustom.dic is set as default. Please click CUSTOM.DIC, then click
Change Default.
4. Click OK.
5. Click OK to save the setting.Confirm if the «Add to Dictionary» is available or not.
Regards,
Winnie Liang
TechNet Community Support
Please
mark the reply as an answer if you find it is helpful.If you have feedback for TechNet Support, contact
tnmff@microsoft.com. -
Thanks Winnie. My Word for Mac is 15.24 and I cannot find >Options>Proofing. Also the wording
«When correcting spelling in Microsoft Office programs», click Custom
Dictionaries is not available, nor is any of the wording in your Para 3. I reach the Spelling and Grammar box via Word>Preferences>ABC Spelling and Grammar, but it has no way I can find of getting into Custom.dic as it does not appear. I tried to add
a screenshot, but it will not come up on this page, giving this instead: Screen Shot 2016-08-03 at 10.07.44.Your reference to a RoamingCustom.dic is interesting as I can find nothing of that nature, but if I uncheck «Check spelling as you type», the Custom Dictionary works and I can add words, but when checked, the pre-installed Dictionary does not give
me the option of adding words, so they appear not to link or sync. All very confusing. Any thoughts and advice?It is important to me, as an author, that the Add To Dictionary works, so I would like to get i sorted out.
Best wishes and thanks for your help so far.
-
The most common reason is that your Custom Dictionary is defined as being a specific Language, but the text you’re attempting to Add is tagged as being in a Language that differs from that. IOW, you cannot add terms identified as French to a Custom
Dictionary designated as German.First, make certain that the text is tagged as the correct Language. That may make the Add command available even if your Custom Dictionary has a Language attribute set. However, you’ll
most likely also have to…- Go to Word> Preferences> Spelling & Grammar
- Click the Dictionaries button
- If you have more than 1 Custom Dictionary, make sure the correct ones are checked
For each Custom Dictionary;
- Select the Custom Dictionary
- Change the Language if desired. However [especially if you have only 1 Custom Dictionary] it’s generally best to set the Language to (none). That will avoid issues such as you’re having now.
-
I know this is an old thread, but setting the Custom Dictionary language to (none) solved my problem. Thank you!
-
I know this is an old thread, but setting the Custom Dictionary language to (none) solved my problem. Thank you!
Can confirm, this method works on MacOS Mojave (10.14.4)!
Microsoft Word «Add to dictionary» is greyed out. How to enable «Add to dictionary» in Microsoft Word?
In this post, we shall see how to enable the «Add to dictionary» menu in Microsoft Word if it is greyed out. Like I discovered today, the «Add to dictionary» menu is greyed out so I am not able to add new words to Microsoft Word dictionary.
In Microsoft Word, if we write new words that is not already in standard dictionary, then Microsoft Word highlights that words with a red line indicating it is not a correct word. If it is correct but not in dictionary, then we may want to add that word in dictionary so that it is not highlighted as an error in the document. But as in this case, sometimes, the «Add to dictionary» menu in Microsoft Word may be greyed out. So we can’t add new words to dictionary. We will see how to re-enable it. You may try the below method to enable «Add to dictionary» in Microsoft Word.
Steps to enable «Add to dictionary» greyed out in Microsoft Word:
- In the Microsoft Word document open, click on the Microft Office Menu button (Top Left Corner)
- Click on «Word Options» > «Proofing» > Custom Dictionaries.
- Check if «Custom.DIC» is set as the default dictionary. If not, set the «Custom.DIC» as the default dictionary by clicking the «Custom.DIC» and then clicking «Change Default»
- If «Custom.DIC» is set as the default dictionary as above, but «Add to dictionary» is still greyed out, then do the following:
- Click on «Word Options» > «Proofing» > Custom Dictionaries.
- Check the default dictionary language and match it with your System Default Language. In my case, the System default language was ENGLISH (US) and my dictionary default language was ENGLISH (UK). Switching it back to English (US) did the trick for me.
- If the above does not work, you can also try setting the «default dictionary language» to «All Languages» which should also enable the «Add to dictionary.
How to find out the system Language on Windows?
- Go to «Control PanelClock, Language, and RegionLanguage»
- The language packs installed are displayed.
- On Window 8 and above, this can also be check from «Settings» > Time & Language > Region and Language > Languages.
- If there are additional language packs installed, it is displayed along with the system default. For the system default language, the «Set as default» is already greyed out.
 |
| System Default Language in Windows 10 |
I have helped someone with their Word (& PowerPoint) for not able to add custom words into Dictionary. When the user selected an word and right click, the option for Add to dictionary is greyed out like below picture.
Fix/Solution: Add a Custom Dictionary and select a language in Proofing options.
- Click File –> Options
- Select Proofing –> Custom Dictionaries
- Select the CUSTOM.DIC and a Language (English (United States) in my case) if not selected. If you don’t see your language, add it.
4. That’s all. Click OK’s to close all dialog boxes. Your problem is fixed. You can now add words into custom dictionary.
Published by —Anand—
Being in Silicon Valley for years, I became a IT Infrastructure Geek by experience and surrounded by other Geeks everywhere. I try to help others by the solutions I found on odd occasions.
View all posts by —Anand—
Published
September 19, 2015
Actually ‘Add To Dictionary’ is greyed in all Office products including Word and Outlook… but I digress. The solution is to change the
FILE > OPTIONS > PROOFING > CUSTOM DICTIONARIES button >
set CUSTOM.DIC to be default
16 Comments
Jerri · September 26, 2022 at 5:24 am
Found a simple fix. In ‘Word Options’ > ‘Proofing’ under ‘languages’ I changed from English UK – which I’d set myself at some point – to All Languages. Apparently this is the default and everything works better with this setting. No more greyed out ‘Add to dictionary’.
I know this is an old post but the problems never age so I hope it helps someone.
Reply
Tom · August 30, 2017 at 7:36 am
Unfortunately, these fixes didn’t work for me. But I just noticed something odd: The “Add to Dictionary” button is grayed out but when I then click the “Autocorrect” button and a messages comes up and says that the word was not found in the dictionary and asks if I want to use the word and continue anyway and I click “no,” then the Add to Dictionary options becomes active.
This all started last week. None of the fixes I’ve found fixes it.
Reply
Tom · August 30, 2017 at 7:27 am
Unfortunately, these fixes didn’t work for me.
Reply
Shawn · July 23, 2017 at 8:44 pm
I found that it was enough to copy the custom.dic file, delete the original, then replace it with the custom.dic file. This resets permissions on the file, which I believe were causing the problem. You can find the custom.dic file at:
%appdata%MicrosoftUProof
Reply
Hanif · August 17, 2017 at 8:59 am
Thank you. Worked for me. 🙂
Reply
cheryl · April 7, 2017 at 6:49 am
I’m not being given the option to change default – this too remains greyed out – can you advise?
Reply
Ian Matthews · April 25, 2017 at 7:09 pm
I would try running a REPAIR on your Office installation. Go to PROGRAMS AND FEATURES (which is now named APPS & FEATURES in Windows 10 1703), find your MS Office install and select MODIFY, then REPAIR.
You also may want to confirm that your Office is Activated. Let us know how it goes.
Reply
tony · April 5, 2017 at 6:21 am
Thanks. This really helped me out.
Reply
MO · October 20, 2016 at 8:10 pm
wooooooooow. great
Reply
Abdullah · January 24, 2016 at 11:20 pm
Thanks
Reply
brian · November 22, 2015 at 11:29 am
more thanks! Word “help” 2013 has a lousy entry on how to find the dictionary. they need you!
Reply
Pedro Stephano · August 4, 2015 at 4:47 am
My issue was actually in Outlook 2013 not Word but on checking this articel I found out problem existed in both. Not now though, as workaround fixed both. Had to restart Outlook2013 though. So thanks
Reply
Dinesh · May 26, 2015 at 1:10 pm
Wow. You saved me. Thanks lot. It is working now.
Reply
Dinesh · May 26, 2015 at 1:09 pm
Thanks a lot. It is working.
Reply
rick · May 20, 2015 at 1:45 pm
Thanks! Worked for me…
rick
Reply
Leave a Reply