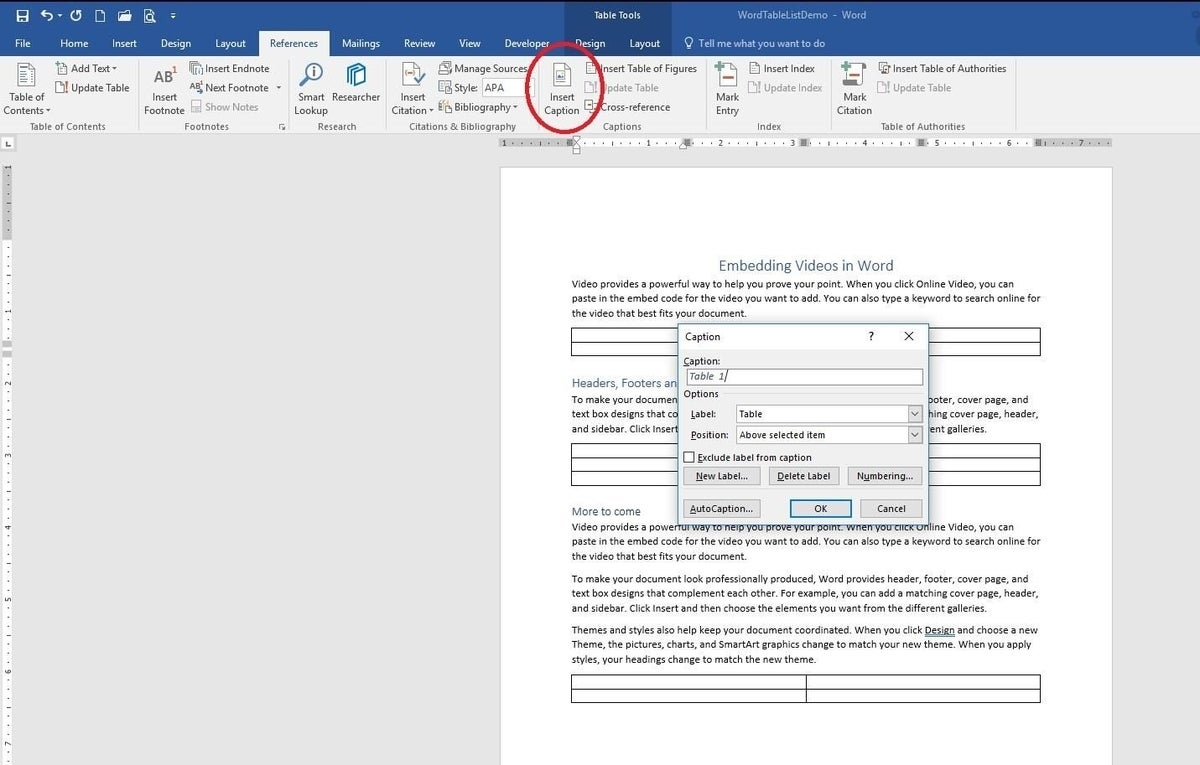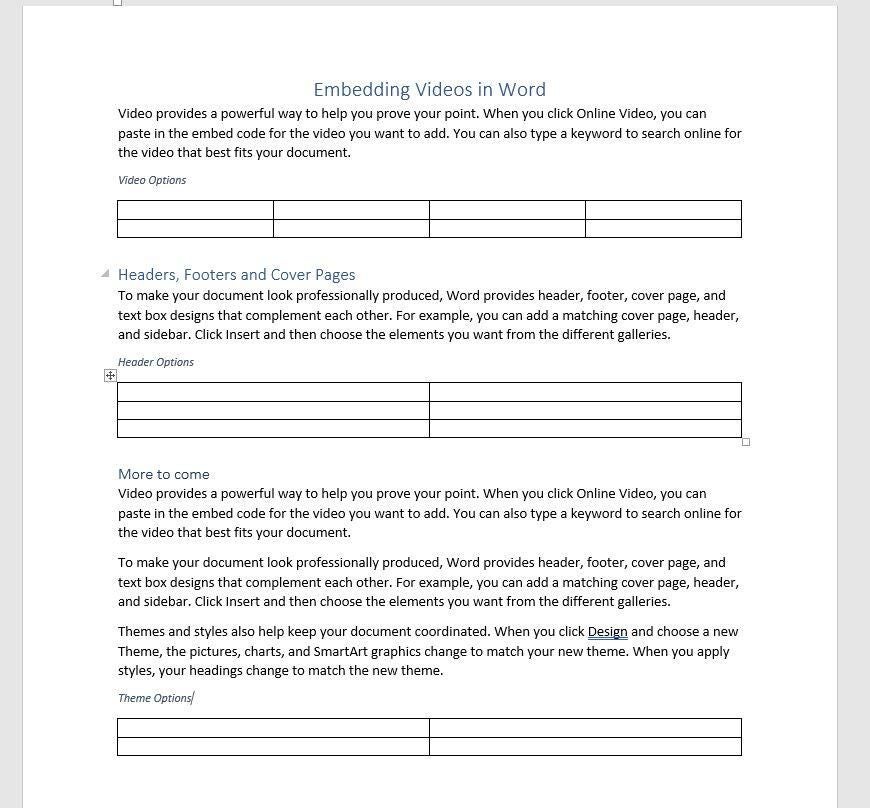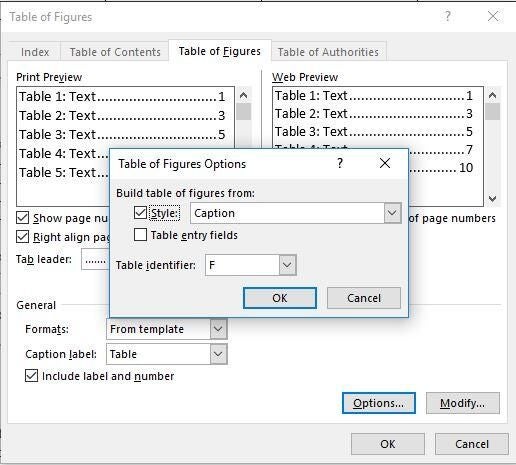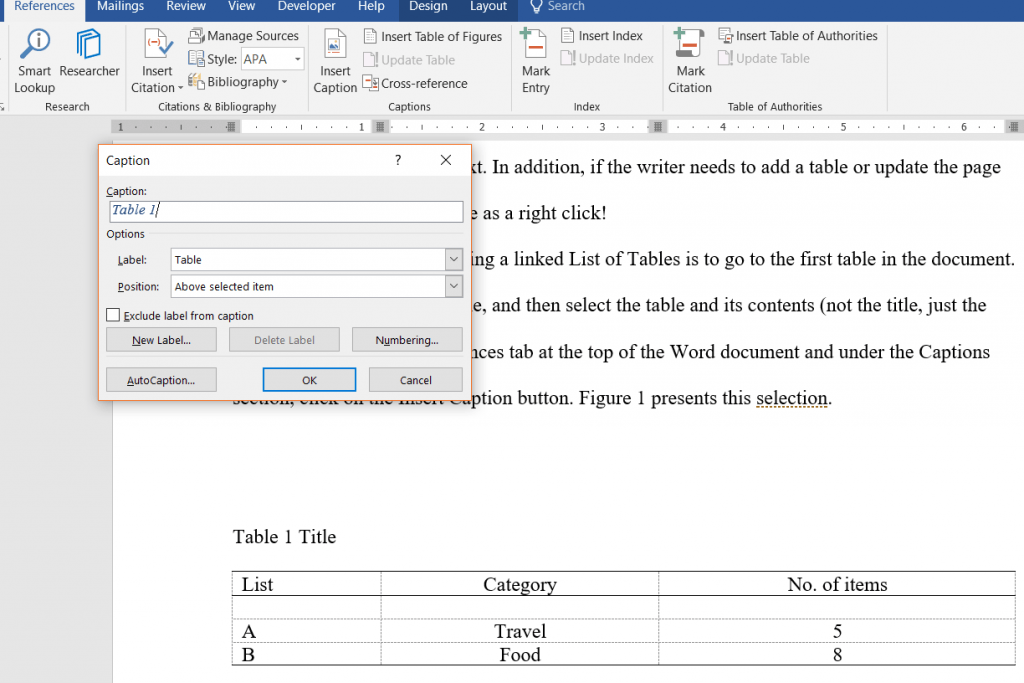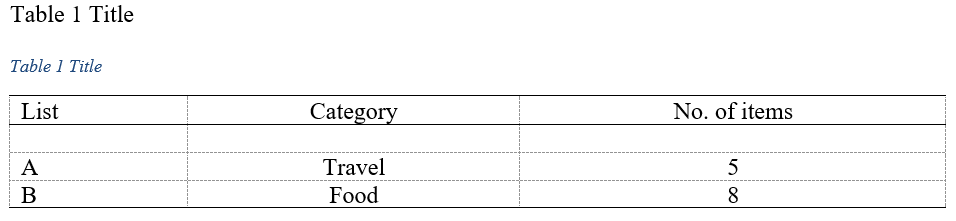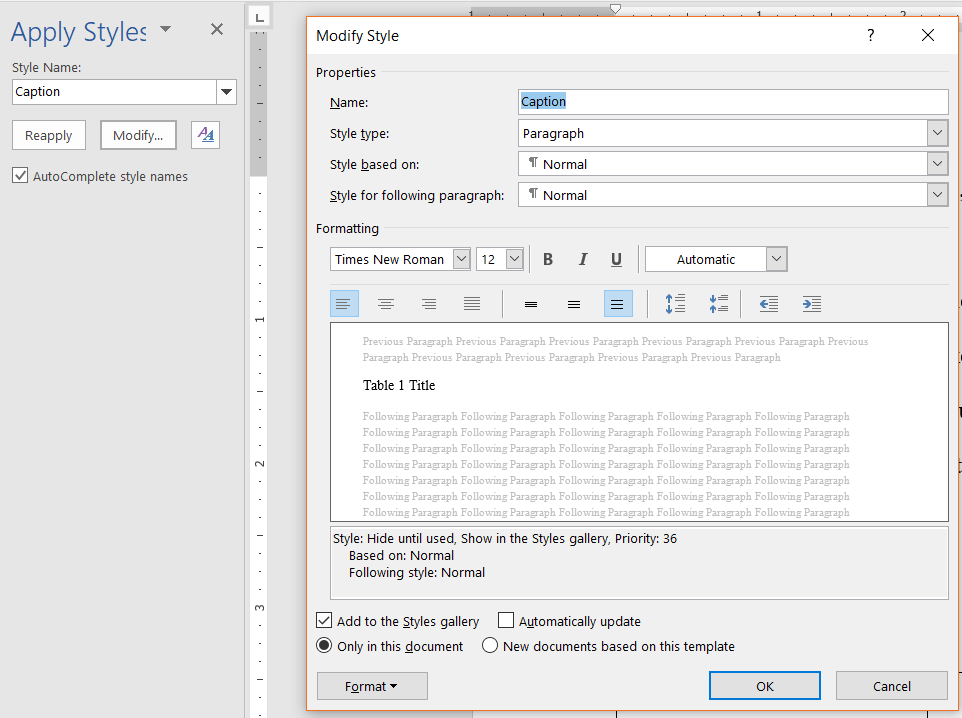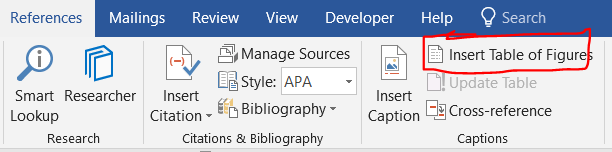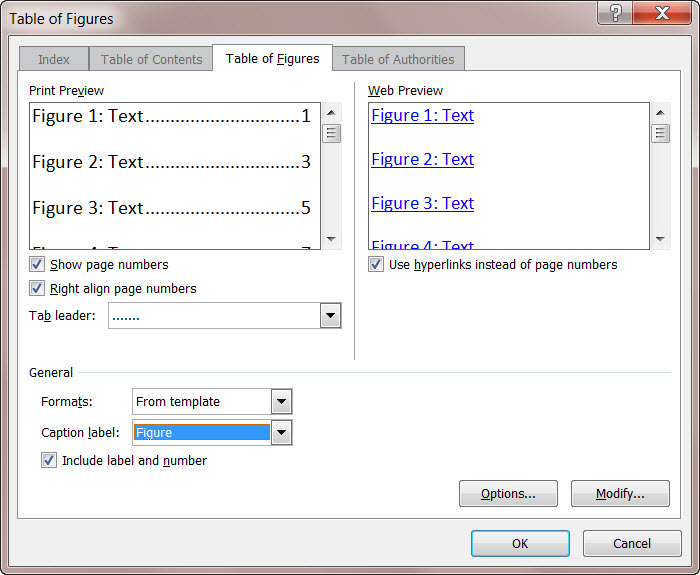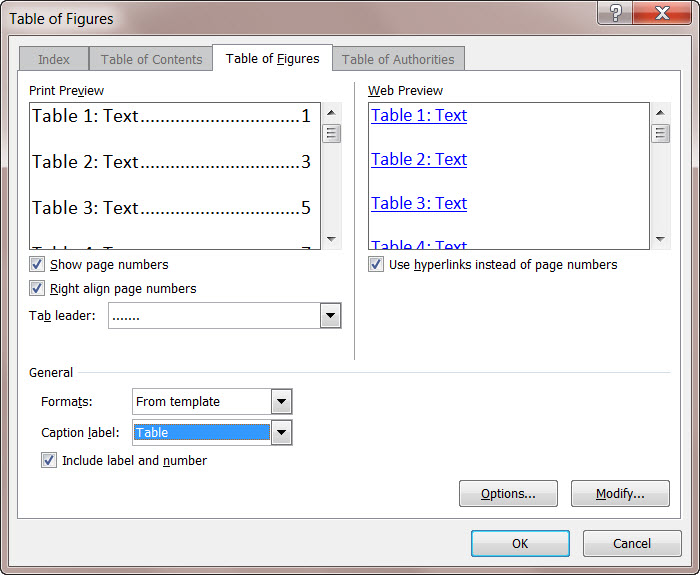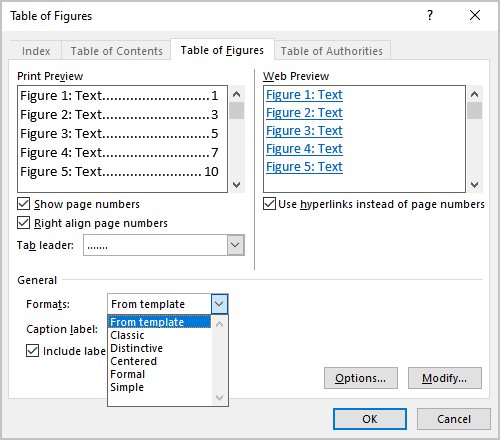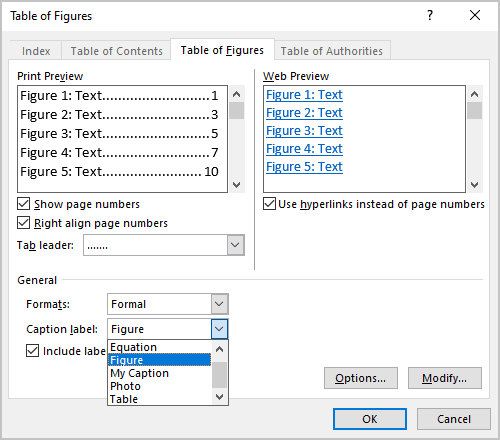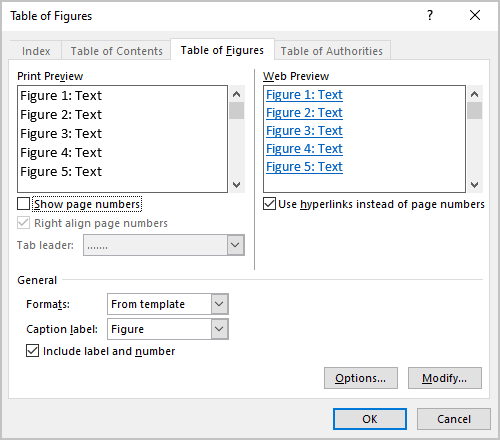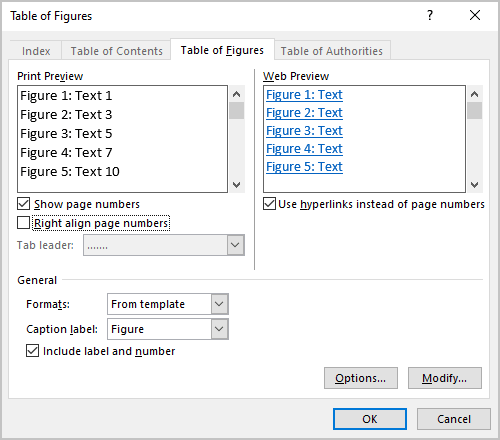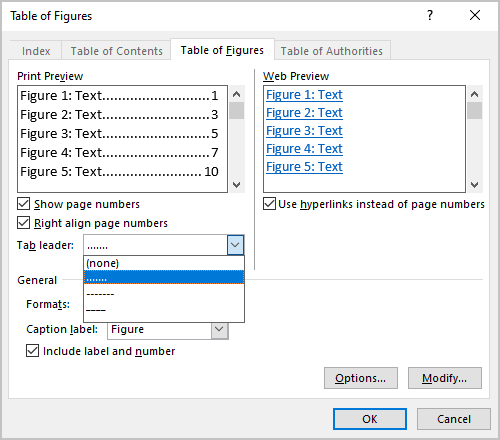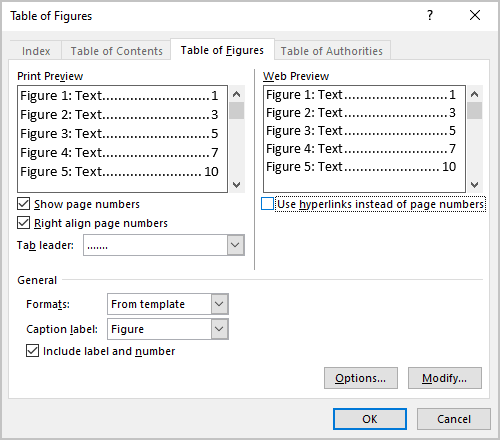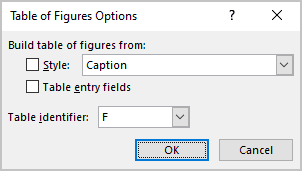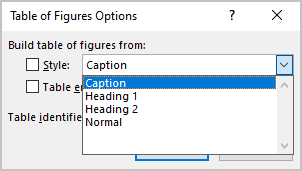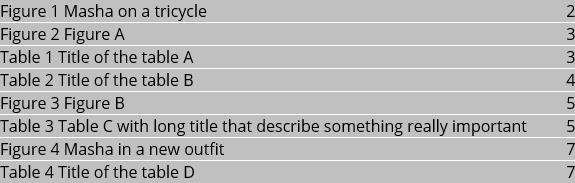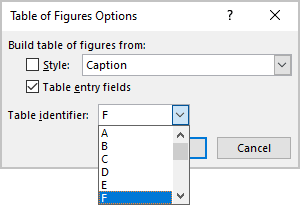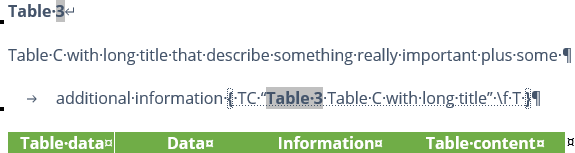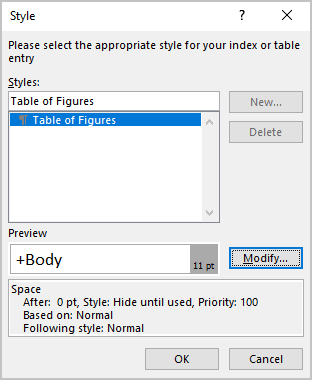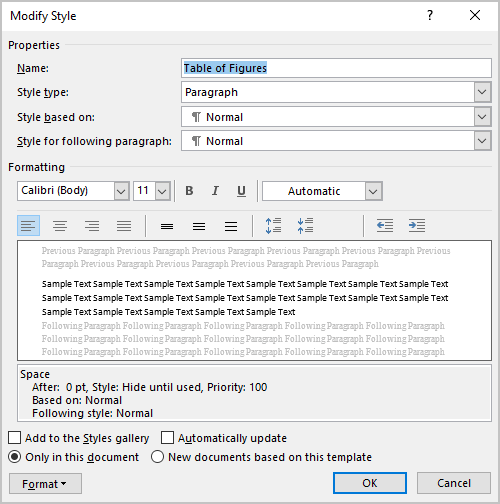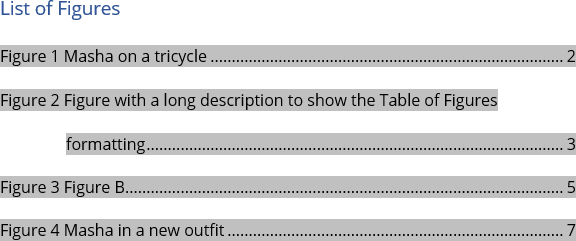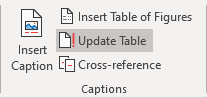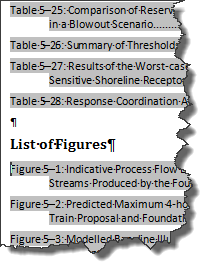We will also look at how to update the list as you add, move, or delete tables or figures.
Terminology Note: This tutorial uses the terms list of tables and list of figures, which are common terms in the publishing industry. However, Word refers to a list of tables or figures as a table of figures.
This tutorial is also available as a YouTube video showing all the steps in real time.
Watch more than 200 other writing-related software tutorials on my YouTube channel.
The images below are from Word in Microsoft 365 (formerly Office 365). The steps are the same in Word 2021, Word 2019, Word 2016, and Word 2013. However, your interface may look different in those older versions of the software.
Remember that these steps will only work if you used Word’s caption tool to number your tables or figures before creating the list.
- Insert your cursor where you want to place your list.
- Select the References tab in the ribbon.
- Select Insert Table of Figures from the Captions group.
- Select a visual style from the Formats menu in the Table of Figures dialog box. (The From Template option is based on the styles established in your current template.)
- Select Figure or Table from the Caption label menu. (There is no option for listing figures and tables together.)
- Ensure that Include label and number is checked if you want the label (i.e., Figure or Table) and the number to be included in the list. (Recommended)
- (Optional Step) Select additional options concerning page numbers and the tab leaders, which are the dots, dashes, or lines that appear before the page numbers.
Pro Tip: The Web Preview section shows how your list will look if you convert your Word file to a web page.
- Select the OK button.
- Manually type a title above your list.
- Save your file to save your changes.
The next section shows how to update a list of tables or figures.
How to Update a List of Tables or Figures
Word will not automatically update your list as you add or delete tables or figures. Instead, you can manually trigger updates, as necessary.
- Right-click the list and select Update Field from the shortcut menu.
- Select Update entire table from the Update Table of Figures dialog box.
- Select the OK button.
Your updates should appear immediately.
- Save your file to save your changes.
Important Note: Word’s caption tool, which inserts table titles and figure captions, will automatically number new tables and figures as you add titles and captions (e.g., Table 1, Table 2, Table 3). However, Word will not automatically update the numbering if you move or delete tables or figures.
See “How to Update Table and Figure Numbers in Microsoft Word” to learn how to force an update after moving or deleting a table or figure.
Related Resources
How to Create and Customize Charts in Microsoft Word
How to Insert and Modify Images in Microsoft Word
Three Ways to Insert Tables in Microsoft Word
How to Change the Style of Table Titles and Figure Captions in Microsoft Word
How to Cross-Reference Tables and Figures in Microsoft Word
How to Reference Tables and Figures in Text
Updated December 14, 2022
Word can generate a list of all the tables in a document. Like a Table of Contents, this list of tables or Table of tables can include page references or links to each table.
A Table of tables can be useful for creating a proper appendix or reference within more formal documentation. It can be handy to have a list of all the tables used in a document either for publication or just for ‘in-house’ reference use during writing.
Before you can add a Table of tables to your document, you must add captions to all the tables in your document, as described in Adding Captions in Word. Yes, there is an alternative way making the list from styles but captions works better because each table gets a individual label.
Two Tables in Word
Before we begin, lets try to sort out a linguistic mess. Word has two features both called ‘tables’.
Table – a list of captions etc within a document e.g. Table of Contents, Table of Figures etc.
table – a grid of boxes or cells placed in a Word document from Insert | Table.
Normally the two are separate and it’s clear from the context which one we’re talking about.
For this article we’ll try to make it clear which ‘table’ we’re talking about by using the term ‘list’ but mostly with a capital letter ‘Table’ for the list and lower case ‘table’ for the grid. E.g. a Table of tables.
Slightly less confused? Good, let’s get on with it.
Making a simple Table of tables
Once you have some tables captioned in the document you can make a reference Table of them.
Click where you want the Table to appear (most likely as an appendix or close to your Table of Contents).
Go to References | Captions | Insert Table of Figures (yes, ‘Figures’) to bring up the “Table of Figures” dialog.
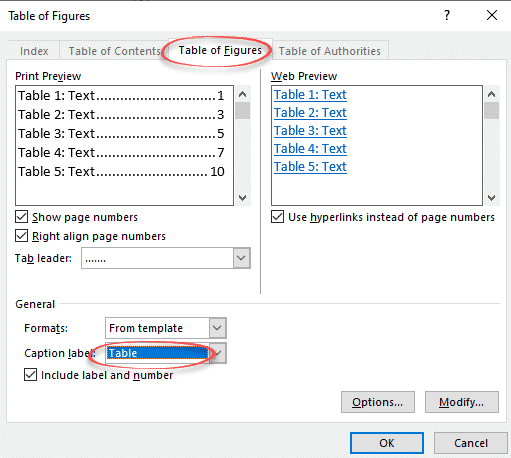
First thing to do is change the Caption Label from Figures to table. And lo! you have a Table of tables!
The “Print Preview” and “Web Preview” panes show how the Table will appear. By default, page numbers are displayed and aligned to the right, although you can change this by deselecting the appropriate checkboxes.
The “Tab leader” dropdown changes what appears between the text and the right-aligned page numbers.
“Use hyperlinks instead of page numbers” for the web preview gives you a clickable table with links to each table in the Word document.
Table Formats
The “Formats” drop-down list directly affects the appearance of the Table of tables. The available options are:
- From template
- Classic
- Distinctive
- Centered
- Formal
- Simple
Select a format to see how it will look in the preview panes. Most people use ‘From template’ because that will match the font etc in the current document or template.
To design a custom Table of tables layout, select “From template” and click the “Modify” button to create your own style.
When you are happy with the layout, click “OK” to build your Table of tables. Word will search for the captions, sort them by number, and display the Table of tables in the document.
Word déjà vu
If all this seems familiar, that’s because it’s almost exactly the same as the ‘Table of Contents’ and Table of Figure options. In fact, a Table of tables uses the same underlying Word technology as Table of Contents (the {TOC } field).
All Word’s Table of Contents options
Four Word tricks to shrink a Table of Contents
Table of Contents basics in Word
When you add several tables and figures or any other objects in your report, it is a best practice to create a list of tables and figures or lists of other objects in the report’s preface. In academic writing, this is a must-have section of your report. Like the table of contents, you can also generate a list of tables and figures or any other objects in Microsoft Word.
Table of Contents
Step 01: Add captions to tables and figures
The lists of tables and figures or lists of any other objects are generated from the captions you added for those objects in your report. If you haven’t added captions yet, you can learn how to add captions in Microsoft Word fro the following post.
How to add Captions in Microsoft Word
Step 02: Insert list of tables and figures
After you add a few captions to tables or figures in your document, you generate a list of those objects.
To generate a list of tables and figures or any other objects;
- Place the cursor where you want to add the list.
- Go to the References tab
- Click Insert Table of Figures in the Caption group
- In the Table of the Figures dialog box select the relevant Caption Label (Table, Figure, & Equation, etc…)
- Do the necessary formatting using the available options in the Table of Figures dialog box,
- Click OK.
The following animation demonstrates the above steps for creating a list of tables and figures.
Updating the lists
You need to update these lists in order to include the tables and figures or other objects you added later in the report. To update these lists,
- Click anywhere in the middle of the list to be updated
- Go to the References tab
- In the Caption group, click Update Table
- In the Update Table of Figures dialog box select the Update Entire Table option
- Click OK.

John A Trax Jr, Getty Images/iStockphoto
If you have a lot of tables, chances are you’ll want to document them. You can do so with minimal effort thanks to Word’s referencing feature. By giving your tables captions, you can easily generate a list of tables (and figures). The captions serve as descriptive titles, and you can use them to generate a list anywhere in the document, as easily as you would a table of contents.
There’s a monkey wrench though: The default settings rely on built-in captions for each table, and each caption displays a sequential number. That’s great if that’s what you want–but if it’s not, you’ll have to work a bit harder. In this article, I’ll show you how to generate both lists: one displaying the same caption and sequential numbers and one containing unique names and no sequential numbers. You can also apply both techniques to a list of figures.
I’m using Word 2016 on a Windows 10 64-bit system, but this technique works in older versions. The browser version will display the list, but the features needed to generate the list aren’t available. You can work with your own Word document or download the demonstration .docx or .doc file.
LEARN MORE: Office 365 Consumer pricing and features
The easy way
The easiest technique generates a list of built-in captions and sequential numbers. With a little work, you can add custom captions and remove the numbers. The only thing you must do either way is give each table a title using the Caption property. Let’s work through a simple document with a few tables. To add a caption, click anywhere inside the first table and then do the following:
- Click the References tab.
- In the Captions group, click Insert Caption.
- To retain the default settings (Figure A) click OK. As you can see in Figure B, Word adds the default caption–Table 1–above the table.
Figure A
Retain the default settings.
Figure B
Word displays a caption above the table.
Repeat this process for the remaining tables. When you’re done, you’re ready to add the list of tables to your document. You can put the list anywhere you like. In a technical document, a list of tables usually follows the table of contents. For this example, we’ll generate the list at the end of the document, as follows:
- Double-click at the end of the document.
- Click the References tab.
- In the Captions group, click Insert Table Of Figures.
- In the resulting dialog, choose Table from the Caption Label dropdown (Figure C).
- Uncheck the Use Hyperlinks Instead Of Page Numbers option.
- Click OK to return the document and the list shown in Figure D.
Figure C
You want to list tables.
Figure D
With almost no work, you can generate a list of tables.
Using the default settings, this feature quickly creates a list of tables, but the captions are limited. They aren’t descriptive and they include a sequential number. You might want something more meaningful.
SEE: 30 things you should never do in Microsoft Office (free PDF) (TechRepublic)
http://www.techrepublic.com/videos/video-how-to-rotate-text-in-microsoft-word/
Add meaning
Fortunately, adding custom captions and removing the sequential numbers requires only a few additional steps. First, if you’re actually working the example, remove the captions you added in the last section. Simply select and delete them or close and reopen the document without saving it. Next, click anywhere inside the first table, click the References tab, and then click Insert Caption, as before. To add the custom caption, do the following:
- Click New Label.
- In the resulting dialog, enter the text (Figure E).
- Click OK.
- Make sure the Position setting is correct–most likely you’ll want to use Above Selected Item. When you choose New Label, Word switches the position.
- Click OK to return to the document.
Figure E
Add a custom caption.
As you can see in Figure F, the caption displays the custom text and a sequential number. To remove the number, select it and delete it–it’s that simple. Figure G shows all three tables with custom captions and no sequential numbers. If you add all three captions and then go back to remove the values, you’ll notice that each caption is numbered 1. That’s because each caption is unique. As a result, the values aren’t functional.
Figure F
The caption is more meaningful, but it still includes the sequential number.
Figure G
Remove the sequential numbers from each caption.
Try to generate a list of tables as you did before. Notice that the Caption labels option now offers your custom labels. Because your captions are unique, choosing one of them will list only that table. Be sure to choose Table as you did before. Oops… you probably weren’t expecting to see the error shown in Figure H, were you? Adding custom captions is only half of the solution.
Figure H
This error means Word can’t find any table captions to list.
Luckily, the fix involves only a few extra clicks. Once again, use the Insert Table Of Figures option to display the Table Of Figures dialog (Figure C). Choose Table and uncheck the Use Hyperlinks Instead Of Page Numbers option as before. Instead of clicking OK, click Options. In the resulting dialog, check the Style option, as shown in Figure I, and click OK twice (and confirm to replace the existing list if prompted) . Figure J shows the results.
SEE: Microsoft Office: Full version comes to the Windows Store (TechRepublic)
Figure I
Use a table style instead of the caption labels to generate the list .
Figure J
The list displays meaningful names and no values.
Choosing this option changes the list element from labels to styles–specifically, Word’s built-in Caption style. You can use both techniques to generate a list of figures.
Send me your question about Office
I answer readers’ questions when I can, but there’s no guarantee. Don’t send files unless requested; initial requests for help that arrive with attached files will be deleted unread. You can send screenshots of your data to help clarify your question. When contacting me, be as specific as possible. For example, “Please troubleshoot my workbook and fix what’s wrong” probably won’t get a response, but “Can you tell me why this formula isn’t returning the expected results?” might. Please mention the app and version that you’re using. I’m not reimbursed by TechRepublic for my time or expertise when helping readers, nor do I ask for a fee from readers I help. You can contact me at susansalesharkins@gmail.com.
Using the more advanced features of Microsoft Word, such as the References tab and caption or cross-reference functions, can seem a bit daunting, especially for those who have never had to create an automated, linked list before. However, creating a linked List of Tables at the beginning of your dissertation document will provide increased ease-of-use and functionality. Most universities require a List of Tables at the beginning of the dissertation, because this function allows readers to Ctrl + Click on a Table in the list and be automatically directed to that table in the text. In addition, if the writer needs to add a table or update the page numbering, it can be as simple as a right click!
The first step to inserting a linked List of Tables is to go to the first table in the document. Next, copy the title of the table to your clipboard, and then select the table and its contents (not the title, just the table). Then, go to the References tab at the top of the Word document and under the Captions section, click on the Insert Caption button. Figure 1 displays this selection.
Discover How We Assist to Edit Your Dissertation Chapters
Aligning theoretical framework, gathering articles, synthesizing gaps, articulating a clear methodology and data plan, and writing about the theoretical and practical implications of your research are part of our comprehensive dissertation editing services.
- Bring dissertation editing expertise to chapters 1-5 in timely manner.
- Track all changes, then work with you to bring about scholarly writing.
- Ongoing support to address committee feedback, reducing revisions.
Figure 1. Insert a caption on a table.
In the Captions box that appears, type or paste the title of the table after the word Table and then click OK. A new Table and Title will be inserted above the table (see Figure 2).
Figure 2. New table title inserted.
Next, you will need to modify the caption text so that it matches your university or style guide requirements. Following APA, this should be Times New Roman 12, double spaced, black font. To modify the caption, go to the Home tab at the top of the Word document. Under the Styles menu, at the far right, click on the drop-down arrow to select Apply Styles… (see Figure 3). You can also open the Apply Styles menu by pressing Ctrl + Shift + S on the keyboard. A styles menu should appear on the screen, usually to the left.
Figure 3. Styles menu drop-down, located under the Home tab.
Next, place the mouse cursor in the table title caption, and the Style Name “Caption” should appear in the Apply Styles menu. Click on the Modify… button and select the appropriate formatting for the caption. Figure 4 presents an example of this. After you have adjusted the font style formatting, select OK. From this point forward, every time that you insert a new table title or caption, it will automatically format correctly to how you modified the Caption style.
Figure 4. Menu to modify the caption style.
Now that the laborious part of modifying the caption style is complete, simply continue inserting captions to all subsequent tables in the text. You will repeat the process from the beginning: copy the table title, select the table, click on the Insert Caption button under the References tab, and then paste or type the title of the table and click OK. Make sure to delete any old table numbers or titles, as the Insert Caption feature creates a new one.
After all table titles have been linked and inserted with the Caption style, return to the preliminary page in your document where you would like to insert the automated List of Tables. Next, go to the References tab and this time select the Insert Table of Figures button (see Figure 5).
Figure 5. Insert Table of Figures option under the References tab.
Before selecting OK, you can also click on the Modify button and change the formatting of the List of Tables, if needed, to comply with your university guideline requirements. After selecting OK, the List should appear similar to the following:
To update the List of Tables, you can simply right click on the list, select Update Field, and then choose either Update page numbers only OR Update entire table. The only reason you would need to update the entire table is if you altered any part of a table title (e.g., capitalization of a word) or if you added (and linked with a caption!) a new table. Microsoft Word will automatically repopulate the page numbers and table information for you.
This step-by-step tutorial provided the basic explanations of how to link tables in a document with a caption style and automatically insert and populate a List of Tables. Following these steps will alleviate the time spent trying to manually create a List of Tables and will also allow readers to quickly navigate the document to view tables in the text.
Follow these steps…
(1) Give all your tables a caption.
(2) Click your cursor at where you’d like to place your List of Tables.
Its traditional location in a technical document is right after the Table of Contents (if any) and after the “List of Figures” (if any).
(3) Select the References tab from the main menu. Then click Insert Table of Figures to display the Table of Figures dialog box:
(4) Clear the “Use hyperlinks instead of page numbers” check-box if you do not want to jump to a HTML destination accidentally.
(5) Select the “Show page numbers” check-box. Select the “Right align page numbers” check-box. Select a Tab Leader from the drop-down list.
(6) Select “Table” from the Caption Label drop-down list to display table captions in the Print Preview box. Then select the related “Include name and number” check-box:
(7) Select a template from the Formats drop-down list.
(8) Click OK to display your List of Tables at where your cursor is.
Some requirements demand listing figures, tables, and other visual objects at the end of a document. They are named List of Figures and List of Tables. Microsoft Word offers the functionality named Table of Figures that helps generate and update a list of the captions for pictures, charts, graphs, diagrams, slides, photos, or other illustrations of the document, along with the numbers of the pages on which the captions appear.
Table of Figures pretty much like Table of Content:
- Is helping readers and reviewers navigate to the visual objects in the document,
- Is generated from the figure and table captions or other object captions. All captions you need to include in the appropriate Table of Figures should be added using the Caption functionality.
Depending on the selected type of objects (captions label), the list generated by Table of Figures may contain:
- List of figures (see How to create automatic numbers and captions for figures: images, pictures):

- List of tables (see How to create automatic numbers and titles for tables):

- List of custom objects, labeled in the Caption functionality as a separate item. E.g., a List of photographs (see How to insert numbers, captions, and cutlines for photographs):
Note: See how to transform captions and titles for including or excluding different text parts to the Table of Figures.
Prepare items for a List of Tables or Figures
Before starting a Table of Figures functionality in Word, ensure that all visual objects have captions (or at least style you will use for creating a list). These allow Word to recognize and include them in the appropriate list.
You can create a list of objects and add a caption to the missed object later. Don’t forget to update caption numbering and already created lists!
Create a List of Figures or Tables in Word
To create a list of some objects in a Word document, position the cursor to insert the list. Then, on the Reference tab, in the Captions group, click the Insert Table of Figures button:
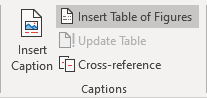
In the Table of Figures dialog box, on the Table of Figures tab (is displayed by default, all other tabs are grayed):
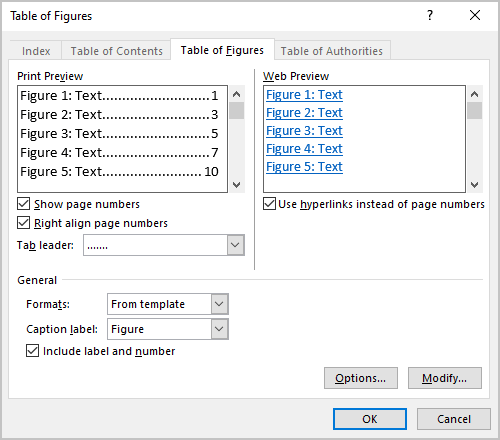
- In the General section (we recommend starting from this section because its options can change the selected parameters in other sections):
- From the Format dropdown list, select a visual format:
- From template is based on the styles established in the current template
- Classic
- Distinctive
- Centered
- Formal
- Simple
Note: Choose any proposed formats and see how the new list will look in the Print Preview section. E.g., the Formal format:
- From the Caption label dropdown list, select the type of items you want to include in the Table of Figures:
- (none)
- Figure (selected by default) – see how to create captions for figures,
- Equation – see how to create captions for equations,
- Table – see how to create captions for tables,
- Any other label (in this example, My Caption, Photo) was created using the New Label… button of the Caption dialog box. E.g., see how to create captions for photographs.
Note: There is no option for listing different labels in that list, such as figures and tables together. See how to create a list of all captions in the document below.
- Ensure that the Include label and number check box is selected if you want the label (i.e., Figure or Table) and the number to be included in the list. E.g.:
- With the selected Include label and number check box, the list displays the entire captions:
- With unselected Include label and number check box, the list displays only text from captions:
- From the Format dropdown list, select a visual format:
See all the changes and choices in the Print Preview and Web Preview sections:
- In the Print Preview section (all changes in that section can be changed by the selected options in the General section):
- Clear the Show page numbers check box if you prefer to hide page numbers from the list:
If you deselect this option, all other options in the Print Preview section will disappear.
- Clear the Right align page numbers check box to display page numbers right after items text:
If you deselect this option, you can’t choose the tab leader for page numbers.
- From the Tab leader dropdown list, select the tab leader you need. You can select dots, dashes, or lines that appear before the page numbers:
- Clear the Show page numbers check box if you prefer to hide page numbers from the list:
- In the Web Preview section (shows how your list will look if you convert your Word file to a web page):
- Clear the Use hyperlinks instead of page numbers check box if you prefer to see the same view as in Print Preview:
Create a list for the style or Table entry fields
In the Table of Figures dialog box, on the Table of Figures tab:
- Click the Options… button to use styles and Table entry fields for the Table of Figures instead of caption labels:
In the Table of Figures Options dialog box:
- Select the Style from the dropdown list (check box will be selected automatically) to add all text with the selected style in a Table of Figures:
Note: The Style dropdown list contains all styles already used in the Word document.
So, Word creates a list of all text blocks in a document with that style. E.g., if you select the Caption style, you will see all captions in a List:
Note: You can create a custom style for some titles or blocks of text and include them in the list. See some examples below.
- Select the Table entry fields check box to insert Table of Contents entries (see how to create and use the Table of Contents Entries):
For example, if you have the table titles in the separate line of the label and number, you can create the Table entry fields for such tables:
***
So, the List of Table will display specified titles:
Note: The issue of this example can also be solved using the transformation of the captions and titles.
- Select the Style from the dropdown list (check box will be selected automatically) to add all text with the selected style in a Table of Figures:
Customize the Table of Figures style
In the Table of Figures dialog box, on the Table of Figures tab:
- Click the Modify… button to modify a predefined style for a Table for Figures.
In the Style dialog box:
- In the Styles list, is selected a style that Word will use for a created Table,
- In the Preview field, check how the style looks,
- Under Preview, the main options for the style are listed:
- Click the Modify… button to change the style.
In the Modify Style dialog box, make changes you need, then click the OK button:
For example, the Table of Figures with double spacing and indentation for the long captions:
See how to customize the Table of Figure style for more details.
Add a title to the custom Table of Figures
After inserting a new Table of Figures, manually type a title above the list. E.g.:

Attention! We highly recommend checking the formatting requirements, accepted by your college, university, company, or established on the project, etc. For example:
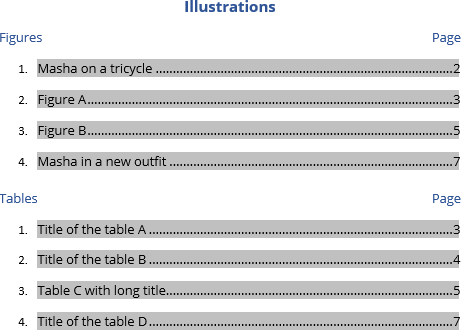
See also how to customize the Table of Figures style.
Empty Table of Figures or Table of Tables
After creating a Table of Figures, Word can create a message “No table of figures entries found”:
The leading cause for this message is that Word could not find the text with the Caption style for the selected caption label (e.g., Figures, Tables, etc.).
To solve that problem, check the style for items captions such as figures and tables which you want to be displayed in the Table of Figures.
Don’t forget to update captions and any related items in a document!
Update a List of Tables or Figures
Microsoft Word inserts Table of Figures as a field:
So, you can change the TOC field using switches.
Word will not automatically update any Table of Figures after adding, deleting, or modifying included items and pages. To manually update them, follow the next steps:
1. Click on the list and do one of the following:
- On the References tab, in the Captions group, click the Update Table button:
Note: Only if your cursor is positioned on any of the generated Tables (Table of Figures, Table of Content, etc.), that button is not grayed.
- Right-click the list and select Update Field from the shortcut menu:
2. In the Update Table of Figures dialog box, select elements you need to update:
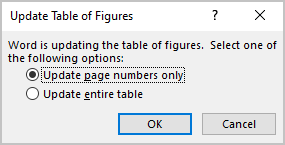
We recommend selecting the Update entire table option always.
3. Click the OK button to start updating.
Note: See how to turn on or turn off highlighting of fields in a Word document to display all fields in a document with a gray background.
Edit an existing Table of Figures or Table of Tables
If you need to modify an existing Table of Figures, you can:
- Delete existing Table of Figures and create a new one,
- Edit an existing field.
To edit the existing Table of Figures, follow the next steps:
1. Do one of the following:
- Click anywhere on the Table, then on the References tab, in the Captions group, click the Insert Table of Figures button.
- Select all the lines of the Table, then right-click on the selection and choose Edit Field… in the popup menu:
In the Field dialog box, click the Table of Contents… button:

Note: The button is visible only if you have selected all the existing Table of Figures lines.
2. In the Table of Figures dialog box, on the Table of Figures tab, select the options you need.
Be careful! Word opens the Table of Figures dialog box with default options. All the options selected for the existing Table disappear.
Delete a Table of Figures
To delete a List of Figures (List of Tables, or List of any objects), select all the lines of a Table of Figures and press Delete.
If you create documents in Word with complex layouts, tables are a useful method of arranging your content. You can use the cells in a table to structure your text, images, and even other tables. And yes, you can even nest tables in Word and we’ll show you how.
Using nested tables in Word can make a document more readable by adding more white space to line up text and images. As an example, we’ll create a nested table for part of a procedure from our article about printing a worksheet with comments in Excel.
First, we insert the main table that will contain the steps of the procedure. We write the first step and press “Enter”. We’re going to insert a nested table that describes the situations in which you would choose each option. Before inserting the nested table, we make sure the cursor is placed where we want to insert it.
You can simply insert a table at the cursor; however, you may notice that the top and bottom borders are very close to the surrounding cell. In our example, we have text above the nested table, but the bottom border of the nested table is too close to the bottom border of the containing cell. We need to expand the margins within the cell.
If you inserted a nested table this way, you can press Ctrl+Z to undo the insertion and remove the nested table. We will insert the nested table again after expanding the margins within the cell.
RELATED: How to Select All or Part of a Table in Word
To expand the margins in the cell so the borders of the nested table and the cell are not too close, make sure the cursor is in the cell of the main table where you want to insert the nested table.
NOTE: If you know that you are going to need to expand the margins the same way in other cells of the main table as well, you can select multiple cells in the table. For this example, however, we’re only going to change the margins for one cell.
Click the “Layout” tab.
In the Table section, click “Properties”.
On the Table Properties dialog box, click the “Cell” tab, if it’s not already active.
Click “Options” at the bottom of the Cell tab.
In the Cell margins section on the Cell Options dialog box, click on the “Same as the whole table” check box so there is NO check mark in the box. This activates the Top, Bottom, Left, and Right edit boxes, which contain the values for the four margins in the selected cell. By default (in Word 2016), the Top and Bottom margins are “0” and the Left and Right are “0.08”. These values might differ in earlier versions of Word. Enter new values for the margins, especially the Top and Bottom margins. We used “0.1” for all the margins in our cell. Click “OK”.
You are returned to the Table Properties dialog box. Click “OK” to close it.
Now, you can insert a table in that cell and enter your content. The nested table sits nicely in the cell in your main table.
To further enhance your table layout, you can add borders to all or parts of cells, add shading in different colors, merge and split cells, and even freeze the size of some or all of the cells in a table. You can also have multiple layers of nested tables, but be careful. Too many layers of nested tables can make for a confusing layout.
READ NEXT
- › How to Draw a Custom Table in Microsoft Word
- › How to Make Your Word Document More Accessible to Everyone
- › How to Quickly Add Rows and Columns to a Table in Microsoft Word
- › How to Convert Text to a Table in Microsoft Word
- › The New NVIDIA GeForce RTX 4070 Is Like an RTX 3080 for $599
- › Google Chrome Is Getting Faster
- › How to Adjust and Change Discord Fonts
- › BLUETTI Slashed Hundreds off Its Best Power Stations for Easter Sale
How-To Geek is where you turn when you want experts to explain technology. Since we launched in 2006, our articles have been read billions of times. Want to know more?
Following on from the instructions I wrote for adding a mini TOC to a section in Word, I found a way to also add a mini list of tables and figures for the tables and figures in a specific section. It requires that you’ve assigned a unique bookmark name for each section, as described in the earlier article, so make sure you do that first.
Once you’ve assigned a bookmark to each section (e.g. Section01, Section02, Section03, etc.), you can add your lists of tables and figures at the beginning of the section based on that bookmark.
The field codes you’ll use are:
- For a list of tables in the section: TOC h z c “Table” b SectionXX
- For a list of figures in the section: TOC h z c “Figure” b SectionXX
where SectionXX is the bookmark name for the section.
I had to figure this out for an 880-page Word document with some 18 sections and hundreds of tables and figures. The client wanted a consolidated main TOC at the beginning and a mini TOC and list of tables and figures for each section at the beginning of each section. It worked well! And as a bonus, all these lists were clickable links in the resulting PDF.
The only downside is that whenever you update all fields in the document, you’ll get asked to update many tables of contents and lists of figures too — I think I had to select ‘update entire’ and click OK about 50 times! But it was a small price to pay for meeting the client’s expectations.
Just the tables and figures for Section 5