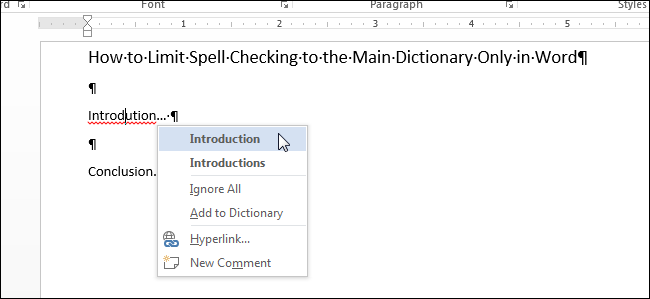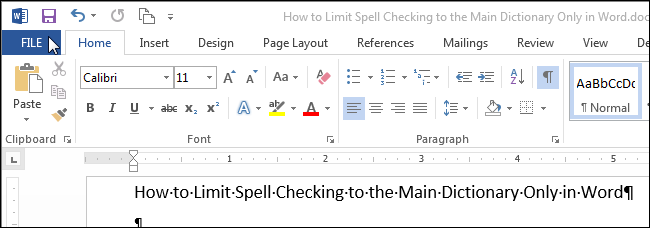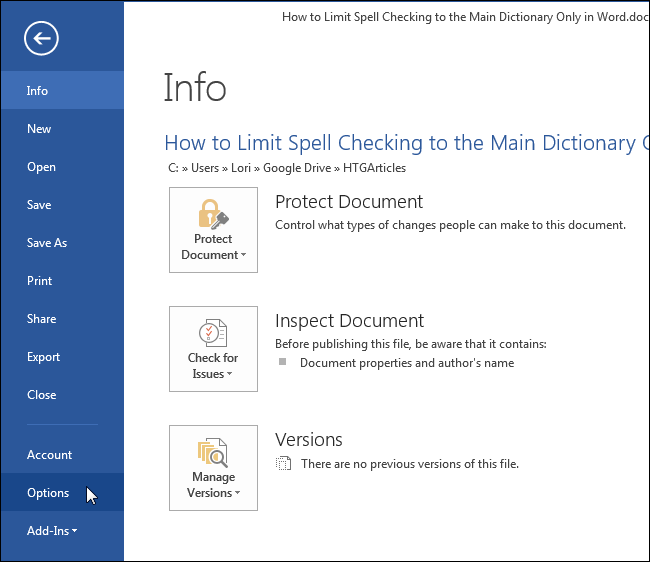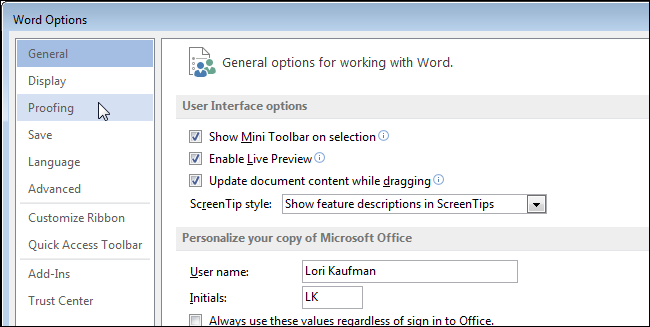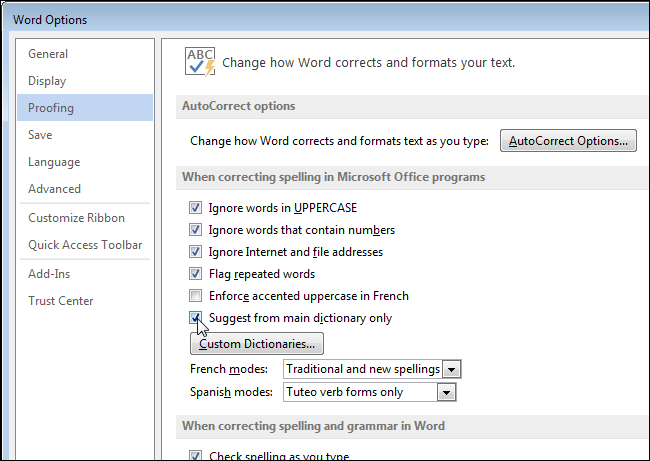Remove entries from the AutoCorrect list
-
Go to the AutoCorrect tab.
-
In the Replace box, type the word to remove from the list.
-
Select the entry from the list.
-
Select Delete.
Add entry to an AutoCorrect list
-
Go to the AutoCorrect tab.
-
In the Replace box, type a word or phrase that you often misspell.
-
In the With box, type the correct spelling of the word.
-
Select Add.
For more info on the AutoCorrect tab, see AutoCorrect options.
Note: You can add multiple entries that point to the same «With» text. Just add a separate entry for each change.
The AutoCorrect list applies across all the Office programs that support the AutoCorrect feature, which means that when you add or delete a word from the list in one Office program, the other Office programs are also affected.
Remove an entry from the AutoCorrect list
-
Click or tap in the list and type the first couple letters of the word or phrase to remove.
-
Scroll to find and select the entry.
-
Select the — sign.
Add an entry to the AutoCorrect list
-
Go to the AutoCorrect tab.
-
Select the + sign at the bottom left of the dialog and type a word or phrase that you often misspell in the Replace column.
-
In the With column, type the correct spelling of the word.
-
Press Enter.
Note: You can add multiple entries that point to the same «With» text. Just add a separate entry for each change.
The AutoCorrect list applies across all the Office programs that support the AutoCorrect feature, which means that when you add or delete a word from the list in one Office program, the other Office programs are also affected.
Word for the Web supports AutoCorrect, but you can’t add or remove words from the AutoCorrect list. If you have Word for the desktop, Go to Editing > Open in Desktop App and follow the steps on the Windows or macOS tabs.
Click the “File” tab in the ribbon at the top of the screen, then click “Options.” In the navigation pane, click “Proofing.” Turn spell check on or off with the option called “Check spelling as you type.” You can also choose to turn grammar checking on or off with “Mark grammar errors as you type.”
Contents
- 1 How do I put spell check on Microsoft Word?
- 2 Why is my spell check not working in Word?
- 3 How do I turn spell check on?
- 4 How do I use Grammarly in Word?
- 5 How do I get spell check on Windows 10?
- 6 How do you spell check on Mac Word?
- 7 Why is Outlook not spell checking?
- 8 Why is Microsoft Word saying all my words are spelled wrong?
- 9 On which toolbar you find the check spelling button?
- 10 How do I check spelling in Word 2010?
- 11 What do check spelling and function do in Microsoft Word?
- 12 Why is spell check not working in Word Mac?
- 13 How do you spell spell check?
- 14 Why Grammarly is not working in Word?
- 15 Is Grammarly for word free?
- 16 How do you do Grammarly on Mac word?
- 17 How do I spell check on WordPad Windows 10?
- 18 What is spelling and grammar tool in MS word?
- 19 How do you spell check on a Macbook?
- 20 How do I set up spell check in Outlook?
How do I put spell check on Microsoft Word?
Click File > Options > Proofing, clear the Check spelling as you type box, and click OK. To turn spell check back on, repeat the process and select the Check spelling as you type box. To check spelling manually, click Review > Spelling & Grammar. But do remember to run spell check.
Why is my spell check not working in Word?
Select the File tab, and then select Options. In the Word Options dialog box, select Proofing. Make sure that the Check spelling as you type check box is selected in the When correcting spelling and grammar in Word section. Make sure that all check boxes are cleared in the Exception for section.
How do I turn spell check on?
First, pull down the notification shade and tap the gear icon. From there, scroll down to Languages and Input. On Samsung Galaxy devices, this is found under the General Management menu; on Android Oreo, it’s under System. In the Languages and Input menu, find the “Spell Checker” option.
How do I use Grammarly in Word?
Open any text document in Word, find the Grammarly tab in the toolbar, then click Open Grammarly. Log in using your Grammarly credentials if prompted. You should see the Grammarly sidebar on the right. It should say Checking… and then start displaying suggestions.
How do I get spell check on Windows 10?
Press the “Start” button, then click the settings cog in the bottom left corner, above the power button. Windows autocorrect can be enabled/disabled via the “Autocorrect misspelled words” heading, under “Spelling”. There you can also find “Highlight misspelled words”, which is the Windows 10 spell checker option.
How do you spell check on Mac Word?
How to turn automatic spell check on and off in Word for Mac
- In the Word menu, click “Preferences.”
- In the Word Preferences dialog box, click “Spelling & Grammar.”
- In the Spelling section, turn “Check spelling as you type” on or off. In the Grammar section, do the same for “Check grammar as you type.”
Why is Outlook not spell checking?
Make sure Outlook is set to check your spelling every time you send an email message. Change the default language in Outlook.Run Spell Check manually. Enter multiple misspelled words into a new email message, then select Review > Spelling & Grammar to run the Spelling and Grammar check manually.
Why is Microsoft Word saying all my words are spelled wrong?
Typically this is due to the context of the document being in a language that differs from the Language formatting of the text. Use Cmd+a [to select all] then go to Tools> Language to select the appropriate one. More details on Spelling, Language, Dictionary are available here.
On which toolbar you find the check spelling button?
The option for spelling and grammar of Microsoft-Word is found in the toolbar entitled as Review tab under the head proofing. Explanation: The spelling and grammar checker option appears in the Review tab below the group named Proofing.
How do I check spelling in Word 2010?
Word 2010
- Click the File tab and then click Options.
- Click Proofing.
- Tick the Check spelling as you type check box.
- Tick the Mark grammar as you type check box.
What do check spelling and function do in Microsoft Word?
Spell check identifies and corrects misspelled words. It also allows you to search a document yourself for words you know you’ve misspelled. In Microsoft Word, spell check options, like spelling and grammar may be found under the ‘review’ tab and ‘proofing’ window.
Why is spell check not working in Word Mac?
Method 1: Set Document Language
Open a document in Word for Mac.On the Tools menu, click Language. Select the language dictionary you want the speller to use, such as English (US). Uncheck Do not check spelling or grammar, and then click OK.
Ironically, there is no official spelling of the term, as “spell-check” and “spell check” are also acceptable. However, “spellcheck” is most common.
Why Grammarly is not working in Word?
To resolve these issues, follow these instructions: Open Microsoft Word or Outlook, click File > Options > General. In the User Interface Options section, select Optimize for compatibility. Restart Microsoft Word or Outlook and see if the issue persists.
Is Grammarly for word free?
The free version is simply designed to check spelling and grammar errors with no provision for plagiarism, repetitive words, or other advanced grammar rules. Grammarly premium costs $139.95 per year if paid all at once.
How do you do Grammarly on Mac word?
Once Microsoft Word is installed, add Grammarly for Microsoft Word for Mac as follows:
- Open a blank Microsoft Word document on your Mac.
- Open the Insert menu and click Get Add-ins or Store.
- Enter Grammarly in the search field and press Enter.
- Click Add next to the listing for Grammarly for Microsoft Word.
How do I spell check on WordPad Windows 10?
Tap or click “Settings,” then “More PC Settings.” Select the “General” tab. Then toggle the on/off switches to enable or disable “Autocorrect Misspelled Words” or “Highlight Misspelled Words.” As you type misspelled words in either NotePad or WordPad, your system will now highlight or autocorrect them.
What is spelling and grammar tool in MS word?
spelling and grammar checkers, computer programs that identify apparent misspellings and grammatical errors by reference to an incorporated dictionary and a list of rules for proper usage. They often appear as components of word-processing programs for personal computers or as stand-alone Web sites.
How do you spell check on a Macbook?
You can open the Spelling and Grammar window to check spelling and grammar in your document. Choose Edit > Spelling and Grammar > Show Spelling and Grammar (from the Edit menu at the top of your screen). To check only specific text, first select the text.
How do I set up spell check in Outlook?
—you can set Outlook to check spelling for you every time.
- Click File > Options > Mail.
- Under Compose messages, check the Always check spelling before sending box.
Проверка орфографии поддерживается всеми приложениями Microsoft Office, включая Word, но это еще не значит, что она будет доступна для всех языков. При вводе текста на любом другом языке, кроме русского и английского, Word станет автоматически «находить» ошибки в большинстве слов и всё потому, что проверяться текст будет с учетом только русской и английской орфографии и грамматике. И это даже хуже, чем если бы проверка была полностью отключена.
Поскольку раскрашивание текста вдоль и поперек усложнит визуальный поиск ошибок.
Первое, что может прийти в голову в такой ситуации, это выбрать нужный язык в колонке со списком локализаций, вызываемой нажатием F7 или переходом в меню «Рецензирование» -> «Правописание».
Однако это ровным счетом ничего не изменит, Word попросту вернется к тому языку проверки, который установлен по умолчанию. Чтобы редактор выполнял проверку на требуемом языке, последний необходимо добавить в языковых настройках Microsoft Word.
Добавление языка проверки
Перейдите в параметры офисного редактора и переключитесь в раздел «Язык». В нём вы найдете два блока «Выбор языков редактирования» и «Выбор языков интерфейса и справки», вам нужен первый блок. Скорее всего, в таблице у вас будут только русский и английский языки, чтобы добавить нужную локализацию, вызовите выпадающее меню «Добавить дополнительные языки редактирования», выберите в нём требуемый язык и нажмите кнопку «Добавить».
Сохраните настройки нажатием «OK» и перезапустите редактор.
Вернитесь в языковые настройки Word и посмотрите статус добавленного языка проверки. В колонке «Раскладка клавиатуры» напротив добавленного языка должно быть указано «Включено», а в колонке «Правописание» должно стоять «Установлено».
Если вы видите обратное, вероятнее всего, у вас не установлен языковой пакет на уровне операционной системы.
Добавьте сначала язык в Windows, а затем уже переходите к языковым настройкам Word.
Загрузка…
Содержание
- 1 Немного истории
- 2 Варианты проверки
- 2.1 Как проверить текст на ошибки онлайн
- 2.2 Автоматическая
- 2.3 Проверка по умолчанию
- 3 Установка пакета
- 3.1 Настройки языка
- 4 Видео
- 4.1 Where is the Spell Check in Microsoft Word 2007, 2010, 2013 and 2016
- 4.1.1 A: Activate the Spell Check Setting
- 4.1.2 B: Using the Keyboard Shortcut
- 4.1.3 C: If the Classic Menu for Office installed
- 4.1.4 D: If the Classic Menu for Office not installed
- 4.2 What is Classic Menu for Office
- 4.2.1 Classic Menu for Office
- 4.2.2 Classic Menu for Office 2007
- 4.1 Where is the Spell Check in Microsoft Word 2007, 2010, 2013 and 2016
- 5 Для MS Word 2007 (2010)
- 6 Для MS Word 2003
- 7 Check Spelling and Grammar using Review tab
- 8 Check Spelling and Grammar using Right Click
Здравствуйте. Многим пользователям приходится часто набирать текст для составления документов, написания контента для сайтов, оформления писем и т.д. Очень важно писать правильно, чтобы не показать себя глупым и невежественным человеком. Я рекомендую программу Word из офисного пакета Microsoft Office. В данной статье хочу рассказать, как проверить текст на ошибки онлайн и в Word 2010 или других версиях этого текстового редактора.
Немного истории
Еще в 2010 году я создал развлекательный ресурс о кино, где публиковал рецензии на фильмы, обзоры премьер, биографии актеров. Спустя четыре года на сайте было размещено более трех тысяч статей. Однажды я решил посмотреть свои первые записи, и был ошеломлен. Обнаружил массу ошибок грамматических и пунктуационных, предложения состояли из множества оборотов, читать их было непросто. На то время я не проверял их на правописание, а зря. Первые дни я не мог успокоиться и редактировал старые тексты, чтобы довести их до ума.
Вывод напрашивался сам: следовало предварительно набирать обзоры в Ворде, чтобы автоматически исправлять ошибки.
В этой программе встроен очень полезный функционал, который выделяет (подчеркивает) некорректный ввод красной или зеленой волнистой линией. Но не всегда проверка срабатывает автоматически. Возможно, её предварительно нужно включить в настройках приложения. Как это сделать – Вы сейчас узнаете!
Варианты проверки
Существует несколько способов «сканирования» документов на наличие ошибок. Перейдем к их рассмотрению.
Как проверить текст на ошибки онлайн
Сервисов существует немало, но самыми распространенными являются Спеллер от Яндекса и Text.ru. Достаточно перейти по указанным ссылкам и вставить в поле ввода нужный текстовый фрагмент.
Автоматическая
Срабатывает по ходу набора текста, чтобы можно было сразу внести изменения. К примеру, Вы пропустили букву в слове, или не поставили пробел после знака препинания. Word сразу же предупредит о необходимости исправления.
Но если Вы вводите заведомо некорректные слова, а система никак на это не реагирует, значит, автоматическая проверка не включена. Как её активировать?
- Заходим в главное меню приложения, кликнув по кнопке в левом верхнем углу.
- Теперь следует нажать на «Параметры Word» (этот элемент может находиться в разных местах, в зависимости от версии программы). У меня это выглядит так:
- Для Ворд 2013 с обновленным интерфейсом меню имеет следующий вид:
- Дальнейшие опции одинаковы для разных выпусков офисного редактора. Слева выбираем пункт «Правописание». А справа находим строчку «Автоматически проверять…» и ставим возле неё галочку.
В самом низу можно задать набор правил для проверки. По умолчанию выбрано значение «для деловой переписки», но можно указать более строгий алгоритм, если хотите устранить максимум ошибок и убрать разговорные фразы.
Проверка по умолчанию
Если во время набора текста начинают подчеркиваться правильные слова, скорее всего они отсутствуют в словаре программы. Нужно их туда добавить. Как это сделать правильно?
- Выделяем необходимое слово / фразу / фрагмент документа;
- Переходим в раздел «Рецензирование», затем – «Правописание» (для Ворд 2007 и выше). Для более ранних версий следует зайти в меню «Сервис». Или проще нажать на клавиатуре «F7». Откроется следующее окно:
Здесь можно либо пропустить ошибку, либо исправить её (могут быть предложены варианты замены), либо добавить её в словарь (если считаете, что слово является правильным и не содержит ошибок).
С этим разобрались.
Но что делать, если Вы пытаетесь выполнить вышеуказанные действия, но перед Вами появляется сообщение «Средства проверки не установлены»? Или же просто отображается окошко, что «Проверка окончена», но красное / зеленое подчеркивание не убирается? В таком случае, необходимо перейти к следующим шагам.
Установка пакета
Речь идет о пакете проверки правописания, который по каким-то причинам не вошел в состав приложения. Возможно, Вы забили указать его во время инсталляции. Решение следующее:
- Переходим в «Панель управления» и открываем раздел «Программы и компоненты»:
- В появившемся окне отобразятся все установленные программы. Следует найти Word, выделить его и кликнуть по кнопке «Изменить»:
- После короткой паузы должно отобразиться окно с предложением добавить новые компоненты / удалить существующие. Жмем «Продолжить» (Далее).
- Теперь следует раскрыть ветку «Общие средства». В ней должны быть «Средства проверки правописания». Кликаем по элементу и выбираем опцию «Запускать всё с моего ПК»:
Вот и всё! Осталось дождаться установки выбранного компонента. После этого рекомендую перезапустить компьютер.
Настройки языка
Бывает, что для одного языка проверка производится корректно, а для другого – вообще не работает. Например, если нужно проверить текст на английском на ошибки. В таком случае, следует перейти во вкладку «Рецензирование» (она есть и в Ворде 2016 года), нажать на изображение глобуса. Это меню выбора языка, где следует снять отметку напротив опции «Не проверять правописание»:
Видео
Если не хотите читать много букв, то можете откинуться на спинку кресла (или стула) и посмотреть обучающее видео, как включить проверку орфографии в Word:
Как видите, всё очень просто. Буквально несколько кликов – и проблема устранена. Теперь знаете, как проверить английский текст на ошибки онлайн (или на любом другом языке). Даже если Ваша ситуация сугубо индивидуальна и не может быть решена с помощью моей инструкции, рекомендую задавать вопросы в комментариях. Я обязательно на них отвечу.
С уважением, Виктор
Where is the Spell Check in Microsoft Word 2007, 2010, 2013 and 2016
- Method A — Activate the spell check setting.
- Method B — The fastest way to process.
- Method C — If the Classic Menu for Office is installed (classic interface).
- Method D — If the Classic Menu for Office is not installed (ribbon interface).
The Spell Check function in Word can help you quickly find out the spelling and grammar mistakes in the Word document. There are four simple ways to call Spell Check function in Word 2007, 2010, 2013 and 2016.
A: Activate the Spell Check Setting
The automatic Spell Check function might be disabled sometimes and users could reactivate it. Please click File tab in Word 2010 and 2013 (or click the Office button in Word 2007) > Word Options > Proofing. If you are using Classic Menu for Office, click Tools > Word Options > Proofing.
See following:
B: Using the Keyboard Shortcut
If you need, just press F7 to call Spelling and Grammar function.
If you want to locate its position on ribbon, please see following content.
If you have installed Classic Menu for Office to bring back the familiar user interface and make it look like Word 2003/XP(2002)/2000, just click Tools > Spelling and Grammar.
If the
Classic Menu for Office
is not installed, please click
Review tab >
Proofing group >
Spelling and Grammar .
The software Classic Menu for Office is designed for the people who are accustomed to the old interface of Microsoft Office 2003, XP (2002) and 2000. It brings back the classic menus and toolbars to Microsoft Office (includes Word) 2007, 2010, 2013 and 2016. The classic view helps the people to smoothly upgrade to the latest version of Office, and work with Office 2007/2010/2013/2016 as if it were Office 2003 (and 2002, 2000).
Screen Shot of Classic Menu for Word
- All new features and commands of Office 2007, 2010, 2013 and 2016 have been added to the menus and toolbars;
- Without any training or tutorials after upgrading, users can work with Office 2007/2010/2013/2016 immediately;
- Easy to find any command items you want to process;
- Easy to show or hide the classic menus, toolbars and ribbon tabs;
- Easy to install and use. Supports all languages. Free download!
|
It includes Classic Menu for Word, Excel, PowerPoint, OneNote, Outlook, Publisher, Access, InfoPath, Visio and Project 2010, 2013 and 2016. |
||
|
It includes Classic Menu for Word, Excel, PowerPoint, Access and Outlook 2007. |
Для MS Word 2007 (2010)
1) Выделить весь текст документа (ctrl+a)
2) Кликнуть на язык в левом нижнем углу в строке состояния:
3) Выделить нужный язык (например, Русский (Россия)) > Убрать выделение со строки «Не проверять правописание» > нажать ОК:
Если это не помогает, необходимо включить функцию проверки правописания в принципе.
1) Нажать круглую кнопку в левом верхнем углу экрана > Параметры Word:
2) Зайти в раздел «Правописание», проставить необходимые галочки, нажать ОК:
Для MS Word 2003
Сервис > Параметры > Правописание. Установите флажок «Автоматически проверять орфографию»:
Advertisements
In this chapter, we will discuss how to check spelling and grammar in Word 2010. Microsoft Word provides a decent Spelling and Grammar Checker which enables you to search for and correct all spelling and grammar mistakes in your document. Word is intelligent enough to identify misspelled or misused, as well as grammar errors and underlines them as follows.
- A red underline beneath spelling errors.
- A green underline beneath grammar errors.
- A blue line under correctly spelled but misused words.
Check Spelling and Grammar using Review tab
Here is the simple procedure to find out the spelling mistakes and fix them −
Step 1 − Click the Review tab and then click the Spelling & Grammar button.
Step 2 − A Spelling and Grammar dialog box will appear and will display the wrong spellings or errors in grammar. You will also get suggestions to correct as shown below −
Now you have following options to fix the spelling mistakes −
-
Ignore − If you are willing to ignore a word, then click this button and Word ignores the word throughout the document.
-
Ignore All − Like Ignore, but this ignores all occurrences of the same misspelling, not just once but throughout the document.
-
Add to Dictionary − Choose Add to Dictionary to add the word to the Word spelling dictionary.
-
Change − This will change the wrong word using the suggested correct word.
-
Change All − Like Change, but this changes all occurrences of the same misspelling, not just once but throughout the document.
-
AutoCorrect − If you select a suggestion, Word creates an AutoCorrect entry that automatically corrects this spelling error from now on.
Following are the different options in case you have grammatical mistake −
-
Next Sentence − You can click Next Sentence to direct the grammar checker to skip ahead to the next sentence.
-
Explain − The grammar checker displays a description of the rule that caused the sentence to be flagged as a possible error.
-
Options − This will open the Word Options dialog box to allow you to change the behavior of the grammar checker or spelling options.
-
Undo − This will undo the last grammar changed.
Step 3 − Select one of the given suggestions you want to use and click the Change option to fix the spelling or grammar mistake and repeat the step to fix all the spelling or grammar mistake.
Step 4 − Word displays a dialog box when it finishes checking for spelling and grammar mistakes, finally Click OK.
Check Spelling and Grammar using Right Click
If you will right-click the mouse button over a misspelled word, then it will show you the correct suggestions and the above mentioned options to fix the spelling or grammar mistake. Try it yourself.
Как установить язык правописания в ворде?
Находясь в Word в Интернете, щелкните место, в которое вы собираетесь добавить текст, или выделите текст, для которого нужно использовать другой язык. На вкладке Рецензирование выберите Правописание > Задать язык проверки правописания. Прокрутите список и выберите нужный язык. Нажмите кнопку ОК.
Как изменить язык проверки правописания в ворде?
Чтобы изменить словарь для определенного языка в Word, выполните указанные ниже действия.
- На вкладке Рецензирование в группе Язык выберите Язык > Задать язык проверки правописания. (В Word 2007 щелкните Выбрать язык в группе Правописание.)
- В диалоговом окне Язык выберите нужный язык.
Как подключить проверку правописания в ворде?
Включение (и отключение) автоматической проверки правописания
- В меню Word выберите Параметры > Правописание.
- В диалоговом окне Правописание в разделе Орфография установите или снимите флажок Автоматически проверять орфографию.
- В разделе Грамматика установите или снимите флажок Автоматически проверять грамматику.
Как установить русский словарь в Word?
Перейдите в раздел Word > Параметры. В разделе Средства разработки и проверки правописания выберите элемент Правописание. Если вы хотите использовать настраиваемые словари, снимите флажок Предлагать только из основного словаря. Нажмите кнопку Словари.
Как добавить французский язык в Ворд?
- Откройте приложение Office, например Word.
- Выберите Файл > Параметры > Язык.
- В диалоговом окне Настройка языковых настроек Office в разделе Выбор языков редактирования выберите язык редактирования, который вы хотите добавить, из списка Добавить дополнительные языки редактирования и нажмите Добавить.
Как установить проверку орфографии украинского языка?
На вкладке Рецензирование выберите Правописание > Задать язык проверки правописания. Прокрутите список и выберите нужный язык. Нажмите кнопку ОК.
Что делать если в Microsoft Word не показывает ошибки?
На вкладке Файл выберите пункт Параметры, откройте раздел Правописание, снимите флажок Автоматически проверять орфографию и нажмите кнопку ОК. Чтобы снова включить проверку орфографии, повторите описанный выше процесс и установите флажок Автоматически проверять орфографию.
Каковы возможности MS Word для проверки ошибок?
8 способов проверить орфографию в Word
- Подчеркивание ошибок По умолчанию, Word использует подчеркивание красной линией незнакомых ему слов, которые он считает за ошибку. …
- Ручная проверка ошибок и грамматики …
- Управление словарем …
- Установка новых словарей …
- Отключение проверки орфографии …
- Автокоррекция
Как настроить проверку правописания на андроид?
Как включить проверку орфографии на Android
Для начала опустите панель уведомлений и нажмите значок шестеренки. Прокрутите список вниз до «Язык и ввод». В меню «Язык и ввод» найдите опцию «Проверка правописания». Для включения просто сдвиньте переключатель в положение «Включено».
Как открыть свой словарь в Ворд?
Для этого в меню Сервис выберите команду Параметры. В открывшемся диалоговом окне перейдите на вкладку Правописание и нажмите кнопку Словари. Откроется окно со списком словарей. Выберите ваш словарь и нажмите кнопку Изменить.
Как создать свой словарь в ворде?
Как сделать словарь в word?
- Определите, какого рода слово вы хотите добавить в словарь. …
- Откройте параметры пользовательского словаря для MS Word. …
- Убедитесь, что параметр «Предлагать только из основного словаря» отключен.
- Найдите выпадающее меню, чтобы выбрать настраиваемый словарь. …
- Нажмите «ОК» и закройте диалоговое окно «Настраиваемые словари».
Как добавить слова в словарь?
Как добавить слова в словарь
- На устройстве Android откройте любое приложение, в котором можно набирать текст, например Gmail или Keep.
- Нажмите на текстовое поле.
- Введите слово, которое вы хотите добавить.
- Коснитесь слова, подчеркнутого красным цветом.
- Нажмите Добавить в словарь.
Как изменить язык интерфейса в Microsoft Office 2011 for Mac?
Чтобы изменить язык интерфейса Office для Mac, необходимо установить другой основной язык для операционной системы.
- В меню Apple выберите пункт Системные настройки > Язык и регион
- В списке Предпочитаемые языки задайте нужный язык как основной, перетащив его в начало списка предпочитаемых языков.
Как изменить язык в тимс?
Выберите изображение своего профиля в верхней части приложения, а затем выберите «>», а затем перейдите в раздел «Язык».
Как посчитать количество страниц абзацев строк слов в документе?
Для тех, кто пользуется версией Microsoft Office Word 2007 или 2010 необходимо щелкнуть мышкой на «Число слов», в нижнем левом углу окна программы. В результате этого откроется окошечко «Статистика», где указано число страниц, слов, знаков, абзацев, строк. В этой табличке указывается число строк с пробелами и без них.
Изменение языка в меню и средствах проверки правописания в Office
В Microsoft Office есть три области, язык которых можно изменить.
Язык редактирования или разработки, на котором вводится и редактируется содержимое. Для этого языка может потребоваться установка соответствующей клавиатуры в параметрах Windows.
Средства проверки правописания, которые выполняют проверку орфографии и грамматики. Как правило, для проверки правописания используется тот же язык, что и для редактирования или разработки.
Язык интерфейса, который распространяется на все кнопки, меню и элементы управления Office.
Вы можете устанавливать языки интерфейса, редактирования или разработки независимо друг от друга. Например, вы можете использовать английский язык в качестве языка интерфейса, а для создаваемого или редактируемого документа применять французский язык.
Примечание: Если вы хотите полностью и надолго изменить язык Office, лучше всего сначала выбрать желаемый язык в качестве языка по умолчанию в Windows. Дополнительные сведения см. в этой статье для Windows 10 или этой статье для Windows 7 или 8.
Примечание: Если вы используете Office 365 и доступные команды отличаются от указанных здесь, разверните раздел «Настройка языка Office для Office 2016 и более ранних версий» и следуйте приведенным инструкциям.
В Office языковые параметры находятся в диалоговом окне Языковые параметры Office. Языки интерфейса и разработки можно установить независимо друг от друга. Например, вы можете настроить везде тот же язык, что и в операционной системе, или использовать разные языки для операционной системы, разработки и интерфейса.
Настройка языка интерфейса
В любом приложении Office выберите Файл > Параметры > Язык.
Убедитесь, что в разделе Язык интерфейса Office указан язык, который следует использовать для Office.
Выберите нужный язык и нажмите Установить как основной. Если вы хотите, чтобы язык интерфейса Office соответствовал языку интерфейса Windows, выберите Использовать язык Microsoft Windows [язык].
Если нужный язык отсутствует в списке, выберите Установить дополнительные языки интерфейса с сайта Office.com и следуйте представленным инструкциям.
Настройка языка разработки и проверки правописания:
В любом приложении Office выберите Файл > Параметры > Язык.
Убедитесь, что в разделе Языки разработки и проверка правописания в Office указан язык, который следует использовать для создания документа.
Если нужный язык присутствует в списке, выберите его и нажмите Установить как основной. Если нужный язык отсутствует в списке, выберите Добавить язык и следуйте инструкциям в диалоговом окне Добавление языка разработки.
Если языковой пакет включает средства проверки правописания для этого языка, его статус отображается как Средства проверки правописания установлены. Если отображается статус Средства проверки правописания доступны, щелкните ссылку, чтобы установить средства проверки правописания.
В Office языковые параметры находятся в диалоговом окне Настройка языковых параметров Office. Языки интерфейса и справки можно устанавливать независимо друг от друга. Например, вы можете настроить везде тот же язык, что и в операционной системе, или использовать разные языки для операционной системы, редактирования, интерфейса и справки.
Настройка языка редактирования и проверки правописания:
В любом приложении Office выберите Файл > Параметры > Язык.
Если нужный вам язык уже есть в списке языков редактирования, нажмите кнопку По умолчанию. В противном случае выберите его в списке Добавить дополнительные языки редактирования и нажмите кнопку Добавить. Новый язык появится в списке языков редактирования.
Если для параметра Раскладка клавиатуры отображается состояние Включено, все готово к редактированию. Если в столбце Раскладка клавиатуры отображается состояние Не включено, воспользуйтесь инструкциями ниже, чтобы включить раскладку.
Щелкните ссылку Не включено.
В диалоговом окне Добавление языков нажмите кнопку Добавить язык, выберите нужный язык в списке и нажмите кнопку Добавить.
Закройте диалоговое окно Добавление языков. В столбце Раскладка клавиатуры в разделе Выбор языков редактирования для языка должно быть значение Включена.
Если в столбце Правописание для вашего языка отображается состояние Установлено, вы можете продолжить работу. В противном случае нажмите Не установлено, чтобы с помощью Office перейти на страницу, где можно скачать необходимый языковой пакет Language Accessory Pack для этого языка. Следуя инструкциям на этой странице, скачайте и установите пакет, а затем вернитесь в диалоговое окно «Настройка языковых параметров Office», чтобы убедиться, что все в порядке.
Настройка языков интерфейса и справки:
В любом приложении Office выберите Файл > Параметры > Язык.
Если вы уже установили язык Microsoft Windows в качестве языка интерфейса для Office, вы можете оставить вариант Использовать язык Microsoft Windows. В противном случае выберите язык и нажмите кнопку По умолчанию, чтобы переместить его в начало списка. Первый язык в списке используется для меню и кнопок в приложениях Office. Обратите внимание на то, что если вы также не установили язык интерфейса Windows в Office, то язык интерфейса Office будет выводиться на языке, который является следующим в списке отображения.
Чтобы выбрать язык справки, повторите эти действия.
Если нужный язык не поддерживается
Скачайте языковой пакет Language Accessory Pack для языка, который вы хотите использовать, на этой странице: Языковой пакет Language Accessory Pack для Office. Language Accessory Pack содержит элементы интерфейса и средства проверки правописания для большинства языков, но вы также можете выбрать разные языки для интерфейса и редактирования или создания.
Microsoft Office для Mac уже содержит все доступные языки, поэтому вам не придется ничего скачивать. Чтобы настроить использование этих языков в Office, выполните представленные ниже действия.
Пользовательский интерфейс. В качестве языка интерфейса Office для Mac используется основной язык операционной системы. Чтобы изменить язык интерфейса Office для Mac, необходимо установить другой основной язык для операционной системы.
В меню Apple выберите пункт Системные настройки > Язык и регион
В списке Предпочитаемые языки задайте нужный язык как основной, перетащив его в начало списка предпочитаемых языков.
Если нужный язык не отображается, просто нажмите знак + и добавьте его.
Вам придется перезапустить приложение Office, чтобы изменения вступили в силу.
Редактирование. Установка языка редактирования зависит от программы, в которой вы работаете.
Word и PowerPoint
Чтобы изменить язык редактирования в Word для Mac или PowerPoint для Mac, в меню Сервис выберите пункт Язык, выберите нужный язык и нажмите кнопку ОК.
Чтобы использовать его для всех новых документов, нажмите кнопку По умолчанию.
Excel
Чтобы изменить язык редактирования в Excel для Mac, в меню Сервис выберите пункт Язык, выберите нужный язык и нажмите кнопку ОК.
OneNote
Чтобы изменить язык редактирования в OneNote для Mac, в меню Сервис выберите пункт Задать язык проверки правописания, выберите нужный язык и нажмите кнопку ОК.
Пользовательский интерфейс и редактирование. Язык интерфейса Office для Android выбирается в соответствии с языком устройства. Его можно задать, выбрав элементы Настройки > Язык и ввод.
Проверка правописания. В Android можно изменить язык проверки правописания в Word.
На телефоне с Android в Word коснитесь Изменить 
В Word на планшете с Android откройте на ленте вкладку Рецензирование и выберите язык редактирования.
Пользовательский интерфейс и редактирование. Язык интерфейса Office для iOS выбирается в соответствии с языком устройства. Инструкции см. в статье Смена языка на iPhone, iPad или iPod touch.
Проверка правописания. В iOS можно изменить язык проверки правописания в Word.
В Word на iPhone коснитесь значка Правка 
В документе на вкладке Рецензирование коснитесь значка Проверка орфографии 
Пользовательский интерфейс и редактирование. Язык интерфейса Office для Windows Mobile выбирается в соответствии с языком Windows.
Проверка правописания. В Windows Mobile можно изменить язык проверки правописания в Word.
В документе на вкладке Рецензирование выберите язык проверки правописания на ленте.
Пользовательский интерфейс. Чтобы настроить язык интерфейса Office в Интернете, лучше всего выбрать его для сайта, на котором размещены документы, например OneDrive, SharePoint, Dropbox и При открытии документа с одного из этих сайтов Office Online будет использовать язык интерфейса, выбранный для этой службы.
Совет: Если вы используете личную учетную запись Майкрософт, вы можете выбрать предпочитаемый язык интерфейса в параметрах профиля на сайте https://account.microsoft.com/profile.
Настройка языка в SharePoint. Если вы используете SharePoint и хотите, чтобы язык интерфейса отличался от системного, необходимо выбрать язык SharePoint.
Чтобы изменить язык средств проверки правописания в приложении, выберите вкладку Рецензирование > Правописание > Задать язык проверки правописания. В OneNote в Интернете этот параметр находится на вкладке «Главная».

Что необходимо знать
Это изменение будет применено только с текущего места в документе.
Чтобы применить это изменение ко всему тексту документа, нажмите клавиши CTRL+A для выделения всего текста и задайте язык проверки правописания с помощью указанных выше действий.
Это изменение затрагивает только текущий документ. Для последующих документов потребуется повторить эти действия.
Как установить язык правописания в ворде?
Находясь в Word в Интернете, щелкните место, в которое вы собираетесь добавить текст, или выделите текст, для которого нужно использовать другой язык. На вкладке Рецензирование выберите Правописание > Задать язык проверки правописания. Прокрутите список и выберите нужный язык. Нажмите кнопку ОК.
Как изменить язык проверки правописания в ворде?
Чтобы изменить словарь для определенного языка в Word, выполните указанные ниже действия.
- На вкладке Рецензирование в группе Язык выберите Язык > Задать язык проверки правописания. (В Word 2007 щелкните Выбрать язык в группе Правописание.)
- В диалоговом окне Язык выберите нужный язык.
Как подключить проверку правописания в ворде?
Включение (и отключение) автоматической проверки правописания
- В меню Word выберите Параметры > Правописание.
- В диалоговом окне Правописание в разделе Орфография установите или снимите флажок Автоматически проверять орфографию.
- В разделе Грамматика установите или снимите флажок Автоматически проверять грамматику.
Как установить русский словарь в Word?
Перейдите в раздел Word > Параметры. В разделе Средства разработки и проверки правописания выберите элемент Правописание. Если вы хотите использовать настраиваемые словари, снимите флажок Предлагать только из основного словаря. Нажмите кнопку Словари.
Как добавить французский язык в Ворд?
- Откройте приложение Office, например Word.
- Выберите Файл > Параметры > Язык.
- В диалоговом окне Настройка языковых настроек Office в разделе Выбор языков редактирования выберите язык редактирования, который вы хотите добавить, из списка Добавить дополнительные языки редактирования и нажмите Добавить.
Как установить проверку орфографии украинского языка?
На вкладке Рецензирование выберите Правописание > Задать язык проверки правописания. Прокрутите список и выберите нужный язык. Нажмите кнопку ОК.
Что делать если в Microsoft Word не показывает ошибки?
На вкладке Файл выберите пункт Параметры, откройте раздел Правописание, снимите флажок Автоматически проверять орфографию и нажмите кнопку ОК. Чтобы снова включить проверку орфографии, повторите описанный выше процесс и установите флажок Автоматически проверять орфографию.
Каковы возможности MS Word для проверки ошибок?
8 способов проверить орфографию в Word
- Подчеркивание ошибок По умолчанию, Word использует подчеркивание красной линией незнакомых ему слов, которые он считает за ошибку. …
- Ручная проверка ошибок и грамматики …
- Управление словарем …
- Установка новых словарей …
- Отключение проверки орфографии …
- Автокоррекция
Как настроить проверку правописания на андроид?
Как включить проверку орфографии на Android
Для начала опустите панель уведомлений и нажмите значок шестеренки. Прокрутите список вниз до «Язык и ввод». В меню «Язык и ввод» найдите опцию «Проверка правописания». Для включения просто сдвиньте переключатель в положение «Включено».
Как открыть свой словарь в Ворд?
Для этого в меню Сервис выберите команду Параметры. В открывшемся диалоговом окне перейдите на вкладку Правописание и нажмите кнопку Словари. Откроется окно со списком словарей. Выберите ваш словарь и нажмите кнопку Изменить.
Как создать свой словарь в ворде?
Как сделать словарь в word?
- Определите, какого рода слово вы хотите добавить в словарь. …
- Откройте параметры пользовательского словаря для MS Word. …
- Убедитесь, что параметр «Предлагать только из основного словаря» отключен.
- Найдите выпадающее меню, чтобы выбрать настраиваемый словарь. …
- Нажмите «ОК» и закройте диалоговое окно «Настраиваемые словари».
Как добавить слова в словарь?
Как добавить слова в словарь
- На устройстве Android откройте любое приложение, в котором можно набирать текст, например Gmail или Keep.
- Нажмите на текстовое поле.
- Введите слово, которое вы хотите добавить.
- Коснитесь слова, подчеркнутого красным цветом.
- Нажмите Добавить в словарь.
Как изменить язык интерфейса в Microsoft Office 2011 for Mac?
Чтобы изменить язык интерфейса Office для Mac, необходимо установить другой основной язык для операционной системы.
- В меню Apple выберите пункт Системные настройки > Язык и регион
- В списке Предпочитаемые языки задайте нужный язык как основной, перетащив его в начало списка предпочитаемых языков.
Как изменить язык в тимс?
Выберите изображение своего профиля в верхней части приложения, а затем выберите «>», а затем перейдите в раздел «Язык».
Как посчитать количество страниц абзацев строк слов в документе?
Для тех, кто пользуется версией Microsoft Office Word 2007 или 2010 необходимо щелкнуть мышкой на «Число слов», в нижнем левом углу окна программы. В результате этого откроется окошечко «Статистика», где указано число страниц, слов, знаков, абзацев, строк. В этой табличке указывается число строк с пробелами и без них.
источники:
http://support.microsoft.com/ru-ru/office/%D0%B8%D0%B7%D0%BC%D0%B5%D0%BD%D0%B5%D0%BD%D0%B8%D0%B5-%D1%8F%D0%B7%D1%8B%D0%BA%D0%B0-%D0%B2-%D0%BC%D0%B5%D0%BD%D1%8E-%D0%B8-%D1%81%D1%80%D0%B5%D0%B4%D1%81%D1%82%D0%B2%D0%B0%D1%85-%D0%BF%D1%80%D0%BE%D0%B2%D0%B5%D1%80%D0%BA%D0%B8-%D0%BF%D1%80%D0%B0%D0%B2%D0%BE%D0%BF%D0%B8%D1%81%D0%B0%D0%BD%D0%B8%D1%8F-%D0%B2-office-f5c54ff9-a6fa-4348-a43c-760e7ef148f8
http://tankistka.ru/kak-ustanovit-yazyk-pravopisaniya-v-vorde/
Перейти к содержанию
На чтение 2 мин Опубликовано 17.10.2015
Microsoft Word позволяет добавлять настраиваемые словари и использовать их для проверки правописания. Когда Вы запускаете проверку правописания вручную, или когда эта проверка происходит автоматически во время набора текста, Word сравнивает слова в документе со словами в основном словаре и во всех добавленных настраиваемых словарях.
Бывают случаи, когда нужно, чтобы Word использовал для проверки правописания в документе только слова из основного словаря. Настраиваемые словари, к примеру, могут содержать специальные термины, которые не рекомендуется использовать в текущем документе. Вы можете настроить Word так, чтобы он использовал только основной словарь при выполнении проверки правописания и игнорировал все настраиваемые словари.
Примечание: Иллюстрации для этой статьи взяты из Word 2013.
Чтобы заставить Word использовать только основной словарь, откройте существующий или создайте новый документ и перейдите на вкладку Файл (File).
В меню слева нажмите Параметры (Options).
В левой части диалогового окна Параметры Word (Word Options) кликните по Правописание (Proofing).
В группе параметров При исправлении орфографии в программах Microsoft Office (When correcting spelling in Microsoft Office programs) поставьте галочку напротив Предлагать только из основного словаря (Suggest from main dictionary only).
Нажмите ОК, чтобы сохранить изменения и закрыть диалоговое окно Параметры Word (Word Options).
Ещё этот параметр доступен в Excel и PowerPoint, где включить его можно аналогичным образом. В Outlook он находится в другом разделе.
Оцените качество статьи. Нам важно ваше мнение:
Write Confidently
Become a Word Wonder
No matter what you write, LanguageTool ensures flawless and stylistically superior writing to help you communicate your message clearly and effortlessly.
Style Suggestions
Style That Will Wow Your Audience
LanguageTool refines your writing style by suggesting improvements that’ll enhance your tone, voice, and word choice, making your writing more effective.
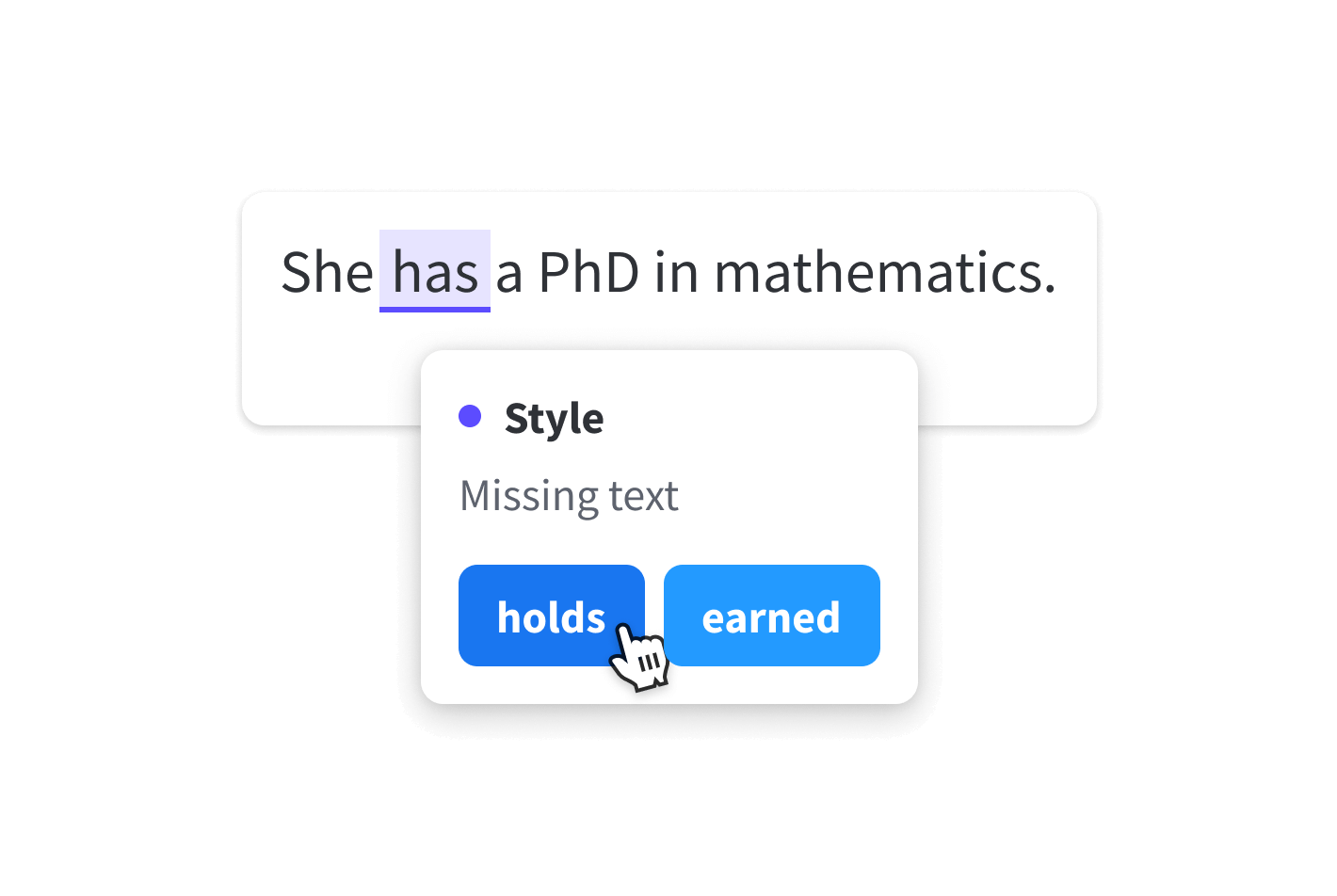
Grammar, Spelling, and Punctuation
Crystal-Clear Communication
Say goodbye to spelling, grammar, and punctuation errors and hello to clarity. With LanguageTool, there’s need to worry about typos and mistakes slipping into your writing.
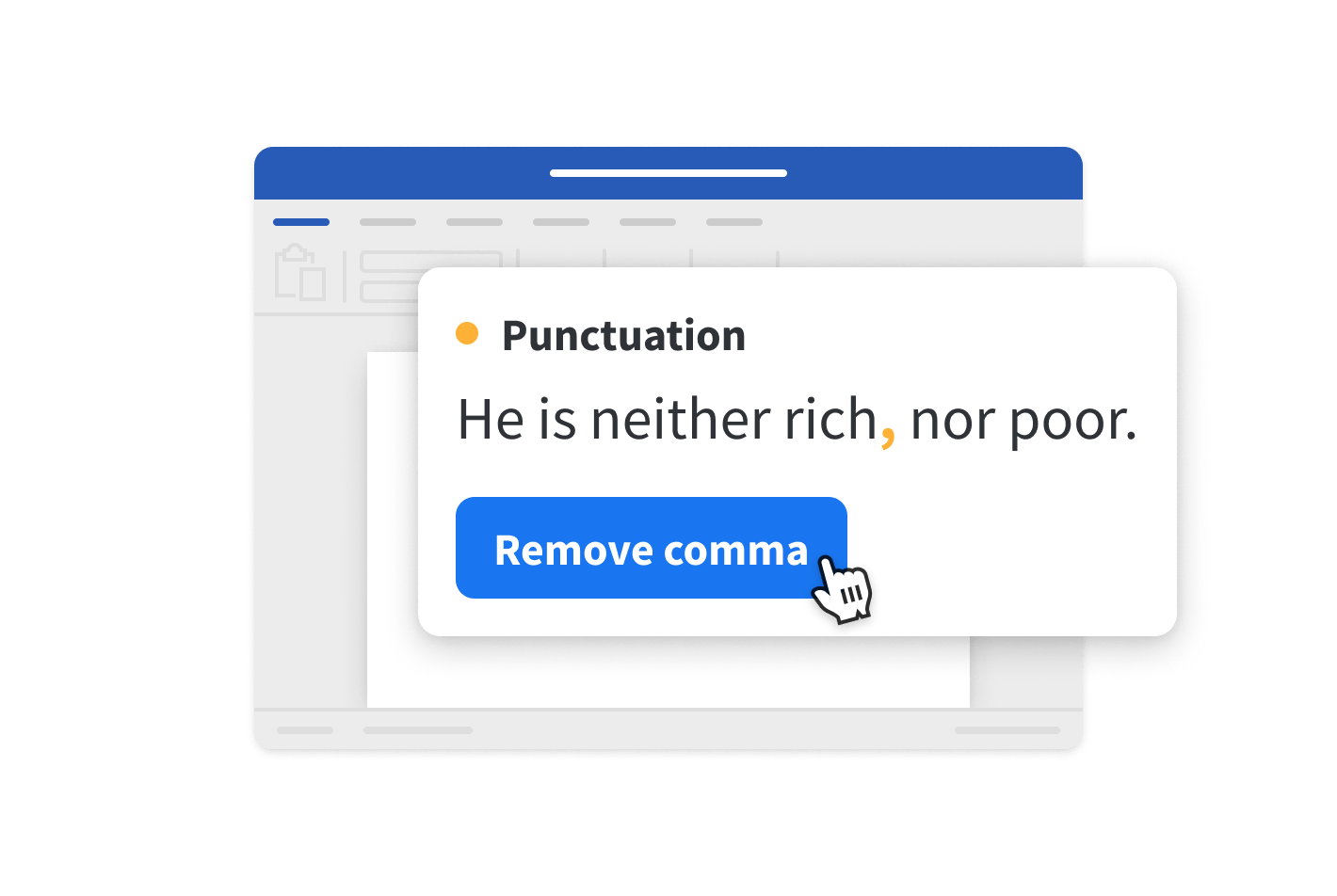
Multilingual Support
Worldly Writing in 30+ Languages
LanguageTool supports more than thirty languages and dialects, meaning your text will be perfecto, regardless of which language you’re writing in.
Write Wonderfully
Wherever, Whenever
Whether you’re using the add-in or integrated LanguageTool with Word on the Mac app, you can rest assured that your text will leave a lasting impression with every word you write.
This tutorial shows how to use the spelling and grammar check in Microsoft Word 2016. The steps are similar for Word 2013 and Word 2010.
If you use Word for Microsoft 365, Word 2021, or Word 2019, the spelling and grammar check is now called the Editor. Visit “How to Use the Editor in Microsoft Word” for a complete tour of the new interface.
This tutorial is available as a YouTube video showing all the steps in real time.
Watch more than 150 other writing-related software tutorials on my YouTube channel.
Before we run the spelling and grammar check, we’ll look at how to include or exclude grammar from the check.
How to Include or Exclude Grammar
1. Select the File tab.
2. Select Options in the Backstage view.
3. Select Proofing in the Word Options dialog box.
4. Select or deselect Check grammar with spelling.
5. Select the OK button to save your selection and close the Word Options dialog box.
1. Select the Review tab.
2. Select Spelling & Grammar.
3. Choose the appropriate option for each spelling and grammar error detected.
Spelling Errors
Choose an option from the suggestions list to change that instance of the spelling error.
Or, open the drop-down menu for a suggestion and select Change All to change every instance of the spelling error to that suggestion.
You can also choose (a) Add to Dictionary to add the word with its current spelling to your custom dictionary, (b) Ignore Once to ignore that instance of the spelling error, or (c) Ignore All to ignore every instance of the spelling error.
Occasionally, Word will be unable to provide any suggestions; however, when that lapse occurs, the software will still offer the opportunity to add the word to your custom dictionary, ignore the word once, or ignore every instance of the word.
Grammar Errors
Choose an option from the suggestions list to change that instance of the grammar error.
Or, select (a) Ignore Once to ignore that instance of the grammar error, (b) Don’t check for this issue to stop checking for that type of grammar error, or (c) Options for “Clarity and Conciseness” to open the Grammar Settings dialog box where you can customize the grammar check.
If you want to learn about the grammar error and see examples, open the drop-down menu above the text box.
Pro Tip: The spelling and grammar check will automatically pause itself if you edit the text during the check. Select the Resume button when you are ready to restart the check.
If you have chosen to include readability statistics in your proofing options, the Readability Statistics dialog box will appear after you complete the spelling and grammar check.
For more information about using the readability statistics in Word, visit “How to Add Passive Voice to Microsoft Word’s Grammar Check and Readability Statistics” for Word 2013 and “How to Use the Passive Voice Tool in Microsoft Word 2016.”
Updated March 03, 2022
Оглавление
- Настройка автоматической проверки текста
- Как включить автоматическую проверку ошибок
- Ручная проверка ошибок
- Как настроить функцию «Автоисправление»
- Как изменить фразу в списке автозамены
При написании статьи текстовый редактор Ворд подчеркивает слова, тем самым указывая грамматические или пунктуационные ошибки. Если слово написано с ошибкой и уже существует в словаре программы, то будет произведена замена слова (в случае, если включена автозамена). Встречаются случаи, когда нужно проверить орфографию в Ворде, а автозамена не включена и программа вовсе не подчеркивает слова с допущенными ошибками. В таком случае, рассмотрим, как проверить документ на ошибки в словах и в пунктуации.
Настройка автоматической проверки текста
Чтобы места с орфографическими и грамматическими ошибками подчеркивались автоматически, нужно:
- Перейти во вкладку «Файл» и нажать на «Параметры»;
- В левой панели нового окна выбрать «Правописание»;
- В области «При исправлении правописания Word» проставить галочки в окнах «Проверять орфографию в процессе набора текста», «Использовать … проверку орфографии», или «Отмечать ошибки грамматики…»;
- Можно поставить галочки во всех окошках данного подраздела, так как все перечисленные вариации помогут в работе с текстом.
Внимание! Если Ворд перестал подчеркивать ошибки красной линией, то обязательно нужно убрать галочки в подразделе «Исключения для файла». Перейти «Файл» — «Параметры» — «Правописание» и наконец-то «Исключение для файла». Убрать галочки со строк «Скрыть орфографические и грамматические… в этом документе».
После данной настройки, в документе будут подчеркиваться не только орфографические оплошности, но и пунктуационные.
Как включить автоматическую проверку ошибок
Благодаря данной функции можно легко исправить все ошибки сразу. Включить «Проверку орфографии и грамматики в тексте» можно кнопкой F7 либо зайти во вкладку «Рецензирование» — в отделе «Правописание» — нажать на «Правописание».
Откроется новое окно и всплывет первая допущенная ошибка. Можно ее исправить прямо в области «Нет в словаре» либо указать нужную форму в разделе «Варианты» и нажать заменить.
Внимание! Программа MS Word не умеет автоматически исправлять пунктуационные помарки. Поэтому если будет встречаться зеленая или синяя волнистая линия в течение всего текста, нужно будет вносить изменения самостоятельно, т. е. вручную. Тем более программа делает подсказки, после какого слова не хватает запятой.
Далее всплывёт новое окно с новой ошибкой и так будет до тех пор, пока все ошибки не будут исправлены. После всех изменений всплывёт окно с уведомлением, что проверка правописания завершена, нажмите на «Ок».
Следом Ворд предоставит статистику об удобочитаемости. Скрываем это уведомление, нажав на «Ок».
Ручная проверка ошибок
Подчеркивание красной линией означает, что в слове, вероятно, допущена орфографическая ошибка или фраза незнакома программе Word и не занесена в словарь. С лёгкостью можно исправить ошибки вручную, следующим образом:
1) Нажать на выделенное слово правой кнопкой мыши и в открывшемся окне выбрать корректный вариант.
2) Добавить в словарь программы новое для Ворда слово. Нажать по неправильному слову правой кнопкой мыши и выбрать «Добавить в словарь» и подчеркивание исчезнет. При дальнейшем использовании данного слова, подчеркивание не появится.
3) Найти внизу программы Ворд, книгу с крестиком (если есть ошибки) и нажать.
Появятся правильные варианты написания, нужно указать правильно написанное слово.
Как настроить функцию «Автоисправление»
Функция «автозамена слова» очень полезная, так как во время быстрого набора текста бывают опечатки в словах. Данная функция поможет исправить некорректно написанную фразу автоматически, для этого необходимо сделать следующие настройки:
1) Нажав на раздел «Файл» выбрать «Параметры»;
2) Во вплывающем окне в левой части найти «Правописание», в разделе «Параметры автозамены» кликнуть по кнопке «Параметры автозамены…»;
3) В разделе «Автозамена» проставить галочку напротив «Заменять при вводе»;
4) Добавить фразу, которая часто печатается неправильно. Например: «помошник» введите под полем «заменить» как неверный вариант, а под полем «на» укажите верную словоформу и кликните на «Добавить». Как показано на картинке ниже.
Добавить можно любую фразу и указать её верное написание. Также это может быть сокращение повседневных фраз, аббревиатура или название горячих клавиш на английском. Вот примеры:
Как изменить фразу в списке автозамены
Надо промотать весь список и найти нужную фразу, выделить её, чтобы она появилась в поле «заменить» и в поле «на».
Теперь остается только установить курсор мыши в нужное поле и ввести свой вариант написания символа или фразы, заменить и сохранить. Рассмотрим пример. Чтобы быстро написать символ (а) в виде «@» сначала нужно добавить и указать на какой символ будет производиться замена.
Действия стандартные, что и ранее при добавлении новой фразы. «Файл» — «Параметры» — «Правописание» — «Параметры автозамены». В разделе, где «Автозамена» под полем «заменить» — вводим «(а)», а в поле «на» — пишем «@». Добавляем и кликаем «ОК».
Теперь время проверить. Печатаем нужный фрагмент статьи и пишем «(а)» (на картинке ниже), замена на «@» происходит после нажатия «)» завершающего символа.
Работа с Word станет намного легче, если сделать все настройки для автозамены разных фраз. Только представьте, что можно печатать (Московский Государственный Университет) за одну секунду всего лишь написав три буквы «мгу». Благодаря определенным опциям пользователь сможет совершить автоматическую проверку на правильную расстановку пунктуации, очень быстро, если учесть, что просматривать документ из 10 листов А4 в ручную будет долго. В данном случае идёт речь об использовании опции «Правописание» в разделе «Рецензирование».
Need quick access to spelling and grammar tools? Here is how you can add Spelling and Grammar to the Quick Access toolbar in Word.
Microsoft’s Word has some of the best spelling and grammar tools compared to other word processing applications. Though not as robust as Grammarly, the built-in spell checker and grammar tools are pretty good and let you avoid common pitfalls. In addition to the Spell Checker and Grammar tools, Word also has Autocorrect that can automatically correct commonly misspelled words.
Generally, Word automatically corrects and highlights spelling and grammar mistakes as you type. However, there might be situations where you need to trigger the grammar and spell check manually. This is especially true if you turned off the automatic spell and grammar check.
In those cases, rather than going through a maze of menus in Word, you can add the Spelling and Grammar option or icon to the quick access toolbar. If you don’t know, the Quick Access toolbar appears to the top-left corner of the window and provides quick access to specific Word features. Since you can customize the Quick Access toolbar, it is pretty easy to add the Spelling and Grammar option.
Without ado, I will show you how to add the Spelling and Grammar option to the Quick Access toolbar in Word. Just follow the steps as directed, and it will be done in no time.
Follow these steps to add the Spelling and Grammar to the Quick Access toolbar in Word.
- Open the Word application.
- Click on “File.”
- Click “Options” on the sidebar.
- Select “Quick Access Toolbar” on the sidebar.
- Select “Spelling & Grammar” from the first column.
- Click the “Add” button.
- Click the “Ok” button.
- With that, you will see the new “Spelling & Grammar” icon on the Quick Access toolbar.
First, open the Word application. You can do that by searching for “Word” in the Start menu or opening any Word document. After opening Word, click on the “File” option on the ribbon menu and then click on “Options” on the sidebar.
In the Options window, click on the “Quick Access Toolbar” option on the sidebar. This is the tab that lets you customize the options on the Quick Access Toolbar.
Once you are here, find and select “Spelling & Grammar” from the first column. Next, click the “Add” button. As soon as you do that, the “Spelling & Grammar” option appears in the second column. Finally, click the “Ok” button to save changes.
From now on, you will see the new “Spelling & Grammar” option on the Quick Access toolbar. Whenever you want to check spelling or grammar mistakes in a document, click the icon, and Word will do that job for you.
That is all. It is that simple to add Spelling and Grammar to the Quick Access toolbar in Word.
I hope that helps.
If you are stuck or need some help, comment below, and I will try to help as much as possible.
Did you know that you can change the default font in Word?