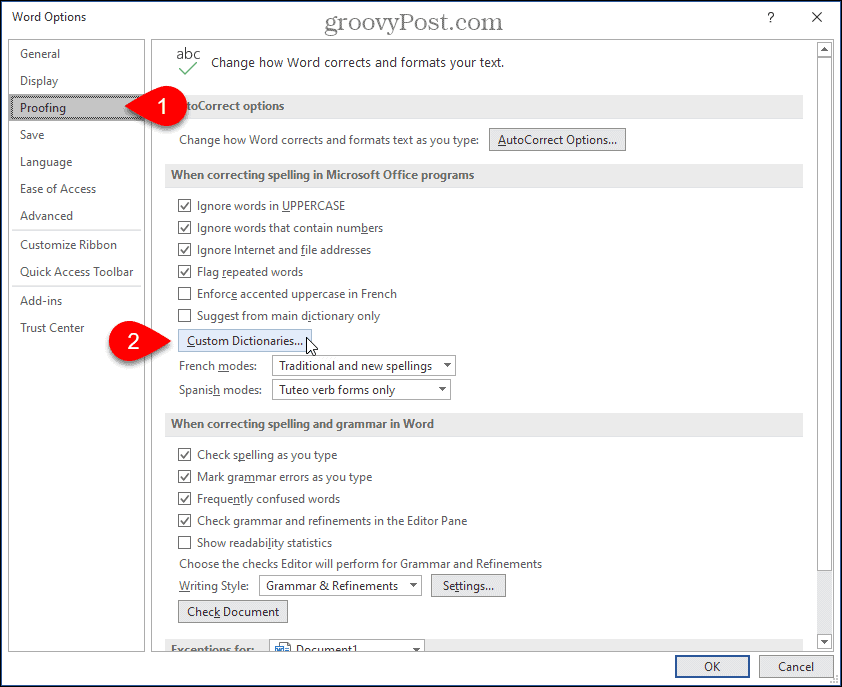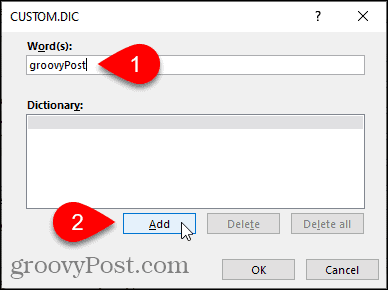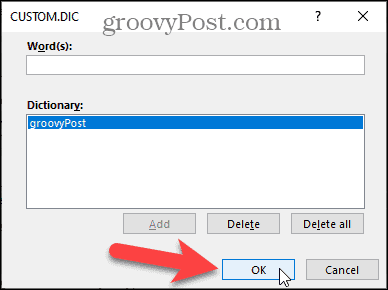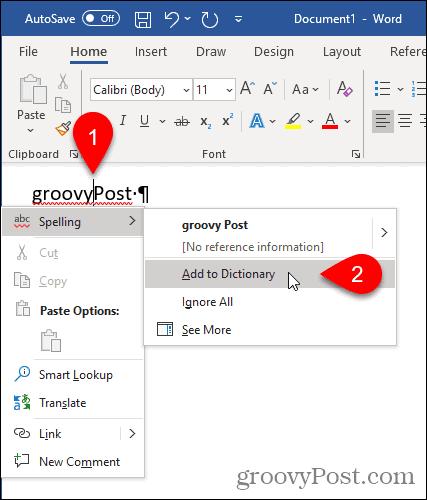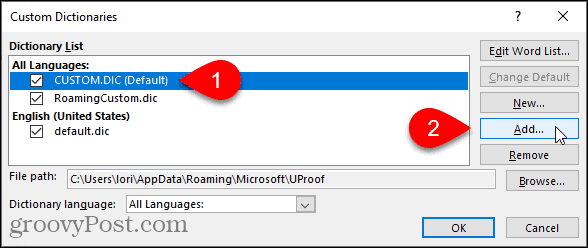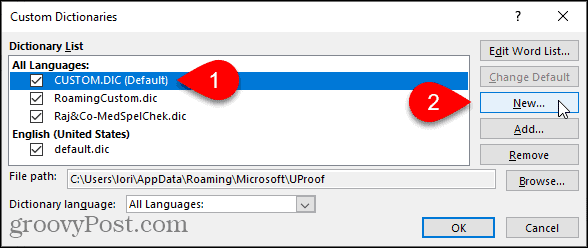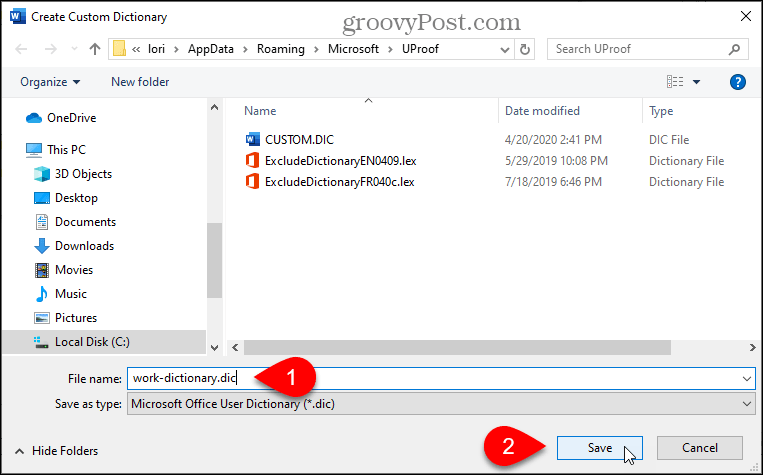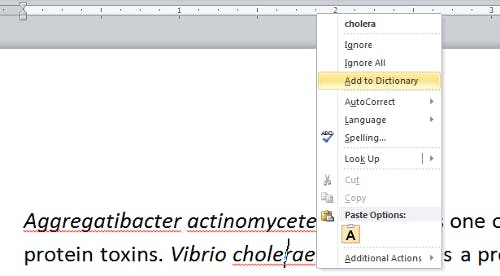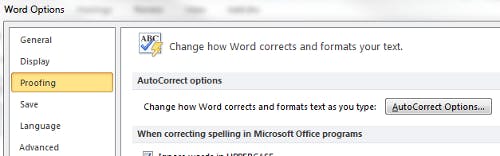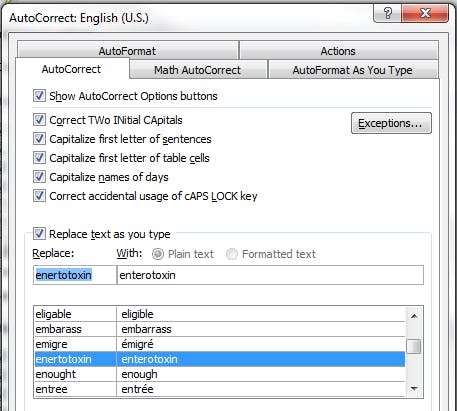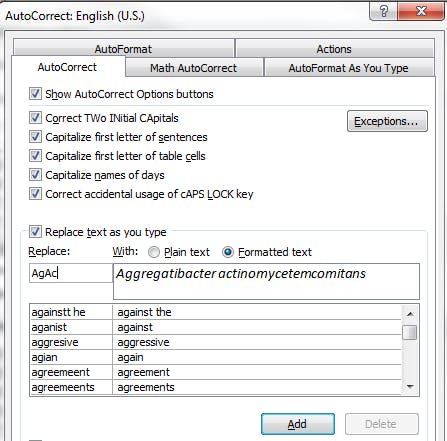To access the custom dictionaries in Word, click the File tab. Then, click Options. On the Word Options dialog, click Proofing on the left. Then, scroll down on the right and click Custom Dictionaries in the When correcting spelling in Microsoft Office programs section.
Contents
- 1 How do I add a dictionary to Microsoft Word?
- 2 Is there a dictionary in Microsoft Word?
- 3 How do I import a dictionary in Word 2016?
- 4 Why wont Word Allow me to add to dictionary?
- 5 Does Windows 10 have a dictionary?
- 6 How do I add words to the dictionary in Windows 10?
- 7 How do you create a dictionary?
- 8 What is the shortcut for dictionary?
- 9 Where is Microsoft Office custom dictionary?
- 10 How do I copy a custom dictionary in Word?
- 11 How do I transfer AutoCorrect from one computer to another?
- 12 Why is custom dictionary not available in Outlook?
- 13 Why is add to dictionary greyed out in Outlook?
- 14 Why is add to dictionary greyed out?
- 15 How do I find the dictionary on my computer?
- 16 How do I use the dictionary in Windows 10?
- 17 Which is the best dictionary for PC?
- 18 How do I add words to AutoCorrect in Windows?
- 19 How do you create a dictionary in a list?
- 20 How do you create an online dictionary?
How do I add a dictionary to Microsoft Word?
Open the Custom Dictionaries dialog box
- Open the proofing options: In most Office programs: Go to File > Options > Proofing.
- Make sure the Suggest from main dictionary only check box is cleared.
- Select Custom Dictionaries. All dictionaries are listed here, with the default dictionary at the top.
Is there a dictionary in Microsoft Word?
If you want to install a dictionary or see definitions and you have Word for the desktop, click Open in Word and follow the steps in Check spelling and grammar. To add words to a dictionary, see Add words to your spell check dictionary.
How do I import a dictionary in Word 2016?
- Go to File –> Options –> Proofing –> Custom Dictionaries.
- On the source computer – get the location/file name of the dictionary(ies) and copy the file to the other computer.
- Go to the same location in Word on the destination computer and click on
Why wont Word Allow me to add to dictionary?
The most likely cause for this situation is that the language of the word you are trying to add doesn’t match the language of the dictionary.In Word 2010 display the File tab of the ribbon and then click Options.) Click Proofing at the left side of the dialog box. Click on the Custom Dictionaries button.
Does Windows 10 have a dictionary?
On Windows 10, whenever you’re typing on the web using Microsoft Edge, or an app like Mail or OneNote (mobile), you can quickly right-click a misspelled word to add it to the custom dictionary when you know you have the correct spelling.
How do I add words to the dictionary in Windows 10?
If there is a spelling mistake in the words you type, Windows will show a red squiggly line under that specific word. When you see that, simply right-click on that word and select the “Add to dictionary” option. The word will be instantly added to the internal Windows dictionary.
How do you create a dictionary?
On a separate piece of paper, organize your words so that they’ll be easier to find. Organize them by the first letter of the word, then the second, then the third, etc. Edit your rough draft. To ensure that you have a good dictionary, go through your paper and correct any mistakes.
What is the shortcut for dictionary?
Quick Dictionary (QD) is your dictionary on the go.With Keyboard shortcut – double-click on the word to select it – Enter Hotkey: Ctrl + Shift + L Feature: – Dictionary open in a new popup windows and reuse the same popup window for the next lookup (so you will not be overwhelmed with new windows).
Where is Microsoft Office custom dictionary?
The location for the custom dictionaries is C:UsersAppDataRoamingMicrosoftUProof (change “” to your Windows user name) by default and this directory is selected on the Create Custom Dictionary dialog box. Enter a name for your new custom dictionary in the File name edit box and click Save.
How do I copy a custom dictionary in Word?
You do not need to find the custom dictionaries or to copy them. After you have installed Kutool for Word, the Import /Export Custom Dictionaries will help you quickly import and export custom dictionaries. Click the Enterprise > Import/Export > Custom Dictionaries to export or import the custom dictionaries.
How do I transfer AutoCorrect from one computer to another?
How to move formatted AutoCorrect entries
- Exit all Office programs on the source computer.
- On the source computer, locate the following folder:
- Copy the Normal.
- Exit all 2007 Office programs on the destination computer.
- On the destination computer, locate the following folder:
- Rename the Normal.
Why is custom dictionary not available in Outlook?
1] Set Custom.
Many users have reported that the issue was fixed when they set the Custom. dic as a default dictionary in Outlook.This will open the Outlook Options window. Now, select Mail from the left side and click on the “Spelling and Autocorrect” button on the right side.
Why is add to dictionary greyed out in Outlook?
If trying to add custom words to Office 2016 in Outlook, but it is grayed out: Ensure the “Dictionary Language” is set to the language you wish to use.Make sure it is the same as the “System Default Language“.
Why is add to dictionary greyed out?
Office / Word “Add to Dictionary” is Greyed out”
Can be caused by using a custom dictionary file, which was created in an earlier version of word. (or the custom. dic file is set to “Read Only”).
How do I find the dictionary on my computer?
Right-click on default. dic and choose to Open with Notepad or another text editor. Inside the file, you’ll see a list of words in your dictionary, one on each line. These are words you’ve added to your spell checker.
How do I use the dictionary in Windows 10?
Head to Settings > General and flip on the “Show definitions inline for” switch and also check each type of document you want to use it with. To use the dictionary, open a web page in Reading View, eBook, or PDF documents and double-click the word you want a definition for.
Which is the best dictionary for PC?
Best Dictionary Apps for PC
- Search Box. Best native dictionary in Windows (needs internet)
- The Free Dictionary. Best switchable online to the offline dictionary.
- Advance English Dictionary.
- WordWeb Dictionary.
- Multilingual & Subject Dictionaries.
- Perfect Dictionary.
- TheSage Dictionary & Thesaurus.
How do I add words to AutoCorrect in Windows?
Add entry to an AutoCorrect list
- Go to the AutoCorrect tab.
- In the Replace box, type a word or phrase that you often misspell.
- In the With box, type the correct spelling of the word.
- Select Add.
How do you create a dictionary in a list?
To convert a list to a dictionary using the same values, you can use the dict. fromkeys() method. To convert two lists into one dictionary, you can use the Python zip() function. The dictionary comprehension lets you create a new dictionary based on the values of a list.
How do you create an online dictionary?
- To make a dictionary, you’ll need to collect words, definitions, and research the history of words.
- To post an existing dictionary online, you’ll need the publisher’s permission, a typing team at least for html, and a website host.
- Have a looksee at existing dictionaries online by seeing some search engine results.
Как создать словарь сокращений в документе Word
В научных работах часто стандартом является наличие списка используемых сокращений. Текстовый редактор Word поможет Вам быстро и легко создать такой список.
Для начала внесите все сокращения в Предметный указатель. Для этого выделите нужные слова или аббревиатуры и нажмите комбинацию клавиш [Alt]+[Shift]+[X]. Появится небольшое окно, в котором выделенное слово уже будет внесено в поле основного элемента указателя. В поле «Дополнительный» внесите описание сокращения и нажмите на кнопку «Пометить».
После сокращения в самом тексте появятся фигурные скобки, которые, однако, не будут видны при печати или в PDF. Подобным образом пометьте оставшиеся сокращения и нажмите на кнопку «Закрыть».
Теперь нужно добавить список сокращений в ваш документ. Для этого поставьте курсор на ту страницу, где вы хотите разместить список. Если эта страница находится в конце документа, разместите курсор после основного текста на новой пустой странице, создав ее с помощью «Вставка | Разрыв страницы».
Создать список сокращений. В текстовом редакторе Word Вы можете быстро и легко создать список применяемых в тексте сокращений
Откройте вкладку «Ссылки» и найдите группу «Предметный указатель». Нажмите на кнопку «Предметный указатель». В появившемся окне определите, сколько столбцов и какой формат будет иметь получившийся список. Подтвердите операции нажатием на «ОК».
При работе с документом вы можете добавлять элементы в список, следуя данной инструкции.
Фото: компания-производитель
Как работать с пользовательскими словарями в Word 2013
Если у Вас включена опция проверки правописания во время набора текста в Word 2013, то Вы легко можете добавлять слова в словарь, используя контекстное меню. Однако, бывают ситуации, когда необходимо добавить или удалить сразу множество слов или даже целый специализированный словарь. Как быть в таком случае?
Мы покажем Вам, как добавлять и удалять слова из словаря в Word 2013, создавать новые пользовательские словари и даже добавлять сторонние словари.
Чтобы получить доступ к настраиваемым словарям в Word 2013, откройте вкладку File (Файл).
Нажмите Options (Параметры).
В левой части диалогового окна Word Options (Параметры Word) выберите категорию Proofing (Правописание).
Пролистайте вниз до раздела When correcting spelling in Microsoft Office programs (При исправлении орфографии в программах Microsoft Office) и нажмите кнопку Custom Dictionaries (Настраиваемые словари).
В диалоговом окне Custom Dictionaries (Настраиваемые словари) Вы можете вручную редактировать слова в каждом из настраиваемых словарей. Выберите нужный словарь в списке и нажмите Edit Word List (Изменить список слов).
Чтобы добавить слово к выбранному словарю, введите его в поле Word(s) (Слова) и нажмите Add (Добавить). Чтобы удалить слово, выберите его в списке словаря и нажмите Delete (Удалить). Если Вы хотите удалить все слова из выбранного словаря, нажмите Delete all (Удалить все).
Вы можете добавить слово в словарь, кликнув правой кнопкой мыши по слову, подчёркнутому красной волнистой линией, и выбрав Add to Dictionary (Добавить в словарь). Таким образом, слово будет добавлено к словарю, выбранному по умолчанию. Чтобы изменить установленный по умолчанию словарь, выберите желаемый словарь из списка и нажмите Change Default (По умолчанию).
Опция Add to Dictionary (Добавить в словарь) будет доступна только в том случае, если включена проверка правописания во время набора текста. Эта опция находится в диалоговом окне Word Options (Параметры Word) на вкладке Proofing (Правописание) в разделе When correcting spelling and grammar in Word (При исправлении правописания в Word).
Чтобы расширить словарный запас, с которым работает Word проверяя правописание, Вы можете включить в Word сторонние словари. Для этого нажмите Add (Добавить) в диалоговом окне Custom Dictionaries (Настраиваемые словари).
Откройте расположение стороннего словаря, который Вы хотите добавить, выберите файл с расширением .dic и нажмите Open (Открыть).
В качестве примера мы нашли и решили добавить в Word бесплатный медицинский словарь.
Добавленный словарь появится в окне Dictionary List (Список словарей).
Вы также можете создать несколько новых пользовательских словарей, если, например, хотите разбить слова по наборам. Чтобы создать новый пользовательский словарь, нажмите New (Создать) в диалоговом окне Custom Dictionaries (Настраиваемые словари).
По умолчанию настраиваемые словари располагаются в папке:
Путь к этой папке откроется в диалоговом окне Create Custom Dictionary (Создание вспомогательного словаря). Введите имя для нового словаря и нажмите Save (Сохранить).
Убедитесь, что выбран тип файла .dic (пользовательский словарь Microsoft Office).
Чтобы добавить слова в новый пользовательский словарь, выберите его в списке и нажмите Edit Word List (Изменить список слов). Добавьте все желаемые слова при помощи кнопки Add (Добавить) и нажмите ОК, чтобы закрыть диалоговое окно.
Чтобы удалить пользовательский словарь, который Вам больше не нужен, выберите его в списке и нажмите Remove (Удалить).
Файл словаря .dic НЕ удаляется с жёсткого диска – удаляется только словарь из списка словарей, используемых в Word.
Когда Вы создаёте новый пользовательский словарь, Word связывает с ним все языки. Это значит, что этот словарь используется для проверки правописания текста на всех языках. Вы можете связать конкретный язык с конкретным словарём, чтобы Word использовал этот словарь только для проверки правописания текста на этом языке.
Чтобы изменить язык, связанный с пользовательским словарём, выберите нужный словарь и задайте язык в выпадающем списке Dictionary language (Язык словаря).
После того, как Вы закончите настраивать словари, нажмите ОК в диалоговом окне Custom Dictionaries (Настраиваемые словари), чтобы сохранить изменения и закрыть диалоговое окно.
Настроив свои пользовательские словари максимально удобно, Вы можете сохранить их, чтобы не пришлось настраивать всё заново. Кроме этого, теперь их можно перенести на любой другой компьютер. Передача и перенос пользовательских словарей в Office 2010 и 2013 происходит так же, как и в Office 2003 и 2007.
Добавление слов в словарь проверки орфографии и их изменение
Важно: Когда вы добавляете слово в настраиваемый словарь в одном приложении Office, оно становится доступным при проверке орфографии во всех приложениях Office.
Управление настраиваемыми словарями осуществляется в диалоговом окне Настраиваемые словари. Все настраиваемые словари, которые вы хотите использовать, нужно включить (выбрать) в этом окне. Выполните указанные действия, чтобы открыть диалоговое окно, а затем выберите нужную задачу ниже.
Открытие диалогового окна «Вспомогательные словари»
Откройте параметры проверки правописания:
В большинстве приложений Office: Перейдите в раздел Файл > Параметры > Правописание.
В Outlook: Перейдите в раздел Файл > Параметры > Почта > Орфография и автозамена > Правописание.
Убедитесь, что флажок Предлагать только из основного словаря снят.
Выберите Настраиваемые словари.
Вы получаете список всех словарей, вверху которого указан словарь по умолчанию.
Примечание: Чтобы быстро добавить слово в словарь, щелкните слово в документе правой кнопкой мыши и выберите команду Добавить в словарь. Слово будет добавлено в словарь по умолчанию.
Откройте диалоговое окно Настраиваемые словари, выполнив действия, описанные в предыдущем разделе.
Выберите словарь, который требуется редактировать. Убедитесь, что флажок не был снят.
Нажмите кнопку Изменить список слов.
Выполните одно из указанных ниже действий.
Для добавления слова введите его в поле Слова и нажмите кнопку Добавить.
Для удаления слова выберите его в поле Словарь и нажмите кнопку Удалить.
Для редактирования слова удалите его и добавьте в нужном написании.
Чтобы удалить все слова, нажмите кнопку Удалить все.
Если вы хотите, чтобы добавляемые слова сохранялись в этом словаре и он использовался по умолчанию, см. раздел Изменение настраиваемого словаря, в который средство проверки орфографии добавляет слова ниже.
Выберите заголовки ниже, чтобы получить дополнительные сведения
При проверке орфографии можно добавлять слова, помеченные как написанные с ошибкой, в настраиваемый словарь, который используется по умолчанию. Чтобы изменить этот словарь, см. раздел Изменение настраиваемого словаря, в который средство проверки орфографии добавляет слова ниже.
Во время автоматической проверки орфографии и грамматики щелкните правой кнопкой мыши слово, подчеркнутое красной волнистой линией, и выберите команду Добавить в словарь.
При запуске средства проверки правописания нажмите кнопку Добавить или Добавить в словарь для помеченного слова.
Примечание: Если кнопка Добавить в словарь недоступна, убедитесь, что настраиваемый словарь по умолчанию выбран в диалоговом окне «Настраиваемые словари». Сведения о том, как выбрать словарь, см. в разделе Изменение настраиваемого словаря, в который средство проверки орфографии добавляет слова ниже.
Дополнительные сведения см. в статье Проверка орфографии и грамматики.
Откройте диалоговое окно Настраиваемые словари, выполнив шаги в разделе Открытие диалогового окна «Настраиваемые словари» выше.
Нажмите кнопку Создать.
В поле Имя файла введите имя настраиваемого словаря.
Нажмите кнопку Сохранить.
Если новый словарь должен использоваться с другим языком, выбрав новый словарь в поле Список словарей, выберите язык словаря в меню Язык словаря.
Если вы хотите, чтобы добавляемые слова сохранялись в этом словаре, см. следующую задачу ( Изменение настраиваемого словаря, в который средство проверки орфографии добавляет слова).
При добавлении слов во время проверки орфографии новые слова добавляются в настраиваемый словарь по умолчанию, который указан вверху списка в диалоговом окне Настраиваемые словари. Вы можете изменить настраиваемый словарь, который используется по умолчанию для всех программ Office.
Откройте диалоговое окно Вспомогательные словари, выполнив шаги в разделе Открытие диалогового окна «Вспомогательные словари» выше.
В диалоговом окне Список словарей выполните одно из указанных ниже действий.
Для изменения словаря по умолчанию для всех языков выберите имя словаря под заголовком Все языки.
Для изменения словаря по умолчанию для конкретного языка выберите имя словаря под заголовком этого языка.
Нажмите кнопку Изменить по умолчанию.
Примечание: Если там только один словарь, он должен быть словарем по умолчанию. В этом случае кнопка недоступна.
При следующей проверке орфографии программа будет использовать выбранные настраиваемые словари по умолчанию.
По умолчанию при создании нового настраиваемого словаря задается параметр Все языки. Это означает, что словарь используется при проверке орфографии в тексте на любом языке. Однако вы можете связать настраиваемый словарь с определенным языком, чтобы приложение использовало словарь только при проверке орфографии в тексте на этом языке.
Откройте диалоговое окно Вспомогательные словари, выполнив шаги в разделе Открытие диалогового окна «Вспомогательные словари» выше.
В поле Список словарей выберите словарь, который необходимо изменить.
В меню Язык словаря выберите язык, для которого должен использоваться словарь.
Диалоговое окно Вспомогательные словари содержит список доступных настраиваемых словарей, которые приложение может использовать при проверке орфографии. Если нужный словарь, например купленный у сторонней компании , установлен на компьютере, но отсутствует в поле Список словарей, его можно добавить в этот список.
Откройте диалоговое окно Вспомогательные словари, выполнив шаги в разделе Открытие диалогового окна «Вспомогательные словари» выше.
Нажмите кнопку Добавить.
Перейдите в папку, в которой находится настраиваемый словарь, и дважды щелкните мышью файл словаря.
Если вы хотите, чтобы добавляемые слова сохранялись в этом словаре и он использовался по умолчанию, см. раздел Изменение настраиваемого словаря, в который средство проверки орфографии добавляет слова выше.
Перейдите в раздел Word > Параметры.
В разделе Средства разработки и проверки правописания выберите элемент Правописание.
Если вы хотите использовать настраиваемые словари, снимите флажок Предлагать только из основного словаря.
Нажмите кнопку Словари.
Выберите словарь, в который хотите внести изменения.
Проследите за тем, чтобы флажок для этого словаря случайно не оказался снятым.
Нажмите кнопку Изменить.
Настраиваемый словарь открывается как документ для редактирования.
Внесите необходимые изменения и сохраните документ.
Примечание: Во время редактирования настраиваемого словаря Word прекращает проверку правописания при вводе. Чтобы после изменения настраиваемого словаря снова активировать в Word эту функцию, перейдите в диалоговое окно Правописание, показанное в действии 2 выше, и установите флажок Автоматически проверять орфографию.
Откройте диалоговое окно Настраиваемые словари, выполнив описанные выше действия.
В окне Вспомогательные словари установите флажки для всех настраиваемых словарей, которые хотите использовать, а затем нажмите кнопку ОК.
Откройте диалоговое окно Настраиваемые словари, выполнив описанные выше действия.
Нажмите кнопку Создать.
В поле Сохранить как введите имя настраиваемого словаря.
Нажмите кнопку Сохранить.
Если вы хотите использовать новый словарь для другого языка, то после выбора этого словаря в диалоговом окне Вспомогательные словари выберите язык в списке Язык.
Нажмите кнопку ОК.
Диалоговое окно Вспомогательные словари содержит список имеющихся настраиваемых словарей, которые Word может использовать при проверке орфографии. Если нужный словарь (например, купленный у сторонней компании) установлен на компьютере, но отсутствует в окне Вспомогательные словари, его можно туда добавить.
Откройте диалоговое окно Настраиваемые словари, выполнив описанные выше действия.
Нажмите кнопку Добавить.
Перейдите в папку, в которой находится нужный вам настраиваемый словарь, и дважды щелкните файл словаря.
Дополнительные справочные сведения об установке словарей сторонних компаний см. в инструкциях по установке этих словарей.
По умолчанию при создании нового настраиваемого словаря задается параметр Все языки. Это означает, что словарь используется при проверке орфографии в тексте на любом языке. Однако вы можете связать настраиваемый словарь с определенным языком, чтобы приложение использовало словарь только при проверке орфографии в тексте на этом языке.
Откройте диалоговое окно Настраиваемые словари, выполнив описанные выше действия.
В диалоговом окне Вспомогательные словари выберите словарь, который хотите изменить.
В списке Язык выберите язык, для которого собираетесь использовать словарь.
При проверке орфографии в документе можно добавлять слова, помеченные как написанные с ошибкой, в настраиваемый словарь. Настраиваемый словарь по умолчанию — это словарь, в который Microsoft Word добавляет при этом слова.
Откройте диалоговое окно Настраиваемые словари, выполнив описанные выше действия.
В окне Правописание в списке «Настраиваемый словарь» выберите словарь.
Закройте диалоговое окно Правописание.
Примечание: Если там только один словарь, он должен быть словарем по умолчанию. В этом случае кнопка недоступна.
При следующей проверке орфографии программа будет использовать выбранные настраиваемые словари по умолчанию.
Если слово написано неправильно, его можно щелкнуть правой кнопкой мыши и пропустить. Однако оно не добавляется в словарь и будет помечено при следующем использовании Word в Интернете.
Word includes a custom dictionary in addition to the default main dictionary. There are a few ways you can add words to Word’s custom dictionary. We’ll show you how.
Word includes a custom dictionary in addition to the default main dictionary. You can add words to Word’s custom dictionary as you do a spell check or using the context menu.
If you have a lot of words you want to add to Word’s custom dictionary, you can manually edit the custom dictionary. You can also add third-party dictionaries with specialized words, like medical and legal dictionaries. Today we’ll show you how to manually edit the custom dictionary, create a new custom dictionary, and add third-party dictionaries.
Where are Word’s Custom Dictionaries?
To access the custom dictionaries in Word, click the File tab. Then, click Options.
On the Word Options dialog, click Proofing on the left. Then, scroll down on the right and click Custom Dictionaries in the When correcting spelling in Microsoft Office programs section.
All available custom dictionaries are listed on the Custom Dictionaries dialog. You can deactivate a dictionary by clearing the check box to the left of that dictionary.
Manually Add and Remove Words in Word’s Custom Dictionary
To add and remove words in a custom dictionary, select the dictionary you want to edit in the Dictionary List on the Custom Dictionaries dialog. Then, click Edit Word List.
Enter the word you want to add in the Word(s) box on the dialog for the selected dictionary and click Add.
To remove a word from the selected dictionary, select the word in the Dictionary list, and click Delete. If you want to remove all the words from the dictionary, click Delete All.
To accept your changes and close the dialog, click OK.
Add Words to Word’s Custom Dictionary Using the Context Menu
You can also add words to the default custom dictionary when you have the setting enabled for automatically checking to spell as you type.
To enable this option, go to File > Options > Proofing, In the When correcting spelling and grammar in Word section, check the Check spelling as you type box. Then, click OK.
You should also check to see which custom dictionary is the default, so words are added to the correct custom dictionary.
On the Custom Dictionaries dialog, the current default custom dictionary is labeled. To change the default, select the dictionary you want to make the default and click Change Default.
Now, when you right-click on a word marked as misspelled (with a red, squiggly underline), go to Spelling > Add to Dictionary.
Add a Third-Party Custom Dictionary
If you write special types of documents, like medical or legal documents, you can add a third-party dictionary to Word. This allows you to quickly and easily add many specialty words to Word for use when checking spelling.
To add a third-party dictionary, open the Custom Dictionaries dialog. For our example, we’re going to add the Raj&Co free medical dictionary.
A custom dictionary must be selected to be able to add a custom dictionary. Select any of the dictionaries in the list and then click Add.
On the Add Custom Dictionary dialog, navigate to the location of the third-party custom dictionary you want to add. Then, select the .dic file and click Open.
The added dictionary displays in the Dictionary List. Click OK.
Add a New Additional Custom Dictionary
As we’ve shown, you can have multiple custom dictionaries that Word uses when checking spelling. In addition to third-party dictionaries, you may want to split up your own custom dictionaries. For example, maybe you want one dictionary for personal use and one for work.
To create a new custom dictionary, open the Custom Dictionaries dialog, and then click New.
The location for the custom dictionaries is C:Users<username>AppDataRoamingMicrosoftUProof (change “<user name>” to your Windows user name) by default and this directory is selected on the Create Custom Dictionary dialog box. Enter a name for your new custom dictionary in the File name edit box and click Save.
NOTE: You must keep the .dic extension on the file name.
Add words to your new dictionary as you did when manually adding words to an existing dictionary. Click Edit Word List, add your words, and then click OK on both dialogs.
Remove a Custom Dictionary
If you ‘re not using a custom dictionary anymore, you can remove it from Word.
Open the Custom Dictionaries dialog, select the dictionary you want to remove, and then click Remove.
NOTE: The .dic file is NOT removed from your hard drive, only from the list of custom dictionaries in Word.
Change the Language Associated with a Custom Dictionary
When you add or create a new custom dictionary, Word associates all languages with that dictionary, which means the dictionary is used to check spelling in any language. If you want to associate a specific language with a custom dictionary, you can choose the language for that dictionary. Word will then use that dictionary when you spell check a document written in that language.
To change the language associated with a custom dictionary, open the Custom Dictionaries dialog. Select the dictionary for which you want to change the language in the Dictionary List and then select the language you want from the Dictionary language drop-down list.
Click OK on the Custom Dictionaries dialog and then again on the Word Options dialog.
Back Up Your Custom Dictionaries
It’s a good idea to back up your custom dictionaries in case you need to transfer them to another computer or copy them back to the same computer if you need to reinstall Office.
Copy the files in the C:Users<user name>AppDataRoamingMicrosoftUproof (change “<user name>” to your Windows user name) directory to another drive. Then, you can simply copy these files back to the same directory (or equivalent user directory) to restore them.
Word включает в себя пользовательский словарь в дополнение к основному словарю по умолчанию. Есть несколько способов добавить слова в пользовательский словарь Word. Мы покажем вам, как.
Word включает в себя пользовательский словарь в дополнение к основному словарю по умолчанию. Вы можете добавлять слова в пользовательский словарь Word во время проверки орфографии или с помощью контекстного меню.
Если у вас есть много слов, которые вы хотите добавить в пользовательский словарь Word, вы можете вручную изменить пользовательский словарь. Вы также можете добавить сторонние словари со специализированными словами, например, медицинские и юридические словари. Сегодня мы покажем вам, как вручную редактировать пользовательский словарь, создавать новый пользовательский словарь и добавлять сторонние словари.
Чтобы получить доступ к пользовательским словарям в Word, щелкните файл Вкладка. Затем нажмите Опции,

На Варианты слов диалоговое окно, нажмите Пробная налево. Затем прокрутите вниз справа и нажмите Пользовательские Словари в При исправлении орфографии в программах Microsoft Office раздел.
Все доступные пользовательские словари перечислены на Пользовательские Словари Диалог. Вы можете деактивировать словарь, сняв флажок слева от этого словаря.
Добавление и удаление слов вручную в пользовательском словаре Word
Чтобы добавить и удалить слова в пользовательском словаре, выберите словарь, который вы хотите редактировать, в Список словаря на Пользовательские Словари Диалог. Затем нажмите Изменить список слов,
Введите слово, которое вы хотите добавить в Слово (ы) в диалоговом окне для выбранного словаря и нажмите Добавить,
Чтобы удалить слово из выбранного словаря, выберите слово в толковый словарь список и нажмите удалять, Если вы хотите удалить все слова из словаря, нажмите Удалить все,
Чтобы принять изменения и закрыть диалоговое окно, нажмите Хорошо,
Добавление слов в пользовательский словарь Word с помощью контекстного меню
Вы также можете добавить слова в пользовательский словарь по умолчанию, если у вас включен параметр автоматической проверки правописания при вводе текста.
Чтобы включить эту опцию, перейдите к Файл> Параметры> Проверка, В При исправлении орфографии и грамматики в Word раздел, проверьте Проверьте орфографию при вводе коробка. Затем нажмите Хорошо,
Вы также должны проверить, какой пользовательский словарь используется по умолчанию, чтобы слова добавлялись в правильный пользовательский словарь.
На Пользовательские Словари диалоговое окно, текущий пользовательский словарь по умолчанию помечен. Чтобы изменить значение по умолчанию, выберите словарь, который вы хотите сделать по умолчанию, и нажмите Изменить по умолчанию,
Теперь, когда вы щелкнете правой кнопкой мыши по слову, помеченному как написанное с ошибкой (с красным, волнистым подчеркиванием), перейдите к Правописание> Добавить в словарь,
Добавить сторонний пользовательский словарь
Если вы пишете специальные типы документов, например медицинские или юридические документы, вы можете добавить сторонний словарь в Word. Это позволяет быстро и легко добавлять в Word много специальных слов для использования при проверке орфографии.
Чтобы добавить сторонний словарь, откройте Пользовательские Словари Диалог. Для нашего примера мы собираемся добавить Raj & Co бесплатный медицинский словарь,
Пользовательский словарь должен быть выбран, чтобы иметь возможность добавить пользовательский словарь. Выберите любой из словарей в списке и нажмите Добавить,
На Добавить пользовательский словарь В диалоговом окне перейдите к расположению стороннего пользовательского словаря, который вы хотите добавить. Затем выберите .dic файл и нажмите открыто,
Добавленный словарь отображается в Список словаря, щелчок Хорошо,
Добавить новый дополнительный пользовательский словарь
Как мы показали, у вас может быть несколько пользовательских словарей, которые Word использует при проверке орфографии. В дополнение к сторонним словарям вы можете разделить свои собственные пользовательские словари. Например, может быть, вы хотите один словарь для личного использования и один для работы.
Чтобы создать новый пользовательский словарь, откройте Пользовательские Словари диалоговое окно, а затем нажмите новый,
Расположение пользовательских словарей C: Users AppData Roaming Microsoft UProof (изменение «На имя пользователя Windows) по умолчанию, и этот каталог выбирается на Создать пользовательский словарь диалоговое окно. Введите имя для вашего нового пользовательского словаря в Имя файла отредактируйте поле и нажмите Сохранить,
НОТА: Вы должны держать .dic расширение имени файла.
Добавьте слова в новый словарь, как вы это делали при добавлении слов в существующий словарь вручную. щелчок Изменить список слов, добавьте свои слова, а затем нажмите Хорошо в обоих диалогах.
Удалить пользовательский словарь
Если вы больше не используете пользовательский словарь, вы можете удалить его из Word.
Откройте диалоговое окно «Пользовательские словари», выберите словарь, который хотите удалить, и нажмите «Удалить».
НОТА: Файл .dic НЕ удаляется с вашего жесткого диска, только из списка пользовательских словарей в Word.
Изменить язык, связанный с пользовательским словарем
Когда вы добавляете или создаете новый пользовательский словарь, Word связывает все языки с этим словарем, что означает, что словарь используется для проверки орфографии на любом языке. Если вы хотите связать определенный язык с пользовательским словарем, вы можете выбрать язык для этого словаря. Word будет использовать этот словарь при проверке орфографии документа, написанного на этом языке.
Чтобы изменить язык, связанный с пользовательским словарем, откройте Пользовательские Словари Диалог. Выберите словарь, для которого вы хотите изменить язык в Список словаря а затем выберите нужный язык из Словарь языка раскрывающийся список.
щелчок Хорошо на Пользовательские Словари диалог, а затем снова на Варианты слов Диалог.
Резервное копирование пользовательских словарей
Рекомендуется создать резервную копию пользовательских словарей на случай, если вам потребуется перенести их на другой компьютер или скопировать обратно на тот же компьютер, если вам потребуется переустановить Office.
Скопируйте файлы в C: Users AppData Roaming Microsoft Uproof (изменение «”На ваше имя пользователя Windows) каталог на другой диск. Затем вы можете просто скопировать эти файлы обратно в тот же каталог (или эквивалентный каталог пользователя), чтобы восстановить их.
In another article, we described a way to use the Find and Replace function in Microsoft Word to search your manuscript for inconsistencies with formatting, spelling, and terminology. In this post, we’re offering another way to let Microsoft Word help you with your scientific manuscript: customizing your spelling dictionary and AutoCorrect options.
Spelling dictionary
Spelling errors are common in scientific manuscripts because of the large number of non-standard terms that are frequently used. Some scientific jargon is very different from any English word, but there are also tricky terms that look nearly identical to an English word. These «almost» words, such as proteins known as adhesins (close to adhesions) or the species name Vibrio cholerae (like cholera, the disease cause by this bacterium), can be particularly troublesome. For many cases, Word will automatically correct these words to a term in the dictionary, so be particularly careful to proofread your text. If you have to use a troublesome phrase like this, what should you do?
In general, the easiest option is to add that word to your spelling dictionary. Simply right-click on a term that is underlined in red and choose «Add to Dictionary.» From now on, that word will be considered correctly spelled. Additionally, if you misspell the specialized term in the future, it will be underlined and caught during spellcheck (as before), but you will not be tempted to ignore the false-positive spelling errors that arise because the dictionary simply did not recognize a correctly spelled term. Please note that you will have to add plural forms (e.g, adhesins) or verb conjugations separately.
AutoCorrect
Adding terms to the dictionary is useful for words that you have spelled correctly but may not be recognized by Word. What if you tend to spell something wrong fairly often, and you are tired of having to change it? Or what if you are constantly typing a particularly long and troublesome term, and you would love to create a shortcut? You can make use of Word’s AutoCorrect function to help out.
For example, I worked with bacterial protein toxins in the past, and I would frequently write enertotoxin instead of enterotoxin. It was not a huge issue to fix the spelling during the spellcheck (I had added enterotoxin to my custom dictionary), but I eventually changed the AutoCorrect settings to automatically correct my mistake. To reach the AutoCorrect options, click on File, then Options. When the Word Options window pops up, choose Proofing in the sidebar. You can now click the «AutoCorrect Options» button.
You will now see a list of words that will be identified and replaced with a different term, including my example of enertotoxin.
Adding terms to this list is easy. Simply type in the term you’d like to replace under ‘Replace:’ and the final text under ‘With:’. You can even include formatted text (italics, bold) if you choose, as in the following example. The bacterium Aggregatibacter actinomycetemcomitans has a name that is a pain to type. If I needed to type this name frequently, I would create a shortcut using the AutoCorrect. For instance, I could type «AgAc» into the «Replace:» field and then the full name, Aggregatibacter actinomycetemcomitans, in the «With:» field. Note: to use formatted text, you must first type the formatted text into your Word document, highlight it, and select Copy (CTRL+C). Now the formatted text will be available when you enter the AutoCorrect options.
We hope that this post offers you some ideas for simplifying the process of writing your next manuscript! If you have specific questions about your writing, you can always send them to [email protected]. Best wishes!
Если вы хотите добавить Пользовательский словарь в Microsoft Word, Excel, Outlook, или других приложений Office, вот что вам нужно сделать. Можно создать и включить свой собственный словарь в эти приложения без надстройки.
Предположим, что в вашей компании используются термины, которые всегда отмечаются приложениями Office. Если да, вы можете добавить слово в свой словарь. После этого приложения не сочтут эти слова неправильными. Однако, если у вас есть, скажем, пятьдесят или сто слов, которые вы хотите включить в словарь, лучше создать собственный словарь. В этом руководстве представлены точные шаги, которые вам нужно будет выполнить, если вы хотите создать и включить настраиваемый словарь в любое приложение Microsoft Office.
К сведению, в эту статью включен снимок экрана Outlook. Однако вы можете сделать то же самое и в других приложениях.
Чтобы добавить собственный словарь в Word, Excel и Outlook, выполните следующие действия:
- Откройте Блокнот на вашем компьютере.
- Пишите по одному слову в строке.
- Сохраните файл с .Dec расширение.
- Откройте Outlook на своем ПК.
- Нажмите на Файл> Параметры.
- Перейти к Почта таб.
- Нажмите Орфография и автозамена> Пользовательские словари.
- Выберите язык и нажмите Добавлять кнопка.
- Выберите файл .dic.
- Щелкните значок Ok кнопка.
Если вы хотите узнать больше, продолжайте читать.
Сначала вам нужно будет создать собственный словарь. Для этого откройте Блокнот или любой другой текстовый редактор на своем компьютере. Затем запишите все слова по одному в строке. Нажмите «Файл»> «Сохранить как» и выберите место, где вы хотите его сохранить. Дайте ему имя с расширением .dic (например, mycustomdictionary.dic), выберите Все файлы от Сохранить как тип раскрывающийся список и щелкните Сохранять кнопка.
Если вы хотите импортировать словарь в Word или Excel, вам нужно будет посетить Проверка таб.
в Почта вкладку, нажмите на Орфография и автозамена кнопка видна в Составлять сообщения раздел.
В следующем окне нажмите на Пользовательские словари кнопка, как видно на При исправлении орфографии в программах Microsoft Office раздел.
После этого отображаются все языки (например, английский — Индия, английский — США и т. Д.). Лучше выбирать ТАМОЖЕННЫЙ ДИК в Все языки ярлык и щелкните Добавлять кнопка.
Теперь выберите файл .dic, который вы создали ранее. Теперь нажмите на Ok кнопку, чтобы сохранить изменение.
При выборе настраиваемого словаря вы можете получить сообщение об ошибке, в котором говорится примерно следующее:
Файлы без кодировки Unicode не могут быть добавлены в список словарей. Сохраните файл как файл Unicode, чтобы добавить его в список словарей.
Если вы видите эту ошибку, сделайте следующее.
Сначала создайте собственный словарь, как указано здесь. Затем покажите все скрытые файлы и папки на вашем компьютере. После этого перейдите по следующему пути —
C:Users<username>AppDataRoamingMicrosoftUProof
Здесь вы увидите файл с именем CUSTOM.DIC. Переместите этот файл в безопасное место. После этого вставьте свой собственный файл словаря в папку UProof и переименуйте его в CUSTOM.DIC.
Теперь попробуйте те же шаги, что и упомянутые выше, чтобы импортировать собственный словарь.
Вот и все! Надеюсь, это поможет.
Related searches
- microsoft word scientific dictionary
- scientific dictionary plugin
- scientific dictionary microsoft word
- science dictionary plugin word
- add scientific dictionary to word
- dictionary plugin word 2010
Scientific Dictionary Plugin Word
at Software Informer
Scientific Word makes creating professional documents easy.
Scientific Word makes … easy. With Scientific Word, you compose … mathematical, scientific, and
1
Word Magic Software Inc.
40
Shareware
A Mega Dictionary with translations, idioms, synonyms, and much more.
Word Magic Software Inc.
Shareware
This is a Mega Dictionary with translations, idioms, synonyms, etc.
Word Magic Software Inc.
461
Shareware
It translates medical terms/idioms from English to Spanish and vice versa.
Word Magic Software Inc.
2
Shareware
It includes an entire collection of synonyms,verbs,expressions and first names.
1
Word Magic Software Inc.
32
Shareware
Completely revamped field-specific dictionary specializing in IT.
Word Magic Software Inc.
8
Shareware
All available Add-Ons bundled into an incredible enhancing Pack.
More Scientific Dictionary Plugin Word
Scientific Dictionary Plugin Word in introduction
7
LingvoSoft
10
Shareware
Translate words in English and Albanian, get synonyms and hear them pronounced!
3
Armenian Dictionary Software Inc.
228
Shareware
English & Armenian Dictionary is a two-way and unique dictionary.
5
Word Magic Software
2,981
Shareware
It provides all the translation products in a single streamlined package.
282
Shipra Compulogies
158,114
Freeware
A very simple English-Hindi Dictionary with a user-friendly interface.
4
LingvoSoft
2
Shareware
Translate words in English and Russian, get synonyms and hear them pronounced!
3
Wenpoint Corporation
162
Freeware
This application allows quick getting of explanation of required word in English.
Additional titles, containing scientific dictionary plugin word
1
TwoSoft
24
Freeware
Dictionary Plugin is an add-on for SDL Trados Studio 2014 and 2015.
8
ForAllMyanmar
23
Freeware
English-Myanmar dictionary microsoft word addIn For All Myanmar.
7
Symbol Dynamics LLC
46
Shareware
EXP is a scientific word processor for mathematics/ scientific notations.
Play Buddy
14
Shareware
A Word Jong bot with a built-in dictionary to find all possible word solutions.
Sofairsoft Corporation
1
Shareware
It is a professional scientific word processing software.
Cambell Prince, Ken Zook
2
Freeware
A plugin which permits sharing of LIFT dictionary data.
Mobile Systems
1
Shareware
Based on the selected spelling dictionary, the program predicts the desired word.
M Toner
14
Freeware
Domain name checker with 80,000 word dictionary
HTTP and Whois searches allowed (works through fi….
17
Declan Software
15
Shareware
Declan’s Russian Dictionary creates customized word files for Russian FlashCards.
Tummosoftware
1
ATS Tecnologia
1
Word Magic Software Inc.
4
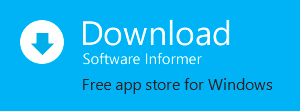
All Microsoft Word users have a default custom dictionary that acts as a catchall for their spelling preferences. In fact, every time you right-click on a flagged word (which may or may not be misspelled) and select “Add to Dictionary,” that word goes to your default custom dictionary. However, you can create additional custom dictionaries in Microsoft Word for specific documents.
This tutorial explains the following:
1. How to create a custom dictionary
2. How to add words to a custom dictionary
3. How to add or remove a custom dictionary for a specific file
This tutorial is available as a YouTube video showing all the steps in real time.
Watch more than 100 other writing-related software tutorials on my YouTube channel.
The images below are from Word for Microsoft 365. These steps also apply to Word 2021, Word 2019, Word 2016, and Word 2013. In addition, the steps are similar for Word 2010.
1. Select the File tab.
2. Select Options in the Backstage view.
3. Select Proofing in the Word Options dialog box.
4. Select the Custom Dictionaries button.
5. Select any of the available options in the Custom Dictionaries dialog box to make the New button available. (If All Languages or English is selected, the New button will be grayed out, which means it is unavailable.)
6. Select the New button.
7. Choose a file location for your new dictionary in the Create Custom Dictionary dialog box. Note that the default location chosen by Word will be appropriate for most users. See the Pro Tip below for additional information.
Pro Tip: By default, Word will save your new custom dictionary in the UProof folder connected to your user name, which means that only you can access that dictionary. If you want to share your new dictionary, save the file in another folder accessible by other Word users in your organization.
See step 6 in How to Add or Remove a Custom Dictionary for a Specific File, below, for instructions on adding dictionaries saved in other locations.
8. Type the name of your new custom dictionary in the File name text box.
9. Select the Save button.
The Create Custom Dictionary dialog box will close automatically, and your new dictionary will appear in the Custom Dictionary dialog box.
10. (Optional Step) Uncheck the new dictionary if you do not want it to be automatically applied to current or future documents.
11. Select the OK button in the Custom Dictionary dialog box.
Now, let’s populate your newly created custom dictionary.
How to Add Words to a Custom Dictionary
This section assumes that you closed the Custom Dictionary dialog box after completing the previous section. If your Custom Dictionary dialog box is still open, you can skip to step 5.
If you want to edit the existing words in your default custom dictionary or another custom dictionary, visit “How to Edit Your Custom Dictionary in Microsoft Word.”
1. Select the File tab (see figure 1).
2. Select Options in the Backstage view (see figure 2).
3. Select Proofing in the Word Options dialog box (see figure 3).
4. Select the Custom Dictionaries button (see figure 4).
5. Select your new dictionary in the Custom Dictionaries dialog box (see figure 10).
6. Select the Edit Word List button.
7. Type one word at a time into the Word(s) text box in the Edit Word List dialog box.
8. Select the Add button for each word.
9. Select the OK button when you are finished adding words to save your changes. The Custom Dictionaries dialog box will close automatically.
In an upcoming tutorial, we’ll use a simple text editor such as Notepad to add multiple words at once to a custom dictionary.
How to Add or Remove a Custom Dictionary for a Specific File
By default, Word’s Editor (which is the new name for the spelling and grammar check) applies all custom dictionaries to your documents unless specific dictionaries are manually unchecked in the Custom Dictionary dialog box. Therefore, I strongly encourage you to review the Custom Dictionary dialog box regularly to ensure that Word is using the dictionaries that you want—and none that you don’t.
The following steps show how to (1) add or remove a custom dictionary already connected to your document and (2) add a custom dictionary currently unconnected to your document (i.e., a dictionary saved outside of the UProof folder).
Add or Remove a Custom Dictionary Already Connected to Your Document
1. Select the File tab (see figure 1).
2. Select Options in the Backstage view (see figure 2).
3. Select Proofing in the Word Options dialog box (see figure 3).
4. Select the Custom Dictionaries button (see figure 4).
5. Check or uncheck specific dictionaries in the Custom Dictionaries dialog box (see figure 10).
6. Select the OK button to save your changes. The Custom Dictionaries dialog box will close automatically (see figure 16).
Add a Custom Dictionary Currently Unconnected to Your Document (Outside File)
1. Select the File tab (see figure 1).
2. Select Options in the Backstage view (see figure 2).
3. Select Proofing in the Word Options dialog box (see figure 3).
4. Select the Custom Dictionaries button (see figure 4).
5. Select any of the available options in the Custom Dictionaries dialog box to make the Add button available (see figure 5). (If All Languages or English is selected, the Add button will be grayed out, which means it is unavailable)
6. Select the Add button in the Custom Dictionaries dialog box.
7. Navigate to the location of the dictionary you want to add in the Add Custom Dictionary dialog box and select the dictionary file.
8. Select the Open button.
The Add Custom Dictionary dialog box will close automatically, and the dictionary you just selected will appear in the Custom Dictionaries dialog box.
9. Select the OK button to save your changes and close the Custom Dictionaries dialog box (see figure 16).
Related Resources
How to Create an Exclusion Dictionary in Microsoft Word
How to Create and Customize Headings in Microsoft Word
Updated January 06, 2022