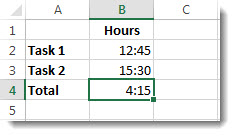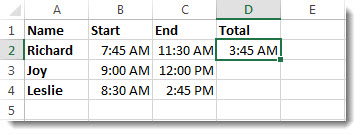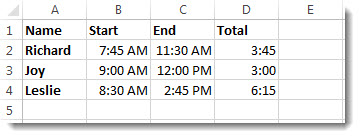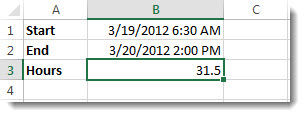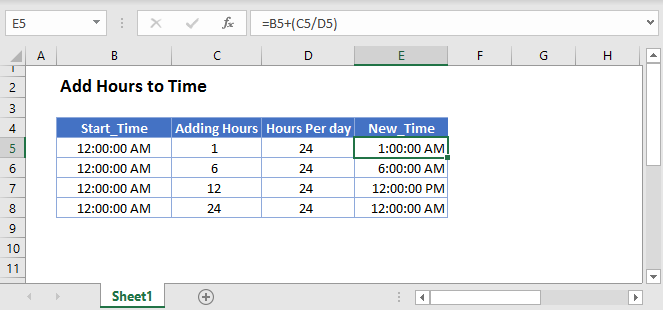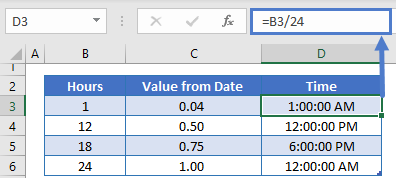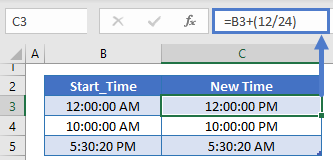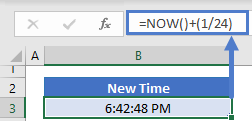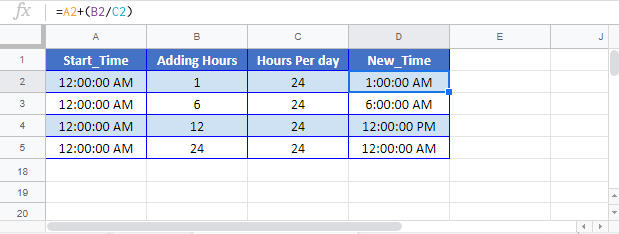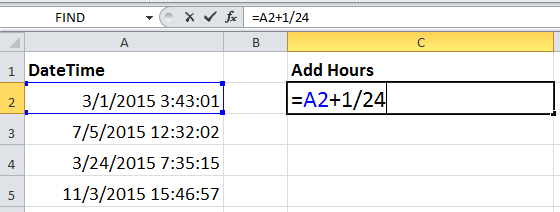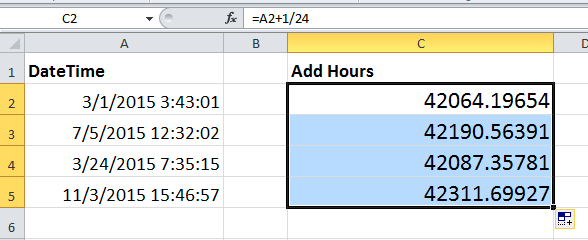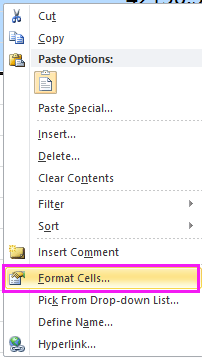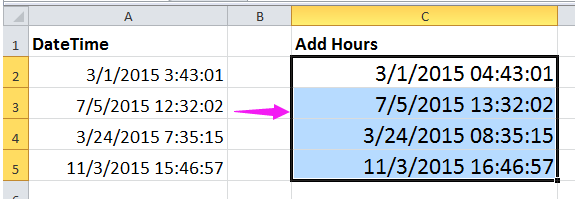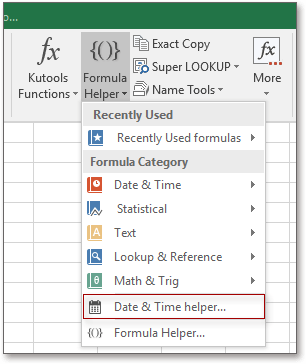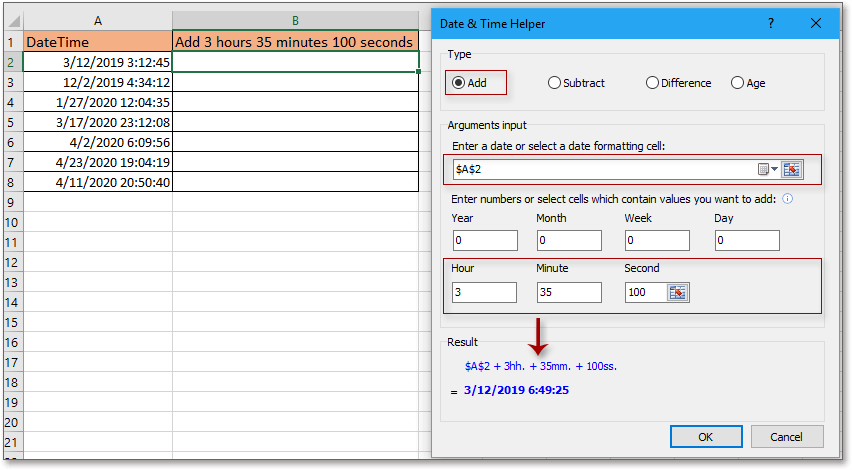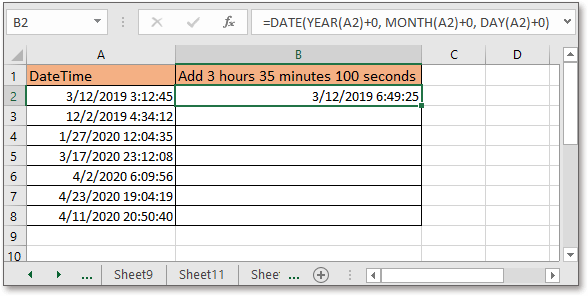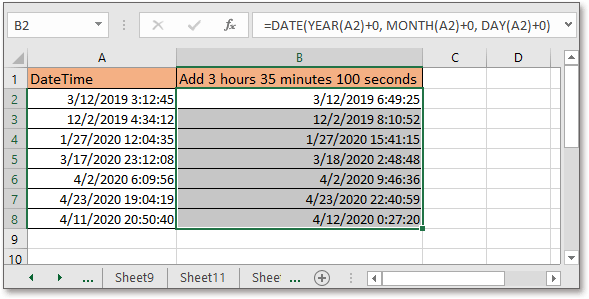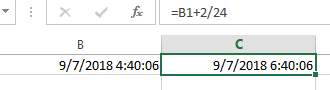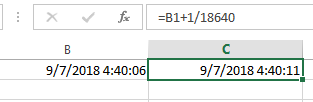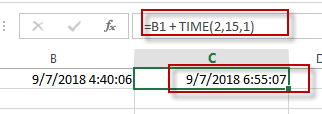Add time
Suppose that you want to know how many hours and minutes it will take to complete two tasks. You estimate that the first task will take 6 hours and 45 minutes and the second task will take 9 hours and 30 minutes.
Here is one way to set this up in the a worksheet.
-
Enter 6:45 in cell B2, and enter 9:30 in cell B3.
-
In cell B4, enter =B2+B3 and then press Enter.
The result is 16:15—16 hours and 15 minutes—for the completion the two tasks.
Tip: You can also add up times by using the AutoSum function to sum numbers. Select cell B4, and then on the Home tab, choose AutoSum. The formula will look like this: =SUM(B2:B3). Press Enter to get the same result, 16 hours and 15 minutes.
Well, that was easy enough, but there’s an extra step if your hours add up to more than 24. You need to apply a special format to the formula result.
To add up more than 24 hours:
-
In cell B2 type 12:45, and in cell B3 type 15:30.
-
Type =B2+B3 in cell B4, and then press Enter.
The result is 4:15, which is not what you might expect. This is because the time for Task 2 is in 24-hour time. 15:30 is the same as 3:30.
-
To display the time as more than 24 hours, select cell B4.
-
On the Home tab, in the Cells group, choose Format, and then choose Format Cells.
-
In the Format Cells box, choose Custom in the Category list.
-
In the Type box, at the top of the list of formats, type [h]:mm;@ and then choose OK.
Take note of the colon after [h] and a semicolon after mm.
The result is 28 hours and 15 minutes. The format will be in the Type list the next time you need it.
Subtract time
Here’s another example: Let’s say that you and your friends know both your start and end times at a volunteer project, and want to know how much time you spent in total.
Follow these steps to get the elapsed time—which is the difference between two times.
-
In cell B2, enter the start time and include “a” for AM or “p” for PM. Then press Enter.
-
In cell C2, enter the end time, including “a” or “p” as appropriate, and then press Enter.
-
Type the other start and end times for your friends, Joy and Leslie.
-
In cell D2, subtract the end time from the start time by entering the formula =C2-B2, and then press Enter.
-
In the Format Cells box, click Custom in the Category list.
-
In the Type list, click h:mm (for hours and minutes), and then click OK.
Now we see that Richard worked 3 hours and 45 minutes.
-
To get the results for Joy and Leslie, copy the formula by selecting cell D2 and dragging to cell D4.
The formatting in cell D2 is copied along with the formula.
To subtract time that’s more than 24 hours:
It is necessary to create a formula to subtract the difference between two times that total more than 24 hours.
Follow the steps below:
-
Referring to the above example, select cell B1 and drag to cell B2 so that you can apply the format to both cells at the same time.
-
In the Format Cells box, click Custom in the Category list.
-
In the Type box, at the top of the list of formats, type m/d/yyyy h:mm AM/PM.
Notice the empty space at the end of yyyy and at the end of mm.
The new format will be available when you need it in the Type list.
-
In cell B1, type the start date, including month/day/year and time using either “a” or “p” for AM and PM.
-
In cell B2, do the same for the end date.
-
In cell B3, type the formula =(B2-B1)*24.
The result is 31.5 hours.
Note: You can add and subtract more than 24 hours in Excel for the web but you cannot apply a custom number format.
Add time
Suppose you want to know how many hours and minutes it will take to complete two tasks. You estimate that the first task will take 6 hours and 45 minutes and the second task will take 9 hours and 30 minutes.
-
In cell B2 type 6:45, and in cell B3 type 9:30.
-
Type =B2+B3 in cell B4, and then press Enter.
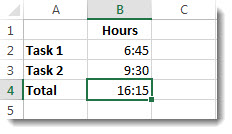
It will take 16 hours and 15 minutes to complete the two tasks.
Tip: You can also add up times using AutoSum. Click in cell B4. Then click Home > AutoSum. The formula will look like this: =SUM(B2:B3). Press Enter to get the result, 16 hours and 15 minutes.
Subtract time
Say you and your friends know your start and end times at a volunteer project, and want to know how much time you spent. In other words, you want the elapsed time or the difference between two times.
-
In cell B2 type the start time, enter a space, and then type “a” for AM or “p” for PM, and press Enter. In cell C2, type the end time, including “a” or “p” as appropriate, and press Enter. Type the other start and end times for your friends Joy and Leslie.
-
In cell D2, subtract the end time from the start time by typing the formula: =C2-B2, and then pressing Enter. Now we see that Richard worked 3 hours and 45 minutes.
-
To get the results for Joy and Leslie, copy the formula by clicking in cell D2 and dragging to cell D4. The formatting in cell D2 is copied along with the formula.
I have in cel A1 with the following contents:
7:30:43
which is a time.
But now i want to use a formula to add one hour. What is the best way or how can i do this?
asked Sep 21, 2011 at 21:05
1
=A1+TIME(1,0,0)
Although, maybe this should be posted on Super User.
apaderno
28.2k16 gold badges76 silver badges89 bronze badges
answered Sep 21, 2011 at 21:08
leonigmigleonigmig
2,7363 gold badges25 silver badges21 bronze badges
2
In cell A1, enter the time.
In cell B2, enter =A1+1/24
Anonymous
11.7k6 gold badges35 silver badges57 bronze badges
answered Mar 18, 2014 at 15:16
jennyjenny
1411 silver badge2 bronze badges
This may help you as well. This is a conditional statement that will fill the cell with a default date if it is empty but will subtract one hour if it is a valid date/time and put it into the cell.
=IF((Sheet1!C4)="",DATE(1999,1,1),Sheet1!C4-TIME(1,0,0))
You can also substitute TIME with DATE to add or subtract a date or time.
Pᴇʜ
56k9 gold badges49 silver badges73 bronze badges
answered Sep 21, 2011 at 23:49
Home / Excel Formulas / Add Hours into Time (Excel Formula)
To add an hour value into a time value in Excel, you can use a simple and short formula where you need to specify the original time from a cell and the hour(s) value that you want to add after dividing it by the 24 (which are totals hours that we have in a day).
In the following example, we have a time value in cell A1 (12:01 AM). And here you need to add 3 hours

Following steps that you can use to add an hour in a time:
- First, refer to the cell where you have the time value (that’s A1 our example).
- After that, enter the sum operator and type the starting parentheses.
- Next, enter the hour value you want to add to the original time.
- Now, enter a division operator and type 24 which is the total number of hours that you have in a day.
- In the end, type closing parentheses and hit enter to get the result value.

=A1+(3/24)The formula is quite simple. You just need to specify the original time hour value (divide it by 24).
Use Time Function to Add Time
You can also use the time function to add an hour to a time value. You can see this in the following formula.

You need to specify the original time, use the time function, and only specify the hour argument with the hours that you want to add.

=A1+TIME(3,0,0)
Return to Excel Formulas List
Download Example Workbook
Download the example workbook
This tutorial will demonstrate how to add hours to a time in Excel and Google Sheets.
Add Hour
In Excel, time is stored as a fractional value where each 1/24th represents one hour of the day.
To add an hour add 1/24 to a time
=B3+(1/24)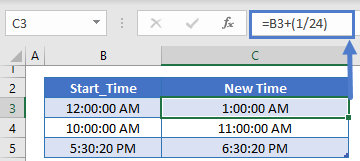
=B3+(12/24)Add Hour to Now
To add an hour to the current time, add 1/24 to the NOW Function:
=NOW()+(1/24)Add Hours Google Sheets
All of the above examples work exactly the same in Google Sheets as in Excel.
You may find that while doing payroll or working with other time-related calculations, you need to add hours to a time value in Excel.
So in this tutorial, we will go over the main ways of adding hours to time and calculating elapsed time.
In addition, we will show you how to add minutes and seconds to a time when needed.
So let’s get started.
Method #1: Add Hours to Time using the SUM Operator
The simplest way of adding, the correctly formatted hours, to a time value involves using the SUM operator.
In the example below, we have a list of times in column A and the hours we would like to add to each respective time, listed in column B.

We apply the following steps to get our desired result.
- In cell C2, enter the following formula.
=A2+(B2/24)

- Drag the formula down the column to see the following.

Short explanation: This formula is based on the logic that a complete day is made up of 24 hours. So we have to represent the numbers in column B, as a fraction of 24.
We are taking the initial time and adding the hours of interest.
The number representing the hours we want to add is converted to the proper time hour value by dividing it by 24.
This is then added, since hours are now in the correct format, to the start time to deliver the final result.
Note: This is a very simple method for adding hours to time, which works when we are not adding an hourly amount that is greater than 24 hours.
Method #2: Add Hours to Time using the TIME Function
The Time Function can also be used to add hours to a time.
In the following example, we have a list of times in column A and the hours we would like to add to each time, listed in column B.

We apply the following steps to get our desired result.
- In cell C2, enter the following formula.
=A2+TIME(B2,0,0)

- Drag the formula down the column to see the following.

Short explanation: The TIME Function is used to return a decimal number that represents a certain time. Remember Excel stores dates and times as numbers.
The syntax of the TIME Function is:
=TIME(hour, minute, second).
In our formula, we take the initial time in cell A2, and then using the TIME Function we enter the hours from B2.
This is so that the value in B2 can be converted to the properly formatted decimal number. So hours will be converted to a fraction of 24.
Note: The Time Function does not allow one to add or subtract values that are greater than 23 hours, or 59 minutes, or 59 seconds. When working with these values, you have to use either the sum or subtraction operator if you have an hourly amount to be added that is greater than 24 hours.
Also read: How to Calculate Hours between two Times in Excel?
Method #3: Add over 24 Hours Time in Excel Using the Manual Method
We can use the manual method to add an hourly amount that is greater than 24 hours, cumulatively.
In our example below, we have a list of students in column A and the time they took to complete their respective tasks shown in column B.
We want to return the sum of all the hours in cell B12.

We apply the following steps to get our desired result.
- So in cell B12, enter the following formula.
=B2+B3+B4+B5+B6+B7+B8+B9+B10+B11

- Now we have to apply the correct formatting. Right-click cell B12 and choose Format Cells…
- Using the Format Cells Dialog Box, select the Custom option as the Category and type [h]:mm in the Sample section. Click Ok.

4) Click Ok.

Method #4: Add over 24 hours in Excel Using the TEXT and SUM Function
Another way of adding amounts that exceed 24 hours is by using the TEXT Function in conjunction with the SUM Function.
We will use the same example as the one given above.
We apply the following steps to get our desired result.
- So this time in cell B12, enter the following formula.
=TEXT(SUM(B2:B11),"[h]:mm")

Short explanation: Remember that Excel stores TIME as a number. The TEXT Function is used to format numbers by the use of format codes.
The syntax of the TEXT Function is:
=TEXT(value, format_text)
- where value is the input number. In this case the number returned is from the SUM Function.
- format_text is the code that is used to specify the way the number is displayed which in this case is [h]:mm. This means that we display the hours and the minutes, if we specified only h then we would have seen only the hours and no minutes.
So in summary in this formula we are adding all the hours in column B, then using the [h]:mm code, we format the hours accordingly to give us the correct result.
You will see that the value is now left-aligned since we used the TEXT Function as compared to the result obtained from our previous example.
Method #5 Calculate the Number of Hours Between Two Times Using The Subtraction Operator
A fairly common question involving time that you will come across involves how to show the difference between the two time values in hours.
In our example below, we have a list of start times and end times for each employee.
We would like to calculate how many hours each respective employee worked.

We apply the following steps to get our desired result.
- In cell D2, enter the following formula.
=C2-B2

- Select cell D2 and press Ctrl 1 on your keyboard, in order to launch the Format Cells Dialog Box.
- Using the Format Cells Dialog Box, choose the Custom option as the Category and type h:mm as the Sample, and then click Ok.

- You should see the following.

- Drag the formula down the column to see the following.

Note: This formula only works, when the time difference between the two given time values is not greater than 24 hours. Also, always remember when using the subtraction operator, to put the later time first.
Method #6: Adding Minutes Using the SUM operator
We can also add minutes to a time value in Excel.
In the following example, we have a list of start times in column B and the minutes we would like to add to the starting time in column C.

We apply the following steps to get our desired result.
- In cell D2, enter the following formula.
=B2+(C2/1440)

- Drag the formula down the column.

This formula is based on the logic that we have 1440 minutes in a day. We take the original time and add the minutes of interest formatted correctly.
The number representing the minutes we want to add, is converted to a time minute value by dividing it by 1440.
This is then added in the correct format, to the start time to deliver the end time.
Method #7: Adding Minutes to Time using the Time Function
The Time Function can also be used to add minutes to a time value.
In the following example, we have a list of start times in column B and the minutes we would like to add to each time, listed in column C.

We apply the following steps to get our desired result.
1) In cell D2, enter the following formula.
=B2+TIME(0,C2,0)

2) Drag the formula down the column to see the following.

Explanation of the formula: In our formula, we are taking the initial time in cell B2.
Consequently, we are using the TIME Function in cell D2 to format the numbers from C2 correctly, so that these can be converted to a decimal numbers.
Excel then adds the seconds in their correct format (which is a value divided by 1440) in order to return the result in cell D2.
Method #8: Add Seconds to Time using the TIME Function
We can use the TIME Function to add seconds to a time value. In this case we specify that the hours and minutes are 0.
In the following example, we have a list of start times in column B and the seconds we would like to add to each time, listed in column C.

We apply the following steps to get our desired result.
- In cell D2 enter the following formula.
=B2+TIME(0,0,C2)

- Drag the formula down the column to see the following.

Note: This method works when the seconds we want to add are less than 60 seconds.
Method #9: Add Hours to Time Using VBA
We have a list of student names in column A, the time they started in column B, and the hours they have taken to complete their respective task.
We want to calculate the end time using VBA.

We apply the following steps to get our desired result.
- Select range B2:B11.

- Go to the Developer Tab and in the Code Group and the click on the Visual Basic option.

- Go to Insert and select Module.

- Copy and paste the following code into the module code window.
'Code developed by Steve Scott from https://spreadsheetplanet.com
Sub Adding_Hours_To_Time()
Dim result1 As Variant
For Each cell In Selection
result1 = CDate(cell + (cell.Offset(0, 1) / 24))
cell.Offset(0, 2).Value = result1
Next
End Sub
- Press F5 to run the code. You should see the following.

In the above code, we have used the For Each statement to go through each cell in the selection, and then get the result In column D (which is two columns to the right)
So as soon as you run the code, it is going to add the number of hours in column C to the start time in column B and give us the result in column D
In this article, we went through simple ways to add hours to time in Excel, which will help you when doing time tracking and other time-related calculations.
We also covered the simple ways of adding minutes and seconds to a time value in Excel.
Other Excel articles you may also like:
- How to Round Time to the Nearest Quarter Hour in Excel?
- How to Insert Date in Excel? (Shortcut + Formulas)
- How to Separate Date and Time in Excel
- How To Combine Date and Time in Excel
- How to Change Date and Time to Date in Excel
- How to Convert Days to Years in Excel (Simple Formulas)
For instance, you have a list of dates and times in a worksheet, and now you want to add the same hours/minutes/seconds to these cells which are mixed with date and time. You can use formulas to solve this task, but here I can tell you another trick to quickly attain this goal in Excel.
Using formulas to add hours/minutes/seconds to datetime
In Excel, generally, you may use the formulas to add hours, minutes or seconds to the datetime cells.
1. Select the cell next to the first cell of the datetime list, and then type this formula =A2+1/24 into it, press Enter key and drag the auto fill handle over the cell needed this formula. See screenshots.
2. Then right click to select Format Cells from the context menu. And in the Format Cells dialog, under Number tab, select Custom from the Category list, then type m/d/yyyy hh:mm:ss into the Type textbox. See screenshots:
3. Click OK. Then you can see each date and time cell is added one hour.
Notes:
1. If you want to add one minute to cell, use this formula:=A2+1/1440, if you want to add one second to cell, use this formula: =A2+1/86400.
2. In above formulas, 1 indicates to add one hour or one minute or one second, you can change it as you need.
3. If you want to add hours, minutes and second to a date simultaneously, you can use this formula =A2+TIME(23,23,34), this means to add 23 hours, 23 minutes and 34 seconds to a date cell. But with this formula, you cannot add time over 24 hours.
Easily add days/years/month/hours/minutes/seconds to a datetime in Excel |
| Supposing you have a date time format data in a cell, and now you need to add a number of days, years, months, hours, minutes, or seconds to this date. Normally, using formula is the first method for all Excel users, but it’s hard to remember all formulas. With Kutools for Excel’s Date & Time Helper utility, you can easily add days, years, months, or hours, minutes or seconds to a date time, moreover, you can caculate the date difference, or the age based on a given birthday without remembering the formula at all. Click for full-featured free trial in 30 days! |
 |
| Kutools for Excel: with more than 300 handy Excel add-ins, free to try with no limitation in 30 days. |
Using a handy tool to add hours/minutes/seconds to datetime
With above method is very easy, but here I can introduce another easier way to you, do you want to have a try?
To free install Kutools for Excel, you can use the powerful utility — Date & Time helper to add hours, minutes or seconds without remembering.
After installing Kutools for Excel, please do as below:(Free Download Kutools for Excel Now!)
1. Select a cell to put the adding result, and click Kutools > Formula Helper > Date & Time helper. See screenshot:
2. In the Date & Time Helper dialog, check Add option, click 
3. Click Ok, then drag the autofill handle over cells needed the formula, see screenshot:
The Best Office Productivity Tools
Kutools for Excel Solves Most of Your Problems, and Increases Your Productivity by 80%
- Reuse: Quickly insert complex formulas, charts and anything that you have used before; Encrypt Cells with password; Create Mailing List and send emails…
- Super Formula Bar (easily edit multiple lines of text and formula); Reading Layout (easily read and edit large numbers of cells); Paste to Filtered Range…
- Merge Cells/Rows/Columns without losing Data; Split Cells Content; Combine Duplicate Rows/Columns… Prevent Duplicate Cells; Compare Ranges…
- Select Duplicate or Unique Rows; Select Blank Rows (all cells are empty); Super Find and Fuzzy Find in Many Workbooks; Random Select…
- Exact Copy Multiple Cells without changing formula reference; Auto Create References to Multiple Sheets; Insert Bullets, Check Boxes and more…
- Extract Text, Add Text, Remove by Position, Remove Space; Create and Print Paging Subtotals; Convert Between Cells Content and Comments…
- Super Filter (save and apply filter schemes to other sheets); Advanced Sort by month/week/day, frequency and more; Special Filter by bold, italic…
- Combine Workbooks and WorkSheets; Merge Tables based on key columns; Split Data into Multiple Sheets; Batch Convert xls, xlsx and PDF…
- More than 300 powerful features. Supports Office / Excel 2007-2021 and 365. Supports all languages. Easy deploying in your enterprise or organization. Full features 30-day free trial. 60-day money back guarantee.
Office Tab Brings Tabbed interface to Office, and Make Your Work Much Easier
- Enable tabbed editing and reading in Word, Excel, PowerPoint, Publisher, Access, Visio and Project.
- Open and create multiple documents in new tabs of the same window, rather than in new windows.
- Increases your productivity by 50%, and reduces hundreds of mouse clicks for you every day!
How to Add Time in Excel Formula?
Using the SUM () function, we can add time in Excel or do individual addition using the ‘+’ operator. However, in addition, Excel ignores the hours that exceed 24. When this is the case, we use a custom number format.
For example, suppose you need to know the hours and minutes one can take to complete the two tasks. First, you need to calculate by adding the total hours and minutes using the function formula that two tasks might take. Then, if the duration of completing the tasks exceeds 24 hours, one must apply a special format to the formula result.
Table of contents
- How to Add Time in Excel Formula?
- Examples
- Example #1
- Example #2
- Example #3
- Things to Remember
- Recommended Articles
- Examples
Examples
You can download this Sum Hours Excel Template here – Sum Hours Excel Template
Example #1
Suppose we wish to calculate the total time a student takes to complete two different assignments. For when the student can complete the first assignment in 5 hours and 40 minutes and the second assignment in 8 hours and 20 minutes:
The output is shown below.
We can see that the student took two times to complete two different assignments provided in cells: B2 and B3, and we wish to calculate the total time a student took in cell B4. So, we sum the two given times in Excel using the SUM () functionThe SUM function in excel adds the numerical values in a range of cells. Being categorized under the Math and Trigonometry function, it is entered by typing “=SUM” followed by the values to be summed. The values supplied to the function can be numbers, cell references or ranges.read more. We got the desired result- 14 hours for completing two assignments. It works quickly as the given hours do not add more than 24.
Example #2
Now, let us say in the above example, we wish to sum up more than 24 hours, where the time taken by the student to complete the first assignment is 15 hours, and the time taken to complete the second assignment is 12 hours, and 30 minutes:
The output is shown below.
We can see that the two times the student took to complete two different assignments are provided in cells: B2 and B3. We wish to calculate the total time the student took in cell B4. So, we add the two given time values using Excel SUM () function, and we get the desired result- 3:30. The time to complete the first assignment is in a 24-hour format, i.e., 15:00 is the same as 03:00. So, to display the time as more than 24 hours,
- Select “Custom,” and in the “Type” box, type: [h]: mm;@, and click “OK.”
We can change its format by following the below steps:
- Click on the “Home” tab and expand the “Number Format” dropdown.
- Click on “More Number Formats.”
- Select “Custom,” and in the “Type” box, type: [h]: mm;@, and click “OK.”
We can see that with this format, the result changes from 03:30 to 27:30.
One would save this format in the ‘Type’ list the next time we need it.
Example #3
Now, let us say we wish to add the desired time interval in Excel to a given time: To do this, we divide the number of hours, minutes, or seconds by the number of the corresponding unit in one day (24 hours, 1440 minutes, 86400 seconds) and add the resultant quotient to the given time:
Case #1: When the time to be added is under 24 hours in Excel:
Cell A2 contains an initial time, and the number of hours we wish to add to this is included in cell B2. Now, the addition of two-time values is made as follows:
=Initial Time + ( No of hours to be added/24)
So, when 4 hours are added to the time: 12:00, we get the result as 16:00, which is true.
Now, we can also achieve this by using the TIME () functionTime is a time worksheet function in Excel that is used to calculate time based on the inputs provided by the user. The arguments can take the following formats: hours, minutes, and seconds.read more as follows:
=Initial Time + TIME ( No of hours to be added,0,0)
So, we see that we get the same result by using the TIME () function.
However, the TIME () function can be used when only we wish to add under 24 hours.
Case #2: When the time to be added is over 24 hours in Excel:
Cell A4 contains an initial date and time. The number of hours we wish to add to this in cell B4. Now, this addition of two-time values is done as follows:
=Initial Time + ( No of hours to be added/24)
So, we see that this formula has no limitations/restrictions on the number of hours we wish to add. Hence, when 30 hours (>24) are added to the DateTime: ‘22-03-2019 17:04’, we get ‘23-03-2019 23:04.’
Case #3: When the Excel time to be added is over 60 minutes or 60 seconds:
In this case, two-time values are added using the same formula above. The only difference in the formula is that:
- The number of minutes that we wish to add to the given DateTime is divided by 1440 when the time to be added is over 60 minutes (as 1 day has 1440 minutes), and the formula works as follows:
=Initial Time + ( No of minutes to be added/1440)
- The number of seconds that we wish to add to the given DateTime is divided by 86400 when the time to be added is over 60 seconds (as 1 day has 86400 seconds), and the formula works as follows:
=Initial Time + ( No of seconds to be added/86400)
Things to Remember
- We can apply a Custom/Date/Time format to the formula cell if a calculated time is displayed as a decimal number.
- To enable to automatically format time values that, when added together, exceed 24 hours, 60 minutes, or 60 seconds, we can use the following custom number formatsExcel custom number formatting is nothing but making the data look better or visually appealing. Excel has many inbuilt number formatting. On top of this, we can customize the Excel number formatting by changing the format of the numbers.read more and SUM () function in Excel:
For Hours – [h]:mm:ss
For Minutes – [m]:ss
For Seconds – [ss]
- The Custom Hours format is already created in Excel. However, the minutes and seconds format must be made for workbooks that require them.
- The Custom Time formats work only for positive time values.
- The time format applied to a cell would only change its display presentation without changing the cell value.
- We can sum up the time values and then format the result as required.
- If a cell displays something like ##### after applying the custom formatting, then this could be because the cell is not wide enough to show the date-time value. So, one can fix this by expanding the column width in ExcelA user can set the width of a column in an excel worksheet between 0 and 255, where one character width equals one unit. The column width for a new excel sheet is 8.43 characters, which is equal to 64 pixels.read more.
Recommended Articles
This article is a guide to Add time in Excel. We discuss Excel sum hours and minutes, and seconds, practical examples, and a downloadable Excel template. You may learn more about Excel from the following articles: –
- Subtract Time in Excel
- VBA Timer
- Timeline in Excel
- Insert Date in Excel
This post will guide you how to add hours, minutes, or seconds to a given date and time in a cell in Excel. How do I add hours, minutes or seconds to a time with a formula in Excel. How to add hours to a date and time in Excel. How do I add 15 minutes to a time in excel.
If you want to add 2 hours to a specific date and time in one cell, you can use the following formula to achieve the result.
=B1+ 2/24
You need to type this formula into a blank cell and then press Enter key in your keyboard, and drag the AutoFill Handle over other cells to apply this formula to add 2 hours for other dates.
This formula will return a serial number, so you need to format the serial number as the standard date and time format.
Add Minutes to a Date and Time
If you want to add 15 minutes to a date and time in one cell, you can use the following formula:
=B1 + 15/1440
Add Seconds to a Date and Time
If you want to add 1 second to a date and time in one cell, you can use the following formula:
=B1 + 1/18640
You can also create another formula based on the TIME function to achieve the same result.
For example, you want to add 2 hours, 15 minutes, 1 second to a data and time value in Cell B1, you can use the following formula:
=B1 + TIME(2,15,1)