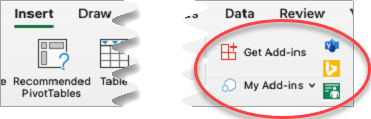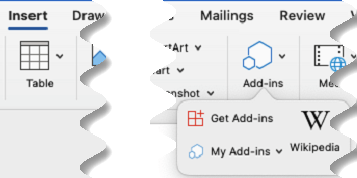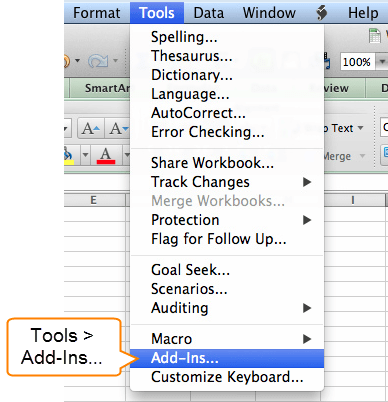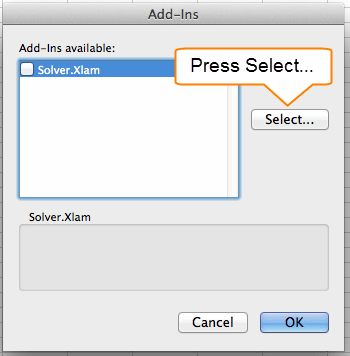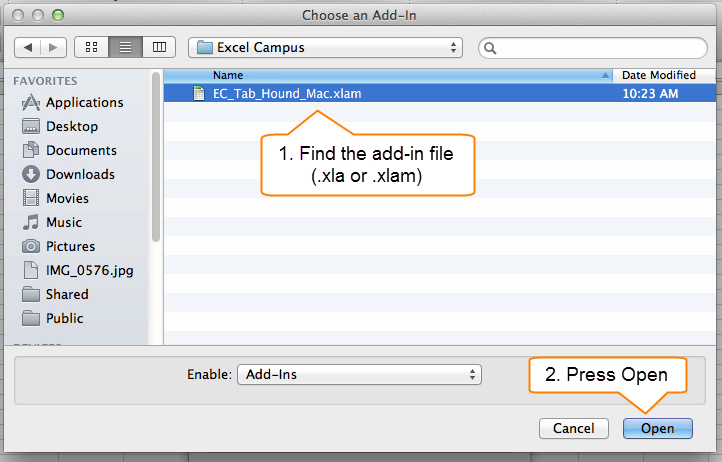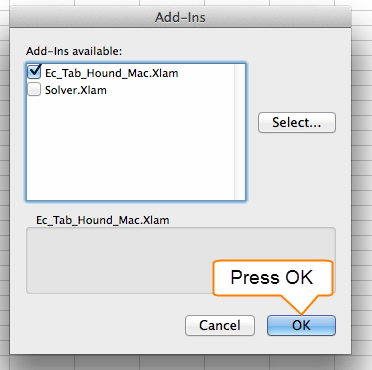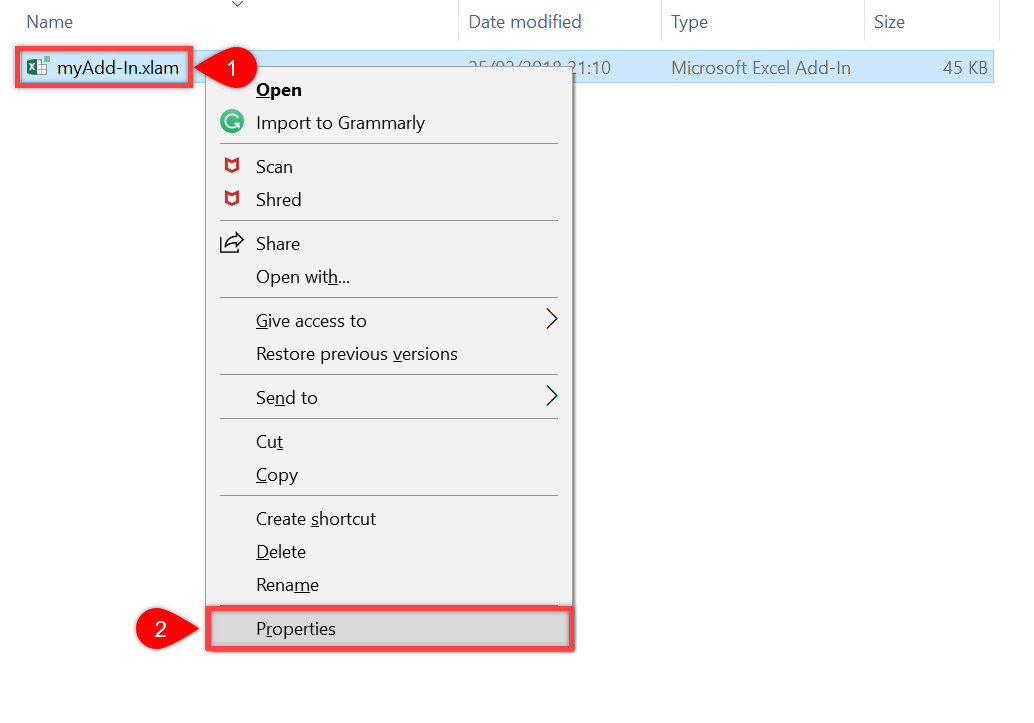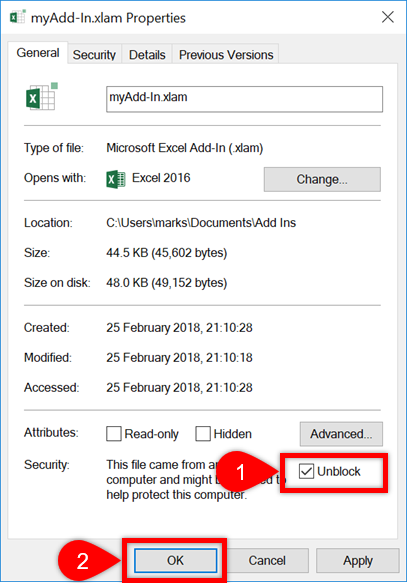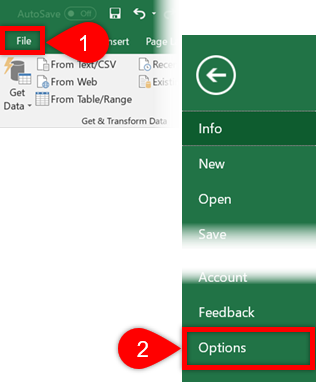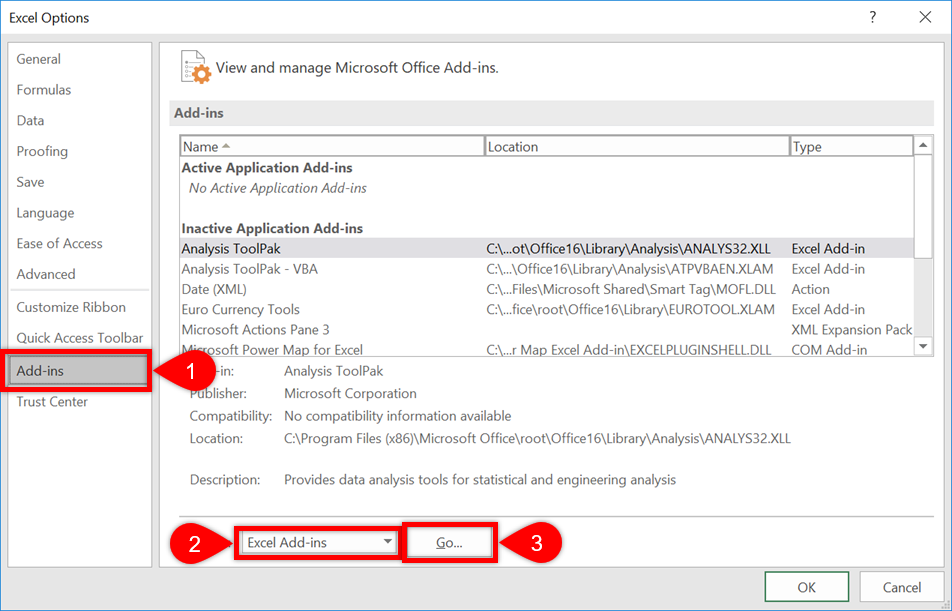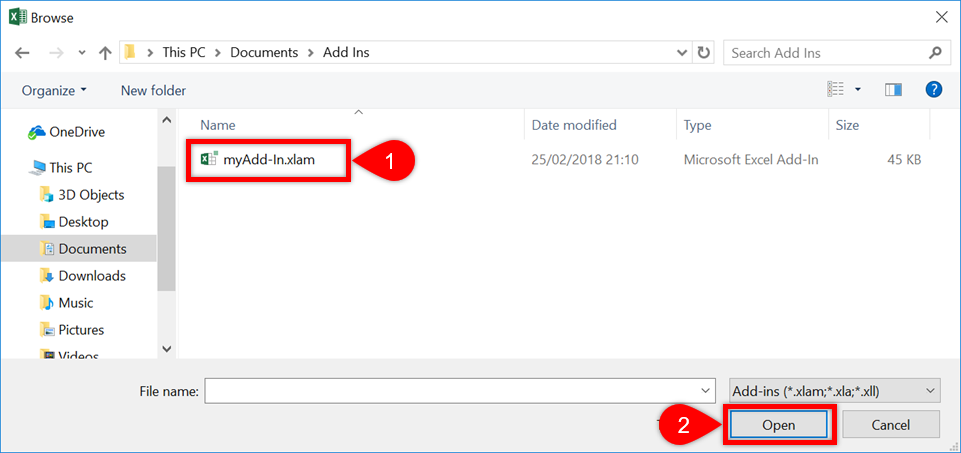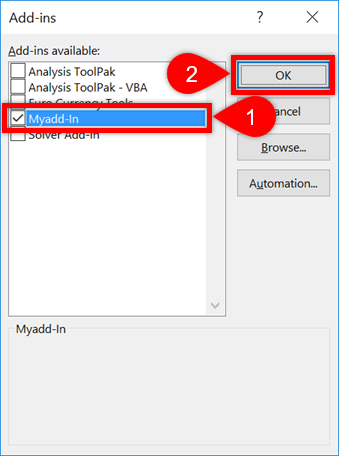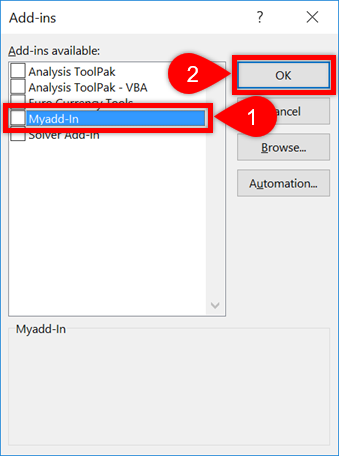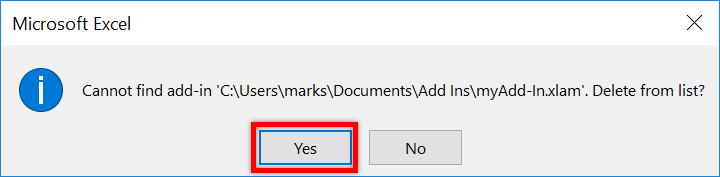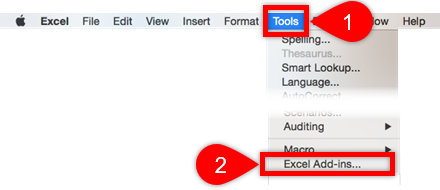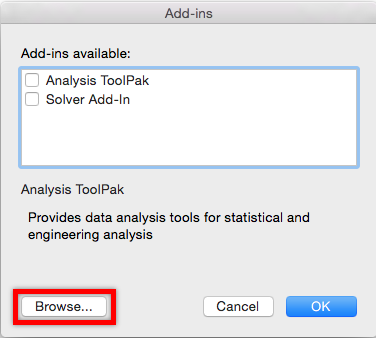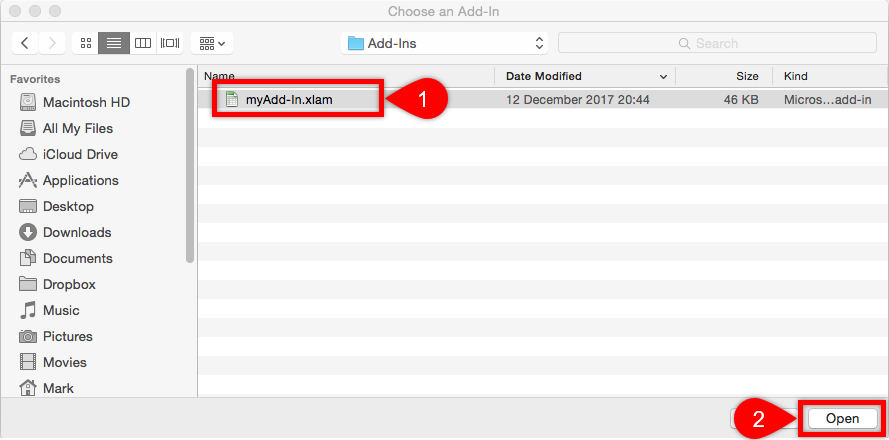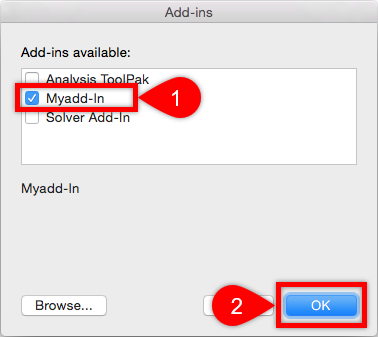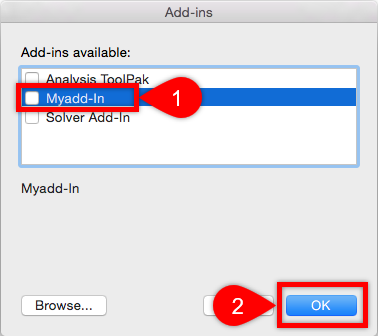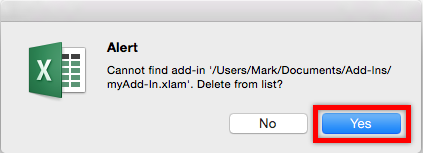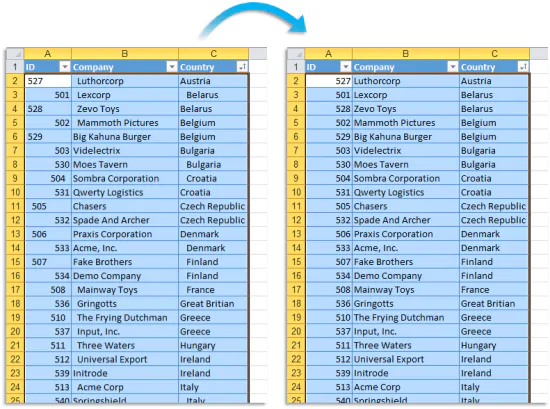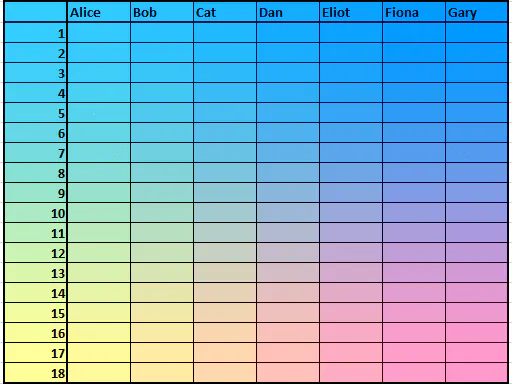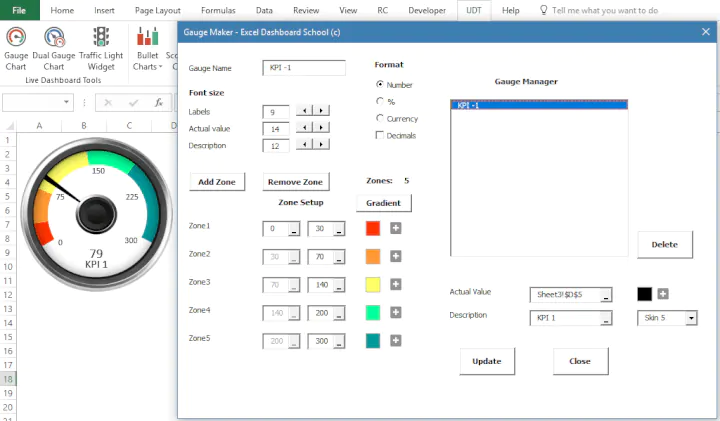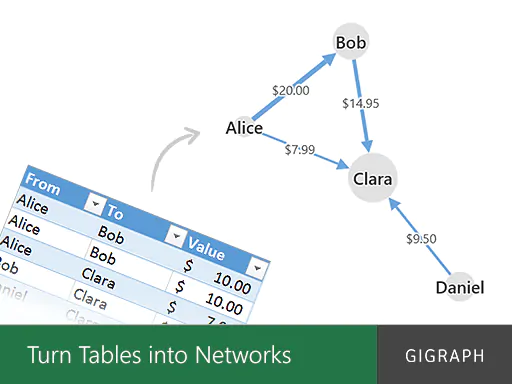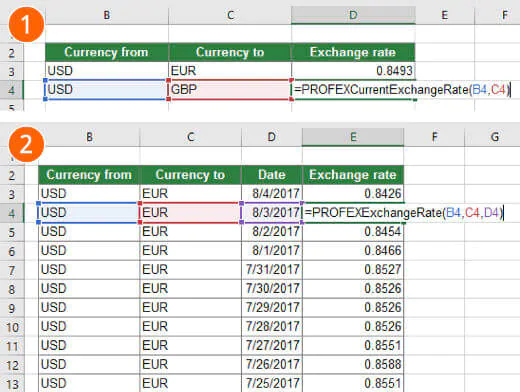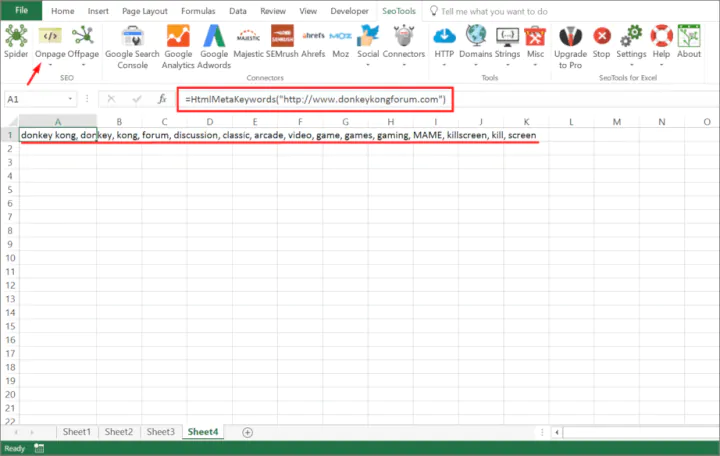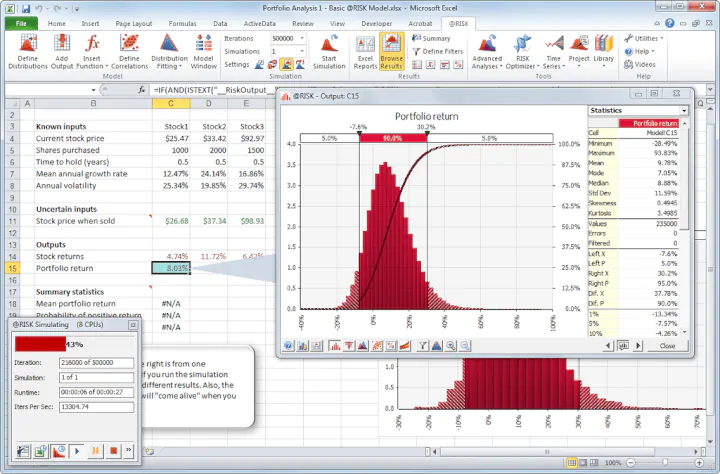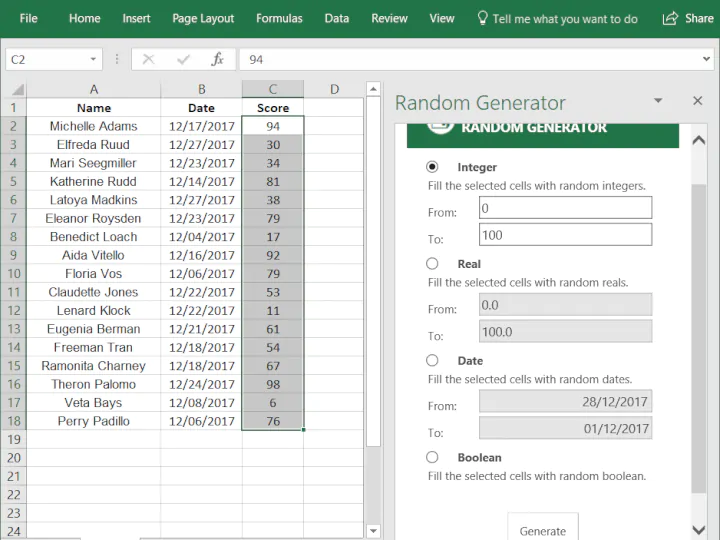Get an Office Store add-in
-
On the Insert tab, look for the Add-ins group.
-
To get new add-ins, select Get Add-ins. To use add-ins you already have, select My Add-ins. The add-ins you’ll see will depend on the kind of Microsoft 365 subscription you have.
Get a VBA add-in such as Solver or Analysis ToolPak
-
On the Tools menu, select Excel Add-ins.
-
In the Add-Ins available box, select the add-in you want, and then click OK.
Get an Office Store add-in
-
On the Insert tab, select Add-ins.
-
To get new add-ins, select Get Add-ins. To use add-ins you already have, select My Add-ins. The add-ins you’ll see will depend on the kind of Microsoft 365 subscription you have.
Get a VBA add-in
-
On the Tools menu, select Templates and Add-Ins.
-
In the Add-Ins available box, select the add-in you want, and then click OK.
Tuesday, March 16, 2021
Peltier Technical Services, Inc., Copyright © 2023, All rights reserved.
Written by Ron de Bruin, Microsoft Excel MVP.
A lot of Excel procedures are packaged in Add-Ins. An Add-In is basically a workbook containing some code, that has some other unique properties. An add-in usually has some user interface elements, such as dialogs (UserForms), buttons on the ribbon, or buttons on context (right-click) menus, so you can access its features.
The add-in workbook itself is invisible, though it has one and often more hidden worksheets, where information related to the add-in may be stored. The add-in can be installed, which means it opens every time Excel opens, so that its functionality is always available. An Excel add-in can also be opened like a regular file when you need it, without installing it, though it is still hidden.
Preparing to Install the Add-In
Very often, an Excel add-in is packaged in a zip file. If you download a zip file in safari it will automatically Unzip the file and you will find the add-in in your Download folder, if not double click the add-in and it will unzip.
Where do I store the add-In?
The best place to store the add-in is in the User Add-in Library, which is:
/Users/UserName/Library/Group Containers/UBF8T346G9.Office/User Content/Add-Ins
To get to this folder, open a Finder window and click on Go in the Finder menu bar; if you press and hold the Option key you will see the hidden Library folder in the list so you can click on it to open it. Now drill down to Group Containers, UBF8T346G9.Office, User Content, and then Add-Ins. The strange label “UBF8T346G9.Office” was assigned by Apple to Microsoft, and we have to live with it.
You can actually store the add-in in almost any convenient folder you want, but when you use the Add-Ins folder (above), the add-in is listed in the Excel Add-ins dialog, and you will not have to browse to find it and add it to this list.
Tip: with the Add-ins folder open in Finder, use the shortcut Command+Control+t to add a link to this folder in the Finder Favorites sidebar so it is easy to access the folder another time.
Pro Tip: Go to Setup your Mac for Mac Office. Among other hints, this page includes a script that will install shortcuts to the Add-Ins folder and several other folders on the Mac desktop.
Installing and Uninstalling the Add-In
To install the add-in, follow these simple steps.
- Open Excel.
- From the top-level Mac menubar, click the Tools menu and select Excel Add-ins… to open the Add-ins dialog.
- If the Add-In is listed, simply check it in the list.
- If the Add-In is not listed, use Browse to select it, and click Open.
- Press OK.
- Done!

To uninstall the add-in, follow these steps.
- From the Mac menubar, click Tools and select Excel Add-ins… to open the Add-ins dialog.
- Find the Add-In in the list, and simply uncheck it.
- Press OK.
The add-in will remain on the list, to make it easy to reinstall at some future time.
Using an Excel Add-In without Installing
When you install an add-in, it will load whenever Excel opens, so it is always ready to use. If you don’t want an Excel add-in open all the time, you can simply start it when you need it, using File menu > Open in Excel or double-clicking on the add-in file in Finder. This opens the add-in, but just like an installed add-in, there is no visible workbook or worksheet in Excel.
About the Author
I’ve known Ron de Bruin for over 20 years, when we were both lurking on the Microsoft news groups, in awe of the first generation of Excel MVPs, like John Walkenbach, Chip Pearson, Bob Umlas, Ron Bovey, and Stephen Bullen. We answered more than a few questions and learned all about Excel. I’ve worked quite a bit with Excel for Mac, but Ron has become an expert on all things Mac and Excel. I became an Excel MVP in 2001, and Ron followed soon after, in 2002. Ron has been a strong advocate for users of Excel on the Mac. Ron covers many Excel and VBA topics on Excel Automation, and he covers Mac-specific Excel issues at Mac Excel Automation.
Excel is by far the most used application for data analysis, and mastering it is a must-have skill in many companies. It can also be a huge time-saver: an Excel master can be tens or hundreds of times more productive than a beginner. And add-ins can play a significant role in improving your efficiency with Excel, bring you the tools you need to perform well.
What is an Excel add-in?
Excel add-ins are small programs that can be installed to enhance the capabilities of Microsoft Excel by adding new custom features.
There are hundreds of Excel add-ins on the market, covering a wide range of functions.
In this post, we list and describe over 75 add-ins, plugins and apps that complement Microsoft Excel with additional features and options to be even more productive and impress with your abilities with Excel. Some of them are free and some are not, but each of them perform tasks that can greatly help you becoming an Excel rock star.
What are the best Excel add-ins?
Here are 75 of the best add-ins for Microsoft Excel (free or not):
-
Power-user
-
Tableau desktop
-
F9
-
Excel Stock Market Functions
-
Kutools
-
Advanced Formula Environment
-
PowerPivot
-
XLGL
-
ASAP Utilities
-
MonteCarlito
-
Intis Telecom
-
Analystix Tools
-
People Graph
-
Analysis ToolPack
-
Solver
-
Power Query
-
StatPlus:mac
-
FRED
-
Simtools
-
Formlist
-
NXPowerLite Desktop 8
-
Jensen
-
Anomaly Server
-
XLSTAT
-
Operis Analysis Toolkit (OAK)
-
Table Analysis Tools and Data Mining Client
-
Dose
-
Supply Chain add-in
-
Office Tabs
-
ParallelDots
-
vIcons
-
Random Number Generator
-
Random Sorter
-
Audit Tickmark Toolbar
-
QR4Office
-
Geographic Heat Map
-
Password Recovery
-
Ultimate Suite
-
Lucidchart
-
Supermetrics
-
GIGRAPH Network Visualization
-
Selection Diff Tool
-
XY Chart Labeler
-
Hoadley Finance
-
ModernCharts
-
Microsoft Dynamics
-
Risk Analyzer
-
Panel Chart
-
BulkQuotesXL Pro
-
Vertex42 Templates Gallery
-
Model Analyzer
-
Weather by Visual Crossing
-
Spreadsheet123
-
Capital Budgeting
-
Inventory
-
Bubbles
-
Excellent Analytics
-
SEOTools
-
SEOGadget
-
Checkbook Assistant
-
Loan Assistant
-
Flash Card Assistant
-
ActiveData
-
Mekko Chart Creator
-
Conditional Row Delete
-
Power Utility Pack
-
Exchange rates
-
Mini Calendar and Date Picker
-
Favorite Bookmarks
-
Functions Translator
-
RDBmail
-
Intrinio
-
Excel training and tips
-
Power Reconcile
-
Microsoft Flow for Excel
1. Power-user
Power-user is an add-in for Excel, PowerPoint and Word. It has dozens of impressive features designed for anyone who use the Office Suite on a frequent basis:
-
Ability to create new charts like Mekko and Sankey charts,
-
Robust Excel-PowerPoint links,
-
Powerful new functions like SumColor, CountColor, CountVisible, IsFormula, IsMerged, LastCell, LastRowNumber, LastColumnNumber, SumFromAllSheets, VlookupMax, SlicerItems, CAGR, etc.
-
Copy and paste visible cells only,
-
UnPivot a crosstab table, changing it into a database,
-
Quickly format numbers, currencies and dates in Excel,
-
Tools to clean your data from merged cells, remove empty cells or simplify formulas
-
Swap the position of cells or charts,
-
Easily format your tables with horizontal or vertical borders,
-
…and more!
But Power-user also brings amazing new features for PowerPoint and Word:
-
A rich library of 600 beautiful PowerPoint templates,
-
350 editable maps,
-
7,000 vector icons and flags,
-
1+ million high-quality pictures,
-
Dashboard tools such as Gauges, traffic lights, Harvey balls, etc.
-
Value chains, circular, relationship or pyramid diagrams,
-
An automatic Agenda builder,
-
A robust link to easily connect PowerPoint charts and tables to Excel data
-
Waterfall, Mekko, Sankey, Tornado or Gantt charts,
-
… powerful formatting tools to align titles, harmonize fonts or colors, clean a presentation, edit multiple charts, align or move shapes, change languages, etc.!
Click to watch the demo video of Power-user:
2. Tableau Desktop — $999 to $1,999
Tableau is a data visualization add-in. You have to start by connecting it to your data. It can come from an Excel spreadsheet, but also from one of the data sources provided with the add-on. Then you start creating reports or dashboards by using drag and drop on the Tableau work space. Tableau claims its software is one of the fastest on the market; a well-created Tableau report should allow to quickly filter or zoom on part of the data to answer a specific question. Tableau is available on both Windows and iOS.

3. F9 — On quotes only
F9 allows you to work on your accounting data, preparing and distributing financial reports to a group of contacts throughout your organization. Some of your data can be linked between Excel and your accounting system. F9 is available on working on PC only, for versions 2003 to 2019, but not on Mac iOS.
4. Excel Stock Market Functions — Free
This add-in provides new user-defined functions that can be used to retrieve stock markets data from the web directly into Excel. Using these functions, you can for instance download the market capitalization of a company by entering its market symbol, the dates of the period and the frequency of the quotes (ex: daily). This add-in is ideal to build a dashboard of your personal portfolio, and then just refresh it on a regular basis. Excel Stock Market Functions is available on Windows only.
5. Kutools — $39
Kutools provides a very large number of little tools and Excel functions that can turn out useful time-savers in several situations. The cons of this add-in is that is has a lot of features, but a large numbers of them you will probably never use. The pros is that several tools can be really useful, such as the possibility to paste data only to visible cells, to count cells by colors or to combine sheets. Kutools works with Excel 2007 to 2019 on PC.

6. Advanced Formula Environment — Free
This Excel add-in is provided by Microsoft itself. It offers a new, modernized environment for writing named formulas and Lambda functions. Compared to the usual formula bar, it allows syntax highlighting, inline errors, comments and formatting. It’s also perfect for importing Lambda functions. The app works with Microsoft Excel 2013 and later on PC, Mac or the web.

7. PowerPivot — Free
PowerPivot is a Microsoft add-in designed to turn Excel into a business intelligence software. Basically, PowerPivot could be described as «Microsoft Access for dummies». You can build tables with relationships that will be much faster than the time-consuming classical VLOOKUP function in Excel. However our personal experience with PowerPivot is that it still lacks stability and it often causes Excel files to be corrupt… Since Excel 2013, PowerPivot is built-in and doesn’t need to be downloaded. You can activate it like any add-in. For prior versions of Excel, you need to download it from the Microsoft website.
8. XLGL — $299
XLGL is an accounting and reporting tool that fetches data from accounting software Sage to update Excel spreadsheets. GL stands for the accounting term General Ledger. Using XLGL, you can use formulas to work with updated data on customer orders, employee hours, inventories, etc. It is also provided with report layouts. XLGL works on PC with Excel version 2007, 2010, 2013, 2016 and 2019.
9. ASAP Utilities — $49
ASAP Utilities is an Excel add-in focusing on saving time. Although many features are not rocket-science, some are interesting like the possibility to sort tabs alphabetically or by color, or the tool to insert cells before or after each cell in the selection. ASAP is one of the only add-ins available starting with Excel version 2000 and works with every version on PC up to Excel 2019.
10. MonteCarlito — Free
As the name suggests, MonteCarlito is designed to run Monte-Carlo simulations in Excel, as well as other statistical analysis to compute mean, median, standard error, variance, skewness, kurtosis, etc. It is quite an old and simple add-in, but MonteCarlito works with both Windows and Mac iOS versions of Excel.

11. Intis Telecom — FREE
The Intis Telecom plugin allows you to send SMS directly from Excel. Select a range with phone numbers in your spreadsheet and the plugin will send them the SMS of your choice. The plugin is free but requires to purchase credits to send SMS. Intis Telecom is compatible with Excel 2003 to 2019 on PC. It is not available on Mac.
12. Analystix Tools — Free
Analystix provides a free Excel add-in meant for financial analysis. It includes tools to calculate CAGR, WACC (weighted average cost of capital), Black & Scholes formula, as well as an histogram builder to visualize distribution and a date arranger. Analystix Tools works on Excel 2010 and later on PC.
13. People Graph — Free
This plugin lets your create and update people graphs, a typical tool for infographics. This add-in works on PC with Excel 2013 to 2019, on Excel 2016 for Mac, Excel Online and Excel for iPad.

14. Analysis ToolPack — Free
The Analysis ToolPack is a Microsoft add-in that allows statistical analysis such as correlation analysis, descriptive statistics or histograms. It is provided on every computer using Excel 2007 and later, Mac or PC. You just need to load the add-in.
15. Solver — Free
The Solver is a tool that is also provided by Microsoft with Excel 2007 and later. It can be used for what-if analysis, to find optimal value for a formula in a cell under constraints limiting other formula cells. Basically, the Solver will determine the maximum or minimum value that a formula can take while changing several other cells.
16. Power Query — Free
This Microsoft add-in is made to help access and explore data in Excel like with Business Intelligence tools, by allowing to import, transform or combine multiple data sources. Power Query requires Excel 2010 or 2013 on Windows.

17. StatPlus:mac — €189
StatPlus:mac is one of the very few Excel add-ins for statistics that works on Mac. It is a statistical analysis package allowing to analyze correlations, run regressions, time series or data processing analysis, to create statistical charts, etc. StatPlus is actually available on both PC (2007 to 2019) and Mac (2004 to 2016).

18. FRED — Free
Provided by the Federal Reserve Bank of St Louis, this free add-in provides access to macroeconomic data from multiple sources such as the BEA, OECD, BLS or Census. Time series can be inserted into Excel with a few clicks, and you can then automatically calculate growth rate or change the data frequency. You can even refresh your spreadsheet with the most up to date data and see your entire dashboard adapt to it. The FRED add-in works with Excel 2010 and 2013.
19. Simtools — Free
Simtools adds 32 statistical functions to perform Monte Carlo simulations and risk analysis in Excel spreadsheets. Functions cover cumulative probability, correlations among random variables, decision analysis, analyzing discrete probability distributions, regression analysis, or random generation of discrete distributions. Simtools works on PC with Excel 2003 and later.
20. Formlist — Free
Formlist is an auditing tool that provides procedure for displaying the formulas of any selected range of cells in Excel. It is a very simple add-in with limited possibilities, but it’s free, and it works on Excel 2003 and later for PC.
21. NXPowerLite Desktop 8 — $50
Not exclusively for Excel but working with PowerPoint, Excel, and Word, as well as JPEG or PDF files, NXPowerLite compresses files and optimize them for screen, print or mobile devices. It can also automatically compresses your email attachment files, a feature that you can also temporarily disable if you don’t want it. NXPowerPointLite does not work on Mac iOS.
22. Jensen — Free
Jensen has actually created multiple Excel add-ins performing various tasks, mainly for statistics analysis purposes. One is for Markov analysis, one for random variables, one for decision analysis, one for simulation, etc. These add-ins are quite old and were designed for Excel 2003 on Windows.
23. Anomaly Server — Free
This tool helps you identify anomalies and outliers in a data set. the US directly into Excel from data.gov. This Excel tool works with Excel 2016 and up for PC and Mac, as well as with Excel Online.
24. XLSTAT — $235 to $940
XLSTAT works as an add-on with about 100 features for advanced statistical analysis: linear or non-linear regressions, k-means, principal component analysis, etc. XLSTAT is highly compatible, working on PC for version 97 up to 2019 and on Mac with Excel 2011 and 2016.

25. Operis Analysis Toolkit (OAK) — £311.66
This Excel add-in aims at helping you understand complex spreadsheets and reduce the risk of errors. The main features are a workbook summary, a spreadsheet structure map, a formula walker and other solutions to compare, audit and search Excel workbooks. OAK is compatible with Excel on Windows, but not with Mac iOS.

26. Table Analysis Tools and Data Mining Client — Free
These 2 add-ins for Excel are provided by Microsoft for data mining. Table Analysis Tools for Excel leverages SQL Server 2012 data mining models from an Excel spreadsheet, while Data Mining Client lets you explore data mining models. These tools require Excel 2010 or 2013 on Windows.
27. Dose — €33.84
Dose is a great collection of tools for Excel. It contains many, many features such as a date picker, an auto back-up solution, powerful functions, tools to find duplicated, list files, manage rows, clean data, count words and more. The add-in is compatible with Excel 2007 to 2019 on PC.

28. Supply Chain add-in — Free but requires subscription
This Excel plugin helps you build powerful geographical visualizations. Not only can you create data-driven maps, but also geocoding, distance calculations, warehouse locations optimizations and more. It works with Excel 2016 and later on Windows, Mac and web.

29. Office Tabs — Free
The Office Tabs add-in creates an easy interface allowing to switch between the windows opened on any Microsoft Office application. It creates a tab bar on your standard PowerPoint, Excel or Word window, displaying a tab for each currently open document of the same application. Just like on your Internet browser, you can click on a document’s title to switch to it. You can also save all open documents in one click, instead of saving them separately. Office Tabs works on Office 365 and all Office version above 2003, but non on Mac iOS.

Nota Bene: this tool is comparable to the Tab Explorer feature included in the Power-user add-in
30. ParallelDots — Free for limited use
This powerful gives you access to an AI for text analysis. Among the great tools it provide, you can use the AI API for sentiment analysis, keywords generation, text classification (taxonomy), to find abusive content and more. The add-in requires Excel 2010, 2013, 2016 or 2019 (64 bit only) on Windows 7, 8 or 10.

31. vIcons — $99
vIcons is a library of 600 icons that can be inserted in Excel, Word or PowerPoint. Search icons using keywords or just pick them up in the library. vIcons works on Office 2007, 2010 and 2013 for Windows, but the add-in does not run on Mac.
Nota Bene: this is an equivalent to the Icons Library included in the Power-user add-in that contains over 4,000 vector icons.
32. Random Number Generator — $29.95
As the name suggest, this Excel add-in generates numbers randomly. It could be seen as an improvement of the RAND() Excel function, since you can choose the format of the data you want to generate: dates, boolean, integers, real numbers etc. It can also be used to generate strings of characters in order to create random passwords. Random Number Generator works on Windows computers with Excel version 2007, 2010, 2013, 2016 and 2019. It does not work on Mac.

33. Random Sorter — $29.95
Random Sorter can be really useful if you need sometimes to extract randomly 25% of your population, to make a poll for instance. The add-in will shuffle your data. Random Sorter works on Windows computers with Excel version 2007, 2010, 2013, 2016 or 2019. It does not work on Mac.

34. Audit Tickmark Toolbar — $25
This small toolbar can be useful for audit, accounting or finance, allowing to add tickmarks to show GL (for General Ledger account), PBC (Prepared By Client), PY (agrees to Prior Year), TB (agrees to Trial Balance), etc. The toolbar works with Excel 96 to 2019 on PC but is not available for Mac.
35. QR4Office — Free
The QR4Office plugin creates QR codes that will allow to open your document with a pre-defined url of your choice. You can use it to make your Excel file or PowerPoint presentations more interactive, so that people can check it with their smartphone or vote for a poll, for instance. QR4Office is available for versions of PowerPoint, Word and Excel later than 2013 on Windows, as well as version 2016 on Mac.

36. Geographic Heat Map — Free
The Heat Map Excel app lets you display data-based colors on the map of the USA or the World map. You can move your mouse on each state as well to display its name. This app works with Excel 2013 and later on PC, and with version 2016 on Mac.
NB: for a broader choice of 200 map of continents, regions, countries or counties, you can use instead the Power-user add-in and insert one of the many Data maps from this tool. See how it works here in video.

37. Password Recovery — $29
If you protect Excel files with passwords and you tend to forget them, this plugin can be of use to you. Success is not guaranteed though, and recovering a password can take up to 36 hours so don’t rely on this if you are in an emergency situation. Password Recovery works with Excel versions 2003 to 2010 on Windows. It is not available on Mac.

38. Ultimate Suite — $99
This suite regroups all add-ins from the office-addins website (a company that is independent from Microsoft). Those tools include Password Recovery, the Random Number Generator and Random Sorter, as well as tools to find and remove duplicates, to split columns, to clean data from multiple sources, find broken links or cells similar to your selection, etc. This package is available on Excel versions 2003 to 2010 on Windows but is not available for Mac.

39. Lucidchart — Subscription required
This app for Excel lets you create flowcharts, UML, wireframes, mockups, org charts and more in your workbook. The app works for Excel 2013 or later on Windows, and for Excel 2016 on Mac.

40. Supermetrics — $99/mo
Supermetrics is a great tool for people in digital marketing, looking for a solution to analyze data in Excel. It can connect to a great number of sources like Google Analytics, Google Ads, Social networks and more, allowing you to crunch the numbers for traffic and conversions directly in Excel. You can also use it to create dashboards, refreshing them and emailing them automatically. It is available for Excel 2016 and 365, online and offline.

41. GIGRAPH Network Visualization — Free
GIGRAPH creates network diagrams that can be used to visualize relationships between multiple persons or entities. Your data would need to be organized for one-way or two-way relationships, for instance with a ‘from’ and a ‘to’ columns. GIGRAPH is available on Windows computers with Excel 2013 Service Pack 1 or later, as well as Excel Online.

42. Selection Diff Tool — €3.99
If you need to compare two strings of text and identify the differences between them, this tool is made for you. This app works on Excel as well as on Word, where it can be of great help if you are reviewing a different version of a document that was not made using Track Change. The app does not work on Mac and is supported by Excel and Word 2013 and later.

43. XY Chart Labeler — Free
This plugin lets you take back control of the chart labels in Excel. Working with labels can be very annoying, and you have limited options. So this plugin lets you add labels to data points on your XY chart data series or move XY labels. The XY Chart Labeler actually works not only for XY charts. It is available on Windows and on Mac 2011, but not on Mac with Excel 2016.
44. Hoadley Finance — $AU176
For people working a lot on Excel in finance, this add-in can be a useful addition. It allows you to perform portfolio analysis, calculate option prices, volatility, value at risk, asset allocation, company valuation, and even more. Formulas can also be used to stream quotes values in real-time from Internet sources. The Hoadley Finance add-ins works with Excel 2003 to 2019, on Windows but not on Mac.
45. ModernCharts — $4.99/mo
This Excel app allows you to reveal what your data contains with a number of charting tools and options. It can be helpful to create infographic charts in Excel or PowerPoint, relying on a comprehensive chart library. The app is available on all versions above 2013, including on Mac.

46. Microsoft Dynamics — Free
Connect your Excel spreadsheet to your Microsoft Dynamics data, read it, analyze it or feed your dashboard, and publish data changes back into Microsoft Dynamics. On Word, you can manage templates that will be fed by data from Microsoft Dynamics. If your company is using this CRM, then you will need this app. It is available on Excel and Word 2016 versions and later.

47. Risk Analyzer — $49.95
This add-in lets your perform Monte Carlo risk analysis, histograms and tornado charts, what-if analysis, etc. It does not work on Mac iOS, but is compatible with Excel 2007 and above on Windows.

48. Panel Chart — $29.95
When you create Excel line charts with many series, it can easily become impossible to read as lines cross one another or as the size of the legend increases. with the Panel Chart add-in, you can separate lines by categories in different panels, so that you chart is much easier to read and understand. Panel Chart works on Excel 2007 and above on Windows, but is not available on Mac.

49. BulkQuotesXL Pro — $74.95
This Excel add-in allows you to download free quotes from multiple data sources directly into spreadsheets. The tool can access data from Yahoo! Finance historical prices and dividends, to Google Finance historical prices, to PiFin historical prices and to CBOE. BulkQuotesXL is available on Windows computer with Excel 2010 and later, but not on Mac.
50. Vertex42 Templates Gallery — Free
Vertex42 provides a gallery of over 150 professionally designed templates for Excel and Word. Templates include calendar, planners, budgeting, inventory, invoices or financial statements. The app works on Excel and Word 2013 and later for Windows.

51. Model Analyzer — €354
This Excel add-in brings multiple solutions for Excel modelling. You can centralize input and output variables in your spreadsheets, but also perform statistical analysis, such as what-if analysis (with tornado charts, spider charts and sensitivity tables), scenario analysis, multiple goal seek, break-even analysis or Monte-Carlo simulations. Model Analyzer is made for financial analysts, economists and researchers. It is only available on the 32 bit version of Excel 2007 and 2010. It is not compatible with Mac either.

52. Weather by Visual Crossing — $5/mo
This small add-in for Office lets you get weather and climate records and forecasts directly into Excel. The data is available down to the hour. It also includes geocoding allowing to get the weather for a specific address.
53. Spreadsheet123 — Free
Before starting to build spreadsheets from scratch, you might sometimes want to pick up a nice template and work on it. That’s exactly what you can do with Spreadsheet123, a library of templates with financial statements, budgeting, payroll, invoicing, time sheets, checklists or inventory management templates. Spreadsheet123 works with Excel and Word 2013 Service Pack 1 or later as well as Excel and Word online, but is not available on Mac.

54. Capital Budgeting — Free
This Jensen add-in is made to identify optimized portfolios. Define a potential portfolio by providing its initial investment, annual return, salvage value and life. The model will use the standard deviation to estimate risk and will identify the optimized portfolio.
55. Inventory — Free
This Jensen add-in computes inventories, with the possibility to integrate backorders, lost sales, finite or infinite replenishment rates. The model identifies the optimum lot size with cost breaks.
56. Bubbles — Free
This app lets you create nice and colorful bubble charts, to display 3 or 4 dimensions of information. Use the horizontal and vertical axes, bubble size and colors to display complex information in a simple way. Bubbles works on Excel 2013 and later on Windows, as well as Excel 2016 for Mac.

57. Excellent Analytics — Free
Excellent Analytics is the must-have add-in to dig into your Google Analytics data directly from Excel. Use it to crunch your Analytics data and identify how you can bring more traffic to your website.
58. SEOTools — €79
This add-in lets you integrate data from Google Analytics, Google Adwords, the Google Search Console, SEMrush, Youtube, Ahrefs, Moz and other platforms directly into Excel so you can work your SEO data and identify key trends on your website.
59. SEOGadget — Free
SEOGadget lets you analyze your analytics data into Excel. It can access data from Majestic SEO, Moz and Grepwords and bring it to Excel for you to work on it and identify how you can boost your website’s ranking. The tool works on Windows with Excel versions 2010 and above, but does not work on Mac iOS.
60. Checkbook Assistant — Free
This add-in can help you manage your personal finance, letting you do you checkbooks and bank statements with Excel. You can move rows up or down in a single click, so you can align your Excel records with your bank statements. The tool detects and highlights the first unprocessed row. The Checkbook Assistant works with Excel 2007 and later on Windows, but is not available for Mac.

61. Loan Assistant — $19.95
This plugin lets you easily compute loans, playing with the annual flat interest rate, load amount and balloon payment at the end of the load to calculate the actual payment per period and total interests to pay. The plugin can also create a load detail year by year with the due capital and interest payments, as well as the remaining capital. The Loan Assistant works with Excel 2007 and later on Windows, but is not available for Mac.

62. Flash Card Assistant — Free
Turn Excel into a Q&A software with this simple plugin. Define a list of questions and their answers, choose the order or make it random and run it to get questions asked like flash cards and make it a game in a private or professional situation. The plugin is free and works with Excel 2007 and later. It is not supported on Mac.

63. ActiveData — $249
ActiveData adds data analytics and time-saving worksheet and workbook management features into Excel. Features include join, merge, query, summarize, find duplicates, split data, etc. The tool works with Excel versions 2007 and later on Windows, but is not available for Mac.
64. Mekko Chart Creator — $29.95
Create Marimekko charts with this tool, so you can display 3 dimensions of data in an appealing way. This plugin works with Excel 2007 and later on Windows only.

Nota Bene: for more advanced Mekkos that are editable, you can use instead the Mekko feature of the Power-user add-in for PowerPoint, Excel and Word.
65. Conditional Row Delete — Free
This small add-in simplifies the process of deleting rows selectively, based for instance on the value in a specific column.
66. Power Utility Pack — Free
For Mac users, this add-in is one of the best available options. Created by Ron de Bruin, it contains a collection of utility tools that can be relevant time-savers in several situations.
67. Exchange rates — $35.94
This plugin helps you by converting currencies with with real-time rates from the Internet. Rates are accessed from the MSN Money Central Investor website. The tool works on Windows only, for any version of Excel above 2000.
68. Mini Calendar and Date Picker — Free
When working with dates in Excel, it can be a pain — and a possible source of errors — to type manually multiple dates. With this app you can now just pick a date in a calendar and it will be automatically formatted as date. The app works with Excel 2013 or later on Windows, on Excel 2016 on Mac and on Excel Online.

69. Favorite Bookmarks — Free
Use this add-in to bookmark your favorite workbooks, sheets or range, so you can find and open them anytime from other Excel spreadsheets. The tools is available on Windows only, for Excel versions 2007 and later.

70. Functions Translator — Free
This add-in from Microsoft helps you translate functions and formulas between languages supported by Excel. It works with Excel 2013 and later on Windows, Mac and Excel Online.

71. RDBmail — Free
This mail add-in for Excel from Ron de Bruin lets you automate the process of sending sheets, data or workbook. When you have a workbook open, you can just click on the buttons on the ribbon to send it in an Outlook email, with options to send the entire workbook, just the active worksheet, or to send is with values instead of formulas. RDBmail works with Excel 2007 to 2019 on Windows.

72. Intrinio — Free
Intrinio lets you screen all equities in the United States, using filters on 500 parameters to identify the equities that meet your requirements, such as current stock price, return on equity, dividend yield, price to earnings ratio, sector, employee count, etc. Intrinio only works on Windows with Excel 2013 or later.

73. Excel training and tips — Free
This app helps you learn some Excel with a list of formulas to learn, for beginners, intermediates or Excel experts, Q&A on formulas and other information you need to know if you are to use Excel frequently. The app works with Excel 2013 and later on Windows as well as with Excel 2016 for Mac.

74. Power Reconcile — Free but $9.99/mo subscription required
This add-on is very relevant for people in finance who need to reconcile reports between vendor and accounts payable. The report will be created automatically, highlighting perfect matches or partial matches, saving you potentially a lot of time compared to a manual reconciliation. It is compatible with Excel 2013 and later on PC or Mac as well as the web version.
75. Microsoft Flow for Excel — Free
This add-in by Microsoft helps you create workflows between different applications like Excel, Outlook, Planner, Twitter, Trello, MailChimp and others. These workflows can include approval process, mobile push notifications, email sending etc. It is compatible with Excel 2013 and later on PC, Mac or the web.

Conclusion:
Excel is among the most used software in the world, and a key tool for business in most companies. However immensely rich and complex, the standard version of Excel is still just a fraction of what can be done on it by using the variety of add-ins that have been created around it.
If you are interested in PowerPoint add-ins as well, check our list of 40+ add-ins, plugins and apps for Microsoft PowerPoint.
If you are interested in PowerPoint add-ins as well, check our list of 60+ add-ins, plugins and apps for Microsoft Word.
This page will guide you through installing an Excel add-in file for Excel 2011 for Mac. Installation instructions for the Windows versions of Excel can be found here.
What Is An Excel Add-in?
An add-in file is an Excel file that contains macros (code) and has the extension “.xla” or “.xlam”. When opened, the worksheets in the file are hidden and the macros are typically accessed through buttons that are added to the toolbar or command menu. Once installed, an add-in will automatically open every time Excel is opened.
Installation Guide
Installing the add-in is pretty easy, and should only take a few minutes. 1. Save the add-in file to your computer.
- Pick any folder on your hard drive that is easy for you to find.
- My suggestion is to create a folder named “Excel Campus” and place it in your Documents folder.
2. Open the Add-ins Menu in Excel.
- Select the Tools menu in menu bar.
- Select the Add-Ins… option.
3. Press the Select… button in the Add-Ins window.
4. Find the add-in file that you saved on your computer in Step 1.
- Then press the Open button.
5. The add-in file should now appear in the list of available add-ins in the Add-Ins window.
- The checkbox should automatically be checked.
- Press the OK button.
6. Installation Complete – The add-in is now installed and should automatically open every time to you open excel.
How to Uninstall an Add-in
To uninstall the add-in:
- Open the Add-ins menu again.
- Uncheck the box next to the add-in you want to uninstall.
- Press OK.
The add-in file will be closed, and it will not re-open next time you open Excel.
If you want to permanently remove the add-in name from the list:
- Delete the add-in file from your computer or move it to a new folder.
- Open the Add-in Menu.
- You will be prompted to delete the Add-in file that cannot be found.
- Press Yes.
- The add-in will be removed from the Add-ins list.
- Press OK.
What’s Next?
Checkout the Tab Hound and Tab Control add-ins for Mac. These two tools will save you a ton of time with your everyday worksheet tasks.
Don’t forget to signup for my free email newsletter below to stay updated with new articles. You will also receive a free gift to help you learn Excel.
Please leave a comment below with any questions.
An Excel Add-in is a mini-software application that provides Excel with enhanced functionality and automation features. Whilst they can be created by third-party suppliers, even Microsoft themselves develop add-ins to provide additional functionality.
Add-ins can take a number of forms:
- Excel Add-ins – typically these are Excel files saved with .xlam or .xla file types. They can be opened for single use, or installed to ensure the features and functionality are always available.
- COM Add-ins – requires full software installation process for the functionality to be available.
- Office Download Store Add-ins – These are purchased and available through the Microsoft Office Add-ins store. (Click Insert > Get Add-ins > Store from the Excel Ribbon).
COM Add-ins and Office Download Store Add-ins will have their own installation processes. Excel Add-ins, however, have a more flexible approach and require a few manual step to ensure the software installs correctly. But don’t worry, it’s pretty easy.
This post specifically covers the steps to install an Excel Add-in for both Windows and Mac.
Manually opening an Add-in for single use
To use an Add-in it is not essential to install it. Opening the file as a standard Excel file will enable the use of the Add-in whilst that session of Excel remains open. The next time Excel opens, the Add-in will not be available automatically, it will need to be manually opened again.
The steps into install an Add-in on a Windows PC are as follows:
Save the file
Save the file on your computer in a location which is accessible at all times.
There is an official Add-ins folder, which can usually be found here: C:Users[user name]AppDataRoamingMicrosoftAddIns. However, there is no need to use this folder; any folder will do. Personally, I use an Add-ins folder within the Documents folder.
Unblock the file
If the Add-in file was saved from the internet, there is an extra step to permit access to the file.
Right-click on the Add-in file, select Properties from the menu.
From the Properties window unblock the file and click OK.
It is only necessary to unblock the file once.
If there is not an unblock option you can skip this step, as Windows has not deemed the file to be a security risk. Add-ins can be harmful to your computer, (they can be used to transfer viruses), so only unblock files which come from reputable sources.
Install the Add-in within Excel
Open Excel. From the Excel Ribbon click File -> Options
From the Excel Options window select Add-ins. The main window will change to show a list of active and inactive Add-ins. At the bottom of this window select Excel Add-ins and click Go…
From the Add-ins window click Browse…
Navigate to the location where you save the Add-in file. Select the file, click Open.
The Add-in will appear in the list with a tick next to it. Click OK.
The Add-in has installed and is now ready for use.
How to deactivate an Add-in (Windows)
If you wish to keep an Add-in, but do not need it to be active, follow these steps (see screenshots in the section above).
Open Excel. From the Excel Ribbon click File -> Options.
From the Excel Options window select Add-ins, at the bottom of that window select Excel Add-ins from the Manage drop-down, then click Go…
Untick the box next to the name of the Add-in to deactivate. Click OK.
The Add-in will remain in the list Add-ins, but will not be active. It will no longer open automatically when Excel starts.
How to uninstall an Add-in (Windows)
If you wish to uninstall an Add-in completely delete, move or rename the original Add-in file.
Follow the steps above to deactivate the Add-in.
When ticking or unticking the Add-in, a message box will appear, asking for permission to delete the reference to the Add-in. Click Yes to uninstall the file.
How to install an Add-in (Mac)
On a Mac there are fewer steps than on Windows (Yes, the Mac version is better at somethings). This procedure only applies to Excel 2016.
Save the file
Save the file on your computer in a location which is accessible at all times.
Install the Add-in within Excel
Open Excel. From the Menu Bar select Tools -> Excel add-ins…
The Add-ins window will open, click Browse.
Navigate to the location where you saved the Add-in file. Select the file, click Open.
The Add-in will appear in the list with a tick next to it. Click OK.
The Add-in has installed and is now ready for use.
How to deactivate an Add-in (Mac)
If you wish to keep an Add-in, but do not need it to be active follow these steps (see screenshots in the section above).
Open Excel. From the Menu Bar select Tools -> Excel add-ins…
In the Add-ins window remove the tick next to the Add-in to be deactivated, then click OK.
The Add-in will no longer be available to use and will not load automatically when Excel starts.
How to uninstall an Add-in (Mac)
If you wish to uninstall an Add-in completely, delete, move or rename the original Add-in file.
Follow the steps above to deactivate the Add-in.
When ticking or unticking the Add-in, a message box will appear, asking for permission to delete the reference to the Add-in. Click Yes.
The Add-in will no longer appear in the list of Add-ins.
Conclusion
To install an Add-in requires a few manual steps. For both Mac and Windows these steps are quick and easy to apply.
Related Posts:
- Useful VBA codes for Excel (30 example macros + Free ebook)
- How to fix “Microsoft has blocked macros” (2 simple ways)
- How to convert color codes (RGB, HSL, HSV, Hex, Long, CMYK)
About the author
Hey, I’m Mark, and I run Excel Off The Grid.
My parents tell me that at the age of 7 I declared I was going to become a qualified accountant. I was either psychic or had no imagination, as that is exactly what happened. However, it wasn’t until I was 35 that my journey really began.
In 2015, I started a new job, for which I was regularly working after 10pm. As a result, I rarely saw my children during the week. So, I started searching for the secrets to automating Excel. I discovered that by building a small number of simple tools, I could combine them together in different ways to automate nearly all my regular tasks. This meant I could work less hours (and I got pay raises!). Today, I teach these techniques to other professionals in our training program so they too can spend less time at work (and more time with their children and doing the things they love).
Do you need help adapting this post to your needs?
I’m guessing the examples in this post don’t exactly match your situation. We all use Excel differently, so it’s impossible to write a post that will meet everybody’s needs. By taking the time to understand the techniques and principles in this post (and elsewhere on this site), you should be able to adapt it to your needs.
But, if you’re still struggling you should:
- Read other blogs, or watch YouTube videos on the same topic. You will benefit much more by discovering your own solutions.
- Ask the ‘Excel Ninja’ in your office. It’s amazing what things other people know.
- Ask a question in a forum like Mr Excel, or the Microsoft Answers Community. Remember, the people on these forums are generally giving their time for free. So take care to craft your question, make sure it’s clear and concise. List all the things you’ve tried, and provide screenshots, code segments and example workbooks.
- Use Excel Rescue, who are my consultancy partner. They help by providing solutions to smaller Excel problems.
What next?
Don’t go yet, there is plenty more to learn on Excel Off The Grid. Check out the latest posts:
Load the Analysis ToolPak in Excel for Mac
- Click the Tools menu, and then click Excel Add-ins.
- In the Add-Ins available box, select the Analysis ToolPak check box, and then click OK. If Analysis ToolPak is not listed in the Add-Ins available box, click Browse to locate it.
Contents
- 1 How do I get data analysis on Excel for Mac?
- 2 Where is the data analysis tab in Excel 2011 Mac?
- 3 Why data analysis is not showing in Excel?
- 4 How do you add Add-in Excel Mac?
- 5 Does Excel 2011 have Data Analysis?
- 6 Where is Data Analysis Excel 2019?
- 7 How do you add data analysis and Solver in Excel?
- 8 How do I update Excel on Mac?
- 9 How do I download data analysis ToolPak for Mac?
- 10 How do I add Add-Ins in Excel 2011 for Mac?
- 11 Where to find Excel Add-Ins?
- 12 How do I enable analysis add in Excel?
- 13 Where is the Tools menu in Excel Mac?
- 14 How do you do a data analysis?
- 15 How do I open Solver in Excel for Mac?
- 16 Where is data analysis Excel 2016?
- 17 How do I add data analysis to Excel for Mac 2020?
- 18 How do I get descriptive statistics in Excel?
- 19 Can’t update Excel on Mac?
- 20 How do I fix Excel on Mac?
How do I get data analysis on Excel for Mac?
Solver and Data Analysis Add-ins for Excel for Mac 2019
- Open Excel for Mac 2019.
- Go to the Tools menu, select “Add-ins”
- Check “Solver Add-in” and “Analysis ToolPak” then click OK.
- Select the “Data” tab, then select “Solver” or “Data Analysis”.
Where is the data analysis tab in Excel 2011 Mac?
In Excel 2011 for Mac, choose Help from the topmost menu bar, type “Analysis ToolPak” (without the quotes) into the Search box, and select the “I can’t find the Analysis ToolPak” item.
Why data analysis is not showing in Excel?
Choose File > Options > Add-Ins > Manage Excel Add-ins > Go > check the box for Analysis ToolPak > OK, in which case the Data Analysis item should appear on the far right of the Data tab.
To install the add-in, follow these simple steps.
- Open Excel.
- From the top-level Mac menubar, click the Tools menu and select Excel Add-ins… to open the Add-ins dialog.
- If the Add-In is listed, simply check it in the list.
- If the Add-In is not listed, use Browse to select it, and click Open.
- Press OK.
- Done!
Does Excel 2011 have Data Analysis?
Note, Solver was added back into Excel 2011 with Service Pack 1. The Analysis Tool Pack is not included in the Mac version and needs a separate program as a work-around.
Where is Data Analysis Excel 2019?
Click the “Data” tab in the main Excel interface, and the “Data Analysis” button can be found in the “Analyze” section of the menu. Clicking the “Data Analysis” button opens a window where all analysis tools are shown.
How do you add data analysis and Solver in Excel?
Load the Solver Add-in in Excel
- In Excel 2010 and later, go to File > Options.
- Click Add-Ins, and then in the Manage box, select Excel Add-ins.
- Click Go.
- In the Add-Ins available box, select the Solver Add-in check box, and then click OK.
How do I update Excel on Mac?
About This Article
- Open Excel.
- Click Help.
- Click Check for Updates.
- Select Automatically Download and Install.
- Click Check for Updates.
How do I download data analysis ToolPak for Mac?
To install Analysis toolpak in Excel for Mac, follow below steps.
- Goto tools or Insert menu.
- Locate Add-Ins and Click on it.
- You’ll be prompted to choose from available add-ins. Select Analysis Toolpak.
- Click Ok.
How do I add Add-Ins in Excel 2011 for Mac?
Installation Guide
- Open the Add-ins Menu in Excel.
- Press the Select… button in the Add-Ins window.
- Find the add-in file that you saved on your computer in Step 1.
- The add-in file should now appear in the list of available add-ins in the Add-Ins window.
Where to find Excel Add-Ins?
Add or remove an Excel add-in
- Click the File tab, click Options, and then click the Add-Ins category.
- In the Manage box, click Excel Add-ins, and then click Go. The Add-Ins dialog box appears.
- In the Add-Ins available box, select the check box next to the add-in that you want to activate, and then click OK.
How do I enable analysis add in Excel?
Load and activate the Analysis ToolPak
- Click the File tab, click Options, and then click the Add-Ins category.
- In the Manage box, select Excel Add-ins and then click Go.
- In the Add-Ins box, check the Analysis ToolPak check box, and then click OK.
Click the Menus tab to experience the classic style interface and find the Tools menu easily. Click the arrow next to the Tools to access the familiar functions from the dropdown menu.
How do you do a data analysis?
To improve how you analyze your data, follow these steps in the data analysis process:
- Step 1: Define your goals.
- Step 2: Decide how to measure goals.
- Step 3: Collect your data.
- Step 4: Analyze your data.
- Step 5: Visualize and interpret results.
How do I open Solver in Excel for Mac?
Installing Solvers on Excel for Mac 2016
Inside the unzipped folder, go to Solvers/osx you will find a file called “OpenSolver Solvers. pkg”. Open this file and click through the prompt to set up the solvers on your computer (you will need to enter the administrator password to do so).
Where is data analysis Excel 2016?
Questions and answers
- From Excel 2013 or Excel 2016, click the File tab, and then click Options.
- Click Add-Ins and in the Manage box, select Excel Add-ins.
- Click Go…
- In the Add-Ins available: box, select the Analysis ToolPak check box, and then click OK.
How do I add data analysis to Excel for Mac 2020?
Click the File tab, click Options, and then click the Add-Ins category. In the Manage box, select Excel Add-ins and then click Go. If you’re using Excel for Mac, in the file menu go to Tools > Excel Add-ins. In the Add-Ins box, check the Analysis ToolPak check box, and then click OK.
How do I get descriptive statistics in Excel?
Descriptive Statistics: Definition & Charts and Graphs
- Contents:
- Step 1: Type your data into Excel, in a single column.
- Step 2: Click the “Data” tab and then click “Data Analysis” in the Analysis group.
- Step 3: Highlight “Descriptive Statistics” in the pop-up Data Analysis window.
Can’t update Excel on Mac?
Open an Office app such as Word, then on the top menu, click Help > Check for Updates. If you don’t see Check for Updates, run the latest version of Microsoft AutoUpdate tool, then check for updates again.
How do I fix Excel on Mac?
Resolution
- Step 1: Quit all programs and close all windows. On the Apple menu, click Force Quit.
- Step 2: Remove Excel preferences and Office settings.
- Step 3: Perform a clean restart.
- Step 4: Remove and then reinstall Office.
- Step 5: Use the “Repair Disk Permissions” feature.
Most Excel users don’t realize there’s a whole world of spreadsheet add-ins just itching to make their jobs — and lives — so much easier.
There are add-ins to boost your productivity, and even add snazzy visualizations to make your spreadsheets stand out from the snoozefests you’re used to. Others can help you run your business more effectively, study smarter, and save time analyzing your data.
Free Excel crash course
Learn Excel essentials fast with this FREE course. Get your certificate today!
Start free course
To help you navigate all these awesome options, today we’ll be exploring the top 50 (mostly free) Excel add-ins together, broken down into 8 categories:
- Productivity
- Visuals
- Charts
- Study
- Finances
- Marketing
- Data Analysis
- Miscellaneous
You can quickly jump around to the add-ins you specifically need, but we highly encourage you to read our guide in its entirety so you can discover all the add-ins you’ve been missing out on.
Boost productivity
To start, let’s jump right in with the top 5 Excel add-ins to make you more productive.
- If you’re looking to up your productivity game, become more organized, and crush all your business goals this year, the Power User Excel add-in has your name on it.
- Keep in mind, Power User is better suited for freelancers in the marketing and consulting spaces. For those in finance, Macabacus has features designed with your specific business needs in mind.
- Duplicate Finder and Deleter can help you save a ton of time by finding all your duplicate spreadsheets and automatically deleting them for you. This frees up both time for you and space on your drive.
- With this mail add-in, you can choose to send bits and pieces of your spreadsheets or the entire shebang via email.
- ASAP Utilities helps you accomplish more with Excel by giving you time-saving shortcuts. According to their site, the average user saves an average of 30 hours per year!
Visually jazz up your spreadsheets
Keeping your charts organized and easy to understand will also help you shave time off your busy day. Here are the best Excel add-ins to up your spreadsheet game.
- Labeling your charts is one of the best ways to make your data easy to understand. Use this chart labeler Excel add-in and your charts will be way less confusing.
- Insert a map right into your spreadsheets to plot locations and visualize data with this Bing Maps add-in.
- And if you’re looking to add images instead, this Pickit Free Images add-in can help you. This add-in came in second place at the 2017 Office App awards in the Best Overall App category.
- For readers needing to add videos to their spreadsheets, reach for this Web Video Player add-in.
- This Geographic Heat Map add-in helps you organize parts of the world using different colors so you’ll have a better understanding of where everything is spatially. This guide walks you through creating your first map.
- If you need to merge a few of your tables, use this add-in.
- Adding a pop of color here and there can also help keep your spreadsheets organized. This Colorizer add-in was designed to give you the flexibility to do just that.
Create unique charts not found in Excel
Ever want to take your Excel charts to the next level? Say hello to the add-ins that make those boring standard charts a relic of the past.
- Radial charts help present data in a visually interesting way. If you’re already using a pie chart style, consider switching to this add-in to create a radial bar chart instead.
- Bubble-style charts can also break up the monotony of traditionally styled charts.
- Organizational charts are great for letting everyone on the team know who’s responsible for what. If you need one for your company, use this HierView add-in instead of wasting time creating your own.
- Gauge charts can also help you visualize data like a speedometer and usually only measure certain levels of one data point. If this sounds like a chart you need, reach for this add-in.
Want to learn more?
Take your Excel skills to the next level with our comprehensive (and free) ebook!
Want to learn more?
Take your Excel skills to the next level with our comprehensive (and free) ebook!
Study more efficiently and give better presentations
The next set of add-ins will help you study more efficiently and give your presentations the boost they need.
- If staring at a blank page makes you zone out and off the screen, consider the Quick Notes add-in. This nifty tool uses a mosaic template to nudge you towards getting started.
- For students who prefer creating flashcards to study, why not switch to a digital form that you can easily access, edit, and share? This Flash Card Assistant add-in will give your writing hand a much needed break while still giving your brain the exercise it needs to retain important information.
- Brush up on your Excel skills with the Excel Training and Tips add-in. Get free access to the «how-to» cheat sheets from the popular GoSkills Excel course. Learn formulas, functions and more right within your spreadsheet.
- If you struggle with organizing huge amounts of data, let this Mind Map add-in make things easier to understand and stop beating yourself up.
- When it comes time to give your next presentation, consider using a Lucid chart to make all your data visually appealing, easier to read, and grab your audience’s attention.
- Putting your data into visuals can also help you comprehend large, complex topics.
Manage and simplify finances
The next bunch of Excel add-ins makes the chore of managing your finances less overwhelming.
- If simplifying finance spreadsheets is what you’re after, this financial reporting add-in wants to help. It even lets you keep track of your spending thanks to real-time updates.
- For readers who need to manage their checkbooks, skip the old fashioned method and use Checkbook assistant instead.
- You can also build and test your trading strategies before spending a dime on actual trades with this Excel add-in.
- And if you’re looking to create trade systems or conduct a technical analysis, this Analyzer XL add-in promises to help you do just that.
- The Analystix financial analysis add-in simplifies calculations such as weighted average cost of capital (WACC) and compound annual growth rate (CAGR).
- To optimize your portfolio without the help of a professional, grab this add-in.
- You can also use this one to download price data on different securities.
- Applying for and understanding how a loan works can be tricky. Luckily, this Loan Assistant add-in should simplify the process for you.
- The same confusion can happen any time you try to convert different currencies. But with the help of this currency conversion add-in, all the hard work is done for you so you can enjoy your trip.
Optimize marketing and branding
Hoping to improve your marketing and branding efforts? You don’t want to miss this next group of Excel add-ins.
- It’s a pain to keep setting up your branding colors every time you need to create or use a spreadsheet. This add-in saves your company’s colors so you don’t have to waste time doing this task repeatedly.
- SEO Gadget is an Excel add-in that helps you organize all your SEO data in one central location so you can instantly see how your site is performing. If you’re looking to up your SEO game, check out these actionable SEO tips for startups.
- And if you need SEO tools to actually get the job done, this add-in is for you.
- Use the Excellent Analytics add-in to import your Google Analytics marketing data into a spreadsheet.
- You can even create QR Barcodes in Excel thanks to this add-in.
Analyze data more efficiently
If you’re also looking to analyze your business as a whole (and not just your marketing efforts), the next set of add-ins has you covered.
- The Analysis ToolPak was designed with engineers in mind. It will help you develop statistical analyses that go well beyond the basics.
- This Solver add-in helps you uncover solutions that fall within the constraints of the problem at hand.
- If you’re simply trying to analyze your data, enable the PowerPivot add-in built into Excel 2016 and 2013. Or install this version if you’re using Excel 2010.
- The OAK (Operis Analysis Kit) add-in has a set of tools that allow you to better analyze the structure and formulas in your workbooks.
- Forecasting is also made simple with the help of the data mining Forecast Wizard add-in.
- PowerApps helps you connect the dots between data points and gives you the ability to share these findings with your team.
- Another similar tool lets your team datamine more efficiently. It helps everyone recognize patterns within tasks so the job takes less time.
- This risk analysis add-in uses Monte Carlo simulation to help you assess your risks.
Miscellaneous Excel add-ins
Curious about all the other add-ins we haven’t categorized yet? The next add-ins will help you in a variety of different ways.
- If your chess club needs help ranking its members, use this free Excel add-in to do just that.
- And if you’re looking to create a place to keep all of your favorite directories and workbooks, use this Bookmarks add-in.
- Looking for a way to hunt down economic information quickly and efficiently? Use the FRED Excel add-in to significantly cut down your research time.
- Work with multiple documents within a single window with the Office Tabs add-in.
- If you need to break down units of time into easier-to-understand smaller ones, reach for the Time Dimension add-in.
- And if you’re ever struggling to come up with a bunch of random numbers, this tool can help you waste less time.
Start using Excel add-ins today
By taking advantage of one (or more) of these Excel add-ins, you’ll not only save a ton of time in your super hectic day, you and your spreadsheets will become ultra-effective, mega efficient all stars.
Whether you’re looking to create a better presentation or study smarter for finals, this list has every add-in you could possibly need. To up the ante further, check out our compilation of the best Excel templates.
So feel free to share this resource with everyone you know struggling with their spreadsheets and they’ll thank you for improving their productivity as well!
Wanna take your spreadsheet game to the next level? Try our Excel in an Hour course to learn fundamentals skills that will save you time and boost your productivity.
Free Excel crash course
Learn Excel essentials fast with this FREE course. Get your certificate today!
Start free course
Devan Ciccarelli
Crafting fluff-free content is Devan’s jam. When she’s not writing for GoSkills, you’ll find her outside reading, soaking up the sun, or hiking her next adventure.
Microsoft Excel is one of the best spreadsheet software available which can do many things like calculations, tables, graphs, macro programming, etc. Out of the box, the Excel is pretty powerful, but if you want to extend the functionality or want to make your life a tad bit easier, installing add-ins is the best way to go. Here are some of the best Microsoft Excel add-ins that you should definitely try.
1. Quandl for Excel
Quandl is one of the best data analyst tools that helps you save a lot of time and effort gathering and formatting all the data you want. The good thing about Quandl Add-in for Excel is that it allows you to search through massive datasets for free and without any restrictions whatsoever. Moreover, you can also download the datasets you need in any format you want.
2. Radial Bar Chart
Rather than reading through the tons of data, you can make your life easier by visualizing the data using charts and diagrams to quickly understand the big picture. Though Excel can create some good data visualization charts, you can also use free add-ins like Radial Bar Chart for something unique and special.
3. Geographic Heat Map
If you are working with datasets that make use of geographical locations, then visualizing that data in the form of maps is a good way to analyze and present the information. Using the Geographic Heat Map add-in, you can do just that. The add-in takes the selected data in your excel sheet and creates a geographic map out of it.
4. Percentage Calculator
Not every one of us is good at Math, especially when calculating percentages. So, if you find yourself needing to quickly calculate percentages, you can do that using the Percentage Calculator add-in. Other than calculating percentages, you can also calculate percent change and increase and decrease percentage value. The add-in also supports percentage markups.
5. Range Calculations
If you have worked with Excel sheets long enough, you will often find yourself in a situation where you need to change or recalculate numbers in multiple cells. Though you can do this manually, it is time consuming. In those situations you can use the Range Calculations add-in. This free add-in lets you easily recalculate the numbers in the selected range.
6. Favorite Bookmarks
If you regularly work on certain workbooks or Excel sheets in certain directories, then bookmarking them helps you launch those workbooks without fiddling around. To bookmark your favorite Excel sheets and directories, you can use the free add-in called Favorite Bookmarks.
7. RDBMail
If you want to quickly email your Excel sheets or parts of your Excel sheet without leaving your workbook, then you can use the free add-in called RDBMail to do that. The good thing about this add-in is that it allows a significant amount of customization of what you send and how you send.
8. Databurst for Excel
Databurst is a simple add-in that lets you create smart and interactive data visualizations. Databurst has several features and customizations like automatic data categorization, support for filters and Excel formulas, etc.
9. New Workbook Assistant
The default workbooks created in Excel are always the same; you cannot choose the default font for the workbook, number of sheets in the workbook, etc. Using the New Workbook Assistant add-in, you can create the Excel workbooks the way you want with just a few -clicks.
Do comment below sharing your favorite Excel add-in that you use in your daily workflow.
Vamsi Krishna
Vamsi is a tech and WordPress geek who enjoys writing how-to guides and messing with his computer and software in general. When not writing for MTE, he writes for he shares tips, tricks, and lifehacks on his own blog Stugon.
Subscribe to our newsletter!
Our latest tutorials delivered straight to your inbox