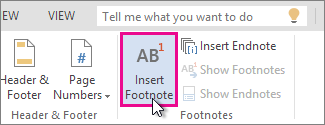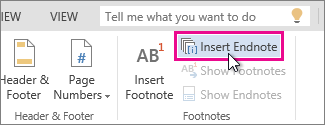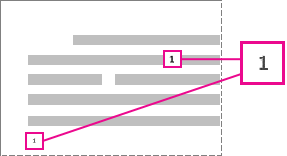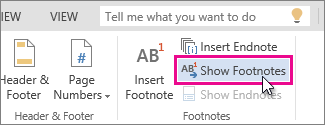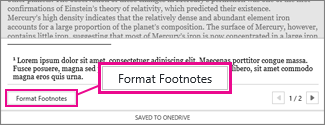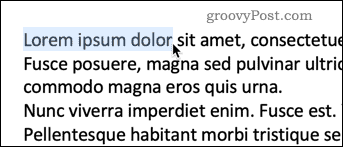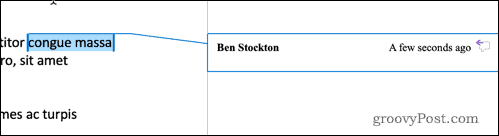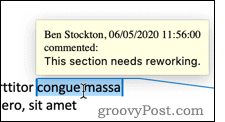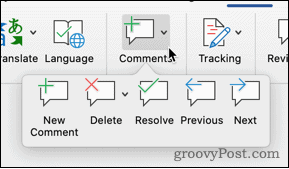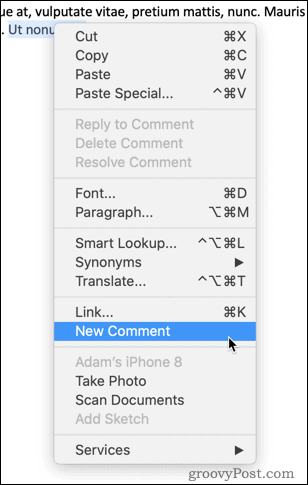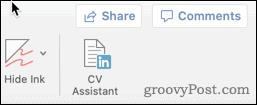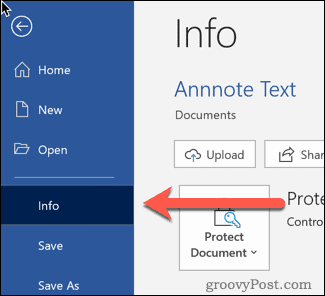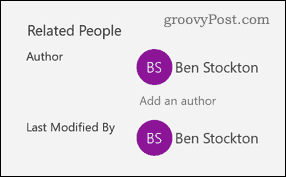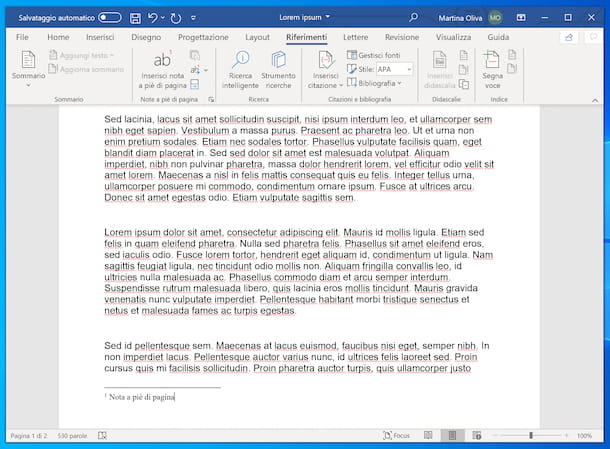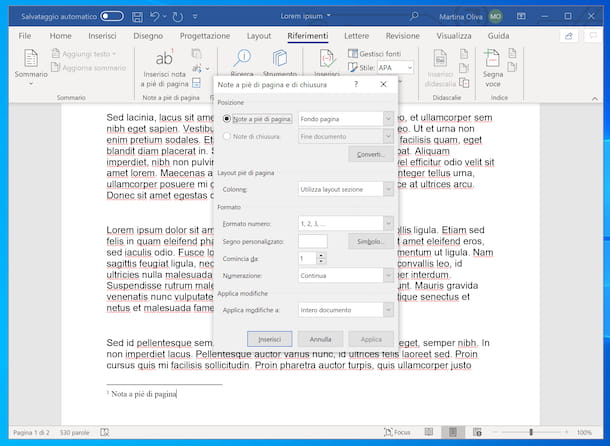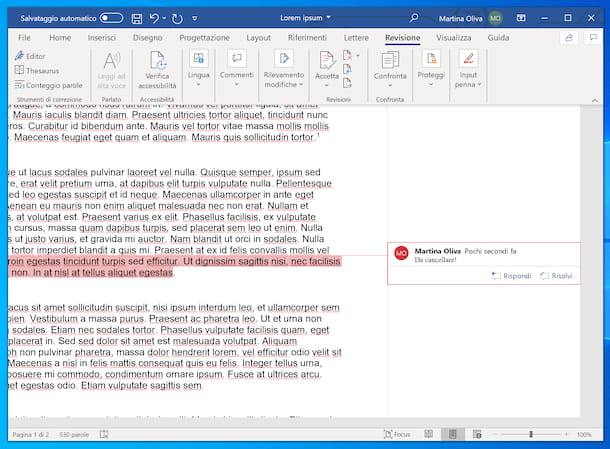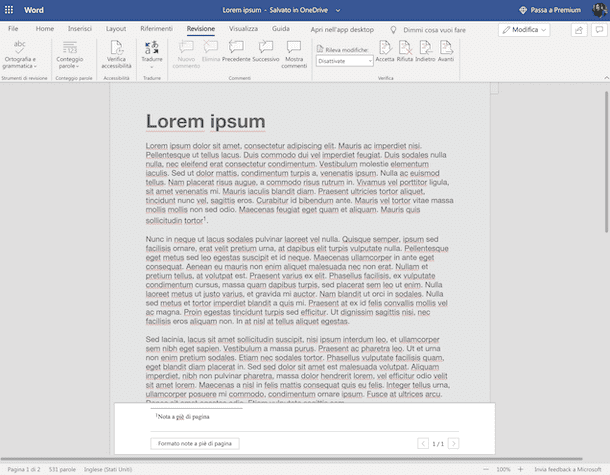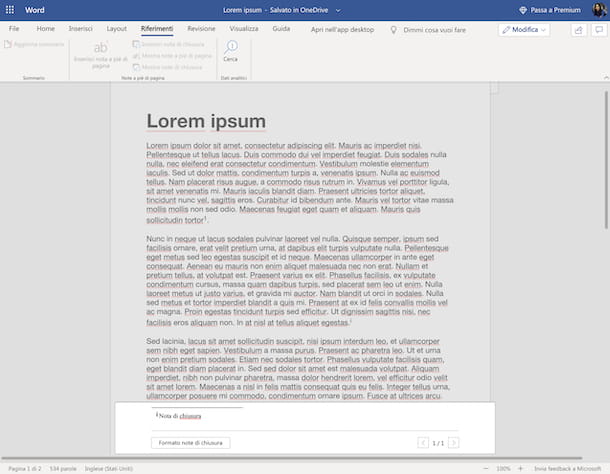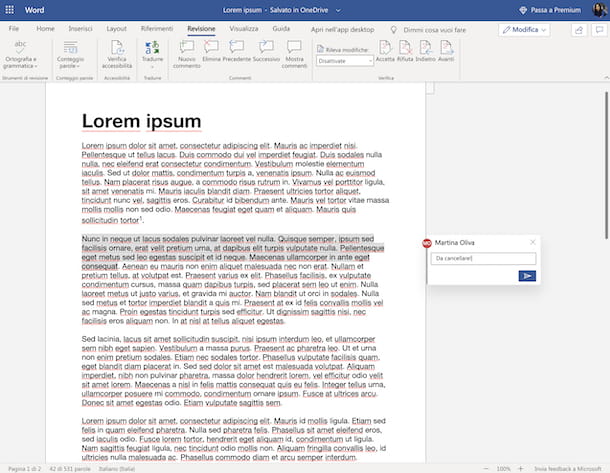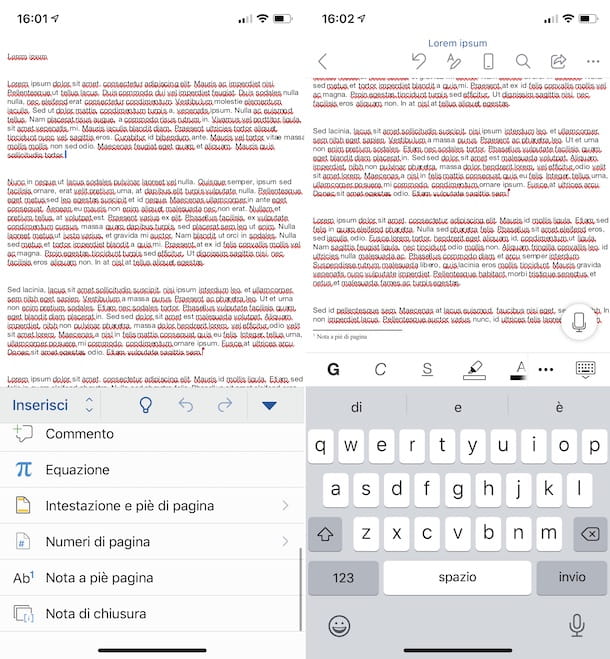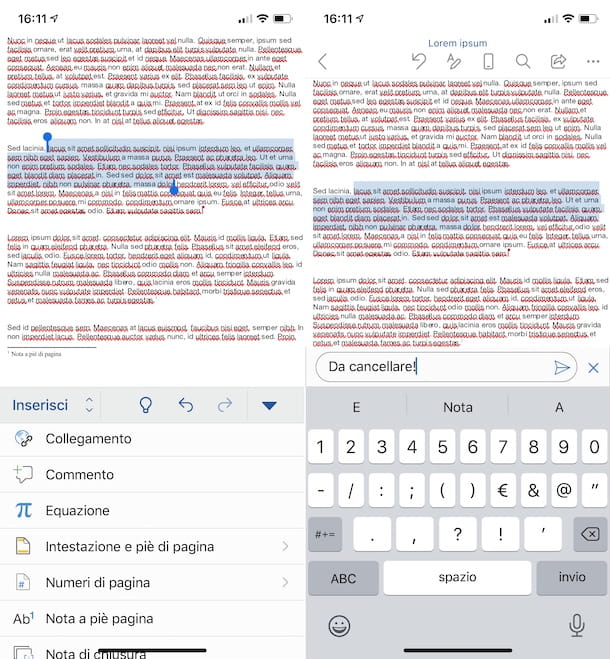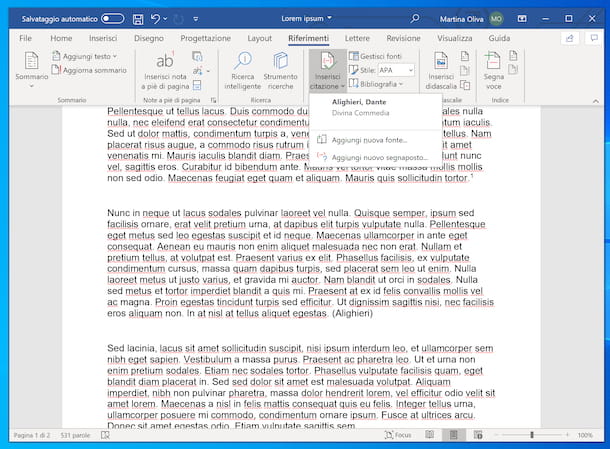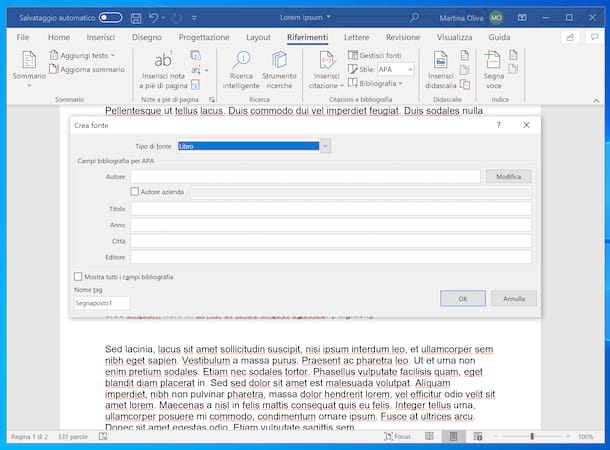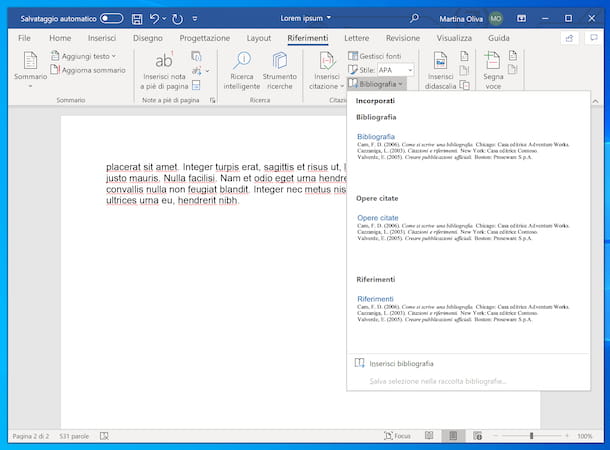Use footnotes and endnotes to explain, comment on, or provide references to something in a document. Usually, footnotes appear at the bottom of the page, while endnotes come at the end of the document or section.
If you’re in Reading View, switch to Editing View by clicking Edit Document > Edit in Word for the web.

Add a footnote
-
Click where you want to add the footnote.
-
Click Insert > Insert Footnote.
Word inserts a reference mark in the text and adds the footnote mark at the bottom of the page.
-
Type the footnote text.
Add an endnote
-
Click where you want to add the endnote.
-
Click Insert > Insert Endnote.
Word inserts a reference mark in the text and adds the endnote mark at the end of the document.
-
Type the endnote text.
Customize your footnotes and endnotes
To customize a footnote or endnote:
-
Click the reference number or mark in the body of the text or click Insert > Show Footnotes(for endnotes, click Insert > Show Endnotes).
-
In the footnote/endnote view, click Format Footnotes or Format Endnotes to display the Format Options dialog, where you can change the size, font, and indentation of one or all of your footnotes or endnotes.
Note: If you want to convert footnotes to endnotes or the other way around, use the Open in Word command and convert them there. When you save the doc in Word, it’s saved where you opened it in Word for the web.
Need more help?
Want more options?
Explore subscription benefits, browse training courses, learn how to secure your device, and more.
Communities help you ask and answer questions, give feedback, and hear from experts with rich knowledge.
Insert a Comment
- Select the text you want to add a comment to.
- Click the Review tab.
- Click the New Comment button in the Comments group. Right-click in the document and select New Comment.
- Type your comment, then click outside the comment box when you’re finished.
Contents
- 1 How do you add notes to a Word document?
- 2 Can you insert sticky notes in Word?
- 3 Why can’t I add comments in Word?
- 4 How do I enable comments in Word?
- 5 What is the shortcut for adding a comment in Word?
- 6 How do you add a comment to a footnote in Word?
- 7 Why can’t I add a comment in track changes?
- 8 How do I show comments in simple markup?
- 9 Why are comments disabled in Word?
- 10 What is the shortcut key for copy comment?
- 11 Why are my keyboard shortcuts not working in Word?
- 12 How do I insert a comment in Windows 7?
- 13 How do you convert to footnotes?
- 14 What is an EndNote comment?
- 15 How do you add a comment in EndNote?
- 16 How do you add comments to edits in Word?
- 17 How do I add comments in Word with track changes?
- 18 How can we add comments to the changes made?
- 19 How do I show comments as bubbles in Word?
- 20 How do you display the contents of the comments in a document?
How do you add notes to a Word document?
Insert a comment
- Select the text you want to comment on, or click at the end of the text.
- On the Review tab, click New Comment.
- Type your comment. Word shows your comment in a balloon in the document’s margin.
Can you insert sticky notes in Word?
To stick a note to any Microsoft word document, right-click on the note title and choose the “Stick To Window” option from the menu, as shown in the below picture. Alternatively, press Ctrl+W from within the sticky note.The note will stick to the particular word document.
Word won’t allow you to add comments to text within a text box, as you can to regular text in your document.The first is to work around it by just adding hidden text in the text box. You can make the hidden text visible or invisible, as the need arises.
Allowing Only Comments In a Document
- Display the Review tab of the ribbon.
- Click the Protect Document tool within the Protect group.
- In the Editing Restrictions section of the pane, choose the Allow Only This Type of Editing in the Document check box.
- Using the drop-down list, choose Comments.
#9 Insert a Comment (in the Revision Task Pane)
The combination “Alt” + “R” + “C” is the easiest way of adding a comment.
The short answer is that there is no way; Word doesn’t allow you to add comments to either footnotes or endnotes.
Track Changes is turned on but you’re working in the Final mode of the document (in other words, you can’t see the balloons etc. for the tracked changes). You want to add a comment to the author so you click the Comment icon.
Try it!
- Select Review > Display for Review.
- Select the option you want: Simple Markup points out where changes are made with a red line in the margin. All Markup shows all edits with different colors of text and lines.
- In the Show Markup list, select the types of revisions you’d like to see: Comments.
The Show Comments command grayed out. To enable it, you must select Simple Markup instead of any other Display for Review option.
Copy/Paste Comments
Click Copy on the Home tab or use the CTRL-C keyboard shortcut.
Why are my keyboard shortcuts not working in Word?
If no standard keyboard shortcut is working in Word, try resetting keyboard shortcuts.Launch Word and go to the File > Options menu. In the Options window, move to the Customize Ribbon tab. Here, you will see Customize button present beside the Keyboard Shortcut option.
These steps are done in Draft view.
- Click the Review tab. Look for the Comments group.
- Click the New Comment button. The document shrinks a tad to make room for the markup area window that appears on the left.
- Type your comment. The comment text appears in the markup window.
How do you convert to footnotes?
How to Convert Footnotes To and From Endnotes in Microsoft Word
- Open your document and select the References tab.
- In the Footnotes group, click “Show Notes”.
- Select the notes you want to convert, then right-click.
- Select “Convert to Footnote” or “Convert to Endnote”.
An “endnote” is a reference, explanation, or comment placed at the end of an article, research paper, chapter, or book.
Inserting notes
In Word, click on the EndNote tab. Click on the Insert Citation drop-down menu, to the left of the EndNote toolbar. Select Insert Note. Type your note into the box and then click OK.
Microsoft Word 2013 and later versions
- Using your mouse, place the text cursor where you want to insert the comment.
- In the Ribbon menu, click the Insert tab.
- On the Insert tab, click the Comment option in the Comments group.
- The new comment is added to the document.
Display changes by type of edit or by reviewer
- On the Review tab, go to Tracking and select Show Markup.
- Do one of the following: Select the type of change that you want to display. For example, select Comments, Insertions and Deletions, or Formatting. The check mark next to the item indicates that the item is selected.
2. How can we add comments to the changes made?
- Select the text or item that you want to comment on, or click to insert the cursor near the text that you want to comment on.
- On the Review tab, under Comments, click New.
- Type the comment text in the comment balloon.
Click the Review tab on the Ribbon, then click the Balloons command. In the drop down list, click on Show Revisions in Balloons or Show Only Comments and Formatting in Balloons.
How do you display the contents of the comments in a document?
To see all comments in a document at one time, summon the Reviewing Pane button: Click the Reviewing Pane button, found in the Review tab’s Tracking group, to show or hide the Reviewing pane.
Follow these steps:
- Click the Review tab.
- Click the Display for Review button menu.
- Choose the All Markup command.
Во время совместной работы с документом Word пользователи могут добавлять примечания в Ворде, чтобы высказать свое мнение, замечание, предложение или отзыв — комментарий к текстовому содержимому. С помощью этого метода группового комментирования, вы получаете обратную связь от других пользователей или сами высказываете пожелания своим коллегам.
Если вы хотите привлечь внимание к определенной части документа, вы можете выделить некоторые части текста. Вы также можете добавить комментарий к какому-либо тексту, если вам есть, что сказать по этому поводу.
Содержание:
- Как сделать примечание в Ворде — 1 способ
- Как вставить примечание в Ворде — 2 способ
- Как создать примечание в Ворде — 3 способ
- Добавление кнопки вставки примечания на панель быстрого доступа
- Как изменить примечание в Ворде
- Как ответить на комментарий в Word
- Как посмотреть примечания в Ворде
- Как отобразить скрытые примечания в документе
- Как изменить шрифт примечания в Ворде
- Как распечатать Ворд с примечаниями
- Выводы статьи
- Как сделать примечание в Word (видео)
Комментарии в Ворде — это удобный способ пометить ваши документы без необходимости непосредственного редактирования содержимого документа Word. Это своего рода добавление напоминания для себя или своих коллег в виде заметок, не внося изменения в сам документ.
В этом случае сам текст документа не подвергается правке, потому что в Ворд примечания добавляются на полях документа без исправления основного текста. После добавления примечания, вы увидите в Ворде справа подсказку с комментарием.
Вы можете добавлять свои комментарии к чему угодно в Word, включая текст, изображения, диаграммы, таблицы и так далее.
Из этого руководства вы узнаете, как добавлять комментарии в Word. Инструкции этой статьи подходят к разным версиям программы: Word 2021, Word 2019, Word 2016, Word 2013, Word 2010, Word 2007.
Как сделать примечание в Ворде — 1 способ
Вы можете добавить примечание в Ворде несколькими способами. Сначала мы рассмотрим вариант с использованием вкладки «Рецензирование».
Выполните следующие действия:
- В окне открытого документа Word перейдите во вкладку «Рецензирование».
- Поставьте курсор мыши в нужном месте документа для прикрепления примечания.
Чтобы добавить примечание к отдельному слову, поставьте курсор мыши перед, на или после слова. Если вам потребовалось вставить комментарий к фрагменту документа, то тогда вам нужно предварительно выделить этот фрагмент в тексте документа.
- На ленте в группе «Примечания» щелкните по кнопке «Создать примечание».
- Слово или фрагмент текста, к которому добавлено примечание, будет автоматически выделено красной заливкой.
В Word 2010 и Word 2007 заливка полностью исчезнет только при удалении примечания.
В версиях Word 2013, Word 2016, Word 2019, Word 2021 в обычном состоянии заливка не отображается, она появляется после наведения указателя мыши или щелчка по области выноски примечания.
- В правой части страницы документа откроется дополнительная область примечаний, на которой в красном прямоугольнике-выноске вводится непосредственно текст комментария. Рядом с примечанием от отображается ваше имя в программе.
Если в документ Microsoft Word добавляют комментарии несколько человек, то значки имен пользователей отображаются разными цветами, чтобы вы могли видеть, кто написал какой комментарий. Каждое примечание также имеет отметку времени, указывающую, когда оно было вставлено.
- По мере ввода текста в красное поле примечания, его границы будут автоматически расширятся.
- Для возвращения к работе с основным текстом документа щелкните курсором мыши в нужном месте документа.
Все примечания останутся в документе MS Word после его сохранения на компьютере.
Как вставить примечание в Ворде — 2 способ
Ознакомьтесь с другим методом, как сделать примечание в Ворде справа, используя вкладку «Вставка».
Пройдите шаги:
- Откройте документ Word на компьютере.
- Щелкните по тексту (фрагмент текста нужно предварительно выделить) или объекту, который вы хотите прокомментировать.
- Перейдите на вкладку «Вставка».
- В группе «Примечание» нажмите на значок «Примечание», чтобы вставить свой комментарий к этой части документа.
- Напишите свой комментарий.
Как создать примечание в Ворде — 3 способ
Сейчас мы рассмотрим еще один метод добавления комментария: вы узнаете, как в Ворде вставить примечание на полях из контекстного меню программы. Это самый быстрый способ добавления примечаний в Word, поскольку вам не нужно перемещаться между содержимым документа и вкладками «Рецензирование» или «Вставка».
Проделайте следующее:
- Выберите (выделите), а затем щелкните правой кнопкой мыши по тому, что вы хотите прокомментировать.
- Нажмите на пункт контекстного меню «Создать примечание», или нажмите на значок «Создать примечание» на появившейся горизонтальной панели.
- Напишите свое примечание.
Добавление кнопки вставки примечания на панель быстрого доступа
Если вам часто приходится добавлять комментарии в Microsoft Word, то вы можете добавить кнопку «Вставить примечание» на панель быстрого доступа.
Выполните следующее:
- Откройте вкладку «Вставка».
- В группе «Примечание» щелкните правой кнопкой мыши, а в контекстном меню выберите «Добавить на панель быстрого доступа».
- Установите курсор мыши в определенном месте документа Word, а затем щелкните по кнопке «Вставить примечание».
Как изменить примечание в Ворде
Вы можете изменить свой комментарий, если возникла необходимость дополнить текст примечания или откорректировать его.
Вам необходимо сделать следующее:
- В окне открытого документа щелкните в области примечания в красном прямоугольнике выноски в нужном месте текста примечания.
- Внесите любые изменения и дополнения в текст, который форматируется обычным способом.
- Щелкните указателем мыши за пределами поля примечания, чтобы вернуться к работе с основным текстом документа.
Обратите внимание на то, что любой пользователь, у которого есть доступ к этому файлу Word, может редактировать ваш комментарий, если документ не защищен от редактирования.
Как ответить на комментарий в Word
Помимо создания новых комментариев, вы можете вести беседу, отвечая на комментарии, оставленные другими пользователями. Используйте следующие методы, чтобы ответить на комментарий.
1 способ:
- В красном прямоугольнике выноски примечания нажмите на кнопку «Ответить».
- Напишите свой ответ.
2 способ:
- Кликните по примечанию правой кнопкой мыши.
- В открывшемся контекстном меню нажмите на пункт «Ответить на комментарий».
- Добавьте свое замечание.
Как посмотреть примечания в Ворде
Если необходимо просмотреть и отредактировать примечания, расположенные в различных местах документа, можно использовать предложенный алгоритм действий для навигации по комментариям.
Сделайте следующее:
- В окне открытого документа переходим к вкладке «Рецензирование».
- В группе «Примечание» щелкаем по кнопке «Предыдущее» или «Следующее» и передвигаемся по документу от примечания к примечанию.
Как отобразить скрытые примечания в документе
Примечания, добавленные в документ Word, могут быть скрыты, поэтому пользователь может их не увидеть.
Чтобы отобразить скрытые примечания в Word, сделайте следующее:
- В окне документа перейдите во вкладку «Рецензирование».
- Щелкните по кнопке «Показать исправления».
- В списке команд включите позицию «Примечания».
- Область примечания откроется вместе со всеми существующими примечаниями.
Как изменить шрифт примечания в Ворде
По умолчанию в примечаниях используется стандартный текст маленького размера, поэтому часто необходимо увеличить шрифт в примечании Word. Форматирование текста изменяется обычным способом: вы можете сделать полужирное начертание, курсив, подчеркивание, изменить цвет шрифта и так далее.
Выбор шрифта и размер шрифта в примечаниях настраивается иначе.
Пройдите несколько шагов:
- Выделите текст примечания.
- Во вкладке «Главная» нажмите на стрелку в нижнем правом углу группы «Стили».
- В открывшемся меню щелкните по кнопке «Управление стилями».
- В окне «Управление стилями», во вкладке «Изменение» в разделе «Выберите стиль для изменения» найдите и выделите «Текст выноски (Скрыть до использования)», а затем нажмите на кнопку «Изменить…».
- В окне «Изменение стиля» в разделе «Форматирование» выберите подходящий шрифт и размер шрифта.
Можете поставить флажок в пункте «Добавить в коллекцию стилей», чтобы использовать этот стиль в дальнейшем. По умолчанию активирована настройка «Только в этом документе». Можно выбрать параметр «В новых документах, использующих этот шаблон».
- Нажмите на кнопки «ОК» в этом и предыдущем окнах.
- В результате, шрифт и размер шрифта примечания изменятся.
Как распечатать Ворд с примечаниями
В некоторых случаях вам может понадобится печать примечаний в Word вместе с основным содержимым документа.
Печать примечаний в Ворде проходит в следующей последовательности:
- Зайдите во вкладку «Рецензирование».
- В группе «Запись исправлений» щелкните по «Показать исправления».
- В выпадающем меню убедитесь, что отмечен флажком пункт «Примечания».
Если нажать на пункт «Конкретные пользователи», то можно выбрать всех рецензентов или конкретных пользователей.
- Войдите в меню «Файл», нажмите «Печать».
- В разделе «Параметры» нажмите на кнопку «Напечатать все страницы. Все сразу».
- В открытом меню посмотрите, чтобы стояла галка в пункте «Напечатать исправления».
- Нажмите на кнопку «Печать».
Выводы статьи
Некоторым пользователям необходимо знать о том, как поставить примечание в Ворд, когда они совместно работают над одним документом. Добавление комментариев помогает получить от коллег мнения и замечания без редактирования основного содержимого документа. Благодаря примечаниям вы можете увидеть то, с чем вам необходимо поработать или что вам нужно изменить в будущем.
Как сделать примечание в Word (видео)
Похожие публикации:
- Как поставить ударение над буквой в Ворде — 3 способа
- Как написать дробь в Ворде
- Как удалить ссылки из текста Word
- Как удалить сноски в Word: все способы
- Как выделить текст в Word: разные способы
Содержание
- Вставка примечаний в документ
- Изменение примечаний в документе
- Изменение или добавление имени пользователя в примечаниях
- Удаление примечаний в документе
- Вопросы и ответы
Примечания в Microsoft Word — отличный способ указать пользователю на допущенные им ошибки и неточности, внести дополнения в текст или указать на то, что и как нужно изменить. Особенно удобно использовать эту функцию программы при совместной работе над документами.
Урок: Как в Ворде добавить сноски
Примечания в Word добавляются в отдельные выноски, которые отображаются на полях документа. Если это необходимо, примечания всегда можно скрыть, сделать невидимыми, а вот удалить их не так просто. Непосредственно в этой статье мы расскажем о том, как сделать примечания в Ворде.
Урок: Настройка полей в MS Word
Вставка примечаний в документ
1. Выделите фрагмент текста или элемент в документе, с которым нужно связать будущее примечание.
- Совет: Если примечание будет относиться ко всему тексту, перейдите в конец документа, чтобы добавить его там.
2. Перейдите во вкладку “Рецензирование” и нажмите там кнопку “Создать примечание”, расположенную в группе “Примечания”.
3. Введите необходимый текст примечания в выноски или области проверки.
- Совет: Если вы хотите ответить на уже существующее примечание, кликните по его выноске, а затем уже по кнопке “Создать примечание”. В появившейся выноске введите необходимый текст.
Изменение примечаний в документе
В случае, если примечания на отображаются в документе, перейдите во вкладку “Рецензирование” и нажмите на кнопку “Показать исправления”, расположенную в группе “Отслеживание”.
Урок: Как в Ворде включить режим правки
1. Кликните по выноске примечания, которое необходимо изменить.
2. Внесите необходимые изменения в примечание.
В случае, если выноски в документе скрыты или же отображается только часть примечания, изменить его можно в окне просмотра. Чтобы отобразить или скрыть это окно следует выполнить следующие действия:
1. Нажмите кнопку “Исправления” (ранее “Область проверки”), которая расположена в группе “Запись исправлений” (ранее “Отслеживание”).
Если необходимо переместить окно проверки в конец документа или нижнюю часть экрана, кликните по стрелке, расположенной около этой кнопки.
В выпадающем меню выберите “Горизонтальная область проверки”.
Если вы хотите ответить на примечание, кликните по его выноске, а затем нажмите на кнопку “Создать примечание”, расположенную на панели быстрого доступа в группе “Примечания” (вкладка “Рецензирование”).
Изменение или добавление имени пользователя в примечаниях
Если это необходимо, в примечаниях всегда можно изменить указанное имя пользователя или добавить новое.
Урок: Как в Word изменить имя автора документа
Чтобы это сделать, выполните следующие пункты:
1. Откройте вкладку “Рецензирование” и нажмите на стрелку возле кнопки “Исправления” (группа “Запись исправлений” или “Отслеживание” ранее).
2. Из выпадающего меню выберите пункт “Сменить пользователя”.
3. Выберите пункт “Личная настройка”.
4. В разделе “Личная настройка Office” введите или измените имя пользователя и его инициалы (в дальнейшем именно эта информация будет использоваться в примечаниях).
ВАЖНО: Имя и инициалы пользователя, введенные вами, изменятся для всех приложений пакета “Microsoft Office”.
Примечание: Если изменения в имени пользователя и его инициалах использовались только для его комментариев, то применены они будут только к тем комментариям, которые будут сделаны после внесения изменений в имени. Ранее добавленные комментарии не будут обновлены.
Удаление примечаний в документе
Если это необходимо, вы всегда можете удалить примечания, предварительно их приняв или отклонив. Для более детального ознакомления с данной темой рекомендуем вам прочесть нашу статью:
Урок: Как удалить примечания в Ворде
Теперь вы знаете, зачем в Word нужны примечания, как их добавлять и изменять, если это необходимо. Напомним, что, в зависимости от используемой вами версии программы, названия некоторых пунктов (параметров, инструментов) могут отличаться, но их содержание и местонахождение всегда примерно одинаков. Изучайте Microsoft Office, осваивая новые возможности этого программного продукта.
You can add comments and annotations to Microsoft Word documents, allowing you to collaborate with others. Here’s how.
They say that writing is mostly rewriting. Whether you use Microsoft work for work or for creative writing, if you have a document you need to edit, annotating the text can be an effective way of keeping track of the changes you need to make.
Thankfully, Microsoft Word comes with annotation tools built-in. These allow you to quickly and easily add notes to your document and keep track of changes.
Adding Comments
Annotations in Word are done by adding comments. This creates a highlighted area of text that you can hover over to read the attached comment. You can also view the comments in a panel at the side of the page. Each comment includes the author of the comment and the time it was created or edited.
There are several ways you can insert comments into your Microsoft Word document.
Using the Ribbon Bar
First of all, highlight the text you want to annotate in your Word document.
Under the Review tab on the ribbon bar, press on the Comments button and click New Comment.
Your text will now have a colored background, and the cursor will move to the comments pane, ready for you to start typing your annotation.
Type in your annotation and it will be visible in the comments pane. You can also hover over the highlighted text to bring up a pop-up box with your comment.
There are four other options under the Comments section, allowing you to make changes to your comments, as well as switch between them.
The Delete option gives you the option to remove the current comment, all comments, or just comments by the currently visible author.
Previous and Next allow you to navigate through the document from one annotation to the next, rather than having to search through the content for the next highlighted section.
Resolve allows you to mark an annotation as completed. For example, if the annotation suggested rephrasing a sentence, you could mark it as resolved once you’ve made the change. The comment is then grayed out, but will otherwise remain visible on your document.
The highlighted text also changes to a paler color so you can differentiate between resolved and unresolved annotations. You can’t mark a comment as resolved until you’ve made a change to the highlighted text.
Right Click to Add Comments
If you just want to add a new comment rather than resolving, deleting, or navigating through them, then you can quickly do this through the context menu.
Highlight the text you want to annotate, and right-click. Choose New Comment and your comment is created in the same way as before.
Using the Comments Button
There’s also a dedicated comments button in the top-right corner of the Word window.
Clicking on this button brings up the option to create a new comment, or to navigate to the previous or next comment in the document.
With all of these methods, if you don’t highlight any text before creating a new comment, Word will automatically select the single word at the cursor position.
If you want to annotate more than a single word, you must highlight the entire section before creating your comment.
Changing Author Name
Word automatically uses the name associated with your Word application as the author’s name for all of your comments. You may prefer to use a different name, however.
For an individual document, you can change this by clicking on File > Info.
To the right of the page towards the bottom you will see a section labeled Related People.
Right-click on your author name and choose Edit Property.
You can then type in the author’s name of your choosing.
If you want to change this permanently across all of your Word documents, then click File > Options.
In the Personalize your copy of Microsoft Office section, type in the User Name you want to use.
Check the Always use these values regardless of sign in to Office box to ensure that the author name you set takes precedence over your sign-in credentials.
Other Annotation Methods
Comments are a simple and effective way of annotating your Word documents. There are other options you could try too, such as inserting footnotes and endnotes into Word.
Using these techniques can help you minimize the time spent editing Word documents. Other tips such as creating a table of contents in Word or rearranging pages in your Word documents can also help to boost your productivity.
Are you drafting a document in Word, you would need to add some footnotes but you don’t know how to do it? Don’t worry, it’s really child’s play. What you have to do is take five minutes of free time, follow the instructions in the guide on how to insert notes in word I’m about to propose and put them into practice.
In the tutorial I will also deal with the endnotes, which are very similar to the footnotes but are automatically positioned at the end of the document (instead of at the end of the selected page); comments, which instead serve to suggest corrections and changes to be made to the file, and bibliographic notes. In short, at the end of the reading, you will have a rather complete picture of the possibilities at your disposal.
If it’s all clear, I’d say we can take action — find the explanations you need right below. The instructions cover all the most recent versions of Word, both for computers and for mobile devices, including the online version of the famous Microsoft application. So I just have to wish you a good reading and a good job!
Index
- How to insert notes in a Word document
- How to insert notes in Word on PC
- How to insert notes in Word Online
- How to insert notes in Word on smartphones and tablets
- How to insert bibliographic notes in Word
How to insert notes in a Word document
Be vuoi scoprire how to insert notes in a Word document operating from the classic desktop version of the Microsoft program, via Word Online or via the official Word app for smartphones and tablets, continue reading: you will find all the relevant instructions below.
How to insert notes in Word on PC
If you want to learn how to insert notes in word acting from the classic desktop version of the program for Windows and macOS, the first step you need to take is to start Word by selecting the relative link that you find in the Start menu di Windows or in Launchpad di MacOS.
Once the main program screen is displayed, open the document you want to act on, selecting it from the recent ones in the section Home of the software, or among the files saved on your computer or on OneDrive, choosing the element of your interest from the section apri. Next, place the Word cursor in the position where you want the first reference to the information in the footer to appear.
At this point, select the tab References from the toolbar at the top and click on the button Insert footnote. Then type the note to be shown in the footer at the point of the selected document and that’s it.
Repeat the operation for each note you want to insert in your file and you will have all the information in the footer numbered and automatically linked to the selected points of the Word sheet.
If you are a lover of keyboard shortcuts, you can also insert new footnotes into your document by navigating to the place on the sheet where you want to insert the note and pressing the key combination Alt+Ctrl+F (its Windows) oppure option+command+f (on macOS) on your computer keyboard.
After inserting the footnotes, you can also change their numbering type (for example using Roman numbering) and position within the file, moving it to the end of the text they refer to or to the last page of the document. .
To customize these and other parameters of the notes entered in Word, select the tab References from the toolbar of the program and click on the button in the shape of arrow placed next to the wording Footnotes.
In the window that opens, you can change the position of the notes in the document using the drop-down menu Footnotes or by clicking on the button Converted (in this case, the notes are transformed into endnotes and moved to the end of the document), you can change the type of note numbering via the menu Number format and you can choose from which number to start the numbering of the same by setting a value in the field It starts with.
The changes have immediate effect on all notes previously inserted in the document. Furthermore, using the appropriate buttons on the tab References In Word, you can switch from one note to another with one click and automatically display the content of the footnotes without manually searching for it in the document pages. Better than this?
Do you want to insert notes in Word to report changes and corrections to be made to a document? In this case you can use the function to insert i Comments, which, precisely, allows you to add comments to specific parts of a document and thus indicate changes and corrections to be made in the latter. This is an extremely useful tool when you work with other people and want to report changes to be made (or made) to the file.
To add a comment note in Word, select the portion of text you want to «comment», go to the tab revision of the program, click on the button Post comments which is located in the top center and then on the item New comment from the menu that opens. After doing this, a box will appear on the right where you can write your comment.
Repeat, therefore, the operation with all the parts of the document of your interest. Whoever has the task of reviewing the document will be able to add notes in turn or respond directly to your comments, by pressing the appropriate button in the comments box.
If Word does not automatically show the comments present in a document, to solve, you have to go to the tab revision program, click on the button Post comments and on the voice Show comments present in the menu that appears.
How to insert notes in Word Online
Now let’s see how to insert notes in Word using the online version of the application, which can be used directly from the browser without installing additional software. To use it, go to its home page and log into your Microsoft account (if necessary).
Once you have logged in, open the document in relation to which you are interested in going to act, selecting it from those already loaded in the past or pressing on the item to load a new document (top right). Once the text editor screen is displayed, click where in the document you want to insert your note, then select the tab References present at the top and click on the item Insert footnote from the menu located at the top of the screen.
After completing the above steps, type the note to be shown in the footer in the appropriate field that you see appearing below. Then repeat these steps for all the notes you intend to insert within the document.
You can also customize the footnotes you have entered, by changing the font type and size, by clicking on them, then on the button Footnote format in the box that appears at the bottom and acting on the menus Character in the window that opens. To apply the changes to the single note, click on the button Apply, while to apply the changes to all the notes press the button Apply to all.
If you are interested in inserting endnotes, instead, click on the item Insert endnote that you always find in the top menu, in the tab References, type the note in the appropriate field that appears below and you’re done. Then repeat these steps for all the endnotes you want to insert. If you want, I would like to point out that even in this case you can apply customizations to the characters by pressing the button Endnote format.
If this may interest you, I would like to point out that you can immediately view all the footnotes and closing notes present in the document by expanding the options attached to the menu of the card. References, by clicking on down arrow that you find at the top right and then selecting the captions respectively Show footnotes e Show endnotes that you find at the top left.
To insert comments, instead, proceed as follows: select the portion of text you are interested in, select the tab revision and click sul pulsating New comment found on the menu located at the top of the screen. Then type your comment in the box that you see appear on the right and click on the button with thepaper airplane to be able to save it. Then repeat these steps for all parts of the document to be commented on.
If after being entered, the comments do not appear automatically in Word, to be able to consult them, click on the button Show comments that you find in the card menu revision And that’s it.
How to insert notes in Word on smartphones and tablets
Footnote, endnote, and comment features are also available in versions of Word for smartphones and tablets, usable in the form of an app for Android and iOS / iPadOS (free on devices up to 10.1 ″, otherwise they require a Microsoft 365 subscription starting from 7 euros / month).
To use the app in question, start it and open the document in relation to which you are interested in going to act, selecting it from the section Home or by pressing on the icon folder, at the bottom right, and taking it from the files on your device or OneDrive.
Once the document is displayed, to insert a footnote, tap in the point of the file of your interest, press the button (…) located at the bottom right and select the option Inserisci from the menu on the left. If you are using a tablet, go directly to the tab Inserisciby selecting the appropriate item at the top.
At this point, tap on the option Footnote and type your note in the field provided. Then repeat the steps I just indicated for each footnote you want to insert in the document.
I also inform you that, if you want, you can make any customizations to the notes using the formatting tools that you see appear at the bottom of the screen after selecting them.
You can follow the same procedure that I have just indicated for the closing notes. The only difference is that after opening the menu or tab Inserisci, you have to tap on the option Ending note present at the bottom of the screen.
As I told you, even in the case of Word for smartphones and tablets it is possible to insert comments. To do this, do this: select the portion of text to «comment», go to the menu or tab Inserisci, proceeding as I have already explained to you, and then tap on the option Comment.
Therefore, type your comment in the appropriate text field and press the button with thepaper airplane to insert it. Later, you will be able to view the comments entered simply by selecting the relevant portion of text.
If you cannot see the comments in the text, if you are using a smartphone, tap the button (…) and select the item revision in the menu on the left, while if you are using a tablet go directly to the tab revision from the top of the screen. Next, tap on the option View for review and choose the item All comments (embedded) give the menu check if you press.
How to insert bibliographic notes in Word
Let us now how to insert bibliographic notes in Word. If so, please note that this is only a feature available on the desktop version del celebre programma di videoscrittura Microsoft.
So, what you have to do, after starting Word on your PC or your Mac and having opened the document in relation to which you are interested in going to act, is to place the cursor at the end of the text you want to quote, select the tab Reference at the top and choose the quote style you prefer from the menu Style, which you find at the top of the screen.
Successively click on your button Insert quote always present at the top, choose the option Add new source from the menu that opens and fill in the fields in the new window that appears on the screen with the information relating to the source of your interest, then press the button OK and the quote will be inserted immediately.
If you want, you can insert further citations using the data already entered, positioning the Word cursor in the point of the document you prefer, clicking on the button Insert quote and choosing the reference source from the menu that is shown to you.
To make changes to inserted citations by, for example, adding page numbers if you are citing a book, select the citation, then click the button with the arrow that you find in its correspondence, choose the option Edit quote from the menu that appears and intervene through the new window that is shown on the screen.
To create a bibliography using the sources cited in the document, instead, proceed as follows: move the mouse pointer to the point of the document you are interested in, select the tab References From the top of the Word window, click on the menu References and choose one of the formats available from the latter.
If you need to change the sources of your bibliographic notes, you can do so by clicking on the button Manage sources that you always find at the top of the card References Word and then taking advantage of the options and menus in the new window that is shown on the screen.
Download Article
Multiple easy-to-follow ways to add footnotes in Word
Download Article
Footnotes allow you to cite sources or explain a concept in detail without sidetracking the main text. Word makes managing footnotes easy, as new footnotes are numbered automatically, and the footnotes area expands and shrinks dynamically based on the amount of text. Give your document a professional feel by strategically using footnotes to clarify information and credit your sources.
-
1
Click the «References» tab. This is located at the top of the window, typically between «Page Layout» and «Mailings». This tab lets you insert various reference tools, such as a table of contents, footnotes and endnotes, citations, captions and more.
-
2
Place your cursor where you want the footnote to appear. By default, footnotes will be designated by increasing superscript numbers. Place the cursor where you want the number to appear.
Advertisement
-
3
Click the «Insert Footnote» button. This is located in the «Footnotes» section of the «References» tab. The footnote number will be inserted, and a separator bar will be added to the bottom of the page. Your cursor will automatically be taken to the footnote at the bottom of the page so that you can fill it out.
- An endnote is like a footnote except the reference occurs at the end of the document. By default, endnotes are numbered with Roman numerals (i, ii, iii, etc.).
- Alternatively, you can press Ctrl + Alt + F to create a footnote, or Ctrl + Alt + D to create an endnote.
-
4
Change when your footnotes numbering resets. By default, your footnotes will increase in number throughout your whole document. You can change this so that the numbers restart every page or at section breaks in the document.[1]
- Click the Menu button in the bottom-right corner of the «Footnotes» section. This will open the «Footnote and Endnote» window. In the «Format» section, use the «Numbering» drop-down menu to select when you want the footnote numbers to restart.
- You can insert section breaks into your document by clicking the «Page Layout» tab, clicking the «Breaks» button in the «Page Setup» section, and then selecting the type of break you’d like to insert. Besides changing the way footnotes are numbered, section breaks are great for making layout changing to specific portions of a document.
-
5
Change your footnote formatting. If you’d rather have symbols instead of numbers, want the footnotes to appear below the text instead of at the bottom of the page, or want the numbering to start at a different number, you can change this from the «Footnote and Endnote» window. Click the Menu button in the bottom right-corner of the «Footnotes» section to open it.
- Click Symbol… to choose a symbol from the Symbol menu. You can choose any character from any font, though the «Symbols» font will open by default.
Advertisement
-
1
Switch to Print Layout view. Click View and select Print Layout.
-
2
Place your cursor where you want the footnote to appear. Your footnote will appear at the cursor, so place the cursor at the end of the text that you want to create a footnote reference for.
-
3
Insert the footnote. Click the «Document Elements» tab, and then click the «Footnote» button in the «Citations» section. A footnote will be inserted at your cursor and you will be taken to the footnote text section to enter the contents of the footnote. The footnote text will be at the bottom of the same page as the footnote, separated by a line.
- Alternatively, you can press Command + Option + F to create a footnote, or Command + Option + E to create an endnote.
-
4
Change your footnote formatting. If you’d rather have symbols instead of numbers, want the footnotes to appear below the text instead of at the bottom of the page, or want the numbering to start at a different number, you can change this from the «Footnote and Endnote» window. Click Insert and select Footnote.
- Click Symbol… to choose a symbol from the Symbol menu. You can choose any character from any font, though the «Symbols» font will open by default.
- By default, your footnotes will increase in number throughout your whole document. You can change this so that the numbers restart every page or at section breaks in the document. In the «Format» section, use the «Numbering» drop-down menu to select when you want the footnote numbers to restart.
- You can apply your formatting changes to just your selected text, the current section, or your entire document.
- Click Symbol… to choose a symbol from the Symbol menu. You can choose any character from any font, though the «Symbols» font will open by default.
Advertisement
-
1
Switch to Print Layout view. Click View and select Print Layout.
-
2
Place your cursor where you want the footnote to appear. Your footnote will appear at the cursor, so place the cursor at the end of the text that you want to create a footnote reference for.
-
3
Insert the footnote. Click Insert → Reference → Footnote… to open the «Footnote and Endnote» window. Select «Footnote», and then choose your numbering option. You can have Word number your footnotes automatically, or you can choose a custom symbol to insert.
- In Word 2004/2008, click Insert → Footnote….
- Alternatively, you can press Ctrl + Alt + F to create a footnote, or Ctrl + Alt + D to create an endnote in Windows. On a Mac, press Command + Option + F to create a footnote, or Command + Option + E to create an endnote.
-
4
Enter your footnote text. Your footnote will be created and you will be taken to the footnote text section at the bottom of the page. You can enter the text you want for the footnote, and then click back in your document when you are finished.
Advertisement
Add New Question
-
Question
Why is my first footnote printing on the next page?
A header or footnote is applied to all pages when put in a document. Unless it is a page number generated by the document (which you select). Otherwise, the header and footnote follows you through all of your pages.
-
Question
How do I insert more information into a footnote that already exists?
You can double click on an existing footnote to edit it.
-
Question
When I create a footnote for a word, does it appear each time I use the word?
No, it doesn’t. Footnotes are bound to locations in the document, not to words. This means that, even if you change the word or the text around the footnote, the footnote remains where it is.
Ask a Question
200 characters left
Include your email address to get a message when this question is answered.
Submit
Advertisement
Video
Thanks for submitting a tip for review!
About This Article
Article SummaryX
1. Click References.
2. Click the desired location.
3. Click Insert Footnote.
4. Select a number format.
5. Select a symbol.
6. Click Insert.
Did this summary help you?
Thanks to all authors for creating a page that has been read 808,644 times.
Is this article up to date?
This tutorial shows how to insert footnotes and endnotes in Microsoft Word using the tools in the ribbon.
Manually inserting individual footnotes and endnotes in Word is relatively straightforward: type a superscript number in the main text and then scroll to the bottom of the page, section, or document to type your note.
But manually inserting notes can get tricky if your document is more than a couple of pages long or has a lot of notes because you also have to manually update number sequencing and text placement as notes are added or deleted.
That’s when Word’s footnote and endnote tools really come in handy. These tools automatically maintain sequential note numbers, create space for endnotes at the end of the document or section, and make sure that your footnotes stay with their associated text—even if that text moves to a different page. Best of all, the tools are easy to use.
The images below are from Word for Microsoft 365. The steps also apply to Word 2021, Word 2019, Word 2016, Word 2013, and Word 2010. However, your interface may look slightly different in those older versions.
This tutorial is available as a YouTube video showing all the steps in real time.
Watch more than 150 other writing-related software tutorials on my YouTube channel.
Don’t miss the three benefits of using Word’s footnote and endnote tools explained at the end of this tutorial.
1. Place your cursor where the superscript number for the first note should appear.
2. Select the References tab in the ribbon.
3. Select the dialog box launcher in the Footnotes group.
4. Select Footnotes or Endnotes in the Footnote and Endnote dialog box.
5. Select the note’s location from the drop-down menu.
You can also choose additional options in the Footnote and Endnote dialog box such as number formatting and whether the numbering applies to the whole document or to a specific section.
6. Select the Insert button to create the first note.
After Word creates the superscript number, your cursor will automatically move to the note location selected in the Footnote and Endnote dialog box.
7. Write your note.
8. Double-click on the number before the note to return to the location of the corresponding superscript number in the main text.
9. Place your cursor where the superscript number for the next note should appear in the text and then select Insert Footnote or Insert Endnote in the Footnotes group in the ribbon to insert the next note.
The options you selected in the Footnote and Endnote dialog box during step 5 will be maintained.
10. Save your document to save your new footnotes or endnotes.
Here are three benefits to keep in mind when working with footnotes and endnotes in Word:
1. You can use footnotes and endnotes in the same document. If you choose to use both, the first type inserted will be assigned superscript numbers and the second type inserted will be assigned superscript letters. However, these options can be changed in the Footnote and Endnote dialog box (see figures 4 and 5).
2. If you move the text connected to footnotes or endnotes, the sequencing of the superscript numbers (or letters) and the notes themselves will be automatically updated. Additionally, if you add or delete footnotes or endnotes between existing notes, the sequencing of the superscript numbers (or letters) and the notes themselves will be automatically updated.
3. You can modify the style of all the footnotes or all the endnotes, plus the reference numbers and the separator lines that appear above the notes.
Related Resources
How to Convert Individual Footnotes to Endnotes in Microsoft Word (and Convert Individual Endnotes to Footnotes)
Three Ways to Insert Superscripts and Subscripts in Microsoft Word
How to Insert Citations in Microsoft Word
Updated March 15, 2022

If you want to draw someone’s attention to a certain part of a document, you can highlight portions of the text. You can also add a comment to some text if you have something to say about it.
Highlight Text
Highlighting text adds a brightly-colored background to some selected text.
- Select the text you want to highlight.
- On the Home tab, click the Text Highlight Color button list arrow.
A few bright colors will be shown.
- Select a color.
The text is highlighted with a bold, bright background.
To remove text highlighting, select the text, click the Text Highlight Color button list arrow, and select No Color.
You can also just click the Text Highlight button to load the highlighter, then click and drag your cursor over the text you want to highlight. Then click the Text Highlight button again to turn it off when you’re done.
Insert a Comment
Adding a comment to a document is like writing a note in the page’s margin. You can use Word’s comments feature to add suggestions, notes, or reminders to your documents. Comments appear in boxes at the side of the page.
- Select the text you want to add a comment to.
- Click the Review tab.
- Click the New Comment button in the Comments group.
Right-click in the document and select New Comment.
- Type your comment, then click outside the comment box when you’re finished.
Now anyone else viewing the document will see what you had to say about it.
To edit a comment, simply click in the comment balloon and edit the text as needed.
Delete a Comment
You can delete a comment after you’ve added it.
- Select the comment by clicking anywhere in it.
- Click the Delete button in the Comments group on the Review tab.
The comment is deleted.
To delete all comments, click the Delete button list arrow and select Delete All Comments in Document.
Reply to a Comment
In addition to making your own new comments, you can have a conversation by replying to comments made by other people.
- Click the Reply button in the selected comment.
- Type your response, then click outside of the comment box.
A reply is added below the comment.
Show/Hide Comments
If comments are distracting, you can easily hide them. This does not remove them, it only hides them from view.
- Expand the Tracking group on the Review tab, if necessary.
- Click the Show Markup button list arrow.
- Select Comments to uncheck it.
Notice that Comments is checked here, indicating that comments are shown.
Now, the comments are hidden and won’t appear. To show comments again, just check Comments again in the same menu.
The Show Comments button in the Comments group on the Review tab can be clicked to toggle whether the comments are shown or collapsed into icons. This option is only available when Simple Markup is the selected display.
FREE Quick Reference
Click to Download
Free to distribute with our compliments; we hope you will consider our paid training.