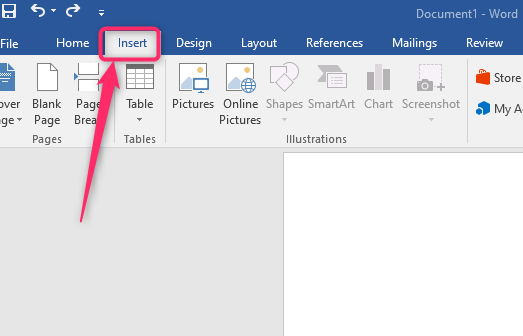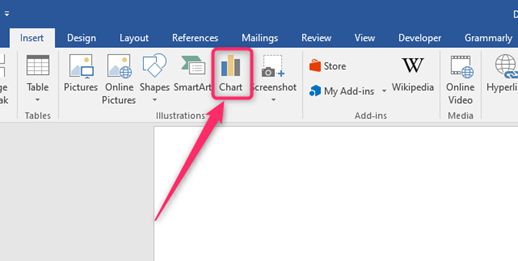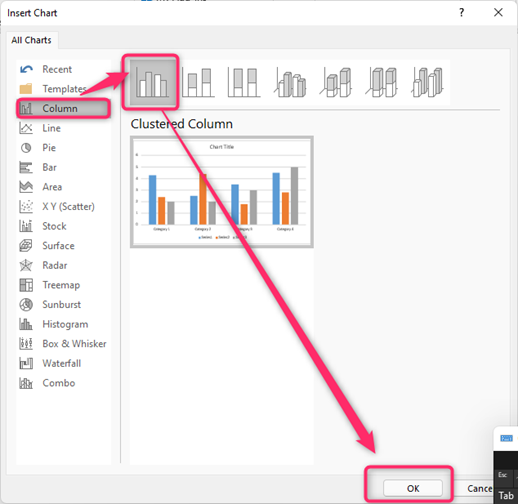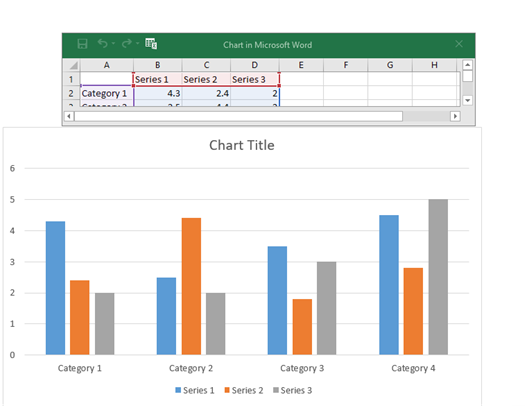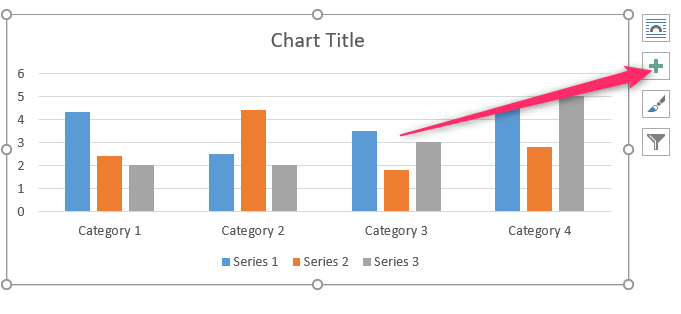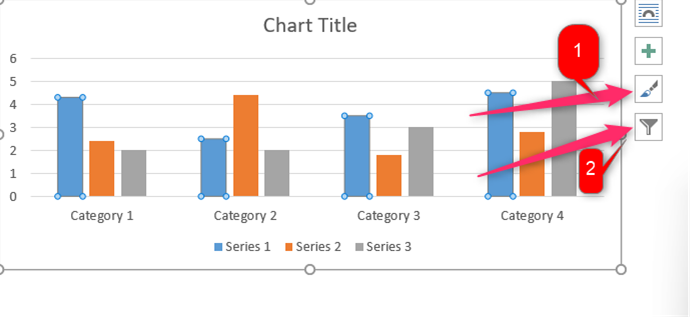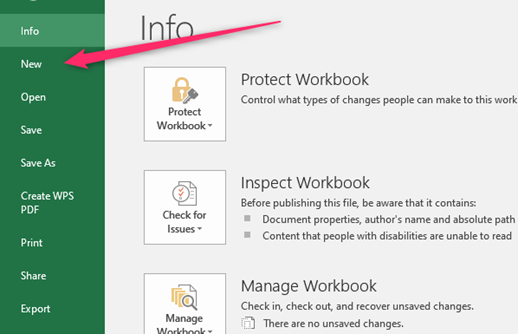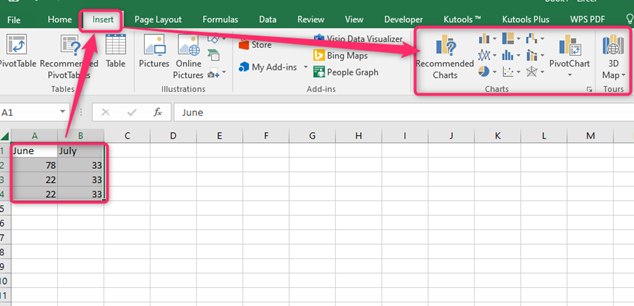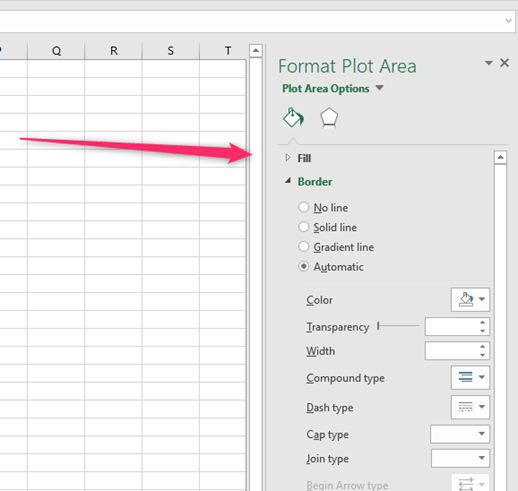Word for Microsoft 365 Word 2021 Word 2019 Word 2016 Word 2013 Word 2010 Word Starter 2010 More…Less
You can make a chart in Word. If you have lots of data to chart, create your chart in Excel, and then copy from Excel to another Office program. This is also the best way if your data changes regularly and you want your chart to always reflect the latest numbers. In that case, when you copy the chart, keep it linked to the original Excel file.
To create a simple chart from scratch in Word, click Insert > Chart, and pick the chart you want.
-
Click Insert > Chart.
-
Click the chart type and then double-click the chart you want.
-
In the spreadsheet that appears, replace the default data with your own information.
-
When you’ve finished, close the spreadsheet.
-
If you want, use the Layout Options button
to arrange the chart and text in your document.
You can make a chart in Word or Excel. If you have lots of data to chart, create your chart in Excel, and then copy from Excel to another Office program. This is also the best way if your data changes regularly and you want your chart to always reflect the latest numbers. In that case, when you copy the chart, keep it linked to the original Excel file.
To create a simple chart from scratch in Word, click Insert > Chart and pick the chart you want.
-
Click Insert > Chart.
-
Click the chart type and then double-click the chart you want.
-
In the spreadsheet that appears, replace the default data with your own information.
-
When you’ve finished, close the spreadsheet.
-
If you want, use the Layout Options button
to arrange the chart and text in your document.
Important:
Office 2010 is no longer supported. Upgrade to Microsoft 365 to work anywhere from any device and continue to receive support.
Upgrade now
In Microsoft Word 2010, you can insert many kinds of data charts and graphs, such as column charts, line graphs, pie charts, bar charts, area graphs, scatter graphs, stock charts, surface charts, doughnut charts, bubble graphs, and radar graphs.
Notes:
-
Don’t see the chart that you want in this article? For more information about the variety of graphs and charts you can use, see Available chart types.
-
Want to create an organization chart? For more information about how to create organization charts, see Create an organization chart.
-
If Microsoft Excel 2010 isn’t installed on your computer, you will not be able to take advantage of the advanced data charting capabilities in the Microsoft Office 2010. Instead, when you create a new data chart in Word 2010, Microsoft Graph opens.
How?
|
|
On the Insert tab, in the Illustrations group, click Chart.
|
|
|
In the Insert Chart dialog box, click the arrows to scroll through the chart types. Select the type of chart that you want and then click OK.
When you rest the mouse pointer over any chart type, a ScreenTip displays its name. |
|
|
Edit the data in Excel 2010. When you are finished editing your data, you can close Excel.
Sample data in an Excel worksheet |
Tips
-
To get a good idea of what you can add to or change in your chart, under Chart Tools, click the Design, Layout, and Format tabs, and then explore the groups and options that are provided on each tab.
Note: If you don’t see the Chart Tools, make sure that you click anywhere inside the chart to activate it.
-
You can also access design, layout, and formatting features that are available for specific chart elements (such as chart axes or the legend) by right-clicking those chart elements.
More information
-
To learn about the available chart types, see Available chart types.
-
To edit data in your chart, see Change the data in an existing chart.
Top of Page
See also
Present data in a chart
Need more help?
Want more options?
Explore subscription benefits, browse training courses, learn how to secure your device, and more.
Communities help you ask and answer questions, give feedback, and hear from experts with rich knowledge.
-
1
Open a Microsoft Word document. To do so, you can double-click an existing Word document, or you can open Microsoft Word and select your document from the Recent section.
- If you’re opening a new document, simply open the Microsoft Word program and click Blank document instead.
-
2
Click in the document where you want to insert your graph. Doing so will place the blinking cursor where you clicked; this is where your graph will appear when you add it.
- For example, clicking below a paragraph of text will set that location as the place to insert your graph.
Advertisement
-
3
Click the Insert tab. It’s at the top of the Word page, to the right of the Home tab.
-
4
Click Chart. You’ll see this option below and to the right of the Insert tab. Its icon resembles several different-colored bars.
-
5
Click a chart format. These are listed on the left side of the Chart pop-up window.
- A few common chart formats are Line, Column, and Pie.
- You can customize your chart’s format by clicking an appearance option at the top of your format’s window.
-
6
Click OK. Doing so will insert your chart into your document.
- You’ll also see a small Excel window with cells appear—this is where you’ll input your data.
Advertisement
-
1
Click a cell in the Excel window. Doing so will select it, which will allow you to add a point of data to that cell.
- The values in the «A» column dictate the X-axis data of your graph.
- The values in the «1» row each pertain to a different line or bar (e.g., «B1» is a line or bar, «C1» is a different line or bar, and so on).
- Numerical values outside of the «A» column or the «1» row represent different points of data on the Y-axis.
- Anything written in an Excel cell can be re-written to reflect your data.
-
2
Type in a number or name.
-
3
Press ↵ Enter or ⏎ Return. Doing so will enter your data into the cell, allowing you to move on to another cell.
-
4
Repeat this process for every point of data you need. As you enter data, your graph will change to display it.
-
5
Click X in the top right corner of the Excel window. Doing so will close the window and save your graph changes.
- You can re-open the Excel window at any time by clicking on your graph.
Advertisement
Add New Question
-
Question
How do I label the axes in a line graph?
The «Chart Tools» menu. Click on the tab entitled «Layout» in the Chart Tools menu. Click on «Axis Titles» from within the «Labels» group. Click on «Primary Horizontal Axis Title» or «Secondary Horizontal Axis Title» to add a horizontal axis text box to your chart.
-
Question
How do I make a table around existing text in my document?
You need to click «Insert» and then click «Smartapp.» Then click on «Relationships» on the left hand side and pick your table.
-
Question
How do I change the title if I update entries?
You can just click on your title and type in the updated title when you’re ready.
See more answers
Ask a Question
200 characters left
Include your email address to get a message when this question is answered.
Submit
Advertisement
-
On Word 2010 or earlier, the Excel window will pop up outside of Microsoft Word as an entirely new Excel document.
Thanks for submitting a tip for review!
Advertisement
-
Make sure you save your work!
Advertisement
About This Article
Article SummaryX
1. Click where you want to put the graph.
2. Click Insert.
3. Click Chart.
4. Select a format.
5. Click OK.
6. Click the Excel window.
7. Add graph data.
Did this summary help you?
Thanks to all authors for creating a page that has been read 646,939 times.
Is this article up to date?
How to Create a Graph in Word
- Open a document.
- Go to the “Insert” tab and click on “Chart.”
- Select the chart type and double-click on the chart you want to use.
- Insert your data over the default data in the spreadsheet.
- Click on the “X” in the upper right corner of the spreadsheet if you’re finished.
Contents
- 1 How do you make an XY graph in Word?
- 2 How do I make a line graph in Word 2020?
- 3 How do you create a line graph?
- 4 How do I add a line in a graph in Word?
- 5 How do I insert a graph in word 365?
- 6 How do you make a graph on the computer?
- 7 How do you insert a bar graph?
- 8 How do I create a bar graph from Excel in Word?
- 9 How do I make a bar graph?
- 10 How do you make a line graph on paper?
- 11 How do I make a graph from sheets?
- 12 How do I add a line to a bar chart?
- 13 How do you connect a line to a bar chart?
- 14 What Microsoft App makes graphs?
- 15 How do I make a graph in Windows 10?
- 16 How can I draw a graph?
- 17 How do you create a bar graph in PowerPoint?
- 18 How do I make a graph in Word 2019?
- 19 Where can I make bar graphs?
How do you make an XY graph in Word?
Step 1: Open the Word document. Step 2: Go to the Insert tab on the ribbon and click on the Chart option under the Illustrations group. Step 3: An Insert Charts dialog box will appear on the screen. Select the XY (Scatter) option from the left pane and pick a line graph that you want to insert.
How do I make a line graph in Word 2020?
To insert a line graph, go to the Insert Tab and click on Charts. A pop-up window will appear containing different types of charts and graphs. Scroll down to Line Chart and select the desired one. Then click on OK to insert the line graph on your blank page.
How do you create a line graph?
To draw a line graph, first draw a horizontal and a vertical axis. Age should be plotted on the horizontal axis because it is independent. Height should be plotted on the vertical axis. Then look for the given data and plot a point for each pair of values.
Add other lines
In the chart, select the data series that you want to add a line to, and then click the Chart Design tab. For example, in a line chart, click one of the lines in the chart, and all the data marker of that data series become selected. Click Add Chart Element, and then click Gridlines.
How do I insert a graph in word 365?
Creating a graph in Microsoft 365 for Windows follows the same steps as Word 2013 – 2019:
- Open a Word document.
- Click on the “Insert’ tab and choose the “Chart” button.
- In the “Chart” drop-down menu, hover or click on your preferred graph type.
- Choose from one of the different graph styles in that category.
How do you make a graph on the computer?
How to make a graph in Excel or Google Drive
- First you’ll need to put your data into a new spreadsheet so open up a new on and get typing.
- Select all the data you want to show in the graph – Make sure you include the titles so you know what’s what on the graph.
- Click on Insert then on the chart or graph of your choice.
How do you insert a bar graph?
Excel 2016: Click Insert > Insert Column or Bar Chart icon, and select a column chart option of your choice. Excel 2013: Click Insert > Insert Column Chart icon, and select a column chart option of your choice. Excel 2010 and Excel 2007: Click Insert > Column, and select a column chart option of your choice.
How do I create a bar graph from Excel in Word?
Select the “Insert” tab in the Ribbon at the top of the page. Click the drop-down box for the “Column,” “Pie” or “Bar” chart type. These chart types allow number and word variables, where Line charts, Scatter charts, and Area charts require two numeric variables.
How do I make a bar graph?
Steps
- Collect your data. The first thing you have to do is to collect all of your data.
- Draw an x and a y-axis. This will look like a large “L” shape.
- Label the x-axis.
- Label the y-axis.
- Draw your bars.
- Interpret the data.
How do you make a line graph on paper?
Steps of construction of line graph: On a graph, draw two lines perpendicular to each other intersecting at O. The horizontal line is x-axis and vertical line is y-axis. Mark points at equal intervals along x-axis and write the names of the data items whose values are to be marked.
How do I make a graph from sheets?
How to make a graph or chart in Google Sheets
- Select cells.
- Click Insert.
- Select Chart.
- Select which kind of chart.
- Click Chart Types for options including switching what appears in the rows and columns or other kinds of graphs.
- Click Customization for additional formatting options.
- Click Insert.
How do I add a line to a bar chart?
Select the specified bar you need to display as a line in the chart, and then click Design > Change Chart Type. See screenshot: 3. In the Change Chart Type dialog box, please select Clustered Column – Line in the Combo section under All Charts tab, and then click the OK button.
How do you connect a line to a bar chart?
How to add lines between stacked columns/bars [Excel charts]
- Select chart.
- Go to tab “Design” on the ribbon.
- Press with left mouse button on “Add Chart Element” button.
- Press with left mouse button on “Lines”.
- Press with left mouse button on “Series Lines”.
What Microsoft App makes graphs?
Like in Microsoft Excel, Microsoft Word provides the capability of creating a chart or graph and adding to your document.
How do I make a graph in Windows 10?
Click anywhere in the data for which you want to create a chart. To plot specific data into a chart, you can also select the data. Select Insert > Charts > and the chart type you want. On the menu that opens, select the option you want.
How can I draw a graph?
- Step 1: Identify the variables.
- Step 2: Determine the variable range.
- Step 3: Determine the scale of the graph.
- Step 4: Number and label each axis and title the graph.
- Step 5: Determine the data points and plot on the graph.
- Step 6: Draw the graph.
How do you create a bar graph in PowerPoint?
To create a bar chart in PowerPoint, on the HOME tab, click the arrow next to New Slide and select Blank to insert a blank slide. Then click INSERT, Chart, and choose Bar. The default chart is a Clustered Bar type. I’ll point to it for a larger preview.
How do I make a graph in Word 2019?
To create a simple chart from scratch in Word, click Insert > Chart, and pick the chart you want.
- Click Insert > Chart.
- Click the chart type and then double-click the chart you want.
- In the spreadsheet that appears, replace the default data with your own information.
- When you’ve finished, close the spreadsheet.
Where can I make bar graphs?
Canva’s bar graph templates are your shortcut to good-looking, easy-to-make bar graphs. Simply click on the graph to add your own data. Create your bar graph in minutes.
Visualize data in MS Word with graphs
Updated on December 9, 2021
What to Know
- In a Word document, select Insert > Chart. Select the graph type and then choose the graph you want to insert.
- In the Excel spreadsheet that opens, enter the data for the graph. Close the Excel window to see the graph in the Word document.
- To access the data in the Excel workbook, select the graph, go to the Chart Design tab, and then select Edit Data in Excel.
This article explains how to create a graph in Microsoft Word for a Mac or a Windows computer. Instructions in this article apply to Microsoft Word 2019, Word 2016, Word 2013, and Microsoft 365 for Windows and Mac.
How to Create a Graph in Microsoft 365 for Mac
Microsoft Word offers a variety of ways to visualize data. When you know how to make a graph in Word, you can create visual aids by importing data from Microsoft Excel.
Follow these steps to create and customize graphs in the version of Word that comes with Microsoft 365 for Mac:
-
Select Insert in the upper-left corner of Word.
-
Select Chart.
-
Hover the mouse cursor over the type of graph that you wish to create, for example, Line or Statistical.
-
A sub-menu appears that contains multiple options, including different formats and variations. Select the graph you want to insert in the document.
-
In the Excel spreadsheet that opens, enter the data for the graph.
-
When you’re satisfied with the category names and values, close the Excel window to see the graph in the Word document.
-
To access the data in the Excel workbook at a later time, select the graph, go to the Chart Design tab, and then select Edit Data in Excel.
How to Create a Graph in Word for Windows
To create a graph in Word for Microsoft 365, Word 2019, Word 2016, and Word 2013:
-
Select Insert in the upper-left corner of Word.
-
Select Chart.
-
In the Insert Chart dialog box, select the type of graph that you wish to create. For example, choose either Line, Bar, or Histogram.
-
Each grouping of graphs contains multiple options, including different formats and variations. After choosing the graph that you wish to insert, select OK.
-
The graph appears in the Word document, and a new window containing editable data in a spreadsheet opens. To modify the category names and data, replace the existing text and numeric values with the appropriate entries. Changes made in the spreadsheet are instantly reflected in the graph.
If you want to edit the data in Microsoft Excel, select Edit Data in Microsoft Excel in the miniature spreadsheet.
-
When you’re satisfied with the category names and values, close the spreadsheet window.
How to Change the Graph Format and Edit Data
After the graph is created, formatting buttons appear to the right. If these buttons aren’t visible, select the chart. These settings control how the graph interacts with the text around it from a layout perspective.
You can also add or remove elements in the graph (including titles, labels, gridlines, and a legend), change graph styles and colors, and apply filters to the graph. More configurable options are found in the Windows version as opposed to macOS.
To access or edit the data in the graph, select Edit Data or Edit Data in Excel.
Thanks for letting us know!
Get the Latest Tech News Delivered Every Day
Subscribe
Graphs help to visualize a given set of data. Numerous tools are used to create graphs. Ms. Word is well equipped with tools that can be used to create graphs. If you are new to graphs in Words, this is for you. Below are common ways of adding graphs in your Word document described in depth.
Using Word Tools to add graph
Here are the steps to follow:
1. To get started, locate the Word application on your Pc. Double-click on it to open the application. To create a new document, click the File button on the toolbar. Then, locate the New button.
You can also use the keyboard shortcuts to open a new document. That is, CTRL + N. Alternatively, open an existing document that you need to add to the graph.
2. Position the cursor where you want to add the graph.
3. On the toolbar, click the Insert tab.
4. From the insert pane, locate and click on the Chart button (located in the illustrations section).
5. In the Insert chart dialogue box, there are several types of graphs.
6. Select the one you want by clicking on it. Then, select the Format of the graph from the right pane of the Insert chart dialogue box.
7. Finally, hit the Ok button, and a sample graph will appear in your document.
How to customize graph in Word
Here are the steps to do so:
1. Click on the inserted chart to open the Excel window that contains the value of the graph.
2. Edit the default values and title on the Excel window, then add your graph’s data.
3. Click anywhere outside the excel window, and the Word graph will automatically update.
4. To change the graph’s layout, click on the added graph and locate the layout options button on the top-right side of the graph.
5. To alter the Chart elements, click the Plus sign button on the graph’s top-right side.
6. To change the style of your graph, click on the Chart style button located on the top-right side of the graph.
7. Finally, click on the Chart Filters button to alter the chart’s filters.
Using Excel tools to add a graph to Word
Since Excel and Word are compatible, you can create a graph in Excel and transfer it to your Word document. Here are the steps to do so.
1. Open your Excel app on your pc. Open a new file (Click the File tab, and then locate the blank button).
2. On the empty cells, add your graph’s data and highlight them.
3. Click on the Insert tab on the toolbar.
4. Locate the chart section, and select the graph type you want by clicking on it.
5. To customize the graph in Excel, double-click on the inserted chart to open the Format Plot area pane on the right side of the screen.
6. Click on the graph and copy it. That is press CTRL + C.
7. Open your Word document, and place the cursor where you want to draw the graph.
8. Right-click and select the Keep formatting paste option.




 to arrange the chart and text in your document.
to arrange the chart and text in your document.