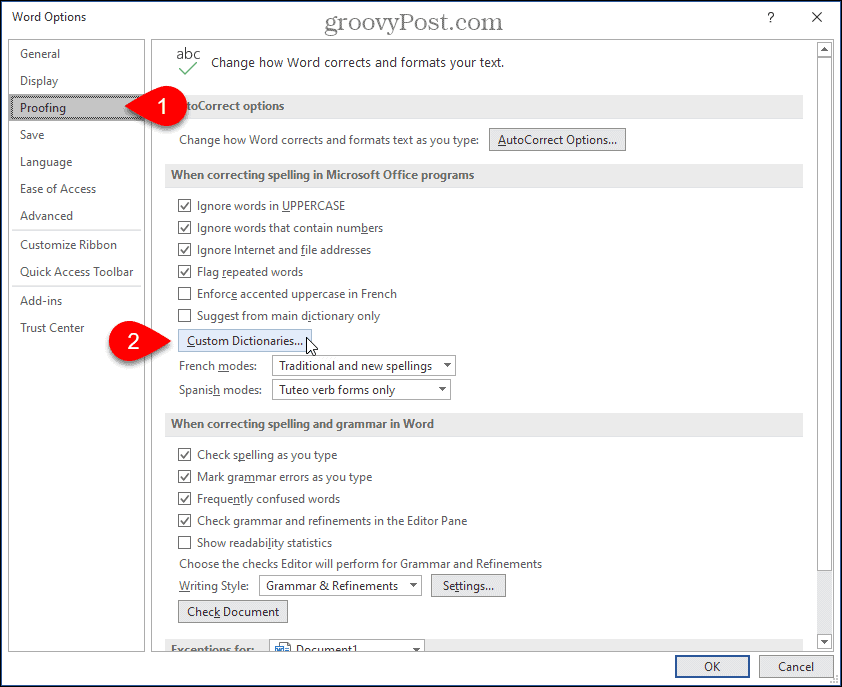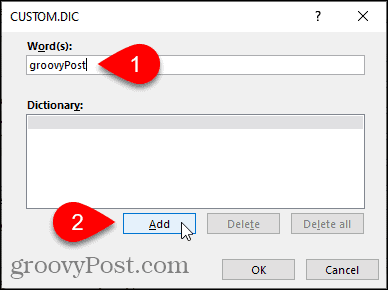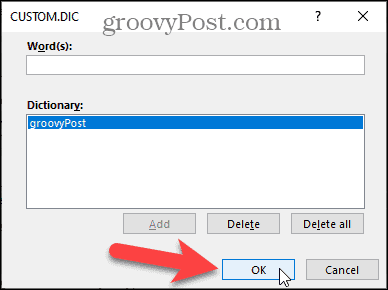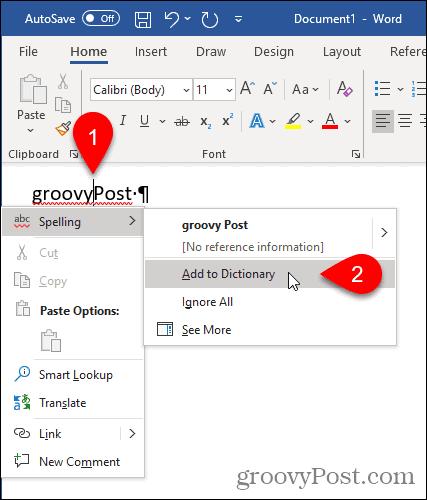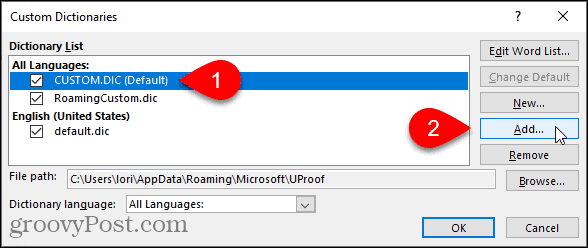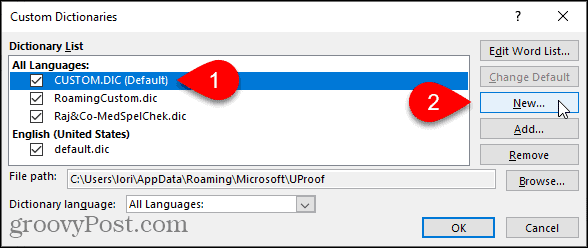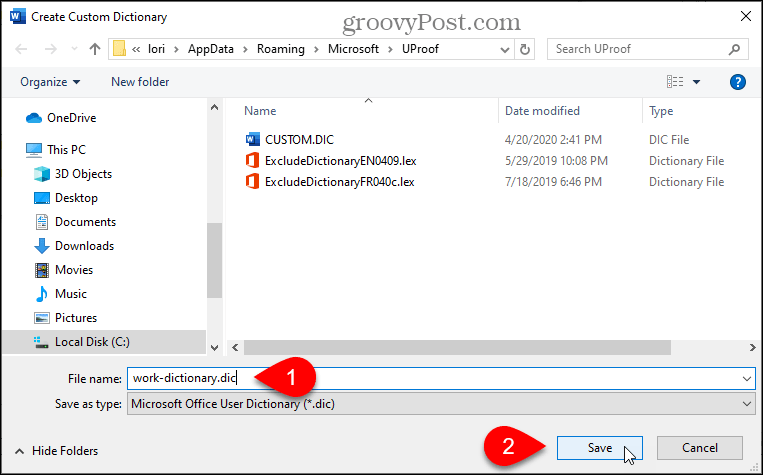To access the custom dictionaries in Word, click the File tab. Then, click Options. On the Word Options dialog, click Proofing on the left. Then, scroll down on the right and click Custom Dictionaries in the When correcting spelling in Microsoft Office programs section.
Contents
- 1 How do I add a dictionary to Microsoft Word?
- 2 Is there a dictionary in Microsoft Word?
- 3 How do I import a dictionary in Word 2016?
- 4 Why wont Word Allow me to add to dictionary?
- 5 Does Windows 10 have a dictionary?
- 6 How do I add words to the dictionary in Windows 10?
- 7 How do you create a dictionary?
- 8 What is the shortcut for dictionary?
- 9 Where is Microsoft Office custom dictionary?
- 10 How do I copy a custom dictionary in Word?
- 11 How do I transfer AutoCorrect from one computer to another?
- 12 Why is custom dictionary not available in Outlook?
- 13 Why is add to dictionary greyed out in Outlook?
- 14 Why is add to dictionary greyed out?
- 15 How do I find the dictionary on my computer?
- 16 How do I use the dictionary in Windows 10?
- 17 Which is the best dictionary for PC?
- 18 How do I add words to AutoCorrect in Windows?
- 19 How do you create a dictionary in a list?
- 20 How do you create an online dictionary?
How do I add a dictionary to Microsoft Word?
Open the Custom Dictionaries dialog box
- Open the proofing options: In most Office programs: Go to File > Options > Proofing.
- Make sure the Suggest from main dictionary only check box is cleared.
- Select Custom Dictionaries. All dictionaries are listed here, with the default dictionary at the top.
Is there a dictionary in Microsoft Word?
If you want to install a dictionary or see definitions and you have Word for the desktop, click Open in Word and follow the steps in Check spelling and grammar. To add words to a dictionary, see Add words to your spell check dictionary.
How do I import a dictionary in Word 2016?
- Go to File –> Options –> Proofing –> Custom Dictionaries.
- On the source computer – get the location/file name of the dictionary(ies) and copy the file to the other computer.
- Go to the same location in Word on the destination computer and click on
Why wont Word Allow me to add to dictionary?
The most likely cause for this situation is that the language of the word you are trying to add doesn’t match the language of the dictionary.In Word 2010 display the File tab of the ribbon and then click Options.) Click Proofing at the left side of the dialog box. Click on the Custom Dictionaries button.
Does Windows 10 have a dictionary?
On Windows 10, whenever you’re typing on the web using Microsoft Edge, or an app like Mail or OneNote (mobile), you can quickly right-click a misspelled word to add it to the custom dictionary when you know you have the correct spelling.
How do I add words to the dictionary in Windows 10?
If there is a spelling mistake in the words you type, Windows will show a red squiggly line under that specific word. When you see that, simply right-click on that word and select the “Add to dictionary” option. The word will be instantly added to the internal Windows dictionary.
How do you create a dictionary?
On a separate piece of paper, organize your words so that they’ll be easier to find. Organize them by the first letter of the word, then the second, then the third, etc. Edit your rough draft. To ensure that you have a good dictionary, go through your paper and correct any mistakes.
What is the shortcut for dictionary?
Quick Dictionary (QD) is your dictionary on the go.With Keyboard shortcut – double-click on the word to select it – Enter Hotkey: Ctrl + Shift + L Feature: – Dictionary open in a new popup windows and reuse the same popup window for the next lookup (so you will not be overwhelmed with new windows).
Where is Microsoft Office custom dictionary?
The location for the custom dictionaries is C:UsersAppDataRoamingMicrosoftUProof (change “” to your Windows user name) by default and this directory is selected on the Create Custom Dictionary dialog box. Enter a name for your new custom dictionary in the File name edit box and click Save.
How do I copy a custom dictionary in Word?
You do not need to find the custom dictionaries or to copy them. After you have installed Kutool for Word, the Import /Export Custom Dictionaries will help you quickly import and export custom dictionaries. Click the Enterprise > Import/Export > Custom Dictionaries to export or import the custom dictionaries.
How do I transfer AutoCorrect from one computer to another?
How to move formatted AutoCorrect entries
- Exit all Office programs on the source computer.
- On the source computer, locate the following folder:
- Copy the Normal.
- Exit all 2007 Office programs on the destination computer.
- On the destination computer, locate the following folder:
- Rename the Normal.
Why is custom dictionary not available in Outlook?
1] Set Custom.
Many users have reported that the issue was fixed when they set the Custom. dic as a default dictionary in Outlook.This will open the Outlook Options window. Now, select Mail from the left side and click on the “Spelling and Autocorrect” button on the right side.
Why is add to dictionary greyed out in Outlook?
If trying to add custom words to Office 2016 in Outlook, but it is grayed out: Ensure the “Dictionary Language” is set to the language you wish to use.Make sure it is the same as the “System Default Language“.
Why is add to dictionary greyed out?
Office / Word “Add to Dictionary” is Greyed out”
Can be caused by using a custom dictionary file, which was created in an earlier version of word. (or the custom. dic file is set to “Read Only”).
How do I find the dictionary on my computer?
Right-click on default. dic and choose to Open with Notepad or another text editor. Inside the file, you’ll see a list of words in your dictionary, one on each line. These are words you’ve added to your spell checker.
How do I use the dictionary in Windows 10?
Head to Settings > General and flip on the “Show definitions inline for” switch and also check each type of document you want to use it with. To use the dictionary, open a web page in Reading View, eBook, or PDF documents and double-click the word you want a definition for.
Which is the best dictionary for PC?
Best Dictionary Apps for PC
- Search Box. Best native dictionary in Windows (needs internet)
- The Free Dictionary. Best switchable online to the offline dictionary.
- Advance English Dictionary.
- WordWeb Dictionary.
- Multilingual & Subject Dictionaries.
- Perfect Dictionary.
- TheSage Dictionary & Thesaurus.
How do I add words to AutoCorrect in Windows?
Add entry to an AutoCorrect list
- Go to the AutoCorrect tab.
- In the Replace box, type a word or phrase that you often misspell.
- In the With box, type the correct spelling of the word.
- Select Add.
How do you create a dictionary in a list?
To convert a list to a dictionary using the same values, you can use the dict. fromkeys() method. To convert two lists into one dictionary, you can use the Python zip() function. The dictionary comprehension lets you create a new dictionary based on the values of a list.
How do you create an online dictionary?
- To make a dictionary, you’ll need to collect words, definitions, and research the history of words.
- To post an existing dictionary online, you’ll need the publisher’s permission, a typing team at least for html, and a website host.
- Have a looksee at existing dictionaries online by seeing some search engine results.
Word includes a custom dictionary in addition to the default main dictionary. There are a few ways you can add words to Word’s custom dictionary. We’ll show you how.
Word includes a custom dictionary in addition to the default main dictionary. You can add words to Word’s custom dictionary as you do a spell check or using the context menu.
If you have a lot of words you want to add to Word’s custom dictionary, you can manually edit the custom dictionary. You can also add third-party dictionaries with specialized words, like medical and legal dictionaries. Today we’ll show you how to manually edit the custom dictionary, create a new custom dictionary, and add third-party dictionaries.
Where are Word’s Custom Dictionaries?
To access the custom dictionaries in Word, click the File tab. Then, click Options.
On the Word Options dialog, click Proofing on the left. Then, scroll down on the right and click Custom Dictionaries in the When correcting spelling in Microsoft Office programs section.
All available custom dictionaries are listed on the Custom Dictionaries dialog. You can deactivate a dictionary by clearing the check box to the left of that dictionary.
Manually Add and Remove Words in Word’s Custom Dictionary
To add and remove words in a custom dictionary, select the dictionary you want to edit in the Dictionary List on the Custom Dictionaries dialog. Then, click Edit Word List.
Enter the word you want to add in the Word(s) box on the dialog for the selected dictionary and click Add.
To remove a word from the selected dictionary, select the word in the Dictionary list, and click Delete. If you want to remove all the words from the dictionary, click Delete All.
To accept your changes and close the dialog, click OK.
Add Words to Word’s Custom Dictionary Using the Context Menu
You can also add words to the default custom dictionary when you have the setting enabled for automatically checking to spell as you type.
To enable this option, go to File > Options > Proofing, In the When correcting spelling and grammar in Word section, check the Check spelling as you type box. Then, click OK.
You should also check to see which custom dictionary is the default, so words are added to the correct custom dictionary.
On the Custom Dictionaries dialog, the current default custom dictionary is labeled. To change the default, select the dictionary you want to make the default and click Change Default.
Now, when you right-click on a word marked as misspelled (with a red, squiggly underline), go to Spelling > Add to Dictionary.
Add a Third-Party Custom Dictionary
If you write special types of documents, like medical or legal documents, you can add a third-party dictionary to Word. This allows you to quickly and easily add many specialty words to Word for use when checking spelling.
To add a third-party dictionary, open the Custom Dictionaries dialog. For our example, we’re going to add the Raj&Co free medical dictionary.
A custom dictionary must be selected to be able to add a custom dictionary. Select any of the dictionaries in the list and then click Add.
On the Add Custom Dictionary dialog, navigate to the location of the third-party custom dictionary you want to add. Then, select the .dic file and click Open.
The added dictionary displays in the Dictionary List. Click OK.
Add a New Additional Custom Dictionary
As we’ve shown, you can have multiple custom dictionaries that Word uses when checking spelling. In addition to third-party dictionaries, you may want to split up your own custom dictionaries. For example, maybe you want one dictionary for personal use and one for work.
To create a new custom dictionary, open the Custom Dictionaries dialog, and then click New.
The location for the custom dictionaries is C:Users<username>AppDataRoamingMicrosoftUProof (change “<user name>” to your Windows user name) by default and this directory is selected on the Create Custom Dictionary dialog box. Enter a name for your new custom dictionary in the File name edit box and click Save.
NOTE: You must keep the .dic extension on the file name.
Add words to your new dictionary as you did when manually adding words to an existing dictionary. Click Edit Word List, add your words, and then click OK on both dialogs.
Remove a Custom Dictionary
If you ‘re not using a custom dictionary anymore, you can remove it from Word.
Open the Custom Dictionaries dialog, select the dictionary you want to remove, and then click Remove.
NOTE: The .dic file is NOT removed from your hard drive, only from the list of custom dictionaries in Word.
Change the Language Associated with a Custom Dictionary
When you add or create a new custom dictionary, Word associates all languages with that dictionary, which means the dictionary is used to check spelling in any language. If you want to associate a specific language with a custom dictionary, you can choose the language for that dictionary. Word will then use that dictionary when you spell check a document written in that language.
To change the language associated with a custom dictionary, open the Custom Dictionaries dialog. Select the dictionary for which you want to change the language in the Dictionary List and then select the language you want from the Dictionary language drop-down list.
Click OK on the Custom Dictionaries dialog and then again on the Word Options dialog.
Back Up Your Custom Dictionaries
It’s a good idea to back up your custom dictionaries in case you need to transfer them to another computer or copy them back to the same computer if you need to reinstall Office.
Copy the files in the C:Users<user name>AppDataRoamingMicrosoftUproof (change “<user name>” to your Windows user name) directory to another drive. Then, you can simply copy these files back to the same directory (or equivalent user directory) to restore them.
Word for the web checks spelling, and you can add words to your dictionary. However, its built-in word list doesn’t show definitions, and you can’t lookup words, the way you can with Word for the desktop.
Both Word for the web and Word for the desktop mark misspelled words with a wavy red underline.
-
To correct a misspelled word, switch to Editing View by selecting EditDocument > Edit in Browser.
-
Right-click the word, or select the word and select Review > Spelling.
A short menu opens to show alternative spellings and words.
-
Select the spelling or word you want to use.
For more about checking spelling in Word for the web, see Check spelling in Word for the web.
Note: Adding a word to a custom dictionary in one Office program makes that word available for spelling checks in other Office programs.
If you want to install a dictionary or see definitions and you have Word for the desktop, click Open in Word and follow the steps in Check spelling and grammar. To add words to a dictionary, see Add words to your spell check dictionary.
If you don’t have Word, you can try it or buy it with the latest version of Office.
Need more help?
Want more options?
Explore subscription benefits, browse training courses, learn how to secure your device, and more.
Communities help you ask and answer questions, give feedback, and hear from experts with rich knowledge.
A quick look at your dictionary options in Word
Even if you, like me, only speak one language there are still some powerful language and dictionary options in Word to keep in mind.
All copies of Microsoft Office (recent versions anyway) come with English dictionaries. ‘Dictionaries’ plural because there’s many variants supplied. You’d expect English (US) and English (UK) but there’s many others available:
- Australia
- Belize
- Canada
- Caribbean
- Hong Kong
- India
- Indonesia
- Ireland
- Jamaica
- Malaysia
- New Zealand
- Philippines
- Singapore
- South Africa
- Trinidad and Tobago
- United Kingdom
- United States
- Zimbabwe
Of course, all language variants have a lot of common spellings but differences like the common ones color/colour etc. and less well known ones like spelled/spelt.
Other languages that are included with the ‘English’ version of Office are French and Spanish – with a similarly large number of variations including French for France and Canadian Quebecois.
To get the languages supplied with your version of Office, go to Control Panel | Programs and Features (or similar in earlier versions of Windows), choose Microsoft Office and then change settings. You’ll repeat some of the installation steps including Customize where you can find and select additional languages or features available in that language.
Usually the appropriate one for you is chosen automatically during setup. The Office installation picks up your region setting from Windows to choose the default language in Word. But that’s not always correct. Sometimes Windows has the wrong region setting, most commonly with the US defaults applied when you don’t live there. That will result in Word having the English (US) dictionary by default. Happily that’s easy to change.
Changing the default language
To change Word’s default language, go to Review | Language | Set Proofing Language
Then choose the language you want from the long list. Not all languages on the list are installed on your computer. Look for the ‘ABC’ icon on the left to see which languages are installed. In this example you can see that the English and French languages are installed but not the few in-between on the alphabetical list.
To change the default language, click on the language you want then click ‘Set as Default’.
You’ll then see a message for you to confirm the change and remind you which template will be affected. That’s usually the ‘Normal’ template which is the basis for blank documents and sometimes others.
Templates
Word templates can store a default language for documents based on that template. If you write documents in different languages you could create a template for each language eg Normal-English.dotx Normal-French.dotx etc.
Paragraphs
You can change the language (for spelling and thesaurus purposes) within a document. For example, if you have a letter with both English and Spanish sections – Word can spell check each using the right dictionary.
These days, Word has an ‘autodetect’ feature which should figure out which language is being typed and change the dictionary. But sometimes it doesn’t work or you want a specific language variant (e.g. Spanish (Spain) or Spanish (Mexico) instead of Spanish (US) ).
Select the paragraphs or just words in the ‘other’ language. Go to Review | Language | Set Proofing Language from the long list. You can select a language that isn’t installed on your computer – Word will keep the language setting even though it can’t spell or grammar check it.
No Proofing
Sometimes there’s technical text or details that Word can’t understand – i.e. there’s red squiggly lines all over the place. A common example is programming code.
You can stop the spell checking for selected words or paragraphs by choosing Review | Language | Set Proofing Language and selecting ‘Do not check spelling or grammar’. This is the same as the special ‘No Proofing’ language in earlier versions of Word.
Styles
You can set the language as part of a style – either paragraph or character style. That’s handy when you have many paragraphs in a different language from the majority of the document.
For example, a style for formatting computer code might be in a fixed space font like Courier New plus the ‘Do not check spelling or grammar’ option under Language in the Styles options.
Make your own dictionary
As I’m sure most people know, you can add words to the Word dictionary (actually a separate custom.dic dictionary). Choose a word which has a red line underneath, right-mouse click and choose ‘Add to dictionary) then the word is recognized as correct in that document and other documents.
Interface language vs. document language
We’ve been talking here about the dictionary language used in Office for spell check, grammar, thesaurus and hyphenation of documents.
There’s another language option for the text on labels and menus – the interface language. Usually that’s automatically selected according to the specific software you bought or selection made when downloading. However it is possible to change interface language with optional packs from Microsoft.
That’s it for the moment, there’s a lot more detail in the Word language support but that’s the highlights.
Download PC Repair Tool to quickly find & fix Windows errors automatically
If you want to add a Custom Dictionary in Microsoft Word, Excel, Outlook, or other Office apps, here is what you will have to do. It is possible to create and include your custom dictionary in those apps without any add-in.
Let’s assume that your business uses some terms that always get marked by Office apps. If so, you can add a word to your dictionary. After doing that, those apps won’t find those words wrong. However, if you have, let’s say, fifty or a hundred words that you want to include in the dictionary, it is better to create a custom dictionary. This tutorial has the exact steps you will have to follow if you want to create and include a custom dictionary in any Microsoft Office app.
For your information, this article included Outlook’s screenshot. However, you can perform the same in other apps as well.
To add a custom dictionary in Word, Excel, and Outlook, follow these steps-
- Open Notepad on your computer.
- Write one word per line.
- Save the file with a .dic extension.
- Open Outlook on your PC.
- Click on File > Options.
- Go to the Mail tab.
- Click Spelling and Autocorrect > Custom Dictionaries.
- Select the language and click the Add button.
- Choose the .dic file.
- Click the OK button.
If you want to learn more, keep reading.
At first, you will have to create a custom dictionary. To do so, open Notepad or any other text editor on your computer. Then, write down all the words one per line. Click on File > Save As and choose a location where you want to save it. Give it a name with .dic extension (e.g., mycustomdictionary.dic), choose All Files from the Save as type drop-down list, and click the Save button.
After that, open Outlook on your PC, go to File > Options, and switch to the Mail tab.
If you want to import the dictionary in Word or Excel, you will have to visit the Proofing tab.
In the Mail tab, click on Spelling and Autocorrect button visible in the Compose messages section.
In the next window, click on the Custom Dictionaries button as visible in the When correcting spelling in Microsoft Office programs section.
After that, it shows all the languages (e.g., English-India, English- United States, etc.). It is better to choose the CUSTOM.DIC in All Languages label, and click the Add button.
Now, select the .dic file that you created earlier. Now, click on the OK button to save the change.
While selecting the custom dictionary, you might encounter an error message that says something like this-
Files without Unicode encoding can’t be added to the dictionary list. Save the file as a Unicode file to add it to the dictionary list.
If you see this error, do the following.
At first, create the custom dictionary as mentioned here. Then, show all hidden files and folders on your PC. After that, navigate to the following path-
C:Users<username>AppDataRoamingMicrosoftUProof
Here you will see a file named CUSTOM.DIC. Move this file to somewhere safe. After that, paste your custom dictionary file in the UProof folder and rename it to CUSTOM.DIC.
Now, try the same steps as mentioned above to import a custom dictionary.
That’s all! Hope it helps.
When he is not writing about Microsoft Windows or Office, Sudip likes to work with Photoshop. He has managed the front end and back end of many websites over the years. He is currently pursuing his Bachelor’s degree.