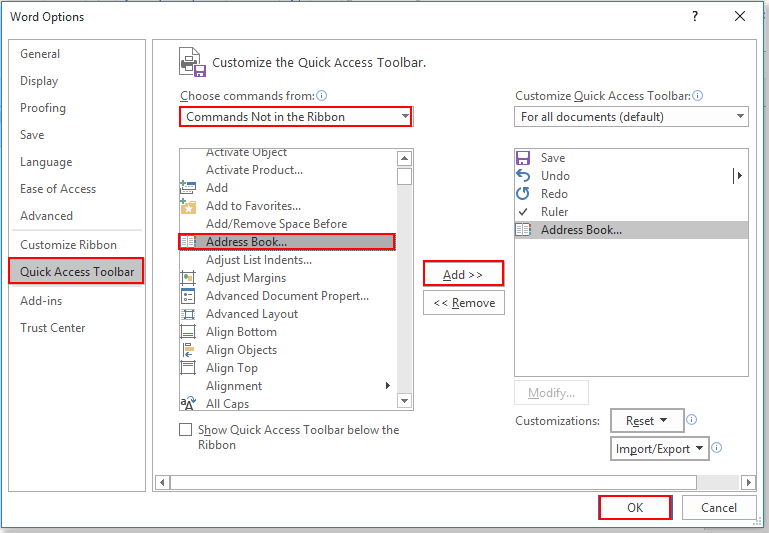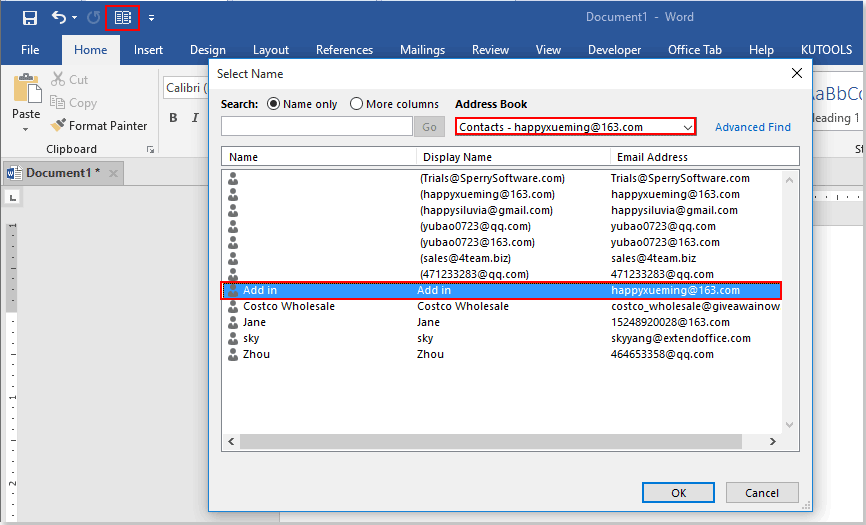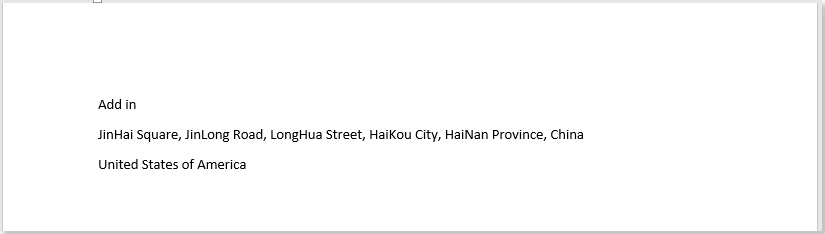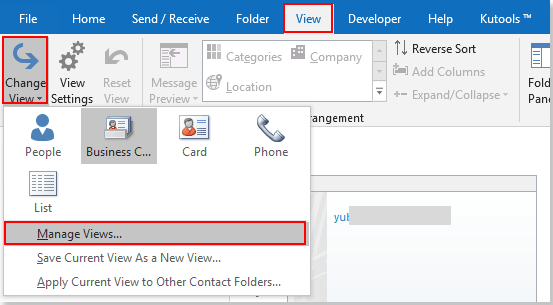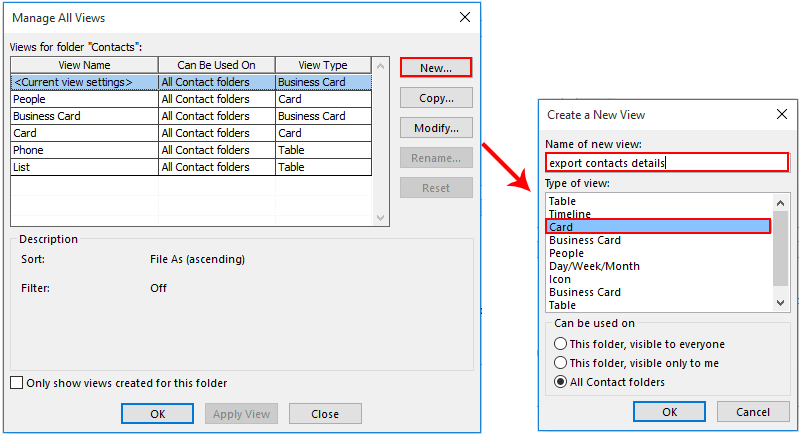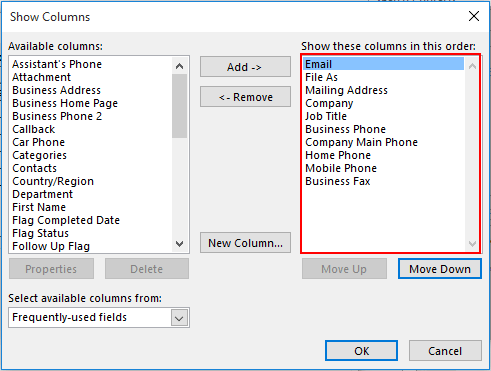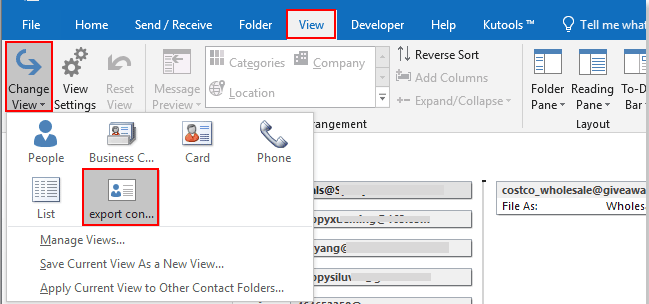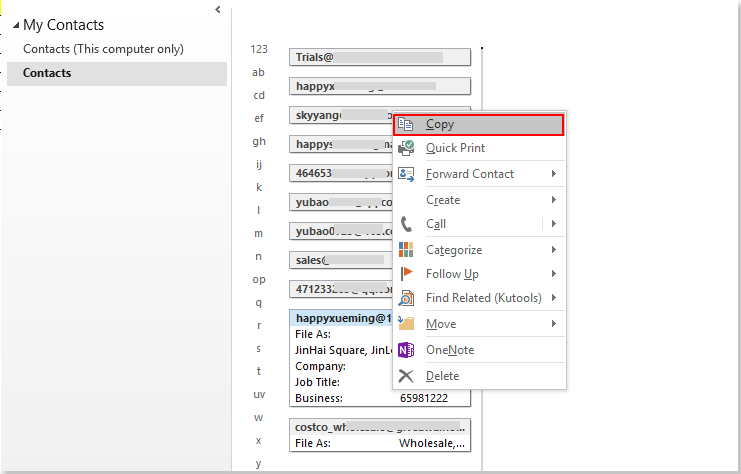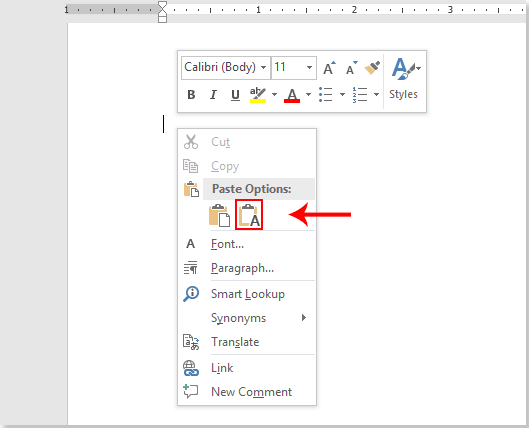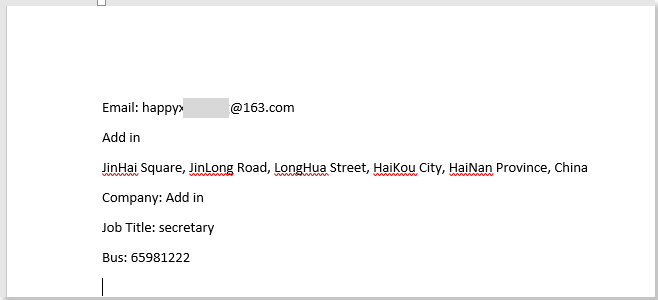Insert contact information into a document
What to Know
- Customize Quick Access Toolbar > More Commands > Choose commands from > Not in the Ribbon > Address Book > Add > OK.
- The Address Book icon now appears in the Quick Access Toolbar. In a Word document, place the cursor where you want the contact info.
- Then, select Insert Address, select the Address Book drop-down arrow, and choose the address book and contact name.
This article explains how to insert contact information into a document from your address book in Microsoft Word. Instructions cover Word 2019-2010 and Word for Microsoft 365.
Add an Address Book Button to Quick Access Toolbar
Adding the Insert Address button to the Quick Access Toolbar (QAT) on the ribbon provides quick access to your Outlook contact information.
-
Go to the Quick Access Toolbar and select the Customize Quick Access Toolbar drop-down arrow.
-
Select More Commands.
-
In the Word Options dialog box, select the Choose commands from the drop-down arrow and choose Commands Not in the Ribbon.
-
In the list of commands, select Address Book.
-
Select Add to move the Address Book command to the Quick Access Toolbar list.
-
Select OK to add the Address Book button to the Quick Access Toolbar.
Insert a Contact From Your Address Book
The Address Book icon now appears in the Quick Access Toolbar. Use it to access your Microsoft Outlook address book.
The button is called Insert Address in its tooltip.
-
Place the cursor in the location where you want to insert the contact information.
-
Select Insert Address.
-
In the Select Name dialog box, select the Address Book drop-down arrow, then select the address book you want to use. Contact names from that book appear in the list.
-
Choose a contact name.
-
Select OK to insert the contact information in the document.
Thanks for letting us know!
Get the Latest Tech News Delivered Every Day
Subscribe
One of the advantages to using Microsoft Exchange or Microsoft Outlook is the ability to use information from the Address Book in Microsoft Word documents. Exactly how to do it, though, isn’t obvious. The key is an AutoText entry called AddressLayout in English (see Non-English Word for the correct name in other languages). This article shows you how to change this entry and how to add an Insert Address button to the Word toolbar. See More Information at the end of this article for alternative methods of putting addresses into Word documents.
Adding an Insert Address button | Changing the Address Layout
Non-English Word | Notes | More Information
Adding an Insert Address button
Word 7.0 includes an Insert Address button on its Standard toolbar, but newer versions of Word don’t add the button to the Toolbar or ribbon. If you’re going to add address information to documents frequently, having a button available will make it easier. Here’s how to add it to a toolbar:
- In Word, choose View | Toolbars | Customize, then switch to the Commands tab..
- Under Categories, choose Insert.
- Near the bottom of the Commands list, you’ll find Address Book. Drag that command to any toolbar currently displayed in Word.
The Insert Address button makes it easy to add an address to any document.
Changing the Address Layout
Word includes a default AddressLayout entry that you can’t see or edit directly. Test it by using the Insert Address button to insert an address from your Address Book.
To add, remove or rearrange fields, create a new layout in a Word document, then save it as a new AutoText entry named AddressLayout. (If you have a non-English version of Word, see Non-English Word below.)
The following table lists each field you can use, indicates whether it applies to addresses from the Personal Address Book (PAB) or Outlook Contacts (OAB) and lists the corresponding field name in the OAB and PAB.
Fields marked with an asterisk (*) may work only in Word 2000.
| AddressLayout Field | Contacts (OAB) or Personal Address Book (PAB) Field Name |
OAB | PAB |
|---|---|---|---|
| Name Fields | |||
| <PR_DISPLAY_NAME> | Subject (by default, First Last Middle Suffix) (OAB) First Last or Last, First (PAB, depending on setting) |
X | X |
| <PR_GIVEN_NAME> | First | X | X |
| <PR_SURNAME> | Last | X | X |
| <PR_TITLE> | Job Title (OAB) Title (PAB) |
X | X |
| <PR_DISPLAY_NAME_PREFIX>* | Title (OAB) | X | ? |
| Company Fields | |||
| <PR_COMPANY_NAME> | Company | X | X |
| <PR_DEPARTMENT_NAME> | Department | X | X |
| <PR_OFFICE_LOCATION> | Office Location (OAB) Office (PAB) |
X | X |
| <PR_ASSISTANT> | Assistant | X | X |
| Address Fields | |||
| <PR_STREET_ADDRESS> | Street | X | X |
| <PR_LOCALITY> | City | X | X |
| <PR_STATE_OR_PROVINCE> | State/Province | X | X |
| <PR_POSTAL_CODE> | ZIP/Postal code | X | X |
| <PR_COUNTRY> | Country | X | X |
| <PR_POSTAL_ADDRESS> | Full address, including country only if it’s not your own | ||
| Phone Fields | |||
| <PR_OFFICE_TELEPHONE_NUMBER> | Business | X | X |
| <PR_OFFICE2_TELEPHONE_NUMBER> | Business 2 | X | X |
| <PR_PRIMARY_TELEPHONE_NUMBER> | Phone number (on Business tab) | X | |
| <PR_BUSINESS_FAX_NUMBER> | Business Fax | X | |
| <PR_PRIMARY_FAX_NUMBER> | Fax | X | |
| <PR_ASSISTANT_TELEPHONE_NUMBER> | Assistant (on Phone pick list) (OAB) Assistant (on Phone Numbers tab) (PAB) |
X | X |
| <PR_BEEPER_TELEPHONE_NUMBER> | Pager | X | X |
| <PR_CAR_TELEPHONE_NUMBER> | Car | X | |
| <PR_CELLULAR_TELEPHONE_NUMBER> | Mobile | X | X |
| <PR_RADIO_TELEPHONE_NUMBER> | Radio | X | |
| <PR_HOME_TELEPHONE_NUMBER> | Home | X | X |
| <PR_HOME2_TELEPHONE_NUMBER> | Home 2 | X | X |
| <PR_HOME_FAX_NUMBER> | Home Fax | X | |
| <PR_OTHER_TELEPHONE_NUMBER> | Other | X | |
| Other Fields | |||
| <PR_EMAIL_ADDRESS> | E-mail Address | X | X |
| <PR_ADDRTYPE> | E-mail Type | X | X |
| <PR_COMMENT> | Notes | X |
An example is the easiest way to show how to create a new layout. If you want to add the job title and company name to the layout and remove the country name, type (or copy and paste) this into Word, with a carriage return after each line:
<PR_GIVEN_NAME> <PR_SURNAME> <PR_TITLE> <PR_COMPANY_NAME> <PR_STREET_ADDRESS> <PR_LOCALITY>, <PR_STATE_OR_PROVINCE> <PR_POSTAL_CODE>
Make sure you include spaces and punctuation where you want them to appear in the address. Now, select the entire layout, and save it as an AutoText entry with the name «AddressLayout,» taking care to use exactly that spelling and capitalization.
To save an AutoText entry in Word 7.0, choose Edit | AutoText, enter the Name as «AddressLayout,» then click Add.
To save an AutoText entry in Word 97 or Word 2000/2002/2003, choose Insert | AutoText | New, enter «AddressLayout» as the name, then click OK.
You can now use the Insert Address button to test your new AddressLayout. The above example should give you an address that looks like this:
Bill GatesCEOMicrosoft CorporationOne Microsoft WayRedmond, WA 98052
You might notice, though, that if a person has no title, you get a blank line. To suppress blank lines and make use of different fields that display the same data, depending on whether the source is a PAB or OAB entry, try this variation from the Office 97 Resource Kit, omitting the carriage returns:
{{<PR_GIVEN_NAME> <PR_SURNAME> | <PR_DISPLAY_NAME>}r} {{<PR_STREET_ADDRESS>r}{{<PR_LOCALITY>} {, <PR_STATE_OR_PROVINCE> <PR_POSTAL_CODE>}r} {<PR_COUNTRY>r}| <PR_POSTAL_ADDRESS>r}
The curly braces ( {} ) are used to ensure that a particular line does not print if it is empty, for example, if the person does not have a title. The vertical bar ( | ) means OR. And the r switch substitutes for the carriage return. (Omit the r in Word 2000 and just put a carriage return or soft return after each line; the r switch doesn’t work in Word 2000.) You are limited to a total of 12 fields, according to WD2000: How to Modify the Layout of an Address Book Entry.
For Office XP, this turns out to be a pretty good AddressLayout entry to include both company and country. I suspect it might also work well in Office 2000. You should put a carriage return or soft return at the end of each line shown here:
{{<PR_GIVEN_NAME> <PR_SURNAME> | <PR_DISPLAY_NAME>} }{<PR_COMPANY_NAME>} {{<PR_STREET_ADDRESS> }{{<PR_LOCALITY>}{, <PR_STATE_OR_PROVINCE> <PR_POSTAL_CODE>}} {<PR_COUNTRY> }| <PR_POSTAL_ADDRESS>}
If the address doesn’t work the way you think it should, check the field names for spelling mistakes and make sure that you actually have information entered in the corresponding Contacts or PAB fields. Also, if the addresses were imported, you may need to follow the instructions in MSKB article Address Displays Incorrectly on Imported Contacts.
Another approach is to simply make sure that the Address field contains whatever you want printed after the name, repeating the company name or other information as needed.
Non-English Word
If you are using a non-English version of Word, AddressLayout may not be the correct name for the AutoText entry that you need to modify. If you discover what the correct name is for a particular language, please let us know and we’ll add it to this list:
- Dutch — AdresIndeling
- French — MiseEnPageAdresse
- German — Adreßlayout or Adresslayout
- Italian — IndirizzoLayout
- Nordic languages — AdresseLayout
- Spanish — AddressLayout
- Turkish – AdresD’zeni
Notes
If you want to write a Word macro to insert addresses, use the GetAddress method. This also gives you the option of specifying an address layout, rather than using the AddressLayout entry from AutoText. There’s a good example in the VBA help file in Word.
Additional notes on the fields:
- In an Outlook contact, if you edit the Subject field, subsequent changes to any name field will cause the Subject field also to change. If you are using the Reorder Contacts form to change the way addresses are displayed in the Outlook Address Book, you should use the <PR_GIVEN_NAME> and <PR_SURNAME> fields in the AddressLayout entry, rather than <PR_DISPLAY_NAME>. Also, <PR_DISPLAY_NAME> may show the (E-mail) suffix for contacts from the Outlook Address Book.
- For Outlook Contacts, the <PR_EMAIL_ADDRESS> and <PR_ADDRTYPE> fields work with the E-mail field only. There are no corresponding fields for the E-mail 2 and E-mail 3 addresses.
- In Outlook, the Country field is often filled in by default with a value determined by your regional settings (Control Panel | Regional Settings). Click Address on the Contacts record to check the value placed in Country field.
There are a number of ways to insert contact information into a Word document. Perhaps the easiest is just adding an Address Book button to the Quick Access Toolbar so that you can add contacts on-the-fly and at the touch of a button in any Microsoft Office application.
Adding an Address Book Button to the Quick Access Toolbar
To add the button, click the arrow icon in the Quick Access Toolbar. This icon opens a drop-down menu that allows you to customize the Quick Access Toolbar.
Choose “More Commands” from the list of available options.
Click “Quick Access Toolbar” from the sidebar on the left and then choose “Commands Not in the Ribbon” from the “Choose Commands From” drop-down menu.
Choose “Address Book” and then click the “Add” button to add it to the Quick Access Toolbar.
Click “OK” to add the Address Book button.
Inserting Contacts from Your Address Book in a Word Document
To insert a contact, position the cursor where you’d like to add the contact information. Then, from the Quick Access Toolbar, click the “Address Book” icon you added.
Contact names should appear. In our test case, we only have a single contact, “Test Contact.” Click the contact you’d like to add, then click the “OK” button.
Once done, any information that you have for the contact should appear in the document. This, however, is almost entirely up to how thorough you are in creating the contact. For some, it will be a name and an email address. Others will get an address, phone number, and the like. It all depends on what you add when you create a new contact (or edit it later).
READ NEXT
- › The Easiest Way to Create a Mail Merge in Microsoft Word
- › Mozilla Wants Your Feature Suggestions for Thunderbird
- › Expand Your Tech Career Skills With Courses From Udemy
- › Google Chrome Is Getting Faster
- › BLUETTI Slashed Hundreds off Its Best Power Stations for Easter Sale
- › The New NVIDIA GeForce RTX 4070 Is Like an RTX 3080 for $599
- › How to Adjust and Change Discord Fonts
How-To Geek is where you turn when you want experts to explain technology. Since we launched in 2006, our articles have been read billions of times. Want to know more?
on
July 20, 2021, 6:37 AM PDT
How to quickly insert contact information into a Word document
When you need to insert contact information that’s in Outlook’s Address Book into a Word document, add the Address Book to Microsoft Word!
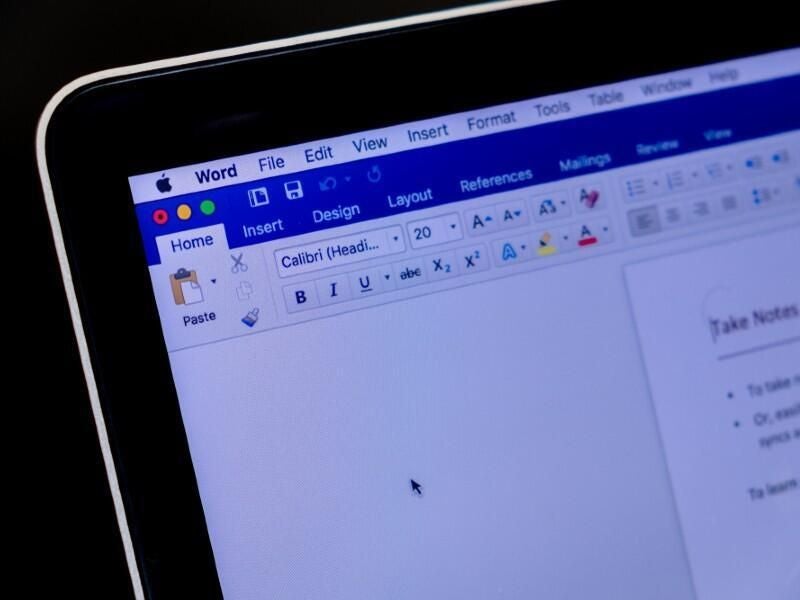
Lots of Microsoft Word documents contain contact information—at the very least, a name and address. If that contact information is in Outlook, you can save yourself a bit of trouble by using Outlook’s Address Book inside Word to enter the name and address. You might need to format the inserted information in some way, but you won’t have to look the information up, write it down on a sticky note, and then manually type it into the Word document. Using the Address Book also eliminates the possibility of typos (unless of course the contact information in Outlook contains a typo). In this article, I’ll show you how to add the Address Book to Word’s Quick Access Toolbar so you can quickly add contact information into a Word document.
SEE: 83 Excel tips every user should master (TechRepublic)
I’m using Microsoft 365, but you can use earlier versions. You must have contact information stored in Outlook 365 (or earlier) for this technique to work. It isn’t supported by Word Online. There’s no demonstration file; you won’t need one.
About Outlook’s Address Book
If you use Outlook, you’re probably familiar with the Address Book. It’s easily accessible, and a quick click provides instant access to contact information. It makes sense to have that information quickly available in Outlook. After all, it’s a mail app. I’ve often thought that quick access to addresses should be available in Word because a lot of Word documents will include contact names and their addresses. Unfortunately, the Address Book isn’t available in Word, not as a built-in feature. However, you can add it.
This technique requires some clarification up front to avoid later frustration. Specifically, this technique inserts only contact names and mailing addresses.
How to add the Outlook Address Book to Word
There’s no built-in access to Outlook’s Address Book from inside Word, but you can add it to the Quick Access Toolbar (QAT). Doing so is easy:
- Click the QAT”s dropdown arrow (to the right) and choose More Commands from the dropdown list.
- From the Choose Commands From dropdown, choose Commands Not In The Ribbon.
- From the resulting command list, select Address Book.
- Click Add (in the middle of the two lists) to add it to the QAT, as shown in Figure A. Adding this option to the QAT adds it for all documents unless you add it to a template.
Figure A
With the Address Book option now available in Word, let’s try it out.
How to use the Address Book option in Word
At this point, you have an Address Book icon on the QAT. To enter a contact (from the Address Book) into the Word document, first, position the cursor where you want to insert that information. Then, click the Address Book icon to open Outlook’s Address Book. Choose a name and click OK to add that contact’s information. Or enter a name or a partial name to find the right contact, as shown in Figure B and click OK. As you can see in Figure C, the Address Book added only the contact’s name, and that’s probably not all that helpful. What you’re probably after is the contact’s address.
Figure B
Figure C
If you’re positive you added the address for Susan Sales Harkins, you might be confused. To troubleshoot, open Outlook and review the information for this contact. Figure D confirms it—the address is there! So why doesn’t the Address Book option in Word include it?
Figure D
Do you see the This Is The Mailing Address option next to the address? It isn’t checked and that’s why the Address Book didn’t insert the address in the Word document. Check it, click Close & Save, and return to Word.
SEE: Windows 10: Lists of vocal commands for speech recognition and dictation (free PDF) (TechRepublic)
Try to enter the contact information for Susan Sales Harkins again. After checking that one option, the feature now works as expected. As you can see in Figure E, using the Address Book from inside Word now includes the contact’s address.
Figure E

Also See
-
How to make fewer mistakes and work more efficiently using predictive text in Microsoft 365
(TechRepublic) -
How to use the many text wrapping options in Microsoft Word
(TechRepublic) -
Microsoft 365: A cheat sheet
(TechRepublic) -
Zoom vs. Microsoft Teams, Google Meet, Cisco WebEx and Skype: Choosing the right video-conferencing apps for you (free PDF)
(TechRepublic) -
Checklist: Securing Windows 10 systems
(TechRepublic Premium) -
Everything you need to know about the Microsoft Exchange Server hack
(ZDNet) -
Must-read coverage: Windows 10
(TechRepublic on Flipboard)
-
Microsoft
-
Software
You can insert contacts from Microsoft Outlook into your Microsoft Word documents without exporting and importing them. You don’t even need to launch Outlook, because Word can pull the contacts directly from the mail client’s contacts list. By interacting with Outlook directly from Word, you can add contacts into your documents in a matter of seconds. You can even add the Address Book command to the Quick Access Toolbar to access it with a single mouse click.
-
Launch Microsoft Word, click «File» and choose «Options» from the menu to open the Word Options window. Click «Customize Ribbon» in the left navigation pane.
-
Choose «All Commands» from the «Choose commands from» drop-down box, select the «Address Book» command and then click the «Add» button to add the command to the Quick Access toolbar. Click «OK» to close the Word Options window.
-
Position the insertion cursor in the spot where you want to insert the Outlook contact and then click the «Address Book» button on the Quick Access toolbar to open the Select Name window.
-
Select the address book you want to use from the «Address Book» drop-down menu and then select the contact you wish to insert into the Word document and click «OK» to insert it.
-
Repeat the process if you need to insert more contacts.
After you add contacts, there are a number of ways you can access, edit, and view them. Watch this video to learn more.
Add a contact from an email message
-
Open the message so that the person’s name is shown in one of these lines: From:, To:, Cc:, or Bcc:.
-
Right-click the appropriate name, and click Add to Outlook Contacts. A new window opens, in which you can fill in the details you want. Outlook inserts the contact’s email address in the Email box, and any other information about the contact that is available in the message in the appropriate boxes. If a contact is in your organization, then it probably includes their title, department, phone, and office.
-
Click Save.
Other ways to add contacts
-
Import contacts from a .csv or .pst file A «comma separated value» file contains contacts you have exported into a text file. A .pst file is exported to a format that another computer running Outlook can read. See Import contacts to Outlook for Windows to learn more.
-
Get contacts from Excel See Import contacts to Outlook for Windows to learn more.
Want more?
Import and export vCards to Outlook contacts
Video: Export many contacts as a CSV file
After you add contacts in People, there are a number of ways you can access and view them.
To find a contact, you can scroll through the list or click a letter to jump to last names beginning with the letter.
If you have a really long list, you can use search. Click Search Contacts at the top of the list, and type a word to search for.
You don’t even need to type the whole word. Outlook starts searching as soon as you type the first letter.
When you find who you are looking for, click the Xin the search box to go back to the full list.
Any time you get some new piece of information about someone, you can change their contact.
You already saw how to enter edit mode by clicking Edit in a contact card.
To remove some text, select it and press Delete.
To add something, click a plus sign, select the type of information you want to add, and type the text in the new box that appears. When you are done, click Save.
If you have a lot of details to add, you may find it easier to use the full contact form.
In the contact card, click Outlook (Contacts).
In the form, first look for the field or type of information you want to change on the left.
For example, Web page address. Then, make your changes in the box next to it.
In many of the boxes, you can click an arrow and choose a field.
For example, we already have a Business phone number in the first box.
But we can add another one by changing the field for the second box to Business 2, and then typing the number in the box next to it.
You can also have multiple addresses for a contact.
And that’s not all. Each contact can have multiple pages of information. Go to the Show group on the CONTACT tab.
Now, we are viewing the General page.
But you can add different types of information on the Details page, like Nickname and Birthday.
Even, create user-defined fields. For more information on those pages, see the Course Summary.
Here is one last thing you can do to view your contact list.
Go to the HOME tab and click the More arrow in the Current View group.
By default, Outlook displays contacts in People view. But you can choose another view if you want.
For example, Business Card view organizes contact information to look like business cards.
List view displays your contacts as a plain list. It is the same information displayed in different ways.
You choose whichever way works the best for you.
In the last movie, we’ll explore some more ways to use your contacts.
Download Article
Download Article
This wikiHow teaches you how to use the «Mail Merge» feature in Microsoft Word. Mail Merge allows you to use a spreadsheet of contact information to assign automatically a different address, name, or other piece of information to each copy of a document. This is useful when personalizing newsletters or statements, as you don’t have to write by hand each person’s name or address at the top of each document.
Things You Should Know
- Create your contact sheet in Microsoft Excel. Add your headers beginning in column «A1» and moving right. Save your file and remember your save location.
- Open Word and go to Blank document > Mailings > Select Recipients > Use an Existing List…. Choose your Excel sheet.
- Go to the spot you want to insert contact information and click Insert Merge Field. Select the desired headers from your Excel document. Click Finish & Merge.
-
1
Open Microsoft Excel. Microsoft Excel’s app icon resembles a white «X» on a dark-green background. The Excel «New» page will open.
- If you already have a contact sheet in Excel, skip ahead to importing the Excel contacts instead.
-
2
Click Blank workbook. It’s in the upper-left side of the «New» page. This will open a new, blank Excel document.
Advertisement
-
3
Add your contact headers. Starting in cell A1 and moving right from there, enter the following headers:[1]
- FirstName — Your contacts’ first names will go in this column (cell A1).
- LastName — Your contacts’ last names will go in this column (cell B1).
- Tel — Your contacts’ phone numbers will go in this column (cell C1).
- StreetAddress — Your contacts’ street addresses will go in this column (cell D1).
- City — Your contacts’ cities of residence will go in this column (cell E1).
- State — Your contacts’ states of residence will go in this column (cell F1).
- ZIP — Your contacts’ ZIP codes will go in this column (cell G1).
- Email — Your contacts’ email addresses will go in this column (cell H1).
-
4
Enter your contacts’ information. Starting in column A, cell 2, begin entering the contact information for each of the people for whom you want to generate a mail merge.
- Make sure that this information is accurate before proceeding.
-
5
Save your document. To do so:
- Windows — Click File, click Save As, double-click This PC, click a save location on the left side of the window, type the document’s name into the «File name» text box, and click Save.
- Mac — Click File, click Save As…, enter the document’s name in the «Save As» field, select a save location by clicking the «Where» box and clicking a folder, and click Save.
- Keep in mind your selected save location—you’ll need to find the Excel spreadsheet later.
-
6
Close Excel. Click the X in the upper-right corner of Excel (Windows) or the red circle in the upper-left corner (Mac). You can now proceed to creating the mail merge in Microsoft Word.
Advertisement
-
1
Open Microsoft Word. The Word app icon looks like a white «W» on a dark-blue background. As with Excel, the «New» page will open.
- If you have an existing Microsoft Word document into which you want to import the Excel contacts, you’ll instead double-click it to open it and skip the next step.
-
2
Click Blank document. It’s a white box in the upper-left side of the page. A blank Microsoft Word document will open.
-
3
Click the Mailings tab. This tab is at the top of the Microsoft Word window. A toolbar will appear just below the row of tabs here.
-
4
Click Select Recipients. It’s in the «Start Mail Merge» section of the Mailings toolbar. Doing so prompts a drop-down menu.
-
5
Click Use an Existing List…. You’ll find this option in the drop-down menu. A new window will open.
- If you ever want to use Outlook contacts instead, you can select the Choose from Outlook Contacts option in the drop-down menu.
- You can also type a temporary list of contact information into Word by selecting the Type a New List option. This is useful when you only need to create a handful of contacts’ information.
-
6
Select your Microsoft Excel contact sheet. On the left side of the window, click the folder in which you saved the Excel sheet, then click the Excel sheet to select it.
-
7
Click Open. It’s in the bottom-right corner of the window.
-
8
Confirm the decision. Click the Excel sheet’s name in the pop-up window, then click OK at the bottom of the window. Your Excel sheet will be selected as the location from which your contacts will load.
- Make sure that the «First row of data contains column headers» checkbox at the bottom of this window is checked.
Advertisement
-
1
Go to the place in which you want to insert contact information. Find the place where you want to insert contact information (e.g., the top of the document) and click it to place the cursor there.
-
2
Click Insert Merge Field. It’s an option in the «Write & Insert Fields» section of the Mailings tab. A drop-down menu will appear.
- You may have to click the Mailings tab again before doing this.
-
3
Select a type of information. In the drop-down menu, click the name of one of the headers from your Excel document to insert it.
- For example, you would click FirstName in the drop-down menu if you wanted to insert a tag for contacts’ first names.
-
4
Add other information where necessary. This might include contacts’ addresses, last names, phone numbers, and so on.
-
5
Click Finish & Merge. It’s in the far-right side of the Mailings tab’s toolbar. This prompts a drop-down menu.
-
6
Select a merge option. Click one of the following:
- Edit Individual Documents — Opens each recipient’s document, allowing you to personalize further the documents.
- Print Documents… — Allows you to print out a copy of your document for each individual listed in your contact sheet.
- Send Email Messages… — Allows you to send out the documents as emails. The contacts’ email addresses will be selected as the destination email addresses.
-
7
Follow the on-screen instructions. Depending on your selected option, you will have an additional form to review (for example, if you selected Email, you’ll have to enter a subject and then click OK). Doing so will complete the mail merge process.
Advertisement
Add New Question
-
Question
How can I perform a mail merge on MS word?
Go to the Mailings tab and click on the tab «Start Mail Merge;» it should be on the left side of the Mailings panel. Then select recipients and either make a list, or find a file if you already made one by choosing «Use existing list.» Type your letter, and press «Add merge field» whenever you need to use something from your list. Make any additional changes needed, and press «Finish and merge,» and then print if you need to.
-
Question
If I don’t use Outlook can I still send a mail merge?
Yes. You can either copy and paste, print, or click finish and merge and then go to settings regarding where you want to send your documents, and choose your destination. Also you can save to somewhere else in your computer and send it from there.
-
Question
What are the features of Microsoft Excel?
There are hundreds of formulas available to use, as well as a tool for copying data entries, continuing data patterns (1,2,3, or Monday, Tuesday, Wednesday, etc.). Also you can convert data into charts or import and edit files from other programs.
See more answers
Ask a Question
200 characters left
Include your email address to get a message when this question is answered.
Submit
Advertisement
-
Mail Merge is especially useful when creating invoices, statements, reports, or any other form of mass-produced documentation for which you have to include personal names, addresses, or so on.
Thanks for submitting a tip for review!
Advertisement
-
Always double-check your contact information before importing it to Word. Failing to do so could result in anything from using the wrong name to sending documents to the wrong email addresses.
Advertisement
About This Article
Article SummaryX
1. Open a blank document in Microsoft Word.
2. Click the Mailings tab.
3. Click Select Recipients, then click Use an Existing List….
4. Select your Mail Merge file, then click Open.
5. Click OK when prompted.
Did this summary help you?
Thanks to all authors for creating a page that has been read 1,393,031 times.
Is this article up to date?
I’m typing a letter in Word and I would like to insert contact information to it (sender and recipient information). I’ve got all the contact details in Outlook but it looks like I’m only able to insert it via a Mail Merge which seems overkill for me.
Is there a quick way to add Outlook contact details to a Word document?

- If all you need is the name and address of a contact, then you can use the “hidden” Insert Address feature in Word.
- If you need more flexibility, you can use a custom Outlook Contacts view and use Paste Special in Word.
Insert Address

You can add the feature in the following way;
- Open the Options menu in Word
- Word 2007
Office logo in the left top-> Word Options - Word 2010, Word 2013 and Word 2016
File-> Options
- Word 2007
- On the left, click on Customize (Word 2007) or Quick Access Toolbar (Word 2010, Word 2013 and Word 2016).
- Set the “Choose command from” drop down list to “Commands Not in the Ribbon”.
- Select “Address Book” and click the button “Add > >”
- Press OK to close the dialog.
Insert Address feature in the QAT of Word 2016.
When you use this feature, the contact details are added in the following way;
First Name Last Name
Street
City, State/Province Postal Code
Country/Region
Note 1: The contact details will actually be pasted in their own paragraph but you can easily remove these extra line spaces by selecting the details and then choose “No Spacing” from the Styles list or convert it to a bullet list.
Note 2: The address information is coming from the address that you have marked as “This is the mailing address” when you open the contact from your Contacts folder.
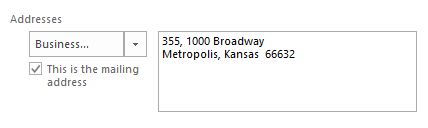
Mailing address option for an Outlook contact.
Custom Contacts view and Paste Special

- Select your Contacts folder and define a new view;
- Outlook 2007
View-> Current View-> Define Views… - Outlook 2010, Outlook 2013 and Outlook 2016
View-> Change View-> Manage Views…
- Outlook 2007
- Click New…
- Name your view. For instance; Contact details
- Select “Card” as the view type.
- Click OK.
- Click on the Columns… or Fields… (Outlook 2007 and Outlook 2010) button.
- Add the fields for the contact details that you need and remove the fields that you will not need.
Once your custom view has been created, you select it via the Current View or Change View option as indicated above. Then select the contact that you need from the Contacts folder and copy the contact (CTRL+C). Now go to your Word document and paste your contact;
- Word 2007
Expand the Paste button-> Paste Special (ALT+CTRL+V)-> Unformatted Unicode Text-> OK - Word 2010, Word 2013 and Word 2016
Paste (CTRL+V)-> Paste Options (CTRL)-> Keep Text Only (T)
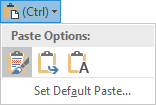
Paste Options in Word.
Note: When pasting, some details will be pasted with a field name. There is no option to remove this other than to remove it manually.
When you’re writing a letter in Word and need to insert some contact info, how can you achieve it? Typing the information manually is too troublesome. This article will offer 2 handy methods.
Actually, to insert Outlook contact information into a word document, there are several workarounds. If you only would like to insert the name and address of the contacts, making use of “Insert Address” feature directly in MS Word must be the best choice. But if you wish to insert more details, such as email addresses and phone numbers, etc., customizing a new view with your desired fields will be the better alternative. Now read on to learn the 2 different means.
Method 1: Utilize “Insert Address” Feature in MS Word
- To begin with, start MS Word application.
- Then locate and click the down arrow in the Quick Access Toolbar. From the drop down list, you ought to select “More Commands” option.
- A new window of “Word Options” will open up with “Quick Access Toolbar” tab enabled. Now you should take the following steps:
- At first, select “Commands Not in the Ribbon” from the drop down list of “Choose commands from” field.
- And then from the following list, you need to pitch on “Address Book”.
- Next click “Add” button in center to add it to the right box. Optionally, you can use “Move Up” or “Move Down” to change its order.
- Lastly, click “OK” button to save the changes.
- Next after returning to the document, you can find the “Address Book” icon in the Quick Access Toolbar. When you click it, you would be required to select the mail profile which contains the target contacts at first.
- Finally in the subsequent window of “Select Name”, you can double click on the target contact. And its details will be inserted into the Word document at once.
By default, only the contact names and their geographic addresses can be inserted. That is to say, there are no email addresses, phone number and other information. It depends on the “Addresses” settings in Outlook contacts.
Method 2: Copy Contacts in Custom View with Desired Fields
- At the outset, go to Outlook Contacts and shift to “View” tab.
- Then click “Change View” > “Manage View”.
- In the “Manage All Views” screen, click “New” button. Next specify a name for the new view, such as “Custom View with Desired Fields”. Select “Card” and click “OK”.
- After that, click “Columns” button. In the latter “Show Columns” window, you can add the fields corresponding to the contact details which you need and remove the fields which you don’t need.
- Later click “OK” to save the custom view. And then you should change to the newly created view.
- Now you should select the target contact whose details you intend to insert into Word and press “Ctrl + C” to copy it.
- Eventually open the Word document and press “Ctrl + V” to paste it and opt for “Keep Text Only”.
Protect Outlook from Corruption
Like Word documents, Outlook files are vulnerable as well. But we can take some potent precautions to reduce the chances of Outlook corruptions, such as never clicking the embedded links, never opening unknown attachments and so on. In addition, in order to prevent data loss, we ought to make regular backups, which will be helpful to Outlook recovery. Moreover, if afford, we’d better keep a repair tool in vicinity, like DataNumen Outlook repair, which can come to our rescue in time.
Author Introduction:
Shirley Zhang is a data recovery expert in DataNumen, Inc., which is the world leader in data recovery technologies, including sql recovery and outlook repair software products. For more information visit www.datanumen.com
Вы когда-нибудь пытались экспортировать данные контактов Outlook в документ Word с какой-либо целью? Эта статья покажет вам два способа сделать это.
Экспорт или вставка сведений о контактах в Word с помощью адресной книги
Экспорт или вставка сведений о контактах в Word путем копирования и вставки
Вкладка Office — включите редактирование и просмотр с вкладками в Office и сделайте работу намного проще …
Kutools for Outlook — Добавляет 100 мощных расширенных функций в Microsoft Outlook.
- Авто CC / BCC по правилам при отправке электронной почты; Автопересылка Множественные письма по правилам; Автоответчик без сервера обмена и дополнительных автоматических функций …
- Предупреждение BCC — показывать сообщение при попытке ответить всем, если ваш почтовый адрес находится в списке BCC; Напоминать об отсутствии вложений, и многое другое напоминает функции …
- Ответить (всем) со всеми вложениями в почтовой переписке; Отвечайте сразу на несколько писем; Автоматическое добавление приветствия при ответе; Автоматически добавлять дату и время в тему …
- Инструменты для вложения: Автоотключение, Сжать все, Переименовать все, Автосохранение всех … Быстрый отчет, Подсчет выбранных писем, Удаление повторяющихся писем и контактов …
- Более 100 дополнительных функций будут решить большинство ваших проблем в Outlook 2021–2010 или Office 365. Полнофункциональная 60-дневная бесплатная пробная версия.
Экспорт или вставка сведений о контактах в Word с помощью адресной книги
Вы можете экспортировать сведения о контактах Outlook в документ Word с помощью адресной книги Word. Пожалуйста, сделайте следующее.
1. Создайте документ Word, нажмите Файл > Опции для открытия параметры Word окно.
2. в параметры Word окно, пожалуйста:
Нажмите 2.1 Панель быстрого доступа в левом баре;
2.2 Выбрать Команды не на ленте из Выберите команды из раскрывающийся список;
2.3 Выбрать Адресная книга iв поле команд;
2.4 Щелкните значок Добавить кнопку.
2.5 Щелкните значок OK кнопка. Смотрите скриншот:
3. Теперь Адресная книга кнопка добавлена на Панель быстрого доступа. Щелкните его, чтобы открыть Выбрать имя диалоговое окно.
4. в Выбрать имя диалоговом окне необходимо выбрать адресную книгу из Адресная книга в раскрывающемся списке выберите контакт, данные которого вы хотите экспортировать, в список контактов, а затем щелкните значок OK кнопка. Смотрите скриншот:
Затем сведения о выбранных контактах экспортируются в документ Word. Смотрите скриншот:
Внимание: Приведенная выше контактная информация включает только «Имя Фамилия«,»почтовый адрес(Основной ключ) и Страна / регион».
Для экспорта дополнительных полей контактов в Word попробуйте следующий метод.
Экспорт или вставка сведений о контактах в Word путем копирования и вставки
Вы можете указать поля контактов для экспорта в документ Word. Пожалуйста, сделайте следующее.
1. В Outlook перейдите к представлению «Контакты». Нажмите Вид > Сменить вид > Управление просмотрами. Смотрите скриншот:
2. Нажмите Новинки в Управление всеми видами диалоговое окно. И в Создать новое представление диалоговом окне введите имя нового представления в Имя нового просмотра выберите Карты в Тип просмотра поле, а затем щелкните OK кнопка. Смотрите скриншот:
3. в Расширенные настройки просмотра диалогового окна, нажмите Колонны кнопку.
4. в Показать столбцы диалоговом окне, вам необходимо добавить столбцы, которые вы хотите отображать в документе Word, в правое поле или удалить столбцы, которые вы не хотите отображать в документе Word, из правого поля, а затем щелкните значок OK кнопка. Смотрите скриншот:
5. Нажмите OK при возврате в предыдущее диалоговое окно, чтобы завершить настройку.
6. Нажмите Вид > Сменить вид, и щелкните имя только что созданного представления, чтобы открыть его. Смотрите скриншот:
7. Щелкните правой кнопкой мыши контакт, который необходимо экспортировать в Word, и щелкните Копировать из контекстного меню.
8. Откройте документ Word, щелкните правой кнопкой мыши место, где вы хотите найти контактные данные, а затем выберите Сохранить только текст (T) из контекстного меню. Смотрите скриншот:
Затем вы можете увидеть контактные данные в документе Word, как показано ниже.
Статьи по теме:
- Как импортировать файлы msg из файловой системы в папку Outlook?
- Как сохранить сообщение электронной почты в формате изображения (jpg / tiff) в Outlook?
- Как сохранить несколько выбранных писем в виде файлов MSG в Outlook?
Kutools for Outlook — Добавляет 100 расширенных функций в Outlook и значительно упрощает работу!
- Авто CC / BCC по правилам при отправке электронной почты; Автопересылка Несколько писем по индивидуальному заказу; Автоответчик без сервера обмена и дополнительных автоматических функций …
- Предупреждение BCC — показать сообщение при попытке ответить всем если ваш почтовый адрес находится в списке BCC; Напоминать об отсутствии вложений, и многое другое напоминает функции …
- Ответить (всем) со всеми вложениями в почтовой беседе; Ответить на много писем в секундах; Автоматическое добавление приветствия при ответе; Добавить дату в тему …
- Инструменты для вложений: управление всеми вложениями во всех письмах, Авто отсоединение, Сжать все, Переименовать все, сохранить все … Быстрый отчет, Подсчет выбранных писем…
- Мощные нежелательные электронные письма по обычаю; Удаление повторяющихся писем и контактов… Позвольте вам делать в Outlook умнее, быстрее и лучше.