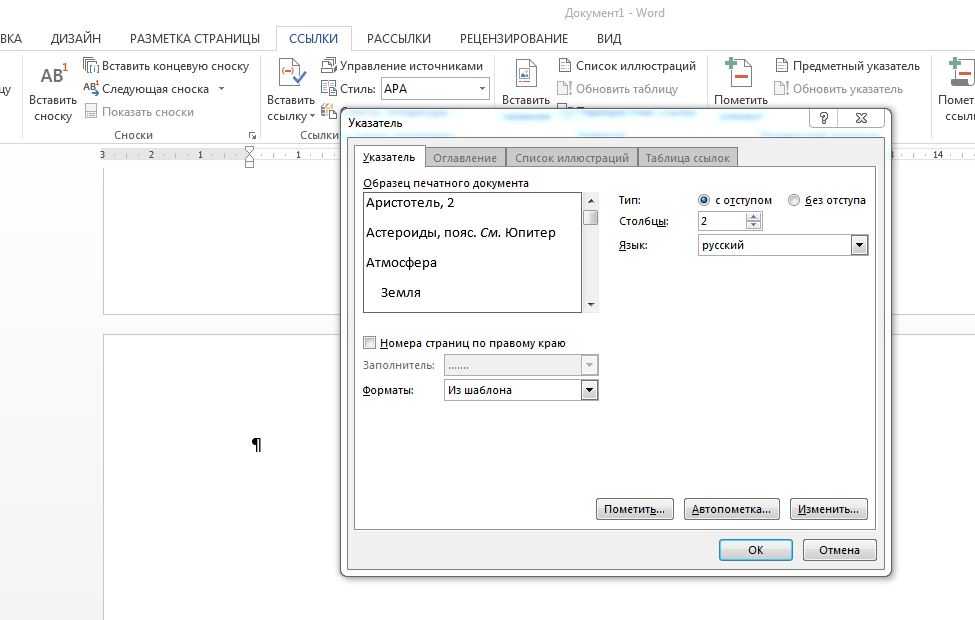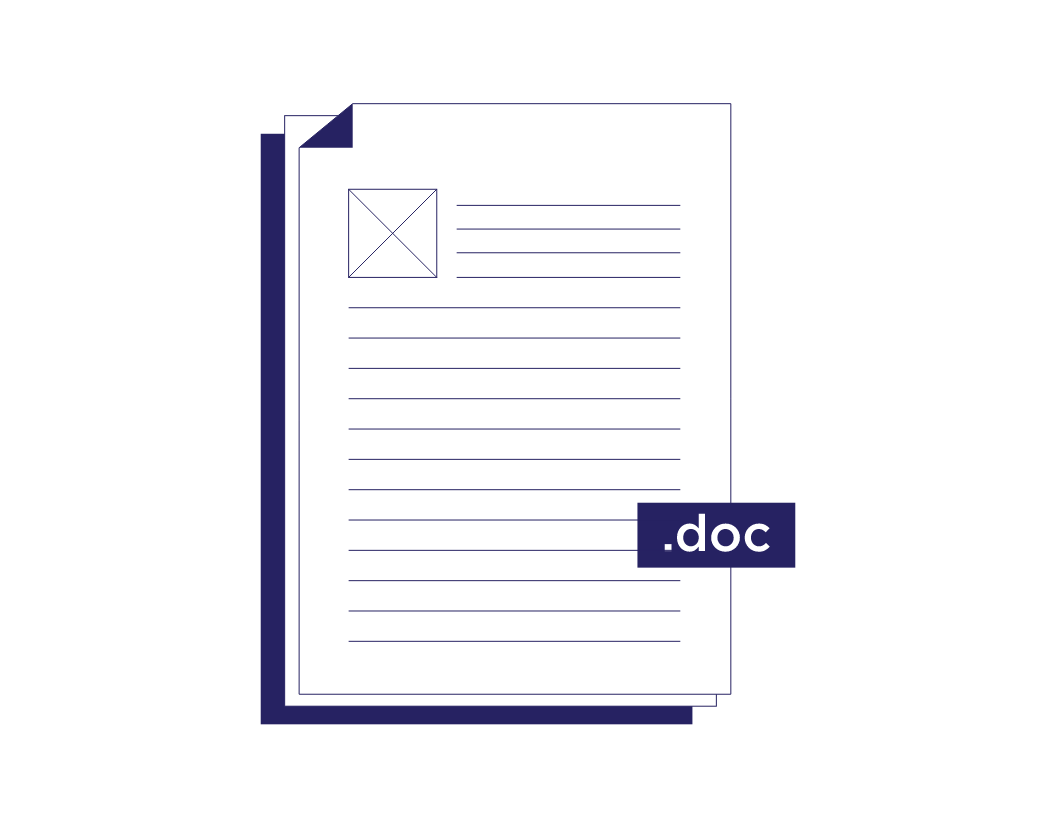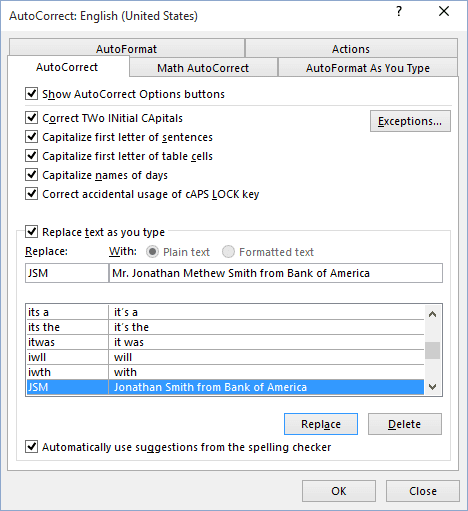В текстовом редакторе или повседневных вычислениях иногда приходится набирать много слов или фраз, что требует времени и делает работу неэффективной и продуктивной. Поэтому вместо того, чтобы печатать, мы можем решить эту проблему, добавив аббревиатуры тремя способами, которые специально описаны в статье ниже.
Метод 1. Установите аббревиатуры с помощью параметров
Шаг 1:
В интерфейсе Excel или Word щелкните значок Office выше, а затем выберите Параметры Excel / Параметры Word.
Шаг 2:
В новом диалоговом интерфейсе щелкните раздел «Проверка» в списке слева, а затем посмотрите вправо и щелкните «Параметры автокоррекции».
Щелкните Проверка. Откроется диалоговое окно «Автозамена».
Шаг 3:
При автозамене пользователи продолжают вводить текст, который вы хотите напечатать. Аббревиатура будет введена в поле Заменить. Аббревиатура будет записана в разделе На. Затем нажмите кнопку Добавить, чтобы сохранить эту аббревиатуру в Word / Excel. .
Вы сразу увидите аббревиатуру, появившуюся в таблице ниже.
Шаг 4:
Вернитесь к содержимому Ecxcel / Word, затем введите установленное сокращение и нажмите Enter. Появится полный текст сокращения.
Чтобы удалить аббревиатуру, добавленную в Word / Excel, вы также получаете доступ к разделу Автозамена в Word / Excel, а затем щелкаете установленную аббревиатуру, нажимаете Удалить
Метод 2: введите аббревиатуры с помощью вставки / символа
В интерфейсе Word на панели Robbin нажмите «Вставить», выберите «Символ», затем выберите «Дополнительные символы», а также отобразится диалоговое окно «Автозамена», в котором я выполняю следующие шаги, как в 1.
*Примечание:
В Excel больше нет символа, такого как Word, поэтому этот метод 2 не применяется к Excel.
Метод 3: введите ярлыки с помощью сочетания клавиш Alt + T + A
Как в Word, так и в Excel вы можете настроить сокращения с помощью клавиш Alt + T + A. После нажатия комбинации клавиш Alt + T + A также появится диалоговое окно Автозамены, здесь я выполняю следующие шаги, как в 1.
Создание списка сокращений в Word
Хотите самостоятельно освоить компьютер?
Все, что нужно знать о домашнем компьютере начинающему пользователю
Нередко при составлении справочников приходится составлять список сокращений. Вручную искать каждое сокращение в документе Word – сложное занятие. Есть возможность упростить и ускорить этот процесс. Понятно, что слова типа «партком» и подобные, которые ничем не отличаются от основного текста, придётся искать всё равно вручную.
Создайте копию файла и работайте с ней, т.к. придётся внести много изменений.
Для начала сбросьте форматирование. Хотя бы снимите выделение жирным – выделите всё, сделайте жирным, сбросьте – сделайте нежирным.
Выберите меню Правка|Заменить… (Ctrl+H).
В диалоге «Найти и заменить» нажмите кнопку «Больше», поставьте галочку «Подстановочные знаки».
Как найти аббревиатуры (слова из БОЛЬШИХ БУКВ)
В поле «Найти» введите « », чтобы найти слова из БОЛЬШИХ БУКВ.
– знак должен находиться в начале слова
[А-Я] – на месте знака должна находиться любая буква русского алфавита от «А» до «Я» в ВЕРХНЕМ РЕГИСТРЕ
@ – этих знаков (русских букв) может быть одна или несколько подряд
> – знак должен находиться в конце слова
Будем выделять найденные слова жирным шрифтом – заменять текст на искомый, но с выделением.
В поле «Заменить на» введите « ^& ». Вы можете щёлкнуть кнопку «Специальный» и выбрать меню Искомый текст (Не Искомое выражение!).
Нажмите кнопку «Формат», выберите Шрифт…. В поле «Начертание» выберите «полужирный». Нажмите «OK». Хотя проще в поле «Заменить на» нажать Ctrl+B.
Нажмите кнопку «Заменить всё».
Закройте диалог, щёлкните правой кнопкой по выделенному жирным тексту (по одному из сокращений), выберите меню Выделение текста, имеющего такой же формат.
Вырежьте текст, вставьте в новый документ. Либо после вырезания удалите всё и вставьте вырезанные текст сюда же. Список сокращений готов.
Чтобы в полученном списке удалить дубликаты, скопируйте текст и вставьте в Excel.
Отсортируйте список по алфавиту – выберите меню Данные|Сортировка.
В поле B2 введите « =A1<>A2 ». Значением будет ИСТИНА, если слова одинаковые и ЛОЖЬ, если разные. Скопируйте формулу до конца списка.
Выделите оба столбца, скопируйте, вставьте в Word, отсортируйте по второму столбцу, чтобы отделить только разные слова – Таблица|Сортировка.
Как найти слова с точкой в конце слова
Сокращения с точкой в конце выделяйте точно так же « »
– знак должен находиться в начале слова
[а-я] – – на месте знака должна находиться любая буква русского алфавита от «а» до «я» в нижнем регистре
@ – этих знаков (русских букв) может быть одна или несколько подряд
. – означает точку.
Понятно, что слов с точкой в конце может быть слишком много, поэтому можно искать только короткие слова « »
<1;5>– фигурные скобки ограничивают количество русских букв (длину слова) от 1 до 5.
Про сокращения с дефисом рассказывать? Интересно, есть такие?
Замечание
В Word 97/2000 ещё нет меню Выделение текста, имеющего такой же формат.
Вы можете заменить текст без форматирования (нежирный) на пробелы, удалить лишние пробелы, затем пробелы заменить на знаки абзаца.
Чтобы заменить произвольное количество пробелов, знаков препинания и абзацев на один знак абзаца, ищите « >* » (любое число знаков, которые находятся после одного слова и до другого слова) и заменяйте на « ^p » (знак абзаца).
Как в MS WORD найти в тексте все аббревиатуры и сделать список сокращений?
Что делать если надо выбрать из очень большого документа Ворд все слова-сокращения?
Как найти в огромном тексте документа Word все аббревиатуры?
Как в программе Ворд сделать список всех используемых в тексте сокращений?
Как извлечь из документа все сокращения слов (аббревиатуры) отдельный список?
Чтобы сделать это вручную потребуется не один день, а для большого документа не одна неделя, поэтому придётся делать автоматически, поиском с использованием подстановочных знаков.
Аббревиатура представляет собой слово, написанное одними прописными (заглавными) буквами, поэтому выделить в тексте несложно:
Нажимаем комбинацию клавиш CTRL+F или кнопку Найти (Главная/редактирова ние)
В открывшемся окне нажимаем кнопку Больше>> и устанавливаем галочку Подстановочные знаки
В поле Найти пишем формулу для поиска слова состоящего из одних заглавных букв ( могут встретиться и кириллица и латинские буквы) в количестве от 2 букв и больше
Жмём кнопку Найти в и выбираем Основной документ
После этого все сокращения будут выделены автоматически
Останется только скопировать в буфер обмена, перейти на страницу для списка сокращений и вставить.
Каждая аббревиатура будет написана на отдельной строчке, останется только сформировать список и добавить расшифровки.
Сокращение текста
Если у вас короткий документ, в который на последней странице всего лишь небольшое количество текста, можно уменьшить его, чтобы напечатать только на одной странице, и не печатать лишние страницы.
Для этого воспользуйтесь командой Сократить на страницу. Приложение Word сократит документ на одну страницу, уменьшив размер шрифта и значения интервалов в тексте. Например, документ из примера выше будет сокращен до 1 страницы, а документ, состоящий из 3 страниц, можно сократить до 2.
Совет: Перед использованием этой команды создайте копию документа. Для сокращения Word уменьшит размер каждого использованного в документе шрифта. Отменить команду можно нажатием сочетания клавиш CONTROL + Z. Обратите внимание, что после сохранения и закрытия документа быстро восстановить исходный размер шрифта невозможно.
Команда Сократить на страницу не является часто используемой командой, поэтому кнопка по умолчанию не отображается. Однако вы можете быстро добавить его. Самый быстрый способ добавить кнопку — добавить ее на панель быстрого доступа.
На панели быстрого доступа в верхней части окна Word нажмите Настроить панель быстрого доступа (маленькая стрелка вниз) и выберите пункт Другие команды.
В списке Выбрать команды из: выберите пункт Все команды.
Найдите в списке команд Сократить на страницу.
Щелкните команду Сократить на страницу, чтобы выбрать ее, а затем нажмите кнопку Добавить.
Когда кнопка станет доступной, нажмите на нее для сокращения текста.
Щелкните Редактировать > в Word в Интернете, если вы еще этого не сделали.
Чтобы выбрать весь текст в документе, нажмите CTRL+A.
Щелкните Главная > уменьшить шрифт один или несколько раз.
При нажатиикнопки Уменьшить шрифт Word уменьшает размер всех шрифтов в документе.
Нажмите кнопку > в этом >, чтобы узнать, достаточно ли сжатие текста.
Совет: Если это не сработает и у вас есть классические приложения Word, нажмите кнопку Открыть в Word, чтобы открыть документ в Word и сжать текст.
Для начала внесите все сокращения в Предметный указатель. Для этого выделите нужные слова или аббревиатуры и нажмите комбинацию клавиш [Alt]+[Shift]+[X]. Появится небольшое окно, в котором выделенное слово уже будет внесено в поле основного элемента указателя. В поле «Дополнительный» внесите описание сокращения и нажмите на кнопку «Пометить».
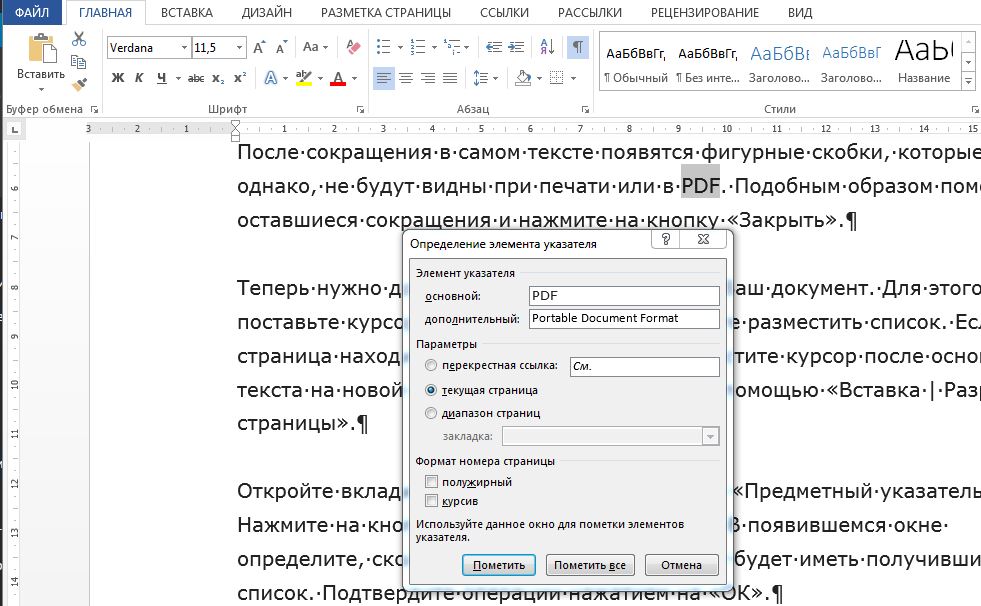
Теперь нужно добавить список сокращений в ваш документ. Для этого поставьте курсор на ту страницу, где вы хотите разместить список. Если эта страница находится в конце документа, разместите курсор после основного текста на новой пустой странице, создав ее с помощью «Вставка | Разрыв страницы».
Откройте вкладку «Ссылки» и найдите группу «Предметный указатель». Нажмите на кнопку «Предметный указатель». В появившемся окне определите, сколько столбцов и какой формат будет иметь получившийся список. Подтвердите операции нажатием на «ОК».
При работе с документом вы можете добавлять элементы в список, следуя данной инструкции.
Фото: компания-производитель
If you’re creating a large document, such as a thesis or business report, it could contain many abbreviations. And if so, you may want to add a list of abbreviations to help the reader. But how does a list of abbreviations work? And how do you create one in Microsoft Word? Let’s find out.
Why List Abbreviations?
When introducing an abbreviation in writing, you will usually need to define it first. But in a longer document, you may use quite a lot of abbreviations. And they may be scattered throughout your writing.
In cases like this, a list of abbreviations can work as a reference point for your reader, meaning they can look up any abbreviation in one place rather than having to find where it was introduced. Typically, this list will:
- Appear early in the document, just after the table of contents.
- List all abbreviations, acronyms, and initialisms alphabetically.
- Define each abbreviation alongside its shortened form.
If you are using one, you may also want to check your style guide for advice on defining abbreviations and how to list them.
How to Create a List of Abbreviations in Microsoft Word
You can create a list of abbreviations manually by going through your work and noting each one down, then adding them all to a list at the start of your document. However, you can also use a combination of Microsoft Word and Excel to quickly generate a list of abbreviations.
The first step is to find all the abbreviations in your document. To do this:
Find this useful?
Subscribe to our newsletter and get writing tips from our editors straight to your inbox.
- Go to Home > Editing > Find > Advanced Find on the main ribbon.
- In the Find what… field, add “[A-Z,0-9]{2,}” (minus the quote marks).
- Click the More > > button and select Use wildcards.
- Under the Find In menu, click Main Document.

This will then select all strings of capital letters and numbers in the document, which should include all acronyms and initialisms. Once you have done this, you can use Ctrl + C to copy them.
To then create your list, you will need a helping hand from Excel:
- Open an Excel spreadsheet.
- Paste the copied abbreviations into a column.
- Select the column and go to Home > Editing > Sort & Filter > Sort A to Z.
- Remove any duplicates, errors, or common abbreviations that do not need defining (e.g., TV, PC, UFO, VIP). Alternatively, you can select the column with the abbreviations and go to Data > Remove Duplicates (just remember to remove any errors or common abbreviations manually).
- Add a new row at the top of the column titled “Abbreviation.”
- Add a header in the next column along saying “Definition.”
- Write the full terminology for each abbreviation in the corresponding cell.
- Copy and paste both columns to your Microsoft Word document.

You will then have a list of abbreviations and definitions ready to go!
Academic and Business Proofreading
If you want anyone to check whether you have used abbreviations correctly in your writing, we have expert proofreaders and editors available 24/7. We also offer dedicated academic and business proofreading services. Why not submit a document today and find out how we could help you?
Typing a long organization or person name takes a lot of time and often causes typing errors and
inconsistencies. To resolve this issue you can introduce abbreviations and expand them through
AutoCorrect feature.
To assign an abbreviation or sequence of characters to the fragment of text, follow
these steps:
1. On the File tab, click the Options button:

2. In the Word Options dialog box, on the Proofing tab,
click the AutoCorrect Options… button:

3. In the AutoCorrect dialog box, type your text in the
Replace text as you type group (E.g. name of text is JSM and text is
Jonathan Smith from Bank of America):
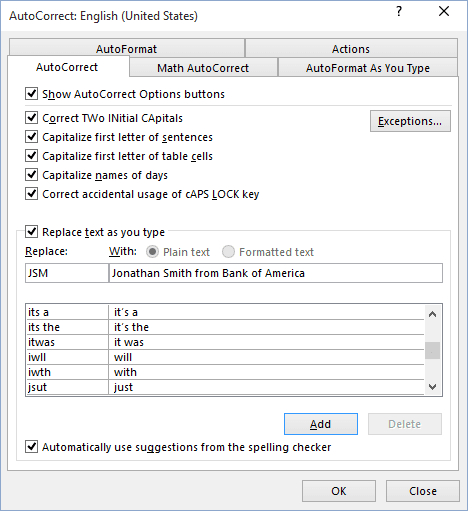
The length of an AutoCorrect entry is limited only by the available memory. After entering or
selecting an AutoCorrect entry, you must give it a unique name.
- Don’t use a common word to name an AutoCorrect entry unless you alter that word.
For example, don’t name an entry Mr. Instead, precede it with an asterisk or other character to
make it unique, such as *Mr. When you don’t make the word unique, Word inserts the
AutoCorrect entry whenever you type that word, whether you want it to or not. It will require too
much effort to revert each auto correction if you have chosen a common word.
4. Click Add.
Note: Word shares your AutoCorrect list with other Office applications. Any
AutoCorrect entries you created in Word will also work in Excel or Outlook.
To rename or delete an AutoCorrect entry, follow these steps:
1. Open the AutoCorrect dialog box.
2. Do one of the following:
- To change the text of an AutoCorrect entry, select the AutoCorrect entry name in the
list, change the text and then click the Replace button: - To change the name of an AutoCorrect entry, select the AutoCorrect entry name in the
list and then click Delete. Type a new name in the Replace box, and click Add. - To delete an AutoCorrect entry, select the entry you want to remove and click Delete.
If you don’t really need this AutoCorrect in order to convert the text back to your original
typing, just press Ctrl+Z to undo the change.
See also this tip in French:
Comment utiliser les abréviations pour une frappe rapide et sans erreur des noms d’organisation et de personne.
In scientific Work, often, a list of abbreviations is needed. How to create one in Word, read in this practical tip.
Word: shortcut create directory
First you must have all the abbreviations in your Text to the Index the add.
- Highlight a shortcut and press the key combination [Alt]+[Shift]+[X].
- In the small window your abbreviation is now the main entry. Select «cross reference» and type in the box the full meaning of the abbreviation.
- Click on «Set». Behind the acronym in the Text now appears in a line in curly braces, but in the printed version or in a PDF not more to see his will.
- The Index window is still open. You can now highlight the other abbreviations and the like in steps 2 and 3, the meaning set.
- When you have added all the abbreviations to the Index, you can finish the process with a click on «Close».
Word: List Of Abbreviations
Word: Index of abbreviations insert
Now you need to paste your shortcut index to a location in your document.
- Move the Cursor to the location in the document where you want to insert the Index. If you want to paste it at the end of the text on a separate page, put the Cursor behind the end of the text, and then click «Insert» to «page break».
- Now click in the menu «references» in «Index insert».
- You can select how many columns you want your Index, and select a Format from the list.
- Click «OK» to set the Index to insert.
- Afterwards, you can add entries to the Index by repeating the steps in the first section.
Word-list of abbreviations adapt
This practice tip applies to Word 2013. In other versions, the menu can vary, the steps remain the same. In the next article you can read how they Word on the iPad.
Данная статья будет полезна тем, кто занимается печатанием или перепечатыванием текстов слепым набором.
[toc]
Для того чтобы каждый раз не исправлять сделанные ошибки, при печатании текстов в WORD-е, есть опция, которая сама будет заменять слова с ошибками или неправильными окончаниями, а также расшифровывать сокращения. Но надо немного поработать и ввести слова, которые наиболее часто встречаются в текстах.
Также можно запрограммировать предложения, которые тоже часто встречаются. Например, в тексте набрано сокращение МСХ, а вам надо напечатать Министерство сельского хозяйства. Вы набираете в тексте МСХ, нажимаете, как положено пробел, и приложение WORD само расшифрует его. Правда, иногда надо будет подкорректировать окончания, но это бывает редко.
Представьте себе, есть сокращения, которые состоят из нескольких слов. И сколько времени вам понадобиться для его напечатания. При опросе в интернете выяснилось, что не все используют данную функцию или опцию, которая расположена в WORD-е, и является отличным помощником, если его правильно настроить и правильно им пользоваться.
Как упростить работу с расшифровкой аббревиатуры?
Первый вариант (ручной). Настройка Word.
Трудоемкий процесс, но оно стоит того. Потеряете немного времени на набор ошибочных слов и сокращений. Вы сами убедитесь в будущем, как легко и быстро будете набирать текст, и ваша работоспособность может увеличиться в разы.
- Первым делом вам необходимо открыть саму программу Microsoft Word
- После этого вам нужно нажать на вкладку Файл
- Затем слева в колонке найдите Параметры и кликните на эту вкладку
- Теперь вам нужно нажать на кнопку Правописание
- После этого нажимаем на Параметры автозамены
- В графе заменить вводим слово, которое вы часто пишите с ошибкой.
- Во второй графе на вводим правильное слово.
- После этого вам необходимо нажать на кнопку ОК
- Если у вас не одно сокращение, а более, то повторяйте действия повторно.
Второй вариант (автоматический). Упрощенный, легкий.
Процесс не очень трудоемкий, но все-таки потрудиться надо будет. Просто некоторые новые тексты (может и старые) которые Word будет выявлять, и подчеркивать красным цветом, надо будет набирать более медленно, чем обычно вы набираете. Через некоторое время ваши вложенные усилия также дадут неплохой результат.
- Открываем приложение Microsoft Word
- Открываем текст, который вы собираетесь печатать или новый текст
- При печатании некоторые слова с ошибками Microsoft Word выявляет и подчёркивает красной линией
- Ставим курсор на слово с красной линией и кликаем правой кнопкой мышки.
- Откроется контекстное меню
- В этом меню найдите вкладку автозамены
- Откроется вкладка, на какое слово заменить слово с ошибкой
- Если в Microsoft Word есть такое слово, то он предложит вам его
- В дальнейшем при печатании текста приложение Microsoft Word, само будет, это слово заменять на правильное, при нажатии на пробел
Очень удобная функция, но, к сожалению, она имеет существенный недостаток. При переустановке Microsoft Office данная опция обнуляется. То есть все записанные слова стираются, и весь процесс придется начинать заново. Данную функцию, хорошо было бы, проработать компании Microsoft.
Видео: Улучшенная область навигации в Word 2010
Microsoft Word offers users many different options to format documents. The ability to make a list of abbreviations for easy reference lies in the ability to create indexes within Word. To create an index requires minimal steps. Once the index is created, you can reference it and add it to the end of your document. This will allow others to see what the abbreviations stand for when presenting a report.
- Microsoft Word offers users many different options to format documents.
- The ability to make a list of abbreviations for easy reference lies in the ability to create indexes within Word.
Create your Word document. Once finished, locate the abbreviation to begin a list.
Select the abbreviation and the meaning. Press the «Alt,» «Shift» and «X» key on the keyboard at the same time. This will bring up the Index options. Click «Mark» to save the abbreviation.
Repeat the process for each abbreviation you want to add to the list.
Place the cursor at the end of the document. Go to «Insert» then «Reference.» Select «Index and Tables.» Select the «Index» tab and click «OK.»
- Select the abbreviation and the meaning.
- Select the «Index» tab and click «OK.»