Microsoft Office – редактор, который позволяет создавать и редактировать офисные документы. В нем также встроено приложение, позволяющее пользователям работать с базами данных. Базы данных – это, в первую очередь, удобный инструмент для хранения, систематизации и извлечения нужной информации. В этом материале будет подробно разобран редактор Microsoft Access и опубликована пошаговая инструкция по работе с приложением.
Microsoft Office Access – мощный редактор, который представляет собой систему управления базами данных, основанными на реляционной модели. Также необходимо отметить, что он использует динамическую модель обмена между сетевыми ресурсами и приложениями. При этом редактор использует продвинутые инструменты для обработки любого типа информации и представление их в виде четкой последовательной структуры.
В Access также внедрена поддержка динамической библиотеки ActiveX. Эта технология, которая помогает не только представлять информацию в виде текста, а также в виде объектов мультимедии. Реляционная модель позволяет устанавливать связи между базами и контролировать любое изменение, своевременно внося коррективы.
Некоторые пользователи считают, что один из редакторов Microsoft Office Excel похож на программу Access, но это заблуждение. Excel является инструментом для работы с электронными таблицами, а последний, в свою очередь, используется для создания БД в виде таблиц.
Принцип работы Excel основывается на организации данных внутри отдельной таблицы, Access позволяет выполнять более сложные задачи, работая с большим массивом информации. И в заключении необходимо отметить важную особенность, Excel рассчитан для одного пользователя, так как изменение информации носит локальный характер, а Аксесс подразумевает многопользовательскую работу с базами.
Зачем используется
Редактор применяется для полной автоматизации работы с БД в разных сферах деятельности, бизнесе, управлении кадрами и т.д. Стоит заметить, что благодаря тому, что программное обеспечение имеет универсальную структуру, оно помогает избавиться от переизбытка данных, когда требуется изменить нужный параметр, не путем ввода нового, а корректировкой старого. Причем изменения отразятся не только в основной базе, но и в связанных с ней.
Структура приложения
Удобство работы с программой достигается благодаря наличию элементов, позволяющих автоматизировать процесс создания базы. Далее будет приведен список основных компонентов программного обеспечения.
Компоненты:
- таблица. Компонент приложения предназначен для записи и хранения данных;
- запрос. Элемент предназначен для получения информации из одной или нескольких таблиц. Является средством для обращения к связанным БД и стороннему ПО;
- форма. Объект используется для представления введенной информации в более удобном для пользователя виде;
- отчет. Позволяет получить конечный результат в виде готового документа;
- макрос. Он представляет собой элемент, содержащий в себе последовательное описание для выполнения того или иного действия. С помощью него можно задать команду, которая будет выполнять определенную задачу, например, проверка изменения данных в одной из таблиц;
- модуль. Компонент, который содержит в себе программное обеспечение, написанное на языке программирования Visual Basic. С его помощью редактор существенно расширяет функционал. Достигается это благодаря использованию функций и процедур, призванных реагировать на те или иные изменения;
- страница доступа. С ее помощью можно получить доступ к удаленным базам, хранящимся на других персональных компьютерах.
Взаимосвязь с другими СУБД
Access позволяет не только использовать собственную введенную информацию, но и устанавливать взаимосвязь с другим СУБД. Также присутствует возможность импорта из других приложений, например, dBase, MySQL, Paradox, FoxPro, Excel. Для удобства пользователя реализована возможность не только использовать импорт, но и связывать данные с другими программами и сетевыми ресурсами.
Обзор интерфейса пользователя
Далее будут подробно рассмотрены основные элементы управления при работе с БД.
Важно! Обзор интерфейса будет проводиться на примере Microsoft Access 2013. Однако Microsoft Access 2007 и 2010 практически идентичны
Интерфейс в данной версии ПО разработан с целью повысить удобство работы с многочисленными элементами, в его основу заложена лента, которая обеспечивает быстрый доступ к основным функциям и командам.
Пользовательский интерфейс:
Обзор интерфейса был выполнен на примере Microsoft Access 2013. В младших редакциях он может отличаться.
Работа с базами данных в Access
Далее будут подробно рассмотрены основные нюансы и особенности работы с базами данных в Access для чайников и начинающих.
Создание базы
Создать БД можно несколькими способами: с нуля или с использованием готового шаблона. В первом случае пользователю необходимо самостоятельно создавать элементы и объекты БД, во втором варианте все намного проще. Запускаем готовый шаблон и вписываем свою информацию. Далее рассмотрим подробно оба варианта работы с базами.
Чистая база
Начнем создание новой базы с последующим наполнением ее информацией:
Создание из шаблона
Работа с шаблоном выглядит следующим образом:
Наполнение базы
Наполнение БД подразумевает под собой создание таблицы и внесение в нее нужной информации.
Для начала необходимо отметить, что с помощью MS Access можно произвести импорт. Для этого выбираем вкладку «Внешние», кликаем по иконке «Импорт». Далее откроется новое окно, где требуется указать путь к файлу и кликаем «Ок». Затем вновь появится окно импорта, щелкаем «Далее» и задаем сведения о каждом объекте. Задаем ключ, который поможет быстро обработать информацию, и кликаем «Далее». После этого объект появится в главном окне и можно приступать к ее созданию.
Процесс создания:
Необходимо отметить, что поле «Цена» имеет числовой параметр. Это обусловлено тем, что информация в денежном эквиваленте, имеет размерность, выраженную в рублях (если используется официальная локализованная версия офисного пакета). Если мы говорим о цене компьютерной периферии, то, как правило, для выражения ее сравнительной стоимости используются условные единицы. Для такого случая и применяется числовой параметр, это позволит избежать перенастройки всей БД.
Далее требуется создать новую таблицу с заголовком «Поставка» и делаем это следующим образом:
- «Файл», «Создать» и «Пустая БД»;
- переходим в режим «Конструктор» и создаем новый объект со следующими значениями. Ключевые поля задавать не требуется;
- сохраняем получившийся результат и производим наполнение каждой таблицы;
- закончив создание и наполнение, сохраняем получившийся результат.
Проект №1 «Продукция»:
Проект №2 «Поставка»:
Схемы данных
Связь между таблицами устанавливается с помощью структуры, использованной в проекте. При этом структура отображается графически, что позволяет существенно облегчить обработку данных.
Устанавливаем взаимосвязь между проектами:
Теперь нам требуется установить связь между двумя объектами, делаем это следующим образом:
Создаем запросы
Далее требуется создать запросы, предназначенные для быстрой обработки и внесения информации в базу данных.
Классическая выборка
Запрос выборки позволяет производить отбор данных в БД по заранее созданным условиям. В нашем проекте будет создана выборка, позволяющая найти товар по его наименованиям. Работу будем производить в БД «Продукция».
Процесс выглядит следующим образом:
Создание сущности
Запрос на создание сущности в Майкрософт Аксесс производит выборку из взаимосвязанных таблиц и других ранее созданных запросов. В отличии от первого варианта результат сохранится в новой постоянной таблице.
Процесс выглядит следующим образом:
На добавление, удаление, редактирование
Данный вид запросов подразумевает под собой создание и выполнение какого-либо действия, в результате которого изменятся параметры в таблице.
Создаем запрос следующим образом:
Запрос на добавление:
На редактирование:
Создание и оформление форм
Формы являются одним из элементов, которые предназначены для правильной организации хранения данных.
Для чего нужны формы:
- предназначение форм заключается в выводе данных на экран в удобном для пользователя виде;
- управление запуском. В этом случае главным предназначением форм является запуск макросов;
- показ диалоговых окон. С помощью форм можно выводить на экран предупреждение о возможных ошибках.
Используем «Мастер форм» для создания объекта:
После этого перед пользователем появится новая вкладка, где таблица будет представлена в виде формы. Как можно заметить, восприятие информации стало намного удобнее.
Рассмотрим вариант создания форм через Конструктор:
Создаем форму с нуля при помощи «Конструктор форм». С помощью этого варианта, можно настроить оформление, изменить заливку поля, добавлять файлы мультимедии, и т.д.
Процесс:
Для рисунка также можно настроить требуемые параметры: «Цвет фона», «Тип фона», «Границы» и т.д.
Формируем отчеты
Для работы с отчетами будем использовать «Мастер отчетов»:
Отчет с помощью Конструктора:
 |
||||

Microsoft Office Access 2021 running on Windows 10 |
||||
| Developer(s) | Microsoft | |||
|---|---|---|---|---|
| Initial release | November 1992; 30 years ago | |||
| Stable release(s) | ||||
|
||||
| Written in | C++ (back-end)[2] | |||
| Operating system | Microsoft Windows | |||
| Type | RDBMS | |||
| License | Trialware | |||
| Website | www.microsoft.com/en-us/microsoft-365/access |
Microsoft Access is a database management system (DBMS) from Microsoft that combines the relational Access Database Engine (ACE) with a graphical user interface and software-development tools. It is a member of the Microsoft 365 suite of applications, included in the Professional and higher editions or sold separately.
Microsoft Access stores data in its own format based on the Access Database Engine (formerly Jet Database Engine). It can also import or link directly to data stored in other applications and databases.[3]
Software developers, data architects and power users can use Microsoft Access to develop application software. Like other Microsoft Office applications, Access is supported by Visual Basic for Applications (VBA), an object-based programming language that can reference a variety of objects including the legacy DAO (Data Access Objects), ActiveX Data Objects, and many other ActiveX components. Visual objects used in forms and reports expose their methods and properties in the VBA programming environment, and VBA code modules may declare and call Windows operating system operations.
History[edit]
Prior to the introduction of Access, Borland (with Paradox and dBase) and Fox (with FoxPro) dominated the desktop database market. Microsoft Access was the first mass-market database program for Windows. With Microsoft’s purchase of FoxPro in 1992 and the incorporation of Fox’s Rushmore query optimization routines into Access, Microsoft Access quickly became the dominant database for Windows—effectively eliminating the competition which failed to transition from the MS-DOS world.[4] In the 1980s, Microsoft Access referred to an unrelated telecommunication program that provided terminal emulation and interfaces for ease of use in accessing online services such as Dow Jones, Compuserve and electronic mailbox.[5][6])
Project Omega[edit]
Microsoft’s first attempt to sell a relational database product was during the mid 1980s, when Microsoft obtained the license to sell R:Base.[7] In the late 1980s Microsoft developed its own solution codenamed Omega.[8] It was confirmed in 1988 that a database product for Windows and OS/2 was in development.[9][10] It was going to include the «EB» Embedded Basic language,[8] which was going to be the language for writing macros in all Microsoft applications,[11] but the unification of macro languages did not happen until the introduction of Visual Basic for Applications (VBA). Omega was also expected to provide a front end to the Microsoft SQL Server.[12] The application was very resource-hungry, and there were reports that it was working slowly on the 386 processors that were available at the time.[13] It was scheduled to be released in the 1st quarter of 1990,[14] but in 1989 the development of the product was reset[7][15] and it was rescheduled to be delivered no sooner than in January 1991.[16] Parts of the project were later used for other Microsoft projects: Cirrus (codename for Access) and Thunder (codename for Visual Basic, where the Embedded Basic engine was used).[7][8] After Access’s premiere, the Omega project was demonstrated in 1992 to several journalists and included features that were not available in Access.[17]
Project Cirrus[edit]
After the Omega project was scrapped, some of its developers were assigned to the Cirrus project (most were assigned to the team which created Visual Basic).[7] Its goal was to create a competitor for applications like Paradox or dBase that would work on Windows.[18] After Microsoft acquired FoxPro, there were rumors that the Microsoft project might get replaced with it,[19] but the company decided to develop them in parallel. It was assumed that the project would make use of Extensible Storage Engine (Jet Blue)[20] but, in the end, only support for Jet Database Engine (Jet Red) was provided. The project used some of the code from both the Omega project and a pre-release version of Visual Basic.[8] In July 1992, betas of Cirrus shipped to developers[21] and the name Access became the official name of the product.[22] «Access» was originally used for an older terminal emulation program from Microsoft. Years after the program was abandoned, they decided to reuse the name here.[23]
Timeline[edit]
Microsoft released Access version 1.0 on November 13, 1992, and an Access 1.1 release in May 1993 to improve compatibility with other Microsoft products and to include the Access Basic programming language.
With Access v2.0, Microsoft specified the minimum hardware requirements to be Microsoft Windows v3.1 with 4 MB of RAM required, 6 MB RAM recommended; 8 MB of available hard disk space required, 14 MB hard disk space recommended. The product shipped on seven 1.44 MB diskettes. The manual shows a 1994 copyright date.
As a part of the Microsoft Office 4.3 Professional with Book Shelf, Microsoft Access 2.0 was included with first sample databases «NorthWind Trader» which covered every possible aspect of programming your own database. The Northwind Traders sample first introduced the Main Switchboard features new to Access 2.0 for 1994.
The photo of Andrew Fuller, record #2 of that sample database was the individual that presented and worked with Microsoft to provide such an outstanding example database.
With Office 95, Microsoft Access 7.0 (a.k.a. «Access 95») became part of the Microsoft Office Professional Suite, joining Microsoft Excel, Word, and PowerPoint and transitioning from Access Basic to VBA. Since then, Microsoft has released new versions of Microsoft Access with each release of Microsoft Office. This includes Access 97 (version 8.0), Access 2000 (version 9.0), Access 2002 (version 10.0), Access 2003 (version 11.5), Access 2007 (version 12.0), Access 2010 (version 14.0), and Access 2013 (version 15.0).
Versions 3.0 and 3.5 of Jet Database Engine (used by Access 7.0 and the later-released Access 97 respectively) had a critical issue which made these versions of Access unusable on a computer with more than 1 GB of memory.[24] While Microsoft fixed this problem for Jet 3.5/Access 97 post-release, it never fixed the issue with Jet 3.0/Access 95.
The native Access database format (the Jet MDB Database) has also evolved over the years. Formats include Access 1.0, 1.1, 2.0, 7.0, 97, 2000, 2002, and 2007. The most significant transition was from the Access 97 to the Access 2000 format; which is not backward compatible with earlier versions of Access. As of 2011 all newer versions of Access support the Access 2000 format. New features were added to the Access 2002 format which can be used by Access 2002, 2003, 2007, and 2010.
Microsoft Access 2000 increased the maximum database size to 2 GB from 1 GB in Access 97.
Microsoft Access 2007 introduced a new database format: ACCDB. It supports links to SharePoint lists and complex data types such as multivalue and attachment fields. These new field types are essentially recordsets in fields and allow the storage of multiple values or files in one field. Microsoft Access 2007 also introduced File Attachment field, which stored data more efficiently than the OLE (Object Linking and Embedding) field.
The logo for Access from 2013 to 2019
Microsoft Access 2010 introduced a new version of the ACCDB format supported hosting Access Web services on a SharePoint 2010 server. For the first time, this allowed Access applications to be run without having to install Access on their PC and was the first support of Mac users. Any user on the SharePoint site with sufficient rights could use the Access Web service. A copy of Access was still required for the developer to create the Access Web service, and the desktop version of Access remained part of Access 2010. The Access Web services were not the same as the desktop applications. Automation was only through the macro language (not VBA) which Access automatically converted to JavaScript. The data was no longer in an Access database but SharePoint lists. An Access desktop database could link to the SharePoint data, so hybrid applications were possible so that SharePoint users needing basic views and edits could be supported while the more sophisticated, traditional applications could remain in the desktop Access database.
Microsoft Access 2013 offers traditional Access desktop applications plus a significantly updated SharePoint 2013 web service.[25] The Access Web model in Access 2010 was replaced by a new architecture that stores its data in actual SQL Server databases. Unlike SharePoint lists, this offers true relational database design with referential integrity, scalability, extensibility and performance one would expect from SQL Server.[26] The database solutions that can be created on SharePoint 2013 offer a modern user interface designed to display multiple levels of relationships that can be viewed and edited, along with resizing for different devices and support for touch. The Access 2013 desktop is similar to Access 2010 but several features were discontinued including support for Access Data Projects[clarification needed] (ADPs), pivot tables, pivot charts, Access data collections, source code control, replication, and other legacy features.[27] Access desktop database maximum size remained 2 GB (as it has been since the 2000 version).
Microsoft Access is no longer included in one-time purchase version of Microsoft Office 2021, but remains within the Microsoft 365 counterpart, as Apps for business and Business Standard editions. New to Access 2021 includes extended precision date/time data type, dark theme support.[28]
Uses[edit]
In addition to using its own database storage file, Microsoft Access also may be used as the ‘front-end’ of a program while other products act as the ‘back-end’ tables, such as Microsoft SQL Server and non-Microsoft products such as Oracle and Sybase. Multiple backend sources can be used by a Microsoft Access Jet Database (ACCDB and MDB formats). Similarly, some applications such as Visual Basic, ASP.NET, or Visual Studio .NET will use the Microsoft Access database format for its tables and queries. Microsoft Access may also be part of a more complex solution, where it may be integrated with other technologies such as Microsoft Excel, Microsoft Outlook, Microsoft Word, Microsoft PowerPoint and ActiveX controls.
Access tables support a variety of standard field types, indices, and referential integrity including cascading updates and deletes. Access also includes a query interface, forms to display and enter data, and reports for printing. The underlying Access database, which contains these objects, is multi-user and handles record-locking.
Repetitive tasks can be automated through macros with point-and-click options. It is also easy to place a database on a network and have multiple users share and update data without overwriting each other’s work. Data is locked at the record level which is significantly different from Excel which locks the entire spreadsheet.
There are template databases within the program and for download from Microsoft’s website. These options are available upon starting Access and allow users to enhance a database with predefined tables, queries, forms, reports, and macros. Database templates support VBA code, but Microsoft’s templates do not include VBA code.
Programmers can create solutions using VBA, which is similar to Visual Basic 6.0 (VB6) and used throughout the Microsoft Office programs such as Excel, Word, Outlook and PowerPoint. Most VB6 code, including the use of Windows API calls, can be used in VBA. Power users and developers can extend basic end-user solutions to a professional solution with advanced automation, data validation, error trapping, and multi-user support.
The number of simultaneous users that can be supported depends on the amount of data, the tasks being performed, level of use, and application design. Generally accepted limits are solutions with 1 GB or less of data (Access supports up to 2 GB) and it performs quite well with 100 or fewer simultaneous connections (255 concurrent users are supported).[29] This capability is often a good fit for department solutions. If using an Access database solution in a multi-user scenario, the application should be «split». This means that the tables are in one file called the back end (typically stored on a shared network folder) and the application components (forms, reports, queries, code, macros, linked tables) are in another file called the front end. The linked tables in the front end point to the back end file. Each user of the Access application would then receive his or her own copy of the front end file.
Applications that run complex queries or analysis across large datasets would naturally require greater bandwidth and memory. Microsoft Access is designed to scale to support more data and users by linking to multiple Access databases or using a back-end database like Microsoft SQL Server. With the latter design, the amount of data and users can scale to enterprise-level solutions.
Microsoft Access’s role in web development prior to version 2010 is limited. User interface features of Access, such as forms and reports, only work in Windows. In versions 2000 through 2003 an Access object type called Data Access Pages created publishable web pages. Data Access Pages are no longer supported. The Jet Database Engine, core to Access, can be accessed through technologies such as ODBC or OLE DB. The data (i.e., tables and queries) can be accessed by web-based applications developed in ASP.NET, PHP, or Java. With the use of Microsoft’s Terminal Services and Remote Desktop Application in Windows Server 2008 R2, organizations can host Access applications so they can be run over the web.[30] This technique does not scale the way a web application would but is appropriate for a limited number of users depending on the configuration of the host.
Access 2010 allows databases to be published to SharePoint 2010 web sites running Access Services. These web-based forms and reports run in any modern web browser. The resulting web forms and reports, when accessed via a web browser, don’t require any add-ins or extensions (e.g., ActiveX and Silverlight).
Access 2013 can create web applications directly in SharePoint 2013 sites running Access Services. Access 2013 web solutions store its data in an underlying SQL Server database which is much more scalable and robust than the Access 2010 version which used SharePoint lists to store its data.
Access Services in SharePoint has since been retired.[31]
A compiled version of an Access database (file extensions .MDE /ACCDE or .ADE; ACCDE only works with Access 2007 or later) can be created to prevent users from accessing the design surfaces to modify module code, forms, and reports. An MDE or ADE file is a Microsoft Access database file with all modules compiled and all editable source code removed. Both the .MDE and .ADE versions of an Access database are used when end-user modifications are not allowed or when the application’s source code should be kept confidential.
Microsoft also offers developer extensions for download to help distribute Access 2007 applications, create database templates, and integrate source code control with Microsoft Visual SourceSafe.
Features[edit]
Users can create tables, queries, forms and reports, and connect them together with macros. Advanced users can use VBA to write rich solutions with advanced data manipulation and user control. Access also has report creation features that can work with any data source that Access can access.
The original concept of Access was for end users to be able to access data from any source. Other features include: the import and export of data to many formats including Excel, Outlook, ASCII, dBase, Paradox, FoxPro, SQL Server and Oracle. It also has the ability to link to data in its existing location and use it for viewing, querying, editing, and reporting. This allows the existing data to change while ensuring that Access uses the latest data. It can perform heterogeneous joins between data sets stored across different platforms. Access is often used by people downloading data from enterprise level databases for manipulation, analysis, and reporting locally.
There is also the Access Database (ACE and formerly Jet) format (MDB or ACCDB in Access 2007) which can contain the application and data in one file. This makes it very convenient to distribute the entire application to another user, who can run it in disconnected environments.
One of the benefits of Access from a programmer’s perspective is its relative compatibility with SQL (structured query language)—queries can be viewed graphically or edited as SQL statements, and SQL statements can be used directly in Macros and VBA Modules to manipulate Access tables. Users can mix and use both VBA and «Macros» for programming forms and logic and offers object-oriented possibilities. VBA can also be included in queries.
Microsoft Access offers parameterized queries. These queries and Access tables can be referenced from other programs like VB6 and .NET through DAO or ADO. From Microsoft Access, VBA can reference parameterized stored procedures via ADO.
The desktop editions of Microsoft SQL Server can be used with Access as an alternative to the Jet Database Engine. This support started with MSDE (Microsoft SQL Server Desktop Engine), a scaled down version of Microsoft SQL Server 2000, and continues with the SQL Server Express versions of SQL Server 2005 and 2008.
Microsoft Access is a file server-based database. Unlike client–server relational database management systems (RDBMS), Microsoft Access does not implement database triggers, stored procedures, or transaction logging. Access 2010 includes table-level triggers and stored procedures built into the ACE data engine. Thus a Client-server database system is not a requirement for using stored procedures or table triggers with Access 2010.
Tables, queries, forms, reports and macros can now be developed specifically for web based applications in Access 2010. Integration with Microsoft SharePoint 2010 is also highly improved.
The 2013 edition of Microsoft Access introduced a mostly flat design and the ability to install apps from the Office Store, but it did not introduce new features. The theme was partially updated again for 2016, but no dark theme was created for Access.
Access Services and Web database[edit]
ASP.NET web forms can query a Microsoft Access database, retrieve records and display them on the browser.[32]
SharePoint Server 2010 via Access Services allows for Access 2010 databases to be published to SharePoint, thus enabling multiple users to interact with the database application from any standards-compliant Web browser. Access Web databases published to SharePoint Server can use standard objects such as tables, queries, forms, macros, and reports. Access Services stores those objects in SharePoint.[33]
Access 2013 offers the ability to publish Access web solutions on SharePoint 2013. Rather than using SharePoint lists as its data source, Access 2013 uses an actual SQL Server database hosted by SharePoint or SQL Azure.[34] This offers a true relational database with referential integrity, scalability, maintainability, and extensibility compared to the SharePoint views Access 2010 used. The macro language is enhanced to support more sophisticated programming logic and database level automation.[26]
Import or link sources[edit]
Microsoft Access can also import or link directly to data stored in other applications and databases.[3] Microsoft Office Access 2007 and newer can import from or link to:
- Microsoft Access
- Excel
- SharePoint lists
- Plain text
- XML
- Outlook
- HTML
- dBase (dropped in Access 2013; restored in Access 2016)[35]
- Paradox (with Access 2007; dropped in Access 2010[36])
- Lotus 1-2-3 (dropped in Access 2010[36])
- ODBC-compliant data containers, including:
- Microsoft SQL Server
- Oracle
- MySQL
- PostgreSQL
- IBM Lotus Notes
- IBM i IBM Db2
Microsoft Access Runtime[edit]
Microsoft offers free runtime versions of Microsoft Access which allow users to run an Access desktop application without needing to purchase or install a retail version of Microsoft Access. This actually allows Access developers to create databases that can be freely distributed to an unlimited number of end-users. These runtime versions of Access 2007 and later can be downloaded for free from Microsoft.[37] The runtime versions for Access 2003 and earlier were part of the Office Developer Extensions/Toolkit and required a separate purchase.
The runtime version allows users to view, edit and delete data, along with running queries, forms, reports, macros and VBA module code. The runtime version does not allow users to change the design of Microsoft Access tables, queries, forms, reports, macros or module code. The runtime versions are similar to their corresponding full version of Access and usually compatible with earlier versions; for example Access Runtime 2010 allows a user to run an Access application made with the 2010 version as well as 2007 through 2000. Due to deprecated features in Access 2013, its runtime version is also unable to support those older features. During development one can simulate the runtime environment from the fully functional version by using the /runtime command-line option.[38]
Development[edit]
Access stores all database tables, queries, forms, reports, macros, and modules in the Access Jet database as a single file.
For query development, Access offers a «Query Designer», a graphical user interface that allows users to build queries without knowledge of structured query language. In the Query Designer, users can «show» the datasources of the query (which can be tables or queries) and select the fields they want returned by clicking and dragging them into the grid. One can set up joins by clicking and dragging fields in tables to fields in other tables. Access allows users to view and manipulate the SQL code if desired. Any Access table, including linked tables from different data sources, can be used in a query.
Access also supports the creation of «pass-through queries». These snippets of SQL code can address external data sources through the use of ODBC connections on the local machine. This enables users to interact with data stored outside the Access program without using linked tables or Jet.[39]
Users construct the pass-through queries using the SQL syntax supported by the external data source.
When developing reports (in «Design View») additions or changes to controls cause any linked queries to execute in the background and the designer is forced to wait for records to be returned before being able to make another change. This feature cannot be turned off.
Non-programmers can use the macro feature to automate simple tasks through a series of drop-down selections. Macros allow users to easily chain commands together such as running queries, importing or exporting data, opening and closing forms, previewing and printing reports, etc. Macros support basic logic (IF-conditions) and the ability to call other macros. Macros can also contain sub-macros which are similar to subroutines. In Access 2007, enhanced macros included error-handling and support for temporary variables. Access 2007 also introduced embedded macros that are essentially properties of an object’s event. This eliminated the need to store macros as individual objects. However, macros were limited in their functionality by a lack of programming loops and advanced coding logic until Access 2013. With significant further enhancements introduced in Access 2013, the capabilities of macros became fully comparable to VBA. They made feature rich web-based application deployments practical, via a greatly enhanced Microsoft SharePoint interface and tools, as well as on traditional Windows desktops.
In common with other products in the Microsoft Office suite, the other programming language used in Access is Microsoft VBA. It is similar to Visual Basic 6.0 (VB6) and code can be stored in modules, classes, and code behind forms and reports. To create a richer, more efficient and maintainable finished product with good error handling, most professional Access applications are developed using the VBA programming language rather than macros, except where web deployment is a business requirement.
To manipulate data in tables and queries in VBA or macros, Microsoft provides two database access libraries of COM components:
- Data Access Objects (DAO) (32-bit only), which is included in Access and Windows and evolved to ACE in Microsoft Access 2007 for the ACCDE database format
- ActiveX Data Objects ActiveX Data Objects (ADO) (both 32-bit and 64-bit versions)
As well as DAO and ADO, developers can also use OLE DB and ODBC for developing native C/C++ programs for Access.[40] For ADPs and the direct manipulation of SQL Server data, ADO is required. DAO is most appropriate for managing data in Access/Jet databases, and the only way to manipulate the complex field types in ACCDB tables.
In the database container or navigation pane in Access 2007 and later versions, the system automatically categorizes each object by type (e.g., table, query, macro). Many Access developers use the Leszynski naming convention, though this is not universal; it is a programming convention, not a DBMS-enforced rule.[41][42] It is particularly helpful in VBA where references to object names may not indicate its data type (e.g. tbl for tables, qry for queries).
Developers deploy Microsoft Access most often for individual and workgroup projects (the Access 97 speed characterization was done for 32 users).[43] Since Access 97, and with Access 2003 and 2007, Microsoft Access and hardware have evolved significantly. Databases under 1 GB in size (which can now fit entirely in RAM) and 200 simultaneous users are well within the capabilities of Microsoft Access.[44] Of course, performance depends on the database design and tasks. Disk-intensive work such as complex searching and querying take the most time.
As data from a Microsoft Access database can be cached in RAM, processing speed may substantially improve when there is only a single user or if the data is not changing. In the past, the effect of packet latency on the record-locking system caused Access databases to run slowly on a virtual private network (VPN) or a wide area network (WAN) against a Jet database. As of 2010, broadband connections have mitigated this issue. Performance can also be enhanced if a continuous connection is maintained to the back-end database throughout the session rather than opening and closing it for each table access.[citation needed]
In July 2011, Microsoft acknowledged an intermittent query performance problem with all versions of Access and Windows 7 and Windows Server 2008 R2 due to the nature of resource management being vastly different in newer operating systems.[45] This issue severely affects query performance on both Access 2003 and earlier with the Jet Database Engine code, as well as Access 2007 and later with the Access Database Engine (ACE).[45] Microsoft has issued hotfixes KB2553029 for Access 2007 and KB2553116 for Access 2010, but will not fix the issue with Jet 4.0 as it is out of mainstream support.[45]
In earlier versions of Microsoft Access, the ability to distribute applications required the purchase of the Developer Toolkit; in Access 2007, 2010 and Access 2013 the «Runtime Only» version is offered as a free download,[46] making the distribution of royalty-free applications possible on Windows XP, Vista, 7 and Windows 8.x.[47]
Split database architecture[edit]
Microsoft Access applications can adopt a split-database architecture. The single database can be divided into a separate «back-end» file that contains the data tables (shared on a file server) and a «front-end» (containing the application’s objects such as queries, forms, reports, macros, and modules). The «front-end» Access application is distributed to each user’s desktop and linked to the shared database. Using this approach, each user has a copy of Microsoft Access (or the runtime version) installed on their machine along with their application database. This reduces network traffic since the application is not retrieved for each use. The «front-end» database can still contain local tables for storing a user’s settings or temporary data. This split-database design also allows development of the application independent of the data. One disadvantage is that users may make various changes to their own local copy of the application and this makes it hard to manage version control. When a new version is ready, the front-end database is replaced without impacting the data database. Microsoft Access has two built-in utilities, Database Splitter[48] and Linked Table Manager, to facilitate this architecture.
Linked tables in Access use absolute paths rather than relative paths, so the development environment either has to have the same path as the production environment or a «dynamic-linker» routine can be written in VBA.
For very large Access databases, this may have performance issues and a SQL backend should be considered in these circumstances. This is less of an issue if the entire database can fit in the PC’s RAM since Access caches data and indexes.
Migration to SQL Server[edit]
To scale Access applications to enterprise or web solutions, one possible technique involves migrating to Microsoft SQL Server or equivalent server database. A client–server design significantly reduces maintenance and increases security, availability, stability, and transaction logging.
Access 2000 through Access 2010 included a feature called the Upsizing Wizard that allowed users to upgrade their databases to Microsoft SQL Server, an ODBC client–server database. This feature was removed from Access 2013. An additional solution, the SQL Server Migration Assistant for Access (SSMA), continues to be available for free download from Microsoft.[49]
A variety of upgrading options are available.[50] After migrating the data and queries to SQL Server, the Access database can be linked to the SQL database. However, certain data types are problematic, most notably «Yes/No». In Microsoft Access there are three states for the Yes/No (True/False) data type: empty, no/false (zero) and yes/true (-1). The corresponding SQL Server data type is binary, with only two states, permissible values, zero and 1. Regardless, SQL Server is still the easiest migration. Retrieving data from linked tables is optimized to just the records needed, but this scenario may operate less efficiently than what would otherwise be optimal for SQL Server. For example, in instances where multi-table joins still require copying the whole table across the network.
In previous versions of Access, including Access 2010, databases can also be converted to Access Data Projects (ADP) which are tied directly to one SQL Server database. This feature was removed from Access 2013. ADP’s support the ability to directly create and modify SQL Server objects such as tables, views, stored procedures, and SQL Server constraints. The views and stored procedures can significantly reduce the network traffic for multi-table joins. SQL Server supports temporary tables and links to other data sources beyond the single SQL Server database.
Finally, some Access databases are completely replaced by another technology such as ASP.NET or Java once the data is converted. However any migration may dictate major effort since the Access SQL language is a more powerful superset of standard SQL. Further, Access application procedures, whether VBA and macros, are written at a relatively higher level versus the currently available alternatives that are both robust and comprehensive. Note that the Access macro language, allowing an even higher level of abstraction than VBA, was significantly enhanced in Access 2010 and again in Access 2013.
In many cases, developers build direct web-to-data interfaces using ASP.NET, while keeping major business automation processes, administrative and reporting functions that don’t need to be distributed to everyone in Access for information workers to maintain.
While all Access data can migrate to SQL Server directly, some queries cannot migrate successfully. In some situations, you may need to translate VBA functions and user defined functions into T–SQL or .NET functions / procedures. Crosstab queries can be migrated to SQL Server using the PIVOT command.
Protection[edit]
Microsoft Access applications can be made secure by various methods, the most basic being password access control; this is a relatively weak form of protection.
A higher level of protection is the use of workgroup security requiring a user name and password. Users and groups can be specified along with their rights at the object type or individual object level. This can be used to specify people with read-only or data entry rights but may be challenging to specify. A separate workgroup security file contains the settings which can be used to manage multiple databases. Workgroup security is not supported in the Access 2007 and Access 2010 ACCDB database format, although Access 2007 and Access 2010 still support it for MDB databases.
Databases can also be encrypted. The ACCDB format offers significantly advanced encryption from previous versions.[51]
Additionally, if the database design needs to be secured to prevent changes, Access databases can be locked/protected (and the source code compiled) by converting the database to a .MDE file. All changes to the VBA project (modules, forms, or reports) need to be made to the original MDB and then reconverted to MDE. In Access 2007 and Access 2010, the ACCDB database is converted to an ACCDE file. Some tools are available for unlocking and «decompiling», although certain elements including original VBA comments and formatting are normally irretrievable.
File extensions[edit]
Microsoft Access saves information under the following file formats:
| File format | Extension |
|---|---|
| Access Blank Project Template | .adn |
| Access Database (2007 and later) | .accdb |
| Access Database Runtime (2007 and later) | .accdr |
| Access Database Template (2007 and later) | .accdt |
| Access Add-In (2007 and later) | .accda |
| Access Workgroup, database for user-level security. | .mdw |
| Protected Access Database, with compiled VBA and macros (2007 and later) | .accde |
| Windows Shortcut: Access Macro | .mam |
| Windows Shortcut: Access Query | .maq |
| Windows Shortcut: Access Report | .mar |
| Windows Shortcut: Access Table | .mat |
| Windows Shortcut: Access Form | .maf |
| Access lock files (associated with .accdb) | .laccdb |
| File format | Extension |
|---|---|
| Protected Access Data Project (not supported in 2013) | .ade |
| Access Data Project (not supported in 2013) | .adp |
| Access Database (2003 and earlier) | .mdb |
| Access Database (Pocket Access for Windows CE) | .cdb |
| Access Database, used for addins (Access 2, 95, 97), previously used for workgroups (Access 2) |
.mda |
| Access Blank Database Template (2003 and earlier) | .mdn |
| Access | |
| Access (SQL Server) detached database (2000) | .mdf |
| Protected Access Database, with compiled VBA and macros (2003 and earlier) | .mde |
| Access lock files (associated with .mdb) | .ldb |
Versions[edit]
| Version | Version number |
Release Date[52] | JET/ACE version | Supported OS | Office suite version |
|---|---|---|---|---|---|
| Access 1.0 | 1.0 | 1992 | 1.0 | Windows 3.0[53] | |
| Access 1.1 | 1.1 | 1993 | 1.1 | Windows 3.1x[53] | |
| Access 2.0 | 2.0 | 1994 | 2.0 | Windows 3.1x[53] | Office 4.3 Pro |
| Access for Windows 95 | 7.0 | August 24, 1995 | 3.0 | Windows 95[53] | Office 95 Professional |
| Access 97 | 8.0 | January 16, 1997 | 3.5 | Windows 95, Windows NT 3.51 SP5, Windows NT 4.0 SP2[54] | Office 97 Professional and Developer |
| Access 2000 | 9.0 | June 7, 1999 | 4.0 SP1 | Windows 95, Windows NT 4.0, Windows 98, Windows 2000[55] | Office 2000 Professional, Premium and Developer |
| Access 2002 | 10.0 | May 31, 2001 | Windows NT 4.0 SP6, Windows 98, Windows 2000, Windows Me[56] | Office XP Professional and Developer | |
| Access 2003 | 11.0 | November 27, 2003 | Windows 2000 SP3 or later, Windows XP, Windows Vista, Windows 7[57] | Office 2003 Professional and Professional Enterprise | |
| Access 2007 | 12.0 | January 27, 2007 | 12 | Windows XP SP2, Windows Server 2003 SP1, or newer operating system[58] | Office 2007 Professional, Professional Plus, Ultimate and Enterprise |
| Access 2010 | 14.0 | July 15, 2010 | 14 | Windows XP SP3, Windows Server 2003 SP2, Windows Server 2003 R2, Windows Vista SP1, Windows Server 2008, Windows 7, Windows Server 2008 R2, Windows Server 2012, Windows 8[59] | Office 2010 Professional, Professional Academic and Professional Plus |
| Access 2013 | 15.0 | January 29, 2013 | 15 | Windows 7, Windows Server 2008 R2, Windows Server 2012, Windows 8, Windows 10[60] | Office 2013 Professional and Professional Plus |
| Access 2016 | 16.0 | September 22, 2015 | 16 | Windows 7, Windows 8, Windows 8.1, Windows 10[61] | Office 2016 Professional and Professional Plus |
| Access 2019 | September 24, 2018 | Windows 10[62] | Office 2019 Professional and Professional Plus |
There are no Access versions between 2.0 and 7.0 because the Office 95 version was launched with Word 7. All of the Office 95 products have OLE 2 capabilities, and Access 7 shows that it was compatible with Word 7.
Version number 13 was skipped.
See also[edit]
- Comparison of relational database management systems
- Form (web)
- MDB Tools
- Kexi
- LibreOffice Base
References[edit]
- ^ Warren, Tom. «Microsoft Office 2021 will launch on October 5th». The Verge. Retrieved October 5, 2021.
- ^ «C++ in MS Office». cppcon. July 17, 2014. Archived from the original on November 7, 2019. Retrieved June 25, 2019.
- ^ a b «Introduction to importing and exporting data». Microsoft. Retrieved October 15, 2010.
- ^ «Microsoft Access History». Retrieved March 13, 2016.
- ^ Inc, Ziff Davis (October 15, 1985). PC Mag. Ziff Davis, Inc.
- ^ «Microsoft Access Business Information Access Program 1.0x». WinWorld. Retrieved May 23, 2022.
- ^ a b c d Goodhew, Tony (1996). «Jet Engine: History». Retrieved January 2, 2011.
- ^ a b c d Ferguson, Scott. «The Birth of Visual Basic».
- ^ Brownstein, Mark; Johnston, Stuart J. (November 14, 1988). «Microsoft Works on SAA Database». InfoWorld. p. 5.
- ^ Brownstein, Mark (February 13, 1989). «Microsoft Puts Finishing Touches on Windows Applications». InfoWorld. p. 5.
- ^ Flynn, Laurie (May 8, 1989). «Microsoft Applications to Share Macro Language». InfoWorld. p. 1.
- ^ Flynn, Laurie (August 21, 1989). «Microsoft Waits on SQL Front Ends». InfoWorld. p. 109.
- ^ Cringely, Robert X. (September 4, 1989). «Gates Claims That 80286 Systems Are No Longer His Babies». InfoWorld. p. 82.
- ^ Cringely, Robert X. (July 31, 1989). «No Way, the PC Industry Will Always Be Dominated By Doritos». InfoWorld. p. 86.
- ^ Cringely, Robert X. (October 16, 1989). «Lotus Exec Tells of Ordeal: «Aliens Force Me to Use MS Windows»«. InfoWorld. p. 106.
- ^ Cringely, Robert X. (November 20, 1989). «Elvis, Now a Vegas Parking Lot Attendant, Further Delays Intel 486». InfoWorld. p. 106.
- ^ Mace, Scott (November 30, 1992). «Microsoft demos its ill-fated Omega». InfoWorld. p. 16.
- ^ Picarille, Lisa; Mace, Scott (March 30, 1992). «Microsoft’s Fox purchase stirs up the XBase market». InfoWorld. p. 1.
Cirrus (…) will go head-to-head with Paradox and Metaphor Computer Systems’ Metaphor program.
- ^ Cringely, Robert X. (November 4, 1991). «Whatever costume Eckhard wears is likely to scare Silicon Graphics». InfoWorld. p. 118.
(…) rumor (…) that FoxPro might replace Redmond’s long-delayed database, now code-named Cirrus.
- ^ Mace, Scott (June 29, 1992). «Microsoft creating API to complement ODBC». InfoWorld. p. 1.
Open ISAM support will be in Microsoft’s forthcomming Cirrus DBMS for Windows.
- ^ «Developers get beta version of Microsoft DBMS». InfoWorld. July 13, 1992. p. 3.
- ^ Johnston, Stuart J. (July 20, 1998). «Cirrus dubbed Access; faster beta released». InfoWorld. p. 1.
- ^ «Where did the name for Microsoft Access come from?». The Old New Thing. Microsoft. April 13, 2006. Retrieved March 13, 2016.
- ^ «Out of memory» error starting Microsoft Access
- ^ «Changes in Access». Microsoft. Retrieved March 13, 2016.
- ^ a b «New in Access for developers». Microsoft. Retrieved March 13, 2016.
- ^ «Discontinued features and modified functionality in Access 2013». Microsoft. Retrieved March 13, 2016.
- ^ «What’s new in Access 2021».
- ^ «Migrate an Access database to SQL Server». support.microsoft.com. Retrieved October 15, 2021.
- ^ «Using Terminal Services and RemoteApp to Extend Your Microsoft Access and other Windows Applications Over the Internet». Retrieved March 13, 2016.
- ^ «Access Services in SharePoint Roadmap». Microsoft. Retrieved May 20, 2019.
- ^ «Create ASP.NET Web Forms to Use a Microsoft Access Database». Retrieved June 13, 2017.
- ^ «Creating Web Databases with Access 2010 and Access Services». Msdn.microsoft.com. July 22, 2009. Retrieved April 24, 2013.
- ^ «Microsoft Access 2013 Web Applications and Examples». access-templates.com. Retrieved September 4, 2017.
- ^ «Back by popular demand—dBASE file support in Access». Office Blogs. Microsoft. September 7, 2016. Retrieved August 20, 2017.
- ^ a b «Discontinued features and modified functionality in Access 2010». Office.com. Microsoft. Retrieved January 17, 2014.
- ^ «Microsoft Access Runtime Distribution and Free Downloads». Retrieved June 15, 2016.
- ^ «Simulating the Microsoft Access Runtime during Development». Retrieved June 15, 2016.
- ^ Sinclair, Russell (2000). From access to SQL server. Apress Series. Apress. p. 39. ISBN 978-1-893115-24-8. Retrieved July 8, 2010.
SQL pass-through queries are queries in which you can enter a statement that is passed directly to the ODBC driver without the Jet engine validating it or parsing it in any way.
- ^ Aleksandar Jakšić (August 2008). «Developing Access 2007 Solutions with Native C or C++». Microsoft Corporation. Retrieved September 22, 2008.
- ^ «Naming Conventions». Microsoft. Retrieved March 13, 2016.
- ^ Naming Conventions for Visual Basic
- ^ Kevin Collins (Microsoft Jet Program Management), «Microsoft Jet 3.5 Performance Overview and Optimization Techniques», MSDN. Retrieved July 19, 2005.
- ^ «Microsoft Access Database Scalability: How many users can it support?». FMS Software Development Team Blog. Retrieved March 13, 2016.
- ^ a b c Very slow Access 2002 query with Windows 7
- ^ «Microsoft Access Runtime Distribution Programs and Free Downloads». Retrieved March 13, 2016.
- ^ «Download Microsoft Access 2010 Runtime from Official Microsoft Download Center». Microsoft. Retrieved March 13, 2016.
- ^ «Microsoft Access Split Database Architecture to Support Multiuser Environments, Improve Performance, and Simplify Maintainability». Fmsinc.com. Retrieved April 24, 2013.
- ^ «Microsoft SQL Server Migration Assistant 7.10 for Access». Microsoft.com. Retrieved October 20, 2018.
- ^ «When and How to Upsize Microsoft Access Databases to SQL Server». Retrieved March 13, 2016.
- ^ «Security Considerations and Guidance for Access 2007». Microsoft. Retrieved March 13, 2016.
- ^ «Microsoft Access Life-cycle Information». Retrieved October 23, 2011.
- ^ a b c d «Microsoft Access Version Releases, Service Packs, Hotfixes, and Updates History». FMS. Retrieved July 20, 2015.
- ^ «Chapter 5 — System Requirements for MS Office». Office 97 Resource Kit. Microsoft. Retrieved May 2, 2013.
- ^ «Office 2000 Systems Requirements». Microsoft Office website. Microsoft. Archived from the original on February 2, 2012. Retrieved May 2, 2013.
- ^ «Office XP System Requirements». Microsoft Office website. Microsoft. Archived from the original on March 4, 2013. Retrieved May 2, 2013.
- ^ «Office 2003 Licensing and System Requirements». Microsoft Office website. Microsoft. Archived from the original on June 15, 2013. Retrieved May 2, 2013.
- ^ «Getting started with the 2007 Office system». Microsoft TechNet. Microsoft. April 28, 2009. Retrieved May 2, 2013.
- ^ «System requirements for Office 2010». Microsoft TechNet. Microsoft. February 19, 2013. Retrieved May 2, 2013.
- ^ «System requirements for Office 2013». Microsoft TechNet. Microsoft. December 16, 2016. Retrieved August 15, 2017.
- ^ «Microsoft Access 2016». Microsoft. Microsoft.
- ^ «Microsoft Access 2019». Microsoft. Microsoft.
External links[edit]
- Official website
- Access Blog
- Microsoft Access Version Releases, Service Packs, Hotfixes, and Updates History
Загрузить PDF
Загрузить PDF
Microsoft Access — это программа для создания баз данных, которая позволяет с легкостью управлять и редактировать базы данных. Она подходит буквально для всего, начиная от небольших проектов и заканчивая крупным бизнесом, она очень наглядна. Это делает ее прекрасным помощником для ввода и хранения данных, поскольку пользователю не нужно иметь дело с таблицами и графиками. Приступайте к чтению, чтобы научиться использовать Microsoft Access максимально эффективно.
-
1
Во вкладке «Файл» выберите «Новая». В базах данных можно хранить информацию различных форм. Вы можете создать пустую базу данных, пустую веб-базу данных, или выбрать любую из широкого ассортимента шаблонов.
- Пустая база данных — это стандартная база данных программы Access, отлично подходит для локального использования. Создание пустой базы данных также приводит к созданию одной таблицы.
- Веб-базы данных разработаны для применения вместе со встроенными инструментами Access для публикации в интернете. Создание пустой базы данных также приводит к созданию одной таблицы.
- Шаблоны — это заранее построенные базы данных широкого спектра применения. Выбирайте шаблоны, если вы не хотите тратить слишком много времени, сводя структуру баз данных в единое целое.
-
2
Назовите свою базу данных. Выбрав тип базы данных, назовите ее согласно предназначению. Это будет особенно полезно, если вы работаете одновременно с несколькими разными базами данных. Введите название в поле «Имя файла». Нажмите «Создать», чтобы сгенерировать новую базу данных.
Реклама
-
1
Определите лучшую структуру для хранения вашей информации. Если создаете пустую базу данных, вам стоит заранее подумать, как организовать хранение своей информации и заранее добавить необходимую структуру. Существует несколько вариантов, как вы можете изменять и взаимодействовать со своими данными в Access:
- Таблицы — основной вид хранения информации. Таблицы можно сравнить с таблицами Excel: все данные распределяются по строкам и столбцам. Именно поэтому импортировать информацию из Excel или других табличных редакторов относительно просто.
- Формы — это способ внесения информации в базу данных. Используя таблицы, информацию в базу данных можно вносить напрямую, однако формы позволяют делать это более быстро и наглядно.
- Отчеты позволяют подсчитывать и выводить информацию из базы данных. Отчеты нужны для анализа информации и для получения ответов на необходимые вопросы, например сколько прибыли было получено, или где находятся клиенты. Как правило, их используют для распечатки в бумажном виде.
- Запросы необходимы для получения и сортировки информации. Запросами можно пользоваться для поиска определенных записей из нескольких таблиц. Их также можно использовать для создания и обновления информации.
-
2
Создайте свою первую таблицу. Если речь идет о создании пустой базы данных, автоматически будет создана пустая таблица. Вводить туда данные можно вручную или копируя и вставляя из другого источника.
- Каждую часть данных нужно вставлять в отдельную колонку (поле), в то время как каждую запись нужно начинать с новой строки. Например, каждая строка — это клиент, а каждая колонка — это отдельная информация об этом клиенте (имя, фамилия, электронная почта, телефон и прочее).
- Вы можете переименовывать названия колонок, чтобы было понятнее, какое поле для чего предназначено. Дважды щелкните по заголовку колонки, чтобы изменить его название.
-
3
Импортируйте информацию из другого источника. Если вы хотите импортировать информацию из файла поддерживаемого формата или определенного места, вы можете настроить Access на импорт информации и добавление в вашу базу данных. Это полезно для импорта информации с веб-сервера или из другого открытого источника.
- Перейдите на вкладку «Внешние данные».
- Выберите тип файла, который собираетесь импортировать. В разделе «Импорт и объединение» вы найдете несколько вариантов для выбора. Нажмите кнопку «больше», чтобы открыть еще больше вариантов выбора. ODBC — это протокол для подключения баз данных, например таких как SQL.
- Укажите место расположения файла. Если файл расположен на сервере, вам нужно будет ввести адрес сервера.
- В следующем окне выберите «Указать, как и где вы хотите сохранять данные в текущей базе данных». Нажмите «ОК». Следуйте инструкциям для импорта необходимой информации.
-
4
Добавьте еще таблицу. Разные записи следует хранить в разных базах данных. Так базы данных будут работать безошибочно. Например, в одной таблице будет содержаться информация о клиентах, в другой — о заказах. Затем вы сможете связать таблицу о клиентах с информацией в таблице о заказах.
- В разделе «Создание» вкладки «Домой» нажмите кнопку создания таблицы. Новая таблица появится в вашей базе данных. Внесите нужную информацию так же, как делали это в первой таблице.
Реклама
-
1
Узнайте, как работают ключи. В каждой таблице есть уникальный ключ для каждой записи. По умолчанию Access создает колонку имен, которая растет с каждым вводом. Это и есть первичный ключ. Таблицы также могут иметь внешние ключи. Это поля, связанные с другой таблицей в базе данных. Связанные поля содержат одну и ту же информацию.
- Например, в таблице заказов у вас может быть поле «Имя клиента» для отслеживания, кто именно заказал определенный продукт. Вы можете создать связь этого поля с полем «Имя» в вашей таблице клиентов.
- Создание связей позволяет улучшить целостность, эффективность и удобство чтения информации.
-
2
Нажмите на вкладку «Работа с базами данных». Выберите «Схема данных». Откроется окно с обзором всех таблиц в базе данных. Каждое поле будет указано под названием его таблицы.
- Прежде чем создавать связь, необходимо создать поле для внешних ключей. Например, если вы хотите использовать «Идентификатор клиента» в таблице заказов, создайте поле под именем «Клиент» и оставьте его пустым. Оно должно быть такого же формата, как и то, с которым вы устанавливаете связь (в этом случае числа).
-
3
Перетащите поле, которое вы хотите использовать как внешний ключ. Переместите его в заранее приготовленное поле для внешнего ключа. Нажмите «Создание» в появившемся окне, чтобы создать связь между полями. Появится линия между двух таблиц, связав тем самым поля.
- При создании связей установите флажок в графе «Обеспечить целостность данных». Данная функция позволяет вносить изменения во второе поле при изменении первого, что исключает неточность данных.
Реклама
-
1
Поймите роль запросов. Запрос — это действие, которое позволяет быстро посмотреть, добавить или изменить информацию в базе данных. Существует большой выбор запросов, начиная от простого поиска и заканчивая созданием новых таблиц, основанных на имеющейся информации. Запросы — это необходимый инструмент для подготовки отчетов.[1]
- Запросы разделяются на два главных вида: «Выбор» или «Действие». Запросы на выборку позволяют извлекать информацию из таблиц и делать вычисления. Запросы действия позволяют добавлять, изменять и удалять данные из таблиц.
-
2
Воспользуйтесь мастером запросов, чтобы создать запрос на выборку. Если вы хотите создать базовый запрос на выборку, воспользуйтесь мастером запросов, чтобы он шаг за шагом помог вам в этом. Вы можете найти мастер запросов во вкладке «Создание». Он позволяет находить нужные поля в таблице.
Реклама
Создание запроса на выборку по критериям
-
1
Откройте инструмент «Конструктор запросов». Вы можете использовать критерии поиска, чтобы сузить выбор и выводить только нужную информацию. Для начала нажмите на вкладку «Создание» и выберите инструмент «Конструктор запросов».
-
2
Выберите таблицу. Откроется окно выбора таблиц. Дважды щелкните по нужной таблице для запроса, а затем нажмите «Закрыть».
-
3
Добавляйте поля, из которых нужно получить данные. Дважды щелкните по каждому полю, чтобы добавить их в запрос. Эти поля будут добавляться в сетку конструктора.
-
4
Добавьте собственные критерии. Вы можете использовать разные виды критериев, такие как текст или функции. Например, если вы хотите отобразить цены выше, чем 5000 рублей в поле «Цены», введите
>=5000, чтобы добавить этот критерий. Если вы хотите найти клиентов только из России, введитеРоссияв поле критериев.- В одном запросе можно использовать несколько критериев.
-
5
Нажмите «Выполнить», чтобы увидеть результаты. Кнопка «Выполнить» в виде восклицательного знака находится во вкладке «Конструктор». Результаты запроса будут выведены в отдельное окно. Нажмите Ctrl + S, чтобы сохранить результаты запроса.
Реклама
Создание выборного запроса по параметрам
-
1
Откройте инструмент «Конструктор запросов». Запрос по параметрам позволит вам установить, какие именно результаты вы хотите видеть каждый раз, когда делаете запрос. Например, если в вашей базе данных есть клиенты из разных городов, вы можете настроить запрос по параметрам, чтобы выводить результаты для определенного города.
-
2
Создайте запрос на выборку и выберите таблицу(-ы). Добавляйте поля для отбора путем двойного клика в общем обзоре таблицы.
-
3
Добавляйте параметр в раздел критериев. Параметры разделены между собой скобками «[]». Текст внутри скобок будет выведен в строку, которая появится во время проведения запроса. Например, для запроса города кликните по ячейке критериев в поле города и введите
[Какой город?].- Параметр может заканчиваться на «?» или «:», но не «!» или «.»
-
4
Сделайте запрос по множеству параметров. Вы можете использовать несколько параметров , чтобы создать поисковый запрос. Например, в поле «Дата» можно ввести диапазон дат, введя
Между [Введите начальную дату:] И [Введите дату окончания:]. В результате запроса вы получите две строки. [2]
Реклама
Создание запроса на создание таблицы
-
1
Во вкладке «Создание» нажмите «Конструктор запросов». Вы можете использовать запросы для получения выбранной информации из уже существующих таблиц или можете создавать новые таблицы с этой информацией. Это будет особенно полезно, если вы хотите поделиться какой-либо частью базы данных или создать особые формы для подразделов вашей базы данных. Для начала вам нужно создать обычный запрос на выборку.
-
2
Выберите таблицу(-ы) из которых вы хотите извлечь данные. Дважды щелкните по таблице, из которой необходимо извлечь информацию. Вы можете использовать сразу несколько таблиц, если требуется.
-
3
Выберите поля, из которых нужно извлечь данные. Дважды щелкните по каждому полю для добавления. Оно будет добавлено в сетку запросов.
-
4
Выставьте необходимые критерии. Если вам нужна определенная информация из полей, установите фильтр по критериям. Перейдите в раздел «Создание запроса на выборку по критериям» выше за более подробной информацией.
-
5
Протестируйте запрос, чтобы убедиться, что он выводит нужные результаты. Прежде чем создать таблицу, выполните запрос, чтобы убедиться, что он извлекает необходимую вам информацию. Настраивайте критерии и поля, пока не получите нужный вам результат.
-
6
Сохраните запрос. Нажмите Ctrl + S, чтобы сохранить запрос для дальнейшего использования. Он появится в колонке навигации в левой части экрана. Если вы нажмете на этот запрос, вы сможете использовать его снова, затем перейдите на вкладку «Конструктор».
-
7
Нажмите на кнопку «Создать таблицу» в группе выбора типа запроса. Появится окно, запрашивающее имя новой таблицы. Введите имя таблицы и нажмите «ОК».
-
8
Нажмите кнопку «Выполнить». Согласно установленным запросам будет создана новая таблица. Таблица появится в колонке навигации слева.
Реклама
Создание запроса на добавление
-
1
Откройте ранее созданный запрос. Вы можете использовать запрос на добавление, чтобы добавить информацию в таблицу, которая уже создана в другой таблице. Это полезно, когда необходимо добавить больше данных в готовую таблицу, созданную по запросу создания таблицы.
-
2
Нажмите кнопку «Добавление» во вкладке «Конструктор». Откроется диалоговое окно. Выберите в нем таблицу, которую нужно дополнить.
-
3
Измените критерии запроса, чтобы они соответствовали добавляемой информации. Например, если вы создали таблицу с критерием «2010» в поле «Год», измените это значение согласно добавляемой информации, например «2011».
-
4
Выберите, куда именно вы хотите добавить информацию. Убедитесь, что добавляете данные в подходящие поля для каждой добавляемой колонки. Например, если вы вносите изменения, приведенные выше, информацию следует добавить в поле «Год» на каждой строчке.
-
5
Выполните запрос. Нажмите кнопку «Выполнить» на вкладке «Конструктор». Запрос будет проведен и информация будет добавлена в таблицу. Вы можете открыть таблицу, чтобы убедиться в правильности введенных данных.
Реклама
-
1
Выберите таблицу, для которой вы хотите создать форму. Формы отображают данные по каждому полю и позволяют с легкостью переключаться между записями или создавать новые. Формы — необходимый инструмент при длительных периодах ввода информации; большинство пользователей считают, что пользоваться формами гораздо проще, чем таблицами.
-
2
Нажмите кнопку «Форма» во вкладке «Создание». Будет автоматически создана форма, основанная на данных из таблице. Программа Access автоматически создает поля с нужным размером, но по желанию их всегда можно изменить или сдвинуть.
- Если вы не хотите отображать определенное поле в форме, вызовите контекстное меню правой кнопкой мыши и нажмите «Удалить».
- Если таблицы связаны между собой, над каждой записью появится описание, отображающее объединенные данные. Так редактировать эти данные гораздо проще. Например, каждому торговому представителю можно приписать базу клиентов.
-
3
Перемещайтесь по новой форме. Указатели в форме стрелок позволяют перемещаться от одной записи к другой. Поля будут заполнены вашими данными в момент переключения между ними. Вы можете воспользоваться кнопками по краям, чтобы сразу перейти к первой или последней записи.
-
4
Нажмите кнопку описания, чтобы воспользоваться таблицей. Она находится в верхнем левом углу и позволяет изменять значения выбранной таблицы с помощью форм.
-
5
Внесите изменения в существующие записи. Вы можете изменять текст в любом поле каждой записи, чтобы изменить информацию в таблице. Все изменения автоматически отобразятся в таблице, то же произойдет и во всех связанных таблицах.
-
6
Вносите новые записи. Нажмите «Добавить запись» возле кнопок навигации, чтобы добавить новую запись в конце списка. Затем вы сможете использовать поля для внесения данных в пустые записи внутри таблицы. Это гораздо проще, чем добавлять новые данные через табличный вид.
-
7
Сохраните форму, когда закончите работу с ней. Убедитесь, что сохранили форму, нажав Ctrl + S; вы сможете с легкостью войти в нее снова позже. Она появится в колонке навигации в левой части экрана.[3]
Реклама
-
1
Выберите таблицу или запрос. Отчеты позволяют быстро отобразить сводку по нужным данным. Их часто используют для создания отчетов по выручке или для отчетов по доставке, но их можно настроить почти для любой области использования. Отчеты используют данные из таблиц или запросов, созданных вами ранее.
-
2
Нажмите вкладку «Создание». Выберите тип необходимого отчета. Существует несколько разных путей создания отчетов. Access может сделать отчет для вас автоматически, либо создайте его самостоятельно.
- Отчет — будет создан автоотчет, использующий всю доступную информацию из вашего источника. Ничего не будет сгруппировано, но для небольших баз данных вполне подойдет.
- Пустой отчет — будет создан пустой отчет, который вы сами сможете заполнить нужными данными. Вы сможете выбирать информацию из любого доступного поля, чтобы создать необходимый отчет.
- Мастер отчетов поможет вам пройти через процесс создания отчета, позволяя выбирать и группировать данные, а затем редактировать подходящим образом.
-
3
Выберите источник для пустого отчета. Если вы выбрали создание пустого отчета, вам нужно указать для него источник. Сначала нажмите вкладку «Упорядочить», а затем перейдите в «Свойства». Для этого также можно нажать Alt + Enter.
- Нажмите на стрелочку рядом с полем «Источник записей». Появится список всех доступных таблиц и запросов. Выберите один, и он будет отнесен к отчету.
-
4
Добавьте поля в отчет. Указав источник, добавьте поля из него в свой отчет. Нажмите вкладку «Формат», затем нажмите «Добавить существующие поля». Список полей доступен в правой части.
- Нажмите и переместите поля, которые необходимо добавить в раздел «Конструктор». Запись появится в отчете. При добавлении дополнительных полей они будут добавляться автоматически к уже существующим.
- Вы можете изменять размер полей путем нажатия на грани и перемещения указателя.
- Удаляйте поля из отчета, выделив заголовок и нажав кнопку «Удалить».
-
5
Добавляйте группы в свой отчет. Группы позволяют быстро разбираться в информации из отчета, поскольку все подается в организованном виде. К примеру, если вам необходимо создать группы для продаж по региону или с привязкой к продавцу, все это можно сделать с помощью группировки.
- На вкладке «Конструктор», выберите «Группировка».
- Правой кнопкой мыши щелкните по части поля, которое вы хотите добавить в группу. Выберите «Сгруппировать» из меню.
- Появится заголовок для группы. Вы можете изменять заголовок на любой желаемый.
-
6
Сохраните и поделитесь своим отчетом. Как только отчет будет готов, вы можете сохранить его и распечатать как любой документ. Используйте его, чтобы рассказать об эффективности компании инвесторам, поделиться контактной информацией с работниками и для других целей.
Реклама
Советы
- Microsoft Access открывается в режиме скрытой информации, в котором находятся опции, позволяющие вам открывать существующие базы данных, создавать новые и получать доступ к командам для редактирования любых ваших баз.
Реклама
Предупреждения
- Некоторые возможности Access не всегда доступны — все зависит от типа созданной вами базы данных. Например, нельзя предоставить доступ к базе данных, созданной для использования оффлайн, а некоторые возможности оффлайн баз, например, суммарное число запросов, не будут работать в веб-базе данных.
Реклама
Источники
Об этой статье
Эту страницу просматривали 285 350 раз.
Была ли эта статья полезной?
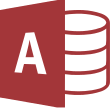 |
|
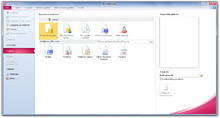 Скриншот Microsoft Access 2010 |
|
| Тип | РСУБД |
|---|---|
| Разработчик | Microsoft |
| Операционная система | Microsoft Windows |
| Последняя версия | 2013 (15.0.4420.1017) (2 октября 2012) |
| Лицензия | Проприетарное программное обеспечение EULA |
| Сайт | microsoftaccess.com |
Microsoft Office Access или просто Microsoft Access — реляционная система управления базами данных (СУБД)[1] корпорации Microsoft. Имеет широкий спектр функций, включая связанные запросы, связь с внешними таблицами и базами данных. Благодаря встроенному языку VBA, в самом Access можно писать приложения, работающие с базами данных.
Состав программного продукта[]
Основные компоненты MS Access:
- построитель таблиц;
- построитель экранных форм;
- построитель SQL-запросов (язык SQL в MS Access не соответствует стандарту ANSI);
- построитель отчётов, выводимых на печать.
Они могут вызывать скрипты на языке VBA, поэтому MS Access позволяет разрабатывать приложения и БД практически «с нуля» или написать оболочку для внешней БД.
Microsoft Jet Database Engine (англ.), которая используется в качестве движка базы данных MS Access является файл-серверной СУБД и потому применима лишь к приложениям, работающим с небольшими объёмами данных и при небольшом числе пользователей, одновременно работающих с этим данными. Непосредственно в Access отсутствует ряд механизмов, необходимых в многопользовательских базах данных, таких, например, кактриггеры.
Взаимодействие с другими СУБД[]
Встроенные средства взаимодействия MS Access со внешними СУБД с использованием интерфейса ODBC снимают ограничения, присущие Microsoft Jet Database Engine. Инструменты MS Access, которые позволяют реализовать такое взаимодействие, называются «связанные таблицы» (связь с таблицейСУБД) и «запросы к серверу» (запрос на диалекте SQL, который «понимает» СУБД).
Корпорация Microsoft для построения полноценных клиент-серверных приложений на базе MS Access рекомендует использовать в качестве движка базы данных СУБД MS SQL Server. При этом имеется возможность совместить с присущей MS Access простотой инструменты для управления БД и средства разработки.
Известны также реализации клиент-серверных приложений на базе связки Access 2003 c другими СУБД, в частности, MySQL [1].
Совместимость Access со сторонними источниками данных[]
| СУБД (Источник данных) | Версия Access | Драйвер | Обновляемые запросы |
|---|---|---|---|
| Файлы Excel | все | встроенный | Нет |
| SQLite | Да | ||
| MySQL | 2000-2003 | MyODBC v.3.51.X, 5.1.X | Да |
| PostgreSQL | Да | ||
| Firebird | Да | ||
| 1C v.7.7 (dbf) | 2003 | Visual FoxPro ODBC driver v.6.01.8629.01 | Нет |
| Paradox | |||
| Oracle | |||
| Текстовые файлы | все | встроенный | Нет |
| Таблицы html | все | встроенный | Нет |
Access, при работе с базой данных, иначе взаимодействует с жёстким (или гибким) диском, нежели другие программы.
В других программах, файл-документ, при открытии, полностью загружается в оперативную память, и новая редакция этого файла (изменённый файл) целиком записывается на диск только при нажатии кнопки «сохранить».
В Access новая редакция содержимого изменённой ячейки таблицы записывается на диск (сохраняется) сразу, как только курсор клавиатуры будет помещён в другую ячейку (или новая редакция изменённой записи записывается на диск сразу, как только курсор клавиатуры будет поставлен в другуюзапись (строку)). Таким образом, если внезапно отключат электричество, то пропадёт только изменение той записи, которую не успели покинуть.
Целостность данных в Access обеспечивается также за счёт механизма транзакций.
Кнопка «Сохранить» в Access тоже есть, но в Access в режиме просмотра данных она нужна, в первую очередь, для сохранения изменённого режима показа таблицы или другого объекта — то есть, для сохранения таких изменений, как:
- изменение ширины столбцов и высоты строк,
- перестановка столбцов в режиме просмотра данных, «закрепление» столбцов и освобождение закреплённых столбцов,
- изменение сортировки,
- применение нового фильтра,
- изменение шрифта; цвета текста, сетки и фона,
- и т. п.
Кроме того, в Access эта кнопка нужна в режиме «Конструктор» для сохранения изменений структуры объекта базы данных, сделанных в этом режиме.
Уход за базой данных[]
Даже если в процессе работы с файлом базы данных не применялся режим «Конструктор» и новые данные в базу данных не добавлялись (то есть если база данных только просматривалась), то всё равно файл базы данных имеет тенденцию со временем, в процессе работы с ним, всё больше и больше увеличиваться в размере. Очень способствует увеличению размера файла применение новых сортировок и фильтров (особенно если было применено несколько разных, сильно отличающихся друг от друга сортировок/фильтров).
Это приращение размера файла является, фактически, пустотой, но эта пустота лежит внутри файла, увеличивая его объём.
Чтоб вернуть файлу базы данных нормальный (минимальный) объём (то есть чтоб убрать из файла пустоту), в Access есть кнопка «Сжать и восстановить базу данных» — эту кнопку нужно время от времени нажимать (при нажатии этой кнопки никакая информация, никакие данные из файла базы данных не удаляются). Также базу данных можно запустить с параметром /compact, что выполнит сжатие автоматически и закроет базу по окончании процесса.
Версии[]
- 1992: Access 1 для Windows 3.0
- 1993: Access 2.0 для Windows 3.1x (Office 4.3)
- 1995: Access 7 для Windows 95 (Office 95)
- 1997: Access 97 (Office 97)
- 1999: Access 2000 (Office 2000)
- 2001: Access 2002 (Office XP)
- 2003: Access 2003 (из комплекта программ Microsoft Office 2003)
- 2007: Microsoft Office Access 2007 (из комплекта программ Microsoft Office 2007)
- 2010: Microsoft Office Access 2010 (из комплекта программ Microsoft Office 2010)
- 2012: Microsoft Access 2013 (из офисного пакета приложений Microsoft Office 2013)
- 2015 MICROSOFT ACCESS 2015
- 2019 MICROSOFT ACCESS 2019
Практические аспекты лицензирования Access[]
Microsoft Access является проприетарным программным обеспечением, то есть для его использования необходимо приобрести лицензию. Однако для использования готовых приложений, созданных с помощью Access, лицензия не требуется. Для работы такого приложения необходима runtime-версия Access [2], которая распространяется бесплатно.
Корпорация Microsoft распространяет полнофункциональную версию Access как отдельно, так и совместно с другими приложениями (Word, Excel и др.) в составе пакетов Microsoft Office Professional, Microsoft Office Professional Plus и Microsoft Office Enterprise.
Microsoft Access для Windows
Access — мощное программное решение для работы с таблицами и базами данных разных типов. Впервые программа была представлена в 1992-м году для ОС Windows 3,1. Второе поколение Access вышло в 1993-м году и уже поставлялось в пакете Microsoft Office.
Софт обладает большим количеством возможностей, она подходит как для построения простых баз данных, так и для сложных, которые разработаны для связи с внешними файлами. Он полностью поддерживает работу с базами данных MySQL, Firebird, SQLite и многие другие.
С помощью решения можно создавать базы данных для интернет-проектов любой сложности, где используется модель динамического обмена данных.
История версий
| Access | Особенности |
|---|---|
| 2007 | Обновленный ленточный интерфейс и поддержка проектов объемом до 2-х гигабайт |
| 2010 | Формат ACCDB, поддержка веб-службы SharePoint |
| 2013 | Новая архитектура, сохраняющая данные в SQL Server |
| 2016 | Встроенный помощник, ускоряющий выполнение многих задач |
| 2019 | Новые диаграммы и поддержка SQL_BIGINT |
Функции и возможности
Внешне и по набору инструментов эта программа напоминает Excel. Также Access позволяет импортировать таблицы Excel. В программе имеется огромный набор инструментов для работы с таблицами, так как они являются основой любой базы данных. Как и в других новых офисных программах Microsoft, здесь тоже есть встроенный помощник, который ускоряет работу и позволяет быстро находить те или иные функции.
Работа с таблицами
Как и Excel, эта программа открывает новый документ в виде готовой таблицы, где можно сразу приступать к заполнению ячеек. В решении имеется мощный конструктор таблиц, где можно прописать свойства полей, сделать связь с внешними файлами, назначить все необходимые атрибуты. В программе предусмотрена функция быстрого преобразования информации разного типа в таблицы и наоборот.
Импорт таблиц
Access позволяет импортировать разные типы таблиц. Здесь есть возможность импортировать документы Excel для их последующей конвертации в базу данных. Программа также работает с документами Word. Разумеется, что в Acces можно открывать для редактирования и конвертации базы данных MySQL, Firebird, SQLite и многих других.
Работа с графиками и диаграммами
С помощью графиков и диаграмм можно отображать разные виды информации в понятном формате. В Acces присутствует множество различных графиков и диаграмм: пользователь может использовать финансовые, точечные, номинальные, объемные графики. Удобно также то, что инструменты для работы с этими видами объектов аналогичны тем, которые используются в Word и Excel.
Работа с формулами
Встроенный редактор формул позволяет производить как сложные, так и простейшие математические вычисления. Это необходимо для формирования записей, в которых требуются вычисления. Версии Acces 2016 и 2019 поддерживают рукописный ввод формул с сенсорного экрана.
Создание форм
Форма — один из основных объектов при работе с базами данных. В специальном конструкторе форм пользователь может быстро создать ту, которая ему требуется в данный момент. Настроить структуру созданной формы удобно в режиме макета, где можно перемещать объекты, изменять их размеры и параметры, редактировать в них данные.
Экспорт данных
Готовый документ можно быстро экспортировать в другие форматы, а проект сохранить не только в формате базы данных, но и как документ Excel, RTF, HTML, PDF, XML. Также с помощью инструмента экспорта любой проект можно сохранить в виде текстового документа.
Преимущества и недостатки
Главное достоинство программы — удобный интерфейс с большим количеством визуальных конструкторов. К другим преимуществам следует отнести:
Преимущества
- Надежная работа без сбоев;
- Поддержка большого количества форматов;
- Высокая производительность при работе с данными больших объемов;
- Удобная сортировка данных;
- Большое количество готовых шаблонов и тем;
- Импорт данных с программ Excel и Word.
Многие пользователи отмечают, что самое слабое место Acces — низкий уровень защиты информации. К другим недостаткам надо отнести:
Недостатки
- Сложности при восстановлении информации;
- Отсутствие собственного языка программирования.
Скачать бесплатно
Скачать Microsoft Access
Microsoft Access версии 2016 доступна для скачивания с помощью MultiSetup или официального сайта. Программа распространяется бесплатно, поддерживает Windows 10, 8, 7 и имеет интерфейс на русском языке.
| Windows | 10, 8, 7 |
|---|---|
| Версия | 2016 |
| Размер | 688 Мб |
| Файл | exe |






















































