Содержание
- Ошибка доступа: данные в буфере обмена повреждены, поэтому Microsoft Access не может вставить их
- Симптомы
- Причина
- Обходной путь
- Дополнительные сведения
- Устранение неполадок с импортом Access и Excel XLS в Power BI Desktop
- Ядро СУБД Access не установлено
- Версия битового ядра СУБД Access отличается от Power BI Desktop-разрядной версии
- Решение 1. Изменение Power BI Desktop битовой версии в соответствии с версией microsoft Office
- Решение 2. Измените разрядную версию Microsoft Office в соответствии с Power BI Desktop битовой версией
- Решение 3. Сохранение XLS-файла как XLSX
- Решение 4. Установка обеих версий ядра СУБД Access
- Вы используете файлы Access или XLS с Microsoft 365
- Другие проблемы с импортом
- Access не открывает файл excel
Ошибка доступа: данные в буфере обмена повреждены, поэтому Microsoft Access не может вставить их
Исходный номер базы знаний: 2221635
Симптомы
При выполнении операции копирования и вставки из Microsoft Excel в Microsoft Access вы получаете следующее сообщение об ошибке:
Данные в буфере обмена повреждены, поэтому Microsoft Access не может вставить их. В буфере обмена может возникнуть ошибка или недостаточно свободной памяти. Повторите операцию.
Причина
Существует несколько сценариев, которые могут привести к этой ошибке. Корпорация Майкрософт знает об этой проблеме в последних версиях Microsoft Access.
Сценарий 1
Эта проблема возникает при выполнении следующих двух условий:
- Одно из значений в первой строке данных содержит десятичную запятую
- Копирование нескольких строк данных
Сценарий 2
Имя листа Excel содержит один символ кавычки или апостроф.
Обходной путь
Используйте одно из следующих обходных решений:
Метод 1
В Microsoft Access щелкните стрелку раскрывающегося списка на значке вставки, а затем выберите «Специальная вставка». Затем выберите «Текст» или «CSV-файл».
Метод 2
Убедитесь, что в первой строке копемых данных Excel нет десятичных знаков.
Метод 3
Скопируйте и вставьте по одной строке за раз.
Дополнительные сведения
Эта проблема не возникает в Microsoft Access 2003.
Шаги для воспроизведения
В Access создайте пустую базу данных.
Создайте таблицу в режиме конструктора таблицы.
Добавьте следующее поле:
Тип данных: число
Размер поля: double
Сохраните таблицу как таблицу Table1.
Откройте таблицу 1 в режиме таблицы.
В Microsoft Excel создайте новую электронную таблицу.
Добавьте эти значения в следующие ячейки:
В Excel выберите A1 и A2, а затем щелкните значок копирования.
В Access выберите «Поле1» и щелкните значок «Вставить».
Вы получите одну из следующих версий ошибки:
- Данные в буфере обмена повреждены, поэтому Microsoft Office Access не может вставить их. В буфере обмена может возникнуть ошибка или недостаточно свободной памяти. Повторите операцию.
- Данные в буфере обмена повреждены, поэтому Microsoft Access не может вставить их. В буфере обмена может возникнуть ошибка или недостаточно свободной памяти. Повторите операцию.
Это статья FAST PUBLISH, созданная непосредственно в организации поддержки Майкрософт. Содержащиеся здесь сведения предоставляются как есть в ответ на возникающие проблемы. Из-за скорости ее доступности материалы могут содержать о типографические ошибки и могут быть изменены в любое время без предварительного уведомления. Другие рекомендации см. в разделе «Условия использования».
Источник
Устранение неполадок с импортом Access и Excel XLS в Power BI Desktop
В Power BI Desktop импортированные базы данных Access и XLS-файлы Excel 97–2003 используют ядро СУБД Access. Три распространенные ситуации могут препятствовать правильной работе ядра СУБД Access:
- Ядро СУБД Access не установлено.
- 32-разрядная или 64-разрядная версия ядра СУБД Access отличается от Power BI Desktop-разрядной версии.
- Вы используете файлы Access или XLS с подпиской На Microsoft 365.
Ядро СУБД Access не установлено
Если Power BI Desktop сообщение об ошибке указывает, что ядро СУБД Access не установлено, установите компонент Компонент Access Database Engine со страницы загрузки. Установите 32-разрядную или 64-разрядную версию, соответствующую вашей Power BI Desktop версии.
Если вы работаете с потоками данных и используете шлюз для подключения к данным, необходимо установить компонент Компонент Access Database Engine на компьютере, на котором выполняется шлюз.
Если устанавливаемая версия ядра СУБД Access отличается от битовой версии Microsoft Office, приложения Office не смогут использовать ядро СУБД Access.
Версия битового ядра СУБД Access отличается от Power BI Desktop-разрядной версии
Эта ситуация обычно возникает, когда установленная версия Microsoft Office является 32-разрядной, а установленная Power BI Desktop версия — 64-разрядная. Также может произойти обратное, и в обоих случаях возникает несоответствие битовой версии.
Любое из следующих решений может устранить эту ошибку несоответствия битовых версий. Эти решения также можно применять к другим несоответствиям, например к другим 32-разрядным com-приложениям, таким как Visual Studio SSDT.
Если вы используете файлы Access или XLS с подпиской на Microsoft 365, см. статью Доступ к файлам ИЛИ XLS с помощью Microsoft 365 , чтобы узнать о другой проблеме и ее решении.
Решение 1. Изменение Power BI Desktop битовой версии в соответствии с версией microsoft Office
Чтобы изменить разрядную версию Power BI Desktop, удалите Power BI Desktop, а затем установите версию Power BI Desktop, соответствующую установленной версии Office.
Если вы используете 32-разрядную версию Power BI Desktop для создания моделей данных очень большого размера, могут возникнуть проблемы с нехваткой памяти.
Чтобы выбрать версию Power BI Desktop:
На странице скачивания Power BI Desktop выберите язык и нажмите кнопку Скачать.
На следующем экране установите флажок рядом сPBIDesktop.msi для 32-разрядной версии или PBIDesktop_x64.msi для 64-разрядной версии, а затем нажмите кнопку Далее.
Решение 2. Измените разрядную версию Microsoft Office в соответствии с Power BI Desktop битовой версией
Чтобы изменить разрядную версию Microsoft Office в соответствии с битовой версией Power BI Desktop установки, выполните следующие действия.
Удалите Microsoft Office.
Установите версию Office, соответствующую установке Power BI Desktop.
Решение 3. Сохранение XLS-файла как XLSX
Если ошибка возникает с книгой Excel 97–2003 XLS, можно избежать использования ядра СУБД Access, открыв XLS-файл в Excel и сохранив его как XLSX-файл.
Решение 4. Установка обеих версий ядра СУБД Access
Вы можете установить обе версии ядра СУБД Access, чтобы устранить проблему с Power Query для Excel и Power BI Desktop. Это решение не рекомендуется, так как оно может привести к ошибкам и проблемам для приложений, использующих битовую версию ядра СУБД Access, установленную в первую очередь.
Чтобы использовать обе версии ядра СУБД Access, выполните следующие действия.
Запустите каждую версию ядра СУБД Access с помощью /passive параметра . Например:
Вы используете файлы Access или XLS с Microsoft 365
Подписки на Office 2013 и Office 2016 Microsoft 365 регистрируют поставщика ядра СУБД Access в виртуальном расположении реестра, к которому могут получить доступ только процессы Microsoft Office. Mashup Engine, который отвечает за запуск excel, не относящихся к Microsoft 365, и Power BI Desktop, не является процессом Office, поэтому он не может использовать поставщик ядра СУБД Access.
Чтобы устранить эту проблему, скачайте и установите распространяемый компонент ядра СУБД Access, соответствующий 32-разрядной или 64-разрядной версии Power BI Desktop установки.
Другие проблемы с импортом
Команда Power BI регулярно ищет проблемы, которые могут повлиять на многих пользователей, и пытается включить их в документацию. Если вы столкнулись с проблемой, которая не рассматривается в этой статье, отправьте вопрос о ней в службу поддержки Power BI.
Источник
Access не открывает файл excel
Модератор форума: _Boroda_, китин
Мир MS Excel » Вопросы и решения » Excel и другие приложения » Access » Открытие книги Excel через Access (Не работает макрос написанный в Access)
Открытие книги Excel через Access
| A_3485 | Дата: Пятница, 05.10.2012, 10:59 | Сообщение № 1 | ||||||||||||||||||||||||||||||||||||||||||||||||||||||||||||
|
- Remove From My Forums
-
Question
-
problem:
I’ve just got Microsoft Access up and running — but it won’t import xls files, just giving message:
«The wizard is unable to access the information in the file….. Please check that the file exists and is in the correct format.»
I also tried opening the same file in Excel and got this message:
«the file format and extension of ‘_____.xls’ don’t match. The file could be corrupted or unsafe. Unless you trust its source, don’t open it. Do you want to open it anyway?»
When I click yes there, it does open. But not in Access.
If, once open in Excel, I go to File>Export>Change File Type — and export as either «Workbook» or «Excel 97-2003 Workbook,» those files WILL open in Access. Yet, doing this for every single sheet I need to import into Access is
an impractical hassle.any idea on why Access won’t open the xls file and/or what settings I may need to adjust so it will?
thanks!!
Answers
-
thanks, Emi.
the excel files I’m trying to work with, are being downloaded via Facebook Business Manager as an exported report — so I guess the only solution is to convert them before importing to Access, whether by opening in Excel and resaving/exporting as xlsx or
using a converter to do them in bulk…-
Proposed as answer by
Monday, February 15, 2016 2:30 AM
-
Marked as answer by
Emi ZhangMicrosoft contingent staff
Monday, February 15, 2016 6:05 AM
-
Proposed as answer by
Чтобы работало
| Visual Basic | ||
|
, надо подключить библиотеку объектов Excel. Для этого в Tools-References посадите птицу в гнездо Microsoft Excel xx.x Object Library. Это называется «раннее связывание», и собственно открыть Excel можно на этапе объявления переменной:
| Visual Basic | ||
|
В этом случае строка 6 не нужна.
Другой способ — позднее связывание:
| Visual Basic | ||
|
Оба способа имеют преимущества и недостатки.
При любом способе, не забудьте в конце работы закрыть Excel, иначе процесс останется в памяти, а при повторном запуске будет запущен еще один экземпляр Excel:
| Visual Basic | ||
|
@arnel_gp
Sorry but that isn’t true
The screenshot shows an Excel file which was opened before it was opened as a linked Excel table in Access
In fact you can also link to an already open Excel file from Access and then open it
NOTE:
It is possible to edit Excel files directly in Access — see Edit Linked Excel Data from Access (isladogs.co.uk)
However,, the linked Excel table is of course read only in Access if it is already open in Excel.
|
Открытие книги Excel через Access |
||||||||
Ответить |
||||||||
Ответить |
||||||||
Ответить |
||||||||
Ответить |
||||||||
Ответить |
||||||||
Ответить |
||||||||
Ответить |
||||||||
Ответить |
||||||||
Ответить |
||||||||
Ответить |
||||||||
Ответить |
||||||||
Ответить |
||||||||
Ответить |
||||||||
Ответить |
||||||||
Ответить |
||||||||
Ответить |
||||||||
Ответить |

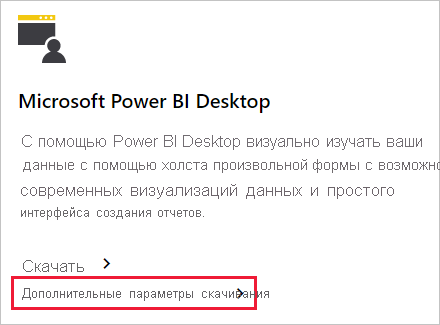
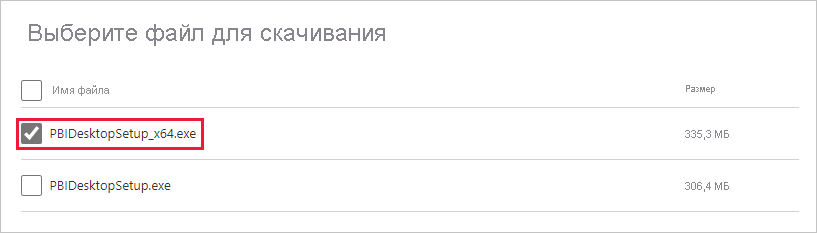


 ), но синтаксис в общем одинаков:
), но синтаксис в общем одинаков: