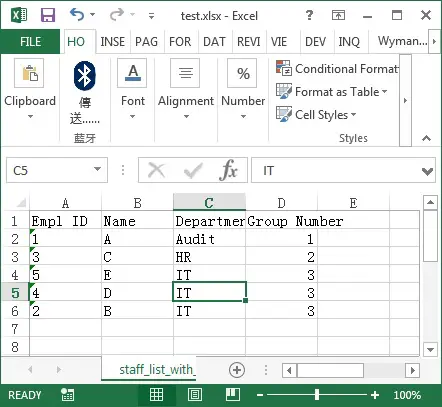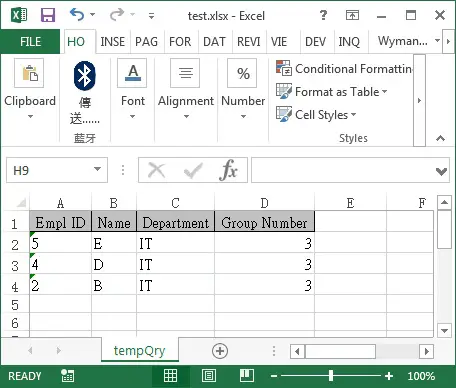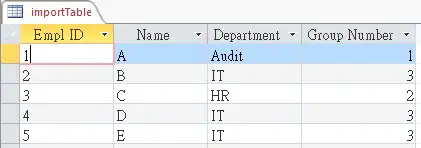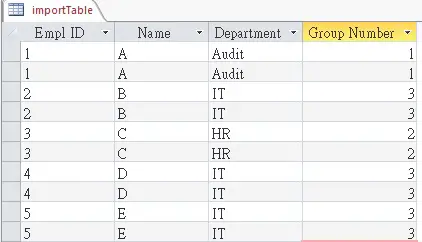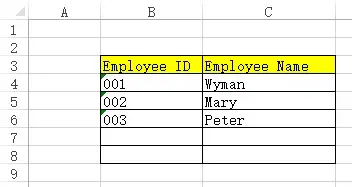This tutorial will cover the ways to import data from Excel into an Access Table and ways to export Access objects (Queries, Reports, Tables, or Forms) to Excel.
Import Excel File Into Access
To import an Excel file to Access, use the acImport option of DoCmd.TransferSpreadsheet :
DoCmd.TransferSpreadsheet acImport, acSpreadsheetTypeExcel12, "Table1", "C:TempBook1.xlsx", TrueOr you can use DoCmd.TransferText to import a CSV file:
DoCmd.TransferText acLinkDelim, , "Table1", "C:TempBook1.xlsx", TrueImport Excel to Access Function
This function can be used to import an Excel file or CSV file into an Access Table:
Public Function ImportFile(Filename As String, HasFieldNames As Boolean, TableName As String) As Boolean
' Example usage: call ImportFile ("Select an Excel File", "Excel Files", "*.xlsx", "C:" , True,True, "ExcelImportTest", True, True,false,True)
On Error GoTo err_handler
If (Right(Filename, 3) = "xls") Or ((Right(Filename, 4) = "xlsx")) Then
DoCmd.TransferSpreadsheet acImport, acSpreadsheetTypeExcel12, TableName, Filename, blnHasFieldNames
End If
If (Right(Filename, 3) = "csv") Then
DoCmd.TransferText acLinkDelim, , TableName, Filename, True
End If
Exit_Thing:
'Clean up
'Check if our linked in Excel table already exists... and delete it if so
If ObjectExists("Table", TableName) = True Then DropTable (TableName)
Set colWorksheets = Nothing
Exit Function
err_handler:
If (Err.Number = 3086 Or Err.Number = 3274 Or Err.Number = 3073) And errCount < 3 Then
errCount = errCount + 1
ElseIf Err.Number = 3127 Then
MsgBox "The fields in all the tabs are the same. Please make sure that each sheet has the exact column names if you wish to import mulitple", vbCritical, "MultiSheets not identical"
ImportFile = False
GoTo Exit_Thing
Else
MsgBox Err.Number & " - " & Err.Description
ImportFile = False
GoTo Exit_Thing
Resume
End If
End FunctionYou can call the function like this:
Private Sub ImportFile_Example()
Call VBA_Access_ImportExport.ImportFile("C:TempBook1.xlsx", True, "Imported_Table_1")
End SubAccess VBA Export to New Excel File
To export an Access object to a new Excel file, use the DoCmd.OutputTo method or the DoCmd.TransferSpreadsheet method:
Export Query to Excel
This line of VBA code will export a Query to Excel using DoCmd.OutputTo:
DoCmd.OutputTo acOutputQuery, "Query1", acFormatXLSX, "c:tempExportedQuery.xls"Or you can use the DoCmd.TransferSpreadsheet method instead:
DoCmd.TransferSpreadsheet acExport, acSpreadsheetTypeExcel8, "Query1", "c:tempExportedQuery.xls", TrueNote: This code exports to XLSX format. Instead you can update the arguments to export to a CSV or XLS file format instead (ex. acFormatXLSX to acFormatXLS).
Export Report to Excel
This line of code will export a Report to Excel using DoCmd.OutputTo:
DoCmd.OutputTo acOutputReport, "Report1", acFormatXLSX, "c:tempExportedReport.xls"Or you can use the DoCmd.TransferSpreadsheet method instead:
DoCmd.TransferSpreadsheet acExport, acSpreadsheetTypeExcel8, "Report1", "c:tempExportedReport.xls", TrueExport Table to Excel
This line of code will export a Table to Excel using DoCmd.OutputTo:
DoCmd.OutputTo acOutputTable, "Table1", acFormatXLSX, "c:tempExportedTable.xls"Or you can use the DoCmd.TransferSpreadsheet method instead:
DoCmd.TransferSpreadsheet acExport, acSpreadsheetTypeExcel8, "Table1", "c:tempExportedTable.xls", TrueVBA Coding Made Easy
Stop searching for VBA code online. Learn more about AutoMacro — A VBA Code Builder that allows beginners to code procedures from scratch with minimal coding knowledge and with many time-saving features for all users!
Learn More
Export Form to Excel
This line of code will export a Form to Excel using DoCmd.OutputTo:
DoCmd.OutputTo acOutputForm, "Form1", acFormatXLSX, "c:tempExportedForm.xls"Or you can use the DoCmd.TransferSpreadsheet method instead:
DoCmd.TransferSpreadsheet acExport, acSpreadsheetTypeExcel8, "Form1", "c:tempExportedForm.xls", TrueExport to Excel Functions
These one line commands work great to export to a new Excel file. However, they will not be able to export into an existing workbook. In the section below we introduce functions that allow you to append your export to an existing Excel file.
Below that, we’ve included some additional functions to export to new Excel files, including error handling and more.
Export to Existing Excel File
The above code examples work great to export Access objects to a new Excel file. However, they will not be able to export into an existing workbook.
To export Access objects to an existing Excel workbook we’ve created the following function:
Public Function AppendToExcel(strObjectType As String, strObjectName As String, strSheetName As String, strFileName As String)
Dim rst As DAO.Recordset
Dim ApXL As Excel.Application
Dim xlWBk As Excel.Workbook
Dim xlWSh As Excel.Worksheet
Dim intCount As Integer
Const xlToRight As Long = -4161
Const xlCenter As Long = -4108
Const xlBottom As Long = -4107
Const xlContinuous As Long = 1
Select Case strObjectType
Case "Table", "Query"
Set rst = CurrentDb.OpenRecordset(strObjectName, dbOpenDynaset, dbSeeChanges)
Case "Form"
Set rst = Forms(strObjectName).RecordsetClone
Case "Report"
Set rst = CurrentDb.OpenRecordset(Reports(strObjectName).RecordSource, dbOpenDynaset, dbSeeChanges)
End Select
If rst.RecordCount = 0 Then
MsgBox "No records to be exported.", vbInformation, GetDBTitle
Else
On Error Resume Next
Set ApXL = GetObject(, "Excel.Application")
If Err.Number <> 0 Then
Set ApXL = CreateObject("Excel.Application")
End If
Err.Clear
ApXL.Visible = False
Set xlWBk = ApXL.Workbooks.Open(strFileName)
Set xlWSh = xlWBk.Sheets.Add
xlWSh.Name = Left(strSheetName, 31)
xlWSh.Range("A1").Select
Do Until intCount = rst.fields.Count
ApXL.ActiveCell = rst.fields(intCount).Name
ApXL.ActiveCell.Offset(0, 1).Select
intCount = intCount + 1
Loop
rst.MoveFirst
xlWSh.Range("A2").CopyFromRecordset rst
With ApXL
.Range("A1").Select
.Range(.Selection, .Selection.End(xlToRight)).Select
.Selection.Interior.Pattern = xlSolid
.Selection.Interior.PatternColorIndex = xlAutomatic
.Selection.Interior.TintAndShade = -0.25
.Selection.Interior.PatternTintAndShade = 0
.Selection.Borders.LineStyle = xlNone
.Selection.AutoFilter
.Cells.EntireColumn.AutoFit
.Cells.EntireRow.AutoFit
.Range("B2").Select
.ActiveWindow.FreezePanes = True
.ActiveSheet.Cells.Select
.ActiveSheet.Cells.WrapText = False
.ActiveSheet.Cells.EntireColumn.AutoFit
xlWSh.Range("A1").Select
.Visible = True
End With
'xlWB.Close True
'Set xlWB = Nothing
'ApXL.Quit
'Set ApXL = Nothing
End If
End FunctionYou can use the function like this:
Private Sub AppendToExcel_Example()
Call VBA_Access_ImportExport.ExportToExcel("Table", "Table1", "VBASheet", "C:TempTest.xlsx")
End SubNotice you are asked to define:
- What to Output? Table, Report, Query, or Form
- Object Name
- Output Sheet Name
- Output File Path and Name.
VBA Programming | Code Generator does work for you!
Export SQL Query to Excel
Instead you can export an SQL query to Excel using a similar function:
Public Function AppendToExcelSQLStatemet(strsql As String, strSheetName As String, strFileName As String)
Dim strQueryName As String
Dim ApXL As Excel.Application
Dim xlWBk As Excel.Workbook
Dim xlWSh As Excel.Worksheet
Dim intCount As Integer
Const xlCenter As Long = -4108
Const xlBottom As Long = -4107
Const xlVAlignCenter = -4108
Const xlContinuous As Long = 1
Dim qdf As DAO.QueryDef
Dim rst As DAO.Recordset
strQueryName = "tmpQueryToExportToExcel"
If ObjectExists("Query", strQueryName) Then
CurrentDb.QueryDefs.Delete strQueryName
End If
Set qdf = CurrentDb.CreateQueryDef(strQueryName, strsql)
Set rst = CurrentDb.OpenRecordset(strQueryName, dbOpenDynaset)
If rst.RecordCount = 0 Then
MsgBox "No records to be exported.", vbInformation, GetDBTitle
Else
On Error Resume Next
Set ApXL = GetObject(, "Excel.Application")
If Err.Number <> 0 Then
Set ApXL = CreateObject("Excel.Application")
End If
Err.Clear
ApXL.Visible = False
Set xlWBk = ApXL.Workbooks.Open(strFileName)
Set xlWSh = xlWBk.Sheets.Add
xlWSh.Name = Left(strSheetName, 31)
xlWSh.Range("A1").Select
Do Until intCount = rst.fields.Count
ApXL.ActiveCell = rst.fields(intCount).Name
ApXL.ActiveCell.Offset(0, 1).Select
intCount = intCount + 1
Loop
rst.MoveFirst
xlWSh.Range("A2").CopyFromRecordset rst
With ApXL
.Range("A1").Select
.Range(.Selection, .Selection.End(xlToRight)).Select
.Selection.Interior.Pattern = xlSolid
.Selection.Interior.PatternColorIndex = xlAutomatic
.Selection.Interior.TintAndShade = -0.25
.Selection.Interior.PatternTintAndShade = 0
.Selection.Borders.LineStyle = xlNone
.Selection.AutoFilter
.Cells.EntireColumn.AutoFit
.Cells.EntireRow.AutoFit
.Range("B2").Select
.ActiveWindow.FreezePanes = True
.ActiveSheet.Cells.Select
.ActiveSheet.Cells.WrapText = False
.ActiveSheet.Cells.EntireColumn.AutoFit
xlWSh.Range("A1").Select
.Visible = True
End With
'xlWB.Close True
'Set xlWB = Nothing
'ApXL.Quit
'Set ApXL = Nothing
End If
End FunctionCalled like this:
Private Sub AppendToExcelSQLStatemet_Example()
Call VBA_Access_ImportExport.ExportToExcel("SELECT * FROM Table1", "VBASheet", "C:TempTest.xlsx")
End SubWhere you are asked to input:
- SQL Query
- Output Sheet Name
- Output File Path and Name.
Function to Export to New Excel File
These functions allow you to export Access objects to a new Excel workbook. You might find them more useful than the simple single lines at the top of the document.
Public Function ExportToExcel(strObjectType As String, strObjectName As String, Optional strSheetName As String, Optional strFileName As String)
Dim rst As DAO.Recordset
Dim ApXL As Object
Dim xlWBk As Object
Dim xlWSh As Object
Dim intCount As Integer
Const xlToRight As Long = -4161
Const xlCenter As Long = -4108
Const xlBottom As Long = -4107
Const xlContinuous As Long = 1
On Error GoTo ExportToExcel_Err
DoCmd.Hourglass True
Select Case strObjectType
Case "Table", "Query"
Set rst = CurrentDb.OpenRecordset(strObjectName, dbOpenDynaset, dbSeeChanges)
Case "Form"
Set rst = Forms(strObjectName).RecordsetClone
Case "Report"
Set rst = CurrentDb.OpenRecordset(Reports(strObjectName).RecordSource, dbOpenDynaset, dbSeeChanges)
End Select
If rst.RecordCount = 0 Then
MsgBox "No records to be exported.", vbInformation, GetDBTitle
DoCmd.Hourglass False
Else
On Error Resume Next
Set ApXL = GetObject(, "Excel.Application")
If Err.Number <> 0 Then
Set ApXL = CreateObject("Excel.Application")
End If
Err.Clear
On Error GoTo ExportToExcel_Err
Set xlWBk = ApXL.Workbooks.Add
ApXL.Visible = False
Set xlWSh = xlWBk.Worksheets("Sheet1")
If Len(strSheetName) > 0 Then
xlWSh.Name = Left(strSheetName, 31)
End If
xlWSh.Range("A1").Select
Do Until intCount = rst.fields.Count
ApXL.ActiveCell = rst.fields(intCount).Name
ApXL.ActiveCell.Offset(0, 1).Select
intCount = intCount + 1
Loop
rst.MoveFirst
xlWSh.Range("A2").CopyFromRecordset rst
With ApXL
.Range("A1").Select
.Range(.Selection, .Selection.End(xlToRight)).Select
.Selection.Interior.Pattern = xlSolid
.Selection.Interior.PatternColorIndex = xlAutomatic
.Selection.Interior.TintAndShade = -0.25
.Selection.Interior.PatternTintAndShade = 0
.Selection.Borders.LineStyle = xlNone
.Selection.AutoFilter
.Cells.EntireColumn.AutoFit
.Cells.EntireRow.AutoFit
.Range("B2").Select
.ActiveWindow.FreezePanes = True
.ActiveSheet.Cells.Select
.ActiveSheet.Cells.WrapText = False
.ActiveSheet.Cells.EntireColumn.AutoFit
xlWSh.Range("A1").Select
.Visible = True
End With
retry:
If FileExists(strFileName) Then
Kill strFileName
End If
If strFileName <> "" Then
xlWBk.SaveAs strFileName, FileFormat:=56
End If
rst.Close
Set rst = Nothing
DoCmd.Hourglass False
End If
ExportToExcel_Exit:
DoCmd.Hourglass False
Exit Function
ExportToExcel_Err:
DoCmd.SetWarnings True
MsgBox Err.Description, vbExclamation, Err.Number
DoCmd.Hourglass False
Resume ExportToExcel_Exit
End FunctionThe function can be called like this:
Private Sub ExportToExcel_Example()
Call VBA_Access_ImportExport.ExportToExcel("Table", "Table1", "VBASheet")
End Subimporting excel into access, step by step
Introduction
In Microsoft Access, it is possible to accomplish most things in at least a couple of different ways, and importing Excel data into Access is no different. So, in this article, we show you how to import Excel into Access using the VBA language. For instance, we will be using the Excel Object Model. By learning this approach, you will learn insights regarding Microsoft Access, Microsoft Excel object model integration and, at the same time, we will present some ideas regarding DML (data manipulation language) operations against Access tables using SQL.
Advantages of importing Excel into Access Using Excel Object Model
Other advantages of using the Excel object model are:
- Full access to each row / column value that allows complex validations, lookup processes and data cleanup
- Data type conversion
- Access to all Excel object model functions if required
Let’s Start Importing Excel Into Access using VBA
To create the final outcome the reader will need
- A test excel file
- A Microsoft Access database with one table and a single form with a button
The first step will be to obtain some Excel sample data to test the load process. Once generating several lines of dummy data is a tedious process a simpler approach is to download some sample test data, I found this sample file
http://www.sample-videos.com/xls/Sample-Spreadsheet-10000-rows.xls
In the same page the reader will find other smaller and bigger files. The selected file layout is as follows
There are ten columns present without column headings.
In this example we will import columns A, B and G into the destination database table.
Let’s start …
After creating an empty Microsoft Access database, the user should create an empty table with the layout presented below
The table field ItemId will be mapped to column A, the field Description will be mapped to column B and the field Price to column G. The reader should pay attention to the field price underlying data type. Once source data can have decimal numbers the destination field should be able to accommodate them (remember when working with SQL the decimal separator is the dot). The first field is simply an integer sequence and the second one a description text string (more notes on this later on).
Once the table is properly created the next step will be the creation of a simple form with a button to trigger the process. Assuming the reader already has some Microsoft Access experience the final form should be similar to
Change the button property caption to Import Excel and the button name to cmdImportExcel (as mentioned in previous tutorial, naming conventions are always a good practice). Click the save button and name the form as frmImportExcel.
To provide some user friendly features the created button will call a file picker control dialog, this way the user will be able to select the source file from the hard-drive picking it from any location.
Right click on the insert button, choose build event and then code builder. The Visual Basic editor should open
As a side not let’s force explicit variable declaration in the code so each required variable is declared using its proper data type and no machine resources are allocated in vain. In the top of the code (bellow Option Compare Database) simply add
Option Explicit
From now on all required variables will require a proper declaration.
Before implementing the code let’s explain the underlying sequence logic:
- The user will see a file picker dialog opening
- The user will be able to pick the excel file
- If an Excel file was picked its path will be assigned to a variable
- The path stored in that variable will be used to open the Excel in background and load all rows into the Access table
Implementing the file dialog control
To use the file dialog control, we must provide a reference to the Microsoft Office XX Object Library (will depend on the office version installed). To do that access the Tools -> References menu in the VBA editor.
Navigate down using the scroll bar and choose the installed Office object library installed.
From now on all objects and methods provided by it are available to use.
Let’s add the file dialog picker underlying code…
In the VBA editor, inside cmdImportExcel_Click() event put the following code. The code is highly commented so the reader understands what each line is doing.
Private Sub cmdImportExcel_Click()
On Error GoTo cmdImportExcel_Click_err:
Dim fdObj As Office.FileDialog ‘declares variable fdObj
Dim varfile As Variant ‘variant type variable that will store the selected file path
Set fdObj = Application.FileDialog(msoFileDialogFilePicker) ‘instantiates the variable creating a filepicker object using late binding
With fdObj ‘using the with statement we will be working with fdObj by default
‘does not allow selecting more than one file
.allowmultiselect = False
‘clears the file dialog file type existing filters
.Filters.Clear
‘this file dialog will only allow the selection of xlsx files
.Filters.Add “Excel 2007+”, “*.xlsx”
‘optional, set the file dialog title
.Title = “Please select the excel file to import …”
.Show
If .SelectedItems.Count = 1 Then ‘a file was selected
Call MsgBox(“The selected file was: ” & .SelectedItems(1)) ‘for now we will test the file picking by sending the file path to a message box on screen
Else ‘no file was selected
Call MsgBox(“No file was selected.”)
End If
End With
Exit Sub
cmdImportExcel_Click_err:
Select Case Err.Number
Case Else
Call MsgBox(Err.Number & ” – ” & Err.Description, vbCritical + vbOKOnly, “System Error …”)
End Select
End Sub
Now let’s test the code and check how it works. First let’s visualize the form view by clicking as presented in the next picture
Then the form will be presented
The reader should now press the Import Excel button and a file picker dialog will be presented
Next please select the downloaded file, hit the open button and the outcome should be similar to the one bellow only showing a proper path
If this is the outcome, everything is working as expected and the file picking component is working already. Next we will see how to include the Excel object model into the Microsoft Access solution. The reader will have to include the proper reference to the Excel object model. Once again, access the Tools -> References menu in the VBA editor.
And mark the check box reference to the Excel application
From now on all Excel object methods and properties will be available once an Excel variable is created inside the Microsoft Access VBA code. This technique is called early binding, data types are known in advance but checking these references is not mandatory. If those references are not set a late binding technique is being used but it will make development more difficult as the code editor intellisense will not show the properties and methods, deep documentation reading will be required. A common approach is to use the reference while developing and removing it when finished, the unknown constants must then be replaced by their corresponding integer values. We will not get into much more detail but it is important to be aware these references are not mandatory, they just make life easier.
Once the reference to Excel is created we can declare variables types defined there. We will need to declare three variables
- xlApp – will be a reference to a hidden Excel application
- xlWb – will be a reference to the workbook opened as a result of opening the file to import
- xlWs – will be a reference to the worksheet having data to import
The steps involved in the load process can be described as follows
- Delete existing data in destination table
- Loop through all excel lines running an insert statement per line until the last line is reached
- The loop process will stop when it does not find any more data in the column A
The required code for the entire process is the following. We will add extensive comments on all lines, please check them bellow in green
Private Sub cmdImportExcel_Click()
On Error GoTo cmdImportExcel_Click_err:
Dim fdObj As Office.FileDialog ‘declares variable fdObj
Dim varfile As Variant ‘variant type variable that will store the selected file path
Set fdObj = Application.FileDialog(msoFileDialogFilePicker) ‘instantiates the variable creating a filepicker object using early binding
With fdObj ‘using the with statement we will be working with fdObj by default
‘does not allow selecting more than one file
.allowmultiselect = False
‘clears the file dialog file type existing filters
.Filters.Clear
‘this file dialog will only allow the selection of excel files, this is achieved handling the Filters collection
.Filters.Add “Excel 2003”, “*.xls”
.Filters.Add “Excel 2007+”, “*.xlsx”
‘optional set the file dialog title
.Title = “Please select the excel file to import …”
.Show
If .SelectedItems.Count = 1 Then ‘a file was selected so data can be imported from Excel from this point the loop import process will run
‘variables declaration
Dim xlApp As Excel.Application ‘the excel application
Dim xlWb As Excel.Workbook ‘the excel workbook reference that will point to the opened workbook
Dim xlWs As Excel.Worksheet ‘the excel worksheet with data
Dim intLine As Long ‘the line counter
Dim strSqlDml As String ‘string variable that stores the executed SQL statements
Dim strColumnBcleaned As String ‘string variable that stores values from column B after replacing single quotes by four single quotes
‘remember the quote is the string delimiter in SQL so it needs to be escaped
Dim strColumnGcleaned As String ‘string variable that stores values from column G cleaned, the clean step replaces commas by dots as
‘the decimal separator in SQL is the dot
varfile = .SelectedItems(1) ‘picking the selected file full path
clean the existing table
CurrentDb.Execute “DELETE * FROM tblExcelImport”, dbFailOnError
‘instantiate the Excel application, creating the Excel application in memory, the excel Accplication will be visible so the user is able to see the loop iterating through Excel rows but usually it is hidden and only visible if indeed required
Set xlApp = New Excel.Application
xlApp.Visible = True
‘opening the picked file by calling the Excel workbooks collection open method, it receives the file location as parameter and returns a reference for the opened file
Set xlWb = xlApp.Workbooks.Open(varfile)
‘seting the worksheet to the first one within the available, as it is the one having data to be imported
Set xlWs = xlWb.Worksheets(1)
‘default counter initial value/line, this means we start iterating in line one
intLine = 1
Do
‘the next two lines replace single quotes in column B value and commas by dots as decimal separator in column G
strColumnBcleaned = Replace(xlWs.Cells(intLine, 2).Value2, “‘”, “”””)
strColumnGcleaned = Replace(xlWs.Cells(intLine, 7).Value2, “‘”, “”””)
‘the next line creates a SQL insert statement using the previous obtained cleaned variables and the value for column A
The insert statement must have the sequence present in the destination table and is obtained by concatenating values per each line presented in the Excel file while iterating
strSqlDml = “INSERT INTO tblExcelImport VALUES(” & xlWs.Cells(intLine, 1).Value2 & “, ‘” & strColumnBcleaned & “‘, ” & strColumnGcleaned & “)”
‘executes the insert statement against the database, the dbFailOnError is an optional value that will make the Execute process return an error if the SQL was not properly executed
CurrentDb.Execute strSqlDml, dbFailOnError
‘the next line only puts the selected cell in Excel in the actual line position, this is not required and will even make the process slower, it is just present here so the reader can see things running
xlWs.Cells(intLine, 1).Select
intLine = intLine + 1
Loop Until IsEmpty(xlWs.Cells(intLine, 1)) ‘stopping criteria, when values in column A stop the loop will stop, please note in cells collection the first index is the row and the second one the column so we are making row changing. Once the loop stops the steps after close the open workbook, quit excel and clean the memory references to the created objects
xlWb.Close False
xlApp.Quit
Set xlApp = Nothing
Set xlWb = Nothing
Set xlWs = Nothing
‘the next step opens the loaded table so the user can see imported data
DoCmd.OpenTable “tblExcelImport”, acViewNormal, acEdit
‘this branch only happens if no file was selected
Else ‘no file was selected
Call MsgBox(“No file was selected.”)
End If
End With
Exit Sub
cmdImportExcel_Click_err:
Select Case Err.Number
Case Else
Call MsgBox(Err.Number & ” – ” & Err.Description, vbCritical + vbOKOnly, “System Error …”)
End Select
End Sub
As mentioned before, this is not the only approach to import Excel data, it is possible to create linked tables and, to import data into Microsoft Access, the reader should also consider the DoCmd.TransferDatabase method as well. Linked tables can make use of connectivity drivers so they may not point only to databases, it is even possible to create a linked table to a text file.
Some relevant examples related to the IN clause can be found over here
https://msdn.microsoft.com/en-us/library/bb177907(v=office.12).aspx
To run a query in Access pulling data from an Excel file a similar solution to the following one can be used
SELECT CustomerID, CompanyName
FROM [Customers$]
IN “c:documentsxldata.xls” “EXCEL 5.0;”
WHERE CustomerID Like “A*”
ORDER BY CustomerID;
Also, when dealing with SQL statements built dynamically it is very important to handle possible null values, replacing them by default values or even forcing the null value insert.
If a value can be null the variable needs to be of type Variant to store it and then use it in the built insert statement.
Conclusion
Thanks for reading about how to import excel into Access. Leave a comment if you have any questions on how to import excel into access.
Looking for a job?
Find A Job via Jooble

Introduction
We have seen in the past how to run Access queries from Excel, as well as how to export Access data to Excel. It’s time now to learn how to add records to an existing Access table. In the next paragraph, you will find a VBA code snippet used from Excel to add data into an existing Access table. The idea behind the code is the following:
- Create and open a connection to the Access database.
- Create and open a recordset that will contain the table data.
- Loop through Excel data and add them to the recordset (row by row).
- Update the recordset (row by row).
- Close both recordset and connection.
Before we dive into the VBA code, let’s see how to accomplish the same thing, but manually, shall we?
How to manually add records into Access table from Excel
The 6-step importing process can be done by using the Access wizard that was created for this reason.
Step 1: Open the Access database, select the “External Data” tab in the Ribbon, and in the group “Import & Link,” click the Excel button.
Step 2: Click the “Browse” button and find the spreadsheet file that contains the data to be imported. Click the “Append a copy of the records to the table” radio button, and from the dropdown, select the appropriate table (in this case, “Customers”). Then, click the “OK” button.
Step 3: If your spreadsheet contains multiple sheets, then you will have to click on the “Show Worksheets” radio button, select the appropriate sheet (here “Sheet1”) and click the “Next” button. Note that this form will not appear if the selected spreadsheet contains only a single worksheet.
Step 4: If your headers are in the first row, the corresponding checkbox will already be checked on the next screen. Click the “Next” button.
Step 5: In the next form of the wizard, check the “I would like a wizard to analyze my table after importing the data.” If you like, or you can click the “Finish” button.
Step 6: In the latter case, the wizard’s final form will ask you if you want to save the import step. You can click the “Close” button.
Congratulations! You just imported the Excel data into the Access table.
VBA code
As the above image shows, two things should be carefully considered when using this VBA code:
- The Excel sheet headers should match the Access table ones (e.g., cell A1: FirstName, Access header: FirstName).
- The Excel sheet data should be of the same data type as the ones in the Access table (e.g., you cannot add a string value in an integer field).
Option Explicit
Sub AddRecordsIntoAccessTable()
'-----------------------------------------------------------------------------
'The macro opens the Sample.accdb database and adds the 7 rows from the sheet
'"Excel Data" in the "Customers" table of the database.
'The code uses late binding, so no reference to external library is required.
'Written By: Christos Samaras
'Date: 27/06/2020
'E-mail: [email protected]
'Site: https://myengineeringworld.net
'-----------------------------------------------------------------------------
'Declaring the necessary variables.
Dim accessFile As String
Dim accessTable As String
Dim sht As Worksheet
Dim lastRow As Long
Dim lastColumn As Integer
Dim con As Object
Dim rs As Object
Dim sql As String
Dim i As Long
Dim j As Integer
'Disable the screen flickering.
Application.ScreenUpdating = False
'Specify the file path of the accdb file. You can also use the full path of the file like this:
'AccessFile = "C:UsersChristosDesktopSample.accdb"
accessFile = ThisWorkbook.Path & "" & "Sample.accdb"
'Ensure that the Access file exists.
If FileExists(accessFile) = False Then
MsgBox "The Access file doesn't exist!", vbCritical, "Invalid Access file path"
Exit Sub
End If
'Set the name of the table you want to add the data.
accessTable = "Customers"
'Set the worksheet that contains the data.
On Error Resume Next
Set sht = ThisWorkbook.Sheets("Excel Data")
If Err.Number <> 0 Then
MsgBox "The given worksheet does not exist!", vbExclamation, "Invalid Sheet Name"
Exit Sub
End If
Err.Clear
'Find the last row and last column in the given worksheet.
With sht
lastRow = .Cells(.Rows.Count, "B").End(xlUp).Row
lastColumn = .Cells(1, .Columns.Count).End(xlToLeft).Column
End With
'Check if there are data in the worksheet.
If lastRow < 2 Or lastColumn < 1 Then
MsgBox "There are no data in the given worksheet!", vbCritical, "Empty Data"
Exit Sub
End If
'Create the ADODB connection object.
Set con = CreateObject("ADODB.connection")
'Check if the object was created.
If Err.Number <> 0 Then
MsgBox "The connection was not created!", vbCritical, "Connection Error"
Exit Sub
End If
Err.Clear
'Open the connection.
con.Open "Provider=Microsoft.ACE.OLEDB.12.0;Data Source=" & accessFile
'Create the SQL statement to retrieve the table data (the entire table).
sql = "SELECT * FROM " & accessTable
'Create the ADODB recordset object.
Set rs = CreateObject("ADODB.Recordset")
'Check if the object was created.
If Err.Number <> 0 Then
Set rs = Nothing
Set con = Nothing
MsgBox "The recordset was not created!", vbCritical, "Recordset Error"
Exit Sub
End If
Err.Clear
'Set the necessary recordset properties.
rs.CursorType = 1 'adOpenKeyset on early binding
rs.LockType = 3 'adLockOptimistic on early binding
'Open the recordset.
rs.Open sql, con
'Add the records from Excel to Access by looping through the rows and columns of the given worksheet.
'Here the headers are in the row 1 and they are identical to the Access table headers.
'This is the reason why, for example, there are no spaces in the headers of the sample worksheet.
For i = 2 To lastRow
rs.AddNew
For j = 1 To lastColumn
'This is how it will look like the first time (i = 2, j = 1):
'rs("FirstName") = "Bob"
rs(sht.Cells(1, j).Value) = sht.Cells(i, j).Value
Next j
rs.Update
Next i
'Close the recordet and the connection.
rs.Close
con.Close
'Release the objects.
Set rs = Nothing
Set con = Nothing
'Re-enable the screen.
Application.ScreenUpdating = True
'Inform the user that the macro was executed successfully.
MsgBox lastRow - 1 & " rows were successfully added into the '" & accessTable & "' table!", vbInformation, "Done"
End Sub
Function FileExists(FilePath As String) As Boolean
'--------------------------------------------------
'Checks if a file exists (using the Dir function).
'--------------------------------------------------
On Error Resume Next
If Len(FilePath) > 0 Then
If Not Dir(FilePath, vbDirectory) = vbNullString Then FileExists = True
End If
On Error GoTo 0
End Function The code uses the Microsoft ActiveX Data Objects (ADO) library, but in late binding, so no external reference is required.
Downloads
The zip file contains an Excel workbook containing the VBA code presented above, a second workbook that can be used to import the data manually, as well as a sample Access database. The workbooks can be opened with Excel 2007 or newer.
Final thoughts
I know that the manual way (i.e., using the wizard) may seem easier than the VBA approach. Indeed, for cases where you want to add records from one table with “static” data, this is probably the preferable way to do it. However, if the spreadsheet data are the intermediate results of a longer calculating process, then the VBA approach, adjusted accordingly, will probably offer more flexibility. The final decision is up to you!
Read also
Running Access Queries From Excel Using VBA
Export A Large Access Table/Query To Excel
Page last modified: October 3, 2021
Hi, I am Christos, a Mechanical Engineer by profession (Ph.D.) and a Software Developer by obsession (10+ years of experience)! I founded this site back in 2011 intending to provide solutions to various engineering and programming problems.
Add Content Block
Содержание
- Метод DoCmd.TransferSpreadsheet (Access)
- Синтаксис
- Параметры
- Примечания
- Пример
- Поддержка и обратная связь
- DoCmd.TransferSpreadsheet method (Access)
- Syntax
- Parameters
- Remarks
- Example
- Support and feedback
- Access VBA – Import / Export Excel – Query, Report, Table, and Forms
- Import Excel File Into Access
- Import Excel to Access Function
- Access VBA Export to New Excel File
- Export Query to Excel
- Export Report to Excel
- Export Table to Excel
- VBA Coding Made Easy
- Export Form to Excel
- Export to Excel Functions
- Export to Existing Excel File
- Export SQL Query to Excel
- Function to Export to New Excel File
- VBA Code Examples Add-in
- Access VBA DoCmd.TransferSpreadSheet Method
- Syntax of DoCmd.TransferSpreadSheet Method
- Example 1 – export Query to xlsx
- Example 2 – import Excel (xlsx) to Access
- Example 3 – export Query to Excel template
- DoCmd.TransferSpreadsheet vs DoCmd.OutputTo
Метод DoCmd.TransferSpreadsheet (Access)
Метод TransferSpreadsheet выполняет действие TransferSpreadsheet в Visual Basic.
Синтаксис
выражение.TransferSpreadsheet (TransferType, SpreadsheetType, TableName, FileName, HasFieldNames, Range, UseOA)
выражение: переменная, представляющая объект DoCmd.
Параметры
| Имя | Обязательный или необязательный | Тип данных | Описание |
|---|---|---|---|
| TransferType | Необязательный | AcDataTransferType | Нужный тип переноса. Значение по умолчанию — acImport. |
| SpreadsheetType | Необязательный | AcSpreadSheetType | Тип электронной таблицы для импорта, экспорта или связи. |
| TableName | Необязательный | Variant | Строковое выражение, являющееся именем таблицы Office Access, предназначенной для импорта данных электронной таблицы, экспорта данных электронной таблицы или связывания данных электронной таблицы, или запрос на выборку Access, результаты которого нужно экспортировать в электронную таблицу. |
| FileName | Необязательный | Variant | Строковое выражение, являющееся именем и путем электронной таблицы для импорта, экспорта или связывания. |
| HasFieldNames | Необязательный | Variant | Используйте значение True (1), чтобы использовать первую строку электронной таблицы в качестве имен полей при импорте или связывании. Используйте значение False (0), чтобы считать первую строку электронной таблицы обычными данными. Если оставить этот аргумент пустым, предполагается, что используется значение по умолчанию (False). При экспорте таблицы или данных запроса на выборку Access в электронную таблицу имена полей записываются в первую строку электронной таблицы независимо от введенного значения этого аргумента. |
| Range | Необязательный | Variant | Строковое выражение, являющееся допустимым диапазоном ячеек или именем диапазона в электронной таблице. Этот аргумент применяется только для импорта. Чтобы импортировать электронную таблицу целиком, оставьте этот аргумент пустым. При экспорте в электронную таблицу необходимо оставить этот аргумент пустым. Если ввести диапазон, экспорт завершится сбоем. |
| UseOA | Необязательный | Variant | Этот аргумент не поддерживается. |
Примечания
Используйте метод TransferSpreadsheet для импорта или экспорта данных между текущей базой данных Access или проектом Access (ADP) и файлом электронной таблицы. Вы также можете связать данные в электронной таблице Excel с текущей базой данных Access. Это позволит просматривать и изменять данные электронной таблицы с помощью Access, при этом не теряя возможность полного доступа к ним в Excel. Кроме того, вы можете связать данные в файле электронной таблицы Lotus 1-2-3, но они будут доступны в Access только для чтения.
Также можно использовать объекты данных ActiveX (ADO) для создания связи с помощью свойства ActiveConnection для объекта Recordset.
Пример
В следующем примере импортируются данные из указанного диапазона электронной таблицы Lotus Newemps.wk3 в таблицу Employees (Сотрудники) Access. В качестве имен полей используется первая строка электронной таблицы.
Поддержка и обратная связь
Есть вопросы или отзывы, касающиеся Office VBA или этой статьи? Руководство по другим способам получения поддержки и отправки отзывов см. в статье Поддержка Office VBA и обратная связь.
Источник
DoCmd.TransferSpreadsheet method (Access)
The TransferSpreadsheet method carries out the TransferSpreadsheet action in Visual Basic.
Syntax
expression.TransferSpreadsheet (TransferType, SpreadsheetType, TableName, FileName, HasFieldNames, Range, UseOA)
expression A variable that represents a DoCmd object.
Parameters
| Name | Required/Optional | Data type | Description |
|---|---|---|---|
| TransferType | Optional | AcDataTransferType | The type of transfer that you want to make. The default value is acImport. |
| SpreadsheetType | Optional | AcSpreadSheetType | The type of spreadsheet to import from, export to, or link to. |
| TableName | Optional | Variant | A string expression that is the name of the Office Access table that you want to import spreadsheet data into, export spreadsheet data from, or link spreadsheet data to, or the Access select query whose results you want to export to a spreadsheet. |
| FileName | Optional | Variant | A string expression that’s the file name and path of the spreadsheet that you want to import from, export to, or link to. |
| HasFieldNames | Optional | Variant | Use True (1) to use the first row of the spreadsheet as field names when importing or linking. Use False (0) to treat the first row of the spreadsheet as normal data. If you leave this argument blank, the default (False) is assumed. When you export Access table or select query data to a spreadsheet, the field names are inserted into the first row of the spreadsheet no matter what you enter for this argument. |
| Range | Optional | Variant | A string expression that’s a valid range of cells or the name of a range in the spreadsheet. This argument applies only to importing. Leave this argument blank to import the entire spreadsheet. When you export to a spreadsheet, you must leave this argument blank. If you enter a range, the export will fail. |
| UseOA | Optional | Variant | This argument is not supported. |
Use the TransferSpreadsheet method to import or export data between the current Access database or Access project (.adp) and a spreadsheet file. You can also link the data in an Excel spreadsheet to the current Access database. With a linked spreadsheet, you can view and edit the spreadsheet data with Access while still allowing complete access to the data from your Excel spreadsheet program. You can also link to data in a Lotus 1-2-3 spreadsheet file, but this data is read-only in Access.
You can also use ActiveX Data Objects (ADO) to create a link by using the ActiveConnection property for the Recordset object.
Example
The following example imports the data from the specified range of the Lotus spreadsheet Newemps.wk3 into the Access Employees table. It uses the first row of the spreadsheet as field names.
Support and feedback
Have questions or feedback about Office VBA or this documentation? Please see Office VBA support and feedback for guidance about the ways you can receive support and provide feedback.
Источник
Access VBA – Import / Export Excel – Query, Report, Table, and Forms
This tutorial will cover the ways to import data from Excel into an Access Table and ways to export Access objects (Queries, Reports, Tables, or Forms) to Excel.
Import Excel File Into Access
To import an Excel file to Access, use the acImport option of DoCmd.TransferSpreadsheet :
Or you can use DoCmd.TransferText to import a CSV file:
Import Excel to Access Function
This function can be used to import an Excel file or CSV file into an Access Table:
You can call the function like this:
Access VBA Export to New Excel File
To export an Access object to a new Excel file , use the DoCmd.OutputTo method or the DoCmd.TransferSpreadsheet method:
Export Query to Excel
This line of VBA code will export a Query to Excel using DoCmd.OutputTo:
Or you can use the DoCmd.TransferSpreadsheet method instead:
Note: This code exports to XLSX format. Instead you can update the arguments to export to a CSV or XLS file format instead (ex. acFormatXLSX to acFormatXLS).
Export Report to Excel
This line of code will export a Report to Excel using DoCmd.OutputTo:
Or you can use the DoCmd.TransferSpreadsheet method instead:
Export Table to Excel
This line of code will export a Table to Excel using DoCmd.OutputTo:
Or you can use the DoCmd.TransferSpreadsheet method instead:
VBA Coding Made Easy
Stop searching for VBA code online. Learn more about AutoMacro — A VBA Code Builder that allows beginners to code procedures from scratch with minimal coding knowledge and with many time-saving features for all users!
Export Form to Excel
This line of code will export a Form to Excel using DoCmd.OutputTo:
Or you can use the DoCmd.TransferSpreadsheet method instead:
Export to Excel Functions
These one line commands work great to export to a new Excel file. However, they will not be able to export into an existing workbook. In the section below we introduce functions that allow you to append your export to an existing Excel file.
Below that, we’ve included some additional functions to export to new Excel files, including error handling and more.
Export to Existing Excel File
The above code examples work great to export Access objects to a new Excel file. However, they will not be able to export into an existing workbook.
To export Access objects to an existing Excel workbook we’ve created the following function:
You can use the function like this:
Notice you are asked to define:
- What to Output? Table, Report, Query, or Form
- Object Name
- Output Sheet Name
- Output File Path and Name.
Export SQL Query to Excel
Instead you can export an SQL query to Excel using a similar function:
Called like this:
Where you are asked to input:
- SQL Query
- Output Sheet Name
- Output File Path and Name.
Function to Export to New Excel File
These functions allow you to export Access objects to a new Excel workbook. You might find them more useful than the simple single lines at the top of the document.
The function can be called like this:
VBA Code Examples Add-in
Easily access all of the code examples found on our site.
Simply navigate to the menu, click, and the code will be inserted directly into your module. .xlam add-in.
Источник
Access VBA DoCmd.TransferSpreadSheet Method
This Access tutorial explains how to use DoCmd.TransferSpreadSheet Method to export and import files.
You may also want to read:
Syntax of DoCmd.TransferSpreadSheet Method
| Name | Required/Optional | Description |
| TransferType | Optional | The type of transfer you want to make. The default value is acImport. |
| Name | Value | Description |
| acExport | 1 | The data is exported. |
| acImport | 0 | (Default) The data is imported. |
| acLink | 2 | The database is linked to the specified data source. |
SpreadsheetType Optional The type of spreadsheet to import from, export to, or link to.
| Name | Value | Description |
| acSpreadsheetTypeExcel3 | 0 | Microsoft Excel 3.0 format |
| acSpreadsheetTypeExcel4 | 6 | Microsoft Excel 4.0 format |
| acSpreadsheetTypeExcel5 | 5 | Microsoft Excel 5.0 format |
| acSpreadsheetTypeExcel7 | 5 | Microsoft Excel 95 format |
| acSpreadsheetTypeExcel8 | 8 | Microsoft Excel 97 format |
| acSpreadsheetTypeExcel9 | 8 | Microsoft Excel 2000 format |
| acSpreadsheetTypeExcel12 | 9 | Microsoft Excel 2010 format |
| acSpreadsheetTypeExcel12Xml | 10 | Microsoft Excel 2010 XML format |
TableName Optional A string expression that is the name of the Microsoft Office Access table you want to import spreadsheet data into, export spreadsheet data from, or link spreadsheet data to, or the Access select query whose results you want to export to a spreadsheet. FileName Optional A string expression that’s the file name and path of the spreadsheet you want to import from, export to, or link to. HasFieldNames Optional Use True (–1) to use the first row of the spreadsheet as field names when importing or linking. Use False (0) to treat the first row of the spreadsheet as normal data. If you leave this argument blank, the default (False) is assumed. When you export Access table or select query data to a spreadsheet, the field names are inserted into the first row of the spreadsheet no matter what you enter for this argument. Range Optional A string expression that’s a valid range of cells or the name of a range in the spreadsheet. This argument applies only to importing. Leave this argument blank to import the entire spreadsheet. When you export to a spreadsheet, you must leave this argument blank. If you enter a range, the export will fail. UseOA Optional This argument is not supported.
Example 1 – export Query to xlsx
Assume that you have the below Query
The below code exports the above Query as “test.xlsx”
Now you get the below file. Note that the headers squeeze together.
I usually write a VBA Procedure in Access to open the workbook automatically > auto fit > close it
Alternatively, you may also use DoCmd.OutputTo Method, the syntax is slightly different, and you will get well formatted headers same as that in Access Query. However, the file size is larger and it takes longer time to export.
Example 2 – import Excel (xlsx) to Access
The below code imports the data with headers of test.xlsx to Access table “importTable”. If the table does not exist, the table will be created. If the table already exists and contains data, the newly imported data will be added beginning from the last record. Creating a Table before import also ensure the data type of each field is what you expect; otherwise the data type will be automatically determined.
If you rerun the Macro, a new set of data will be imported again.
I have created another post specifically demonstrates how to import Excel to Access, including importing all workbook all worksheets to Access Table, click here to read.
Example 3 – export Query to Excel template
Assume that we have a formatted Excel template under C:testtemplate.xlsx
In Access, you have a Query
Query1
| Employee ID | Name |
|---|---|
| 001 | Wyman |
| 002 | Mary |
| 003 | Peter |
In order to export Query 1 data to the template, Name the Excel Range B4:C10 as exportRange (you can define your own name). Your export Range can be larger than the actual export size. If you specify a Range name in the argument but it doesn’t exit in Excel, the argument name would become the Worksheet name.
Run the below Procedure in Access
Now the Query is inserted into the exportRange. Unfortunately the header must need to be included when export, there is no argument to control whether the header is exported.
As a workaround, we can write a Macro in Access to delete row4 in Excel.
Now after the Query is exported, the Excel is opened again > delete row 4 > and automatically close the file
If you are interested in learning how to run Excel Macro in Access, click here.
DoCmd.TransferSpreadsheet vs DoCmd.OutputTo
DoCmd.TransferSpreadsheet Method has other functions other than exporting, such as import files and exporting to an Excel template. In terms of exporting Query to XLSX, Transferspreadsheet is quicker and the file size is smaller because it does not contain any Query formatting, and error handling is different as well.
For exporting Query to Excel, I personally prefer OutputTo Method because I can adjust the column width in Query before export.
Источник
I am attempting to import an Excel spreadsheet into Access using some simple VBA code. The issue I have run into is there are 2 worksheets in the Excel file, and I need the 2nd worksheet to be imported. Is it possible to specify the needed worksheet in the VBA code?
Private Sub Command0_Click()
Dim dlg As FileDialog
Set dlg = Application.FileDialog(msoFileDialogFilePicker)
With dlg
.Title = "Select the Excel file to import"
.AllowMultiSelect = False
.Filters.Clear
.Filters.Add "Excel Files", "*.xls", 1
.Filters.Add "All Files", "*.*", 2
If .Show = -1 Then
StrFileName = .SelectedItems(1)
DoCmd.TransferSpreadsheet acImport, acSpreadsheetTypeExcel8, "COR Daily", StrFileName, True
Else
Exit Sub
End If
End With
End Sub
Should I set StrFileName to 'StrFileName'&'.Worksheetname' ? Is that the proper naming scheme for that?
something like:
StrFileName = StrFileName & ".WorkSheetName"