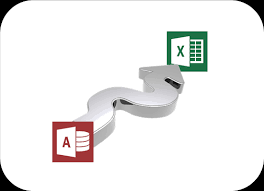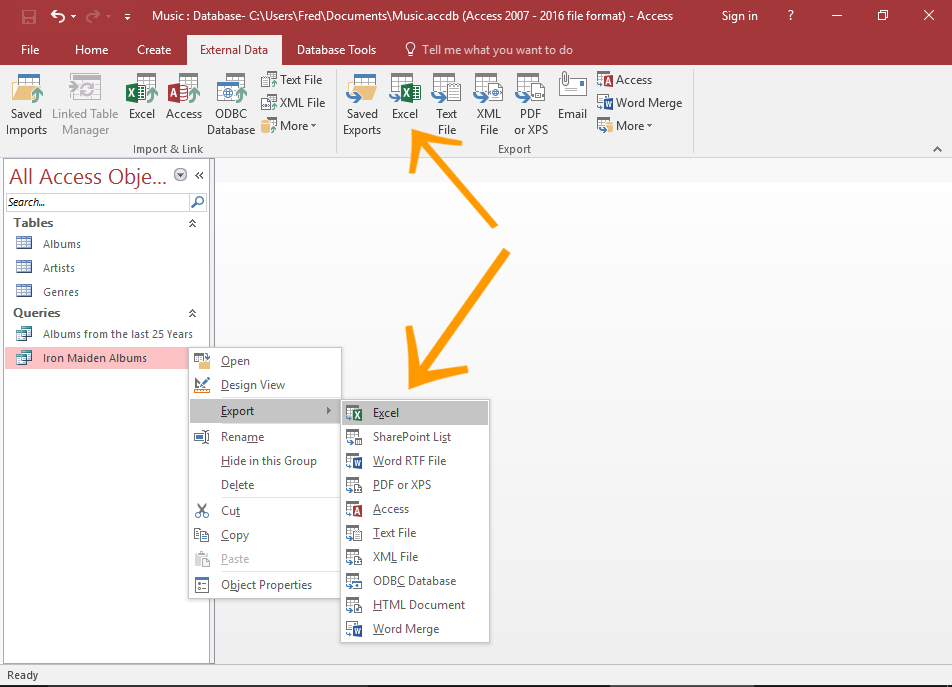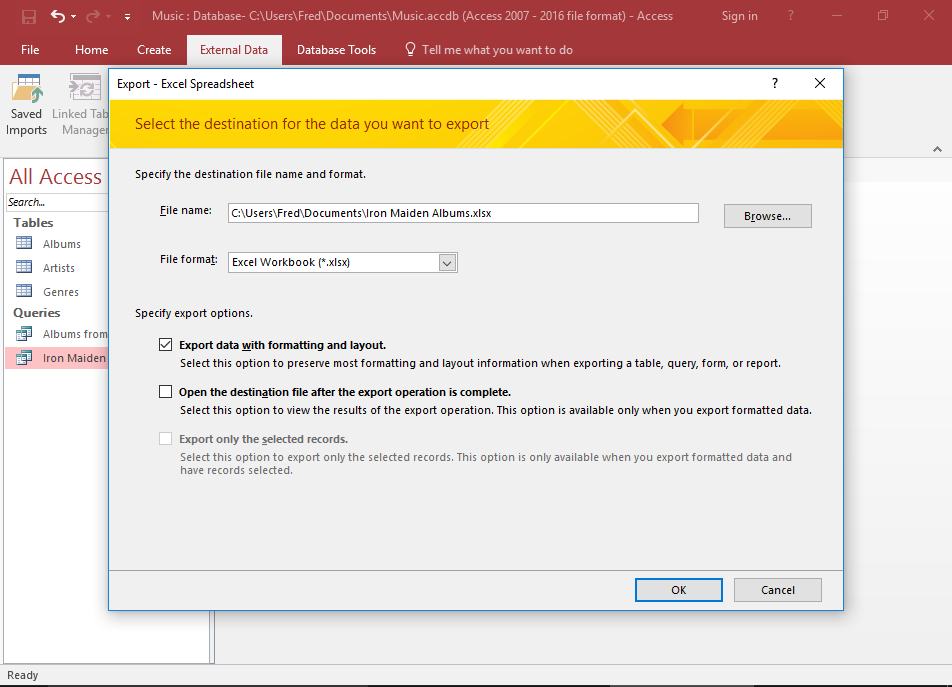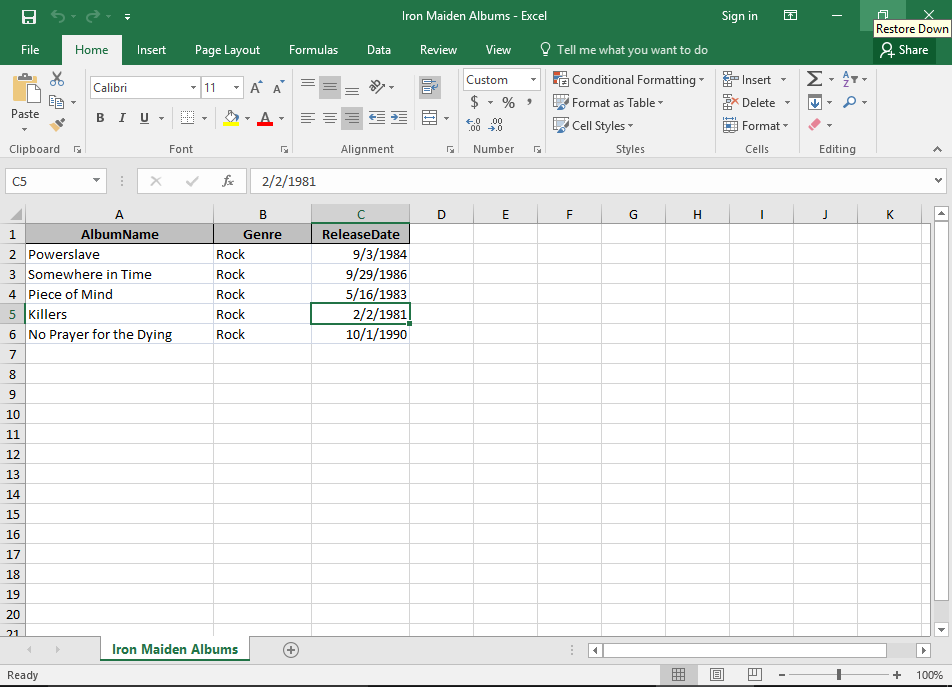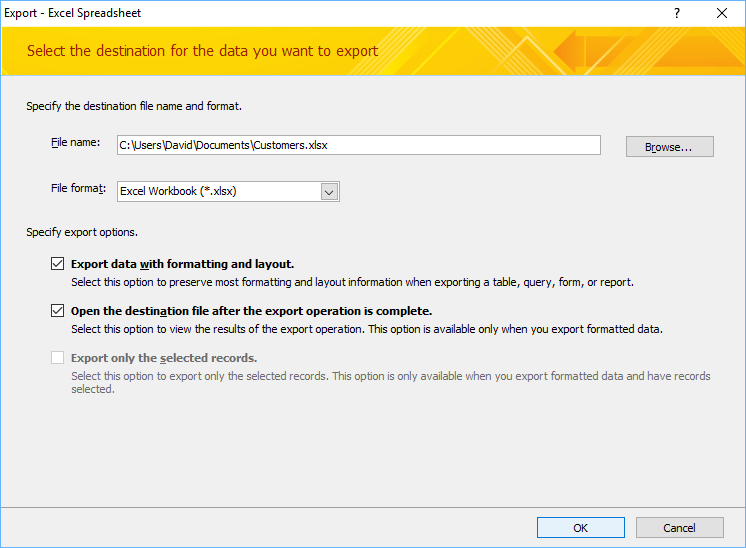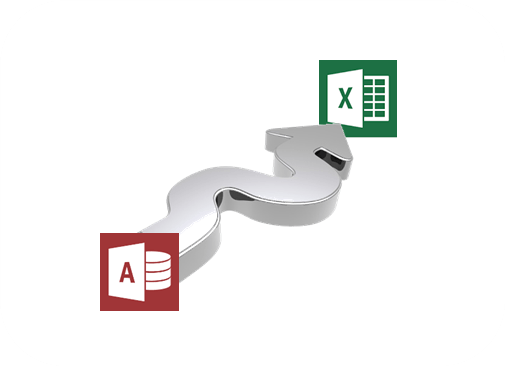Can I convert access data to Excel? This is a very common question that many people asked when they are learning Access is “how to convert Access database into Excel spreadsheet?”.
Well, it not actually converting Access to Excel. It usually means that “how to export data from Access database to Excel spreadsheet”. Often, people do this as they need to distribute the data from one person to another.
Short Intro About Access Into Excel:
Microsoft Access and Microsoft Excel both have basic features like they provide data sheets which contain rows and columns which allow keeping a record of all the information. MS Access tables are the foundation of the database that provides an initial point for viewing and inputting data and on the other hand, MS Excel contains tools for keeping information using formulas.
Microsoft Access is also known as Source database and Microsoft Excel is also known as Target database Excel.
If you are also those people who want to convert Access into Excel that this article is perfect for you. Here you will find the ways to convert Access into Excel but before that first, know why there is a need for Access to Excel conversion?
Why There Is A Need To Convert Access Into Excel?
- Access database is huge, sending the entire database only for some information may be annoying for the other person as they need to find that particular information from huge data.
- When you are using the Access database from long time but all of sudden you need to work in Excel. Regularly you need to copy Access data into Excel. So, you want to automate this procedure.
- When your workgroup make use of both MS Excel and Access Database application to store data. Suppose you are using the Access database to store data but using excel application to analyze it. At that time you and your team may needs to convert Access data to Excel.
So, there is a need to convert Access database to Excel as it is easier to send a simple Excel spreadsheet that contains the required data/information rather than the whole Access database.
There are a few ways mentioned below through which you will be able to convert Access database into Excel.
Method 1: Copy and Paste
This copy & paste method is the simplest one that might not even click anyone: to do this you just need to select the rows you need from Access (or select all using ⌘A) copy and paste them into Excel. That’s it your Access database is converted to Excel.
Method 2: CSV file format
Another method is that you can export your Access tables as CSV file and import those into Excel spreadsheet.
How MS Excel handles CSV files totally depends on the region setting in your System Preferences. For example, if you set your region to “United States”, Excel will then only expect International CSV files and if you set your region as to “Germany”, then Excel will expect Continental CSV files.
Excel file opens with CSV files in MacRoman encoding.
Excel do not allow line breaks inside the fields, so be careful that you uncheck that option.
Method 3: Export Access Database To Excel
To convert Access database to Excel another method is by export Access Database To Excel
Step 1: Opening the Access database file
At first you need to open the Access database that contains the data you want to export in Excel.
For Access 2003 or earlier: Click on the File > Open
For Access 2007: Click on Office> Open
Step 2: Open the Export Dialog box
Go to the External Data tab and tap to the export group. From this group hit the Excel icon.
Step 3: Export Options
In the opened Window of Export – Excel spreadsheet check out the complete options. Here you will get the option to specify the destination file name and format.
After making all the setup, tap to the OK option to export the data.
Step 4: Save Export Steps
Access database application allows you to save the complete steps you have performed for exporting Access to Excel. For this you have to click on the option save export steps. This will allow you to quickly repeat the operation in the future without using the wizard.
Access gives you the option of saving the steps you just took, so that you can re-run them again later.
At last click to the close option to finish the export Access to Excel.
Step 5: View the Exported File
To view the exported file in Excel you need to go to the location which you have assigned in the save step.
Conclusion:
Here I have provided you the relevant information on how to convert Access into Excel. I hope the above-mentioned methods have helped you in converting data from Access to Excel.
After the conversion of Access data into Excel, if any issue arises that you are unable to open the Excel file, to solve this problem you can try Excel Repair Tool. It will help you to solve all your Excel related issues automatically.
Hope this article turns out to be helpful for you. If you have any queries or questions feel free to share in our comment section.
Priyanka is an entrepreneur & content marketing expert. She writes tech blogs and has expertise in MS Office, Excel, and other tech subjects. Her distinctive art of presenting tech information in the easy-to-understand language is very impressive. When not writing, she loves unplanned travels.
Use the Access Wizard to Quickly Export Data to Excel
by Avantix Learning Team | Updated September 18, 2020
Applies to: Microsoft® Access® 2007, 2010, 2013, 2016, 2019 and 365 (Windows)
Microsoft Access includes an easy to use export wizard that can be used to export tables, queries, forms or reports to Excel. Certain objects export better than others. For example, a tabular form exports in a more usable format than a columnar form. When you export data to Excel, a copy of the selected data is sent to Excel. It’s common to have many users in an organization using Excel so data in Excel format can work well, particularly if there are a limited number of Microsoft Access users.
Recommended article: 10 Timesaving Shortcuts in Microsoft Access
Exporting using the Ribbon
To launch the Access to Excel export wizard:
- Click the External Data tab in the Ribbon.
- Click the Excel button in the Export group. The wizard appears.
Exporting with or without formatting
You can export table and query data to Excel with or without formatting. However, forms and reports cannot be exported without formatting.
If you export a table without formatting, all fields and records are exported. If you want to export filtered records in a table, you should export with formatting so that only the filtered records are sent to Excel. Also, if you export with formatting, Format property settings are respected, hidden columns will be excluded and lookup values and full hyperlinks are exported.
How Access calculated fields, totals and controls export to Excel
Calculated fields, totals and controls created in Access will export as values, not as calculations.
Exporting to Excel using the Access wizard
To export data to Excel from within Access:
- Open the table, query, form or report you wish to export. You will usually achieve the best results if you use a table or query. If necessary, apply a filter. If you don’t need to filter records, simply click on the object in the Navigation Pane.
- Click the External data tab in the Ribbon.
- In the Export group, click Excel. The wizard opens.
- Enter a name for the file (if you enter the same name as an existing workbook in the destination, you will be prompted to replace it), and click on the Browse button to select a location for the file. Choose other options in the wizard such as including formatting, if you want to open the destination file and if you want to export filtered or selected records. If you are replacing an existing workbook, the file must be closed first.
- Click OK. If you have chosen to open the destination file when complete, Excel will open automatically.
When naming the Excel workbook during this process, you may want to include a date in the name if you need to retain copies of the data for specific dates. At the end of the process or when you return to Access, a dialog box will appear asking if you want to save the export steps. If you are exporting on a regular basis, you can save the Export steps for reuse.
Subscribe to get more articles like this one
Did you find this article helpful? If you would like to receive new articles, join our email list.
To request this page in an alternate format, contact us.
More resources
How to Convert a Microsoft Access Report to PDF (3 Ways)
How to Filter a Report on the Fly in Microsoft Access
10 Techniques for Designing Forms in Microsoft Access
Related courses
Microsoft Access: Introduction
Microsoft Access: Intermediate / Advanced
Microsoft Access: Introduction to VBA (Visual Basic for Applications)
VIEW MORE COURSES >
Our instructor-led courses are delivered in virtual classroom format or at our downtown Toronto location at 18 King Street East, Suite 1400, Toronto, Ontario, Canada (some in-person classroom courses may also be delivered at an alternate downtown Toronto location). Contact us at info@avantixlearning.ca if you’d like to arrange custom instructor-led virtual classroom or onsite training on a date that’s convenient for you.
Copyright 2023 Avantix® Learning
Microsoft, the Microsoft logo, Microsoft Office and related Microsoft applications and logos are registered trademarks of Microsoft Corporation in Canada, US and other countries. All other trademarks are the property of the registered owners.
Avantix Learning |18 King Street East, Suite 1400, Toronto, Ontario, Canada M5C 1C4 | Contact us at info@avantixlearning.ca
Содержание
- Export data to Excel
- In this article
- Exporting data to Excel: the basics
- Common scenarios for exporting data to Excel
- About exporting data to Excel
- Prepare for the export operation
- Экспорт данных в Excel
- В этой статье
- Экспорт данных в Excel: основы
- Стандартные сценарии экспорта данных в Excel
- Об экспорте данных в Excel
- Подготовка к экспорту
- Как экспортировать данные из Access в Excel
- Как экспортировать данные из Access в Excel
- Можете ли вы скопировать базу данных Access?
- Какие типы файлов вы можете экспортировать в Access?
- Как экспортировать данные из Access в Excel более 65000 строк?
- How to Easily Export Microsoft Access Data to Excel
- Use the Access Wizard to Quickly Export Data to Excel
- Exporting using the Ribbon
- Exporting with or without formatting
- How Access calculated fields, totals and controls export to Excel
- Exporting to Excel using the Access wizard
- Subscribe to get more articles like this one
- How to export data from Microsoft Access tables to .CSV, Excel and text formats?
- Load data from Access into CSV and Excel
- Transfer Access data to Text and CSV
Export data to Excel
Using the Export Wizard, you can export data from an Access database to in a file format that can be read by Excel. This article shows you how to prepare and export your data to Excel, and also gives you some troubleshooting tips for common problems that might occur.
In this article
Exporting data to Excel: the basics
When you export data to Excel, Access creates a copy of the selected data, and then stores the copied data in a file that can be opened in Excel. If you copy data from Access to Excel frequently, you can save the details of an export operation for future use, and even schedule the export operation to run automatically at set intervals.
Common scenarios for exporting data to Excel
Your department or workgroup uses both Access and Excel to work with data. You store the data in Access databases, but you use Excel to analyze the data and to distribute the results of your analysis. Your team currently exports data to Excel as and when they have to, but you want to make this process more efficient.
You are a long-time user of Access, but your manager prefers to work with data in Excel. At regular intervals, you do the work of copying the data into Excel, but you want to automate this process to save yourself time.
About exporting data to Excel
Access does not include a “Save As” command for the Excel format. To copy data to Excel, you must use the Export feature described in this article, or you can copy Access data to the clipboard and then paste it into an Excel spreadsheet.
You can export a table, query, form, or report. You can also export selected records in a multiple-record view, such as a datasheet.
Microsoft Excel includes a command to import data from an Access database. You can use that command instead of the export command in Access; however, the Excel import command only allows you to import tables or queries. For more information, see the Excel Help article Connect to (import) external data.
You cannot export macros or modules to Excel. When you export a form, report, or datasheet that contains subforms, subreports, or subdatasheets, only the main form, report, or datasheet is exported. You must repeat the export operation for each subform, subreport, and subdatasheet that you want to export to Excel.
You can only export one database object in a single export operation. However, you can merge multiple worksheets in Excel after you complete the individual export operations.
Prepare for the export operation
Before performing an export procedure, it is a good idea to review the data that you want to export to make sure that it does not contain any error indicators or error values. If there are any errors, try to resolve them before you export the data to Excel. Otherwise, problems can occur during the export operation, and null values might be inserted into cells in the Excel worksheet. For more information about problems that can occur when exporting to Excel, see the section Troubleshoot missing and incorrect values.
If the source object is a table or a query, decide whether you want to export the data with or without its formatting. This decision affects two aspects of the resulting workbook — the amount of data that is exported and the display format of the data. The following table describes the outcome of exporting formatted and unformatted data.
Источник
Экспорт данных в Excel
С помощью мастера экспорта можно экспортировать данные из базы данных Access в файл формата, распознаваемого приложением Excel. В этой статье описаны процедуры подготовки и экспорта данных в Excel, а также приведены рекомендации по поиску и устранению типичных неполадок, которые могут при этом возникнуть.
В этой статье
Экспорт данных в Excel: основы
При экспорте данных в Excel приложение Access создает копию выбранных данных, а затем сохраняет их в файле, который можно открыть в Excel. Если данные требуется копировать из Access в Excel достаточно часто, можно сохранить параметры операции экспорта для повторного использования и даже запланировать ее автоматический запуск через определенные интервалы времени.
Стандартные сценарии экспорта данных в Excel
В отделе или рабочей группе для работы с данными используется как Access, так и Excel. Данные хранятся в базах данных Access, но для анализа и распространения его результатов используется Excel. Группа выполняет экспорт данных в Excel по мере необходимости, но этот процесс требуется сделать более эффективным.
Вы используете Access, но ваш руководитель предпочитает работать с данными в Excel. Вам приходится регулярно копировать данные в Excel, но вам хотелось бы автоматизировать этот процесс ради экономии времени.
Об экспорте данных в Excel
В приложении Access нет команды «Сохранить как” с возможностью сохранения данных в формате Excel. Чтобы скопировать данные в Excel, необходимо воспользоваться функций экспорта, описанной в этой статье, либо скопировать данные Access в буфер обмена, а затем вставить их в таблицу Excel.
Можно экспортировать таблицу, запрос, форму или отчет, а также отдельные записи в представлении.
В приложении Microsoft Excel есть команда импорта данных из базы данных Access. Ее можно использовать вместо команды экспорта Access, однако с помощью команды импорта в Excel можно импортировать только таблицы и запросы. Дополнительные сведения см. в разделе справки Excel Подключение к внешним данных и их импорт.
Экспортировать макросы и модули нельзя. При экспорте формы, отчета или таблицы с подчиненными формами, отчетами или таблицами экспортируется только главная форма, отчет или таблица. Все подчиненные формы, отчеты и таблицы следует экспортировать в Excel отдельно.
В ходе операции экспорта можно экспортировать лишь один объект базы данных. Однако после нескольких операций экспорта можно выполнить в Excel слияние нескольких листов.
Подготовка к экспорту
Прежде чем выполнять операцию экспорта, следует проверить данные, которые будут экспортироваться, на предмет сообщений об ошибках и ошибочных значений. Ошибки рекомендуется устранить до экспорта данных в Excel. В противном случае в ходе экспорта могут возникнуть неполадки, а в ячейки листа Excel могут быть вставлены пустые значения. Дополнительные сведения о проблемах, которые могут возникнуть при экспорте данных в Excel, см. в разделе Решение проблем, связанных с отсутствующими и неверными значениями.
Если исходным объектом является таблица или запрос, определите, как требуется экспортировать данные: с сохранением форматирования или без него. Выбранный способ экспорта влияет на два аспекта целевого файла: объем экспортируемых данных и формат их отображения. В приведенной ниже таблице представлены результаты экспорта форматированных и неформатированных данных.
Источник
Как экспортировать данные из Access в Excel
Знаете ли вы, что вы можете экспортировать базу данных Access на лист Excel? В Microsoft Excel есть функции для импорта или экспорта данных из листа Excel или в него. При экспорте данных в Excel Access создает копию выбранных данных, а затем сохраняет скопированные данные в файле, который можно открыть в Microsoft Excel. В Access можно экспортировать таблицы, запросы, формы и отчеты, но нельзя экспортировать макросы или модули в Excel. При экспорте форм, отчетов или таблиц, содержащих подчиненные формы, подотчеты и подтаблицы, экспортируется только основная форма, отчет или таблица.
Как экспортировать данные из Access в Excel
Выполните следующие действия, чтобы экспортировать базу данных Access в Excel:
- Откройте файл базы данных Access.
- Перейдите на вкладку «Внешние данные».
- Нажмите кнопку Excel в группе Экспорт.
- Щелкните Обзор.
- Назовите файл, выберите папку для сохранения файла экспорта и нажмите «Сохранить».
- Нажмите «ОК».
- Нажмите кнопку Закрыть.
- Найдите и откройте файл.
Откройте файл базы данных Access.
Программы для Windows, мобильные приложения, игры — ВСЁ БЕСПЛАТНО, в нашем закрытом телеграмм канале — Подписывайтесь:)
Перейдите на вкладку «Внешние данные».
Нажмите на Excel кнопка в Экспорт группа.
Откроется диалоговое окно мастера «Экспорт — электронная таблица Excel».
Нажмите на Просматривать кнопка.
Откроется диалоговое окно сохранения файла.
Назовите файл, выберите папку для сохранения файла экспорта и нажмите Сохранять.
Вернувшись в диалоговое окно мастера «Экспорт — таблица Excel», нажмите ХОРОШО.
Затем закройте диалоговое окно
Найдите файл, который вы экспортировали в Excel, и откройте его (это файл Excel).
Можете ли вы скопировать базу данных Access?
Да, вы можете скопировать базу данных Access в другую папку. Откройте папку, содержащую базу данных Access, которую вы хотите скопировать. Щелкните правой кнопкой мыши файл базы данных Access и выберите «Копировать» в контекстном меню. Перейдите в папку, в которую вы хотите вставить базу данных Access; щелкните правой кнопкой мыши и выберите «Вставить» в контекстном меню.
Читайте: Как создавать таблицы с помощью конструктора таблиц в Access
Какие типы файлов вы можете экспортировать в Access?
В Access вы можете экспортировать данные из Access в различных форматах, таких как список Excel, Word и SharePoint. Экспорт базы данных Access в Excel приведет к экспорту объекта на рабочий лист в файле Excel. При экспорте базы данных Access в Word выбранный объект будет экспортирован в форматированный текст. Экспорт базы данных Access в SharePoint приведет к экспорту выбранного объекта в SharePoint в виде списка.
Читайте: Как вставить файл PDF в лист Excel
Как экспортировать данные из Access в Excel более 65000 строк?
Чтобы экспортировать данные Access, содержащие более 65 000 строк с форматированием и макетом, вам потребуется настроить запрос на экспорт 65 000 строк за раз в отдельные электронные таблицы. После этого вам нужно скопировать и вставить их вместе в одну таблицу.
Мы надеемся, что это руководство поможет вам понять, как экспортировать базу данных Access в Excel.
Программы для Windows, мобильные приложения, игры — ВСЁ БЕСПЛАТНО, в нашем закрытом телеграмм канале — Подписывайтесь:)
Источник
How to Easily Export Microsoft Access Data to Excel
Use the Access Wizard to Quickly Export Data to Excel
by Avantix Learning Team | Updated September 18, 2020
Applies to: Microsoft ® Access ® 2007, 2010, 2013, 2016, 2019 and 365 (Windows)
Microsoft Access includes an easy to use export wizard that can be used to export tables, queries, forms or reports to Excel. Certain objects export better than others. For example, a tabular form exports in a more usable format than a columnar form. When you export data to Excel, a copy of the selected data is sent to Excel. It’s common to have many users in an organization using Excel so data in Excel format can work well, particularly if there are a limited number of Microsoft Access users.
Exporting using the Ribbon
To launch the Access to Excel export wizard:
- Click the External Data tab in the Ribbon.
- Click the Excel button in the Export group. The wizard appears.
Exporting with or without formatting
You can export table and query data to Excel with or without formatting. However, forms and reports cannot be exported without formatting.
If you export a table without formatting, all fields and records are exported. If you want to export filtered records in a table, you should export with formatting so that only the filtered records are sent to Excel. Also, if you export with formatting, Format property settings are respected, hidden columns will be excluded and lookup values and full hyperlinks are exported.
How Access calculated fields, totals and controls export to Excel
Calculated fields, totals and controls created in Access will export as values, not as calculations.
Exporting to Excel using the Access wizard
To export data to Excel from within Access:
- Open the table, query, form or report you wish to export. You will usually achieve the best results if you use a table or query. If necessary, apply a filter. If you don’t need to filter records, simply click on the object in the Navigation Pane.
- Click the External data tab in the Ribbon.
- In the Export group, click Excel. The wizard opens.
- Enter a name for the file (if you enter the same name as an existing workbook in the destination, you will be prompted to replace it), and click on the Browse button to select a location for the file. Choose other options in the wizard such as including formatting, if you want to open the destination file and if you want to export filtered or selected records. If you are replacing an existing workbook, the file must be closed first.
- Click OK. If you have chosen to open the destination file when complete, Excel will open automatically.
When naming the Excel workbook during this process, you may want to include a date in the name if you need to retain copies of the data for specific dates. At the end of the process or when you return to Access, a dialog box will appear asking if you want to save the export steps. If you are exporting on a regular basis, you can save the Export steps for reuse.
Subscribe to get more articles like this one
Did you find this article helpful? If you would like to receive new articles, join our email list.
To request this page in an alternate format, contact us.
Источник
How to export data from Microsoft Access tables to .CSV, Excel and text formats?
Here’s a question from Kevin:
Just starting out with Microsoft Access and looking into sample database i just built. Wanted to understand bit more about the procedure for exporting data from an existing table. I understand that if i am interested to apply some follow up analysis to the data using Python’s Pandas library, then i would probably need to be able to export the data to the comma separated value (CSV) format (Even better if i can use the | delimiter). In Access, i see options to export Access data to Excel and to Text file formats. But which of them i can use in order to finally arrive to a CSV format that i can further analyze?
Thanks for the question Kevin.
There are several option to achieve your goal, but for the sake of brevity, let us focus on a couple of options:
- Move your data from Access to Excel and then save your work as a CSV file.
- Convert your data from Access to the CSV format using the Export to Text capability.
Let us get going.
Load data from Access into CSV and Excel
- Get started by opening your your Microsoft Access database file.
- In the left hand side, you’ll notice the All Access Objects view.
- Highlight the table, query or report you would be interested to export.
- Now from the Access Ribbon hit on External Data
- Hit the Excel button.
Note: Alternatively make a right click on your table, query or report, then select the Export option and choose Excel.
- The Export wizard will pop up
- Now, go ahead and set the File Name and Format as shown above.
- Make sure you hit the Open the destination file.. checkbox so that your Excel will open after the data transfer is done.
- Hit OK.
- Now hit Close.
- Now in Excel ensure that your file has exported correctly.
- If so, then go ahead and hit File and then Save As.
- In the Save as dialog, set the file name and select CSV UTF-8 as your file type.
- Finally, hit on Save.
Note: You might want to look into our tutorial on exporting Excel files to the CSV format.
Transfer Access data to Text and CSV
- Execute steps 1-4 from the previous section.
- Hit the Text File button.
- Specify the file name. Note that by default your file name will have the txt suffix. Change the suffix to CSV
- Hit the Export data with formatting box.
- Make sure you hit the Open the destination file.. checkbox so that your Excel will open after the data transfer is done.
- When prompted set Windows as the Encoding for the new file.
- Your comma separated value file will open in your favorite text editor or in Excel if you have set it as the default app for .csv file for viewing and editing.
- Save your file and you are done.
Note: If you know Python and are interested to supercharge your data export/import processes, you might want to look into our tutorial how to use Pandas with Excel.
Источник