Содержание
- Using Access or Excel to manage your data
- Compare the benefits of each program
- When to use Access
- When to use Excel
- Using Access and Excel together
Using Access or Excel to manage your data
Note: Microsoft Access doesn’t support importing Excel data with an applied sensitivity label. As a workaround, you can remove the label before importing and then re-apply the label after importing. For more information, see Apply sensitivity labels to your files and email in Office.
Access and Microsoft Excel possess many similarities, which can make it difficult to decide which program you should use. For example, both programs can store large amounts of data, run powerful queries and analysis tools to slice and dice that data, and perform sophisticated calculations that return the data that you need.
However, each program has clear advantages, depending on the type of data that you are managing and what you want to do with that data. For example, if it is your goal to maintain data integrity in a format that can be accessed by multiple users, Access is your best choice, whereas Excel is better suited for complex numerical data that you want to analyze in depth.
In many cases, you can use both programs, employing each for the purpose to which it is best suited. In general, Access is better for managing data: helping you keep it organized, easy to search, and available to multiple simultaneous users. Excel is generally better for analyzing data: performing complex calculations, exploring possible outcomes, and producing high quality charts. If you use Access to store your data and Excel to analyze it, you can gain the benefits of both programs.
Before you decide which program to use, you may want to compare the benefits of each program, learn when it is best to use one or the other, and find out how to work with both programs to achieve exactly the results that you want.
Note: All Microsoft Office suites include Excel, but not all suites include Access.
Compare the benefits of each program
Choosing the right program is critical if you want to access and update your information with maximum performance and accuracy. To find out which program is best suited for the tasks that you want to accomplish, it may help to compare the benefits that each program has to offer regarding data storage, data analysis, multi-user collaboration, and security.
Flat versus relational data To help decide which program is best for storing your data, ask yourself the following question: is the data relational or not? Data that can be efficiently contained in a single table or worksheet is called flat or nonrelational data. For example, if you want to create a simple list of customers, with only one address and contact person for each customer, Excel might be the better choice. However, if you want to store a more complex customer list that contains billing and shipping addresses for each customer, or multiple contact persons for each customer, Access is the better solution.
In a relational database, you organize your information into multiple tables. In a well designed relational database, each table is flat and contains information about only one type of data. For example, if you create a customer database, the names of the customers should be stored in one table, whereas those customers’ billing and shipping addresses should be stored in a separate table. Storing addresses separately from names is a good idea because each customer can have more than one address, and you want to be able to enter multiple addresses for each customer without having to re-enter the customer name for each address.
Local versus external data You can use Access to connect to data from a variety of external data sources so that you can view, query, and edit that data without having to import it. For example, Access provides commands to connect to existing data in a Microsoft SQL Server database, a dBASE file, or an Outlook folder, along with many other data sources. You can use Excel to connect to a wide variety of data sources including Access, SQL Server and Analysis Services databases, text and XML files, and ODBC and OLE DB data sources. However, you cannot edit the data to change the source data through the Excel user interface.
Both Access and Excel provide commands to connect to data in Windows SharePoint Services lists. However, Excel provides just a read-only connection to SharePoint lists; whereas Access lets you read from and write data to SharePoint lists.
Data integrity versus flexibility Unique identifiers help preserve the integrity of your data, and they ensure that no two rows (or records) contain exactly the same data. Unique identifiers also provide the quickest way to retrieve data when you search on or sort your data. In Access, you can use the AutoNumber data type to automatically generate a unique identifier for each record. You can then use these identifiers to relate records in one table to one or more records in another table.
The structure that Access applies to your data helps ensure data integrity. Access can require that new records in one table have an existing corresponding value in a different table, so that you cannot create «orphan» records. For example, you would not want to have an order that did not include customer information. Access can require that every new record in your Orders table has a corresponding customer value in your Customers table. This required correspondence of values is called referential integrity.
You can also impose your own constraints and rules to further ensure that data is entered correctly. Excel lets you enter data in a more free-form manner, but because Excel does not support relational data, it cannot support referential integrity. However, you can use the Data Validation command to control data entry in Excel.
Querying If you often have to view your data in a variety of ways, depending on changing conditions or events, Access might be the better choice for storing and working with your data. Access lets you use Structured Query Language (SQL) queries to quickly retrieve just the rows and columns of data that you want, whether the data is contained in one table or many tables. You can also use expressions in queries to create calculated fields. Using an expression in Access is similar to the process of using formulas in Excel to calculate values. You can also use Access queries to summarize data and to present aggregate values, such as sums, averages, and counts.
Modeling In Excel, you can use what-if analysis tools to forecast the outcome of a worksheet model. What-if analysis allows you to run different scenarios on your data, such as best case and worst case scenarios, and compare the resulting data of several scenarios in a summary report. No similar feature is available in Access.
Pivoting and charting In both programs, you can create PivotTable reports and PivotTable charts. However, Excel provides more advanced PivotTable reporting and charting features than Access does. If you plan to create extensive PivotTable reports or provide professional looking charts regularly, you should use PivotTable reporting or PivotTable charting in Excel instead of the same features in Access.
Both Access and Excel can be used in collaborative environments, such as Windows SharePoint Services and network file shares, but there are differences in the way the data can be accessed by multiple users.
Multiple user access to data Under normal operation, Access lets multiple users open a single database at the same time; this works well because Access locks only the data that is being edited; as a result, other users can edit different records without conflicts. In Excel, you can share a workbook with other users, but multi-user collaboration functions best when users work on the data in that workbook at different times instead of simultaneously. In effect, users of an Access database collaborate on a set of data, and users of an Excel workbook collaborate on a document.
Using Windows SharePoint Services for collaboration Both programs integrate with Microsoft Windows SharePoint Services technologies, such as SharePoint lists and document libraries.
Access provides a variety of ways to collaborate with multiple users on a SharePoint site. For example, you can upload a full database to a Windows SharePoint Services document library, make forms and reports available as Windows SharePoint Services views, and link a database to data that is stored in SharePoint lists.
Excel provides only one way to collaborate with multiple users on a SharePoint Services site. You can upload a workbook to Windows SharePoint Services document libraries, where individual users can check out the workbook to make changes, preventing other users from modifying the workbook at the same time. Users can edit a workbook without checking it out of the document library, in which case they must coordinate with other users to avoid data conflicts.
Using network folders for collaboration If you store an Access database in a shared network folder, multiple users can open the database and work with its data simultaneously. Individual records are locked when a user edits them. If you store an Excel workbook in a shared network folder, only one user can edit the workbook at a time. For viewing purposes, multiple users can open the workbook while another user is editing it but those users cannot make any changes to the data until the user who is editing the workbook closes it.
Both programs provide similar features — passwords and encryption — that can help you prevent data loss and protect your data from unauthorized access. However, there are some differences between Access and Excel in how user-level data protection works.
Data loss prevention In Access, your work is continuously saved so that, in the event of an unexpected failure, you are unlikely to lose much work (if any). However, because Access saves your work continuously, it is also possible for you to make changes that you later decide you did not want to commit. To ensure that you can restore your database to the way you want, you should create a backup copy of the database file on a schedule that fits your needs. You can recover an entire database from a backup, or you can restore just the table or other database object that you need. If you use a file system backup utility, you can also use a copy of a database from a file system backup to restore your data. In Excel, you can save AutoRecover information at set intervals while you update your data.
User-level data protection In Excel, you can remove critical or private data from view by hiding columns and rows of data, and then protect the whole worksheet to control user access to the hidden data. In addition to protecting a worksheet and its elements, you can also lock and unlock cells in a worksheet to prevent other users from unintentionally modifying important data.
File-level security At the file level, you can use encryption in both programs to prevent unauthorized users from seeing the data. You can also require that a password be entered to open a database file or workbook. In addition, you can help secure a database file or workbook by employing a digital signature.
Restricted access to data In Excel, you can specify user-based permissions to access the data or set read-only rights that prevent other users from making changes to the data that they have access to. Access does not provide user-level security features, but Access does support the user security model of any database server that it connects to. For example, if you link to a SharePoint list, Access heeds the user permissions for the SharePoint list. If you want to keep unauthorized users out of your Access data, you can encrypt your database by setting a password. Users must enter the password to read data from the database, even if they access it by using another program, such as Excel.
When to use Access
In very general terms, Access is the best choice when you have to track and record data regularly, and then display, export, or print subsets of that data. Access forms provide a more convenient interface than an Excel worksheet for working with your data. You can use Access to automate frequently performed actions, and Access reports let you summarize data in printed or electronic form. Access provides more structure for your data; for example, you can control what types of data can be entered, what values can be entered, and you can specify how data in one table is related to data in other tables. This structure helps you ensure that only the correct types of data are entered.
Access stores data in tables that look much the same as worksheets — but Access tables are designed for complex querying in relation to data stored in other tables.
Use Access when you:
Anticipate many people working in the database and you want robust options that safely handle updates to your data, such as record locking and conflict resolution.
Anticipate the need to add more tables to a data set that originated as a flat or nonrelational table.
Want to run complex queries.
Want to produce a variety of reports or mailing labels.
Managing contacts You can manage your contacts and mailing addresses, and then create reports in Access or merge the data with Microsoft Office Word to print form letters, envelopes, or mailing labels.
Inventory and Asset tracking You can create an inventory of items in your home or business, and store photos or other related documents along with the data.
Order tracking You can enter information about products, customers, and orders, and then create reports that show sales by employee, region, time period, or some other value.
Task tracking You can track tasks for a group of people, and enter new tasks at the same time others are updating their existing tasks in the same database.
Organizing lending libraries You can use Access to store data about your books and CDs, and keep track of whom you have lent them to.
Event Planning You can enter information about event dates, locations, and participants, and then print schedules or summaries about the events.
Nutrition tracking Keep track of recipes, and log diet and exercise activities.
When to use Excel
As a spreadsheet program, Excel can store large amounts of data in workbooks that contain one or more worksheets. However, instead of serving as a database management system, such as Access, Excel is optimized for data analysis and calculation. You can use this flexible program to build models for analyzing data, write simple and complex formulas to perform calculation on that data, pivot the data any way that you want, and present data in a variety of professional looking charts.
Use Excel when you:
Require a flat or nonrelational view of your data instead of a relational database that uses multiple tables, and when your data is mostly numeric.
Frequently run calculations and statistical comparisons on your data.
Want to use PivotTable reports to view hierarchical data in a compact and flexible layout.
Plan to create charts regularly and want to use the new charting formats that are available in Excel.
Want to emphasize your data by using conditional formatting icons, data bars, and color scales.
Want to perform sophisticated what-if analysis operations on your data, such as statistical, engineering, and regression analysis.
Want to keep track of items in a simple list, either for personal use or for limited collaboration purposes.
Accounting You can use the powerful calculation features of Excel in many financial accounting statements — for example, a cash flow statement, income statement, or profit and loss statement.
Budgeting Whether your needs are personal or business related, you can create any type of budget in Excel — for example, a marketing budget plan, an event budget, or a retirement budget.
Billing and sales Excel is also useful for managing billing and sales data, and you can easily create the forms that you need — for example, sales invoices, packing slips, or purchase orders.
Reporting You can create various types of reports in Excel that reflect your data analysis or summarize your data — for example, reports that measure project performance, forecast data, summarize data, or present variance data.
Planning Excel is a great tool for creating professional plans or useful planners — for example, a weekly class plan, a marketing research plan, a year-end tax plan, or planners that help you plan weekly meals, parties, or vacations.
Tracking You can use Excel to keep track of data in a time sheet or list — for example, a time sheet for tracking work, or an inventory list that keeps track of equipment.
Using calendars Because of its grid-like nature, Excel lends itself well to creating any type of calendar — for example, an academic calendar to keep track of activities during the school year, or a fiscal year calendar to track business events and milestones.
For useful Excel templates in any one of these categories, see Templates for Excel on Microsoft Office Online.
Using Access and Excel together
There may be times that you would want to take advantage of the benefits that both programs have to offer. For example, you created a worksheet in Excel in which you can calculate and analyze the data, but the worksheet has become too large and complex, and many other users need to have access to the data. At this point, you might want to import or link your worksheet into Access and use it as a database instead of working with it in Excel. Or, perhaps you have data in an Access database for which you want to create some detailed Excel PivotTable reports and professional looking Excel charts.
No matter which program you use first, you can always transfer the data from one program to the other, where you can continue to work with it. With or without a data connection, you can bring data into Access from Excel (and vice versa) by copying, importing, or exporting it.
For more information about how to exchange data between both programs, see Move data from Excel to Access.
Источник
Microsoft Office 2007 SP3 Enterprise (Access + Excel + PowerPoint + Publisher + Word) + Visio Pro 12.0.6798.5000 Portable by Spirit Summer Версия программы: 12.0.6798.5000
Официальный сайт: microsoft.com
Язык интерфейса: Русский
Лечение: не требуется (
Вошли в состав: Access — является одной из первых систем, с помощью которой можно производить различные манипуляции с базами данных, в том числе создавать, редактировать и управлять ими. Как и многие другие утилиты офисного пакета программ от компании Microsoft, Access имела большой успех, а также позволяла пользователям производить редактирование документации. Одним из главных преимуществ данной версии СУБД является возможность работать с другими коллегами в режиме совместного использования.
Возможности:
Имеется достаточно удобный режим макета, в котором вы наглядно видите основные моменты и схему вашей базы данных;
Имеется большое разнообразие отчетов для их дальнейшего выбор;
Процесс создания таблицы не занимает большого количества времени, что является существенным плюсом;
Вы можете производить, как импорт, так и экспорт файлов из таких популярных расширений, как PDF и XPS. Так что для активного использования различных форматов, вам не придется скачивать дополнительный инструментарий для перевода из одного типа файла в другой;
Прежде чем приступить к активной работе, вам будет предложена помощь встроенного пошагового мастера, он существенно упрощает ваш процесс освоения программы, что является большим плюсом;
Утилита поддерживает совместный режим работы с другими приложениями из офисного пакета программ от корпорации Microsoft;
Вместе с утилитой вы получаете большое количество готовых решений, шаблонов и других полезных инструментов.
Преимущества:
Имеется встроенный функционал для быстрой и качественной фильтрации данных;
Можно создавать макросы, которые ускорят вашу дальнейшую работу;
Вы можете настраивать разрешение экрана и многие другие важные параметры;
Поля и разметка могут корректироваться под ваши потребности. Excel – популярное приложение для работы с таблицами и формулами. Содержит множество удобных опций для быстрого редактирования документов, а также их дополнения различными диаграммами и графиками.
Возможности:
Добавление графических компонентов;
Встроенные средства форматирования текста;
Доступно управление при помощи горячих клавиш;
Тонкая настройка внешнего вида панели инструментов;
Возможность быстрой обработки больших массивов информации;
Экспорт/импорт разных расширений файлов из аналогичных программ.
Преимущества:
Удобный режим разметки;
Русский язык интерфейса;
Настройка листа для печати;
Невысокие системные требования;
Плавное сглаживание изображения;
Регулируемое количество строк и столбцов;
Инструменты для быстрой работы с формулами;
Поддерживает все основные форматы XPS, PDF и так далее;
Вы получаете ряд удобных средств для грамотной и четкой систематизации материалов. PowerPoint– удобное приложение для создания презентаций. Включает в себя большое количество инструментов для редактирования слайд-шоу, отличается отличным набором разнообразных эффектов и графических элементов.
Возможности:
Встроенный режим докладчика;
Различные анимационные эффекты;
Настраиваемый внешний вид интерфейса;
Быстрое открытие текстовых документов;
Поддерживает все популярные форматы файлов;
Регулировка цветовой палитры при вводе данных.
Преимущества:
Удобная панель инструментов;
Выбор разных стилей для таблиц;
Невысокие системные требования;
Тонкая настройка отдельных слайдов;
Управление с помощью горячих клавиш;
Содержит новые возможности и функции;
Сохранение проектов в указанную папку;
Совместимость Microsoft PowerPoint 2007 с Windows 10;
Дружественный пользовательский интерфейс на русском языке. Publisher — программа для создания буклетов, бюллетеней, открыток, листовок, календарей и других печатных материалов. Это многофункциональная настольная издательская система, входящая в состав пакета приложений MS Office.
Возможности:
Ручное проектирование разметки листа;
Автоматическое сохранение документов;
Широкий выбор шаблонов для создания макетов;
Встроенное средство выявления ошибок в тексте;
Настраиваемые панели инструментов редактирования;
Позволяет настроить яркость и контрастность картинки;
Большое количество разных стилей и цветов для шрифта;
Интеграция с приложениями Microsoft Word, PowerPoint, Excel;
Наличие базы данных для хранения открыток и остального контента.
Преимущества:
Опция проверки макета;
Невысокие системные требования;
Множество новых функций и инструментов;
Наличие интуитивно понятных элементов управления;
Регулировка цветового оформления страницы с помощью мыши;
Быстрая вставка изображений в информационные бюллетени и поздравительные открытки. Visio — программное обеспечение для создания различных диаграмм, блок-схем, графиков и чертежей. Вы сможете тонко настраивать связи между внесенной информацией и предоставлять её в максимально удобной форме.
Возможности:
Отправка документа на печать;
Регулируемая ширина и высота объектов;
Управление при помощи горячих клавиш;
Ручное рисование динамических линий;
Большое количество готовых шаблонов с фигурами;
Наличие векторного графического редактора;
Указание технической информации разного типа;
Позволяет ограничить право доступа к документу;
Возможность создавать диаграммы любой сложности;
Преимущества:
Ручная регулировка рабочей области;
Наборы элементов для баз данных;
Быстрое изменение размеров файла;
Бесплатно доступны тысячи фигур;
Удобство отображения данных и чертежей в Visio;
Возможность масштабировать изображение;
Доступно создание интерактивных панелей;
Просмотр документов в программе Microsoft Visio Viewer;
Позволяет создать схему нажатием одной кнопки мыши. Word — популярный текстовый редактор, содержащий широкий набор инструментов для работы с текстом. Отличается простым и приятным интерфейсом.
Возможности:
Большое количество инструментов для создания и редактирования текстовых документов;
Просмотр документа в виде веб-страницы;
Наличие встроенного переводчика;
Позволяет устанавливать маркеры и нумерацию;
Предварительный просмотр контента;
Возможность выбора стиля и размера шрифта;
Подробная настройка внешнего оформления документа;
Поддерживает форматы DOC, DOCX, DOCM, DOTX, TXT, ODF, ODT, ODS, ODP и прочие.
Преимущества:
Русский язык интерфейса;
Наличие режима чтения;
Функция подбора синонимов;
Опция масштабирования текста;
Низкие системные требования;
Удобная панель инструментов. Microsoft Picture Manager — простая программа, включающая в себя набор инструментов для работы с изображениями. Входит в состав офисного пакета Microsoft Office 2007.
Возможности:
Функция масштабирования изображений;
Управление при помощи горячих клавиш;
Возможность регулировать цветовую гамму;
Большое количество инструментов для изменения рисунков;
Экспорт/импорт разных форматов JPEG, GIF, PNG, TIFF и так далее;
Поддерживается специфическая корректировка контраста и яркости.
Преимущества:
Невысокие системные требования;
Продвинутый визуальный редактор;
Высокая скорость загрузки программы;
Русский язык интерфейса, простое и удобное управление;
Сохранение графических файлов в указанную директорию;
Встроенные функции обрезки, отражения и масштабирования;
Наличие отдельного окна для представления одного или нескольких рисунков;
Совместимость диспетчера рисунков с ОС Windows 10 и 8.1 Организатор клипов позволяет собирать и хранить фотографии, видеорипы и еще целый ряд мультимедиа-файлов, при этом расположением этим файлов может быть как жесткий диск вашего компьютера, так и сеть интернет. Добавление клипов можно осуществлять автоматически при помощи организатора клипов, либо вручную. Принцип работы организатора клипов таков, что файлы, находящиеся на диске вашего PC, напрямую не копируются в коллекцию, напротив , организатор клипов создает для всех файлов мультимедиа специальные ссылки, которые, собственно, и размещаются в папке коллекции, сами же файлы остаются на своих местах. Эти ярлыки затем позволяют вам ускорить работу с избранными файлами мультимедиа – открывать и вставлять их без прямого перехода к месту расположения файлов. По той же причине, что файлы не используются непосредственно в коллекции – вы можете легко удалять ненужные ярлыки, не боясь случайно удалить сам файл. Надстройки влияют на скорость запуска приложений. В составе сборки находятся, и включены следующие надстройки: Принцип работы Office Tab относительно прост, но от этого не менее эффективен – окна открытых документов отображаются в интерфейсе офисных приложений, как вкладки открытых страниц в современных браузерах. Утилита Office Tab устраняет один из немногих недостатков пакета Microsoft Office – отсутствие интуитивно понятного инструмента для работы с большим числом открытых документов. Частично проблему работы с многочисленными открытыми документами сейчас решает улучшенный интерфейс среды Windows 7, но утилита Office Tab устраняет упомянутый недостаток в корне – каждое приложение из серии Office (Word, Excel, PowerPoint) получает собственный набор вкладок для всех открытых документов.
•Легкость в использовании. Интерфейс с вкладками позволяет открывать несколько документов в одном окне. Каждый документ появляется в новой вкладке в одном окне (не в новом окне) и все эти документы доступны одним щелчком мыши. Эта функция повышает эффективность вашей работы при работе с программами Microsoft Office (Word, Excel, PowerPoint).
•Перемещение вкладок. Вкладки можно легко перемещать с помощью функции перетаскивания. Вы можете переключаться между вкладками с помощью мыши или вкладку, нажав Alt+N (N является номеров вкладки (1, 2, 3 и т.д.)).
• Вкладки. Цвета вкладок и панели вкладок можно настроить. В вашем распоряжении несколько стилей на выбор. Программа — дополнение к ленточному интерфейсу MS Office 2007, 2010, 2013, 2016 делает вкладку с дополнительным меню в стиле MS Office 2003 в приложениях Word, Excel и PowerPoint. Приложение не заменяет собой ленточный интерфейс, оно просто добавляет в ленту новую вкладку Меню, содержащую привычные всем функции на знакомых местах и панель команд рисования.
UBitMenu основан на технологии Microsoft Office-AddIn. Программа, не содержит никаких элементов активного кода, не требует дополнительной установки VSTO или .NET, не имеет зависимостей и главное — не ухудшает характеристик офиса — времени загрузки, отзывчивости и так далее. EquPixy 3.1 (Фея уравнений). Подключаемые: Надстройка PLEX для Microsoft Excel 2007-Office365 это надстройка для Microsоft Excel, небольшой модуль (набор макросов), дополняющий и расширяющий возможности стандартного Excel.
•Библиотека формул
Мощный инструмент для автоматизации ввода сложных формул. Позволяет ввести шаблон сложной формулы и использовать его в будущем для повторного ввода в расчетах. Cодержит более 50 готовых формул и пользовательских функций PLEX разных категорий.
•Быстрый ввод времени
Удобная форма, с помощью которой можно быстро ввести время (часы и минуты) в текущую ячейку.
• Бэкап книги в заданную папку
Быстрое и удобное сохранение резервных копий текущей книги с добавлением отметки даты-времени в заданную папку.
•Вставка курса валюты на заданную дату
Вставка курса любой заданной валюты (доллар, евро, гривна, фунты и т.д. — всего 17 валют + ставка рефинансирования) на любую заданную дату в прошлом. Данные берутся с официальных сайтов национальных банков России, Украины, Беларуси.
•Генератор случайных чисел и дат
Все ячейки в выделенном диапазоне заполняются случайными числами (или датами) из заданного числового интервала. Целыми или дробными, с повторами или без — на выбор.
•Динамический именованный диапазон
Создание Динамического Именованного Диапазона, который будет автоматически корректироваться в размерах (сжиматься и расширяться) при вводе данных. Такой диапазон потом можно использовать для построения динамических диаграмм, сводных таблиц, в любых вычислениях, формулах и функциях.
•Диспетчер горячих клавиш
Диалоговое окно, позволяющее назначить любое удобное вам сочетание клавиш на любую команду из списка доступных функций
•Добавление функций PLEX в текущую книгу
Нажатие на эту кнопку внедряет в текущую книгу модуль с пользовательскими функциям надстройки PLEX, т.е. впоследствии можно будет использовать эти функции в файле на компьютере, где PLEX не установлена.
•Извлечение уникальных элементов
Позволяет извлечь из любого списка уникальные элементы по заданному столбцу. Может либо сформировать новый список, в котором нет повторений (дубликатов), либо выделить строки с уникальными значениями цветом.
•Изменение размеров диапазона
Быстрое изменение размеров диапазона с сохранением всех данных. Например, диапазон 3 на 4 (12 ячеек) можно вывести в вариантах 2 на 6, 6 на 2, 1 на 12, 4 на 3 и т.д. Причем данные из исходного диапазона можно считывать по строчкам или по столбцам.
•Изменение типа ссылок в формулах
Меняет тип ссылок (относительные, абсолютные, смешанные) во всех формулах выделенных ячеек.
•Инструменты сводных таблиц
Множество полезных инструментов для ускорения работы со сводными таблицами: переключение сразу всех полей в сводной таблице в нужную функцию (сумма, среднее, количество), быстрое форматирование, копирование сводной как значений, фильтр по текущей ячейке, разворачивание кросс-таблицы в плоскую, пригодную для анализа.
•Календарь для ввода дат
Удобный календарик для быстрого ввода в ячейку любой даты.
•Конвертация формул в значения
Быстрая замена формул на значения в выделенном диапазоне ячеек, на всех/выделенных листах или во всей книге.
•Менеджер листов
Мощный инструмент для управления листами, когда их много. Умеет быстро скрывать-отображать, защищать, сортировать листы и многое другое.
Настройка точности
Округлить числа в выделенных ячейках до заданного количества знаков после запятой или до сотен, тысяч, миллионов и т.д. Можно округлять принудительно вверх, вниз или точно.
•Обратный порядок значений
Строки, столбцы или ячейки в выделенном диапазоне переставляются в обратном порядке (первая становится последней, вторая – предпоследней и т.д.). Все формулы в выделенном диапазоне заменяются на значения.
•Объединение ячеек с сохранением текста
Ячейки выделенного диапазона объединяются, при этом текст из всех ячеек сливается в одно целое с заданным символом-разделителем.
•Операции с текстом
Мощный инструмент для обработки текста в ячейках. Позволяет преобразовывать регистр, выборочно удалять символы от начала/конца/из середины строк текста, зачищать текст от ненужных пробелов и невидимых символов, преобразовывать числа-как-текст в полноценные, русский текст (кириллицу) в транслит (латиницу) и т.д.
•Отбор строк с последующим действием
Копирование, либо перемещение, либо удаление всех строк в таблице на основе значения текущей выделенной ячейки.
•Отображение стрелок зависимостей
Для всех ячеек выделенного диапазона или всего листа, содержащих формулы, включаются стрелки, отображающие зависимости между ячейками. Становится наглядно видно откуда и куда идут данные в формулах на листе.
•Очистка диапазона ячеек
Все ячейки выделенного диапазона очищаются от содержимого, форматирования, параметров проверки вводимых значений и условного форматирования и т.д.
•Очистка книги
Из текущей книги Excel полностью удаляются все лишние стили, макросы и прочий мусор, замедляющий и утяжеляющий файл.
•Поменять местами выделенные столбцы
Быстро поменять местами два любых выделенных столбца на листе Excel.
•Поменять местами выделенные строки
Быстро поменять местами любые выделенные предварительно строки на листе Excel.
•Построение микрографиков
По исходным числовым данным в ячейках листа строятся миниатюрные графики-гистограммы. При изменении исходных данных микрографики автоматически перерисовываются. Построение микрографиков возможно справа от выделенной области данных, снизу и в отдельно взятой ячейке.
•Разделение таблицы по разным листам
Разделение одной большой таблицы на несколько листов по заданному критерию.
•Разорвать/Открыть связи с другими книгами
Управление внешними связями книги: разрыв связей (замена ссылок на значения), открытие внешних файлов-источников (для обновления), работа с гиперссылками.
•Режим ссылок A1 — R1C1
Переключение между режимами ссылок в A1 и R1C1 для текущей книги, т.е. с обычного (столбцы листа обозначаются буквами A,B,C…) на альтернативный режим R1C1 (столбцы листа обозначаются цифрами) и обратно.
•Сборка листов из нескольких книг
Инструмент для быстрой сборки (копирования) листов из нескольких файлов в один. Какие именно листы нужно собрать — гибко задается в настройках.
•Собрать данные с нескольких листов
Гибкий инструмент для сборки таблиц с нескольких листов — на один, чтобы не копировать данные вручную. Может собирать значения, формулы или ссылки и работать с диапазонами любого размера.
•Создание выпадающего списка в ячейке
Создание в ячейках выпадающих списков с нужными элементами. Содержимое списка может задаваться разными способами: вводиться вручную, браться из выделенных ячеек, формироваться из динамического диапазона.
•Создание книги с листами из диапазона
Создается новая книга Excel, в которой количество листов равно количеству выделенных ячеек, а имена листов берутся из их содержимого.
•Сортировка строк в случайном порядке
Все строки в выделенном диапазоне переставляются местами в случайном порядке.
•Сортировка строк по цвету заливки ячеек
В выделенном диапазоне строки сортируются по цвету заливки ячеек в определенном столбце.
•Сохранение листов книги как отдельных файлов
На диске рядом с исходным файлом создается папка, куда в виде отдельных файлов сохраняются все заданные листы текущей книги.
•Справка
Вызов подробной офлайн справки по всем функциям надстройки PLEX. ( Для просмотра справки некоторых нужна установленная программа работающая с PDF.)
•Сравнение диапазонов
Позволяет быстро сравнить между собой два диапазона по заданному столбцу и вывести отличия/совпадения отдельным списком или пометить цветом.
•Точное копирование формул
Формулы из исходного диапазона копируются в диапазон вставки без изменений (без сдвига относительных ссылок).
•Удаление всех пустых строк/столбцов на листе
На текущем листе удаляются все пустые строки / столбцы или скрытые в данный момент фильтром строки (ненужные).
•Установка денежных форматов
Устанавливает для выделенных ячеек формат доллара или евро (с 2 знаками после запятой) или числовой формат с разделителями без дробной части.
•Функция AutoFilter_Criteria
Возвращает критерии (условия), по которым в данный момент идет фильтрация Автофильтром для каждого столбца в таблице.
•Функция CBR
Выдает курс заданной валюты (USD, EUR…) на указанную дату.
•Функция CellColor
Выдает код цвета заливки указанной ячейки.
•Функция CellFontColor
Выдает код цвета текста (шрифта) для указанной ячейки.
•Функция Coincidence
Вычисляет степень подобия двух текстовых строк, как максимальное количество подряд идущих совпадений символов.
•Функция CountByCellColor
Подсчитывает количество ячеек с заданным цветом заливки в указанном диапазоне. Требуемый цвет задается ячейкой-образцом.
•Функция CountByFontColor
Подсчитывает количество ячеек с заданным цветом шрифта в указанном диапазоне. Требуемый цвет задается ячейкой-образцом.
Новое в версии Официальный сайт: ASAP Utilities
Язык интерфейса: Русский
Подробнее о системных требованиях
ASAP Utilities — мощнейшая надстройка для программы Excel, которая впечатляюще расширит возможности работы в Excel, и автоматизирует часто используемые задачи. Программа ASAP Utilities предлагает более 300 дополнительных инструментов, благодаря которым работа с программой Excel станет намного проще и удобней. Это расширение вышло в 1999 году и в настоящее время является одним из самых популярных для MS Excel.
•Выделение ячейки на основе содержимого, форматирования и др.
•Расширенная сортировка.
•Занесите формулу в выделенные ячейки.
•Удаление начальных, конечных и лишних пробелов.
•Сортировка ярлычков листов по имени или цвету.
•Экспорт листов в виде отдельных файлов.
•Быстро создание множества листов с авто-именованием.
•Копирование параметров листа страницы и параметров печати.
•Защита нескольких листов сразу.
•Вставить перед и/или после каждой ячейке свой выбор…
•Видение управления: просматривать книги, листы и легко изменить их настройки.
•Файл импорта и экспорта инструментов (txt, csv, dbf, xls, gif, jpg, html и др.).Описания всех инструментов в ASAP Utilities И другие надстройки. Подключить PLEX, ASAP Utilities, и прочие в Excel — можно зайдя в Параметры/Надстройки/Надстройки Excel/Перейти/Отметить нужное. Обязательно перезагрузить Excel.
Настройка доступа к объектной модели:
Для добавления пользовательских функций PLEX в ваши книги необходимо установить доступ к объектной модели VBA. Для этого нажмите кнопку Офис или вкладку Файл, далее – Параметры — Центр управления безопасностью – Параметры центра управления безопасностью – Параметры макросов – включить флажок Доверять доступ к объектной модели проектов VBA.
Для стабильной работы, настройте параметры макросов.
[/spoiler]
Запуск:
Загрузить папку на ПК или накопитель.
Запуск Microsoft Office Access 2007: файл Access.ехе
Запуск Microsoft Office Excel 2007: файл Excel.ехе
Запуск Microsoft Office PowerPoint 2007: файл PowerPoint.ехе
Запуск Microsoft Office Publisher 2007: файл Publisher.ехе
Запуск Microsoft Office Word 2007: файл Word.ехе
Запуск Microsoft Office Visio 2007: файл Visio.ехе
Запуск Microsoft Office Picture Manager 2007: файл Picture Manager.ехе
Запуск Microsoft Office Clip Organizer 2007: файл Clip Organizer.ехе
Запускать можно без прав Администратора.
Удаление:
Удалить папку с программой с диска.
На Windows Xp с Service Pack 3, должен быть установлен и включён NET Framework 3.5, Microsoft Visual С++
Приложение для работы в ОС Windows Windows XP SP3 — 10 с разрядностью х32/x64., с жёстких дисков, флеш-накопителей. В Windows х32 — приложения запускаются быстрее. Работа с флешкой. Процесс splwow64 ( связь с 64-битным диспетчером службы очереди печати на x64 Windows ). Остаётся после закрытия окна, связан с запросом программы. После выхода — ожидайте около минуты ( в Windows 7х64 — до 1 минуты обычно ). Затем флеш-накопитель можно извлечь ( Безопасное извлечение устройств в Windows ). Скрипты для принудительного закрытия не добавлялись.
• В Windows x64, локальная справка для Office будет работать не на всех системах.
• На Windows 10, может не работать в Visio вставка диаграммы из подменю » Рисунок «.
• Клипы, темы, шаблоны, пр., есть на серверах Microsoft, если выбранный материал сразу не загрузился — попробуйте позже.
• Проведено » лечение «, при негативной реакции антивируса, добавьте приложения в исключение., либо пользуйтесь другой сборкой.
• В случае возникновения ошибки, приложение покажет сводку, либо перезагрузится с сохранением информации., либо сохранит информацию до следующего открытия.
Скриншоты:
с нашего сервера
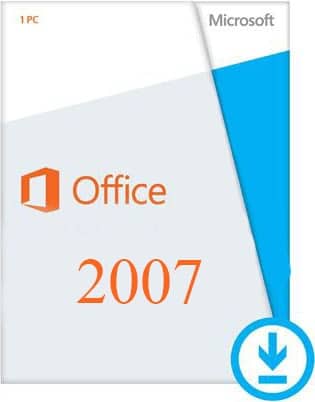 |
||||||||||||
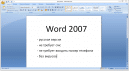 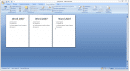 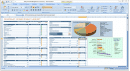 |
|
Майкрософт Офис 2007 на русском бесплатно без ключа активации
| Access 2007 | 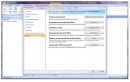 |
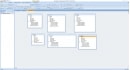 |
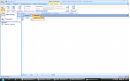 |
|
| Открыть | Скачать |
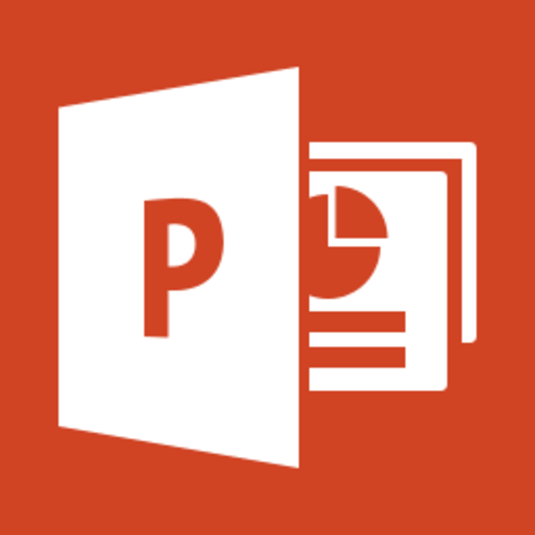 |
PowerPoint 2007 | 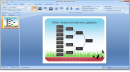 |
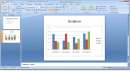 |
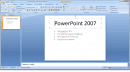 |
| Открыть | Скачать |
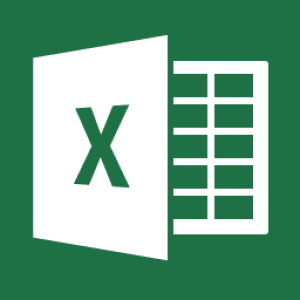 |
Excel 2007 | 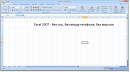 |
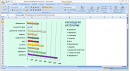 |
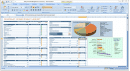 |
| Открыть | Скачать |
 |
Word 2007 | 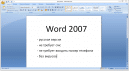 |
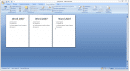 |
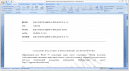 |
| Открыть | Скачать |
…
Microsoft Access 2007 — титульная СУБД для создания приведенной к требуемой нормальной форме структуры базы данных, сгенерированной с нуля либо на основе готового, заданного шаблона, позволяющего лишь указать название, тип и длину полей данных в таблицах, и реализовать связи между ними посредством вторичных ключей и индексов. Система Access 2007 выполнена в полном соответствии со стандартом SQL и поможет проектировщикам и аналитикам в полной мере реализовать свои творческие замыслы и идеи, переложив на плечи AI-движка все рутинные и обыденные операции, и сконцентрироваться на наиболее креативной и основополагающей части проекта. Свежий релиз ПО Microsoft Access 2007 включает в себя возможность работы как с различными форматами файлов более ранних версий, так и поддержку нового типа файлов с расширением .accdb. Актуальный релиз программы Access 2007 выполнен в соответствии с общей UI-идеей Office Fluent, зарожденной еще в среде Windows Vista, а ее визуальная составляющая выделяется обновленной панелью команд и прозрачностью вложенного тулбара. Также приложение Microsoft Access 2007 содержит небольшие доработки популярных функций и настроек, которые сделали работу с программой еще более комфортной и удобной. В частности, была внедрена новая область переходов, добавлен набор средств для быстрого ввода таблиц, улучшена сортировка и фильтрация содержимого.
Интересные новшества в рамках Microsoft Access 2007
Один из ранних билдов СУБД Access 2007 выделяется следующими решениями и компонентами:
- Новый формат файлов ACCDB включает в себя поддержку многозначных полей и вложений, а также целый ряд новых опций
- Поля, которые могут одновременно допускать несколько различных значений. Данный вид полей в Microsoft Access 2007 используются в тех случаях, когда необходимо сохранить несколько разных вариантов, не создавая БД более сложной структуры
- Тип данных «Вложение». Такой тип данных необходим для более удобного хранения документов различных типов, а также двоичных файлов в вашей базе без дополнительного увеличения ее объема
- Улучшенное шифрование. Теперь вы можете задать пароль для базы Access 2007, а также зашифровать ее содержимое
- Улучшенная интеграция с платформой SharePoint Services и почтовым клиентом Microsoft Outlook 2007. В частности, теперь аналитики смогут в пару кликов импортировать записи контактов из Outlook, а также осуществлять их непосредственный экспорт в готовое хранилище данных
- Отслеживание истории MEMO для хранения больших объемов информации в структуре системы управления Microsoft Access 2007
- Новая область переходов делает возможным полное представление отчетов, форм, запросов и таблиц. Также возникла опция создания индивидуальных кастомных групп, позволяющих просматривать и организовывать все отчеты и формы, имеющие отношение к определенной таблице.
Системные требования Access 2007
Перед переходом к экспериментальной части, удостоверьтесь в том, что ваша рабочая система с Microsoft Access 2007 на борту удовлетворяет нижеследующим спецификациям и нормам:
- Частота процессора: от 500 МГц и более. Разработчик рекомендует готовое аппаратное изделие на базе частоты от 1 ГГц
- Более 256 Мб оперативной памяти. Для продуктивного, бесшовного погружения в оболочку СУБД лучше обзавестись чипом на 512 Мб
- 1,5—2 Гб свободного места на жёстком диске. При полной установке пакета и его дискретных компонентов понадобится до 3 Гб доступного пространства на HDD или SSD-накопителе
- Разрешение экрана более 800 x 600 точек. Видеокарта должна быть оснащена 32 Мб видеопамяти (лучше 64 Мб на GPU-ядре)
- ОС: Windows XP с SP3, Vista с SP2, Windows Server 2003 с SP2 или более новые версии.
Раннее издание утилиты Access 2007 обзавелось несколькими веховыми усовершенствованиями. Так, проектировщик или разработчик может прибегнуть к использованию нового формата файлов ACCDB, типом данных «Вложение» для прикрепления к записи любого типа объекта по аналогии с email-сообщением. Наконец, отныне все активные данные в таблицах зашифрованы с помощью надежного ключа, что обезопасит вашу инфраструктуру от потенциального взлома.
Microsoft Access 2007 позволяет организовать комфортную работу с базами данных, вносить в них изменения в режиме реального времени, контролировать отчетность и предоставлять корпоративный доступ к общим документам. Главное достоинство программы – ее простота и функциональность. Даже не обладая глубокими познаниями в особенностях продукта, пользователь легко сможет разработать необходимое приложение, задействовав для этого бесплатные шаблоны.
Особенно пришелся по вкусу Майкрософт Access 2007 представителям бизнес-сферы, которые с помощью простой программы могут адаптировать разработанные проекты в соответствии со своими направлениями и вести предпринимательскую деятельность еще более эффективно.
Возможности Microsoft Access 2007
Помимо готовых шаблонов, которые программа предоставляет пользователям бесплатно, скачать Access 2007 стоит и ради других ее преимуществ и возможностей. Так, например, программное обеспечение имеет несколько видов образцов баз данных. Выбирая среди них подходящий вариант, вы сможете отслеживать следующие параметры:
- текущие задачи;
- контакты;
- важные события;
- другую информацию, которая необходима вам для организации рабочего процесса.
Настройки приложения позволяют выставлять параметры на собственное усмотрение, поэтому вы можете удобным образом сформировать для себя формы, отчеты, таблицы, макросы и другие элементы, использующиеся в работе.
Программа Access 2007 интегрирована с другими офисными продуктами компании Microsoft, поэтому вы можете без труда переносить информацию из Excel и использовать ее в работе.
Отличия от предыдущих версий
Отличия заметны уже при первом запуске выпуска 2007.
- По сравнению с предыдущими версиями существенно упростилось создание таблиц. Для этого достаточно лишь нажать одну клавишу с соответствующим названием и заполнить стандартную форму. Приложение самостоятельно установит тип полей и оптимизирует таблицу для удобной работы.
- Разработчики уделили особое внимание интерфейсу приложения, который был существенно переработан. Сейчас главной частью стала лента, в которой объединился весь инструментарий, упростился выбор команд и опций, стал доступнее поиск. Поэтому пользователю уже не придется тратить так много времени на поиск, как раньше.
- Большая часть диалоговых окон была заменена на коллекцию, где отображаются удобным образом доступные параметры.
- Сделать правильный выбор неопытному пользователю помогают всплывающие подсказки, а также предварительный просмотр.
Скачать Microsoft Access 2007 бесплатно вы можете прямо сейчас, но предварительно ознакомьтесь с ее системными требованиями и убедитесь, что ваш компьютер им соответствует.


![Microsoft Office 2007 SP3 Enterprise (Access + Excel + PowerPoint + Publisher + Word) + Visio Pro 12.0.6798.5000 Portable by Spirit Summer [Ru]](https://torrent-wind.net/uploads/posts/2021-03/microsoft-office-2007-sp3-enterprise-access-excel-powerpoint-publisher-word-visio-pro-12067985000-portable-by-spirit-summer-ru-10.png)










