
Open the «Insert» tab, then navigate to Symbol > More Symbols, and select the accented letter you want to insert. Alternatively, press Ctrl+(accent mark) or Ctrl+Shift+(accent mark) quickly followed by a letter to insert an accented character into a Word document.
If you don’t have a specialized keyboard, you have to do a little extra work to type letters with accent marks in Microsoft Word. Here are a few ways you can add accents using keyboard shortcuts and other on-screen tools.
If you type regularly in a language other than English, you probably have this all worked out already. Perhaps you even use a specialized keyboard that makes typing letters with accent marks easier. But if you’re typing primarily in English, there are still times you might need to type an accented letter. After all, English uses many words borrowed from other languages—like déjà vu, jalapeño, doppelgänger, and résumé, for example.
And while we generally just type those words without accents in English, sometimes it’s nice to take the more formal approach. In the cases where you do, Microsoft Word provides a few easy ways to make it happen.
Insert Accented Letters with Word’s Insert Function
If you only need to insert accented characters occasionally, it’s easy enough to pop open Microsoft Word’s Symbol window and hunt for the letter you need.
Switch over to the “Insert” tab, and then click the “Advanced Symbol” or “Symbol” button.
Newer versions of Word will automatically open the Symbol window. In older versions, the dropdown menu shows your most-recently-used symbols. If the symbol you’re after is there, just click it. If not, click the “More Symbols” option, instead.
The Symbol window that opens displays a huge number of characters to choose from—3,633 to be exact. Word does help by letting you filter by font and subset, though.
Use the “Font” dropdown menu to choose the font you’re using (or, you can just select the “Normal Text” entry). The “Subset” dropdown lets you jump to particular subsets of characters. In fact, if you scroll through the available characters, you can watch the Subset value change. For now, though, go ahead and choose “Latin-1 Supplement” from the “Subset” dropdown. That’s where you’ll likely find the accented letter you’re after.
Click the character you’re looking for, and then click the “Insert” button to insert it into your document. Note while you’re here that there are all kinds of other useful symbols in this window. Just in the image below, you can see the symbols for copyright (©) and registered trademark (®).
Pretty simple, right? But, what if you need to insert some symbols pretty often and don’t want to open up and search that Symbol window every time? Well, we have a couple of tricks to show you.
Insert Accented Letters with Keyboard Shortcuts
Microsoft Word has lots of great keyboard shortcuts, and shortcuts for accented characters are no exception. You may have noticed earlier back at the “More Symbols” screen that Word actually tells you what the shortcut key is for that character.
And the best part is that these shortcuts follow a kind of formula, so you don’t necessarily have to memorize them all. You’ll use the Ctrl or Shift key along with the accent key on your keyboard, followed by a quick press of the letter.
For example, to get the á character, you’d press Ctrl+’ (apostrophe), release those keys, and then quickly press the A key. Note that if you want Á instead of á, you’d have to enable caps lock before using the shortcut key, since using the Shift key would change the shortcut.
There are too many to list in this article, but here are a few shortcut keys provided by Office Support to get you started.
| Symbol | Code |
| à, è, ì, ò, ù | Ctrl+` (Accent Grave), the letter |
| À, È, Ì, Ò, Ù | |
| á, é, í, ó, ú | Ctrl+’ (Apostrophe), the letter |
| Á, É, Í, Ó, Ú | |
| â, ê, î, ô, û | Ctrl+Shift+^ (Caret), the letter |
| Â, Ê, Î, Ô, Û | |
| ã, ñ, õ | Ctrl+Shift+~ (Tilde), the letter |
| Ã, Ñ, Õ | |
| ä, ë, ï, ö, ü | Ctrl+Shift+: (Colon), the letter |
| Ä, Ë, Ï, Ö, Ü |
Insert Accented Characters with ASCII Codes
And what use would we be if we didn’t show you the geekiest way of all? If you’re going to be using a lot of accented characters—especially the same characters over and over—it might be worth your time to learn a few ASCII codes.
The American Standard Code for Information Interchange (ASCII), is an encoding system that provides a way to represent certain characters using the respective code. We won’t be going over the full list of ASCII codes, as there are hundreds of characters and it’s impossible to learn them all. Instead, we’ll go through the basics and give you a few short codes to quickly take care of those foreign words with diacritics.
To use this trick, you’ll need a number pad (either as part of your main keyboard or as an add-on). You’ll also need to make sure you’ve enabled NumLock by pressing the NumLock key at the top-left corner of your number pad. Most keyboards have an indicator light to let you know when NumLock is enabled.
To enter an ASCII code, all you have to do is hold down your Alt key while typing out a numeric code on your number pad. For example, the code for a lowercase letter “a” with a grave accent is 133. So, you’d hold down Alt, type 133, and then let go of the Alt key. As soon as you do, the character appears—voilà!
Obviously, it would be difficult to remember a ton of ASCII codes for different accented letters, but if you regularly use a few, it really simplifies the whole process. Here are a few to get you started:
| Code | Symbol | Description |
| 129 | ü | letter u with umlaut |
| 130 | é | letter e with acute accent |
| 131 | â | letter a with circumflex accent |
| 132 | ä | letter a with umlaut |
| 133 | à | letter a with grave accent |
| 134 | å | letter a with a ring |
| 136 | ê | letter e with circumflex accent |
| 137 | ë | letter e with umlaut |
| 138 | è | letter e with grave accent |
| 139 | ï | letter i with umlaut |
| 140 | î | letter i with circumflex accent |
| 141 | ì | letter i with grave accent |
| 142 | Ä | letter A with umlaut |
| 143 | Å | letter A with a ring |
| 144 | É | letter E with acute accent |
| 147 | ô | letter o with circumflex accent |
| 148 | ö | letter o with umlaut |
| 149 | ò | letter o with grave accent |
| 150 | û | letter u with circumflex accent |
| 151 | ù | letter u with grave accent |
| 152 | ÿ | letter y with diaeresis |
| 153 | Ö | letter O with umlaut |
| 154 | Ü | letter U with umlaut |
| 160 | á | letter a with acute accent |
| 161 | í | letter i with acute accent |
| 162 | ó | letter o with acute accent |
| 163 | ú | letter u with acute accent |
| 164 | ñ | letter n with tilde |
AutoCorrect Keyboard Characters to Special Characters
You can also use Word’s autocorrect feature to automatically insert accented characters when you type certain letter combinations. And, although this sounds like it would be the easiest method, it’s quirky and in practice, not as useful as it might sound.
Back at the Symbols window, select the character for which you want to set up an autocorrect function. Click the “AutoCorrect” button at the bottom left.
In the “Replace” box, type the characters that you want to trigger the autocorrect replacement. When you’re done, click the “Add” button, and then the “OK” button.
In this case, we’re telling Word that when we type the letter “a” followed by the accent grave (`) and then a space, Word should automatically replace that with an “a” that has the accent grave above it.
And now, for that quirkiness we promised you.
When you type a word, you have to type the accented character first. In other words, if you want to type “Voilà,” you’d first need to type a+’ then go back and type the “Viol” behind it. Otherwise, you’ll end up with Viola’—because Word won’t trigger the autocorrect when the trigger letters are part of a larger word. And, as you can imagine, this makes it really annoying if you have multiple accented characters in a single word.
And really, you’re still doing almost as much typing as you would using the built-in keyboard shortcuts Word provides.
READ NEXT
- › 5 Ways to Add Accent Marks to Letters in Google Docs
- › Expand Your Tech Career Skills With Courses From Udemy
- › How to Adjust and Change Discord Fonts
- › Google Chrome Is Getting Faster
- › Mozilla Wants Your Feature Suggestions for Thunderbird
- › The New NVIDIA GeForce RTX 4070 Is Like an RTX 3080 for $599
- › BLUETTI Slashed Hundreds off Its Best Power Stations for Easter Sale
HTTA is reader supported. When you buy through links on our site, we may earn an affiliate commission at no extra cost to you. Learn more.
An Accent is a diacritical mark used to indicate stress or placed below or above a letter (or a vowel) to indicate a special pronunciation.
Due to improved keyboard controls on devices, typing or putting accents on letters (accented letters) becomes very easy. Whether you are using a desktop (be it Windows or Mac), laptop, or even on mobile devices, you can easily type accents on letters with some cool tricks and techniques you’ll learn about in this article.
There are some specialized keyboards that allow you to type these accented letters easily. Thus, if you don’t use these special Accent keyboards, you’ll need some of the techniques in this article to be able to type any letter with an accent or symbol into your Work on any device.
Without further ado, let’s get started.
There are several approaches to typing or inserting accented letters into Microsoft Windows.
Since these characters are not readily available on the keyboard, using their alt codes is the simplest way to type them on Windows.
In this section, I’ll show you how to type accents in windows using the characters’ alt codes.
Using the Letters with Accents Alt Code
Each letter with an accent has an alt code with which you can use to type it anywhere in Windows, whether in Word, Excel, PowerPoint, Outlook, in your Browser, and so on. You’ll learn the alt code to all the accented characters in a moment. For now, let’s look at the steps.
To type letters with accents on top, obey the following instruction:
- First of all, know the alt code of the letter with accent you want to type. The alt codes are listed just below these instructions.
- Turn on your Num Lock. Press Fn+NmLk to turn on Num Lock on laptops without the numeric keypad.
- Hold down the Alt key on your keyboard.
- Whilst still holding on to the Alt key, press the character’s alt code.
- For example, to type e with an acute accent (é), press and hold the Alt key, then type the alt code 0233 on the numeric keypad.
- Now release the Alt key.
You should see the accented letter inserted as soon as you release the Alt key.
Below are the alt codes for the various accented letters.
Letters with Acute accents Alt Codes
| Description | Symbol | Alt Codes |
| A acute – Uppercase | Á | Alt 0193 |
| a acute – Lowercase | á | Alt 0225 |
| E acute – Uppercase | É | Alt 0201 |
| e acute – Lowercase | é | Alt 0233 |
| I acute – Uppercase | Í | Alt 0205 |
| i acute – Lowercase | í | Alt 0237 |
| O acute – Uppercase | Ó | Alt 0211 |
| o acute – Lowercase | ó | Alt 0243 |
| U acute – Uppercase | Ú | Alt 0218 |
| u acute – Lowercase | ú | Alt 0250 |
| Y acute – Uppercase | Ý | Alt 0221 |
| y acute – Lowercase | ý | Alt 0253 |
Letters with Grave accents Alt Codes
| Description | Symbol | Alt Codes |
| A grave – Uppercase | À | Alt 0192 |
| a grave – Lowercase | à | Alt 0224 |
| E grave – Uppercase | È | Alt 0200 |
| e grave – Lowercase | è | Alt 0232 |
| I grave – Uppercase | Ì | Alt 0204 |
| i grave – Lowercase | ì | Alt 0236 |
| O grave – Uppercase | Ò | Alt 0210 |
| o grave – Lowercase | ò | Alt 0242 |
| U grave – Uppercase | Ù | Alt 0217 |
| u grave – Lowercase | ù | Alt 0249 |
Letters with Circumflex accents Alt Codes
| Description | Symbol | Alt Codes |
| A circumflex – Uppercase | Â | Alt 0194 |
| a circumflex – Lowercase | â | Alt 0226 |
| E circumflex – Uppercase | Ê | Alt 0202 |
| e circumflex – Lowercase | ê | Alt 0234 |
| I circumflex – Uppercase | Î | Alt 0206 |
| i circumflex – Lowercase | î | Alt 0238 |
| O circumflex – Uppercase | Ô | Alt 0212 |
| o circumflex – Lowercase | ô | Alt 0244 |
| U circumflex – Uppercase | Û | Alt 0219 |
| u circumflex – Lowercase | û | Alt 0251 |
Letters with Tilde accents Alt Codes
| Description | Symbol | Alt Codes |
| A tilde – Uppercase | Ã | Alt 0195 |
| a tilde – Lowercase | ã | Alt 0227 |
| N tilde – Uppercase | Ñ | Alt 165 |
| n tilde – Lowercase | ñ | Alt 164 |
| O tilde – Uppercase | Õ | Alt 0213 |
| o tilde – Lowercase | õ | Alt 0245 |
Letters with Umlaut Accents Alt Codes
| Description | Symbol | Alt Codes |
| A umlaut – Uppercase | Ä | Alt 0196 |
| a umlaut – Lowercase | ä | Alt 0228 |
| E umlaut – Uppercase | Ë | Alt 0203 |
| e umlaut – Lowercase | ë | Alt 0235 |
| I umlaut – Uppercase | Ï | Alt 0207 |
| i umlaut – Lowercase | ï | Alt 0239 |
| O umlaut – Uppercase | Ö | Alt 0214 |
| o umlaut – Lowercase | ö | Alt 0246 |
| U umlaut – Uppercase | Ü | Alt 0220 |
| u umlaut – Lowercase | ü | Alt 0252 |
| Y umlaut – Uppercase | Ÿ | Alt 0159 |
| y umlaut – Lowercase | ÿ | Alt 0255 |
Note: Using the alt code approach means that you have a lot to learn. And as we all know, learning these alt codes will take a lot of practice as there are many alt codes to remember. However, you can create a cheat sheet for quick reference if you happen to type accents frequently. If you are using any of the Microsoft Office Apps like Word or Excel, you can reconfigure some hotkeys to better suit your typing needs – We’ll discuss that later in this article.
How to type Accents on Mac
Typing accents on Mac is a lot easier with shortcuts. There are some combinations of keys for typing any accented letter on Mac. Let’s take a look at how to use each of these shortcuts.
Typing Letters with grave accents on Mac
Obey the following steps to type any letter with the grave accent mark on top of it:
- First of all, press [Option]+[`] on your keyboard.
- Then press the letter to be accented.
For example, to type è (e with the grave accent), press and hold [OPTION], then press the [`] grave accent key. Release the two keys and then type [e]. The ‘e’ with grave should be inserted into your work. The same technique can be used to type à, ì, ò and ù.
The [`] mark is called the grave accent and the key for typing this mark is the key on top of the [Tab] key and before the [1] key.

Letters with grave accent shortcuts are listed in the table below:
| Symbol | Description | Shortcut on Mac |
| à | a grave | [OPTION]+[`] then a |
| è | e grave | [OPTION]+[`] then e |
| ì | i grave | [OPTION]+[`] then i |
| ò | o grave | [OPTION]+[`] then o |
| ù | u grave | [OPTION]+[`] then u |
Typing Letters with acute accents on Mac
Obey the following steps to type any letter with the acute accent mark on top of it:
- First of all, press [Option]+[e] on your keyboard.
- Then press the letter to be accented.
For example, to type é (e with the acute accent), press and hold OPTION, then press the e key. Release the two keys and then type e. The letter é should be inserted for you. The same technique can be used to type á, í, í, ó, ú and ý.
Letters with acute accent shortcuts are listed in the table below:
| Symbol | Description | Shortcut on Mac |
| á | a acute | [OPTION]+[e] then a |
| é | e acute | [OPTION]+[e] then e |
| í | i acute | [OPTION]+[e] then i |
| ó | o acute | [OPTION]+[e] then o |
| ú | u acute | [OPTION]+[e] then u |
| ý | y acute | [OPTION]+[e] then y |
Typing Letters with circumflex accents on Mac
Obey the following steps to type any letter with the circumflex accent mark on top of it:
- First of all, press [Option]+[i] on your keyboard.
- Then press the letter to be accented.
For example, to type ê (e with the circumflex accent), press and hold the [OPTION] key, then press the [i] key. Release the two keys and then type e. The letter ê should be inserted into your work. The same technique can be used to type â, î, ô and û.
Letters with circumflex accent shortcuts are listed in the table below:
| Symbol | Description | Shortcut on Mac |
| â | a circumflex | [OPTION]+[i] then a |
| ê | e circumflex | [OPTION]+[i] then e |
| î | i circumflex | [OPTION]+[i] then i |
| ô | o circumflex | [OPTION]+[i] then o |
| û | u circumflex | [OPTION]+[i] then u |
Typing Letters with the tilde accents on Mac
Obey the following steps to type any letter with the tilde accent mark on top of it:
- First of all, press [Option]+[n] on your keyboard.
- Then press the letter to be accented.
For example, to type ã (a with the tilde accent), press and hold the [OPTION] key, then press the [n] key. Release the two keys and then type a. The letter ã should be inserted into your work. The same technique can be used to type ñ and õ.
Letters with tilde accent shortcuts for Mac are listed in the table below:
| Symbol | Description | Shortcut on Mac |
| ã | a tilde | [OPTION]+[n] then a |
| ñ | n tilde | [OPTION]+[n] then n |
| õ | o tilde | [OPTION]+[n] then o |
Letters with umlaut accents on Mac
Obey the following steps to type any letter with the umlaut accent mark on top of it:
- First of all, press [Option]+[u] on your keyboard.
- Then press the letter to be accented.
For example, to type ë (e with the umlaut accent), press and hold the [OPTION] key, then press the [u] key. Release the two keys and then type e. The letter ë should be inserted into your work. The same technique can be used to type ä, ï, ö, ü and ÿ.
Letters with umlaut accent shortcuts are listed in the table below:
| Symbol | Description | Shortcut on Mac |
| ä | a umlaut | [OPTION]+[u] then a |
| ë | e umlaut | [OPTION]+[u] then e |
| ï | i umlaut | [OPTION]+[u] then i |
| ö | o umlaut | [OPTION]+[u] then o |
| ü | u umlaut | [OPTION]+[u] then u |
| ÿ | y umlaut | [OPTION]+[u] then y |
These are the easy ways to type letters with accents on top of them on Mac.
How to Type Accents on Letters in Word
In this section, we’ll discuss the various options you can use to type accents in Microsoft Word.
Without further ado, let’s get started.
Keyboard shortcuts for typing accents in Word
If you are using Microsoft Word for typing your projects which requires you to frequently type accented letters, you’ll be happy to learn that Word has made typing accents very easy with some combinations of keys.
For example, to type é ( e with acute accent) in Word, press Ctrl+’ (apostrophe), then hit on the letter [e].
This means that Ctrl+’ then [a] gives you á, Ctrl+’ then [u] gives you ú, and so on.
Below is a table of shortcut keys to type accents in Word:
| Accented Letters | Shortcut Key in MS Word |
| à, è, ì, ò, ù, À, È, Ì, Ò, Ù | Ctrl+` (accent grave), the letter |
| á, é, í, ó, ú, ý, Á, É, Í, Ó, Ú, Ý | Ctrl+’ (apostrophe), the letter |
| â, ê, î, ô, û, Â, Ê, Î, Ô, Û | Ctrl+Shift+^ (caret), the letter |
| ã, ñ, õ, Ã, Ñ, Õ | Ctrl+Shift+~ (tilde), the letter |
| ä, ë, ï, ö, ü, ÿ, Ä, Ë, Ï, Ö, Ü, Ÿ | Ctrl+Shift+: (colon), the letter |
| å, Å | Ctrl+Shift+@ (At), a or A |
Typing Letters with accents in Word using Alt Codes
One of the easiest ways you can get any accented letter in Word is to use the character’s alt code. All you have to do is to key in the alt code whilst you press and hold the Alt key on your keyboard.
Below are the steps to type any accented letter in Word using the character’s Alt code:
- First of all, identify the alt code of the accented letter you wish to type. In this example, we will type the letter e with an acute accent (é). The Alt code for this letter is 130.
Note: Refer to the first section of this article for a list of alt codes for all the accented letters.
- Press and hold the Alt key and type the alt code of the letter you wish to type. In this example, we are typing é whose alt code is 130. Therefore, whilst holding down the Alt key, press 130 on the numeric keypad at the right-hand side of your keyboard.
This is how you may type accents into Microsoft Word with the help of character codes.
Insert Accents using the Insert symbol’s dialog
This particular method involves a little bit of workaround. But it’s fairly simple. It doesn’t involve using the keyboard though.
And once you get the accented you want into your document; you can always copy and paste it again as and when the need arises.
Obey the following instructions to insert accents in Word using the insert symbol dialog.
- On the Insert tab, click the Symbol button and choose More Symbols…

These few clicks will display the Symbol dialog box. Now it’s time to look for the symbol you want to insert.

- Locate the Symbol
To easily find all the accents in the dialog box, look at the bottom right area of the Symbol dialog box and select Unicode (hex) in the from: drop-down. Then look again at the top right area of the dialog and select Latin-1 Supplement in the Subset: drop-down.
This will filter out all the letters with accents.

- Select the symbol, then click Insert. Alternatively, double-click on your choice to insert it into your document.
- After inserting, close the Symbol dialog box by clicking on the Cancel button.
This is how you may insert letters with accents in Word using the insert symbol dialog.
How to Type Accents in Excel
There are two simple ways to type accents in Excel. The use of character codes and using the insert symbol’s dialog box.
In this section, I’ll go through these two options one after the other.
Without further ado, let’s get started.
Using the insert Symbol’s dialog
The following steps will show you how to insert letters with accents in Excel using the insert symbol’s dialog box.
- Select the cell that will contain the accented letter you wish to insert. If you want the accented letter to come before or after a particular character in a cell, place the insertion pointer right there.
- Click on the Insert tab.

- Click on the Symbols drop down and select Symbol to display the Symbol’s dialog box.

- The Symbols dialog box will appear.
- From this Symbol dialog box, search for the letter with an accent you want and double click it to insert. Alternatively, just select and click on the Insert button at the bottom of the dialog.

- Click on the Cancel button to close the dialog.
This is how you may use the Symbol’s dialog box to insert letters with accents in Excel.
Using alt codes to type accents in Excel
Another easy way to type letters with accents in Excel is to use alt codes. This method will work for you if you are using a Windows PC. If it looks like you, just obey the instructions below:
- First of all, identify the alt code of the accented letter you wish to type. In this example, we will type the letter e with an acute accent (é). The Alt code for this letter is 130.
Note: Refer to the first section of this article for list of alt codes for all the accented letters.
- Now, Select the cell that will contain the letter with an accent.
- Press and hold the Alt key and type the alt code of the accented letter. In this example, we are typing é whose alt code is 130. Therefore, whilst holding down the Alt key, press 130 on the numeric keypad at the right-hand side of your keyboard.
- After typing the code, release the alt key.
This is how you may type accents in Microsoft Excel using alt codes.
Accent marks, formally called diacritical marks, are extra marks that appear above and below individual letters. Their usual purpose is to influence pronunciation. Merriam-Webster lists ten common diacritical marks, including the acute accent (ˊ), grave accent (ˋ), and cedilla (¸).1 Today’s tutorial explains three ways to insert accent marks in Microsoft Word:
1. Insert Accented Letters
2. Add Accent Marks to Existing Letters
3. Insert Individual Accent Marks
Please note that accent marks are part of font files, so the font you’re using in Word determines which accent marks are available to you. All the standard fonts that come with Word include an exhaustive number of accent marks. However, decorative fonts and third-party fonts typically offer fewer options. For this tutorial, I’m using the Calibri font.
This tutorial is available as a YouTube video showing all the steps in real time.
Watch more than 150 other writing-related software tutorials on my YouTube channel.
The images below are from Word for Microsoft 365. These steps also apply to Word 2021, Word 2019, and Word 2016, and are similar for Word 2013 and Word 2010.
Insert Accented Letters
Most standard fonts include commonly used accented letters, such as É, ã, and ç. Use this method if you want to insert accent marks and letters at the same time.
1. Place your cursor where the accented letter should appear in your text.
2. Select the Insert tab in the ribbon.
3. Select Symbol in the Symbols group.
4. Select More Symbols in the Symbol drop-down menu.
5. Select the Symbols tab in the Symbol dialog box.
6. Ensure that normal text is selected in the Font drop-down menu so that the accented letter you select matches your current font.
7. Select Latin Extended-A in the Subset drop-down menu for most of the common accented letters. Explore Latin Extended-B, Latin Extended Additional, and the remainder of the subsets for additional options.
8. Select the required accented letter.
9. Select the Insert button to insert the accented letter.
10. Select the Close button to close the Symbol dialog box.
The accented letter should now appear in your text.
Add Accent Marks to Existing Letters
Use this method if you want to add accent marks to existing letters in your text.
1. Place your cursor to the right of the letter that should receive the accent mark.
2. Select the Insert tab in the ribbon (see figure 1).
3. Select Symbol in the Symbols group (see figure 2).
4. Select More Symbols in the Symbol drop-down menu (see figure 3).
5. Select the Symbols tab in the Symbol dialog box (see figure 4).
6. Ensure that (normal text) is selected in the Font drop-down menu so that the accent mark you select matches your current font (see figure 5).
7. Select Combining Diacritical Marks in the Subset drop-down menu. Explore Combining Diacritical Marks Supplement and the remainder of the subsets for additional options.
8. Select the required combining accent mark.
9. Select the Insert button (see figure 7).
10. Select the Close button to close the Symbol dialog box (see figure 8).
The accent mark should now be connected to the letter chosen in step 1 above.
Insert Individual Accent Marks
Use this method if you want to insert individual accent marks, such as (ˊ),(ˋ), and (¸).
1. Place your cursor where the accent mark should appear in the text.
2. Select the Insert tab in the ribbon (see figure 1).
3. Select Symbol in the Symbols group (see figure 2).
4. Select More Symbols in the Symbol drop-down menu (see figure 3).
5. Select the Symbols tab in the Symbol dialog box (see figure 4).
6. Ensure that (normal text) is selected in the Font drop-down menu so that the accent mark you select matches your current font (see figure 5).
7. Select Latin-1 Supplement in the Subset drop-down menu for most of the common accent marks. Explore Spacing Modifier Letters and the remainder of the subsets for additional options.
8. Select the required accent mark.
9. Select the Insert button (see figure 7).
10. Select the Close button to close the Symbol dialog box (see figure 8).
The accent mark should now appear in your text.
Accent marks can also be inserted with shortcut keys and alt codes. This tutorial focuses on the Symbol dialog box method because I believe it is the most convenient method for most Word users.
Further Reading: How to Insert Special Characters in Word
Reference
1. Merriam-Webster, s.v. “diacritic,” accessed March 03, 2022.
Updated March 03, 2022
Source: M. David Stone in
PC Magazine,
Vol. 19 No. 3, February 8, 2000
This page shows the keyboard shortcuts for most accented characters
that are available in MS Word.
Get the complete character code for a character by clicking on it.
| Accented Characters in MS Word | |||||||||||||||||||
|---|---|---|---|---|---|---|---|---|---|---|---|---|---|---|---|---|---|---|---|
| Accent | Key combination | a | A | c | C | e | E | i | I | n | N | o | O | s | S | u | U | y | Y |
| grave | Ctrl+` letter | à | À | è | È | ì | Ì | ò | Ò | ù | Ù | ||||||||
| acute | Ctrl+´ letter | á | Á | é | É | í | Í | ó | Ó | ú | Ú | ý | Ý | ||||||
| circumflex | Ctrl+Shift+^ letter | â | Â | ê | Ê | î | Î | ô | Ô | ŝ | Ŝ | û | Û | ||||||
| tilde | Ctrl+Shift+~ letter | ã | Ã | ñ | Ñ | õ | Õ | ||||||||||||
| umlaut or dieresis | Ctrl+Shift+: letter | ä | Ä | ë | Ë | ï | Ï | ö | Ö | ü | Ü | ÿ | Ÿ | ||||||
| ring | Ctrl+Shift+@ letter | å | Å | ||||||||||||||||
| cedilla | Ctrl+, letter | ç | Ç | ||||||||||||||||
| slash | Ctrl+/ letter | ø | Ø |
page last modified: 2020-09-19
How do I get letters with accent marks in Microsoft Word?
- Open Microsoft Word.
- Select the Insert tab on the Ribbon or click Insert in the menu bar.
- On the Insert tab or the Insert drop-down, select the Symbol option.
- Select the desired accented character or symbol from the list of symbols.
Furthermore, How do I make the letters on my keyboard weird?
- Ensure that the Num Lock key has been pressed, to activate the numeric key section of the keyboard.
- Press the Alt key, and hold it down.
- While the Alt key is pressed, type the sequence of numbers (on the numeric keypad) from the Alt code in the above table.
- Release the Alt key, and the character will appear.
Simply so What is the Alt code for accent E?
It is easy to make a letter with an acute, tilde or umlaut accent using the ALT key shortcuts on your keyboard. Here is a list of the most used international ALT code accents.
…
ALT key accents in UPPER CASE.
| Alt Codes | Symbol | Description |
|---|---|---|
| Alt 0200 | È | E grave |
| Alt 0201 | É | E acute |
| Alt 0202 | Ê | E circumflex |
| Alt 0203 | Ë | E umlaut |
• 13 août 2013
Also, How do you write accents? Here are some tips to consider when giving your characters accents:
- Make sure your character’s speech isn’t distracting. …
- Research slang and colloquialisms. …
- Use pieces of other languages. …
- Don’t stereotype. …
- Recognize that character speech is determined by context.
How do I type Spanish accents in Word?
Typing Spanish Accents
- á (lower case a, acute accent) = Press Ctrl + ‘ (apostrophe), then the letter a. é (lower case e, acute accent) = Press Ctrl + ‘ (apostrophe), then the letter e. …
- Á (upper case A, acute accent) = Press Ctrl + ‘ (apostrophe), then Shift + a. …
- ¿ (inverted question mark) = Press Alt + Ctrl + Shift + ? (
How do you type Alt codes? To use an Alt code, press and hold down the Alt key and type the code using the numeric key pad on the right side of your keyboard. If you do not have a numeric keypad, copy and paste the symbols from this page, or go back try another typing method.
How do you type special characters?
Inserting ASCII characters
To insert an ASCII character, press and hold down ALT while typing the character code. For example, to insert the degree (º) symbol, press and hold down ALT while typing 0176 on the numeric keypad. You must use the numeric keypad to type the numbers, and not the keyboard.
How do you type accents on Windows?
Method 2: Type accented characters using their Alt codes
- Move your mouse cursor to where you want to type the accented character.
- Make sure your Num Lock is turned on. …
- Press and hold the Alt key on your keyboard.
- With the Alt key still held, type the Alt code for the accented character you want. …
- Let go of the Alt key.
How do I get the accent over the e?
To type the letter “é” on a PC, press and hold the ALT key and type 0233. In Microsoft Word, press CTRL + ‘, followed by the letter “e”. This should make the letter “é” appear in your document.
How do you do alt codes with accents?
To type Spanish accents with ALT codes, hold down the ALT key, then type the three or four digits listed here on the numeric keypad. Release the ALT key and the accented letter or special character will appear.
How do I type French accents in Word?
Here’s the easiest way to type French accents on Word
- Hold down the “CTRL” key and keep it held down.
- Tap and release the punctuation mark which looks the most like the accent you need.
- Tap and release the letter which will have the accent.
- Let go of the “CTRL” key.
How do you describe an accent?
Here are some adjectives for accent: slight spanish, slight french, slight british, lilting cajun, broad colorful, inner rhythmic, slight foreign, crisp british, slight irish, slight southern, rhythmic polish, slightly foreign, slight german, hideously rich, powerful jamaican, breathy fake, slight polish, absurd …
How do you write accents on a PC?
PC Laptop
- Hold down your Shift key and press the NumLock key (usually located in the top right corner of the keyboard). …
- Add the accent by holding down the Alt and Fn (function) keys and then use the secondary numeric keypad to type the numeric sequence code (Alt-code).
What are the Alt keys for Spanish accents?
You can reference the following codes to specify the letters you would like to input:
- á = Alt + 0225.
- Á = Alt + 0193.
- é = Alt + 0233.
- É = Alt + 0201.
- í = Alt + 0237.
- Í = Alt + 0205.
- ó = Alt + 0243.
- Ó = Alt + 0211.
How do you type Spanish accents on a PC?
On a PC
- For accented vowels, press Ctrl + ‘, then the vowel you want to accent.
- For the Spanish ñ, press Ctrl + ~, then the n key.
How do you type ͡ ͜ʖ ͡?
How to Type Lenny ( ͡° ͜ʖ ͡°) faces?
- Press (Shift+9) (
- Press Spacebar …
- Press (ALT+ 865) ͡
- Press (ALT+ 248) °
- Press Spacebar …
- Press (ALT+ 860) ͜
- Press (ALT+ 662) ʖ
- Press Spacebar …
How do you type Alt codes without a numeric keypad?
USING ALT CODES ON LAPTOP WITHOUT NUM LOCK
- Open Character Map by clicking the Start button, clicking All Programs, clicking Accessories, clicking System Tools, and then clicking Character Map.
- In the Font list, type or select the font you want to use.
- Click the special character you want to insert into the document.
What is the Alt code for infinity?
How to type infinity symbol on keyboard
| Platform | Key type | Description |
|---|---|---|
| PC windows | Alt+236 | Hold the ALT key and type 236 on the num-lock keypad. |
| Macintosh | Option+5 | Hold the Option key and press 5 |
| Microsoft word | Insert > Symbol > ∞ | Menu selection: Insert > Symbol > ∞ |
| Alt+236 | Hold the ALT key and type 236 on the num-lock keypad. |
How do you type special characters in Word?
Special characters like em dashes or section marks (§)
- Click or tap where you want to insert the special character.
- Go to Insert > Symbol > More Symbols.
- Go to Special Characters.
- Double-click the character that you want to insert. …
- Select Close.
How do you show special characters in Word?
As with most things in Word, you can use either a keyboard shortcut or the mouse to see the hidden formatting characters.
- Keyboard, hit Control+Shift+8.
- Mouse, simply click the Show/Hide button on the Home tab.
How do I get symbols on my phone keyboard?
Typing special characters
You can type special characters in just about any app using the standard Android keyboard. To get to the special characters, simply press and hold the key associated with that special character until a pop-up picker appears.
How do I type accents on Windows 10?
Entering an accent character is far easier on this keyboard. To enable it, right-click the taskbar and select Show touch keyboard button. This will add a keyboard button to the system tray. Click it to bring up the keyboard and then click and hold on a character to get the accent versions of it.
How do you type an A with an accent?
You’ll use the Ctrl or Shift key along with the accent key on your keyboard, followed by a quick press of the letter. For example, to get the á character, you’d press Ctrl+’ (apostrophe), release those keys, and then quickly press the A key.
Accents “a” are diacritical marks used to indicate an accent or a special pronunciation. It is primarily used to change the amount of sound or pronunciation of a letter.
This tutorial will teach you how to type “a” with an accent on any Mac or Windows PC. There are several ways to enter these diacritical marks in letters, depending on the operating system and the type of document you are using. You can get any of these techniques in an instant.
Without further late, let’s get started.
Option 1: Type A with Accent using Alt Code (for windows only)
To type the letter “a” with an accent on the Windows keyboard, hold down Alt, and then type the alt code for that letter. For example, Alt + 0224 means à (as grave), Alt + 0225 means á (as acute), Alt + 0226 means â (as Circumflex), Alt + 0227 means ã (as tilted), Alt + 0228 means ä (as umlaut) and Alt +0229 means å (and with a circle at the top).
To capitalize “a with an accent” above, use Alt + 0192 for À, Alt + 0193 for Å, Alt + 0194 for Â, Alt + 0195 for Ã, Alt + 0196 for Ä, and Alt + 0197 for Å.
However, this method requires the use of a numeric keypad with Num Lock enabled. If your keyboard does not have this separate numeric keypad, consider the following options, which will also teach you how to recover these characters.
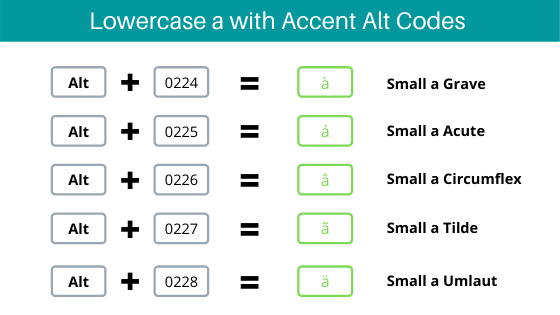
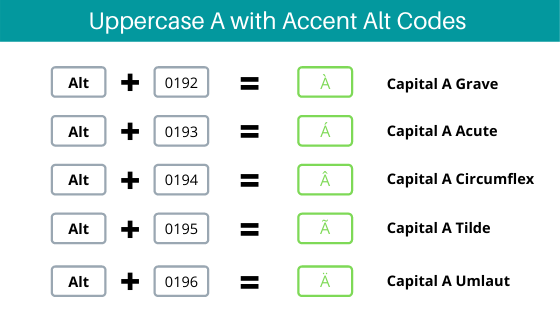
The table below contains all alt codes for each “a” with accented letters – lowercase and uppercase (ie lowercase and uppercase and accented).
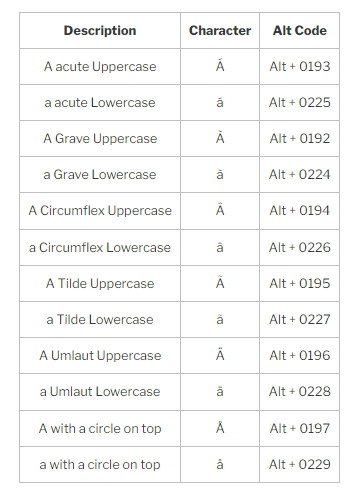
The following is a step-by-step guide for typing any of these ‘a accented letters’ using the alt codes listed in the table above.
- To get started, open the document where you want to write “and with accents”. It can be in Microsoft Word, Excel, PowerPoint or even in your web browser, where you can enter some text.
- Activate the Num Lock key. In other words, make sure that the numeric keypad keys are not disabled.
- Hold down the Alt key and use the numeric keypad to enter the alt code of the desired character. The table above contains alternative codes for the different letters ‘a’ with an accent.
- After entering the alt code on the numeric keypad, release the Alt key.
NOTE: This option is only available to Windows users. Refer to the following option to type A with Accents on a Mac PC, Word, Excel, and PowerPoint.
Option 2: How to Type A with Accent on Mac (Shortcut)
The easiest way to type A with Accents on a Mac is to use Mac keyboard shortcuts.
Each of the accented ‘a’ letters (à, á, â, ã, ä, å) has a distinct shortcut. They all, however, use a very similar keystroke pattern.
We’ll show you how to type all the letters ‘a’ on a Mac using keyboard shortcuts.
- To type à (A with grave) on Mac, press [OPTION]+[`] then a.
- To type á (A with acute) on Mac, press [OPTION]+[e] then a.
- To type â (A with circumflex) on Mac, press [OPTION]+[i] then a.
- To type ä (A with umlaut) on Mac, press [OPTION]+[u] then a.
- To type ã (A with Tilde) on Mac, press [OPTION]+[n] then a.
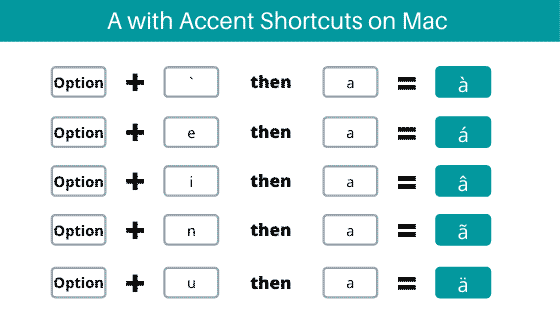
Note: To use an uppercase ‘A’ with an accent on your Mac, use the keyboard shortcuts above when Caps Lock is on.
For more methods to insert accented A in Microsoft Word, Excel, or PowerPoint, continue reading below.
Option 3: insert A with Accent in Word
NOTE: In Word, you can easily enter “and accented” using option 1 (Alt Code for Windows) or option 2 (keyboard shortcut for Mac). However, if you want to explore more ways to get these characters into a Word document, keep learning.
In addition to using the alt-code method, there are two other ways to insert ‘a’ with accented characters in Microsoft Word. One involves using the Insert Symbol dialog box, and the other involves using a keyboard shortcut that is only available in Word.
Let’s explore these possibilities together.
Use the dialog box to insert the symbol
To use the Insert Symbol dialog box to enter the letters “and” with accented characters, follow these steps:
Open a Word document and place the cursor where you want to place the “one” later, with the accents at the top.
On the Insert tab, go to Symbols> Symbol> More Symbols.
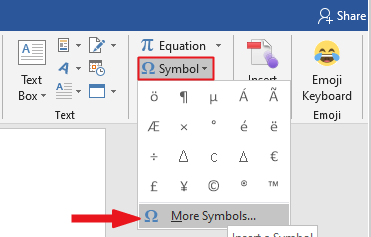
The Symbol dialog box appears. Select Latin-1 Appendix from the “Subset:” drop-down list. Displays all symbols in this category, including lowercase and uppercase letters A with accent symbols.
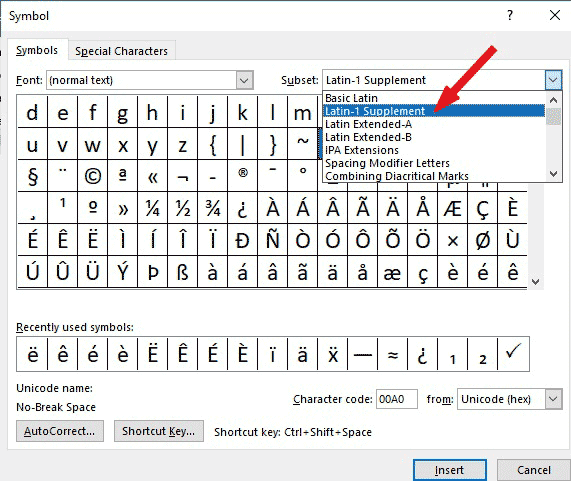
Find the letter with the accent you want to insert and double-click it. Alternatively, click to select the desired symbol or character and click the Insert button to insert it into the document.
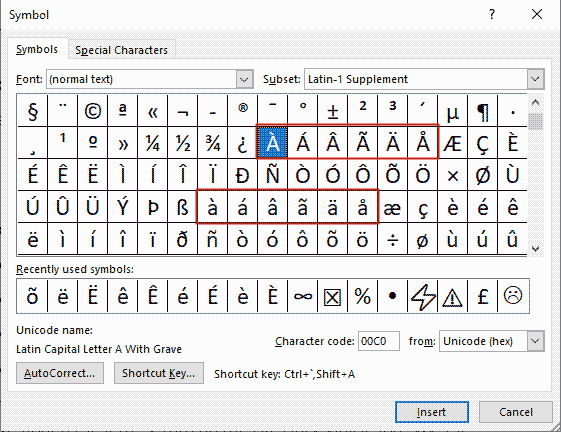
- Close the dialog.
These are the steps you may use to insert these symbols in Word using the Insert Symbol dialog box.
Using keyboard shortcut for Word
With short for appointments
There are keystrokes for each letter “a” with highlight symbols. These keystrokes or keyboard shortcuts are for use in Microsoft Word only. Therefore, if you want to enter these symbols in a program other than MS Word, look at other options (especially options 1 and 2).
Below are the various accented keyboard shortcuts for typing A in Microsoft Word:
- To type à (A with grave), press [Ctrl] + [ ` Grave] then i.
- To type á (A with acute), press [Ctrl] + [‘ apostrophe] then i.
- To type â (A with circumflex), press [Ctrl] + [^ caret] then i.
- To type ä (A with umlaut), press [Ctrl]+[Shift] + [; semicolon] then i.
NOTE: These keystrokes will give you the lowercase a with Accent marks. However, if you want uppercase letters, turn on the caps lock whilst you type the shortcuts.
These are the shortcuts for typing Accents on ‘a’ in Microsoft Word.
Option 4: insert A with Accent in Excel
If you’re using a Windows computer, you can easily enter any “one” accented later in Excel using the previous methods. Mac users can also use the keyboard shortcuts described in the previous sections of this page. However, if you are looking for a way to achieve this, especially in Excel, then go ahead.
To insert a with Accents in Excel:
- Launch Excel.
- Select the cell that will contain the character you wish to type.
- On the Insert tab, click on the Symbols drop-down button and select Symbol from the list.
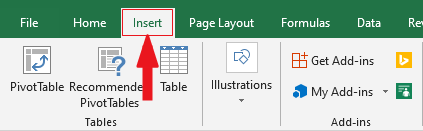
The Symbols Dialog box will appear. From the “Subset:” drop down list, select Latin-1 Supplement. All the symbols under this group will appear including all lowercase and uppercase A with Accents.
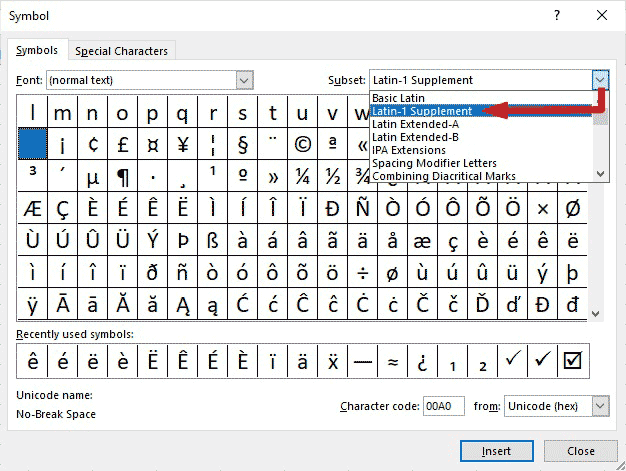
Click to select the particular A with Accent you want to insert, then click on the Insert button. Alternatively, double click on the symbol to insert it into your Excel document.
Option 5: insert A with Accent in PowerPoint
As in Microsoft Word and Excel, you can use alt code with the A symbol to enter in a PowerPoint document. However, if you want another way to make it work, especially in MS PowerPoint, stay explored below.
To insert A with Accent symbols in PowerPoint:
- Open your PowerPoint document.
- Place the insertion pointer on the slide that will contain the A with Accent symbol.
- Go to the Insert tab on the ribbon.
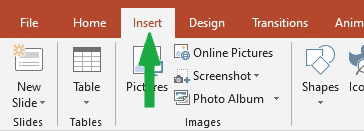
- Click on the Symbols button to launch the Symbol dialog box.
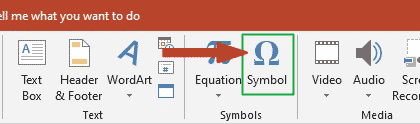
- The Symbol dialog box will appear. From the “Subset” drop-down list, select Latin-1 Supplement. You should see all the accented characters under this category of symbols.
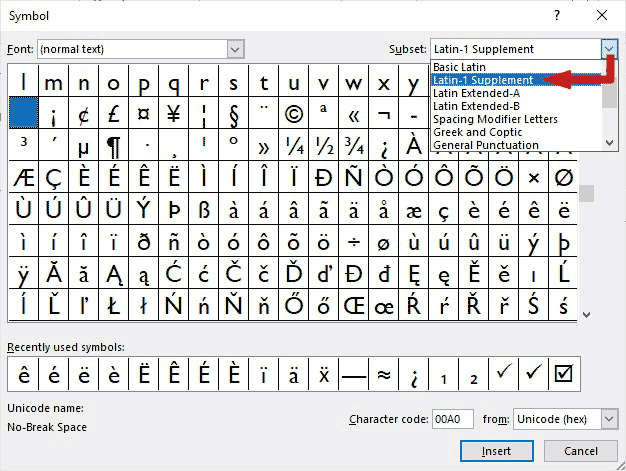
- Select the A with the particular accent you wish to insert and click on the Insert button. Otherwise, just double-click on the symbol you want to insert into your PowerPoint document.
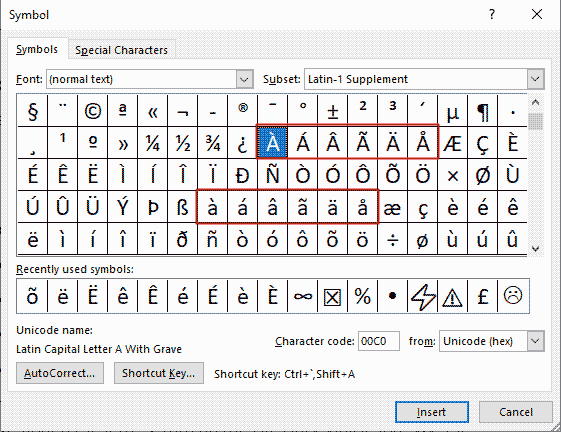
- Close the dialog.
These are the steps you need to be able to insert the A with Accent symbol in Microsoft PowerPoint using the Insert symbol dialog.
Option 6: Copy and paste A accented
Another easy way you can get one with Accent symbols on any PC (or Windows or Mac) is to use my favorite method: copy and paste.
All you have to do is copy the symbol from a place such as a website or character map for Windows users, and go where you need the symbol (say Word, Excel or PowerPoint), and then paste it by pressing Ctrl + V.
Below is the letter A with highlight symbols that you can copy and paste into a Word document. Just select the desired symbol and press Ctrl + C to copy, move the document, place the cursor at the desired location and press Ctrl + V to paste.
Copy A with Grave Accent:
à
Copy A with Acute Accent:
á
Copy A with Circumflex Accent:
â
Copy A with Umlaut Accent:
Ä
Copy A with Tilde Accent:
Ã
Copy A with a circle on top:
Å
You can also use the character map to copy and paste any symbol or character in Windows. It contains every symbol or character you can think of. Follow the instructions below to use the character map on each Windows computer.
- Click the Start button and find the character map. The Character Map app will appear in search results, click it to open it.
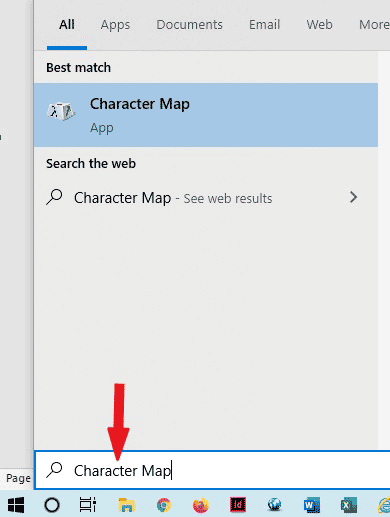
- The Character Map dialog will appear.
- Select the A with Accent symbol you want by double-clicking on it, it should appear in the Character to copy: field, then click on the Copy button to copy the symbol.
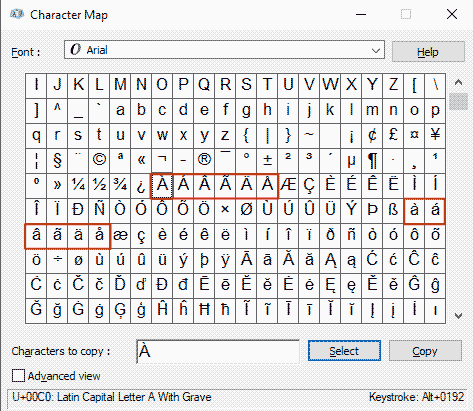
- Switch to your document where you want to paste the copied symbol, place the insertion pointer at the desired location and press Ctrl+V to paste.
This is how you may use the Character Map dialog to copy and paste any symbol on Windows PC.
Last Thought
Of these many options for writing A using Accentletters, I think using the alt code method for Windows is the easiest if you know the alt code of the desired character.
If you use these accented letters regularly, you should consider creating a fraudulent sheet for your reference.
Using an accented keyboard shortcut is also a useful method for Mac users.
However, you can also use the mouse-based method if you paste these symbols into any Office application, such as Microsoft Word, Excel, or PowerPoint.












