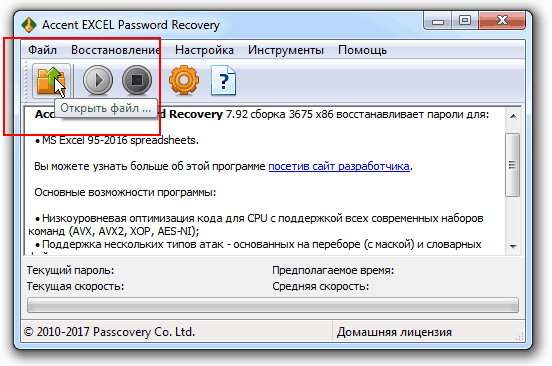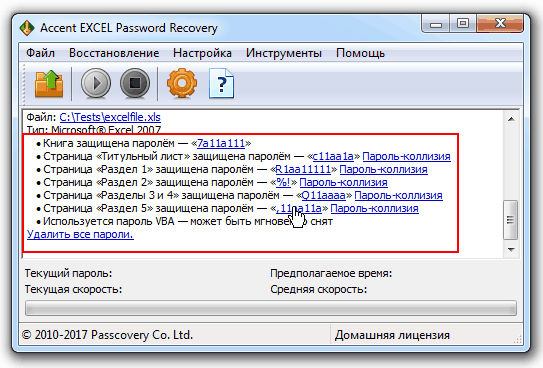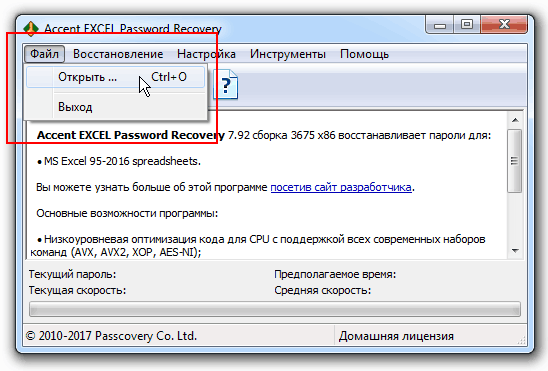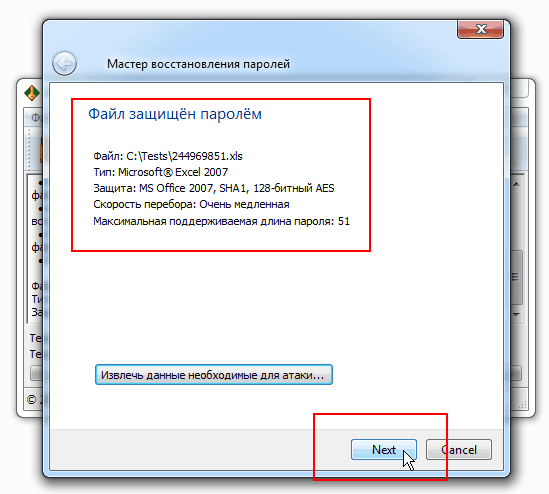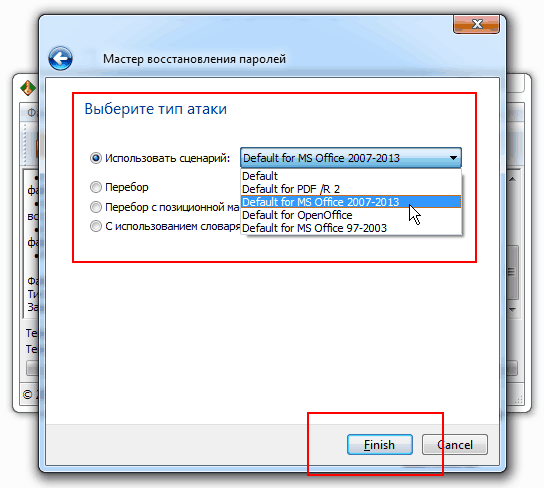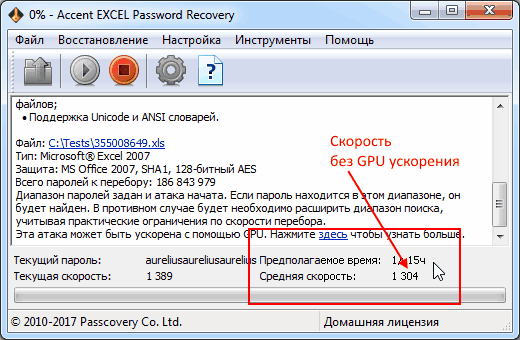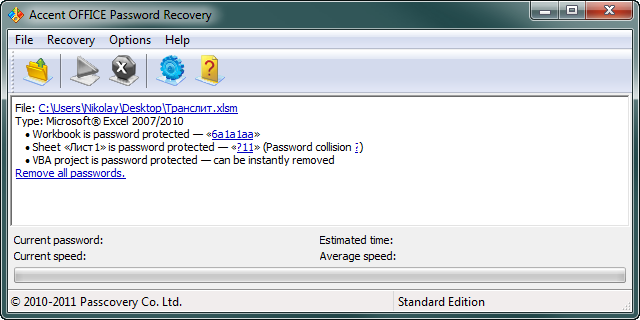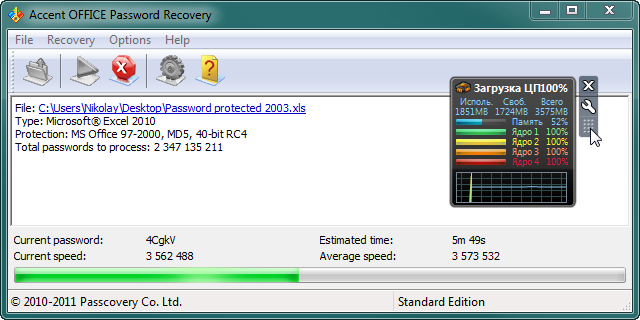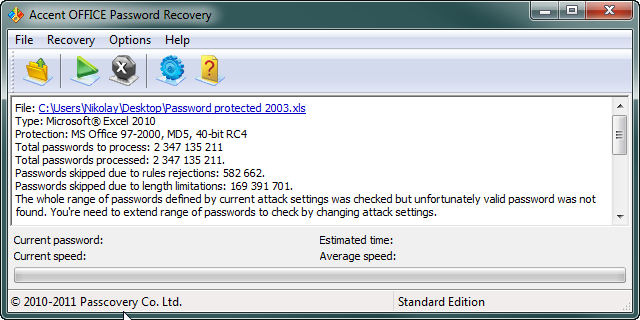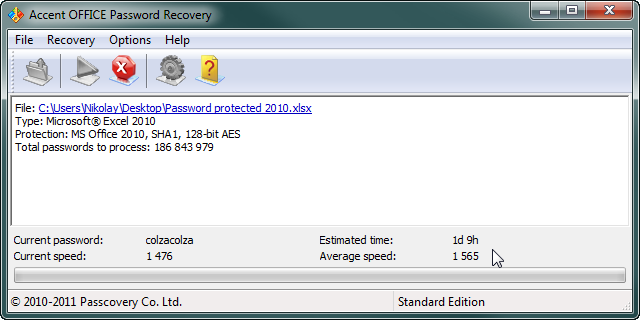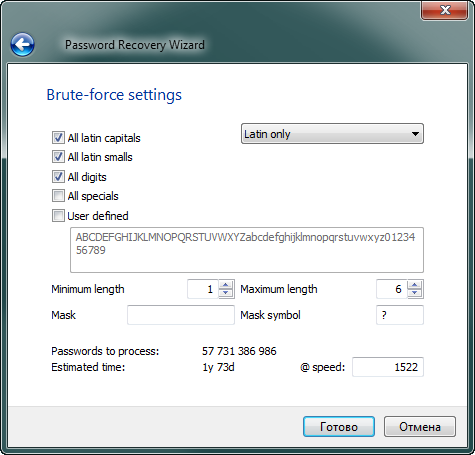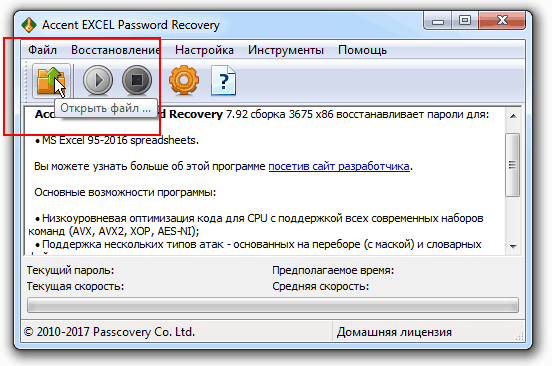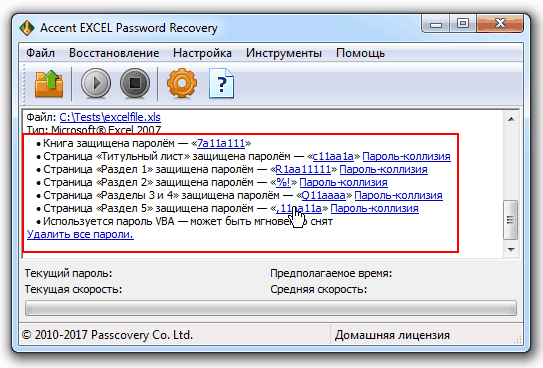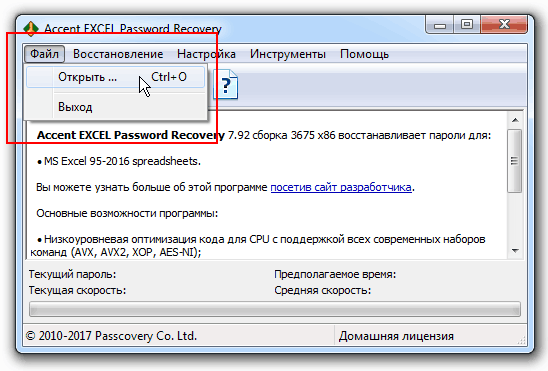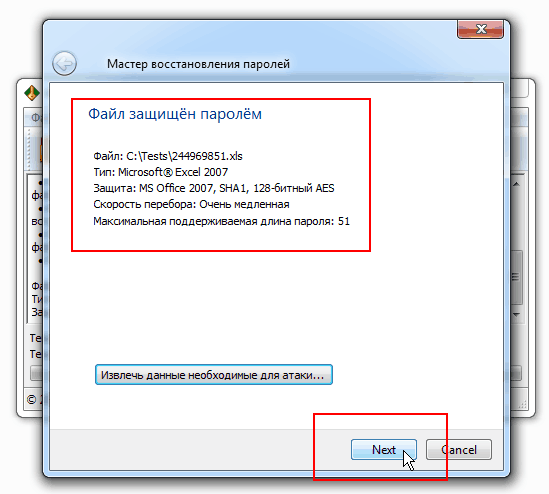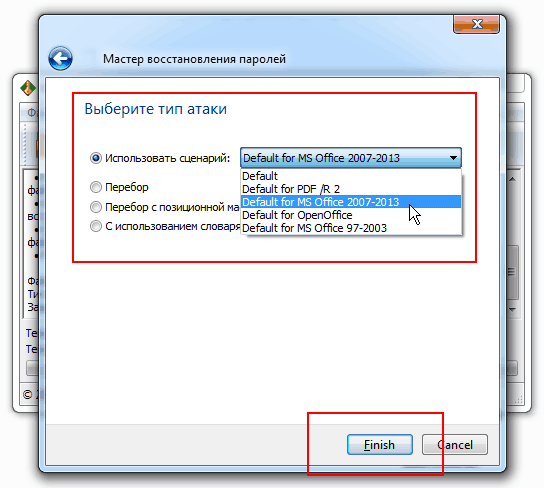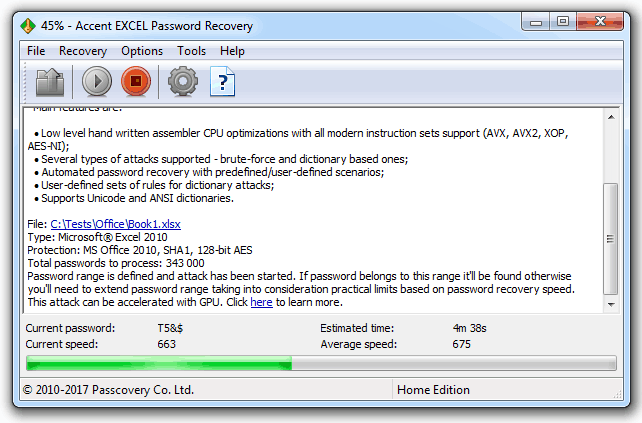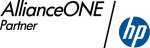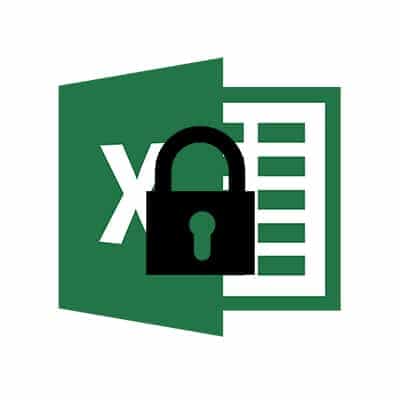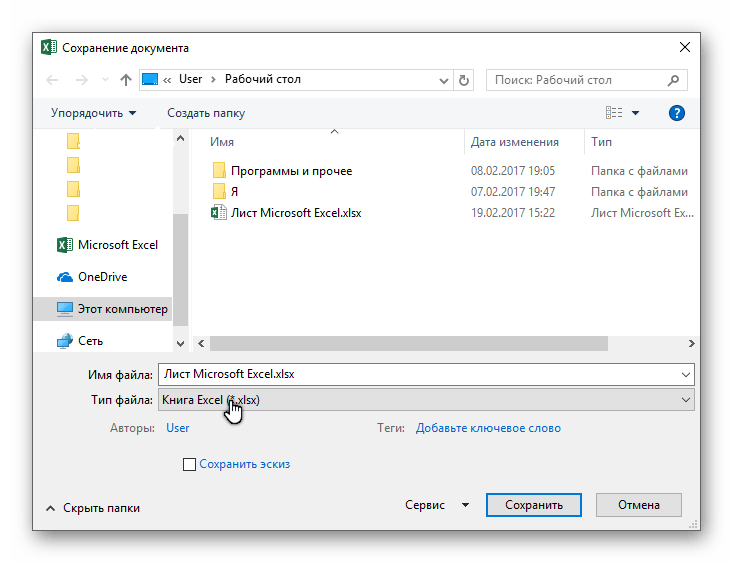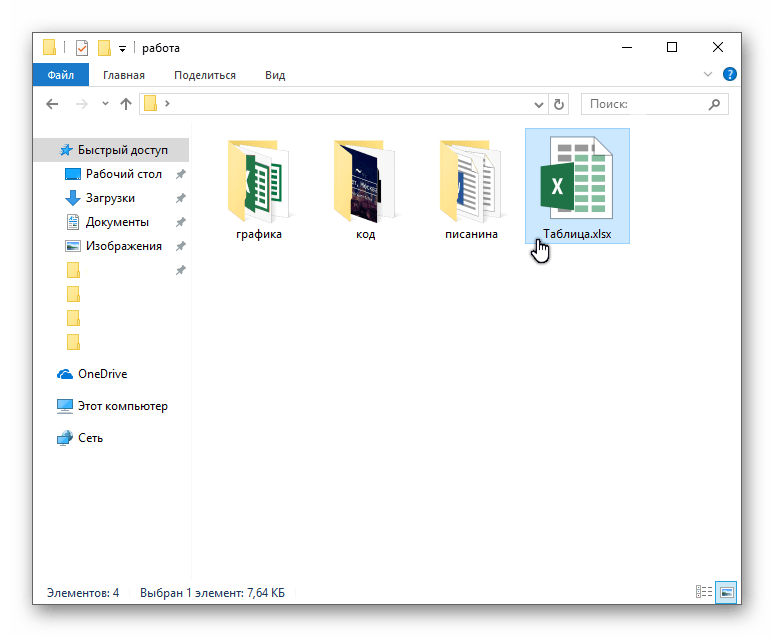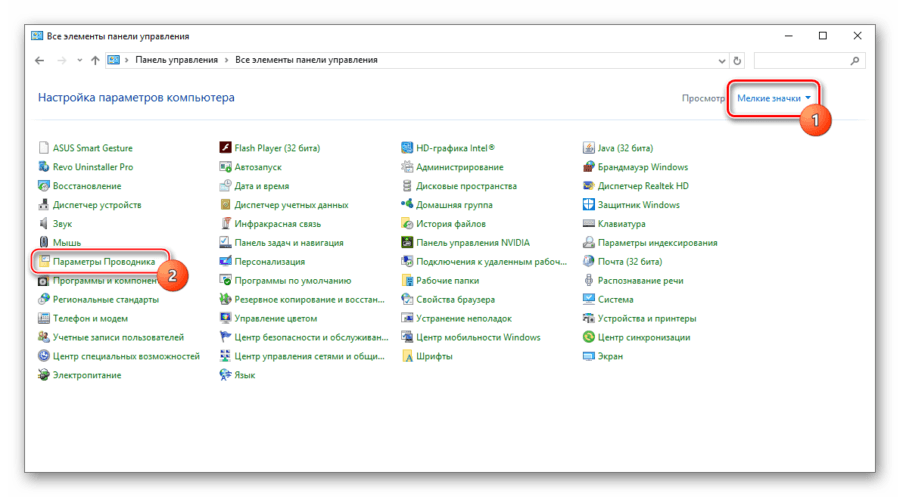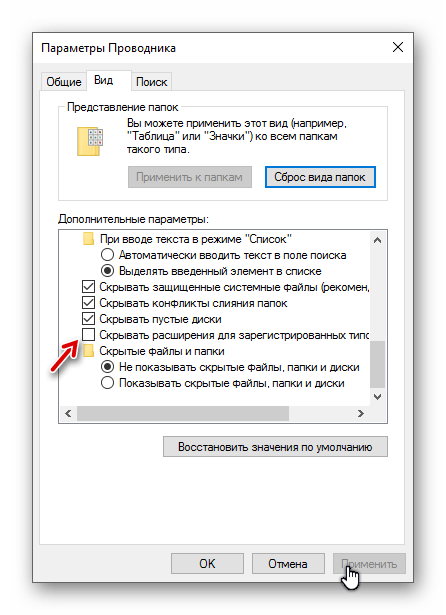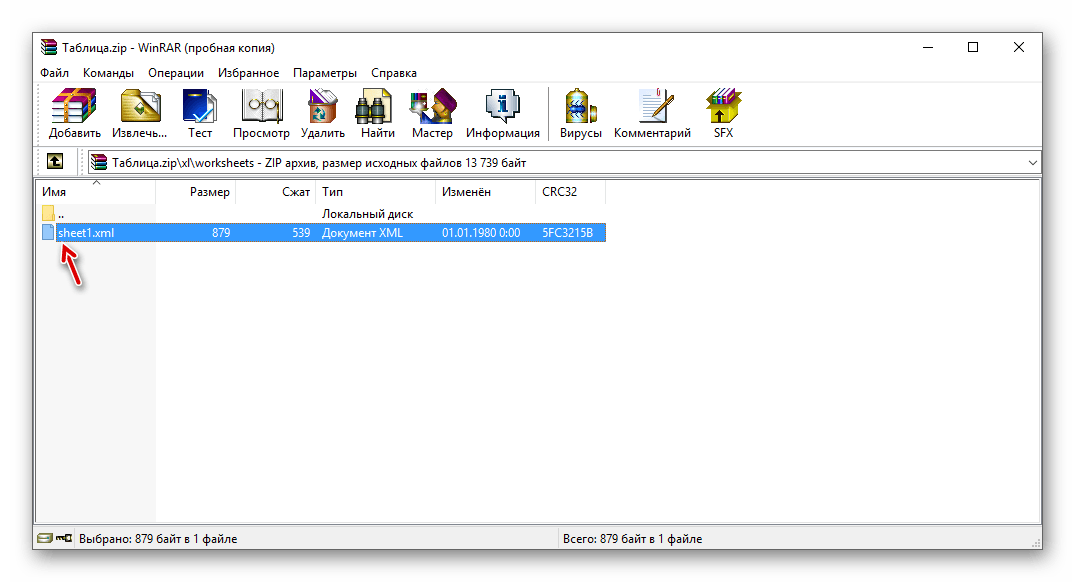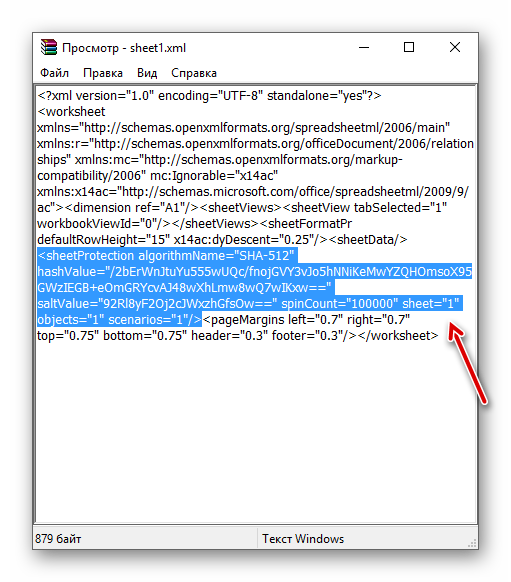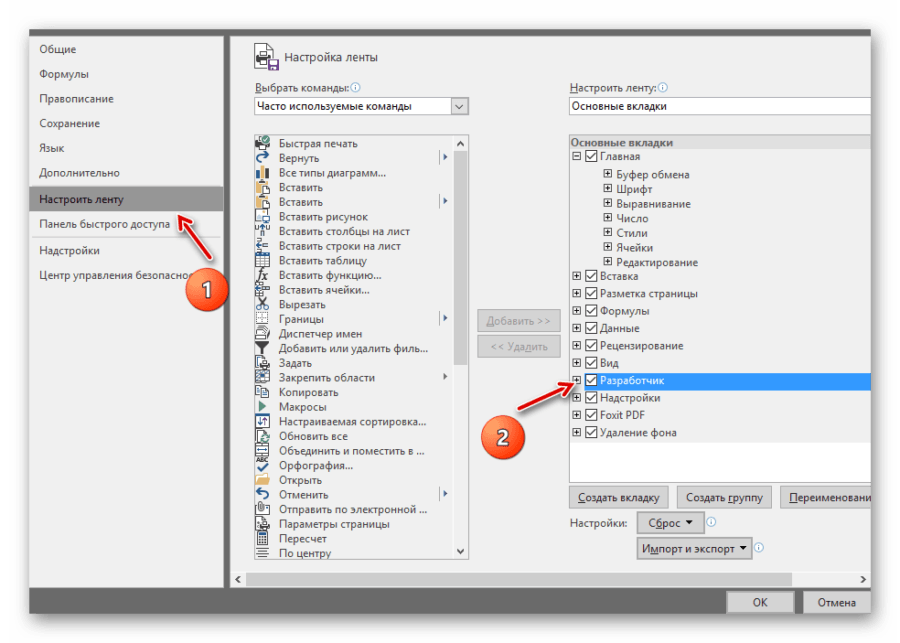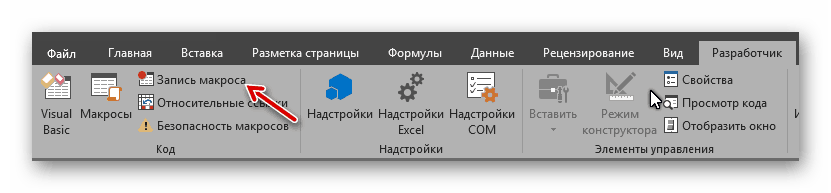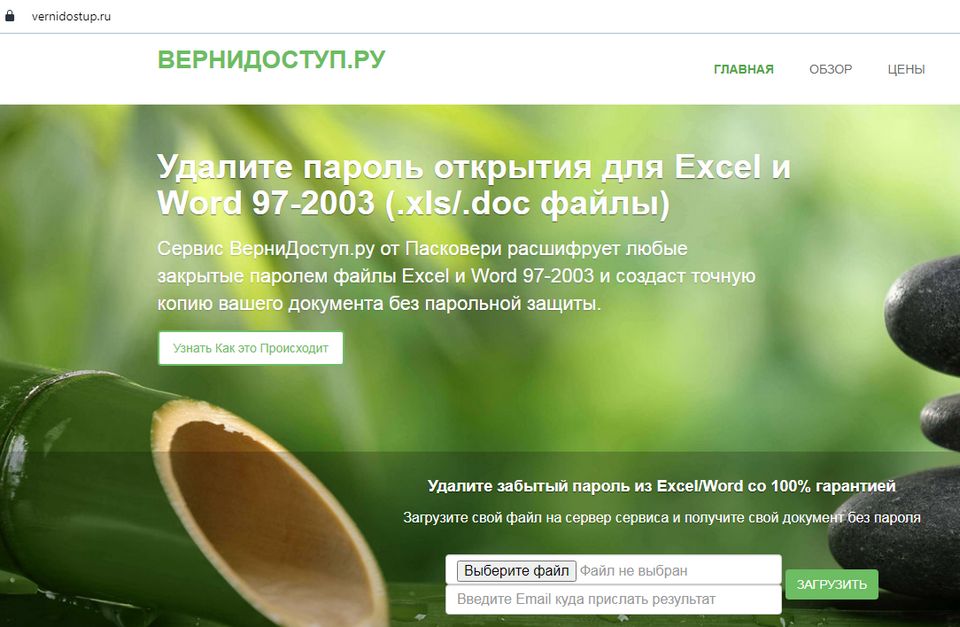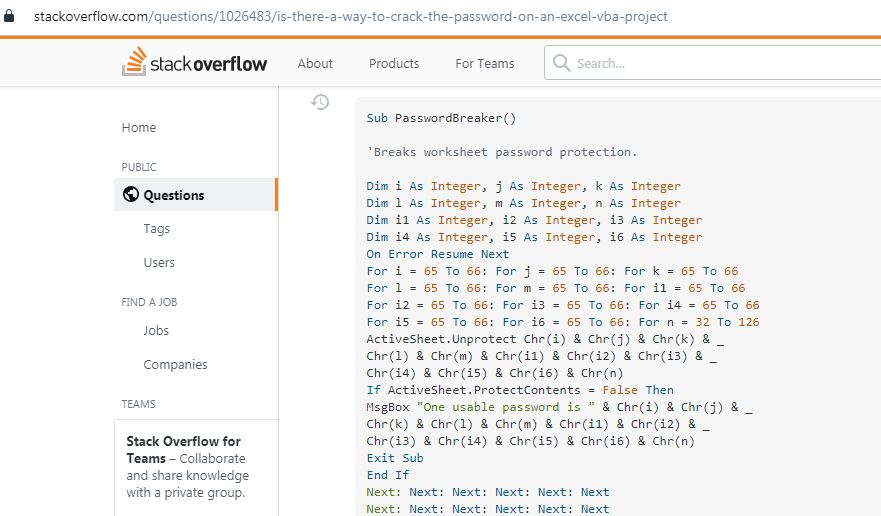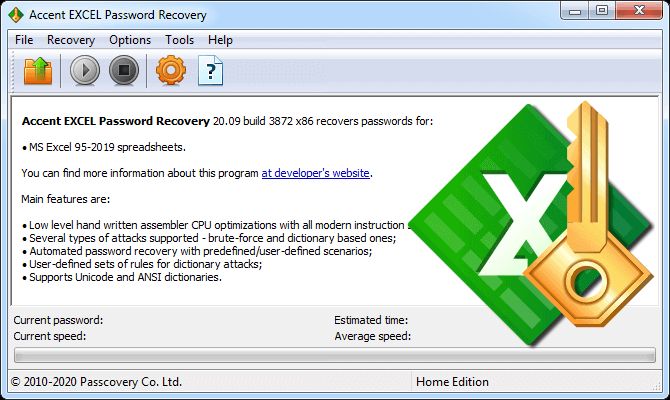Удаление пароля в Excel 95-2016
|
Забыли пароль Excel? И теперь не можете ни открыть файл, ни изменить его страницы, ни сохранить исправления, ни поправить VBA-макрос. Всё верно? Тогда вам просто необходима программа для удаления Excel пароля! Узнайте, что это за инструмент, что он может и как им пользоваться на примере Accent EXCEL Password Recovery. |
Парольная защита в Microsoft Excel
С точки зрения взлома, пароли в Excel можно разделить на две группы:
- Пустяковые пароли — всегда снимаются мгновенно
- Стойкие пароли — требуют времени на поиск
И где-то посередине располагается группа стойких паролей с секретом, которые совсем не нужно искать…
Представляем готовые пошаговые инструкции о том, как снимать пароли для каждой из этих групп.
Пароли мгновенного удаления в Excel (пустяковые пароли) это:
- Пароль для изменения (Password to Modify)
- Пароль защиты листа (Password to Protect sheet)
- Пароль защиты книги (Password to Protect workbook)
- Пароль VBA проекта (Password to VBAProject)
- Пароль для открытия (Password to Open) в Excel 2-95 (да, это, пожалуй, исключение
по старости и по ошибке)
Любые такие пароли действительно удаляются (или находятся) мгновенно, стоит только открыть Excel файл в подходящей программе для восстановления паролей.
И работает это для всех версий Excel!
Как снять пустяковый пароль в Excel:
1. Просто запустите Accent EXCEL Password Recovery и откройте в ней защищённый паролем файл Excel.
Используйте любой привычный для Windows способ: кнопку на панели инструментов, меню (Файл→Открыть…) или комбинацию горячих клавиш (Ctrl+O):
Рис.1: Выберите запароленный Excel файл 2. Это всё! Программа тут же отобразит все найденные пароли или предложит сохранить файл без пароля (для Excel VBA паролей):
Рис.2: Кликните по паролю, чтобы скопировать его в буфер обмена Пароли могут
отличаться от оригинальных, но тем не менее они 100% подходят для съёма защиты и всегда находятся мгновенно.
Мгновенное удаление пустяковых паролей Excel связано с тем, что целью защиты, в которой они применяются, является защита данных не от несанкционированного
доступа, а скорее от случайных повреждений, от человеческого фактора.
Удаление стойкого Excel пароля — Пароля для открытия
Защита от несанкционированного доступа в Excel – это «Пароль для открытия». Начиная с Excel 97 такой пароль невозможно мгновенно снять, его приходится восстанавливать.
Восстановление паролей — это банальный перебор вариантов в поисках подходящего. Вы задаёте диапазон проверки (вот эти условные 300 миллионов вариантов), а съёмник последовательно
их проверяет, пока вы продолжаете заниматься своими делами. Если пароль был в заданном диапазоне — вы счастливчик! Если нет, вы ругнётесь, расширите диапазон поиска (проверим
ещё 600 миллионов вариантов) и начнёте всё сначала…
И да, скорость работы программы-паролеломалки — это супер-важно! Обращайте внимание на скорость перебора, если хотите взломать «Пароль для открытия» побыстрее.
По принципам формирования диапазона проверки, различают три типа атаки на пароль:
- Атака грубой силы (прямой перебор). Вы задаёте набор символов для генерации пароля, указываете границы его длины, а программа проверяет все
возможные комбинации - Атака с позиционной маской. Похожа на прямой перебор, но для каждой позиции пароля вы задаёте индивидуальный набор символов, существенно сокращая
варианты для проверки, то есть время поиска
(примеры) - Атака по словарю. Вы указываете готовые списки слов/паролей, сохранённые в файле-словаре, а программа проверяет их все (можно с изменениями) по очереди (
пример)
Такие атаки применяет AccentEPR для взлома «Пароля для Открытия» в Excel 97-2019.
Как снять стойкий пароль в Excel:
1. Запустите AccentEPR и откройте в программе запароленный файл — всё как обычно:
Рис. 3: Откройте защищённый файл 2. Узнайте о защите, которая применяется в файле, получите оценку скорости взлома и переходите к выбору атаки на пароль:
Рис. 4: Служебная информация о защите и перспективах взлома пароля 3. Выберите готовый сценарий прямого перебора или одну их трёх атак и переходите к поиску пароля или настройкам выбранной атаки:
Рис. 5: AccentEPR предлагает готовый сценарий и три типа атаки на пароль Сценарии содержат описания наборов диапазонов проверки, заданные определённым
образом и программа их последовательно проходит. Сценарии не требуют никаких дополнительных настроек — все они прописаны в самом сценарии и вам достаточно
просто нажать кнопку «Finish», чтобы начать поиск пароля.При выборе одной из трёх атак на пароль придётся задать настройки атаки и затем запустить её кнопкой «Finish».
Инструкции по настройке атак ищите в руководстве к программе,
а в нашей базе знаний для вас собраны примеры использования атак.
Успех взлома стойкого пароля Excel зависит от многих факторов: сложности и длины пароля, правильно заданного диапазона проверки и конечно же скорости работы паролеломалки на компьютере.
Гарантировать успех не может ни один взломщик Excel пароля! Всё, что он может гарантировать — максимальную скорость поиска пароля.
Ускорение на видеокартах AMD/NVIDIA
Взрывное ускорение перебора паролей достигается на видеокартах AMD/NVIDIA. В зависимости от мощности и числа видеокарт, подключённых к поиску, скорость удаления Excel пароля может
увеличиться в десятки раз.
Современные GPU с их многопоточностью обрабатывают большое количество данных и здорово экономят время взлома паролей. В том числе «Пароля для открытия» Excel.
Поддержка GPU ускорения есть в программе Accent OFFICE Password Recovery:
| Accent OFFICE Password Recovery | 9.6 | Скачать x86 (10832 Kb) |
Скачать x64 (12452 Kb) |
Один нюанс: GPU ускорение работает только для Excel 2007-2019 (это xlsx-файлы). Зато для файлов Excel 97-2003 есть фокус получше!
Расшифровка Excel без пароля
Для документов Excel 97-2003 с 40-ка битным ключом шифрования, то есть для большей части xls-файлов совсем не обязательно искать «Пароль для открытия» — такие файлы нужно расшифровывать без пароля.
В этом случае достигается 100% положительный результат. Быстрее и наверняка!
Это особенность короткого ключа шифрования: как правило найти ключ проще, чем пароль, а получив ключ шифрования можно расшифровать и сам документ не зная при этом пароль.
Поиск ключа шифрования для Excel 97-2003 тоже есть в AccentOPR.
Расшифровать Excel 97-2003 онлайн можно на сайте ВерниДоступ.ру.
Польза программы для удаления Excel пароля зависит от формата документа и типа парольной защиты, применяемой в нём. Но в любом случае искать
забытый пароль с такой программой всегда удобнее и эффективнее. Нужно только выбрать быструю и практичную паролеломалку.
Excel Password Unlocker – это программа для восстановления утраченных паролей к документам Microsoft Excel, обладающая рядом обязательных характеристик:
- поддержкой всех версий Microsoft Excel
- мгновенным поиском или удалением паролей простой защиты
- высокой скоростью поиска стойких «Паролей на Открытие»
- GPU ускорением на видеокартах NVIDIA и AMD
- гибкими настройками манипулирования диапазоном проверки
Знакомьтесь с Accent OFFICE Password Recovery – Windows-программой, способной эффективно разблокировать любую парольную защиту Microsoft Excel 6-2019.
Парольная защита в Microsoft Excel
Microsoft Excel предлагает несколько вариантов блокировки: это стойкая защита от несанкционированного доступа («Пароль на Открытие») и слабая защита
от случайных изменений (вся остальная парольная защита).
- Защита от несанкционированного доступа (стойкая блокировка):
- Пароль на Открытие
- Защита от случайных изменений (слабая блокировка):
- Пароль записи изменений
- Пароль защиты листа Excel
- Пароль защиты структуры книги
- Пароль защиты VBA макросов
При установке «Пароля на Открытие», все данные в Excel файле шифруются и разблокировать файл без пароля невозможно. Его подбор (по другому поиск, восстановление)
требует времени и специальной программы для разблокировки Excel пароля. Время поиска зависит от формата Excel и сложности самого пароля.
При установке любых других паролей, данные в Excel не шифруются. Блокируются лишь определённые действия с ними. Excel файл можно открыть, с данными можно работать.
Пароль требуется только для внесения (или записи) изменений. Подобрать или снять пароль любой слабой блокировки можно мгновенно для всех версий Excel.
Парольная защита в Excel – действительно классная и полезная штука. Но случается так, что она становится не нужна. Тогда пароли мешают, раздражают, теряются.
Не проблема! Давайте разблокируем наш Excel файл и удалим пароли.
- Как разблокировать Excel файл, зная пароль
- Как разблокировать Excel файл, потеряв пароль
Как разблокировать Excel файл, зная пароль
Когда пароль известен, разблокировка Excel похожа на блокировку: нужно ввести пароль, стереть его и сохранить файл без пароля.
Вот как это работает на примере Excel 2016
- Пароль на Открытие
- Пароль записи изменений
- Пароль защиты листа Excel
- Пароль защиты структуры книги
- Пароль защиты VBA макросов
Пароль на Открытие
1. Запустите Excel, перейдите в раздел «Открыть» («Open»), выберите нужный файл и кликните по нему
2. Введите пароль и откройте Excel файл (если пароль потерялся, восстановите его по инструкции)
3. Перейдите в раздел «Файл»→«Информация» («File»→«Info»), отщёлкните меню «Protect Workbook» («Защита книги»)
и выберите опцию «Encrypt with Password» («Зашифровать с Паролем»)
4. В открывшемся окне сотрите установленный пароль, нажмите кнопку «ОК» и сохраните файл.
Это всё. «Пароль на Открытие» удалён, а данные расшифрованы. При следующих открытиях файла, пароль не понадобится.
Пароль записи изменений
1. Запустите Excel, выберите нужный файл, кликните по нему, введите «Пароль Записи Изменений» («Password to Modify») и откройте Excel файл
2. Перейдите в раздел «Файл» («File»), вызовите диалоговое окно «Сохранить как» («Save As»),
в настройках сохранения файла отщёлкните меню «Инструменты» («Tools») и выберите «Основные настройки» («General Options…»)
3. В появившемся окне сотрите «Пароль Записи Изменений», кликните кнопку «ОК» и сохраните файл
«Пароль записи изменений» будет снят.
Обратите внимание: Это ещё один способ разблокировать «Пароль на Открытие»: в этом же окне настроек, точно также можно стереть и этот пароль.
А ещё, в данном месте можно изменить оба этих пароля.
Пароль защиты листа Excel
1. Откройте Excel файл, выберите нужный лист документа, кликните по его имени правой кнопкой мыши и в контекстном меню нажмите на
«Разблокировать Лист…» («Unprotect Sheet…»)
2. В появившемся окне сотрите «Пароль Защиты Листа», кликните «OK» и сохраните файл
И снова-здорово – пароль с листа Excel снят. 😉
Пароль защиты структуры книги Excel
1. Откройте нужный Excel файл, перейдите во вкладку «Рецензирование» («Review») и нажмите
кнопку «Защитить книгу» («Protect Workbook»)
2. В появившемся окне введите пароль книги, кликните по «OK» – защита структуры рабочей книги Excel разблокирована.
Обратите внимание: в этом же разделе «Рецензирование» («Review»), рядом с кнопкой
«Защитить книгу» («Protect Workbook») находится кнопка «Защита листа» («Protect Sheet…»). Это ещё один способ
снять/установить пароль на лист Excel.
Пароль защиты VBA макросов
1. Откройте как обычно Excel файл, содержащий VBA макросы и нажмите комбинацию клавиш «Alt+F11». Это запустит редактор VBA кода.
Через меню редактора «Инструменты» («Tools») вызовите окно «Свойств VBA проекта» («VBAProject Properties…»)
2. Для доступа к данным VBA проекта, редактор запросит VBA пароль. Введите его и кликните «ОК»
3. Появится окно свойств VBA проекта. Перейдите во вкладку «Защита» («Protection»), снимите флажок с опции
«Закрыть проект от просмотра» («Lock project for viewing»), сотрите установленный VBA пароль в полях «Пароль» («Password») и
«Подтвердить пароль» («Confirm password»), кликните «OK», сохраните файл.
Пароль защиты VBA макросов успешно разблокирован, а незащищённый VBA код сохранён в Excel файле.
Как разблокировать Excel файл, потеряв пароль
Когда пароль утрачен, потребуется Excel password unlocker – программа для поиска (восстановления) или удаления паролей. Такая как, например,
Accent OFFICE Password Recovery.
| Accent OFFICE Password Recovery для файлов Microsoft Office и OpenOffice/LibreOffice всех версий |
20.09 | Скачать x86 (9540 Kb) |
Скачать x64 (11308 Kb) |
Пароли простой защиты, Accent OFFICE Password Recovery подбирает или удаляет мгновенно для всех версий Excel. Пароль стойкой защиты, программа
всегда ищет на максимальной скорости компьютера.
Ключевые возможности Accent OFFICE Password Recovery:
- полная поддержка Microsoft Excel 6-2019 (а также Access, PowerPoint, Word, и LibreOffice/OpenOffice)
- мгновенный подбор или удаление (зависит от формата Excel) паролей простой защиты
- высочайшая скорость перебора паролей стойкой защиты (asm-оптимизированный исходный код)
- GPU ускорение на видеокартах NVIDIA/AMD для xlsx-файлов Excel 2007-2019
- 100% успешная расшифровка файлов Excel 97-2003 (поиск 40-битного ключа шифрования)
- три вида атак на пароль (прямой перебор, атака по маске, атака по словарю)
- изменяемые сценарии атак на пароль (описание последовательной цепочки атак)
- гибкое манипулирование диапазоном проверки (позиционная маска, объединение и мутация словарей)
- автосохранение статуса поиска пароля (перезапуск атаки с места остановки)
- графический интерфейс Windows и запуск из командной строки
Использование этого разблокировщика паролей Excel сводится к открытию защищённого паролем файла и настройке диапазона для поиска «Пароля на Открытие», если это необходимо. Все
остальные пароли Accent OFFICE Password Recovery подбирает или удаляет мгновенно без каких либо настроек.
Смотрите, как это работает:
<?/*https://img.youtube.com/vi/HRhSj84lbhk/hqdefault.jpg*/?>
Восстановление паролей Excel 95-2019 в AccentEPR/AccentOPR
Когда Accent OFFICE Password Recovery успешно восстановит пароль, с его помощью можно успешно разблокировать Excel файл по инструкции:
Как разблокировать Excel файл, зная пароль
Популярные Вопросы о защите Microsoft Excel
🔥🔥🔥 Надежна ли парольная защита Excel?
Да, в Excel 2007-2019 (xlsx-файлы) парольная защита чрезмерно надёжна, если говорить о шифровании с паролем («Пароль на Открытие»). В более ранних версиях Excel (xls-файлы) такой пароль
можно найти мгновенно (Excel 2-95), либо расшифровать
Excel без пароля.
Любая другая парольная защита в Excel создана для защиты от случайного изменения информации и не надёжна. Её можно разблокировать мгновенно для всех версий Excel.
✅ Сложно ли разблокировать «Пароль на Изменение» в Excel?
Нет, не сложно. Это всегда происходит мгновенно.
В зависимости от версии Microsoft Excel, «Пароль на Изменение» можно либо мгновенно восстановить, либо мгновенно удалить.
🔓 Если пароль Excel VBA потерян, сложно ли его восстановить?
Нет, не сложно. Пароль Excel VBA служит для защиты от случайного изменения VBA-кода и может быть найден или удалён мгновенно для всех версий Microsoft Excel.
У многих из нас есть важные данные в Excel, которые должны быть защищены от враждебного взломщика паролей или несанкционированного изменения. Вот почему мы используем различную
парольную защиту. Особенно в корпоративной среде, где конфиденциальность и целостность данных исключительно важны. Всё это здорово и отлично работает, пока не возникает проблема:
“Как мне взломать забытый пароль Excel?!”
В этой заметке вы найдёте готовое учебное пособие и пошаговые инструкции о том, как взломать пароль в зависимости от типа защиты и версии Excel, которые вы использовали.
Способ 1: Мгновенное удаление паролей Excel
Этот способ подходит для всех версий Excel, но только для защиты от несанкционированного изменения данных. Защиту доступа («Пароль открытия документа») так удалить невозможно.
Мгновенно удалить (или подобрать) можно:
- пароль записи изменений
- пароль рабочей книги
- пароль защиты страниц
- пароль защиты VBA-макросов
Вот как это работает:
Шаг 1. Скачайте и установите программу Accent EXCEL Password Recovery. Эта программа создана для поиска и удаления паролей к документам Microsoft Excel.
Шаг 2. Запустите программу и откройте в ней документ Excel с забытым паролем. AccentEPR мгновенно подберёт подходящие пароли или предложит удалить их [1]:
Шаг 3. Просто кликните по паролю [1], чтобы скопировать его в буфер обмена [2] или создайте копию документа без парольной защиты:
Способ 2: Расшифровка Excel без пароля
Этот способ годится для «взлома» пароля открытия, но только к файлам с коротким (40 бит) ключом шифрования — для документов Excel 97-2003 (условно говоря для xls-файлов).
На самом это совсем не взлом пароля. Это поиск ключа шифрования и расшифровка документа без пароля. Вы получите точную копию своих исходных данных, а пароль так и останется неизвестен.
Зато быстро и гарантия успеха — 100%!
Вот как это работает:
Шаг 1. Загрузите файл на сервис ВерниДоступ.ру и оставьте свой email:
Шаг 2. Получите на указанный email скриншот из вашего файла, закрытого паролем. Так вы убедитесь, что расшифровка Excel прошла успешно:
Способ 3: Восстановление паролей Excel
Пожалуй, самый универсальный и популярный способ, который подходит для взлома паролей открытия Excel всех версий. Он представляет собой перебор вариантов паролей в поисках подходящего.
Чем выше скорость перебора и искуснее настройки диапазона для проверки, тем быстрее может быть достигнут успех.
Вот как это работает:
Шаг 1. Скачайте и установите Accent OFFICE Password Recovery. Эта программа создана для взлома паролей к документам Microsoft Office/OpenOffice
всех версий и может (это важно!) работать на видеокартах AMD/NVIDIA.
Шаг 2. Запустите AccentOPR, откройте в ней свой запароленный Excel файл и узнайте подробности о формате и защите документа:
Шаг 3. Переходите к выбору атаки на пароль:
В AccentOPR можно выбрать сценарий (последовательность) атак [1] или одну из конкретных атак [2]:
- атаку грубой силы (с простой маской) — простой перебор всех вариантов, когда проверяются все подряд пароли
- атаку по позиционной маске — перебор паролей со строго определённой структурой, когда пароли не подходящие под заданное описание пропускаются
(пример) - атаку по словарю (с мутациями) — перебор паролей по готовым спискам, когда проверяются только пароли (и возможно их производные) из скачанных
или созданных словарей (пример)
Шаг 4. Задайте необходимые настройки поиска для выбранной атаки и запускайте взлом пароля Excel:
Типовые настройки атаки грубой силы
Типовые настройки атаки позиционной маски
Типовые настройки атаки по словарю с мутациями
Шаг 5. Когда AccentOPR найдёт пароль [1], просто кликните по нему и программа поместит его в буфер обмена [2]. Откройте запароленный файл в Excel и
используйте найденный пароль:
GPU ускорение поиска паролей Excel 2007-2013
Время взлома пароля открытия Excel напрямую зависит от скорости перебора вариантов. Чем выше скорость, тем быстрее будет найден пароль. Поэтому так важно, что AccentOPR умеет
ускоряться на видеокартах AMD/NVIDIA при переборе паролей открытия к документам Excel 2007-2013 (xlsx-файлов).
С GPU ускорением скорость перебора вариантов может быть в десятки раз выше!
Бонус: Мгновенное восстановление пароля Excel 6-95
Мгновенно удалить защиту доступа (Пароль открытия документа) невозможно, — написано выше.
Это не совсем так.
И AccentEPR, и AccentOPR мгновенно находят такой пароль для стареньких файлов Excel 6-95. В этом особенность защиты в этих документах и дополнительная прелесть этих программ:
ИТОГИ
Вы ознакомились с тремя (+бонус) результативными способами взлома паролей Excel, каждый из которых подходит для определенных случаев: паролей защиты от несанкционированных изменений
или паролей открытия для разных версий Excel.
Удаляйте, расшифровывайте или взламывайте свои забытые пароли Excel максимально эффективно. Теперь вы знаете как!
Содержание
- 1 Поддержка Пасковери — Knowledgebase
- 2 Мгновенное удаление пустякового Excel пароля
- 3 Удаление стойкого Excel пароля — Пароля для открытия
- 4 Способ 1: Разблокировка файлов при помощи «Microsoft Visual Basic for Applications»
- 5 Способ 2: Разблокировка листа
- 6 Способ 3: Снятие защиты через изменение кода файла
- 7 Способ 1: Разблокировка книги
- 8 Способ 4: Применение стандартных инструментов Windows
- 9 Как снять защиту с листа Excel?
- 10 Использование смены формата файла
- 11 Способ 2: Использование утилиты «Passper Excel Password Recovery» (Рекомендуем)
- 12 Как снять защиту с файла Excel, зная пароль?
- 13 Восстановление файлов Excel
- 14 sheetProtection
- 15 Как снять пароль с Excel-файла средствами программы?
- 16 Архив в excel
Поддержка Пасковери — Knowledgebase
Статьи в этом разделе:
TrueCrypt. Казнить нельзя помиловать
Говорят TrueCrypt небезопасен и вообще умер. Похоже на какой-то розыгрыш. У себя в Пасковери мы продолжаем использовать именно TrueCrypt 7.1a. Это здорово, но почему нашему мнению нужно доверять?…
Мутация паролей с Пасковери
В последнее время часто попадается вредный совет по составлению паролей для защиты данных: «Возьмите свое любимое слово, поменяйте в нем буквы на похожие спецсимволы, добавьте пару цифр в ко…
Accent ZIP Password Recovery. Козыри лучшей паролеломалки для ZIP
Взлом ZIP пароля – это умелое составление и быстрый перебор возможных вариантов. Вот почему мы, в Пасковери, считаем, что нам удалось создать лучшую программу для взлома паролей к ZIP архивам с к…
Пасковери включает шифрование
Мы завершили перевод основных доменов компании Пасковери на https – защищенный протокол передачи данных. Теперь вы можете быть уверены в безопасном посещении наших сайтов — обмен данны…
Пасковери о мифе про скрытую угрозу
Мы получили эмоциональный отзыв от несостоявшегося клиента AccentOPR и хотим поговорить о страхах пользователей и времени работы программ для восстановления паролей (опять). „Я хотел
Мгновенное удаление пустякового Excel пароля
Пароли мгновенного удаления в Excel (пустяковые пароли) это:
- Пароль для изменения (Password to Modify)
- Пароль защиты листа (Password to Protect sheet)
- Пароль защиты книги (Password to Protect workbook)
- Пароль VBA проекта (Password to VBAProject)
- Пароль для открытия (Password to Open) в Excel 2-95 (да, это, пожалуй, исключение по старости и по ошибке)
Любые такие пароли действительно удаляются (или находятся) мгновенно, стоит только открыть Excel файл в подходящей программе для восстановления паролей.
И работает это для всех версий Excel!
Как снять пустяковый пароль в Excel:
1. Просто запустите Accent EXCEL Password Recovery и откройте в ней защищённый паролем файл Excel.
Используйте любой привычный для Windows способ: кнопку на панели инструментов, меню (Файл→Открыть…) или комбинацию горячих клавиш (Ctrl+O):
Рис.1: Выберите запароленный Excel файл 2. Это всё! Программа тут же отобразит все найденные пароли или предложит сохранить файл без пароля (для Excel VBA паролей):
Рис.2: Кликните по паролю, чтобы скопировать его в буфер обмена Пароли могут отличаться от оригинальных, но тем не менее они 100% подходят для съёма защиты и всегда находятся мгновенно.
Мгновенное удаление пустяковых паролей Excel связано с тем, что целью защиты, в которой они применяются, является защита данных не от несанкционированного доступа, а скорее от случайных повреждений, от человеческого фактора.
Удаление стойкого Excel пароля — Пароля для открытия
Защита от несанкционированного доступа в Excel – это «Пароль для открытия». Начиная с Excel 97 такой пароль невозможно мгновенно снять, его приходится восстанавливать.
Восстановление паролей — это банальный перебор вариантов в поисках подходящего. Вы задаёте диапазон проверки (вот эти условные 300 миллионов вариантов), а съёмник последовательно их проверяет, пока вы продолжаете заниматься своими делами. Если пароль был в заданном диапазоне — вы счастливчик! Если нет, вы ругнётесь, расширите диапазон поиска (проверим ещё 600 миллионов вариантов) и начнёте всё сначала…
И да, скорость работы программы-паролеломалки — это супер-важно! Обращайте внимание на скорость перебора, если хотите взломать «Пароль для открытия» побыстрее.
По принципам формирования диапазона проверки, различают три типа атаки на пароль:
- Атака грубой силы (прямой перебор). Вы задаёте набор символов для генерации пароля, указываете границы его длины, а программа проверяет все возможные комбинации
- Атака с позиционной маской. Похожа на прямой перебор, но для каждой позиции пароля вы задаёте индивидуальный набор символов, существенно сокращая варианты для проверки, то есть время поиска (примеры)
- Атака по словарю. Вы указываете готовые списки слов/паролей, сохранённые в файле-словаре, а программа проверяет их все (можно с изменениями) по очереди ( пример)
Такие атаки применяет AccentEPR для взлома «Пароля для Открытия» в Excel 97-2013+.
Как снять стойкий пароль в Excel:
1. Запустите AccentEPR и откройте в программе запароленный файл — всё как обычно:
Рис. 3: Откройте защищённый файл 2. Узнайте о защите, которая применяется в файле, получите оценку скорости взлома и переходите к выбору атаки на пароль:
Рис. 4: Служебная информация о защите и перспективах взлома пароля 3. Выберите готовый сценарий прямого перебора или одну их трёх атак и переходите к поиску пароля или настройкам выбранной атаки:
Рис. 5: AccentEPR предлагает готовый сценарий и три типа атаки на пароль Сценарии содержат описания наборов диапазонов проверки, заданные определённым образом и программа их последовательно проходит. Сценарии не требуют никаких дополнительных настроек — все они прописаны в самом сценарии и вам достаточно просто нажать кнопку «Finish», чтобы начать поиск пароля.
При выборе одной из трёх атак на пароль придётся задать настройки атаки и затем запустить её кнопкой «Finish».
Инструкции по настройке атак ищите в руководстве к программе, а в нашей базе знаний для вас собраны примеры использования атак.
Успех взлома стойкого пароля Excel зависит от многих факторов: сложности и длины пароля, правильно заданного диапазона проверки и конечно же скорости работы паролеломалки на компьютере.
Гарантировать успех не может ни один взломщик Excel пароля! Всё, что он может гарантировать — максимальную скорость поиска пароля.
Ускорение на видеокартах AMD/NVIDIA
Взрывное ускорение перебора паролей достигается на видеокартах AMD/NVIDIA. В зависимости от мощности и числа видеокарт, подключённых к поиску, скорость удаления Excel пароля может увеличиться в десятки раз.
Современные GPU с их многопоточностью обрабатывают большое количество данных и здорово экономят время взлома паролей. В том числе «Пароля для открытия» Excel.
Поддержка GPU ускорения есть в программе Accent OFFICE Password Recovery:
| Accent OFFICE Password Recovery | 9.6 | Скачать x86(10832 Kb) | Скачать x64(12452 Kb) |
Один нюанс: GPU ускорение работает только для Excel 2007-2013+ (это xlsx-файлы). Зато для файлов Excel 97-2003 есть фокус получше!
Способ 1: Разблокировка файлов при помощи «Microsoft Visual Basic for Applications»
В случае утери пароля от документов Excel одним из способов его восстановления является использование программы «MS VBA», которую потребуется предварительно скачать с официального сайта корпорации Microsoft.
- Шаг 1: Запустите «VBA» и откройте таблицу Excel, от которой утеряна парольная фраза через меню «File» — «Open»
- Шаг 2: Щелкните «Insert» на панели инструментов и выберите опцию «Module»
- Шаг 3: Нажмите комбинацию клавиш «Alt+F11», после чего справа появится окно «VBA»
- Шаг 4: Введите команду «VBA» в этом окне, как показано на следующем изображении
- Шаг 5: Далее нужно нажать «F5» для запуска процесса восстановления
- Шаг 6: Подождите несколько минут до окончания разблокировки, после чего появится новое окно с установленным паролем, который можно без ограничений использовать для обычного редактирования нашего файла
Единственным недостатком данного метода является применимость только к одному листу Excel, а если их несколько, то придется повторять эту процедуру для каждой части таблицы.
Читать также: Основы Linux для хакеров, Часть 1 (Первые шаги)
Способ 2: Разблокировка листа
Кроме того, можно установить пароль на отдельный лист. При этом вы сможете открывать книгу и даже просматривать информацию на заблокированном листе, но изменять в нём ячейки уже не получится. При попытке редактирования появится сообщение в диалоговом окне, информирующее о том, что ячейка защищена от изменений.
Для того, чтобы получить возможность редактирования и полностью снять защиту с листа, придется выполнить ряд действий.
- Переходим во вкладку «Рецензирование». На ленте в блоке инструментов «Изменения» жмем на кнопку «Снять защиту листа».
Открывается окно, в поле которого нужно ввести установленный пароль. Затем жмем на кнопку «OK».</li></ol>
После этого защита будет снята и пользователь сможет редактировать файл. Чтобы снова защитить лист, придется устанавливать его защиту заново.
Урок: Как защитить ячейку от изменений в Excel
Способ 3: Снятие защиты через изменение кода файла
Но, иногда бывают случаи, когда пользователь зашифровал лист паролем, чтобы случайно не внести в него изменения, а вспомнить шифр не может. Вдвойне огорчает то, что, как правило, кодируются файлы с ценной информацией и утеря пароля к ним может дорого обойтись пользователю. Но, существует выход даже из этого положения. Правда, придется повозиться с кодом документа.
- Если ваш файл имеет расширение xlsx (Книга Excel), то сразу переходите к третьему пункту инструкции. Если же его расширение xls (Книга Excel 97-2003), то его следует перекодировать. К счастью, если зашифрован только лист, а не вся книга, можно открывать документ и сохранять в любом доступном формате. Для этого, переходим во вкладку «Файл» и кликаем по пункту «Сохранить как…».
Открывается окно сохранения. Обязательно в параметре «Тип файла» устанавливаем значение «Книга Excel» вместо «Книга Excel 97-2003». Жмем на кнопку «OK».</li>
Книга xlsx по сути является zip-архивом. Нам нужно будет отредактировать один из файлов этого архива. Но для этого сразу нужно будет поменять расширение с xlsx на zip. Переходим с помощью проводника в ту директорию жесткого диска, в которой находится документ. Если расширения файлов не видно, то кликаем по кнопке «Упорядочить» в верхней части окна, в раскрывшемся меню выбираем пункт «Параметры папок и поиска».</li>
Открывается окно параметров папок. Переходим во вкладку «Вид». Ищем пункт «Скрывать расширения для зарегистрированных типов файлов». Снимаем с него галочку и жмем на кнопку «OK».</li>
Как видим, после этих действий, если расширения не отображалось, то оно появилось. Кликаем по файлу правой кнопкой мыши и в появившемся контекстном меню выбираем пункт «Переименовать».</li>
Меняем расширение с xlsx на zip.</li>После того, как переименование произведено, Windows воспринимает данный документ, как архив и его можно просто открыть с помощью того же проводника. Делаем двойной щелчок мыши по данному файлу.</li>Переходим по адресу:
имя_файла/xl/worksheets/
Файлы с расширением xml в данной директории содержат информацию о листах. Открываем первый из них с помощью любого текстового редактора. Можно воспользоваться для этих целей встроенным Блокнотом Windows, а можно применить и более продвинутую программу, например, Notepad++.</li>После того, как программа открылась, набираем на клавиатуре сочетание клавиш Ctrl+F, чем вызываем внутренний поиск приложения. Вбиваем в поисковое окно выражение:
sheetProtection
Ищем его по тексту. Если не находим, то открываем второй файл и т.д. Делаем так до тех пор, пока элемент не будет найден. Если защищено несколько листов Excel, то элемент будет находиться в нескольких файлах.</li>После того, как данный элемент обнаружен, удаляем его вместе со всей информацией от открывающего тега до закрывающего. Сохраняем файл и закрываем программу.</li>Возвращаемся в директорию расположения архива и опять меняем его расширение с zip на xlsx.</li></ol>
Теперь для редактирования листа Excel не понадобится знание забытого пользователем пароля.
Способ 1: Разблокировка книги
Прежде всего, выясним, как снять защиту с книги.
- При попытке запустить защищенный файл Excel открывается небольшое окно для ввода кодового слова. Мы не сможем открыть книгу, пока не укажем его. Итак, вводим пароль в соответствующее поле. Жмем на кнопку «OK».
После этого книга открывается. Если же вы хотите вообще снять защиту, то переходите во вкладку «Файл».</li>
Перемещаемся в раздел «Сведения». В центральной части окна жмем на кнопку «Защитить книгу». В раскрывающемся меню выбираем пункт «Зашифровать паролем».</li>
Опять открывается окно с кодовым словом. Просто удаляем пароль из поля ввода и жмем на кнопку «OK»</li>
Сохраняем изменения файла, перейдя во вкладку «Главная» нажав на кнопку «Сохранить» в виде дискеты в левом верхнем углу окна. </li></ol>
Теперь при открытии книги не нужно будет вводить пароль и она перестанет быть защищенной.
Урок: Как поставить пароль на файл Excel
Способ 4: Применение стандартных инструментов Windows
Несмотря на то, что существует множество программных инструментов для сброса паролей Excel, некоторые пользователи им не доверяют из-за опасения потери важной информации внутри электронных таблиц.
Однако для таких людей тоже есть метод восстановления доступа при помощи стандартного инструментария Windows без применения программного обеспечения сторонних разработчиков. Чтобы это сделать, потребуется выполнить следующие операции:
- Шаг 1: Создайте новую папку и переместите туда зашифрованный документ Excel
- Шаг 2: Открываем эту папку и в панели инструментов выбираем «Folder» — «Search Option», то есть заходим в раздел «Свойства папки», где надо выбрать вкладку «Вид» и в самом низу выпадающего списка снять галочку напротив пункта «Hide Extensions for known file types»
Читать также: 10 лучших VPN-расширений для Google Chrome
- Шаг 3: После подтверждения операции кнопкой «Apply» расширение файла поменяется с «.xls» на «zip», но перед этим появится сообщение об изменениях, с которым нужно согласиться
- Шаг 4: Открываем созданный zip-файл при помощи архиватора и находим папку «worksheets», в которой следует открыть нужный лист, кликнув по нему правой кнопкой мыши и выбрав пункт «Edit»
- Шаг 5: В содержимом тексте находим фразу «password = xxxx», где пароль «хххх» надо удалить, а затем сохранить изменения
- Шаг 6: Теперь останется поменять расширение файла на «.xlsx» и открыть его в программе MS Excel, где надо нажать «Review» и убрать защиту с листа кнопкой «Unprotect Sheet»
Как снять защиту с листа Excel?
Первым делом, нам нужно открыть Excel, находящийся под защитой. Обращаем внимание, что все инструменты в меню Эксель листа окрашены блеклым серым цветом. То есть, они не активны. В таком документе нельзя ничего ввести в любую ячейку или что-то в ней поменять.
Если же вы попробуете это сделать, то появится следующее окошко:
Итак, чтобы убрать пароль с документа, нажмём на вкладку «Файл» главного окна.
У нас появляется новое окно, где в левой колонке выбираем вкладку «Сведения». После этого, в новом окне выбираем команду «Снять защиту».
При этом, Excel попросит вас набрать пароль для снятия защиты. Но, мы его не помним. Поэтому, вводить в это окошко ничего не нужно. Нажимаем «Отмена».
В это окошко можно войти и с помощью другой вкладки – «Рецензирование», которое находится на главном меню. На этой вкладке нам нужно выбрать «Снять защиту листа». Появляется окно с паролем, нажимаем «Отмена».
Эту книгу можно почитать. Но, что-либо поменять в ней нельзя. Однако в большей части случаев пользователи устанавливают минимальную защиту. К примеру, книгу, которую я сейчас рассматриваю, можно не только читать, но и копировать с неё текст. Делается это выделением фрагментов ячеек, затем, через ниспадающее меню выбираем «Копировать» (или Ctrl + C) и вставляем скопированный фрагмент в другую книгу или текстовый редактор.
Давайте внесём скопированный фрагмент в новую книгу. Файл – Создать – Новая книга. Жмём Ctrl + V. Как видите, данные с нашего документа прекрасным образом были скопированы в новый документ. При этом, без взлома пароля.
Использование смены формата файла
Есть еще один не менее действенный способ, позволяющий решить вопрос о том, как снять пароль с Excel-файла. Речь идет о том, чтобы поменять формат исходного документа.
Сначала открытый файл нужно сохранить непосредственно в программе, в качестве формата выбрав XML. Новый документ затем открывается в обычном «Блокноте» с использованием меню правого клика и команды «Открыть с помощью…», и уже там следует отыскать тег пароля (обычно он выглядит как Password), после чего удалить содержимое и просто нажать на сохранение документа (для быстрого сохранения можно использовать сочетание Ctrl+S).
Но при наличии большого количества листов такой метод может не сработать, поэтому изначально следует пересохранить документ в формате XLSX, затем открыть с помощью любого архиватора (WinRAR, 7-Zip) и извлечь содержимое в любое удобное место.
Далее нужно в распакованных каталогах найти папку Worksheets, где и будут содержаться все файлы листов в формате XML (Sheet1, Sheet2 и т.д.). После этого для каждого такого объекта следует повторить операцию редактирования в текстовом приложении. Только сначала задается поиск тега sheetProtection, а потом удаляется все, что находится между комбинациями «». После этого следует стандартное сохранение, затем потребуется перетащить сохраненные файлы в окно архиватора и согласиться с заменой содержимого. По окончании всех этих действий в самом табличном редакторе файлы можно сохранить в родном формате.
Способ 2: Использование утилиты «Passper Excel Password Recovery» (Рекомендуем)
Программа «Passper Excel Password Recovery» способна значительно сэкономить время пользователя при восстановлении паролей от Excel-документов, так как в этом ПО используются продвинутые алгоритмы, позволяющие разблокировать файлы в течение нескольких минут или секунд, не затрагивая их содержимое. Из основных преимуществ этого софта можно отметить:
- быстрое восстановление доступа к файлам
- 100% эффективность при разблокировке отдельных листов и целых книг Excel
- использование четырех типов алгоритмов, среди которых полный перебор, поиск по маске, перебор по словарю и комбинированное вычисление, что позволяет найти утерянный пароль в кратчайшие сроки
- данные внутри электронных таблиц не повреждаются после активности данного приложения
- интуитивно понятный пользовательский интерфейс
- поддержка работы со всеми версиями Microsoft Office, начиная с 2003 года
Как снять защиту с файла Excel, зная пароль?
Для начала рассмотрим обычную ситуацию, когда на листе или группе листов установлена защита, но пользователь знает пароль для получения возможности изменения содержимого.
Алгоритм удаления защиты состоит в следующем. Сначала следует использовать главную панель, в которой выбирается раздел рецензирования с последующим переходом к строке снятия защиты. Для подтверждения действий будет предложено ввести действующий пароль, после чего лист или файл станет доступным для редактирования.
С этим все просто. Но как же тогда снять пароль с файла Excel, если пользователь, которому требуется внести в файл изменения, искомой комбинации не знает или не помнит? Тут можно использовать несколько способов.
Восстановление файлов Excel
- Шаг 1: Запустите «Passper for Excel» и в главном меню выберите вкладку «Recover Passwords»
- Шаг 2: Кликните значок «+» для выбора целевого файла Excel, который сразу будет автоматически отсканирован на предмет сложности парольной фразы, после чего система предложит на выбор один из четырех алгоритмов поиска комбинаций букв и цифр.
Здесь будут доступны следующие четыре варианта:
- «Combination Attack» предложит ввести буквы, цифры или символы по памяти, а затем автоматически переставит их в разных комбинациях для поиска верного пароля
- «Dictionary Attack» осуществляет перебор на основе полного или пользовательского словаря, что в последнем случае значительно сокращает время поиска нужной фразы
- «Mask Attack» используется при условии запоминания приблизительной структуры пароля, например, его длины, применения спецсимволов или употребления каких-либо фраз
- «Brute Force Attack» — это самый простой, но очень длительный метод подбора ключей, основанный на переборе всех возможных комбинаций любых символов
- Шаг 3: Теперь необходимо дождаться завершения операции поиска, длительность которой сильно зависит от сложности ключа и выбора способа его подбора, после чего программа отобразит верный пароль, который надо скопировать, а затем вставить при открытии зашифрованного объекта Excel.
Читать также: Как быстро менять настройки прокси с помощью Burp и FoxyProxy
sheetProtection
Далее в поле ввода поиска ввести “sheetProtection” и нажать кнопку “Найти далее”. В результате должен выделиться запрошенный текст.
Далее нужно выделить текст начиная от ближайшей открывающей угловой скобки справа от текста до ближайшей закрывающей скобки включая сами скобки, как на рисунке:
Далее, удалить выделенный текст нажав клавишу “Delete” и сохранить файл нажав сочетание клавиш “Ctrl+S”. Или другими известными способами. Далее, нужно вернуться к открытому архиву, кликнув его значок на панели задач, и простым перетаскиванием бросить, сохраненный ранее файл, в окне архива. Есть надежда, что все знают, как это делается. Появится диалоговое окно (как на рисунке), где нужно кликнуть на кнопке “OK”.
Далее – закрыть архив и открыть файл обычным способом, т.е. в Excel. Перейти на вкладку “Рецензирование”:
Уже на этом этапе видно по стрелке на рисунке, что подпись под значком изменилась с «Снять защиту листа»
На «Защитить лист»:
Эта надпись говорит о том, что лист не защищен и значения в его ячейках можно изменять. И еще в строке формул стали видны введенные формулы, которые можно изменять.
Как снять пароль с Excel-файла средствами программы?
Методика удаления пароля выглядит достаточно простой. Для этого в открытом документе нужно использовать файловое меню, где выбирается строка сведений о нем.
После этого нажимается кнопка установки защиты на книгу, а затем используется пункт шифрования паролем. В появившемся окне будет показана ранее установленная комбинация. Как снять пароль с Excel-файла? Да просто удалить все символы из строки пароля и заново сохранить документ. При повторном открытии книги требование ввода пароля больше не появится.
Архив в excel
Здесь присутствуют два файла страниц: sheet1.xml и sheet2.xml. Количество файлов зависит от количества листов в документе Excel. Нужно разархивировать запароленные страницы. Для этого выделяем нужные файлы с помощью нажатой клавиши «Ctrl» и щелчком мыши на нужном файле. Далее, или простым перетаскиванием на “рабочий стол”, или правой кнопкой мыши —> контекстное меню, извлечь в указанную папку —> выбрать “рабочий стол”. После выполнения этих действий архив не закрывать!
В итоге должно получиться так:
Используемые источники:
- https://passcovery.ru/helpdesk/knowledgebase.php
- https://passwordrecoverytools.com/ru/n/exel.asp
- https://helpugroup.ru/zabyli-parol-excel-4-sposoba-vosstanovleniya-uteryannogo-parolya-dlya-fajla-excel/
- https://lumpics.ru/how-to-remove-protection-from-excel-file/
- https://info-kibersant.ru/parol-snyat-zaschitu-s-lista-excel.html
- https://fb.ru/article/281791/kak-snyat-parol-s-excel-fayla-neskolko-prostyih-metodov
- https://answit.com/kak-snyat-parol-s-excel/
22.03.201214:3022 марта 2012 14:30
Периодически в почту и на сайт сыпятся вопросы из серии: «Я забыл пароль на файл (книгу, лист). Помогите, что делать?» Приходится доступными фразами наставлять на путь истинный 
Office Password Recovery
.
«Фишкой» этой программы, по словам авторов, по сравнению с кучей остальных программ подобного рода является способность подключать к перебору паролей графический процессор видеокарты (GPU). Даже для недорогих игровых видеокарт, GPU содержит несколько десятков параллельных конвейеров вычислений, что здорово ускоряет процесс.
Взялся за тесты. Меня, естественно, больше всего интересовала надежность защиты Excel-евских файлов, где пароли могут стоять:
- на листе (защита от редактирования данных в ячейках)
- на книге (защита листов от удаления-переименования-копирования и т.д.)
- на проектах VBA (защита от просмотра и редактирования макросов)
- на файле (защита доступа — пароли на открытие и/или изменение всего файла)
Сразу могу сказать, что первых два уровня защиты во всех версиях Excel откровенно слабые (в силу выбранного для них Microsoft’ом алгоритма защиты) и парольный хеш для них подбирался почти мгновенно. Нюанс, правда, в том, что подобранный пароль никогда не соответствовал исходному паролю (т.е. оригинальный пароль, который придумал автор, вы не узнаете), но защиту с листа и книги снимал на раз. Защита макросов тоже вскрывается практически мгновенно — программа просто убирает пароль с проекта VBA, даже не подбирая его, позволяя просмотреть и изменить код всех макросов:
А вот с защитой файлов все сложнее. Дело в том, что защита файлов в Excel — это, по-сути, шифрование документа. Причем, в Excel 2007/2010 и Excel 2003 для этого используются разные криптоалгоритмы: в Excel 2000-2003 это алгоритм потокового шифрования RC4 с хешированием MD5 искуственно пониженным со 128 до 40 бит по-умолчанию, а в Excel 2007/2010 — симметричный алгоритм блочного шифрования AES с ключом 128 бит. Пароль на открытие для старого формата файлов Excel 2003 подбирался на моем домашнем ПК (Intel Core i5, 4Gb, Nvidia 8800GT) около 8 минут по стандартному сценарию атаки, мощно загружая при этом все ядра процессора и GPU:
Фактически, было перебрано 2.5 млрд. паролей по 3.5 млн. паролей в секунду. Простой 6-значный буквенно-цифровой пароль (nick77) подобран один-в-один. Неплохо.
Дальше — хуже, ибо тот же старый файл Excel 2003, но с чуть более сложным паролем со спецсимволами (Nick0la$) программа подобрать уже не смогла:
А вот 128-битный AES в файлах нового формата Excel 2007/2010 оказался совсем стойким (обратите внимание на скорость подбора и ожидаемую длительность процесса — 1 день и 9 часов по стандартному сценарию):
Прямой перебор вариантов дает еще более веселые цифры — для 6-символьного пароля с строчными и прописными буквами, цифрами (даже без знаков препинания и прочих долларов-процентов) это больше года:
Зато цифровые пароли подбираются быстро — шестизначный цифровой пароль (популярный у многих вариант — день-месяц-год рождения, например) подбирается всего около 10 минут.
Выводы
Выводы получились вполне ожидаемые:
- Защитить информацию на листах и код макросов VBA невозможно.
- Работайте в последних версиях Excel 2007/2010 — у них защита лучше.
- В старом Excel 2003 в меню Сервис — Параметры — Безопасность — Дополнительно (Tools — Options — Security — Advanced) выставляйте не стандартный 40-битный, а продвинутый 128-битный алгоритм защиты.
- Не делайте паролей только из цифр, буквы разного регистра и спецсимволы здорово добавляют надежности (даже для старых версий Excel)
И будет вам счастье, благолепие и полная безопасность. Ну, почти. А вообще, паролей лучше не забывать, а записывать их на специальную бумажку, которую клеить на монитор
Удаление Excel паролей в действии — AccentEPR
Забыли пароль Excel? И теперь не можете ни открыть файл, ни изменить его страницы, ни сохранить исправления, ни поправить VBA-макрос. Всё верно?
Тогда вам просто необходима программа для удаления Excel пароля!
Узнайте, что это за инструмент, что он может и как им пользоваться на примере Accent EXCEL Password Recovery.
Парольная защита в Microsoft Excel
С точки зрения взлома, пароли в Excel можно разделить на две группы:
- Пустяковые пароли — всегда снимаются мгновенно
- Стойкие пароли — требуют времени на поиск
И где-то посередине располагается группа стойких паролей с секретом, которые совсем не нужно искать…
Представляем готовые пошаговые инструкции о том, как снимать пароли для каждой из этих групп.
Мгновенное удаление пустякового Excel пароля
Пароли мгновенного удаления в Excel (пустяковые пароли) это:
- Пароль для изменения
(Password to Modify) - Пароль защиты листа
(Password to Protect sheet) - Пароль защиты книги
(Password to Protect workbook) - Пароль VBA проекта
(Password to VBAProject) - Пароль для открытия
(Password to Open) в Excel 2-95 (да, это, пожалуй, исключение по старости и по ошибке
)
Любые такие пароли действительно удаляются (или находятся) мгновенно, стоит только открыть Excel файл в подходящей программе для восстановления паролей.
И работает это для всех версий Excel!
Как снять пустяковый пароль в Excel:
1. Просто запустите
Accent EXCEL Password Recovery и откройте в ней защищённый паролем файл Excel.Используйте любой привычный для Windows способ: кнопку на панели инструментов, меню (Файл→Открыть…
) или комбинацию горячих клавиш (Ctrl+O
):
Рис.1: Выберите запароленный Excel файл 2. Это всё!
Программа тут же отобразит все найденные пароли или предложит сохранить файл без пароля (для Excel VBA паролей):
Рис.2: Кликните по паролю, чтобы скопировать его в буфер обмена Пароли могут отличаться от оригинальных, но тем не менее они 100% подходят для съёма защиты и всегда находятся мгновенно
.
Мгновенное удаление пустяковых паролей Excel связано с тем, что целью защиты, в которой они применяются, является защита данных не от несанкционированного доступа, а скорее от случайных повреждений, от человеческого фактора.
Удаление стойкого Excel пароля — Пароля для открытия
Защита от несанкционированного доступа в Excel – это «Пароль для открытия»
. Начиная с Excel 97 такой пароль невозможно мгновенно снять, его приходится восстанавливать.
Восстановление паролей — это банальный перебор вариантов в поисках подходящего. Вы задаёте диапазон проверки (вот эти условные 300 миллионов вариантов
), а съёмник последовательно их проверяет, пока вы продолжаете заниматься своими делами. Если пароль был в заданном диапазоне — вы счастливчик! Если нет, вы ругнётесь, расширите диапазон поиска (проверим ещё 600 миллионов вариантов
) и начнёте всё сначала…
И да, скорость работы программы-паролеломалки — это супер-важно! Обращайте внимание на скорость перебора, если хотите взломать «Пароль для открытия» побыстрее.
По принципам формирования диапазона проверки, различают три типа атаки на пароль:
- Атака грубой силы (прямой перебор)
. Вы задаёте набор символов для генерации пароля, указываете границы его длины, а программа проверяет все возможные комбинации - Атака с позиционной маской
. Похожа на прямой перебор, но для каждой позиции пароля вы задаёте индивидуальный набор символов, существенно сокращая варианты для проверки, то есть время поиска (примеры) - Атака по словарю
. Вы указываете готовые списки слов/паролей, сохранённые в файле-словаре, а программа проверяет их все (можно с изменениями) по очереди ( пример)
Такие атаки применяет AccentEPR для взлома «Пароля для Открытия»
в Excel 97-2013+.
Как снять стойкий пароль в Excel:
1. Запустите AccentEPR
и откройте в программе запароленный файл — всё как обычно:
Рис. 3: Откройте защищённый файл 2. Узнайте о защите
, которая применяется в файле, получите оценку скорости взлома и переходите к выбору атаки на пароль:
Рис. 4: Служебная информация о защите и перспективах взлома пароля 3. Выберите готовый сценарий
прямого перебора или одну их трёх атак и переходите к поиску пароля или настройкам выбранной атаки:
Рис. 5: AccentEPR предлагает готовый сценарий и три типа атаки на пароль Сценарии содержат описания наборов диапазонов проверки, заданные определённым образом и программа их последовательно проходит. Сценарии не требуют никаких дополнительных настроек — все они прописаны в самом сценарии и вам достаточно просто нажать кнопку «Finish»
, чтобы начать поиск пароля.При выборе одной из трёх атак на пароль придётся задать настройки атаки и затем запустить её кнопкой «Finish»
.Инструкции по настройке атак ищите в руководстве к программе, а в нашей базе знаний для вас собраны примеры использования атак.
Успех взлома стойкого пароля Excel зависит от многих факторов: сложности и длины пароля, правильно заданного диапазона проверки и конечно же скорости работы паролеломалки на компьютере.
Гарантировать успех не может ни один взломщик Excel пароля! Всё, что он может гарантировать — максимальную скорость поиска пароля.
Ускорение на видеокартах AMD/NVIDIA
Взрывное ускорение перебора паролей достигается на видеокартах AMD/NVIDIA. В зависимости от мощности и числа видеокарт, подключённых к поиску, скорость удаления Excel пароля может увеличиться в десятки раз.
Современные GPU с их многопоточностью обрабатывают большое количество данных и здорово экономят время взлома паролей. В том числе «Пароля для открытия» Excel.
Поддержка GPU ускорения есть в программе Accent OFFICE Password Recovery:
 |
Accent OFFICE Password Recovery | 9.6 | Скачать x86(10832 Kb) | Скачать x64(12452 Kb) |
Один нюанс: GPU ускорение работает только для Excel 2007-2013+ (это xlsx-файлы). Зато для файлов Excel 97-2003 есть фокус получше!
Расшифровка Excel без пароля
Для документов Excel 97-2003 с 40-ка битным ключом шифрования, то есть для большей части xls-файлов совсем не обязательно искать «Пароль для открытия» — такие файлы нужно расшифровывать без пароля.
В этом случае достигается 100% положительный результат. Быстрее и наверняка!
Это особенность короткого ключа шифрования: как правило найти ключ проще, чем пароль, а получив ключ шифрования можно расшифровать и сам документ не зная при этом пароль.
Поиск ключа шифрования для Excel 97-2003 тоже есть в AccentOPR.
Расшифровать Excel 97-2003 онлайн можно на сайте ВерниДоступ.ру.
Польза программы для удаления Excel пароля зависит от формата документа и типа парольной защиты, применяемой в нём. Но в любом случае искать забытый пароль с такой программой всегда удобнее и эффективнее. Нужно только выбрать быструю и практичную паролеломалку.
Accent EXCEL Password Recovery
Версия 7.93
от 5 Октября 2018 + улучшилась поддержка документов Microsoft Office 2013 ! повышены стабильность и общее качество внутренней структуры программы
Размер: 7828 Kb
Системы: Windows 10/8/7/Vista
и ранние версии Windows
Загрузить Демоверсия 7.93 для Windows
Решения
Восстановление паролей Office
Восстановление паролей Word
Восстановление паролей Zip
Восстановление паролей RAR
—>
Снимки экрана
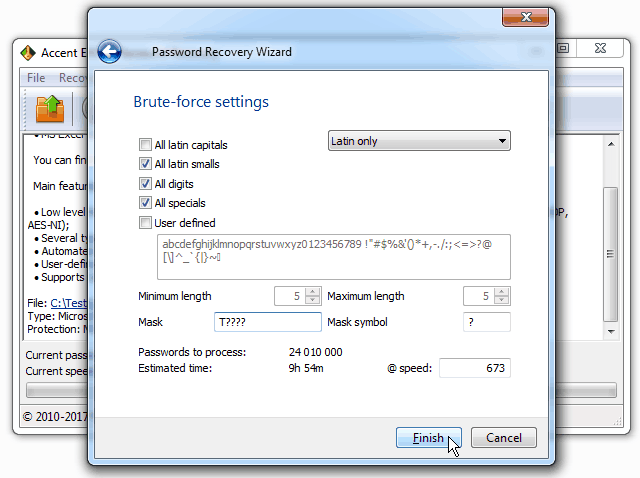
Как использовать
Восстановление паролей Excel 95-2013
Дешифровка Excel/Word с Accent OFFICE Password RecoveryЕще видео
—>
База знаний
Пакетное восстановление паролей в программах Пасковери
Как установить, снять и подобрать пароль для Zip-архива в WinZip
Как мы вскрывали пароль Excel 2010 длиной 18 символов за полторы минуты
Оставайтесь с нами
Партнеры
Как снять защиту листа в Excel, если забыли пароль
Снятие защиты паролем с Эксель
В Microsoft понимают, что файл может попасть не в те руки, поэтому дают возможность пользователю задать пароль для доступа к конкретному листу или всему документу. Есть возможность даже заблокировать отдельные ячейки от редактирования и/или просмотра. Но что делать, если забыли пароль, а в файле находятся важные данные? Пароль можно снять самостоятельно при помощи стандартных программ Windows.
Способ 1: Снять пароль при помощи архиватора
Данный способ лучше всего работает со старыми версиями программы (до версии от 2010 года). В последних версиях есть риск потери данных из-за новых параметров безопасности. Суть способа заключается в том, чтобы получить доступ к каждому листу отдельно. Для этого вам понадобится любой архиватор, который умеет работать с файлами .zip и инструмент для редактирования кода (подойдёт даже стандартный блокнот от Windows).
Работа может осуществляться только с файлами .xlsx, поэтому обратите внимание на то, в каком формате сохранён документ, т.к. старые версии Excel сохраняют документе в .xls формате. Если файл имеет расширение .xls, то пересохраните. Для этого откройте его в Excel и в верхнем меню выберите файл, а из выпадающего меню “Сохранить как”
, далее в разделе “Тип файла”
выбирайте “Книга Excel (.xlsx)”
.
Далее требуется поменять расширение .xlsx на .zip. Для этого нажмите правой кнопкой мыши по файлу и выберите переименовать. В конце названия меняете расширение на .zip. Пример: “Таблица1.xlsx”
переименовываете в “Таблица1.zip”
.
Если, когда вы пытаетесь переименовать файл, у вас не показывается расширение, то проделайте следующую процедуру:
- Перейдите в «Панель управления»
. - Выберите тип просмотра “Мелкие значки”
и найдите “Параметры папок”
(также может называться “Параметры Проводника”
). - Зайдите в раздел “Вид”
, затем в поле “Дополнительные параметры”
найдите пункт “Скрывать расширения для зарегистрированных типов файлов”
и снимите с него галочку. Примените изменения.
После проделанной процедуры вы без проблем сможете вручную пометь расширение любого файла.
Далее открываете архив и переходите в папку «xl»
, после в “worksheets”
, где находятся листы в формате .xml. Листы в этом случае называются “sheet”
и нумеруются по дате создания (sheet1, sheet2 и т.д.). Открыть файл нужно при помощи стандартного блокнота или специального реактора кода (например, NotePad++).
В открывшемся файле найдите фрагмент “sheetProtection”
. Т.к. в файле будет много кода, рекомендуется воспользоваться быстрым поиском по содержимому при помощи сочетания клавиш Ctrl+F
. Находите нужный блок, имеющий данную структуру ““sheetProtection переменная1=”” переменная2=””…”
, более подробно можно видеть на скриншоте ниже. Для сброса пароля удаляете весь этот блок.
Если вы проделаете данную процедуру с листом, который был сохранён в программе версии 2010 года и выше, то потеряете все данные. В качестве решения данной проблемы удалите не весь блок, а только значение переменной “password”
. Что касается версии начиная с 2016 года, то там нет переменной “password”
, поэтому снять пароль при помощи архиватора в этом случае невозможно.
Когда закончите сохраните изменения и измените расширение файла обратно в .xlsx аналогичным образом, как меняли на .zip.
Данный способ позволяет снять пароль только с отдельных листов, поэтому если у вас полностью запароленный большой файл Excel с несколькими листами, то придётся снимать защиту с каждого вручную.
Способ 2: Удаление пароля через Макрос
В этом случае вам понадобится только сама таблица Excel и умение работать с консолью разработчика. По умолчанию панель разработчика не отображается в файле, чтобы её включить воспользуйтесь следующей инструкцией:
- Перейдите в пункт “файл”
в левой части верхнего меню программы. - Затем зайдите в “параметры”
, в левом меню выберите “настройка ленты”
. - В поле “Основные вкладки”
(находится справа) поставьте галочку напротив пункта “Разработчик”
.
В открывшемся окне разработчика найдите кнопку “Макрос”
или воспользуйтесь комбинацией клавиш Alt+F8
.
Заполняем поле с именем макроса (можно придумать любое имя, но в нём не должно быть русских букв и пробелов). Нажимаем “Создать”
. Система открывает окно для ввода кода.
Вводите следующий код:
Sub Password_Cracker()
Dim t!
Dim i As Integer, j As Integer, k As Integer
Dim l As Integer, m As Integer, n As Long
Dim i1 As Integer, i2 As Integer, i3 As Integer
Dim i4 As Integer, i5 As Integer, i6 As Integer
Dim kennwort As String
t = Timer
On Error GoTo err_
For i = 65 To 66: For j = 65 To 66: For k = 65 To 66
For l = 65 To 66: For m = 65 To 66: For i1 = 65 To 66
For i2 = 65 To 66: For i3 = 65 To 66: For i4 = 65 To 66
For i5 = 65 To 66: For i6 = 65 To 66
kennwort = Chr(i) & Chr(j) & Chr(k) & Chr(l) & Chr(m) & Chr(i1) & Chr(i2) & Chr(i3) & Chr(i4) & Chr(i5) & Chr(i6)
For n = 32 To 126
ActiveSheet.Unprotect kennwort & Chr(n)
MsgBox "Done in " & Format(Timer - t, "0.0 sec")
Exit Sub
nxt_: Next: Next: Next: Next: Next: Next
Next: Next: Next: Next: Next: Next
Exit Sub
err_: Resume nxt_
End Sub
Закрываем окно, сохранив при этом изменения. В режиме разработчика снова используйте комбинацию клавиш Alt+F8, чтобы увидеть созданный макрос. Выберите его и нажмите “Выполнить”
в правом углу.
Заключение
Для самостоятельного снятия пароля с таблицы Excel не нужно обладать навыками профессионального хакера или скачивать дополнительное программное обеспечение. Последнее делать категорически не рекомендуется, т.к. вы можете подхватить вирус, который причинит серьёзный вред системе.
Расскажи друзьям в социальных сетях
Компания Microsoft предусмотрела в своем табличном редакторе Excel возможность запароливания файлов. Ибо много кто хранит в электронных таблицах Excel важную конфиденциальную информацию, например, финансовые данные компаний. И, конечно же, такие данные должны быть защищены от сторонних лиц паролем, желательно надежным. Но случается так, что пароль забывается или теряется. Бывает, что сотрудники, установившие пароль, покидают компанию. Тогда удаление пароля может стать проблемой. Для выхода из таких ситуаций существуют программы взлома паролей Excel. Реально хорошая программа для удаления паролей Excel будет эффективной при любом раскладе, независимо от сложности пароля – сложности комбинации символов, из которых он состоит (верхний или нижний регистр, цифры или спецсимволы).
Способы удаления пароля Excel
Как избавиться от пароля Excel? Как расшифровать защищенные паролем файлы табличного редактора Microsoft? В Интернете можно встретить массу советов, как это сделать. Многие из предлагаемых способов сложны, заморочливы, и, что самое главное, не все они рабочие. Ниже рассмотрим три простых способа удаления пароля Excel:
- С помощью специального онлайн-сервиса;
- С помощью макроса Excel;
- С помощью программы Accent EXCEL Password Recovery.
Не все из этих способов будут рабочими в каждом случае. Так, уровень сложности пароля прямо пропорционален усилиям средств его удаления. Чем эффективнее средство, тем больше гарантий, что оно справится с поставленной задачей в самых сложных случаях. И, забегая наперед, отметим, что самым эффективным решением будет третий из рассмотренных ниже способов – программа Accent EXCEL Password Recovery. Переходите сразу к рассмотрению этой программы, если в вашем случае нужно убрать пароль от файла современного формата XLSX, и вам нужно убрать пароль именно от файла Excel, а не пароль защиты от случайных изменений листа Excel. Первый способ, который мы рассмотрим, пригоден только для XLS-файлов, совместимых с Microsoft Excel 97-2003. Второй способ решает только проблему удаления пароля защиты от случайных изменений листов Excel.
Взлом Excel пароля онлайн
Если Excel запаролен, можно расшифровать файл онлайн, с помощью специальных веб-сервисов. Это довольно простой метод, но работает он только с XLS-файлами, т.е. в режиме совместимости с Microsoft Excel 97-2003. И еще этот способ уязвим по части конфиденциальности. Работая с онлайн-сервисом, вам придется загрузить свой файл на сервер сервиса. И после обработки файла его расшифрованная копия останется на сервере. Какова «чистоплотность» создателей того или иного сервиса в плане использования пользовательских данных, кто знает. Один из точно «чистоплотных» сервисов — ВерниДоступ.ру. Рассмотрим взлом файла табличного редактора от Microsoft на примере этого сервиса.
Здесь сложного ничего нет:
- Зайдите на сайт веб-сервиса ВерниДоступ.ру;
- Переместите зашифрованный файл Excel в поле на главной странице или укажите нужный файл, нажав кнопку обзора;
- Укажите свой Email;
- Сервис уберёт пароль из вашего файла и отправит вам на Email скриншот данных из вашего файла;
- Далее вы оплачиваете услуги сервиса, после чего получаете на Email свой Excel-файл без пароля.
Взлом пароля Excel с помощью макроса
Инструментарий макросов программы Microsoft Excel пригоден только для взлома паролей защиты от случайных изменений, таких, как пароль страниц Excel. Пароль открытия Excel-файлов с помощью макросов взломать не получится. Если вам нужно взломать защиту от случайных изменений листов табличного редактора, проделайте следующее:
- Найдите в Интернете код макроса для разблокировки листов Excel (например, на StackOverflow);
- Откройте файл Excel с защитой листов;
- Нажмите комбинацию клавиш Alt+F11, это откроет вкладку Microsoft Visual Basic;
- Добавьте новый макрос и откройте окно его редактирования;
- Вставьте в окно редактора найденный в Интернете код макроса;
- Нажмите F5 или запустите код, нажав клавишу Run. Можем увидеть несколько предупреждений, но далее в идеале взлом пароля Excel должен быть выполнен.
Взлом пароля с помощью Accent EXCEL Password Recovery
Программа Accent EXCEL Password Recovery (сокращенно AccentEPR) от разработчика Пасковери – это, как упоминалось, самый эффективный способ удаления паролей файлов Excel. Программа удаляет пароли именно от файлов, и удаляет от файлов любого формата – хоть от старого XLS, хоть от современного XLSX. Т.е. AccentEPR работает с файлами всех версий Microsoft Excel. Она молниеносно убирает пароли простой защиты. И быстро справляется с паролями усиленной защиты с шифрованием. Программа условно-бесплатная, ее эффективность сначала можно проверить в демо-версии – сможет ли она подобрать пароль. И лишь после этого можете приобретать лицензию. Сайт программы: https://passwordrecoverytools.com/ru/excel-password.asp
Эффективность
Accent EXCEL Password Recovery оперативно ищет пароль для открытия файлов Excel, находит или удаляет пароли.
Настраиваемые сценарии атаки
Accent EXCEL Password Recovery расправляется с паролями Excel методом атак в соответствии с предварительно настроенными их сценариями. Программа выполняет серию последовательных атак, каждая из которых имеет свои настройки. AccentEPR способна создавать различные сложные сценарии и использовать на выбор один из трех методов атаки на пароль.
Особенности AccentEPR
Программа AccentEPR:
- Работает со всеми форматами файлов Excel;
- Молниеносно убирает простые пароли;
- Быстро ищет пароли усиленной защиты;
- Реализует три метода атаки на пароль: атака грубой силы, атака расширенной маски, атака по словарю;
- Поддерживает многоязычные Unicode-словари для выполнения атаки по словарю;
- Позволяет работать как с графическим интерфейсом, так и в командной строке;
- Имеет унифицированный с иными продуктами своего разработчика Пасковери интерфейс, что упрощает использование в дальнейшем этих продуктов;
- Предусматривает локализацию для восьми различных языков;
- Предусматривает совместимость с Windows 7/8/10;
- Предлагает разумные цены на лицензию.
Пасковери – разработчик узкопрофильного программного обеспечения для восстановления и удаления паролей. В числе продуктов Пасковери есть также отдельные программы для удаления паролей к документам PDF, различным форматам офисных документов, RAR и Zip-архивам. И есть комплексный продукт Passcovery Suite для удаления паролей к документам, архивам, файлам резервных копий Apple iOS и другим зашифрованным файлам. У всех продуктов Пасковери единый принцип работы, и, единожды ознакомившись с программой, решающей вопрос с одним форматов файлов, вы без проблем справитесь с ситуациями, если вам, возможно, понадобится взламывать пароль к файлам иного формата.