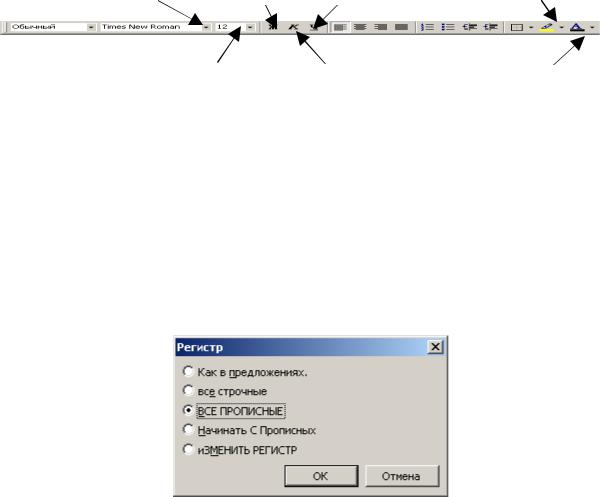
Установку параметров шрифта можно выполнить с помощью специально предназначенной для этой цели панели инструментов Форматирование:
|
Шрифт |
Полужирный |
Подчеркивание Выделение цветом |
|||||||||||
|
Размер |
Курсив |
шрифта |
|||||||||||
С помощью раскрывающихся списков Шрифт и Размер можно установить тип и размер шрифта выделенного фрагмента. Кнопки Полужирный, Курсив и Подчеркивание позволяют установить наиболее часто используемые начертания символов. Примененному начертанию символов соответствует нажатая (утопленная) кнопка. Чтобы отменить выбранное начертание символов фрагмента, нужно отжать (щелкнуть левой кнопкой мыши) нужную кнопку на панели инструментов.
Изменение регистра букв
MS Word дает возможность изменять регистр букв без повторного ввода. Для этого нужно выделить фрагмент текста, выбрать команду Формат| Регистр и в появившемся диалоговом окне Регистр (рис. 12) выбрать нужную опцию:
Рис. 12. Диалоговое окно Регистр
Понятие абзаца
При работе с текстом пользователь неизбежно сталкивается с понятием абзаца. Обычно с помощью абзаца оформляют какую-либо законченную мысль. В MS Word абзац – это фрагмент текста, начинающийся с новой строки и заканчивающийся символом абзаца (
К основным параметрам абзаца относятся:
–отступы – расстояния от полей страницы до текста абзаца;
–выравнивание текста – размещение текста с прижатием к левому краю, к правому краю, по центру и распределение текста по ширине страницы;
27

–табуляция – расстояние между табличными позициями, передвижение по которым выполняется с помощью клавиши Tab;
–междустрочный интервал – расстояние между строками абзаца;
–интервал перед абзацем и после него.
Установка параметров абзаца
Параметры абзаца можно установить с помощью диалогового окна Абзац (рис. 13). Выберите команду Формат|Абзац или щелкните правой кнопкой мыши в области форматируемого абзаца (или выделенных абзацев) и в раскрывшемся контекстном меню выберите пункт Абзац.
Размеры отступов устанавливаются на вкладке Отступы и интервалы.
Рис. 13. Диалоговое окно Абзац
Группа Отступ служит для задания отступов текста от левого и правого полей страницы и отступа первой строки (абзацного отступа). Размеры отступов можно установить, щелкая на кнопках счетчиков 
Группа Интервал служит для задания интервала между строками абзаца и дополнительного интервала пред абзацами и после него.
Междустрочный интервал можно задать как пропорциональным высоте строки (одинарный, полуторный, двойной) так и точно в пунктах. В обычных документах рекомендуется указывать пропорциональный интервал.
28
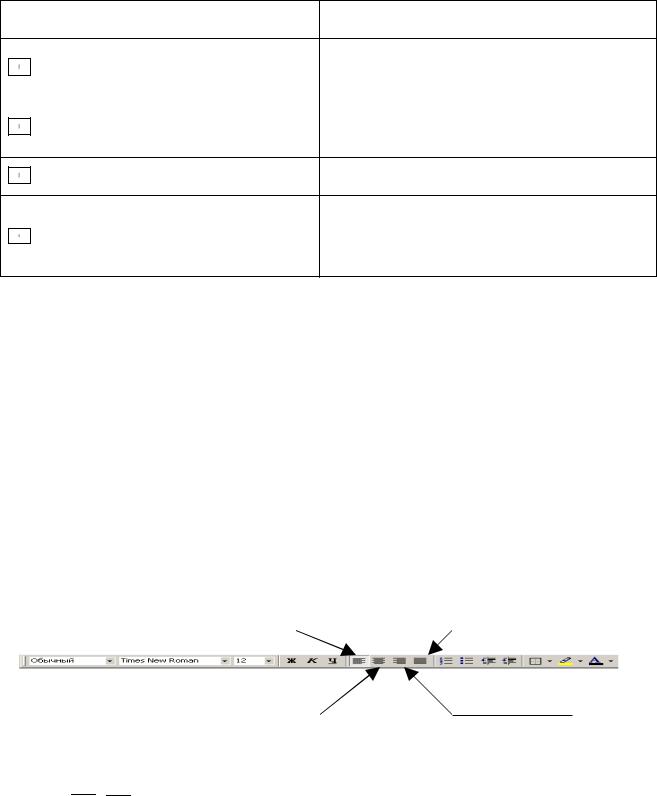
Если необходимо отделить текущий абзац от предыдущего и/или последующего, то соответствующие значения интервалов необходимо ввести в
поля перед: и после:.
Поле Выравнивание служит для задания выравнивания текста относительно левой и правой границ текста. MS Word предлагает четыре типа выравнивания: по левому краю, по правому краю, по центру и по ширине.
|
Выравнивание |
Действие с учетом отступов |
||||
|
по левому краю |
Строки |
абзаца |
прижаты |
к |
левой |
|
границе, правый край неровный |
|||||
|
по правому краю |
Строки |
абзаца |
прижаты |
к |
правой |
|
границе, левый край неровный |
|||||
|
по центру |
Строки абзаца отцентрированы |
||||
|
Слова строк абзаца распределены по |
|||||
|
по ширине |
ширине страницы, оба края текста |
||||
|
ровные |
|||||
Установленные параметры абзаца отображаются в поле Образец. После установки нужных параметров щелкните на кнопке OK.
Если выполнить установку параметров абзаца в начале работы над документом или его частью, то выбранные параметры будут действовать до тех пор, пока вы их не измените.
При работе над текстом можно изменить параметры абзацев. Для этого надо сначала выделить эти абзацы. Если нужно изменить параметры только одного абзаца, то его можно не выделять. Достаточно поместить курсор в любом месте этого абзаца.
Использование панели инструментов Форматирование
Установку выравнивания текста более просто можно выполнить с помощью кнопок выравнивания, расположенных на панели инструментов
Форматирование:
|
По левому краю |
По ширине |
|||
Для выравнивания текста расположите курсор где-либо в абзаце и щелкните на одной из кнопок выравнивания на панели инструментов.
Самый простой способ изменения отступа состоит в использовании кнопок 

29
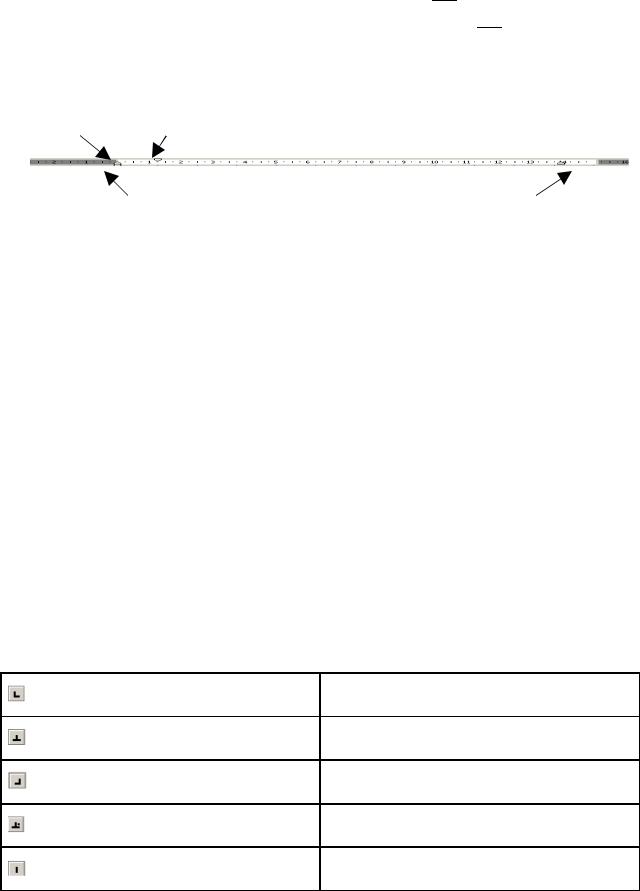
в абзаце, для которого необходимо изменить отступ, или выделите несколько абзацев и щелкните на кнопке Уменьшить отступ 
отступа на 0,5 дюйма или на кнопке Увеличить отступ
Создание отступов с помощью линейки
|
Выступ |
Отступ первой строки |
||||||
|
Отступ слева |
Отступ справа |
||||||
Для изменения отступа, имеющегося текста, выделите абзац или абзацы и протяните маркер отступа в новое положение. Использовать линейку для установки отступов можно и до начала ввода текста. Отступы при этом будут применяться ко всему вновь вводимому тексту до тех пор, пока не изменятся установки.
Табуляция
Позиции табуляции являются маркерами, расставленными по умолчанию на всей ширине документа через 0,5 дюйма (1,27 см). Нажатие на клавишу Tab перемещает курсор к следующей позиции табуляции. Символ табуляции – это непечатаемый символ. В режиме отображения непечатаемых символов он выглядит как →.
Табуляцию применяют также для создания параллельных столбцов и вертикального выравнивания текста внутри документа. Положение позиций табуляции меняют с помощью линейки или диалогового окна Табуляция, которое вызывается кнопкой Табуляция из диалогового окна Абзац (Формат|
Абзац) или командой Формат|Табуляция.
Установка позиций табуляции включает в себя выбор типа выравнивания и места расположения каждой позиции табуляции.
Установка позиций табуляции с помощью линейки
На левом конце линейки располагается кнопка выбора типа табуляции:
|
По левому краю |
Размещение текста справа от позиции |
|
|
табуляции. |
||
|
По центру |
Центрирование текста относительно |
|
|
позиции табуляции |
||
|
По правому краю |
Размещение текста слева от позиции |
|
|
табуляции |
||
|
По разделителю |
Текст выравнивается по десятичной |
|
|
точке. |
||
|
С чертой |
Этот тип служит для вставки |
|
|
вертикальной черты. |
||
30

Выбор типа табуляции осуществляется щелчком левой кнопкой мыши по данной кнопке. После выбора нужного типа табуляции щелкните на линейке в том месте, где нужно установить позицию табуляции. Появится маркер позиции табуляции. Для перемещения маркера установите на нем указатель мыши, нажмите левую кнопку мыши и, не отпуская ее, перетащите маркер в новое место на линейке.
Установить маркеры табуляции можно до начала ввода текста и во введенном тексте, который должен быть выделен. Для снятия маркера табуляции установите на нем указатель мыши, нажмите левую кнопку мыши и перетащите маркер за границы линейки.
Установка позиций табуляции и типа заполнителя
спомощью диалогового окна Табуляция
Вдиалоговом окне Табуляция в поле Позиция табуляции введите новую
позицию табуляции (в см).
|
Рис. Диалоговое окно Табуляция |
|||
|
В группе Выравнивание выберите нужный тип табуляции. Выбор |
|||
|
заполнителя позволит заполнить пустое пространство слева от позиции |
|||
|
табуляции. Например: |
|||
|
Телефоны |
|||
|
Иванов |
Иван |
Петрович……………. |
349181 |
|
Петров |
Александр |
Иванович……………. |
775191 |
Когда установлены позиция и тип заполнителя, нужно щелкнуть на кнопке Установить, затем на кнопке ОК. В список имеющихся позиций табуляции будет добавлена новая.
Просмотр символов табуляции, имеющихся в тексте, можно осуществить, включив режим Непечатаемые символы.
2.3. Форматирование страницы
31
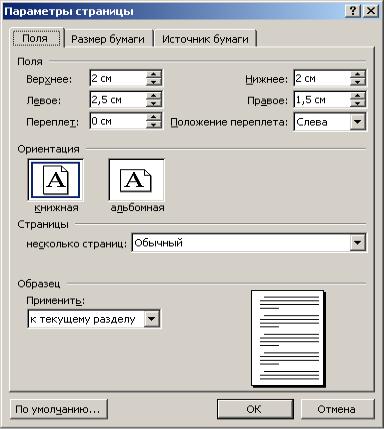
При форматировании страницы необходимо установить параметры страницы, вставить разделители страниц, если какие-либо части документа должны начинаться с новой страницы, и пронумеровать страницы документа.
Установка параметров страницы
Выберите команду Файл|Параметры страницы и в появившемся диалоговом окне Параметры страницы (рис. 14) выберите сначала вкладку
Поля.
В раскрывшемся меню Поля выберите требуемый ориентацию листа и размер полей. Если ни один из приведенных размеров вам не подходит, введите свои значения в поле Ширина и Высота. В поле Ориентация установите нужный переключатель: Книжная или Альбомная. Щелкните на кнопке OK.
Рис. 14. Диалоговое окно Параметры страницы
Поля страницы (пространство между текстом и краем бумаги) могут быть пустыми, а могут содержать дополнительную информацию, например, номера страниц.
По умолчанию в MS Word поля задаются равными 1 дюйму (2,54 см) сверху и снизу и 1,25 дюйма (3,17 см) с левой и правой стороны страницы. Для изменения величины полей воспользуйтесь вкладкой Поля диалогового окна Параметры страницы. Для установки размеров полей используйте счетчики (минимальный шаг счетчика 0,1 дюйм). Поле Переплет используется для введения дополнительного поля в документ.
32
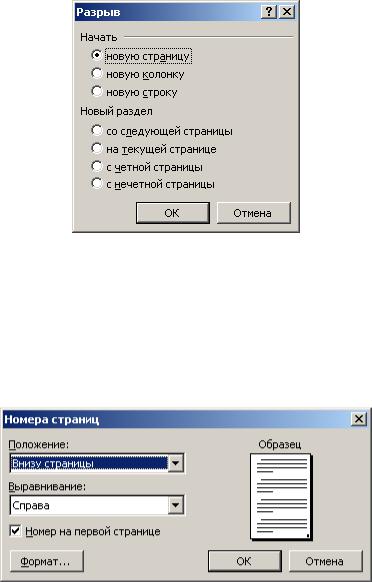
Если в документе будут проставляться номера страниц, то в поле От края до колонтитула укажите расстояние от края страницы до номера страницы.
Вставка разрыва страницы
MS Word автоматически разбивает документ на страницы. Когда текст достигнет конца страницы, курсор переходит на следующую страницу и MS Word вставляет мягкий разрыв страницы. Может потребоваться поставить принудительный, жесткий разрыв, например, сразу после окончания титульной страницы или в начале нового раздела. Для этого установите курсор в начало абзаца, с которого начинается новая страница, выполните команду Вставка| Разрыв. В открывшемся диалоговом окне Разрыв (рис. 15) в группе Начать установите переключатель в Новую страницу. В конце предыдущей страницы будет вставлен непечатаемый символ Разрыв страницы. При необходимости, его можно удалить как обычный символ.
Для вставки принудительного разрыва страницы можно использовать клавиши Ctrl + Enter.
Рис. 15. Диалоговое окно Разрыв
Вставка номера страниц
MS Word по умолчанию нумерует страницы документа, но не выводит их на страницу. Чтобы вставить номера страниц в текст документа, выполните следующие действия: выберите команду Вставка|Номера страниц. Появится окно диалога Номера страниц (рис. 16). Выберите параметры имеющихся опций. Щелкните на кнопке OK.
Рис. 16. Диалоговое окно Номера страниц
33
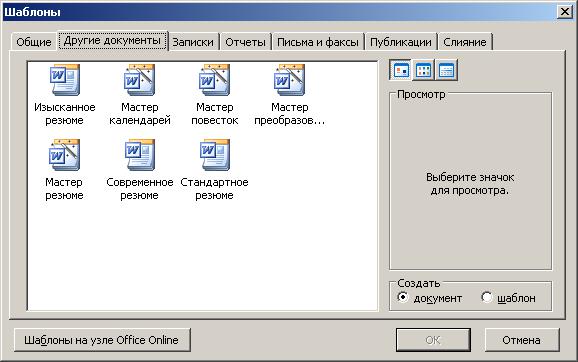
Для удаления номеров страниц дважды щелкните левой кнопкой мыши по любому номеру. После активизации поля номера подведите курсор к границе прямоугольника так, чтобы появился символ 
2.4. Использование шаблонов
Основой каждого документа является шаблон. Шаблон – это набор параметров форматирования, который доступен при создании нового документа. Обычный (Normal) шаблон помимо указанных параметров содержит элементы автотекста, макросы, панели инструментов, меню и комбинации клавиш.
Для облегчения работы MS Word имеет дополнительные шаблоны предварительного форматирования документов, а также мастера шаблонов, которые последовательно ведут по этапам предварительного форматирования.
После выполнения команды Файл|Создать в области задач выбираем пункт На моем компьютере и в открывшемся окне Шаблоны выбираем вкладку Другие документы. Среди представленных шаблонов необходимо выбрать Мастер резюме.
И т
Рис. 17. Диалоговое окно Шаблоны
Для просмотра примерного вида незаполненного документа нужно щелкнуть левой кнопкой мыши по значку интересующего шаблона. При этом в поле Просмотр будет приведено изображение (если оно доступно для
34

выбранного шаблона). После этого в поле Создать следует выбрать значение документ, если создается новый документ, или шаблон, если создается новый шаблон. Выбор шаблона завершается щелчком по кнопке ОК.
Список доступных шаблонов определяется тем, как был установлен Word, и вновь созданными шаблонами.
Файлы, имеющие расширение .dot, представляют собой шаблоны документов. Файлы с расширением .wiz — это мастера шаблонов.
Шаблоны содержат постановочные символы в тех местах, где можно вставить свой текст.
Документ, созданный с помощью шаблона, можно сохранить как и любой другой документ, а можно сохранить в качестве нового шаблона.
5. Предварительный просмотр и печать документа
Чтобы увидеть, как будут выглядеть напечатанные страницы, щелкните
на кнопке Предварительный просмотр 

КОНТРОЛЬНЫЕ ВОПРОСЫ
1.Как выполняется перемещение внутри документа с помощью вертикальной и горизонтальной полос прокрутки?
2.Как выделить слово и строку текста?
3.Как выделить абзац текста?
4.Как выделить произвольный фрагмент текста?
5.Как расширить выделение на один символ влево и вправо, на строку вверх и вниз?
6.Как выделить весь документ?
7.Как переместить фрагмент способом «перенести и оставить»?
8.Как скопировать фрагмент способом «перенести и оставить»?
9.Как удалить фрагмент текста?
10.Что такое буфер обмена?
11.Какие кнопки используются для работы с буфером обмена? 12.Как переместить фрагмент с помощью буфера обмена? 13.Как скопировать фрагмент с помощью буфера обмена?
14.Как отменить и восстановить отмененные результаты редактирования? 15.Какие действия надо выполнить для поиска фрагмента текста в документе? 16.Что нужно сделать для поиска и замены фрагментов текста?
17.Что понимается под форматированием документа? 18.Как отформатировать символы, абзац, страницу? 19.Как пронумеровать страницы?
20.Как выполнить предварительный просмотр документа?
ПРАКТИЧЕСКОЕ ЗАДАНИЕ 2
Редактирование и форматирование документа
35
1.Запустите текстовый процессор MS Word.
2.Откройте документ Задание 1, созданный на предыдущем занятии.
3.Установите режим разметки страницы.
4.Отработайте приемы выделения фрагментов текста: слова, предложения, строки, нескольких строк, большого фрагмента.
5.Отредактируйте документ следующим образом:
–Поменяйте местами два любых параграфа (например для текста с описанием программ семейства Microsoft Office – параграфы 2 и 3) методом перетаскивания (специального перетаскивания);
–переставьте местами любые параграфы с использованием буфера обмена;
–отмените все операции по перемещению параграфов;
–скопируйте параграф 1 текста в конец документа (любым из возможных способов);
–удалите лишний параграф;
–выделите и удалите любой фрагмент документа, затем отмените последнее действие;
6.Добавьте в конец параграфа 3 следующий текст:
Электронная таблица MS Excel предоставляет в распоряжение пользователя несколько сотен математических, статистических, финансовых и других специальных встроенных функций, что делает ее незаменимым инструментом для обработки больших массивов данных.
7.С использование средств поиска и замены найдите все сокращения MS и замените их на Microsoft (с учетом регистра).
8.Отформатируйте документ следующим образом:
– выделите весь текст и установите параметры шрифта:
тип – Arial, размер – 14;
–выделите заголовок текста и установите: размер – 16, интервал –
разреженный, выделение – полужирный, выравнивание – по центру;
–выделите основной текст и установите параметры абзаца: первая строка – отступ 1 см, выравнивание – по ширине, междустрочный интервал –
полуторный;
–установите параметры страницы: левое поле – 2,5 см; правое, верхнее и нижнее – 2 см; бумага А4 (210 х 297 мм); ориентация – книжная;
–параметры форматирования подзаголовков: I уровня – полужирный курсив, без отступа; II уровня – полужирный без отступа;
9.Выполните предварительный просмотр документа.
10.Сохраните документ под именем Задание 2.
Внимание! Форматирование текста будет неудачным, если отступы и интервалы задавались не параметрами форматирования, а вставкой дополнительных пробелов, абзацев, табуляций и т.п. В этом случае перед форматированием следует сначала убрать лишние символы.
36
ПРАКТИЧЕСКОЕ ЗАДАНИЕ 3
Использование шаблона
1.Создайте стандартный документ на основе шаблона, который имеется в средствах Microsoft Word. Для этого необходимо:
а) вызвать Мастер резюме, выполнив следующие действия:
–выполните команду Файл|Создать и в области задач в группе Создание с помощью шаблона… выберите Общие шаблоны;
–в открывшемся диалоговом окне Шаблоны (рис. 17) щелкните по вкладке Другие документы, выберите Мастер резюме и щелкните на
кнопке ОК.
б) задать тип резюме и определить стандартные поля, которые должны быть в нем. Для этого в каждом окне мастера следует выбирать те параметры, которые вы бы хотели иметь в своем резюме. Для смены окон нужно щелкать мышью по кнопке Далее.
|
Например: |
|
|
Стиль: |
стандартный |
|
Тип: |
обычный |
|
Адрес: |
введите фамилию, адрес, телефон и пр. |
|
Сведения о себе: |
дата и место рождения, национальность, родители |
|
и др. |
Стандартные пункты: цель, образование, знание языков, хобби и пр. Другие пункты: не устанавливать.
По окончанию установки щелкните на кнопке Готово.
2.На экране появится стандартный шаблон с полями, которые вы сами определили. Заполните эти поля конкретными данными следующим образом:
–если приведено название поля с двоеточием, то надо ввести данные в этой строке, установив курсор после двоеточия;
–если название поля выделено темным цветом в квадратных скобках, то надо по этому полю щелкнуть мышью и начать ввод текста с клавиатуры. После ввода первого символа название поля исчезнет.
3.После ввода всех данных сохраните созданное резюме под именем
Задание 3.
4.Закройте текстовый процессор MS Word.
37
Соседние файлы в предмете [НЕСОРТИРОВАННОЕ]
- #
- #
- #
- #
- #
- #
- #
- #
- #
- #
- #
Оформление документов предусматривает все стандарты оформления текстовых файлов. Некоторые из них можно настроить. Целесообразно определить, как сделать абзац в Word, чтобы печатный текст можно было легко читать.
Способ первый: использование встроенного инструмента
В текстовом редакторе можно настроить правильное отображение абзаца, как перед набором текста, так и после.
- У нас имеется готовый текст, его нужно разделить на абзацы. Выделяем нужный смысловой фрагмент, переходим во вкладку «Главная», находим раздел «Абзац» и открываем его.
Заголовки
- В появившемся окне во вкладке «Отступы и интервалы» выберите поле «Первая строка» и установите в ней отступ с параметрами 1,25 см от края. Затем нажмите кнопку «ОК», если никаких действий больше выполнять не нужно.
- Мы видим, что выделение абзаца выполнено, но между каждым образуется ненужное расстояние. Чтобы убрать его, заходим в настройки блока «Абзац», где поставим галочку «Не добавлять интервал к абзацу». Затем нажимаем кнопку «ОК».
В результате получаем одинаковый текст с оформленными абзацами идентичной величины. Если потребуются индивидуальные настройки необходимо их сбросить и в том же окне нажать на кнопку «По умолчанию» в окне настроек.
Если необходимо выделить весь абзац целиком, можно в качестве инструмента использовать «Отступ», который находится на панели управления. Для использования инструмента предварительно выделите фрагмент текста.
Способ второй: сложное форматирование абзаца
Для данного метода вставки используется специальный символ. Он помогает установить абзац на конкретной строчке и удалить лишние отступы в тексте.
- Выделите текст, который необходимо отформатировать, отметьте мышью, затем во вкладке «Главная» кликните по символу «Отобразить все знаки».
- Далее перейдите в блок «Редактирование», где найдите инструмент «Заменить».
- В появившемся окне мастера замены поставьте символ абзаца в первом поле и несколько пробелов во втором поле, чтобы сформировать абзац. Если поставить один пробел, то красная строка будет удалена. Чтобы произвести замену, нажмите кнопку «Заменить на».
- Обратите внимание, что в результате наших преобразований получился сплошной текст с одним абзацем.
Есть требование, что разрыв абзаца должен быть исключен, поэтому необходимо выставить ограничение. Зайдите в настройки абзаца, перейдите во вкладку «Положение на странице», а затем установите галочку напротив записи «Не разрывать абзац». После нажмите кнопку «ОК».
Настраивать величину абзаца более точно можно при помощи выпадающего списка. Здесь же можно сразу уточнить все отступы, длину строк и другие параметры.
Способ третий: настройка абзаца по линейке
Чтобы правильно обозначить красную строку в документе Word, необходимо знать все обозначения каждого бегунка по линейке:
• левый треугольник (острие вниз) — предназначен для обозначения отступа первой строчки;
• левый треугольник (острие вверх) — выполняет функцию отступа;
• правый треугольник (острие вверх) — необходим для указания отступа справа.
Давайте на практике выполним абзац из сплошного текста при помощи линейки.
- Отметим курсором мыши первую строчку или ту, которая должна символизировать красную строку.
- Перетяните бегунок до необходимой длины, здесь нужно на глаз определить, где должна расположиться красная строка.
Одновременно с настройкой абзаца необходимо сразу задать его размер и отступы между строчек. Это самые важные части форматирования для визуального отображения текста на листе и удобства его чтения.
Как сделать абзацный отступ и другие нужные операции нажатием нескольких горячих клавиш, читайте здесь.
Тест по теме «Как сделать абзац в Word: самые простые способы»
Форматирование документа в Microsoft Word – это один из важных этапов его оформления. В данном вопросе особую роль играют абзацы, ведь иногда их требуется оформить каким-то конкретным образом, например, для последующей печати и сдачи. Именно этому и посвящена данная статья. Давайте разбираться, как сделать абзац в Ворде.
Содержание
- Руководство по форматированию документа
- Интервалы между абзацами
- Полезные горячие клавиши
- Убрать пробелы
- Подведение итогов
Руководство по форматированию документа
Абзацем называется участок текста, который может состоять из одного или нескольких предложений. Зачастую при написании текста стоит руководствоваться правилом «Одна законченная мысль – один абзац». В Ворде такие фрагменты разделяются между собой клавишей «Enter», которая делает перенос на новую строку.
У абзаца есть несколько параметров, которые можно настроить:
- Размер и тип шрифта
- Выравнивание
- Отступы и поля
- И другие
Попробуем разобраться, как до них добраться и изменить по своему усмотрению.
Если вы три раза подряд быстро кликните левой кнопкой мыши по текстовому фрагменту, то он выделится от начала до самого конца. Затем правой кнопкой по выделению, чтобы вызвать контекстное меню. И нажмите на соответствующий пункт в открывшемся списке.
Здесь можно изменить основные параметры.
Пройдемся по самым важным:
- Выравнивание текста.
- Уровень вложения.
- Отступы слева и справа. Если включить «Зеркальные отступы», то они будут одинаковыми.
- Первая строка – отступ или выступ конкретно для первой строки.
- Интервалы до и после фрагмента, межстрочный
Сохраните изменения с помощью кнопки «ОК». Ну а если вы хотите, чтобы они использовались для всего документа по умолчанию, то нажмите на соответствующую кнопку.
Также настройки можно задать для всех документов Word в будущем. Для этого:
- Во вкладке «Главная» отыщите блок «Стили».
- Щелкните правой кнопкой мыши по стилю «Обычный».
- Выберите «Изменить…» в контекстном меню.
- Настройте все по своему усмотрению.
- Отрегулируйте отступы и межстрочные интервалы с помощью отмеченных иконок.
- Поставьте галочку напротив пункта «В новых документах» и нажмите «ОК» для сохранения изменений.
Теперь давайте на конкретном примере разберемся, как сделать абзацы в Ворде по госту. Существует два основных нормативных документа: ГОСТ 2.105-95 и 7.32-2001. Но вам стоит ориентироваться на конкретные требования, ведь они могут быть несколько измененными, например, другой шрифт или его размер.
Поменять шрифт можно в настройках стиля или просто на вкладке «Главная», используя параметры из соответствующей секции. Зачастую требуется Times New Roman с кеглем 14.
Следующий пункт – поля и отступы. Настроить поля можно из вкладки «Макет».
Верхнее и нижнее – 2 см, левое – 3 см, правое – 1 см.
Нажмите «ОК», чтобы применить изменения.
Дальше, нужно поставить красную строку или отступ первой строки абзаца. Для этого выделите соответствующий фрагмент текста, вызовите контекстное меню и нажмите на отмеченный пункт.
Выравнивание требуется по ширине. Для первой строки – отступ на 1.25 см. Межстрочный множитель – 1.
Если это необходимо, то выставьте отступы и интервалы, нажмите на кнопку «ОК».
Для максимально правильного результата все предложенные действия следует выполнять с пустым документом Microsoft Word.
Интервалы между абзацами
Мы уже объяснили, как выставить интервал между абзацами в Ворде. Чтобы выделить весь текст, нажмите комбинацию клавиш Ctrl + A. А затем щелкните правой кнопкой мыши и выберите нужный пункт.
Здесь нам интересен раздел «Интервалы». Выставьте в графах «Перед» и «После» подходящие значения, ориентируясь на требования по оформлению или на предварительный просмотр в разделе «Образец», а затем нажмите кнопку «ОК».
А если вы хотите убрать интервал между абзацами, то для обоих граф выставьте значение «0». Тогда расстояние между разными абзацами будет таким же, как между строками внутри него.
Полезные горячие клавиши
Напоследок пройдемся по нескольким горячим клавишам, которые могут упростить работу с Microsoft Word:
- Ctrl + J / L / R / E – разные варианты выравнивания (по ширине, левому и правому краю, по центру)
- Ctrl + 1 – межстрочный интервал с множителем 1
- Ctrl + 5 – с множителем 2
- Ctrl + 0 – включить или отключить интервал размером с 1 строку.
- Ctrl + M – увеличить отступ слева
- Ctrl + Shift + M – уменьшить его
- Ctrl + T – выступ для выделенного фрагмента текста
- Ctrl + Shift + T – удалить выступ
Чтобы вернуть форматирование по умолчанию, нажмите комбинацию Ctrl + Q или кликните по иконке со стирательной резинкой на вкладке «Главная».
Убрать пробелы
Иногда между абзацами в Word вставляются пробелы. Есть простой способ, как убрать эти пробелы. Выполните предложенные шаги:
- Выделите нужный текстовый фрагмент.
- На вкладке «Главная» кликните по отмеченной иконке.
- Для междустрочных интервалов выставьте значение «0».
- Поставьте галочку для параметра «Не добавлять …».
- Нажмите на кнопку «ОК».
Если все сделано правильно, то пробелы пропадут.
Подведение итогов
Мы постарались раскрыть основные моменты, которые относятся к оформлению текстовых документов в Microsoft Word. Вам в любом случае следует ориентироваться на определенные требования и настраивать форматирование именно по ним. А если в требованиях отсылаются к ГОСТы, то можно воспользоваться теми параметрами, которые указаны в статье (Times New Roman, 14 кегль и т. д.). Ну и заодно можно посмотреть на сами ГОСТы, как они выглядят и какое у них содержимое.
Содержание
- 1 Абзац в ворде.
- 2 Что такое абзац?
- 3 Как сделать абзац?
- 4 Как убрать абзацы?
-
-
- 4.0.0.1 Короткое видео об этом
-
-
- 5 Абзац с помощью линейки
- 6 Определение ползунков на линейке
- 7 Делаем абзац с помощью линейки
- 8 Абзац с помощью табуляции
- 9 Абзац с помощью меню «Абзац»
- 10 Меняем интервал между абзацами
Для того, чтобы сделать абзац в текстовом редакторе Word, необходимо установить во вкладке quot;абзацquot; соответствующие параметры, или выставить их на верхней линейке документа. Для начала нового абзаца вам просто надо зажать клавишу quot;Enterquot; и курсор уйдет на новую строку, которая будет начинаться абзацем.
Абзац в редакторе Word можно сделать двумя способами. Быстрый способ расставления абзацев — это клавиша Enter. Ее нажатие переносит курсор на новую строку, сразу с добавлением отступа. Но иногда требуется расставить абзацы в уже написанном тексте, отредактировать его. В таком случае нужно выделить текст, зайти в меню quot;Абзацquot; и выбрать там все необходимые параметры: величину отступа, интервал между строками и отступы между абзацами. То же самое можно сделать с помощью горизонтальной линейки на листе документа, тоже предварительно выделив текст.
Конечно же, самый удобный метод сделать абзац ( лично для меня ) нажать клавишу Enter. Но иногда требуется и другой вариант, например, когда текст уже полностью написан. Тогда мы должны настроить абзацы. Для этого надо зайти в Разметку страницы и нажать на маленькую стрелочку возле слова Абзац, как на рисунке:
И здесь уже можно все настроить как вам удобно. В конце нажать ОК.
Я абзац в Ворде всегда делаю нажатием клавиши Enter. Как правило, есть более quot;продвинутыйquot; способ создания абзацев))
Для этого набранный текст в Ворде выделяете и щелкаете по нему правой кнопкой мыши. Далее в выпавшем меню ищите слово quot;Абзацquot; и нажимаете на него.
Перед вами будет вот такое небольшое поле:
Здесь уже можно в поле quot;Отступquot; вручную прописать числовое значение в мм, которое после подтверждения будет применено к выделенной области текста.
При создании текстового документа в программе Word есть возможность сначала набрать весь текст, а позже разбить на абзацы при редактировании. Либо устанавливать абзац сразу при наборе текста. Абзац получается при нажатии клавиши Enter, курсор в этот момент должен быть слева от первого слова или знака нового абзаца. Установить и подрегулировать размеры отступа можно по линейке с помощью ползунков, а также в меню Формат — Абзац — Первая строка.
Самый простой вариант,как сделать абзац в Ворде,это использование линейки.Просто сделать отступ,который вам нужен при ее помощи.
В случае,если данная линейка у вас в Ворде не установлена,нужно зайти тогда в меню на вкладку- Вид, а затем идет в -Показать или скрыть, и своей галкой нужно пометить вкладку,которая называется- Линейка.
Если вам нужно ставить абзаца линейка,то там есть несколько ползунков.
Есть и второй вариант, каким образом можно выставить абзац.Для этой цели,вам следует выделить просто нужный текст,и после этого нужно выбрать вкладку абзац.И там просто установить его длину и нажать на кнопку ОК.
Вообще-то, в Wordе выделять абзацы в тексте совсем несложно — они формируются автоматически, путм нажатия клавиши Enter, с нужным установленным отступом — но это только в том случае, когда речь идт о только создаваемом документе. Если необходимо разбивать уже готовый сплошной текст, то нужно будет задействовать меню quot;Абзацquot; и установить там все необходимые настройки.
Сделать абзац в текстовом редакторе quot;Wordquot; можно просто нажав на клавишу Enter на клавиатуре — и строка перенесется вниз на одну строчку. Или же задать специальной линейкой размер отступа при каждом новом переходе и абзаце. Также можно зайти в меню quot;Абзацquot; и настроить его под себя или под специфические нужды.
Теоретически очень просто — нажать клавишу Enter. На практике все несравненно сложнее.
Знак абзаца, которого даже не видно, если не включить отображение специальных символов, — самый главный символ в документе. Без преувеличения. Единственное уточнение. Начиная с версии 2007 внутренний формат вордовских файлов был полностью переделан. Возможно, изменения коснулись и знака абзаца. В эти подробности я не вникал. Но для предыдущих версий Ворда в этом скрытом символе — знаке абзаца — хранилась вся информация по форматированию абзаца, то есть все те настройки, к которым можно получить доступ посредством Формат -> Абзац и не только эти.
Поэтому принципиально важно, если вы хотите сделать удобный для пользования документ, задавайте все нужные вам параметры в диалоге Формат -> Абзац, а не жмите подряд несколько раз клавишу Enter. При таком подходе вы сможете создать документ, содержащий несколько сотен страниц и сложное форматирование, а открываться и перелистываться этот документ будет так, как будто в нем одна или две страницы.
Ну и с другой стороны, если создавать документы абы как, то даже документ на несколько десятков страниц будет еле открываться или вообще вылетать.
И ключевую роль здесь играет именно то, как вы оформите ваши абзацы.
Иными словами, если вам приходится создавать длинные документы, есть смысл потратить некоторое время на то, чтобы научиться это делать правильно.
Ну и к слову сказать (риторически) большинство пользователей Ворда использует максимум 5% возможностей программы, даже той, которая была 10 лет назад, но все хотят пользоваться самой последней версией.
Абзац в ворде.
Сделать новый абзац в ворде очень просто, для этого необходимо после очередного предложения нажать на клавишу ентер. И поле этого создастся новый абзац с параметрами по умолчанию. Если же вам необходимо создать абзац с новыми параметрами, такими как отступ до абзаца, отступ после абзаца, выравнивание, отступ красной строки. Для этого вам необходимо найти в главном меню параметр абзац и настроить необходимые вам параметры.
Как сделать абзацы в Word знает каждый, кто пользуется этой программой достаточно долго, но тот, кто впервые сел за компьютер, чтобы набрать текст может испытывать при этом некоторые трудности. Здесь мы расскажем и покажем, как устанавливать и убирать абзацные отступы.
Что такое абзац?
Абзац в рукописных и машинописных тестах используется для разделения повествования на логические части. Текст в абзаце объединен определенной идеей, мыслью. В то же время слишком большие абзацы затрудняют восприятие текста и понимание основной мысли его содержимого.
Отделение одного абзаца от следующего делается по-разному. Встречаются тексты, где абзацы выделяются не традиционным отступом первой строки, а увеличением междустрочного интервала межу ними. Такой способ чаще можно увидеть в зарубежных изданиях и интернете.
Пример выделения абзацев при помощи строчного интервала
Если же оформленный таким образом текст мы попытаемся сдать на проверку преподавателю, то, скорее всего, эту работу нам вернут из-за неправильного оформления. Это потому, что наш отечественный ГОСТ требует выделять абзацы отступом первой строки в четыре-пять пунктов.
Пример выделения абзацев отступом первой строки
При печати на пишущей машинке абзацный отступ делают простым пятикратным нажатием на клавишу пробела. При компьютерном же наборе не все так просто. Если делать абзацные отступы при помощи клавиши «пробел», то при распечатке документа эти отступы, скорее всего, будут неодинаковыми (вразнобой).
Как сделать абзац?
В текстовом редакторе есть специальная функция, при помощи которой настраиваются абзацы. Во вкладке «Главная» меню Word есть раздел «Абзац», войдя в который, настраивают все абзацные параметры. В этом окне настраиваются отступы первой строки или всего текста, междустрочные интервалы. Настроив параметры абзаца в начале работы дальше можно о них забыть. При нажатии мышью сюда откроется нужное окно
В случае если мы только собрались набирать текст нужно войти в это окно и нажать на «отступ», «первая строка» и указать значение отступа в сантиметрах (обычно 1,25-1,27 см). При этом важно проследить за тем, чтобы интервалы «до» и «после» равнялись нулю. Теперь, каждый раз нажимая на клавишу «Enter» мы начинаем новый абзац с точно установленными параметрами.
В этом окне устанавливают параметры абзаца
Если текст документа уже набран и требуется только изменить параметры абзаца, то предварительно выделяем нужный текст и выполняем те же, вышеописанные действия.
Как убрать абзацы?
И это не проблема, нужно лишь выделить текст или требуемый фрагмент и произвести настройки в окне «Абзац»: в блоке «отступ» этого окна нужно выставить все нули, а напротив «первой строки» указать «нет».
Таким образом, разделить текст на абзацы в приложении Ворд очень просто, даже проще чем на печатной машинке. Достаточно перед началом работы установить необходимые параметры в окне «Абзац».
Короткое видео об этом
Когда документ структурирован и имеет хорошую постановку в целом, то читателю легко ориентироваться в тексте, что облегчает само чтение. Когда документ приятен при чтении, это значит, что такой текст является хорошо форматированным. Элементов форматирования довольно много в «Ворде», но в этой статье будет затронут единственный — абзац. Его еще называют красной строкой, что будет периодически делаться и в данном тексте.
К сожалению, мало кто знает, как делаются абзацы в «Ворде», или же знают, но делают все равно неправильно. В статье будут рассмотрены все три способа: при помощи линейки, табуляции и меню «Абзац». Роль они выполняют одну и ту же, но вот подход к каждому из них разный. Поэтому дочитайте статью до конца, чтобы подобрать способ для себя.
Абзац с помощью линейки
Как говорилось выше, абзацы в «Ворде» можно делать тремя способами. Сейчас будет рассмотрен первый из них — с помощью линейки. Этот способ довольно простой в использовании, но все равно он недостаточно популярен. Скорее всего, это связано с его неточностью — длина абзаца определяется на глаз, но если для вас это неважно, то смело можете пользоваться им.
Итак, для начала необходимо разобраться, где находится та самая линейка. Дело в том, что иногда по умолчанию она убрана и ее необходимо включить. Чтобы это сделать, выполните три простых действия:
- Перейдите в программе на вкладку «Вид».
- Найдите область под названием «Показать».
- Поставьте галочку рядом со строкой «Линейка».
Если же вы пользуетесь «Вордом» 2003-й версии, то вам необходимо нажать «Вид» и в списке выбрать «Линейка».
Определение ползунков на линейке
Итак, как включить линейку, теперь стало ясно, но мало кто знает, как ей пользоваться. Для того чтобы правильно делать абзацы в «Ворде», следует подробно определить каждый ползунок на ней.
Как несложно догадаться, пользоваться необходимо линейкой, которая расположена сверху. На ней всего 4 ползунка — 1 слева, 3 справа. Нас интересуют те ползунки, что располагаются с правой стороны. Их можно увидеть на снимке снизу.
Начнем снизу. Ползунок в виде маленького прямоугольника влияет на отступ всего текста от левого края. Рекомендуется прямо сейчас самостоятельно его проверить, подвигав влево или вправо. Только при этом не забудьте выделить весь текст или необходимую часть текста.
Средний ползунок отвечает за выступ. Это означает, что если сместить его вправо, все строки, кроме первой, в абзаце будут смещены. Это также можно проверить самостоятельно.
Делаем абзац с помощью линейки
И вот мы дошли до верхнего ползунка. Именно он нам и нужен. Сдвинув его, вы сделаете отступ первой строки абзаца — определите размер красной строки. Вы можете увести абзац как в правую сторону, так и в левую, в зависимости от вашего предпочтения.
Как говорилось выше, этот способ не позволяет точно определить красную строку. Используя линейку, можно лишь примерно задать отступ. Но для наглядности на ней проставлены деления. Каждая цифра равняется одному сантиметру.
Абзац с помощью табуляции
Первый способ, как делаются абзацы в «Ворде», мы уже рассмотрели, теперь переходим к следующему — к табуляции.
Этот способ, как и прежний, не дает стопроцентной точности и во многом проигрывает линейки, но его невозможно не упомянуть. С его помощью можно мгновенно сделать отступ от левого края, тем самым обозначив красную строку. Ну а теперь давайте перейдем ближе к делу.
Табуляция осуществляется по нажатии соответствующей клавиши — TAB. Вы можете нажать ее и увидеть сами. Грубо говоря, при нажатии ставится один большой пробел. Но если такой пробел поставить перед первой строкой абзаца, то визуально он будет выглядеть как красная строка.
Что касается минусов данного способа, то он единственный, но довольно определяющий. Если набранный вами текст довольно объемный, то сделать красную строку сразу в каждом абзаце не получится. Придется методично делать это в каждом из них. Поэтому проще использовать линейку или же меню «Абзац», о котором мы сейчас и поговорим.
Абзац с помощью меню «Абзац»
Сейчас мы будем делать абзац в «Ворде» 2007 года выпуска, но это не означает, что этот способ не подойдет для других версий, могут лишь наблюдаться некоторые отличия.
Итак, для начала нам нужно попасть в само меню «Абзац». Сделать это можно несколькими путями, нажав соответствующую пиктограмму, расположение которой вы можете видеть на картинке ниже.
Или же нажав ПКМ на тексте и выбрав в меню пункт «Абзац».
В меню «Абзац», на первой вкладке, есть поле под названием «Отступ», именно он и нужен. Обратите внимание на выпадающий список, над которым написано «первая строка:». Нажав на него, покажутся варианты выбора: «(нет)», «отступ» и «выступ». При выборе нет — ничего не произойдет, выступ — сдвинет все строки, кроме первой в абзаце, а вот отступ — сдвинет первую строку, что нам и нужно. Выберите его и в поле справа впишите свое значение. Таким образом, можно точно задать параметры красной строки.
Меняем интервал между абзацами
Интервал между абзацами в «Ворде» делается все в том же меню «Абзац», поэтому не спешите из него выходить. Обратите внимание на поле «Интервал», точнее — на левую его часть. Там есть два счетчика: «Перед» и «После». Указывая значения, вы определите величину промежутка между абзацами.
К слову, все вышеперечисленные способы 100 % делают абзац в «Ворде» 2010. Интервал между абзацами задается точно так же.
Содержание
- Выделение абзаца в Ворде
- Способ 1: Использование мышки
- Способ 2: Сочетания клавиш
- Вариант 1: Абзац от начала к концу
- Вариант 2: Абзац от конца к началу
- Другие комбинации клавиш
- Заключение
- Вопросы и ответы
Во время работы с документами в текстовом редакторе Microsoft Word довольно часто приходится выделять текст. Это может быть все содержимое документа или же отдельные его фрагменты, например, абзацы. Большинство пользователей делают это с помощью мышки, просто перемещая указатель курсора от начала и до конца нужной части записи, но сегодня мы расскажем о еще более простых и удобных вариантах.
Выделение абзаца в Ворде
Для того чтобы выделить абзац в текстовом документе Word, отнюдь не обязательно обводить его с помощью мышки – с ее помощью это можно сделать и значительно быстрее. Кроме того, в ряде случаев уместнее использовать горячие клавиши. Обо всем этом, а также о некоторых других нюансах пойдет речь далее.
Читайте также: Как в Ворде сделать красную строку
Способ 1: Использование мышки
Не все знают, что выделять слова, отдельные строки и целые абзацы, что особенно интересует нас в рамках рассматриваемой темы, можно не «вождением» мышки от начала в конец, а кликами ее левой кнопки (ЛКМ). Так, выделить одно слово можно двойным нажатием ЛКМ на нем.
А вот для того, чтобы выделить абзац с текстом, необходимо трижды быстро кликнуть ЛКМ в любом его месте. К слову, это же сработает с предложением и/или заголовком, записанным в отдельной строке (то есть с отступами до и после).
Аналогичным образом можно выделить и несколько абзацев в документе. Для этого после выделения первого тройным нажатием ЛКМ зажмите клавишу «CTRL» и снова воспользуйтесь мышкой для того, чтобы выделить следующий фрагмент. Повторите данные действия столько раз, сколько это потребуется.
Примечание: Если вам нужно выделить не весь абзац, а только его часть, делать это придется традиционным способом — кликнув левой кнопкой мышки в начале фрагмента и отпустив ее в конце.
Согласитесь, проще трижды нажать ЛКМ, чем обозначать с помощью этой самой мышки необходимый фрагмент текста целиком.
Способ 2: Сочетания клавиш
Использование горячих клавиш позволяет ощутимо упростить и ускорить рабочий процесс во многих программах. Текстовый редактор от Microsoft тоже поддерживает всевозможные сочетания, благодаря которым можно удобно взаимодействовать с содержимым документам и практически моментально выполнять те или иные действия, например, выделять абзацы.
Вариант 1: Абзац от начала к концу
Итак, если фрагмент текста требуется выделить в направлении сверху вниз, действовать необходимо следующим образом:
- Установите указатель курсора в начало абзаца, который будет выделяться.
- Нажмите клавиши «CTRL+SHIFT+СТРЕЛКА ВНИЗ».
- Абзац будет выделен от начала и до конца.
Читайте также: Горячие клавиши в Ворде
Вариант 2: Абзац от конца к началу
Для выделения текста в обратном рассмотренному выше направлении, то есть снизу вверх, одну клавишу в комбинации потребуется заменить.
- Установите указатель курсора в конце абзаца, который необходимо выделить.
- Нажмите клавиши «CTRL+SHIFT+СТРЕЛКА ВВЕРХ».
- Абзац будет выделен в направлении от конца к началу.
Читайте также: Как в Ворде изменить отступы между абзацами
Другие комбинации клавиш
Помимо быстрого выделения абзацев, комбинации клавиш помогут быстро выделить и любые другие фрагменты текста, начиная от единичного символа и заканчивая всем содержимым документа. Прежде чем приступить к использованию представленных ниже сочетаний, установите указатель курсора слева или справа от того элемента или части текста, которую вы хотите выделить.
Примечание: То, в каком месте (слева или справа) должен находиться указатель курсора перед выделением текста, зависит от того, в каком направлении вы будете его «двигаться» — от начала в конец или от конца к началу.
| Сочетание клавиш | Действие |
|---|---|
| SHIFT+СТРЕЛКА ВЛЕВО/ВПРАВО | Выделение одного знака слева или справа соответственно |
| CTRL+SHIFT+СТРЕЛКА ВЛЕВО/ВПРАВО | Выделение одного слова слева/справа |
| HOME с последующим нажатием SHIFT+END | Выделение строки от начала к концу |
| END с последующим нажатием SHIFT+HOME | Выделение строки от конца к началу |
| END с последующим нажатием SHIFT+СТРЕЛКА ВНИЗ | Выделение одной строки вниз |
| HOME с последующим нажатием SHIFT+СТРЕЛКА ВВЕРХ | Выделение одной строки вверх |
| CTRL+SHIFT+HOME | Выделение документа от конца к началу |
| CTRL+SHIFT+END | Выделение документа от начала к концу |
| ALT+CTRL+SHIFT+PAGEDOWN/PAGEUP | Выделение окна от начала до конца / от конца к началу (курсор при этом должен быть установлен в начале или конце фрагмента текста, в зависимости от того, в каком направлении вы его будете выделять, сверху-вниз (PAGEDOWN) или снизу-вверх (PAGEUP)) |
| CTRL+A | Выделение всего содержимого документа |
Читайте также: Как в Ворде выделить весь текст / отдельную страницу
Заключение
Теперь вы знаете обо всех возможных способах того, как в Microsoft Word выделить абзац или любой другой произвольный фрагмент текста. Благодаря нашей простой инструкции вы сможете сделать это значительно проще и быстрее, чем начинающие пользователи рассматриваемого текстового редактора.















































