Step 1. Check if the add-in is disabled
- Click the File tab in Excel 2010-2019.
- Go to Excel Options -> Add-ins:
- Click the Manage drop-down list, select Disabled Items, and click Go:
- If the add-in is in the list, select it and click the Enable button.
- Restart Excel & enable the add-in in COM Add-ins.
Contents
- 1 How do I install Ablebits data tab in Excel?
- 2 How do I enable data tab in Excel?
- 3 What is the Ablebits tab in Excel?
- 4 Is Ablebits for Excel free?
- 5 How do I get Ablebits Data tab?
- 6 Does Ablebits work with Office 365?
- 7 How do you add a Data tab in Excel?
- 8 Why is Data tab disabled in Excel?
- 9 How do you add data analysis?
- 10 Where is Ablebits installed?
- 11 Where is trim spaces button in Excel?
- 12 How do I add plugins to excel?
- 13 Do you have to pay for Ablebits?
- 14 What is Ablebits?
- 15 Is Ablebits secure?
- 16 Where is Ablebits in Excel 2013?
- 17 Does Ablebits work on Mac?
- 18 Does Ablebits work with Google Sheets?
- 19 How do I install Ablebits in Outlook?
- 20 How do I add more data types in Excel?
How do I install Ablebits data tab in Excel?
Step-by-Step
- First make sure the add-in isn’t disabled.
- Click the Microsoft Office File menu in Excel 2016.
- Go to Options -> Add-ins.
- Under Disabled Application Add-ins navigate down to the Manage dropdown and select “COM Add-ins”
- Click Go…:
- If the add-in is in the list, select it and click the ‘OK’ button.
How do I enable data tab in Excel?
You can reach these options by selecting File > Options > Data. In earlier versions of Excel, the Data tab can be found by selecting File > Options > Advanced.
What is the Ablebits tab in Excel?
Ablebits Excel is a very useful add-in that can help you merge two worksheets. This can save you a lot of time when you want to consolidate large bulks of data.
Is Ablebits for Excel free?
The downloads are fully-functional.
If you do not have a license key, you can use the product 14 days for free.
How do I get Ablebits Data tab?
Step 1. Check if the add-in is disabled
- Click the File tab in Excel 2010-2019.
- Go to Excel Options -> Add-ins:
- Click the Manage drop-down list, select Disabled Items, and click Go:
- If the add-in is in the list, select it and click the Enable button.
- Restart Excel & enable the add-in in COM Add-ins.
Does Ablebits work with Office 365?
Ultimate Suite for Excel
Work with Microsoft Excel included in Microsoft 365, Excel 2021 (32- and 64-bit), 2019, 2016, 2013.
To create a table, go to Insert > Table. With the cells still selected, go to the Data tab, and then click either Stocks or Geography. will appear. Click that button, and then click a field name to extract more information.
Why is Data tab disabled in Excel?
When an Excel sheet is protected, various icons and features of the program will be disabled.If the Unprotect Sheet icon is visible, it means that the Sheet is currently protected. Click on the Unprotect Sheet icon and enter the password to make all the Data tab icons functional again. Hope this helps.
How do you add data analysis?
Windows
- Click the File tab, click Options, and then click the Add-Ins category.
- In the Manage box, select Excel Add-ins and then click Go.
- In the Add-Ins box, check the Analysis ToolPak check box, and then click OK. If Analysis ToolPak is not listed in the Add-Ins available box, click Browse to locate it.
Where is Ablebits installed?
By default, the Business edition installs its executable files to the AppDataLocal folder of the currently logged user, so your permissions should allow you to change this folder as well as to run any executable files from this folder (typical for the standard user accounts of Windows).
Where is trim spaces button in Excel?
Trim Spaces for Excel – remove extra spaces in a click
- Select the cell(s) where you want to delete spaces.
- Click the Trim Spaces button on the ribbon.
- Choose one or all of the following options: Trim leading and trailing spaces. Trim extra spaces between words, except for a single space.
- Click Trim.
How do I add plugins to excel?
Add or remove an Excel add-in
- Click the File tab, click Options, and then click the Add-Ins category.
- In the Manage box, click Excel Add-ins, and then click Go. The Add-Ins dialog box appears.
- In the Add-Ins available box, select the check box next to the add-in that you want to activate, and then click OK.
Do you have to pay for Ablebits?
Ablebits Text Toolkit
With unwanted characters, unnecessary spaces, and inconsistent text cases, your spreadsheets can be more confusing.This free Text Toolkit from Ablebits is to your spreadsheet what landscaping is to your lawn.
What is Ablebits?
Comprehensive set of time-saving tools
70+ professional tools that cover over 300 use cases: merge tables and combine worksheets, find and remove duplicates, concatenate and split strings, trim spaces and clean data, compare two sheets for matches and differences, built custom-tailored formulas, and a lot more!
Is Ablebits secure?
We encrypt your data in transfer; external web resources are protected by SSL encryption.
Where is Ablebits in Excel 2013?
Click the Microsoft Office button in Excel 2007 or the Files tab in Excel 2013-2010. Go to Excel Options->Add-ins. Select “COM add-ins” from the “Manage” drop-down list at the bottom of the window and click Go. Find the add-in in the list.
Does Ablebits work on Mac?
Great news for MAC users! Merge Tables Wizard is now available for MAC.
Does Ablebits work with Google Sheets?
Merge Sheets add-on for Google Sheets
Follow five simple steps to pull missing information from a lookup table into your main sheet. The add-on will scan two sheets and find the same records to update your main table.
How do I install Ablebits in Outlook?
In Outlook, click File -> Options. Go to the Add-ins tab. Find the add-in in the list. If the add-in is unchecked, check it and click the OK button in the COM Add-ins dialog window.
How do I add more data types in Excel?
Go to Data > Data Types > Food to convert the text into data types. Note: if Excel doesn’t recognize the food item, you’ll get the option to search for the correct item or try another. Select A1:A2 and click the Add Field button that appears to the right of the selected cells to see a list of available fields.
Excel — это полезное и простое в использовании программное обеспечение для всех пользователей. Программное обеспечение удовлетворяет большинство потребностей в статистической отчетности для анализа и синтеза данных, но есть много разработчиков дополнительного программного обеспечения для Excel, чтобы повысить его полезность. Сегодня Dexterity Software покажет вам, как быстро вставлять строки изображений сразу в Excel с помощью инструмента Ablebit для Excel.
В Excel также есть инструмент «Вставить изображение» для вставки изображений, так почему же Software Tips выбрали Ablebits, чтобы рекомендовать читателям? Программное обеспечение Dexterity Software выполнит вставку нескольких изображений одновременно с двумя способами чтения и сравнения!
Вставьте несколько изображений с помощью инструмента «Вставить рисунок»
Во-первых, Советы по программному обеспечению показывают, как вставить несколько изображений с помощью инструмента «Вставить изображение», доступного в Excel.
Шаг 1: Выберите ячейку, в которую вы хотите вставить изображение => Щелкните вкладку «Вставка» (1) => Щелкните стрелку под значком «Иллюстрация» (2) => Выберите раздел «Изображения» (3).
Шаг 2: Появится окно «Вставить картинку». Вы выбираете путь для сохранения изображения, которое хотите вставить. Выберите изображения для вставки и нажмите кнопку «Вставить».
Шаг 3: Выбранные изображения были добавлены в Excel. Однако положение и размер изображений не регулируются автоматически для правой ячейки.
Шаг 4: Вы должны настроить изображения одно за другим, чтобы они соответствовали ячейкам на листе.
Как скачать и установить Ablebit для Excel
Вы можете скачать программное обеспечение здесь: https://www.ablebits.com/
После установки надстройки Ablebits для Excel выключите программное обеспечение Excel (если оно было открыто ранее) и снова включите его. На ленте Excel отобразится дополнительная вкладка для инструментов Ablebits.
Используйте инструмент Ablebits для одновременной пакетной вставки изображений
Шаг 1: Выберите первую ячейку, в которую хотите вставить изображение. На вкладке «Инструмент Ablebits» (1) => Щелкните стрелку под значком «Иллюстрация» (2) => Выберите значок «Вставить изображения» (3) => Если вы хотите добавить изображение вертикально, выберите «Вертикально»; если вы хотите вставить изображение по горизонтали, выберите Hozirontally (4) => Select Specify Height (5), чтобы настроить ширину ячейки и размер изображения в соответствии с представлением отчета.
Шаг 2: Появится окно «Укажите высоту». Вы вводите высоту линии, которую хотите настроить, а затем нажимаете кнопку «Далее». (1 см эквивалентен 37,7 пикселей).
Шаг 3: Появится окно выбора файла. Вы выбираете путь для сохранения изображения, которое хотите вставить. Выберите изображения для вставки и нажмите кнопку «Открыть».
Шаг 4: изображения, которые будут вставлены автоматически, выравниваются по высоте установленной ячейки.
Сравнивая шаги и результаты двух вышеуказанных методов, вы можете увидеть, что использование инструмента Ablebits проще, быстрее и полезнее, чем вставка изображений с помощью обычного инструмента «Вставить изображение» в Excel. Надеюсь, эта статья будет вам полезна. Удачи!
Установка надстроек в Excel 2003/2007/2010/2013/2016 процесс однотипный для всех версий, но имеет и некоторые различия. Условно можно разбить механизм установки надстроек в Excel на несколько шагов. Рассмотрим процедуру установки надстроек подробно для каждой из перечисленных версий Excel в отдельности. Для этого нам понадобится надстройка (чаще всего это файл с расширением .xla, но бывают и другие) и установленное приложение Excel со встроенным редактором Visual Basic.
Для тех кому лучше один раз увидеть — представлен видеоролик по установке и подключению
Шаг 1. Сохраняем файл надстройки на компьютер и запоминаем место его хранения (расположения).
Шаг 2. Запускаем приложение Excel 2003 и выбираем меню «Сервис»/»Надстройки…»
После выбора пункта меню «Надстройки…» появляется список доступных надстроек, которые можно подключать и отключать установкой и снятием галочек перед названиями соответствующих надстроек.
Шаг 3. Для добавления (подключения) новой надстройки, нажимаем кнопку «Обзор». При нажатии на эту кнопку, появляется вот такое окно «Обзор»:
Excel отправляет нас искать надстройки в папку с названием Addins и это не с проста. Именно здесь и должны располагаться файлы надстроек для максимально быстрого доступа к ним как приложения, так и самого пользователя. Размещение надстроек в папке Addins ускорит загрузку приложения Excel и подключение к ней надстройки (надстроек) при последующих запусках. Остается переместить файл надстройки с того места, которое мы запомнили в Шаге 1, в эту папку (можно и прямо в это окно, чтобы не искать саму папку на жестком диске). Если по каким-то причинам Вы не смогли, либо не захотели размещать свои надстройки в папке Addins, то через окно «Обзор» просто добираетесь до того места, куда сохранили файл надстройки. Дважды кликнув по выбранному файлу, Вы добавите его в список доступных надстроек. Вот собственно и все, надстройка установлена.
В случае установки готовых надстроек (макросов) для Excel 2003, взятых с этого сайта, по окончании установки будет сформирована новая панель инструментов с кнопками, запускающими макросы.
Установка надстроек в Excel 2007
Устанавливать надстройки в Excel 2007 не сложнее, чем в Excel 2003. Рассмотри по шагам.
Шаг 1. Сохраняем файл надстройки на компьютер и запоминаем место его хранения (расположения).
Шаг 2. Запускаем приложение Excel 2007, нажимаем кнопку «Office» и выбираем «Параметры Excel» как показано на рисунке
Шаг 3. В появившемся окне «Параметры Excel» в поле «Управление:» выбираем «Надстройки Excel» и жмем кнопку «Перейти…»
Шаг 4. В очередном окне с названием «Надстройки» появляется список доступных надстроек, которые можно подключать и отключать установкой и снятием галочек перед названиями соответствующих надстроек. Для добавления (подключения) новых надстроек, нажимаем кнопку «Обзор».
Появляется окно «Обзор», которое отправляет нас искать надстройки в папку с названием Addins и это не случайно.

Если Вы устанавливали готовые надстройки для Excel 2007, взятые с этого сайта, то после окончания процесса установки на ленте будет сформирована новая вкладка «Надстройки». При этом в настраиваемой панели инструментов будут отображены кнопки, запускающие макросы.
Установка надстройки в Excel 2010
Стоит заметить, что в Excel 2010 редактор Visual Basic устанавливается как отдельный компонент пакета с наименованием «Общие средства Office» и называется «Visual Basic для приложений». Узнать установлен ли у Вас редактор Visual Basic — очень просто. Нужно его запустить! О том как это сделать, можно прочитать отдельно. Если редактор Visual Basic не запустился — доустанавливаем его. Итак, переходим непосредственно к установке надстроек в Эксель!
Установить надстройку в Excel 2010 можно аналогично тому как это делается в Excel 2007.
Шаг 1. Сохраняем файл надстройки на компьютер и запоминаем место его хранения (расположения).
Шаг 2. Запускаем приложение Excel 2010, выбираем вкладку «Файл», а затем «Параметры Excel» как показано на рисунке
Шаг 3. В появившемся окне «Параметры Excel» в поле «Управление:» выбираем «Надстройки Excel» и жмем кнопку «Перейти…»
Шаг 4. В очередном окне с названием «Надстройки» появляется список доступных надстроек, которые можно подключать и отключать установкой и снятием галочек перед названиями соответствующих надстроек. Для добавления (подключения) новых надстроек, нажимаем кнопку «Обзор».
Появляется окно «Обзор», которое отправляет нас искать надстройки в папку с названием Addins и это имеет свой смысл.

Если Вы устанавливали готовые надстройки для Excel 2010, взятые с этого сайта, то после окончания процесса установки на ленте будет сформирована новая вкладка «Надстройки». При этом в настраиваемой панели инструментов будут отображены кнопки, запускающие макросы.
Начиная с Excel 2010 появилась возможность установки надстроек на вкладке «Разработчик».
Установка надстройки в Excel 2013
Надстройки в Excel 2013 устанавливаются через Файл/Параметры/Надстройки после чего нажимается кнопка «Перейти» и в менеджере надстроек подключаются необходимые надстройки. Окно менеджера надстроек можно вызывать кнопкой, расположенной на вкладке «Разработчик».
Быстрая установка надстроек через вкладку «Разработчик»
Начиная с Excel 2010 на вкладку «Разработчик» добавлена новая группа кнопок «Надстройки». По умолчанию эта вкладка на ленте Excel отсутствует, для её отображения необходимо зайти в меню Файл/Параметры/Настройка ленты и в правой части диалогового окна установить флажок перед полем «Разработчик». После этого на ленте приложения появляется одноименная вкладка с группой кнопок «Надстройки». При помощи одной из них вызывается менеджер надстроек, в котором можно произвести выбор файла устанавливаемой надстройки.
При помощи кнопки, расположенной рядом, можно управлять COM-надстройками.
Установка, подключение и отключение надстроек в Excel 2016 и выше
Как и в более ранних версиях окно менеджера надстроек вызывается одним из двух способов, либо через меню Файл/Параметры/Надстройки/Перейти, либо через вкладку «Разработчик», которую предварительно необходимо отобразить на ленте.
Другие материалы по теме:
Содержание
- Консолидация данных в Excel
- Консолидация данных в программе Microsoft Excel
- Условия для выполнения процедуры консолидации
- Создание консолидированной таблицы
- 6 примеров — как консолидировать данные и объединить листы Excel в один
- Консолидация данных из нескольких листов на одном.
- Как скопировать несколько листов Excel в один.
- 1. Запустите мастер копирования листов.
- 1. Выберите листы и, при необходимости, диапазоны для объединения.
- 2. Выберите, каким образом произвести объединение.
- Как объединить листы Excel с различным порядком столбцов.
- Объединение определенных столбцов из нескольких листов.
- Слияние листов в Excel с помощью кода VBA
- Как объединить два листа Excel в один по ключевому столбцу
Консолидация данных в Excel
Консолидация данных – опция в Excel, которая позволяет объединять данные из разных таблиц в одну, а также объединять листы, расположенные в одном или разных файлах, в один. Чем же так полезна консолидация для интернет-маркетолога?
Разберем два наглядных примера.
Пример №1
У нас есть статистика по ключевым словам из контекстной рекламы с привязкой к основным показателям – кликам, расходам, транзакциям и доходу.
Специальный отчет в Google Analytics
Выгрузив данные в Excel, мы увидим, что в таблице есть строки, которые «по сути» являются дублями.
«Дубли» ключевых слов в статистике
Это связано с тем, что статистика выгружена из двух рекламных систем (Яндекс.Директ и Google Ads), и в Google Рекламе для ключевых слов используется модификатор широкого соответствия (знак «+»).
То есть, вместо двух строчек доставка цветов москва и +доставка +цветов +москва мы должны получить одну с объединенными данными. Ведь это один ключ и нам нужно оценить его эффективность.
Аналитика не может автоматически просуммировать такие ключи. Не может и Excel, если только не выбирать поочередно строки и смотреть итоговые значения на панели, а потом в соседней таблице вручную сводить их.
Суммирование данных вручную
Это очень долго, особенно когда у вас много данных. С этой задачей легко справляется Консолидация данных. За 1 минуту и с помощью нескольких щелчков мыши можно автоматически сделать то, что мы привыкли делать вручную.
Но перед этим нужно не забыть воспользоваться функцией Заменить, убрав все + из таблицы.
Удаляем + в ключевых словах перед консолидацией
— переходим на соседний лист (так удобнее);
— выделяем ячейку, в которую хотим вставить данные;
— переходим в Данные — Консолидация
В открывшемся окне нас интересуют следующие настройки:
- Функция – Сумма (поскольку хотим суммировать данные);
- Ссылка – выбираем весь диапазон данных на соседнем листе;
- Использовать в качестве имен – ставим галочки для подписи верхней строки и значения левого столбца.
Нажимаем ОК. Если все сделали верно, то на текущем листе получите результат в виде объединенных (консолидированных) данных:
Итоговая таблица после консолидации
Таблица наша также уменьшилась. До консолидации было 252 строки, после объединения данных их стало 212:
ДО и ПОСЛЕ консолидации
Видео консолидации примера №1:
Консолидация данных в Excel
Пример №2
Вы каждый месяц для своего клиента готовите отчет по рекламе. Наступает момент, когда нужно свести данные за предыдущие периоды. Например, ежемесячные, чтобы получить годовой отчет. Или 6 месяцев, чтобы построить суммарный отчет за полгода. В общем, любой период, за который вам нужна консолидированная статистика.
Да, можно просто выгрузить данные из рекламных кабинетов Яндекс.Директ и Google Ads за общий период. Но что делать, когда данные по показам, кликам, расходам и конверсиям привязаны к бизнес-показателям, которых нет в интерфейсах, но которые завязаны на контекстной рекламе? А если в каждый из этих месяцев работали разные рекламные кампании (в один месяц – 10, в другой – 5 и т.д.)? Опять ручной процесс сведения данных.
И для таких случаев пригодится Консолидация в Excel. Давайте сведем данные с помощью данной настройки на примере выгрузки интернет-магазина за 3 месяца в один отчет. Статистика по месяцам расположена на разных вкладках (сентябрь — ноябрь — декабрь).
Статистика по 3 месяцам на разных вкладках файла
Мы хотим свести данные в одну таблицу. Воспользуемся консолидацией.
В открывшемся окне нас интересуют следующие настройки:
- Функция – Сумма (поскольку хотим суммировать данные);
- Ссылка – выбираем весь диапазон данных на листах поочередно (с помощью кнопки Добавить);
- Использовать в качестве имен – ставим галочки для подписи верхней строки и значения левого столбца.
Галочка Создавать связи с исходными данными позволит производить пересчет консолидированного отчета автоматически при изменении данных в исходных файлах (в нашем примере – это листы сентябрь, октябрь, ноябрь). Нажимаем ОК.
Если все сделали правильно, то на текущем листе получите результат в виде объединенных (консолидированных) данных с трех таблиц в одной:
Слева появятся новые значки:
Связи с исходными данными
- 1 – свернуть все связи с исходными данными;
- 2 – развернуть все связи с исходными данными.
При нажатии на + раскроется соответствующая строка, в которой будут отображены данные по каждому из исходных листов.
Видео консолидации примера №2:
Консолидация данных в Excel
Таким образом, консолидация данных в Excel позволяет всего в несколько кликов объединить данных из разных файлов, листов и таблиц в единый объект. Еще один шаг на пути к автоматизации и упрощению работы с отчетностью!
Понравился эксперимент с видео? Поставь 5.0 статье ->
Источник
Консолидация данных в программе Microsoft Excel
При работе с однотипными данными, размещенными в разных таблицах, листах или даже книгах, для удобства восприятия лучше собрать информацию воедино. В Microsoft Excel с этой задачей можно справиться с помощью специального инструмента, который называется «Консолидация». Он предоставляет возможность собрать разрозненные данные в одну таблицу. Давайте узнаем, как это делается.
Условия для выполнения процедуры консолидации
Естественно, что не все таблицы можно консолидировать в одну, а только те, которые соответствуют определенным условиям:
- столбцы во всех таблицах должны иметь одинаковое название (допускается лишь перестановка столбцов местами);
- не должно быть столбцов или строк с пустыми значениями;
- шаблоны у таблиц должны быть одинаковыми.
Создание консолидированной таблицы
Рассмотрим, как создать консолидированную таблицу на примере трех таблиц, имеющих одинаковый шаблон и структуру данных. Каждая из них расположена на отдельном листе, хотя по такому же алгоритму можно создать консолидированную таблицу из данных расположенных в разных книгах (файлах).
- Открываем отдельный лист для консолидированной таблицы.
Открывается окно настройки консолидации данных.
В поле «Функция» требуется установить, какое действие с ячейками будет выполняться при совпадении строк и столбцов. Это могут быть следующие действия:
- сумма;
- количество;
- среднее;
- максимум;
- минимум;
- произведение;
- количество чисел;
- смещенное отклонение;
- несмещенное отклонение;
- смещенная дисперсия;
- несмещенная дисперсия.
В большинстве случаев используется функция «Сумма».
В поле «Ссылка» указываем диапазон ячеек одной из первичных таблиц, которые подлежат консолидации. Если этот диапазон находится в этом же файле, но на другом листе, то жмем кнопку, которая расположена справа от поля ввода данных.
Переходим на тот лист, где расположена таблица, выделяем нужный диапазон. После ввода данных жмем опять на кнопку расположенную справа от поля, куда был внесен адрес ячеек.
Как видим, после этого диапазон добавляется в список.
Аналогичным образом, добавляем все другие диапазоны, которые будут участвовать в процессе консолидации данных.
Если же нужный диапазон размещен в другой книге (файле), то сразу жмем на кнопку «Обзор…», выбираем файл на жестком диске или съемном носителе, а уже потом указанным выше способом выделяем диапазон ячеек в этом файле. Естественно, файл должен быть открыт.
Точно так же можно произвести некоторые другие настройки консолидированной таблицы.
Для того, чтобы автоматически добавить название столбцов в шапку, ставим галочку около параметра «Подписи верхней строки». Для того, чтобы производилось суммирование данных устанавливаем галочку около параметра «Значения левого столбца». Если вы хотите, чтобы при обновлении данных в первичных таблицах обновлялась также и вся информация в консолидированной таблице, то обязательно следует установить галочку около параметра «Создавать связи с исходными данными». Но, в этом случае нужно учесть, что, если вы захотите в исходную таблицу добавить новые строки, то придется снять галочку с данного пункта и пересчитать значения вручную.
Когда все настройки выполнены, жмем на кнопку «OK».
Консолидированный отчет готов. Как видим, данные его сгруппированы. Чтобы посмотреть информацию внутри каждой группы, кликаем на плюсик слева от таблицы.
Теперь содержимое группы доступно для просмотра. Аналогичным способом можно раскрыть и любую другую группу.
Как видим, консолидация данных в Эксель является очень удобным инструментом, благодаря которому можно собрать воедино информацию расположенную не только в разных таблицах и на разных листах, но даже размещенную в других файлах (книгах). Делается это относительно просто и быстро.
Помимо этой статьи, на сайте еще 12339 инструкций.
Добавьте сайт Lumpics.ru в закладки (CTRL+D) и мы точно еще пригодимся вам.
Отблагодарите автора, поделитесь статьей в социальных сетях.
Источник
6 примеров — как консолидировать данные и объединить листы Excel в один
В статье рассматриваются различные способы объединения листов в Excel в зависимости от того, какой результат вы хотите получить:
- объединить все данные с выбранных листов,
- объединить несколько листов с различным порядком столбцов,
- объединить определённые столбцы с нескольких листов,
- объединить две таблицыExcel в одну по ключевым столбцам.
Сегодня мы займемся проблемой, с которой ежедневно сталкиваются многие пользователи Excel, — как объединить листы Excel в один без использования операций копирования и вставки. Рассмотрим два наиболее распространенных сценария: объединение числовых данных (сумма, количество, среднее и т. д.) и объединение листов ( то есть копирование данных из нескольких листов в один).
Вот что мы рассмотрим в этой статье:
Консолидация данных из нескольких листов на одном.
Самый быстрый способ консолидировать данные в Excel (в одной или нескольких книгах) — использовать встроенную функцию Excel Консолидация.
Рассмотрим следующий пример. Предположим, у вас есть несколько отчетов из региональных офисов вашей компании, и вы хотите объединить эти цифры в основной рабочий лист, чтобы у вас был один сводный отчет с итогами продаж по всем товарам.
Как вы видите на скриншоте ниже, четыре объединяемых листа имеют схожую структуру данных, но разное количество строк и столбцов:

Чтобы объединить всю эту информацию на одном листе, выполните следующие действия:
- Правильно расположите исходные данные. Чтобы функция консолидации Excel работала правильно, убедитесь, что:
- Каждый диапазон (набор данных), который вы хотите объединить, находится на отдельном листе. Не помещайте данные на лист, куда вы планируете выводить консолидированные данные.
- Каждый лист имеет одинаковый макет, и каждый столбец имеет заголовок и содержит похожие данные.
- Ни в одном списке нет пустых строк или столбцов.
- Запустите инструмент «Консолидация». На новом листе, где вы планируете поместить результаты, щелкните верхнюю левую ячейку, начиная с которой должны отображаться консолидированные данные, затем на ленте перейдите на вкладку «Данные» и нажмите кнопку «Консолидация».
Совет. Желательно объединить данные в пустой лист. Если на вашем основном листе уже есть данные, убедитесь, что имеется достаточно места (пустые строки и столбцы) для записи результатов.
- Настройте параметры консолидации. Появляется диалоговое окно «Консолидация», и вы делаете следующее:
- В поле «Функция» выберите одну из функций, которую вы хотите использовать для консолидации данных (количество, среднее, максимальное, минимальное и т. д.). В этом примере мы выбираем Сумма.
- В справочном окне, нажав в поле Ссылка на значок
, выберите диапазон на первом листе. Затем нажмите кнопку «Добавить», чтобы присоединить его к списку диапазонов. Повторите этот шаг для всех листов, которые вы хотите объединить.
Если один или несколько листов находятся в другой книге, используйте кнопку «Обзор», чтобы найти эту книгу и использовать ее.
- Настройте параметры обновления. В том же диалоговом окне Консолидация выберите любой из следующих параметров:
- Установите флажки «Подписи верхней строки» и / или «Значения левого столбца» в разделе «Использовать в качестве имён», если вы хотите, чтобы заголовки строк и / или столбцов исходных диапазонов были также скопированы.
- Установите флажок «Создать связи с исходными данными», если нужно, чтобы консолидированные данные обновлялись автоматически при изменении исходных таблиц. В этом случае Excel создаст ссылки на ваши исходные листы, а также схему, как на следующем скриншоте:
Если вы развернете какую-либо группу (щелкнув значок плюса), а затем установите курсор на ячейку с определенным значением, в строке формул отобразится ссылка на исходные данные.
Если флажок не устанавливать, то вы получаете просто таблицу с итоговыми цифрами без всяких формул и ссылок:
Как видите, функция консолидации Excel очень полезна для сбора данных. Однако у нее есть несколько ограничений. В частности, он работает только для числовых значений и всегда обрабатывает эти числа тем или иным образом (сумма, количество, среднее и т. д.). Исходные цифры вы здесь не увидите.
Если вы хотите объединить листы в Excel, просто скопировав и объединив их содержимое, вариант консолидации не подходит. Чтобы объединить всего парочку из них, создав как бы единый массив данных, то вам из стандартных возможностей Excel не подойдёт ничего, кроме старого доброго копирования / вставки.
Но если вам предстоит таким образом обработать десятки листов, ошибки при этом будут практически неизбежны. Да и затраты времени весьма значительны.
Поэтому для подобных задач рекомендую использовать один из перечисленных далее нестандартных методов для автоматизации слияния.
Как скопировать несколько листов Excel в один.
Как мы уже убедились, встроенная функция консолидации умеет суммировать данные из разных листов, но не может объединять их путем копирования данных на какой-то итоговый лист. Для этого вы можете использовать один из инструментов слияния и комбинирования, включенных в надстройку Ultimate Suite для Excel.
Для начала давайте будем исходить из следующих условий:
- Структура таблиц и порядок столбцов на всех листах одинаковы.
- Количество строк везде разное.
- Листы могут в будущем добавляться или удаляться.
Итак, у вас есть несколько таблиц, содержащих информацию о различных товарах, и теперь вам нужно объединить эти таблицы в одну итоговую, например так, как на рисунке ниже:
Три простых шага — это все, что нужно, чтобы объединить выбранные листы в один.
1. Запустите мастер копирования листов.
На ленте перейдите на вкладку AblebitsData, нажмите «Копировать листы (Copy Sheets)» и выберите один из следующих вариантов:
- Скопировать листы из каждой книги на один лист и поместить полученные листы в одну книгу.
- Объединить листы с одинаковыми названиями в один.
- Скопировать выбранные в одну книгу.
- Объединить данные из выбранных листов на один лист.
Поскольку мы хотим объединить несколько листов путем копирования их данных, то выбираем последний вариант:

1. Выберите листы и, при необходимости, диапазоны для объединения.
Мастер копирования листов отображает список всех имеющихся листов во всех открытых книгах. Выберите те из них, которые хотите объединить, и нажмите « Далее».
Если вы не хотите копировать все содержимое определенного рабочего листа, используйте специальный значок, чтобы выбрать нужный диапазон, как показано на скриншоте ниже.
В этом примере мы объединяем первые три листа нашей книги:

Совет. Если рабочие листы, которые вы хотите объединить, находятся в другой книге, которая в данный момент закрыта, нажмите кнопку «Добавить файлы . » , чтобы найти и открыть эту книгу.
2. Выберите, каким образом произвести объединение.
На этом этапе вы должны настроить дополнительные параметры, чтобы ваша информация была объединена именно так, как вы хотите.
- Вставить все – скопировать все данные (значения и формулы). В большинстве случаев это правильный выбор.
- Вставлять только значения – если вы не хотите, чтобы переносились формулы, выберите этот параметр.
- Создать ссылки на исходные данные – это добавит формулы, связывающие итоговые ячейки с исходными. Выберите этот параметр, если вы хотите, чтобы результат объединения обновлялся автоматически при изменении исходных файлов. Это работает аналогично параметру «Создать ссылки на исходные данные» в стандартном инструменте консолидации в Excel.
- Разместите скопированные диапазоны один под другим – то есть вертикально.
- Расположить скопированные диапазоны рядом – то есть по горизонтали.
- Сохранить форматирование – понятно и очень удобно.
- Разделить скопированные диапазоны пустой строкой – выберите этот вариант, если вы хотите добавить пустую строку между сведениями, скопированными из разных листов. Так вы сможете отделить их друг от друга, если это необходимо.
- Скопировать таблицы вместе с их заголовками. Установите этот флажок, если хотите, чтобы заголовки исходных таблиц были включены в итоговый лист.
На скриншоте ниже показаны настройки по умолчанию, которые нам подходят:

Нажмите кнопку «Копировать (Copy)», и у вас будет содержимое трех разных листов, объединенное в один итоговый, как показано в начале этого примера.
Быть может, вы скажете, что подобную операцию можно произвести путем обычного копирования и вставки. Но если у вас будет десяток или более листов и хотя бы несколько сотен строк на каждом из них, то это будет весьма трудоемкой операцией, которая займет довольно много времени. Да и ошибки вполне вероятны. Использование надстройки сэкономит вам много времени и избавит от проблем.
Как объединить листы Excel с различным порядком столбцов.
Когда вы имеете дело с файлами, созданными разными пользователями, порядок столбцов в них часто отличается. Как же их объединить? Будете ли вы копировать вручную или перемещать столбцы, чтобы упорядочить их в каждой книге? Это совсем не выход.
Используем инструмент объединения листов Combine Sheets.
Запускаем надстройку через меню Ablebits Data – Combine Sheets.

Выбираем и отмечаем галочками те листы, данные с которых мы хотим объединить. Затем программа анализирует их и предлагает нам список найденных столбцов с указанием того, сколько раз столбец с подобным названием был обнаружен.
Вы должны указать те столбцы, данные из которых вы хотели бы объединить. Можете выбрать их все, можете – только самые важные.
Затем определяем, как нужно вставить собранные данные: целиком с формулами или только значения, либо сформировать ссылки на источники, чтобы обеспечить постоянное обновление и актуальность информации в случае внесения изменений в исходные таблицы.
Также можно указать, что необходимо сохранить исходное форматирование, если оно уникально в каждой таблице. Так вам, кстати, будет проще определить, откуда появились сведения в общем массиве, какая таблица является их источником.
И данные будут идеально скомпонованы по заголовкам столбцов:

Мы получили своего рода сводную таблицу с необходимой информацией.
Объединение определенных столбцов из нескольких листов.
А вот, как мне кажется, наиболее часто встречающаяся ситуация:
- у вас действительно большие листы с множеством разных столбцов,
- столбцы расположены на каждом из них по-разному, в произвольном порядке,
- необходимо объединить только самые важные из них в итоговую таблицу.
Запустите мастер объединения листов, как мы это делали в предыдущем примере, укажите нужные, а затем выберите соответствующие столбцы. Да, это так просто!
Все дальнейшие шаги мы уже описывали выше. В результате в итоговую таблицу попадают только данные из выбранных вами столбцов:

Эти примеры продемонстрировали только несколько инструментов слияния данных, но это еще не все! Немного поэкспериментировав, вы увидите, насколько полезны и удобны все функции, включенные в пакет.
Полнофункциональная ознакомительная версия Ultimate Suite доступна для загрузки в по этой ссылке.
Слияние листов в Excel с помощью кода VBA
Если вы опытный пользователь Excel и чувствуете себя комфортно с макросами и VBA, вы можете объединить несколько листов Excel в один, используя какой-нибудь сценарий.
Для этого на вкладке Разработчик (Developer) нажмите кнопку Visual Basic или воспользуйтесь сочетанием клавиш Alt+F11. В открывшемся окне добавьте новый модуль через меню Insert — Module и скопируйте туда текст вот такого макроса:
Имейте в виду, что для правильной работы кода VBA все исходные листы должны иметь одинаковую структуру, одинаковые заголовки столбцов и одинаковый порядок столбцов.
В этой функции выполняется копирование данных со всех листов начиная со строки 2 и до последней строки с данными. Если шапка в ваших таблицах занимает две или более строки, то измените этот код, поставив вместо 2 цифры 3, 4 и т.д.:
При запуске функция добавит в вашу книгу рабочий лист с именем RDBMergeSheet и скопирует на него ячейки из каждого листа в книге. Каждый раз, когда вы запускаете макрос, он
сначала удаляет итоговый рабочий лист с именем RDBMergeSheet, если он существует, а затем добавляет новый в книгу. Это гарантирует, что данные всегда будут актуальными после запуска кода. При этом формат объединяемых ячеек также копируется.
Ещё несколько интересных примеров кода VBA для объединения листов вашей рабочей книги вы можете найти по этой ссылке.
Как объединить два листа Excel в один по ключевому столбцу
Если вы ищете быстрый способ сопоставить и объединить данные из двух листов, вы можете либо использовать функцию Excel ВПР, либо воспользоваться мастером объединения таблиц Merge Two Tables.
Последний представляет собой удобный визуальный инструмент, который позволяет сравнивать две таблицы Excel по общему столбцу (столбцам) и извлекать совпадающие данные из справочной таблицы. На скриншоте ниже показан один из возможных результатов.
Более подробно его работа рассмотрена в этой статье.
Мастер объединения двух таблиц также включен в Ultimate Suite for Excel, как и множество других полезных функций.
Вот как вы можете объединить листы в Excel. Я надеюсь, что вы найдете информацию в этом коротком руководстве полезной. Если у вас есть вопросы, не стесняйтесь оставлять их в комментариях.
Источник
Как добавить вкладку «Данные Ablebits» в Excel 2007?
Как установить вкладку «Данные Ablebits» в Excel 2007?
- Перейдите на вкладку Файл в Excel 2010-2019.
- Перейдите в Параметры Excel -> Надстройки:
- Щелкните раскрывающийся список «Управление», выберите «Отключенные элементы» и нажмите «Перейти»:
- Если надстройка есть в списке, выберите ее и нажмите кнопку «Включить».
- Перезапустите Excel и включите надстройку в надстройках COM.
Как получить вкладку данных Ablebits в Excel?
- Сначала убедитесь, что надстройка не отключена.
- Щелкните меню Файл Microsoft Office в Excel 2016.
- Перейдите в Параметры -> Надстройки.
- В разделе «Отключенные надстройки приложений» перейдите к раскрывающемуся списку «Управление» и выберите «Надстройки COM».
- Нажмите Перейти .
- Если надстройка есть в списке, выберите ее и нажмите кнопку «ОК».
Как добавить надстройки на панель инструментов Excel 2007?
Щелкните вкладку Файл, щелкните Параметры, а затем щелкните значок Надстройки категория. В поле «Управление» щелкните «Надстройки Excel», а затем нажмите «Перейти». Откроется диалоговое окно надстроек. В поле Доступные надстройки установите флажок рядом с надстройкой, которую нужно активировать, и нажмите кнопку ОК.
Как объединить данные из нескольких листов в Excel?
- Откройте каждый исходный лист и убедитесь, что ваши данные находятся в одинаковом положении на каждом листе.
- На листе назначения щелкните верхнюю левую ячейку области, в которой должны отображаться консолидированные данные. .
- На вкладке «Данные» в группе «Работа с данными» щелкните «Консолидировать».
Как объединить вкладки Excel?
- Откройте листы, которые хотите объединить.
- Щелкните Главная> Формат> Переместить или скопировать лист.
- В раскрывающемся меню выберите (новая книга).
- Щелкните ОК.
Почему я не вижу надстройки в Excel?
Примечание. Если надстройка включена в RUNNER, но не отображается в Excel, во время установки могла возникнуть ошибка, которая помешала правильной установке надстройки. . Щелкните кнопку Office, а затем щелкните Параметры Excel. Щелкните Надстройки. В разделе «Управление» щелкните «Отключенные элементы», а затем нажмите «Перейти».
Где Kutools в Excel?
Щелкните вкладку Файл, щелкните Параметры, а затем щелкните Добавить-Инс категория. В поле «Управление» щелкните «Надстройки Excel», а затем нажмите «Перейти». Откроется диалоговое окно надстроек. В поле Доступные надстройки установите флажок рядом с надстройкой, которую нужно активировать, и нажмите кнопку ОК.
Как добавить Kutools в Excel 2016?
- В Excel 2013 или Excel 2016 перейдите на вкладку файл и нажмите кнопку Параметры.
- Щелкните надстройки и в поле «Управление» выберите надстройки Excel.
- Щелкните Go… .
- В поле Доступные надстройки: установите флажок Пакет инструментов анализа и нажмите кнопку ОК.
Kutools for Excel бесплатно?
Инструмент Kutools for excel доступен при единовременной покупке в размере 39 долларов США. Тем не мение, мы можем скачать и использовать инструмент Kutools бесплатно около 2 месяцев. Нам не нужно сообщать данные нашей кредитной карты, пока мы не будем готовы купить программное обеспечение.
Почему моя надстройка Excel не отображается?
Примечание. Если надстройка включена в RUNNER, но не отображается в Excel, во время установки могла возникнуть ошибка, которая помешала правильной установке надстройки. . Щелкните кнопку Office, а затем щелкните Параметры Excel. Щелкните Надстройки. В разделе «Управление» щелкните «Отключенные элементы», а затем нажмите «Перейти».
Kutools безопасно?
1 ответ. KuTools от extendoffice.com — хорошо известный продукт и далеко не новый продукт на рынке. Однако это коммерческий характер (нет бесплатной версии). При тестировании продукта на VirusTotal мне несколько раз случалось, что один продукт (и только один) определял его как опасный.
Kutools — это продукт Microsoft?
Kutools for Excel — это загружаемый пакет, разработанный для упрощения, автоматизации и расширения возможностей и функций Microsoft Excel. Kutools интегрируется с Microsoft Office 2007 и более поздними версиями, а также с Office 365. Более 120 мощных расширенных функций.
Где находится вкладка Ablebits Data в Excel?
- Перейдите на вкладку Файл в Excel 2010-2019.
- Перейдите в Параметры Excel -> Надстройки:
- Щелкните раскрывающийся список «Управление», выберите «Надстройки COM» и нажмите «Перейти»:
- Найдите надстройку в списке:
- Если надстройка не отмечена, отметьте ее и нажмите кнопку «ОК» в диалоговом окне «Надстройки COM».
Как включить надстройки в Excel 2016?
- Откройте новый рабочий лист Microsoft Excel 2016/2013/2010.
- Выберите Файл> Параметры. Откроется диалоговое окно «Параметры Excel».
- Щелкните Надстройки.
- В раскрывающемся списке «Управление» щелкните «Надстройки Excel» и нажмите «Перейти». .
- Выберите Historian Add-In и Proficy_Historian_Helper и нажмите OK.
Как создать надстройку Excel?
- Щелкните вкладку Файл.
- Щелкните «Сохранить как».
- В диалоговом окне «Сохранить как» измените тип «Сохранить как» на. xlam. .
- Откройте книгу Excel и перейдите в раздел «Разработчик» -> «Надстройки» -> «Надстройки Excel».
- В диалоговом окне «Надстройки» найдите сохраненный файл и нажмите «ОК».
Что такое надстройка Excel?
Надстройка Excel позволяет вы можете расширить функциональность приложения Excel на нескольких платформах, включая Windows, Mac, iPad и в браузере.. Используйте надстройки Excel в книге, чтобы: взаимодействовать с объектами Excel, читать и записывать данные Excel.
Стоит ли Kutools for Excel?
Если вы устали объединять рабочие листы один за другим или разочарованы всевозможными сложными задачами в Excel, Kutools for Excel — это удобный инструмент чтобы вы могли упростить сложные задачи в несколько кликов. . Kutools for Excel, несомненно, невероятно удобная надстройка, которая сэкономит ваше время и усилия.
Kutools for Outlook бесплатный?
Простота установки и использования, экономия двух часов каждый день. Полнофункциональная 60-дневная бесплатная пробная версия, кредитная карта не требуется.
Включение блока инструментов «Анализ данных» в Microsoft Excel
Программа Excel – это не просто табличный редактор, но ещё и мощный инструмент для различных математических и статистических вычислений. В приложении имеется огромное число функций, предназначенных для этих задач. Правда, не все эти возможности по умолчанию активированы. Именно к таким скрытым функциям относится набор инструментов «Анализ данных». Давайте выясним, как его можно включить.
Включение блока инструментов
Чтобы воспользоваться возможностями, которые предоставляет функция «Анализ данных», нужно активировать группу инструментов «Пакет анализа», выполнив определенные действия в настройках Microsoft Excel. Алгоритм этих действий практически одинаков для версий программы 2010, 2013 и 2016 года, и имеет лишь незначительные отличия у версии 2007 года.
Активация
- Перейдите во вкладку «Файл». Если вы используете версию Microsoft Excel 2007, то вместо кнопки «Файл» нажмите значок Microsoft Office в верхнем левом углу окна.
После выполнения этих действий указанная функция будет активирована, а её инструментарий доступен на ленте Excel.
Запуск функций группы «Анализ данных»
Теперь мы можем запустить любой из инструментов группы «Анализ данных».
- Переходим во вкладку «Данные».
- Корреляция;
- Гистограмма;
- Регрессия;
- Выборка;
- Экспоненциальное сглаживание;
- Генератор случайных чисел;
- Описательная статистика;
- Анализ Фурье;
- Различные виды дисперсионного анализа и др.
Работа в каждой функции имеет свой собственный алгоритм действий. Использование некоторых инструментов группы «Анализ данных» описаны в отдельных уроках.
Как видим, хотя блок инструментов «Пакет анализа» и не активирован по умолчанию, процесс его включения довольно прост. В то же время, без знания четкого алгоритма действий вряд ли у пользователя получится быстро активировать эту очень полезную статистическую функцию.





























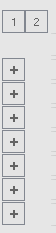
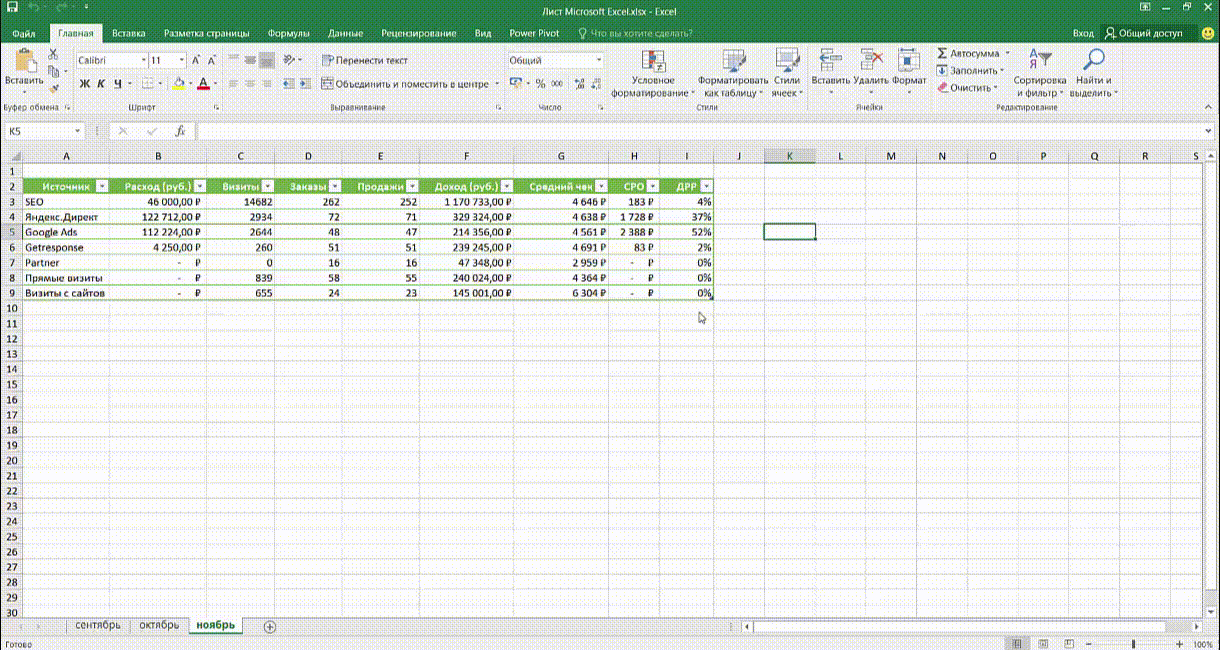














 , выберите диапазон на первом листе. Затем нажмите кнопку «Добавить», чтобы присоединить его к списку диапазонов. Повторите этот шаг для всех листов, которые вы хотите объединить.
, выберите диапазон на первом листе. Затем нажмите кнопку «Добавить», чтобы присоединить его к списку диапазонов. Повторите этот шаг для всех листов, которые вы хотите объединить.















