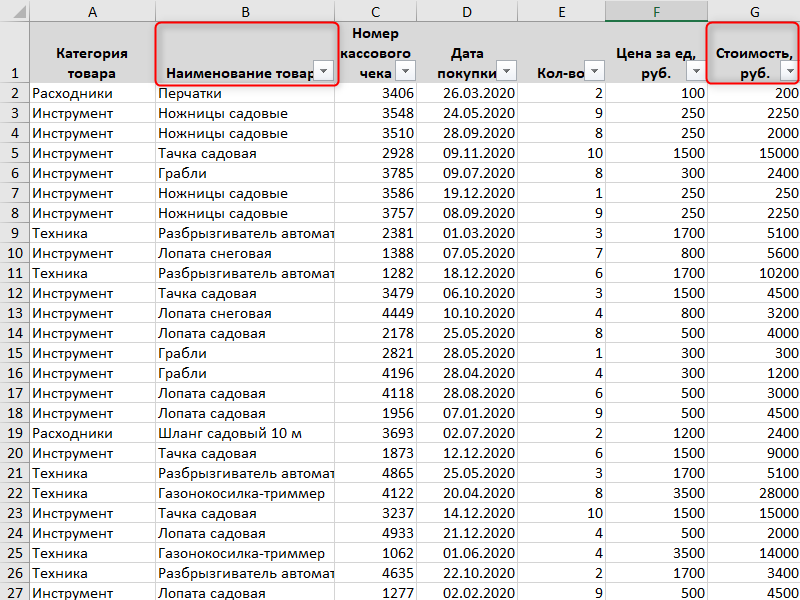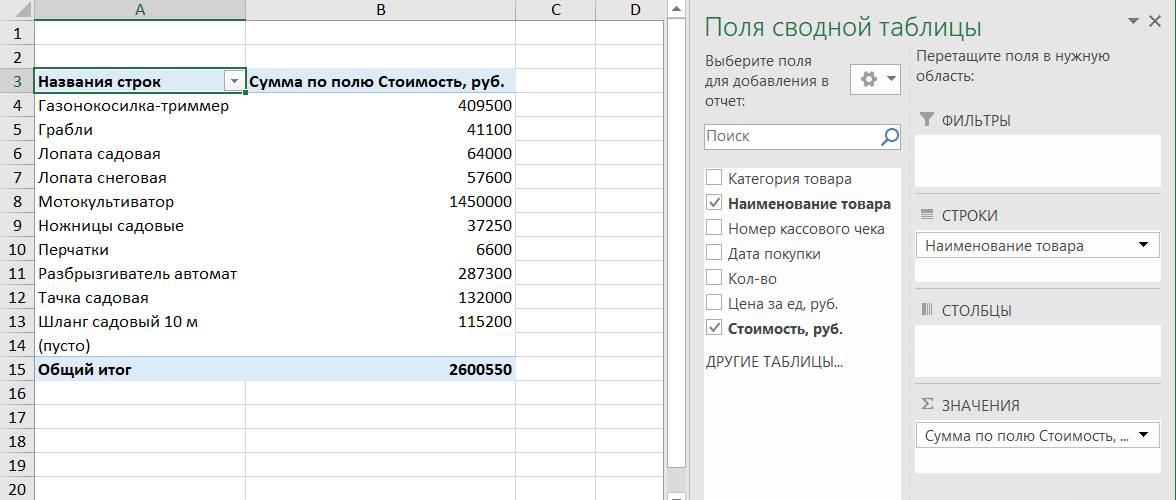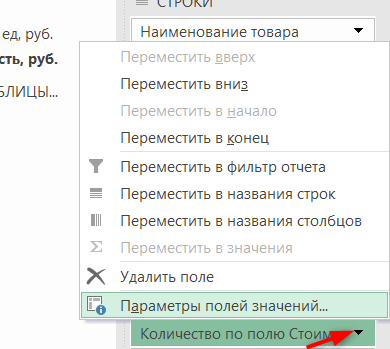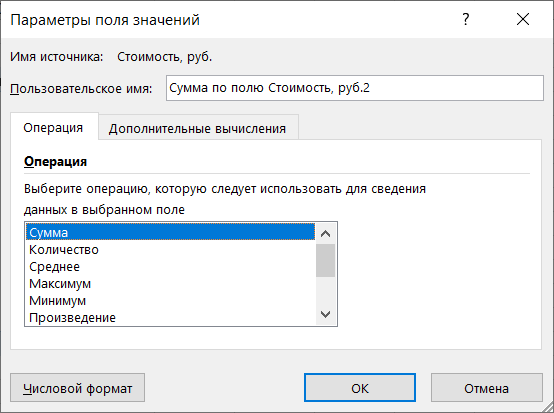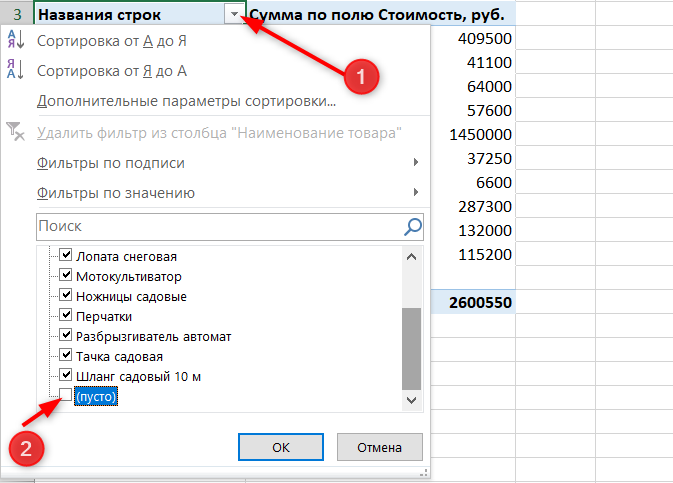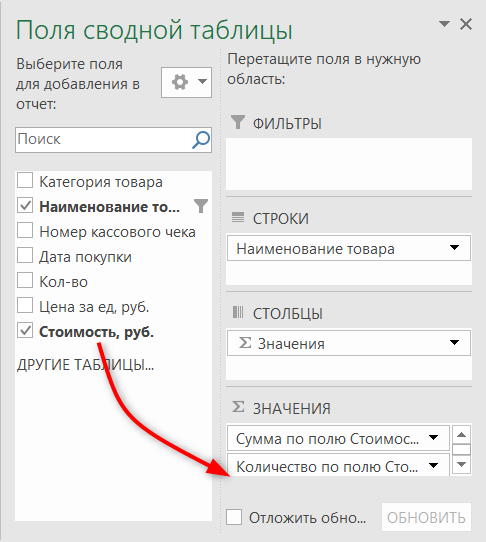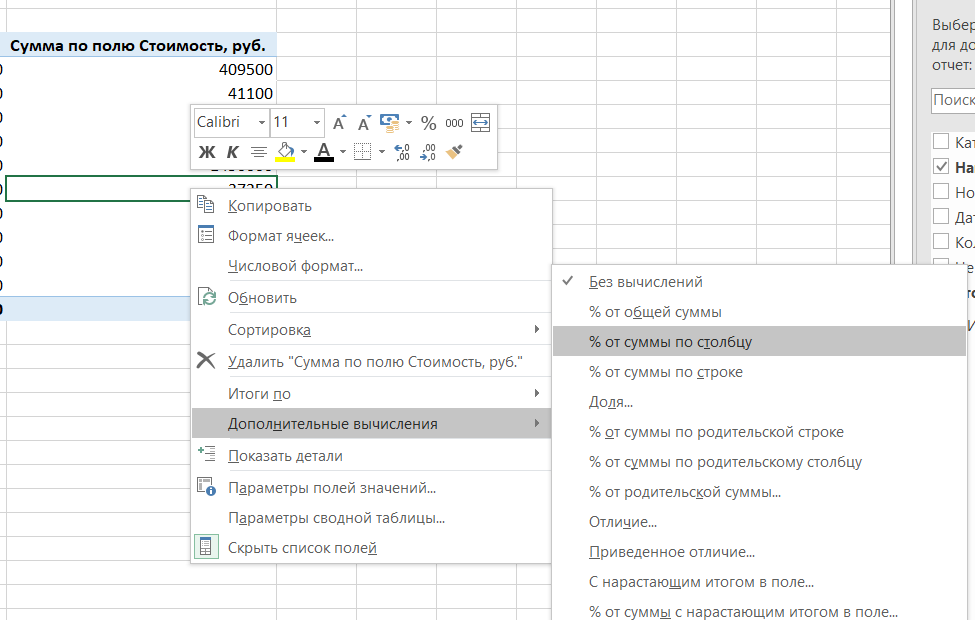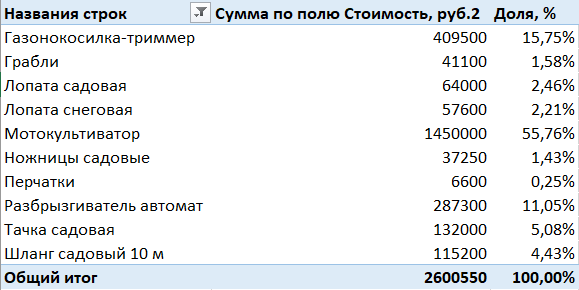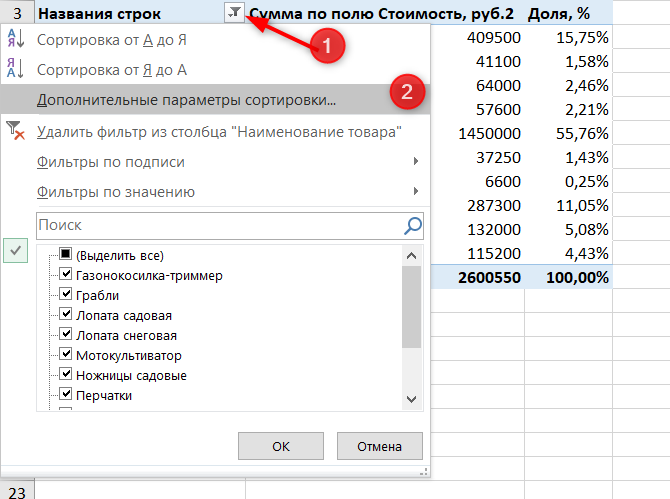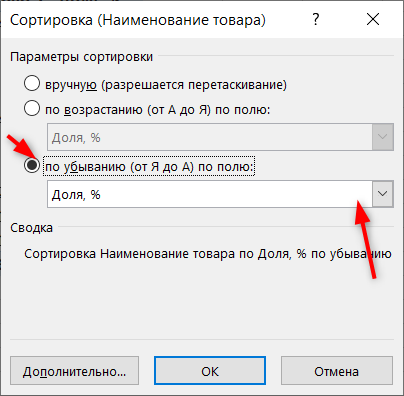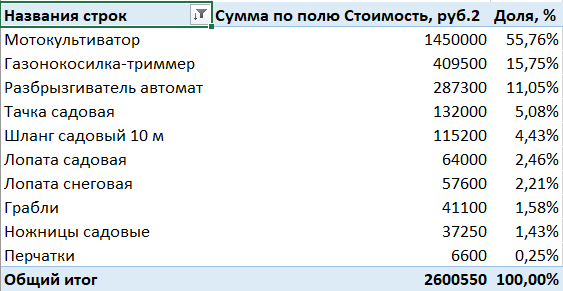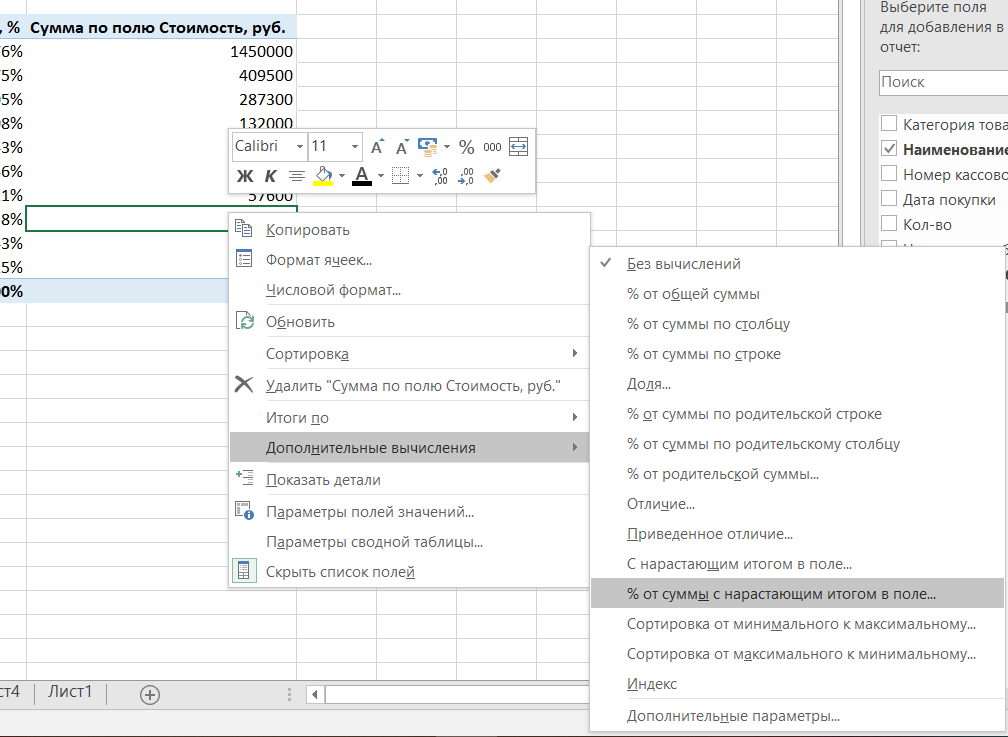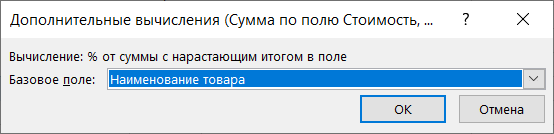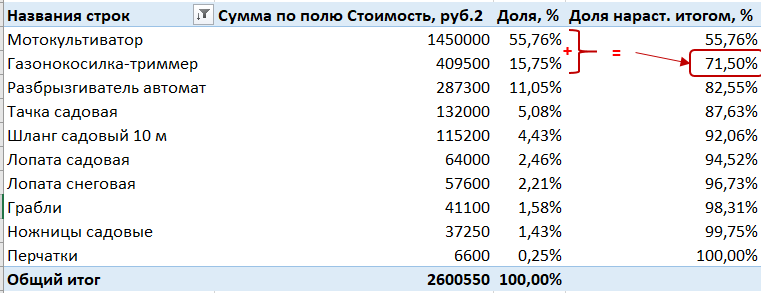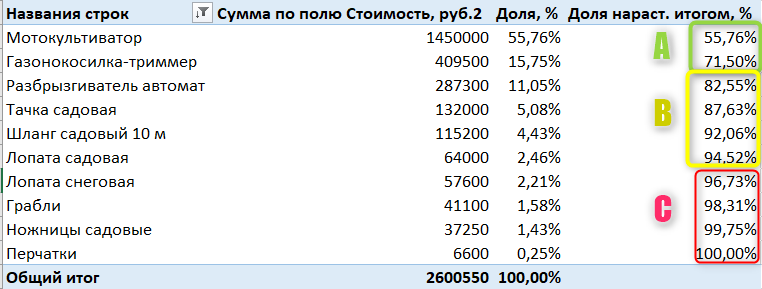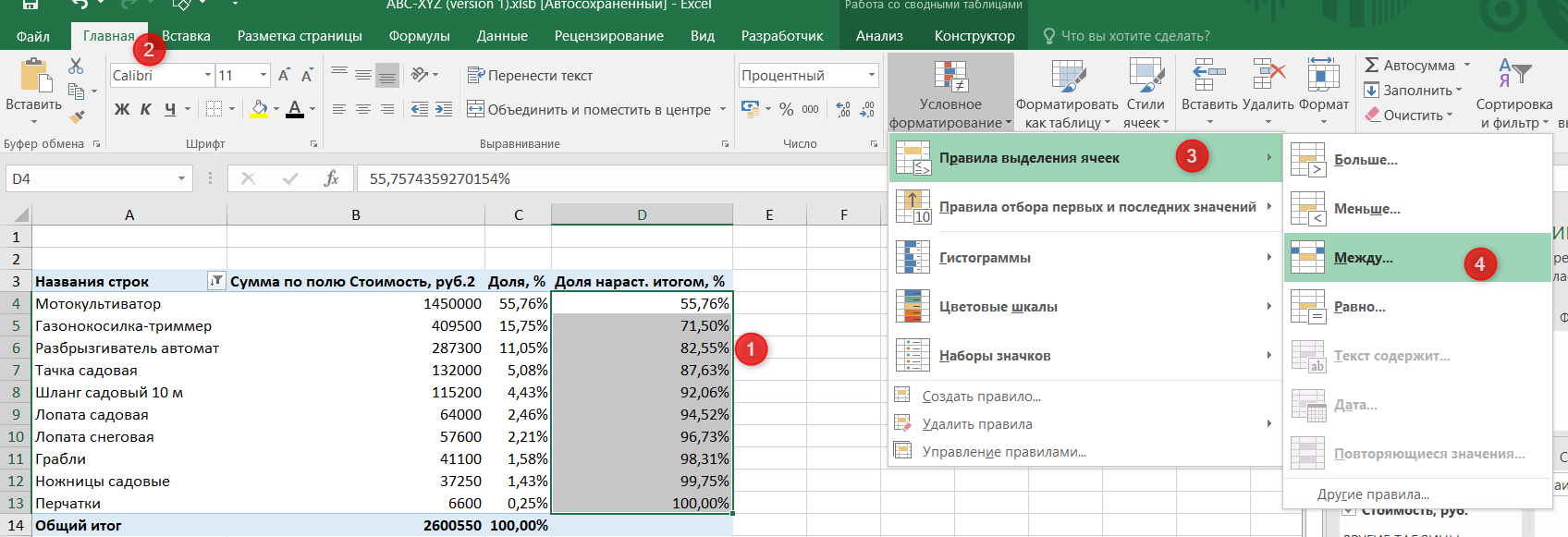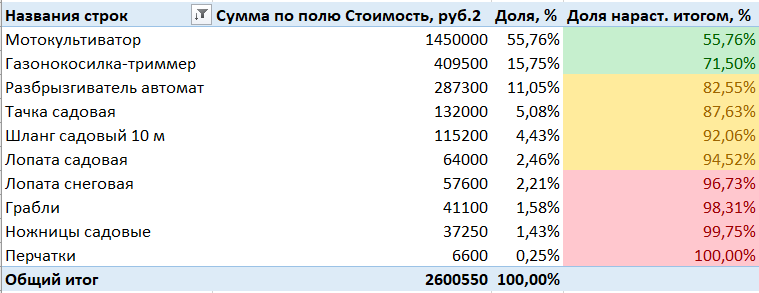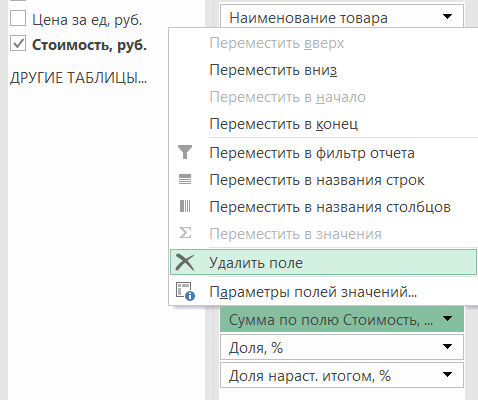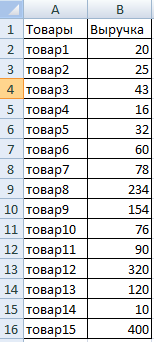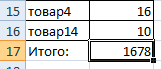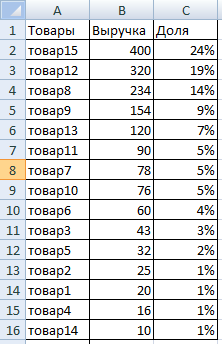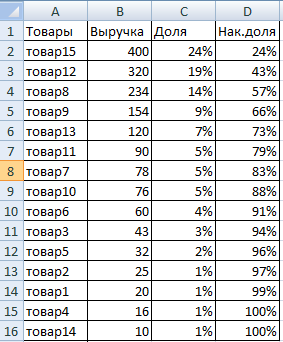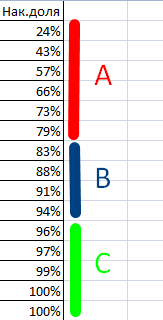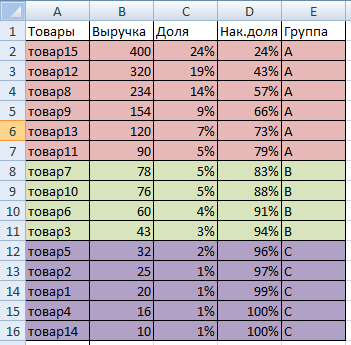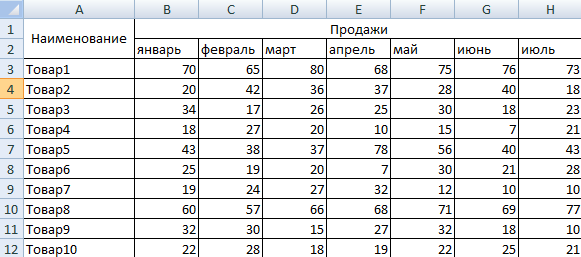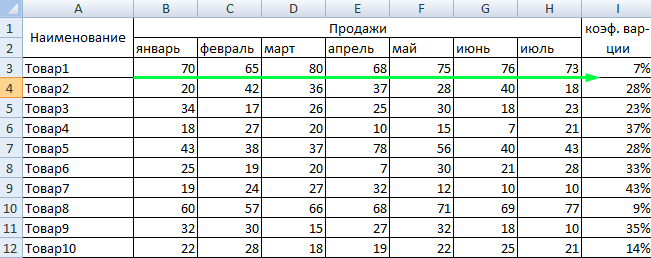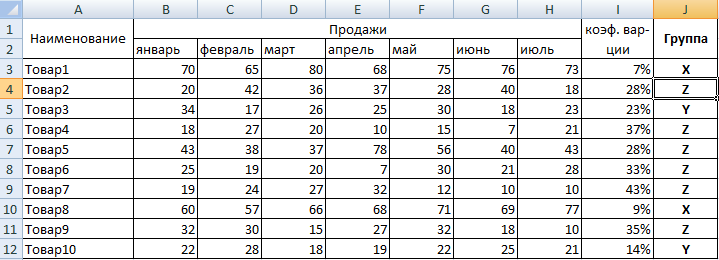АВС-анализ позволяет классифицировать ресурсы компании по степени их значимости. Основная цель применения ABC анализа — определить наиболее прибыльные или продаваемые товары и услуги, самых выгодных клиентов и т.д. Один из профессиональных приемов анализа — ABC анализ в сводной таблице в Excel.
АВС-анализ основан на принципе Парето, согласно которому 20% ресурсов приносят 80% результата. Таким образом, цель данного анализа — разделить все ресурсы на три группы:
- группа А — примерно 20% наиболее прибыльных / маржинальных / продаваемых и т.д. товаров или услуг, которые приносят 80% результата.
- группа В — примерно 30% середнячков, приносящих еще 15% результата.
- группа С — оставшиеся 50% аутсайдеров, приносящих лишь 5% результата.
В этой статье мы разберем, как можно провести ABC анализ в сводной таблице в Excel.
Для начала необходимо определиться с периодом анализа. Наиболее удачный вариант — взять в анализ 12 месяцев, чтобы учесть все сезонные колебания. Однако, иногда нужен анализ более короткого периода — например, в нашем примере для магазина садового инвентаря мы возьмем период 6 месяцев (наивысший спрос в дачный сезон).
Далее нужно подготовить исходные данные для анализа. Это может быть “сырая” база с транзакциями, выгруженная из учетной системы, или уже обработанная для анализа таблица.
В любом случае, если мы анализируем товарный ассортимент по выручке, исходная таблица должна содержать следующие данные:
- наименование товара или наименование группы товара — в зависимости от того, до какой степени детализации нужно провести анализ. Если ваш ассортимент огромен, то, возможно, целесообразнее будет анализировать товары по группам, а не по конкретным SKU.
- выручка по каждому товару или группе товаров.
Для анализа конкретно по выручке этих данных будет достаточно. Если хотите провести анализ по прибыли (или марже), то нужно иметь либо уже готовые данные по прибыли в разрезе товаров, либо издержки по каждому товару (себестоимость производства или стоимость закупки).
В нашем примере АВС-анализа таблица с исходными данными выглядит так.
В таблице содержится различная информация, но для анализа будем использовать только два столбца: Наименование товара и Стоимость.
1. Создадим сводную таблицу для АВС анализа
Для начала нужно создать сводную таблицу. Выделяем исходную таблицу вместе с заголовками, далее вкладка Вставка — Сводная таблица — выбираем на Новый лист.
В поле Строки помещаем наименование товаров, а в поле Значения — сумму по полю Стоимость.
Кстати, при добавлении данных в поле Значения по умолчанию считается количество (в большинстве версий эксель). Чтобы количество превратить в сумму, щелкните на стрелочке и выберите Параметры полей значений, и в открывшемся окне нужно выбрать операцию Сумма.
Также желательно убрать пустую строку внизу таблицы, которая всегда по умолчанию создается в сводных таблицах. Для этого в фильтре столбца снимите “галочку” с пункта (пусто).
Мы получили список товаров и суммы выручки за каждый из них.
2. Получим доли каждого товара
Теперь нам необходимо посчитать, какую долю занимает выручка по каждому товару в общей выручке.
Для этого добавим столбец Стоимость в поле Значения еще раз, просто перетянув его еще раз.
По умолчанию у нас посчиталось количество значений. Как в предыдущем пункте, превратим количество в сумму.
Получили два одинаковых столбца с суммами выручки. Теперь из второго столбца с выручкой нужно сделать доли от выручки по данному товару в общей выручке.
Для этого щелкните правой кнопкой мыши в любом месте второго столбца с суммой и выберите: Дополнительные вычисления — % от суммы по столбцу.
Получили доли выручки от каждого товара. Переименуем столбец с процентами, назовем его Доля, %.
3. Сортируем по убыванию доли выручки
Вспомним, что нам нужно получить в итоге АВС-анализа ассортимента — это разделить товары на категории по убыванию их полезности.
Поэтому теперь нам нужно отсортировать список товаров по убыванию доли их выручки в общей выручке. Таким образом, чтобы товары с самым большими долями сконцентрировались вверху.
Для этого щелкнем на фильтре столбца Названия строк (т.е. столбца с наименованиями товаров) и выберем Дополнительные параметры сортировки.
В окне сортировки нужно выбрать переключатель “по убыванию”, и в выпадающем списке выбрать столбец Доля, %.
Чтобы было понятнее, мы отсортировали столбец Наименование товара по убыванию значений в столбце Доля, %. Столбец с суммой выручки также отсортировался, его дополнительно сортировать не нужно.
На этом этапе уже видно, какие товары попали в группы А, В и С. Однако, это можно увидеть без расчетов лишь потому, что таблица в нашем примере маленькая. А что если у ней сотни или тысячи строк?
4. Получаем долю выручки нарастающим итогом
Как в пункте 2, снова добавляем поле стоимость в поле Значения, и вместо показателя Количество указываем Сумма. Сразу лучше переименовать поле (в примере — Доля нараст. итогом, %).
Теперь опять щелкаем правой кнопкой мыши на любом месте нового поля — Дополнительные вычисления — % от суммы с нарастающим итогом в поле — появляется окно Дополнительные вычисления — нажимаем Ок.
В поле Доля нарастающим итогом считаются доли выручки из предыдущего столбца нарастающим итогом, на картинке показан смысл:
Мы практически достигли цели провести ABC анализ в сводной таблице в Excel. Ведь нам нужно было узнать, какие товары дают примерно 80% выручки, какие — еще 15% (т.е. от 80 до 95%), а какие оставшиеся 5% (от 95 до 100%). И поле “Доля нараст. итогом, %” это показывает.
ABC анализ в сводной таблице в Excel: получение результата анализа
Остался завершающий штрих. Используем условное форматирование, чтобы подсветить группы А, В и С в нашем анализе.
Выделим значения в столбце Доля нараст. итогом, % (без итогов) и перейдем на вкладку Главная — Условное форматирование — Правила выделения ячеек — Между.
Указываем диапазон процентов для группы А (в примере стандартные от 0 до 80%, вы можете указать свой диапазон) и выбираем форматирование в выпадающем списке.
То же самое проделываем для групп В и С, изменив интервалы и форматирование.
Получим наглядную картину разделения товарного ассортимента на группы АВС-анализа. Зеленая заливка относится к товарам группы А, желтая и красная — В и С соответственно.
Открою маленький секрет, на самом деле достаточно только последнего столбца, и вычислять два предыдущие столбца не обязательно. В примере они показаны лишь для того, что вы могли увидеть логику расчетов. И на самом деле их можно даже удалить, если они вам не нужны.
Чтобы удалить промежуточные вычисления из сводной таблицы, щелкаем правой кнопкой мыши — Поля сводной таблицы — и удаляем их из значений.
Таким образом, мы на примере увидели, как можно провести ABC анализ в сводной таблице в Excel. Если такой же анализ проводить в обычной таблице с формулами, есть вероятность, что таблицу нужно будет постоянно дорабатывать, особенно при добавлении новых товаров в ассортимент. В данном же случае таблица полностью интерактивная, достаточно лишь ее обновлять (правая кнопка мыши — Обновить). На практике АВС-анализ часто сочетают с XYZ-анализом.
О том, что такое XYZ-анализ и как его провести в excel, читайте в статье.
Вам может быть интересно:
Содержание
- Использование ABC-анализа
- Способ 1: анализ при помощи сортировки
- Способ 2: использование сложной формулы
- Вопросы и ответы
Одним из ключевых методов менеджмента и логистики является ABC-анализ. С его помощью можно классифицировать ресурсы предприятия, товары, клиентов и т.д. по степени важности. При этом по уровню важности каждой вышеперечисленной единице присваивается одна из трех категорий: A, B или C. Программа Excel имеет в своем багаже инструменты, которые позволяют облегчить проведение такого рода анализа. Давайте разберемся, как ими пользоваться, и что же собой представляет ABC-анализ.
ABC-анализ является своего рода усовершенствованным и приспособленным к современным условиям вариантом принципа Парето. Согласно методике его проведения, все элементы анализа разбиваются на три категории по степени важности:
- Категория A – элементы, имеющие в совокупности более 80% удельного веса;
- Категория B – элементы, совокупность которых составляет от 5% до 15% удельного веса;
- Категория C – оставшиеся элементы, общая совокупность которых составляет 5% и менее удельного веса.
Отдельные компании применяют более продвинутые методики и разбивают элементы не на 3, а на 4 или 5 групп, но мы будем опираться на классическую схему ABC-анализа.
Способ 1: анализ при помощи сортировки
В Экселе ABC-анализ выполняется при помощи сортировки. Все элементы отсортировываются от большего к меньшему. Затем подсчитывается накопительный удельный вес каждого элемента, на основании чего ему присваивается определенная категория. Давайте на конкретном примере выясним, как указанная методика применяется на практике.
У нас имеется таблица с перечнем товаров, которые предприятие реализует, и соответствующим количеством выручки от их продажи за определенный период времени. Внизу таблицы подбит итог выручки в целом по всем наименованиям товаров. Стоит задача, используя ABC-анализ, разбить эти товары на группы по их важности для предприятия.
- Выделяем таблицу с данными курсором, зажав левую кнопку мышки, исключая шапку и итоговую строку. Переходим во вкладку «Данные». Производим щелчок по кнопке «Сортировка», расположенной в блоке инструментов «Сортировка и фильтр» на ленте.
Можно также поступить по-другому. Выделяем указанный выше диапазон таблицы, затем перемещаемся во вкладку «Главная» и выполняем щелчок по кнопке «Сортировка и фильтр», расположенной в блоке инструментов «Редактирование» на ленте. Активируется список, в котором выбираем в нем позицию «Настраиваемая сортировка».
- При применении любого из вышеуказанных действий запускается окно настройки сортировки. Смотрим, чтобы около параметра «Мои данные содержат заголовки» была установлена галочка. В случае её отсутствия, устанавливаем.
В поле «Столбец» указываем наименование той колонки, в которой содержатся данные по выручке.
В поле «Сортировка» нужно указать, по какому конкретному критерию будет выполняться сортировка. Оставляем предустановленные настройки – «Значения».
В поле «Порядок» выставляем позицию «По убыванию».
После произведения указанных настроек нажимаем на кнопку «OK» в нижней части окна.
- После выполнения указанного действия все элементы были отсортированы по выручке от большего к меньшему.
- Теперь нам следует рассчитать удельный вес каждого из элементов для общего итога. Создаем для этих целей дополнительный столбец, который так и назовем «Удельный вес». В первой ячейке данной колонки ставим знак «=», после чего указываем ссылку на ячейку, в которой находится сумма выручки от реализации соответствующего товара. Далее устанавливаем знак деления («/»). После этого указываем координаты ячейки, в которой содержится итоговая сумма реализации товаров по всему предприятию.
Учитывая тот факт, что указанную формулу мы будем копировать в другие ячейки столбца «Удельный вес» посредством маркера заполнения, то адрес ссылки на элемент, содержащий итоговую величину выручки по предприятию, нам нужно зафиксировать. Для этого делаем ссылку абсолютной. Выделяем координаты указанной ячейки в формуле и жмем на клавишу F4. Перед координатами, как мы видим, появился знак доллара, что свидетельствует о том, что ссылка стала абсолютной. При этом нужно учесть, что ссылка на величину выручки первого в списке товара (Товар 3) должна оставаться относительной.
Затем, чтобы произвести вычисления, жмем на кнопку Enter.
- Как видим, удельный вес выручки от первого товара, указанного в списке, отобразился в целевой ячейке. Чтобы произвести копирование формулы в диапазон ниже, ставим курсор в правый нижний угол ячейки. Происходит его трансформация в маркер заполнения, имеющий вид небольшого крестика. Жмем левую кнопку мыши и перетягиваем маркер заполнения вниз до конца колонки.
- Как видим, весь столбец заполнен данными, характеризующими удельный вес выручки от реализации каждого товара. Но величина удельного веса отображается в числовом формате, а нам нужно трансформировать его в процентный. Для этого выделяем содержимое столбца «Удельный вес». Затем перемещаемся во вкладку «Главная». На ленте в группе настроек «Число» имеется поле отображающее формат данных. По умолчанию, если вы не производили дополнительных манипуляций, там должен быть установлен формат «Общий». Щелкаем по пиктограмме в виде треугольника, расположенной справа от этого поля. В открывшемся списке форматов выбираем позицию «Процентный».
- Как видим, все значения столбца были преобразованы в процентные величины. Как и положено, в строке «Итого» указано 100%. Удельный вес товаров ожидаемо располагается в столбце от большего к меньшему.
- Теперь нам следует создать столбец, в котором бы отображалась накопленная доля с нарастающим итогом. То есть, в каждой строке к индивидуальному удельному весу конкретного товара будет прибавляться удельный вес всех тех товаров, которые расположены в перечне выше. Для первого товара в списке (Товар 3) индивидуальный удельный вес и накопленная доля будут равными, а вот у всех последующих к индивидуальному показателю нужно будет прибавить накопленную долю предыдущего элемента списка.
Итак, в первой строке переносим в столбец «Накопленная доля» показатель из колонки «Удельный вес».
- Далее устанавливаем курсор во вторую ячейку столбца «Накопленная доля». Тут нам придется применить формулу. Ставим знак «равно» и складываем содержимое ячейки «Удельный вес» этой же строки и содержимое ячейки «Накопленная доля» из строки выше. Все ссылки оставляем относительными, то есть, не производим с ними никаких манипуляций. После этого выполняем щелчок по кнопке Enter для вывода итогового результата.
- Теперь нужно скопировать данную формулу в ячейки данного столбца, которые размещены ниже. Для этого применяем маркер заполнения, к которому мы уже прибегали при копировании формулы в столбце «Удельный вес». При этом, строку «Итого» захватывать не нужно, так как накопленный результат в 100% будет отображаться на последнем товаре из списка. Как видим, все элементы нашего столбца после этого были заполнены.
- После этого создаем столбец «Группа». Нам нужно будет сгруппировать товары по категориям A, B и C согласно указанной накопленной доле. Как мы помним, все элементы распределяются по группам по следующей схеме:
- A – до 80%;
- B – следующие 15%;
- С – оставшиеся 5%.
Таким образом, всем товарам, накопленная доля удельного веса которых входит в границу до 80%, присваиваем категорию A. Товарам с накопленным удельным весом от 80% до 95% присваиваем категорию B. Оставшейся группе товаров со значением более 95% накопленного удельного веса присваиваем категорию C.
- Для наглядности можно произвести заливку указанных групп разными цветами. Но это уже по желанию.
Таким образом, мы разбили элементы на группы по уровню важности, используя при этом ABC-анализ. При использовании некоторых других методик, о чем говорилось уже выше, применяют разбиение на большее количество групп, но сам принцип разбиения при этом остается практически неизменным.
Урок: Сортировка и фильтрация в Экселе
Способ 2: использование сложной формулы
Безусловно, применение сортировки – это наиболее распространенный способ проведения ABC-анализа в Экселе. Но в некоторых случаях требуется провести данный анализ без перестановки строк местами в исходной таблице. В этом случае на помощь придет сложная формула. Для примера будем использовать ту же исходную таблицу, что и в первом случае.
- Добавляем к исходной таблице, содержащей наименование товаров и выручку от продажи каждого из них, колонку «Группа». Как видим, в данном случае мы можем не добавлять столбцы с расчетом индивидуальных и накопительных долей.
- Производим выделение первой ячейки в столбце «Группа», после чего выполняем щелчок по кнопке «Вставить функцию», расположенной возле строки формул.
- Производится активация Мастера функций. Перемещаемся в категорию «Ссылки и массивы». Выбираем функцию «ВЫБОР». Делаем щелчок по кнопке «OK».
- Активируется окно аргументов функции ВЫБОР. Синтаксис её представлен следующим образом:
=ВЫБОР(Номер_индекса;Значение1;Значение2;…)Задачей данной функции является вывод одного из указанных значений, в зависимости от номера индекса. Количество значений может достигать 254, но нам понадобится всего три наименования, которые соответствуют категориям ABC-анализа: A, B, С. Можем сразу вводить в поле «Значение1» символ «A», в поле «Значение2» — «B», в поле «Значение3» — «C».
- А вот с аргументом «Номер индекса» придется основательно повозиться, встроив в него несколько дополнительных операторов. Устанавливаем курсор в поле «Номер индекса». Далее жмем по пиктограмме, имеющей вид треугольника, слева от кнопки «Вставить функцию». Открывается список недавно используемых операторов. Нам нужна функция ПОИСКПОЗ. Так как в списке её нет, то жмем по надписи «Другие функции…».
- Снова производится запуск окна Мастера функций. Опять переходим в категорию «Ссылки и массивы». Находим там позицию «ПОИСКПОЗ», выделяем её и делаем щелчок по кнопке «OK».
- Открывается окно аргументов оператора ПОИСКПОЗ. Синтаксис его имеет следующий вид:
=ПОИСКПОЗ(Искомое_значение;Просматриваемый_массив;Тип_сопоставления)Предназначение данной функции – это определение номера позиции указанного элемента. То есть, как раз то, что нам нужно для поля «Номер индекса» функции ВЫБОР.
В поле «Просматриваемый массив» сразу можно задать следующее выражение:
{0:0,8:0,95}Оно должно быть именно в фигурных скобках, как формула массива. Не трудно догадаться, что эти числа (0; 0,8; 0,95) обозначают границы накопленной доли между группами.
Поле «Тип сопоставления» не обязательное и в данном случае мы его заполнять не будем.
В поле «Искомое значение» устанавливаем курсор. Далее снова через описанную выше пиктограмму в виде треугольника перемещаемся в Мастер функций.
- На этот раз в Мастере функций производим перемещение в категорию «Математические». Выбираем наименование «СУММЕСЛИ» и жмем на кнопку «OK».
- Запускается окно аргументов функции СУММЕСЛИ. Указанный оператор суммирует ячейки, отвечающие определенному условию. Его синтаксис такой:
=СУММЕСЛИ(диапазон;критерий;диапазон_суммирования)В поле «Диапазон» вводим адрес колонки «Выручка». Для этих целей устанавливаем курсор в поле, а затем, произведя зажим левой кнопки мыши, выделяем все ячейки соответствующего столбца, исключая значение «Итого». Как видим, адрес тут же отобразился в поле. Кроме того, нам нужно сделать данную ссылку абсолютной. Для этого производим её выделение и жмем на клавишу F4. Адрес выделился знаками доллара.
В поле «Критерий» нам нужно задать условие. Вписываем следующее выражение:
">"&Затем сразу же после него заносим адрес первой ячейки столбца «Выручка». Делаем координаты по горизонтали в данном адресе абсолютными, дописав перед буквой знак доллара с клавиатуры. Координаты по вертикали оставляем относительными, то есть, перед цифрой никакого знака быть не должно.
После этого не жмем на кнопку «OK», а кликаем по наименованию функции ПОИСКПОЗ в строке формул.
- Затем мы возвращаемся в окно аргументов функции ПОИСКПОЗ. Как видим, в поле «Искомое значение» появились данные заданные оператором СУММЕСЛИ. Но это ещё не все. Переходим в это поле и уже к имеющимся данным добавляем знак «+» без кавычек. Затем вносим адрес первой ячейки столбца «Выручка». И опять делаем координаты по горизонтали данной ссылки абсолютными, а по вертикали оставляем относительными.
Далее берем все содержимое поля «Искомое значение» в скобки, после чего ставим знак деления («/»). После этого снова через пиктограмму треугольника переходим к окну выбора функций.
- Как и в прошлый раз в запустившемся Мастере функций ищем нужный оператор в категории «Математические». На этот раз искомая функция называется «СУММ». Выделяем её и жмем на кнопку «OK».
- Открывается окно аргументов оператора СУММ. Его главное предназначение – это суммирование данных в ячейках. Синтаксис этого оператора довольно прост:
=СУММ(Число1;Число2;…)Для наших целей понадобится только поле «Число1». Вводим в него координаты диапазона столбца «Выручка», исключая ячейку, которая содержит итоги. Подобную операцию мы уже проводили в поле «Диапазон» функции СУММЕСЛИ. Как и в тот раз, координаты диапазона делаем абсолютные, выделив их, и нажав на клавишу F4.
После этого жмем по клавише «OK» внизу окна.
- Как видим, комплекс введенных функций произвел вычисление и выдал результат в первую ячейку столбца «Группа». Первому товару была присвоена группа «A». Полная формула, примененная нами для данного вычисления, выглядит следующим образом:
=ВЫБОР(ПОИСКПОЗ((СУММЕСЛИ($B$2:$B$27;">"&$B2)+$B2)/СУММ($B$2:$B$27);{0:0,8:0,95});"A";"B";"C")Но, конечно, в каждом конкретном случае координаты в данной формуле будут отличаться. Поэтому её нельзя считать универсальной. Но, используя то руководство, которое было приведено выше, можно вставить координаты любой таблицы и с успехом применять данный способ в любой ситуации.
- Впрочем, это ещё не все. Мы произвели расчет только для первой строки таблицы. Для того, чтобы полностью заполнить данными столбец «Группа», нужно скопировать эту формулу в диапазон ниже (исключая ячейку строки «Итого») с помощью маркера заполнения, как мы уже делали не раз. После того, как данные будут внесены, ABC-анализ можно считать выполненным.
Как видим, результаты, полученные при помощи варианта с применением сложной формулы, ничуть не отличаются от тех результатов, которые мы проводили путем сортировки. Всем товарам присвоены те же самые категории, только при этом строки не изменили своего начального положения.
Урок: Мастер функций в Экселе
Программа Excel способна значительно облегчить проведение ABC-анализа для пользователя. Это достигается использованием такого инструмента, как сортировка. После этого производится подсчет индивидуального удельного веса, накопленной доли и, собственно, разбиение на группы. В тех случаях, когда изменение первоначального положения строк в таблице не допускается, можно применить метод с использованием сложной формулы.
Для анализа ассортимента товаров, «перспективности» клиентов, поставщиков, дебиторов применяются методы ABC и XYZ (очень редко).
В основе ABC-анализа – известный принцип Парето, который гласит: 20% усилий дает 80% результата. Преобразованный и детализированный, данный закон нашел применение в разработке рассматриваемых нами методов.
ABC-анализ в Excel
Метод ABC позволяет рассортировать список значений на три группы, которые оказывают разное влияние на конечный результат.
Благодаря анализу ABC пользователь сможет:
- выделить позиции, имеющие наибольший «вес» в суммарном результате;
- анализировать группы позиций вместо огромного списка;
- работать по одному алгоритму с позициями одной группы.
Значения в перечне после применения метода ABC распределяются в три группы:
- А – наиболее важные для итога (20% дает 80% результата (выручки, к примеру)).
- В – средние по важности (30% — 15%).
- С – наименее важные (50% — 5%).
Указанные значения не являются обязательными. Методы определения границ АВС-групп будут отличаться при анализе различных показателей. Но если выявляются значительные отклонения, стоит задуматься: что не так.
Условия для применения ABC-анализа:
- анализируемые объекты имеют числовую характеристику;
- список для анализа состоит из однородных позиций (нельзя сопоставлять стиральные машины и лампочки, эти товары занимают очень разные ценовые диапазоны);
- выбраны максимально объективные значения (ранжировать параметры по месячной выручке правильнее, чем по дневной).
Для каких значений можно применять методику АВС-анализа:
- товарный ассортимент (анализируем прибыль),
- клиентская база (анализируем объем заказов),
- база поставщиков (анализируем объем поставок),
- дебиторов (анализируем сумму задолженности).
Метод ранжирования очень простой. Но оперировать большими объемами данных без специальных программ проблематично. Табличный процессор Excel значительно упрощает АВС-анализ.
Общая схема проведения:
- Обозначить цель анализа. Определить объект (что анализируем) и параметр (по какому принципу будем сортировать по группам).
- Выполнить сортировку параметров по убыванию.
- Суммировать числовые данные (параметры – выручку, сумму задолженности, объем заказов и т.д.).
- Найти долю каждого параметра в общей сумме.
- Посчитать долю нарастающим итогом для каждого значения списка.
- Найти значение в перечне, в котором доля нарастающим итогом близко к 80%. Это нижняя граница группы А. Верхняя – первая в списке.
- Найти значение в перечне, в котором доля нарастающим итогом близко к 95% (+15%). Это нижняя граница группы В.
- Для С – все, что ниже.
- Посчитать число значений для каждой категории и общее количество позиций в перечне.
- Найти доли каждой категории в общем количестве.
АВС-анализ товарного ассортимента в Excel
Составим учебную таблицу с 2 столбцами и 15 строками. Внесем наименования условных товаров и данные о продажах за год (в денежном выражении). Необходимо ранжировать ассортимент по доходу (какие товары дают больше прибыли).
- Отсортируем данные в таблице. Выделяем весь диапазон (кроме шапки) и нажимаем «Сортировка» на вкладке «Данные». В открывшемся диалоговом окне в поле «Сортировать по» выбираем «Доход». В поле «Порядок» — «По убыванию».
- Добавляем в таблицу итоговую строку. Нам нужно найти общую сумму значений в столбце «Доход».
- Рассчитаем долю каждого элемента в общей сумме. Создаем третий столбец «Доля» и назначаем для его ячеек процентный формат. Вводим в первую ячейку формулу: =B2/$B$17 (ссылку на «сумму» обязательно делаем абсолютной). «Протягиваем» до последней ячейки столбца.
- Посчитаем долю нарастающим итогом. Добавим в таблицу 4 столбец «Накопленная доля». Для первой позиции она будет равна индивидуальной доле. Для второй позиции – индивидуальная доля + доля нарастающим итогом для предыдущей позиции. Вводим во вторую ячейку формулу: =C3+D2. «Протягиваем» до конца столбца. Для последних позиций должно быть 100%.
- Присваиваем позициям ту или иную группу. До 80% — в группу А. До 95% — В. Остальное – С.
- Чтобы было удобно пользоваться результатами анализа, проставляем напротив каждой позиции соответствующие буквы.
Вот мы и закончили АВС-анализ с помощью средств Excel. Дальнейшие действия пользователя – применение полученных данных на практике.
XYZ-анализ: пример расчета в Excel
Данный метод нередко применяют в дополнение к АВС-анализу. В литературе даже встречается объединенный термин АВС-XYZ-анализ.
За аббревиатурой XYZ скрывается уровень прогнозируемости анализируемого объекта. Этот показатель принято измерять коэффициентом вариации, который характеризует меру разброса данных вокруг средней величины.
Коэффициент вариации – относительный показатель, не имеющий конкретных единиц измерения. Достаточно информативный. Даже сам по себе. НО! Тенденция, сезонность в динамике значительно увеличивают коэффициент вариации. В результате понижается показатель прогнозируемости. Ошибка может повлечь неправильные решения. Это огромный минус XYZ-метода. Тем не менее…
Возможные объекты для анализа: объем продаж, число поставщиков, выручка и т.п. Чаще всего метод применяется для определения товаров, на которые есть устойчивый спрос.
Алгоритм XYZ-анализа:
- Расчет коэффициента вариации уровня спроса для каждой товарной категории. Аналитик оценивает процентное отклонение объема продаж от среднего значения.
- Сортировка товарного ассортимента по коэффициенту вариации.
- Классификация позиций по трем группам – X, Y или Z.
Критерии для классификации и характеристика групп:
- «Х» — 0-10% (коэффициент вариации) – товары с самым устойчивым спросом.
- «Y» — 10-25% — товары с изменчивым объемом продаж.
- «Z» — от 25% — товары, имеющие случайный спрос.
Составим учебную таблицу для проведения XYZ-анализа.
- Рассчитаем коэффициент вариации по каждой товарной группе. Формула расчета изменчивости объема продаж: =СТАНДОТКЛОНП(B3:H3)/СРЗНАЧ(B3:H3).
- Классифицируем значения – определим товары в группы «X», «Y» или «Z». Воспользуемся встроенной функцией «ЕСЛИ»: =ЕСЛИ(I3<=10%;»X»;ЕСЛИ(I3<=25%;»Y»;»Z»)).
В группу «Х» попали товары, которые имеют самый устойчивый спрос. Среднемесячный объем продаж отклоняется всего на 7% (товар1) и 9% (товар8). Если есть запасы этих позиций на складе, компании следует выложить продукцию на прилавок.
Скачать примеры ABC и XYZ анализов
Запасы товаров из группы «Z» можно сократить. Или вообще перейти по этим наименованиям на предварительный заказ.
Вы здесь

Механизм исполнения АВС-анализа ни для кого не является секретом. Как правило, достаточно знаний Excel среднего уровня, чтобы самостоятельно все рассчитать. Однако и как сделать трактор, тоже известно, но хорошо получается далеко не у всех. Везде нужна сноровка и практика. В противном случае не избежать ошибок и подводных камней с граблями на пару. Кроме того, у не очень опытного аналитика на расчеты и выводы уходит немало времени. А если АВС-анализ проводить периодически или несколько раз подряд, то общее время увеличивается многократно. Исходя из вышеизложенного, можно заключить, что быстро и качественно провести АВС-анализ удается не всем и не с первого раза.
Ситуацию усложняет то обстоятельство, что, несмотря на всеобщие похвалы, АВС-анализ обладает рядом недостатков, о которых вообще не принято говорить (кроме моего блога, разумеется). Одним из главных недостатков классического ABC-анализа является его одномерность, которая может серьезно исказить приоритетность позиций. Поэтому опытный аналитик часто использует не один, а сразу два показателя, реализуя т.н. двухмерный АВС-анализ. Для новичка такой подход может стать кошмаром и еще больше усложнить жизнь.
Однако не все так плохо. Досконально изучив все нюансы ABC-анализа, я решил облегчить жизнь многим аналитикам. Желающим следует воспользоваться специальным дашбордом, который в автоматическом режиме быстро и наглядно проводит АВС-анализ по одному или сразу двум признакам. Данный файл разработан на базе ABC-analiz table, который уже давно раздается всем желающим. Однако после серьезной доработки расчеты в прямом смысле заиграли новыми красками. Группы теперь не только автоматически рассчитываются, но еще и подсвечиваются соответствующим цветом, что придает данным отличную наглядность. Продвинутый дашборд для АВС-анализ значительно удобнее в использовании и выдает еще больше полезной информации.
Подробнее о дашборде читать здесь.
- Блог пользователя — Дмитрий Езепов
- 11843 просмотра
Выполним ABC-анализ для определения ключевых клиентов и ранжирования номенклатуры товаров, используя надстройку MS EXCEL Fincontrollex® ABC Analysis Tool.
ABC-анализ (англ. ABC-analysis) – это метод классификации товаров, клиентов или ресурсов по уровню их значимости и влияния на заданный показатель деятельности компании (например, на выручку, затраты и пр.).
АВС-анализ является относительно простым, эффективным и поэтому популярным инструментом, который помогает финансовым аналитикам и менеджерам сфокусироваться на самом важном. Результатом АВС-анализа является классификация этих объектов по степени их влияния на определенный результат деятельности компании (на выручку, суммарные издержки на обслуживание клиентов, затраты на склад). При проведении АВС-анализа, как правило, выделяют 3 класса объектов: класс А – наиболее важные объекты, класс В – промежуточные (имеющие потенциал), С — наименее важные объекты, управление которыми не требует повышенного контроля.
Примечание
: Название инструмента созвучно с методом учета затрат Activity Based Costing (Расчёт себестоимости по видам деятельности или Учет затрат по видам работ), но не имеет ничего общего с ним.
О методе АВС-анализа
Для тех, кто не знаком с методом АВС-анализа или хочет освежить в памяти его детали, рассмотрим применение этого метода на примере определения ключевых клиентов.
Задача: Ранжировать клиентов по степени их влияния на выручку компании:
Класс А
— наиболее ценные клиенты, на которых приходится 80 % выручки (как правило, доля таких клиентов составляет около 20% от общего количества);-
В
Класс В
попадает порядка 30 % клиентов, но они обеспечивают только около 15 % продаж; -
Остальные клиенты (50%) попадают в
Класс С
наименее важных клиентов, суммарно обеспечивая лишь 5% продаж.
Примечание
: В основе АВС-анализа лежит принцип Парето, который заключается в следующем: 20%
усилий
дают 80%
результата
, а остальные 80%
усилий
— лишь 20%
результата
. Часто под «усилиями» имеют в виду клиентов, товары, расходы (например, 20% самых крупных
клиентов
обеспечивают 80%
выручки
).
Как правило, при проведении АВС-анализа строят диаграмму Парето.
Примечание
: Построить диаграмму Парето в MS EXCEL 2010 и более ранних версиях можно с помощью надстройки Пакет анализа или настроив соответствующим образом стандартную диаграмму типа Гистограмма с группировкой.
Предложенная классификация клиентов основана на некоторых допущениях, связанных с распределением выручки по клиентам. Прежде чем их озвучить отметим следующие моменты:
Произвольность установления границ классов
. Например, в
класс А
попадают клиенты, обеспечивающие 80% выручки. Почему не 70% или 90%?-
Если компания небольшая или только развивается, то
клиентов может быть всего один-два десятка
. Имеет ли смысл их классифицировать? -
Если все
клиенты приносят примерно одинаковую выручку
(например, отличие составляет +/- 10%), то не повредит ли компании отнесение 50% клиентов в категорию «наименее важные»? -
В этом примере клиенты ранжируются по выручке, но возможно имеет смысл их также группировать по затратам, которые несет компания на их обслуживание? Другими словами,
может потребоваться классификация сразу по нескольким параметрам
. -
Как правило,
АВС-анализ проводят за определенный период
, например за год. Вполне может сложиться такая ситуация, что один из клиентов ранее (более года назад) обеспечивал значительную долю выручку компании (пусть 30%), но в связи со своим инвестиционным циклом за последний период практически не приобретал товары компании. Однако, известно, что этот клиент планирует в следующем году начать пользоваться продукцией компании в прежнем объеме. При формальном подходе, АВС-анализ может классифицировать данного клиента в
класс С
, хотя, очевидно, что внимание менеджеров должно быть по-прежнему сосредоточено на нем.
Из вышесказанного можно сделать несколько выводов, которые помогут менеджеру применять ABC-анализ более эффективно:
- Ответственность за корректность исходных данных для ABC-анализа и постановку задачи лежит на сотруднике, проводящем анализ. Другими словами, некорректные исходные данные могут привести только некорректным выводам.
- Значения границ классов должны быть обоснованы (о различных методах определения границ классов читайте далее в этой статье).
- Распределение данных должно иметь определенную форму, пригодную для ABC-анализа.
Последний пункт требует пояснения.
Предположим в компании несколько десятков клиентов, причем выручка по клиентам распределена примерно равномерно.
То есть, доли клиентов, приносящих небольшую и, напротив, более значительную прибыль примерно одинаковы (16% клиентов приносят по 23 млн. руб. каждый, а 10% — по 50 млн. руб.). Разница в суммарной выручке этих классов незначительная (если клиентов 1000, то суммарная выручка одного класса равна 3680 млн.руб., а другого 5000, т.е. значения достаточно близки). Это означает лишь одно: если выручка по клиентам распределена примерно равномерно – то распределять клиентов по классам бессмысленно. Соответствующая диаграмма Парето имеет следующий вид (форма линии близка к прямой).
Как же должно выглядеть распределение (точнее
плотность распределения
) количества клиентов в зависимости от объема выручки в случае классической диаграммы Парето для ABC-анализа? Напомним эту диаграмму:
Такая диаграмма получится, если распределение имеет существенно скошенную форму.
Такое распределение соответствует случаю, когда большинство клиентов (порядка 80%) вносит вклад лишь примерно в 20% выручки. И лишь отдельные клиенты-звезды вносят вклад в выручку, существенно перекрывая суммарный вклад остальных клиентов.
Вывод
: Перед применением метода ABC-анализа исследуйте распределение исследуемого показателя (в данном случае выручки) по объектам (клиентам).
Теперь перейдем к вычислениям. Сначала проведем АВС – анализ стандартными средствами MS EXCEL, затем с использованием надстройки MS EXCEL Fincontrollex® ABC Analysis Tool.
АВС – анализ стандартными средствами MS EXCEL
В качестве примера возьмем компанию, занимающуюся продажей товаров с широким ассортиментом (около 4 тыс. наименований). В качестве исходных данных возьмем объемы продаж по каждой позиции (цена * количество) за определенный период.
Примечание
: АВС-анализ также можно проводить для определения ключевых клиентов, оптимизации складских заказов и бюджетных расходов компании.
Прежде чем, приступить к расчетам ответим на несколько вопросов, которые помогут нам эффективно использовать АВС – анализ.
Какова цель анализа?
Увеличить выручку компании.
Какие действия по итогам анализа будут предприняты?
Обеспечить обязательное наличие на складе товаров, вносящих в выручку основной вклад (для исключения потерь выручки).
Что является объектом анализа и параметром анализа?
Объект анализа — перечень товаров, которые вносят наибольший вклад в выручку (выручка — параметр анализа).
Алгоритм выполнения АВС – анализа:
- Сортируем список товаров по убыванию их вклада в выручку.
- Формируем столбец с выручкой накопительным итогом (для каждой позиции товара складываем его выручку со всеми выручками от предыдущих, более прибыльных товаров).
- Определяем долю выручки для каждого товара накопительным итогом (значения столбца, рассчитанного выше, делим на общую выручку всех товаров). По этому столбцу будем определять границы классов.
- Определяем границы классов в долях от выручки. В данном случае используем стандартные значения долей (в %): 80%, 15% и 5%. Т.е. группа наиболее прибыльных товаров должна вносить суммарный вклад в выручку в размере 80%. Все товары, у которых доля выручки накопительным итогом менее или равна 80%, входят в класс А.
- Выделяем классы А, В и С: присваиваем значения классов соответствующим товарам.
Теперь реализуем этот алгоритм на листе MS EXCEL (см.
файл примера
, лист АВС формулами).
Отсортировать список
товаров можно с помощью
функции
РАНГ()
– каждому товару будет присвоен ранг в зависимости от его вклада в выручку. Товару, обеспечивающему максимальную выручку, будет присвоен ранг = 1.
С помощью формулы
=СУММЕСЛИ($H$7:$H$4699;»<=»&$B7;$F$7)
формируем столбец с выручкой накопительным итогом. У товара, обеспечивающего максимальную выручку (первый в списке), значение выручки накопительным итогом будет совпадать с его выручкой. У второго товара выручка накопительным итогом будет равна его собственной выручке + выручка первого товара, и т.д.
Затем вычислим для каждого товара долю в общей выручке накопительным итогом.
С помощью формулы
=ИНДЕКС($N$7:$N$9;ПОИСКПОЗ(J7;$P$7:$P$9;1))
присвоим названия классов каждому товару:
- товары, у которых доля выручки накопительным итогом менее или равна 80%, входят в класс А;
- товары, у которых доля выручки накопительным итогом более 80% и менее 95% (80%+15%), входят в класс В;
- остальные товары принадлежат классу С.
Для наглядности товары, принадлежащие классу А, можно выделить
Условным форматированием
, а также построить диаграмму Парето (по оси Х указывается количество проданного товара, по оси Y — % выручки накопительным итогом).
Примечание
: Границы классов выделены на диаграмме бордовыми линиями (технически это сделано с помощью горизонтальных и вертикальных
планок погрешностей
).
Можно также рассчитать сколько позиций товаров входит в каждый класс. Так в класс А входит 342 товара. В класс А входят товары, которые обеспечивают 79,96% выручки (максимальный % меньше 80%). Общая сумма выручки, приходящаяся на эти товары равна 2 116 687,3 руб. Максимальная выручка (у первого товара в классе) равна 76 631,1 руб., а минимальная 1 574,0 руб. (у последнего товара в классе). Часть информации можно найти в таблице в строках расположенных на границах классов (строки 348 и 349).
Как видно из примера, вышеуказанные вычисления, относятся довольно трудоемкими. Есть ли возможность ускорить выполнение АВС-анализа? Безусловно, есть, и одним из решений является надстройка ABC Analysis Tool от компании fincontrollex.com. Ниже рассмотрим ее подробнее.
Примечание
: АВС-анализ относится к числу стандартных и часто используемых инструментов, поэтому он доступен во многих популярных программах бухгалтерского и управленческого учета. Например, в программе «1С: Управление торговлей» (версия 10) существует возможность для проведения анализа клиентов и номенклатуры товаров по следующим параметрам: сумма выручки, сумма валовой прибыли, количество товаров. Причем границы классов не вычисляются, а задаются произвольно, по умолчанию используются значения 80%, 15%, 5%.
Установка надстройки ABC Analysis Tool
Скачать надстройку можно с сайта
http://fincontrollex.com
, выбрав ее в меню
Продукты
или соответствующую иконку на главной странице сайта.
На сайте также можно найти вводную статью о надстройке (
http://fincontrollex.com/?page=products&id=4&lang=ru
) и подробную справку (
http://help.fincontrollex.com/ABC_Analysis_Tool/1/ru/
).
На странице продукта нажмите кнопку «Скачать бесплатно». Надстройка будет скачана на компьютер в формате архива zip. В архиве содержится 2 файла надстройки *.xll: x64 – для 64 и x86 – для 32 – разрядной версии MS EXCEL. Чтобы узнать версию Вашего MS EXCEL в меню
Файл
выберите пункт
Справка
.
Запустите файл надстройки. После установки в MS EXCEL появится новая вкладка fincontrollex.com (если ранее у Вас были установлены другие надстройки от fincontrollex.com, то меню надстройки также будет добавлено на эту вкладку).
Нажмите кнопку
Активировать
, затем в появившемся окне выберите «Получить бесплатно лицензионный ключ для активации пробной версии».
Будет открыта страница бесплатной активации сайта fincontrollex.com. После ввода Вашего адреса электронной почты, Вам через несколько минут будет прислан ключ активации.
Ключ активации нужно скопировать в буфер обмена (CTRL+C) и, нажав поле «Активация продукта»,
вставить ключ в соответствующее поле (CTRL+V):
Нажмите кнопку Активировать. Установка надстройки завершена.
АВС – анализ с помощью надстройки ABC Analysis Tool
Для тестирования надстройки используем тот же пример, который мы рассматривали при выполнении АВС-анализа формулами и стандартными средствами MS EXCEL. Это нам позволит, во-первых сравнить трудозатраты на выполнение расчетов и построение диаграммы, а во-вторых проверить корректность работы самой надстройки.
Вызовем диалоговое окно надстройки, чтобы ввести необходимые параметры. Для этого на вкладке fincontrollex.com в группе ABC Analysis Tool нажмите кнопку «Анализ». Появится диалоговое окно надстройки.
Верхнее поле Наименование служит для ввода ссылки на диапазон ячеек с наименованием объектов исследования, т.е. в нашем случае – названий товаров. Нажмем кнопку рядом с полем Наименование. Диалоговое окно надстройки исчезнет и появится окно для ввода ссылки на ячейки. Вводить в ручную адреса ячеек мы не будем, а выделим курсором мыши нужный диапазон $C$7:$C$4699. Нажмем Ок.
Примечание
: Если диапазон ячеек очень большой (наш случай), то для ввода ссылки кликните мышкой на самую верхнюю ячейку диапазона, затем нажмите комбинацию клавиш
CRTL
+
SHIFT
+Стрелка вниз
– будет выделен весь диапазон наименований (предполагается, что диапазон не содержит пустых ячеек).
Поле Значение служит для ввода ссылки на диапазон ячеек со значениями выручки (показатель, по которому будут определяться классы товаров). Введем ссылку на диапазон $F$7:$F$4699.
Примечание
: Если размеры диапазонов не совпадают, то надстройка выведет соответствующее предупреждение. Делаем вывод, что программа имеет защиту «от дурака», что, безусловно, является большим плюсом надстройки.
Нажав, кнопку ОК, сразу же будут выполнены все вычисления и в диалоговом окне будет построена диаграмма (2-3 секунды для таблицы с 4000 позициями на моем компьютере).
Форма диаграммы Парето с выделенными на ней классами, построенная в диалоговом окне надстройки, позволяет пользователю быстро оценить корректность применения АВС-анализа к имеющемуся массиву данных. Как было сказано выше, если выручка распределена по товарам примерно равномерно, то выделять различные классы некорректно. Убедиться в этом можно взглянув на соответствующую диаграмму.
Как видно из диаграммы, самые прибыльные товары (товары Класса А) вносят существенный вклад в общую выручку ≈74%, но составляют уже 45% от общего количества. Классы В и С вносят примерно одинаковый вклад в выручку, а количество товаров отличается только в 2 раза. Причем средний вклад товаров класса А лишь в 4 раза больше, чем вклад товаров Класса С. В классическом случае диаграммы Парето (20% усилий — 80% результата) средние вклады этих классов отличаются в 40-50 раз! Именно это обстоятельство и позволяет выделить немногочисленный Класс А, чтобы сфокусировать внимание менеджера на основных товарах.
Надстройка ABC Analysis Tool позволяет быстро определить целесообразность выделения классов товаров на основании построенной диаграммы. Безусловно, это очень удобно и является преимуществом надстройки. Возможно, разработчикам стоит включить в надстройку некий индикатор, который бы информировал пользователя о корректности применения АВС-анализа для его данных.
По умолчанию, надстройка определяет границы классов (групп товаров) методом касательных, который является наиболее гибким среди десятков других. Суть метода заключается в определении границ групп по точкам изгиба кривой Парето. Этот метод позволяет точно определить границы группы на основании изменения скорости роста суммы и количества показателей.
Ранее в наших вычислениях мы использовали метод для определения границ групп с использованием классического соотношения: 80%; 15%; 5%. Поэтому, для сравнения результатов вычислений нам потребуется переключить надстройку в ручной режим. Для того, чтобы сделать это, раскроем
список переключения режимов
в верхней части таблицы и выберем пункт
«Вручную»
.
После перехода в ручной режим в столбце Показатель,% станут доступны для изменения соответствующие ячейки. Для того чтобы изменить границы группы (классов), выделим соответствующую ячейку группы и нажмем клавишу клавиатуры
F2
или сделаем двойной щелчок левой кнопкой мыши.
Введем следующие значения: для класса А – 80%; для класса В – 15% и для класса С – 5%. После внесения изменений, значения в остальных столбцах таблицы будут сразу же пересчитаны и изменения отобразятся на диаграмме Парето.
Теперь нажмем кнопку Выполнить. Будет создана новая книга MS EXCEL с двумя листами Свод и Подробно.
На листе Свод будет отображена диаграмма и таблица, которые мы видели в диалоговом окне.
На листе Подробно приведены промежуточные вычисления: отсортированный список товаров, соответствующие значения выручки, выручка накопительным итогом в % (отношение выручки товара к суммарной выручке, выраженное в процентах) и номер позиции, выраженный в % (номер позиции товара, деленный на общее число товаров). Каждый товар отнесет к определенной группе (А, В или С).
Разберем подробнее информацию, содержащуюся на листе Свод.
Как видно из таблицы, в группу А входят товары, которые обеспечивают 80,02% выручки. Число этих товаров 343, что составляет 7,31% от общего числа товаров (=343/4693=7,31%). Общая сумма выручки, приходящаяся на эти товары равна 2 118 256,7 руб. Максимальная выручка (у первого товара в группе) равна 76 631,1 руб., а минимальная 1 569,4 руб. (у последнего товара в группе).
Если сравнить работу Надстройки с вычислениями произведенными нами выше с помощью стандартных средств MS EXCEL, то разница будет состоять в том, что к группе А отнесено не 342 товара, а 343. Разница не принципиальная и объяснимая. К группе А мы относили товары суммарная доля в выручке которых НЕ БОЛЕЕ 80% (у нас получилось 79,96%). Надстройка ABC Analysis Tool
делает более точные вычисления
: определяет границу по товару, у которого суммарная доля в выручке БЛИЖЕ ВСЕГО к 80% (безусловно 80,02% ближе к 80%, чем 79,96%). Так как в группу включен дополнительной товар, то и все значения отличаются на величину его выручки.
Теперь вернемся к автоматическому режиму методом касательных. В этом случае границы групп определены из соотношения 90,08%; 7,87% и 2,05%. В группу А теперь включено значительно больше товаров 617 против 343. Группы А и В значительно расширились за счет товаров группы С.
Примечание
: К сожалению, при повторном вызове окна надстройки поля
Наименование
и
Значения
не сохраняют ранее введенные ссылки на диапазоны. Необходимо их указывать заново.
Трудно определить какой вариант расчета предпочтительней. Все зависит от конкретной бизнес-ситуации. Наверное, поэтому методов выделения групп существует порядка десяти. Наиболее часто используемыми методами являются: эмпирический метод, метод суммы и метод касательных. В эмпирическом методе разделение классов происходит в классической пропорции 80%; 15%; 5%. В методе суммы складывается доля объектов и их совокупная доля в результате — таким образом значение суммы находится в диапазоне от 0 до 200 %. Группы выделяют так: группа А — 100 %, В — 45 %, С — остальное. Однако, самым гибким методом является метод касательных, в котором к кривой АВС проводится касательная, отделяя сначала группу А, а затем С. К сожалению, реализовать его можно только с помощью отдельной программы (макроса), что собственно и делает надстройка ABC Analysis Tool.
В настройке существует возможность изменить количество анализируемых групп. Для этого нужно вызвать правой клавишей мыши контекстное меню таблицы, расположенной в диалоговом окне.
Разделение и объединение групп хорошо объяснено в справке к надстройке, которая содержит анимированные gif для визуализации действия пользователя.
Подведем итоги
Надстройка ABC Analysis Tool всего за несколько секунд позволяет выполнить АВС-анализ. При этом обладает следующей функциональностью:
- анализ двумя самыми популярными методами: эмпирическим и методом касательных;
- автоматическое построение диаграммы Парето с разделением групп;
- классификация на произвольное количество групп;
- в отдельном файле формируется подробная и сводная таблица с результатами вычислений.
Выводы
- Грамотное использование АВС-анализа может быть использовано для повышения эффективности компании. Это достигается путем концентрации работы над наиболее важными элементами и за счет экономии ресурсов на менее приоритетных направлениях.
-
Надстройка ABC Analysis Tool от
fincontrollex.com
является быстрым и удобным средством выполнения АВС-анализа, что сэкономит Вам много времени и нервных клеток, а также поможет избежать возможных ошибок вычислений;
- Корректность работы надстройки в ручном режиме (эмпирический метод) проверена и не вызывает вопросов;
- Отдельно хочется отметить справку к надстройке: анимированные gif и подробные пояснения делают освоение настройки очень простым и быстрым;
-
Сайт
www.excel2.ru
рекомендует финансовым аналитикам и менеджерам использовать надстройку ABC Analysis Tool от Fincontrollex.com поскольку она существенно облегчает выполнение АВС-анализа по сравнению с использованием встроенных средств MS EXCEL.