PDF-файлы часто используются при распространении документов, чтобы все стороны видели их одинаково. Из-за особенностей устройства файлов PDF, они в любой программе выглядят одинаково, но их может быть довольно сложно редактировать. Вы можете преобразовать PDF-файл в документ Word, чтобы упростить внесение изменений в текст.

В зависимости от способов создания PDF, в документе может присутствовать или отсутствовать текстовый слой. Пример PDF файла без текстового слоя: отсканированная книга сохранена в виде изображений и из этих изображений без распознавания текста составлена PDF книга. В этом случае ни одна программа, кроме ABBYY FineReader, которая может распознавать текст (OCR), не сможет полноценно конвертировать PDF файл — он всего лишь будет разбит на картинки из которых составлен.
Если же файл сделан с помощью офисных программ, то они добавляют поверх изображения ещё и текстовый слой. В зависимости от того, что вам нужно, вы можете извлечь этот текстовый слой без форматирования и сохранить в файл с простым текстом (.txt), либо вы можете извлечь его с форматированием — но даже в этом случае полученный документ может выглядеть не так, как в PDF.
Преобразование PDF в документ Word с помощью Acrobat DC или Acrobat Reader DC
Собственные Adobe Acrobat DC и Acrobat Reader DC предлагают простой способ конвертировать файлы PDF в документы Word. Плохая новость в том, что это не бесплатно.
Полная версия Acrobat DC имеет стандартную версию (только для Windows), которая стоит 12,99 долларов в месяц, и профессиональную версию (для Windows и Mac), которая стоит 14,99 долларов в месяц. И оба требуют ежегодных подписок. Довольно излишне, если всё, что вам нужно делать, это время от времени конвертировать PDF в формат Word. Но если у вас уже есть Acrobat DC, вам следует использовать его для преобразования ваших PDF-файлов.
Acrobat Reader DC, с другой стороны, бесплатен, но вам нужно будет заплатить 1,99 доллара в месяц, если вы хотите, чтобы он мог конвертировать PDF-файлы в другие форматы, такие как Word. Если это то, что вам нужно делать регулярно, эта плата, вероятно, того стоит, потому что использование Acrobat — самый надёжный способ преобразовать ваши PDF-файлы в документы Word, поскольку он имеет тенденцию довольно хорошо поддерживать форматирование.
В нашем примере мы рассмотрим использование полной версии Acrobat DC для преобразования. Если вы используете Acrobat Reader DC, процесс почти такой же. У вас просто не будет такого количества форматов, в которые вы можете конвертировать. Однако оба поддерживают Word.
Сначала откройте PDF-файл в Acrobat. В правой части окна щёлкните команду «Экспорт PDF».

Затем выберите опцию «Microsoft Word» слева. Справа при выборе «Документ Word» PDF-файл преобразуется в современный документ Word в формате DOCX. При выборе «Документ Word 97-2003» PDF-файл преобразуется в более старый формат DOC.

Когда вы сделали свой выбор, нажмите кнопку «Экспорт».

На следующем экране выберите, где вы хотите сохранить новый документ Word.
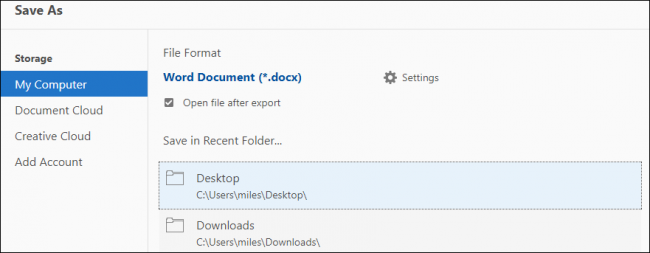
Введите имя документа и нажмите кнопку «Сохранить».

Ваш PDF-файл теперь сохранен как документ Word, поэтому откройте его в Word и приступайте к редактированию.
Преобразование PDF в документ Word с помощью Microsoft Word
Вы также можете преобразовать PDF-файл в документ Word, используя только Microsoft Word. Преобразование в Word часто приводит к проблемам со стилем и форматированием, поэтому это не всегда самый надёжный метод. Тем не менее он определённо работает достаточно хорошо для простых документов или когда вам просто нужно преобразовать данные в редактируемый формат.
Щёлкните «Файл» на ленте Word.

На открывшейся боковой панели нажмите кнопку «Открыть».
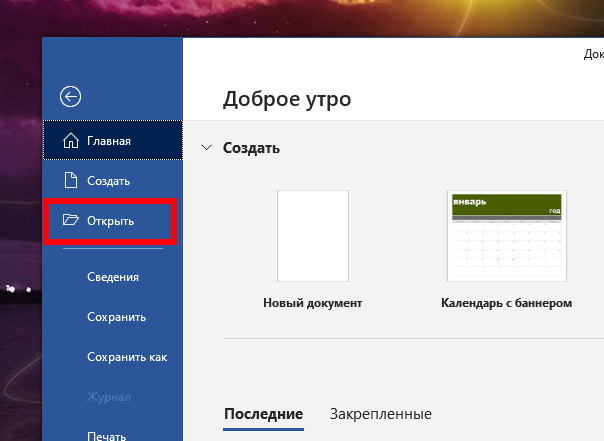
На странице «Открыть» найдите место, где хранится ваш PDF-файл (этот компьютер, OneDrive и т. д.).
Найдите и выберите свой PDF-файл, а затем нажмите кнопку «Открыть».
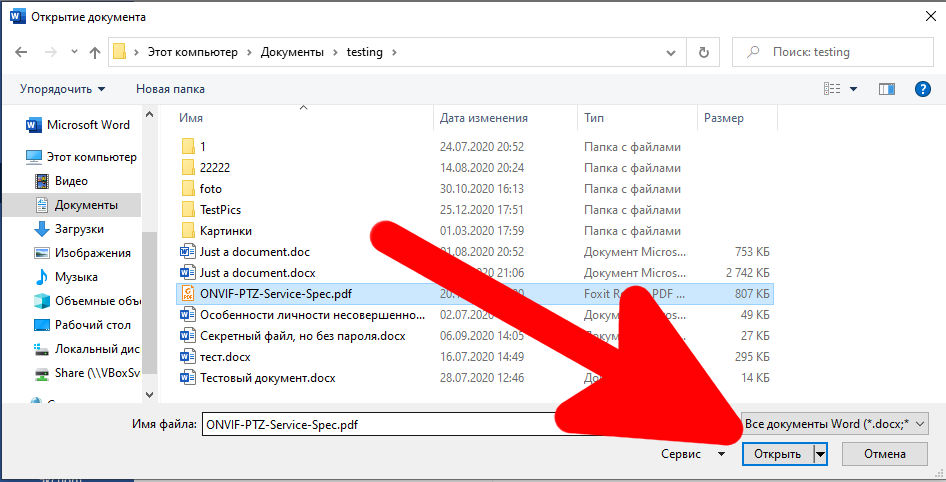
Появляется предупреждение, указывающее, что ваш новый документ может потерять часть форматирования, которое он имел в виде PDF-файла. Не волнуйся. Ваш исходный PDF-файл останется без изменений; это сообщение просто даёт вам понять, что новый документ Word, который вы создаёте из PDF, может выглядеть иначе. Щёлкните кнопку «ОК».

Word конвертирует PDF-файл и сразу же открывает новый документ Word.

Преобразование PDF в документ Word с помощью Google Docs
Документы Google предоставляют ещё один безопасный и надёжный способ преобразовать ваш PDF-файл в документ Word. Это двухэтапный процесс, когда вы сначала конвертируете файл в документ Google Docs, а затем конвертируете его в документ Word, так что вы, вероятно, потеряете некоторое форматирование в процессе этой процедуры. Если у вас есть Word, вам действительно лучше просто сделать это в Word. Но этот метод может быть полезен, если у вас нет Word, но вам нужно преобразовать PDF в документ Word, который вы планируете отправить кому-то другому.
Откройте свой Google Диск и нажмите кнопку «Создать».
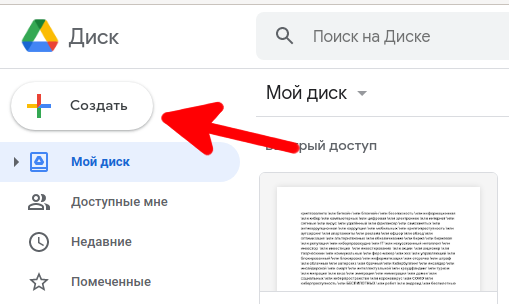
Щёлкните опцию «Загрузить файлы».
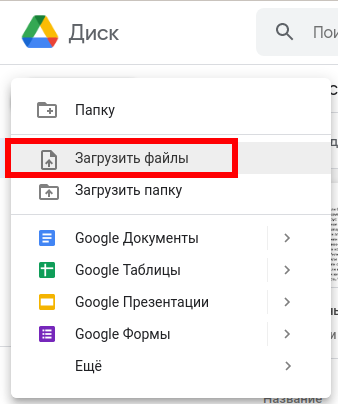
Найдите свой PDF-файл и нажмите кнопку «Открыть».
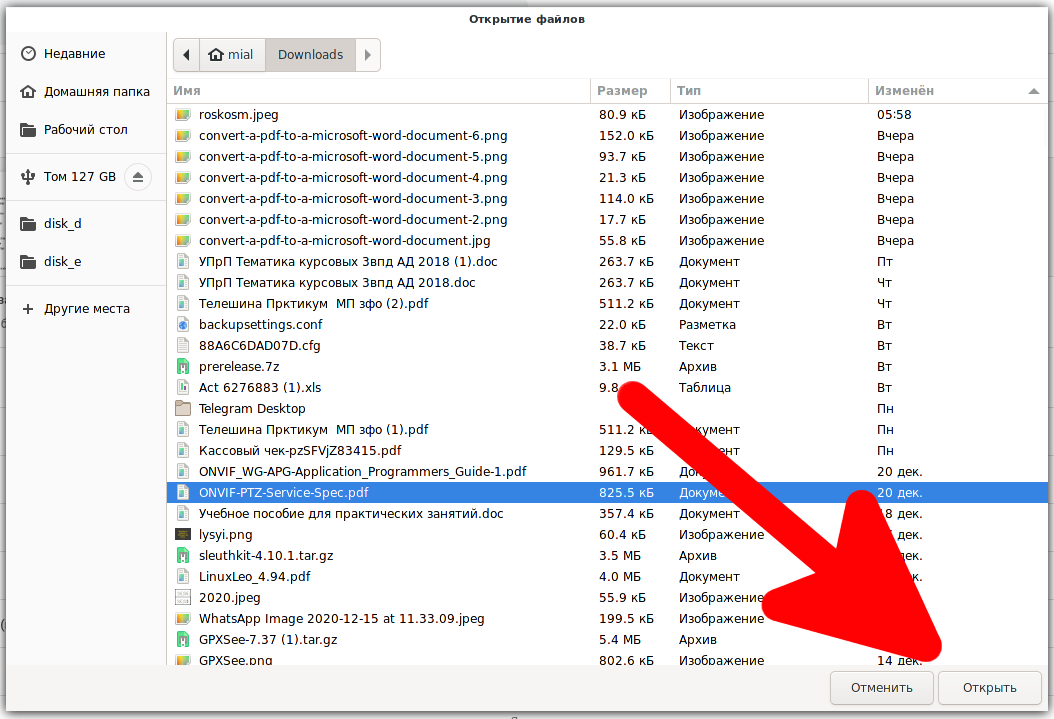
Ваш новый файл появится на вашем Google Диске.
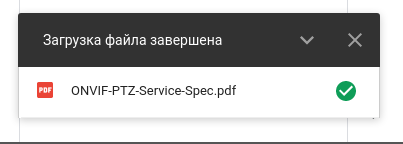
Затем щёлкните правой кнопкой мыши файл на Google Диске, выберите меню «Открыть с помощью», а затем выберите параметр «Google Документы».

Теперь ваш файл открыт как документ Google Doc.
Теперь щёлкните меню «Файл».
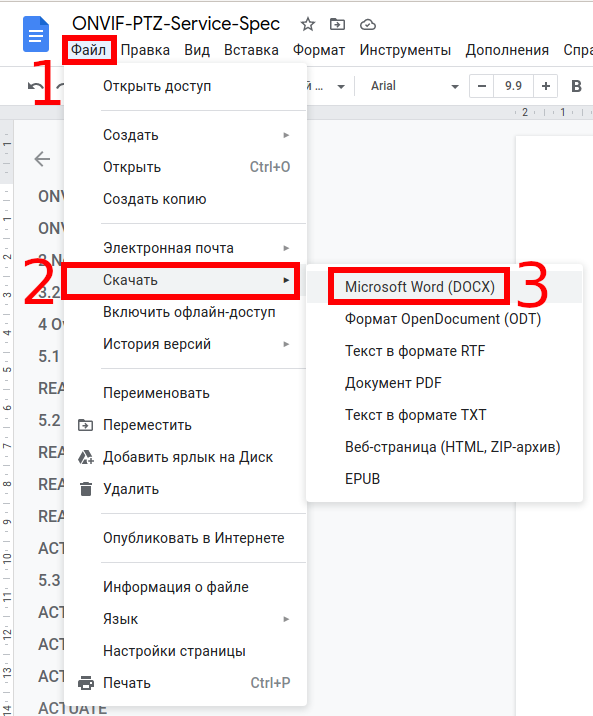
Щёлкните меню «Скачать», а затем выберите параметр «Документ Word (DOCX)».
Ваш файл Google Docs будет преобразован в формат Word и загружен на ваш локальный компьютер как документ Word.
Преобразование PDF в документ Word с помощью ABBYY FineReader
Данный вариант позволяет преобразовать в Word даже PDF файлы без текстового слоя.
В случае, если текстовый слой присутствует, то ABBYY FineReader извлекает его.
Если текстовый слой отсутствует, то ABBYY FineReader распознаёт текст на изображениях и пытается воспроизвести форматирование.
Откройте ABBYY FineReader и перетащите в него PDF в документ.
Дождитесь добавления всех страниц.
Нажмите кнопку «Распознать все страницы» в открывшемся меню выберите «Распознать документ».

Если нужно, измените настройки под ваши условия.

Вы можете увидеть следующее сообщение — оно означает, что распознавание не требуется.
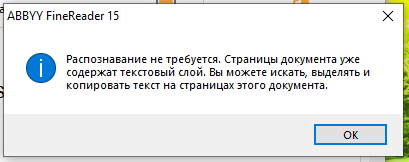
Либо начнётся распознавание текста — в зависимости от количества страниц и мощности вашего компьютера, может потребоваться разное количество времени.
Когда распознавание текста будет завершено, нажмите в меню Файл → Сохранить как → Документ Microsoft Word.
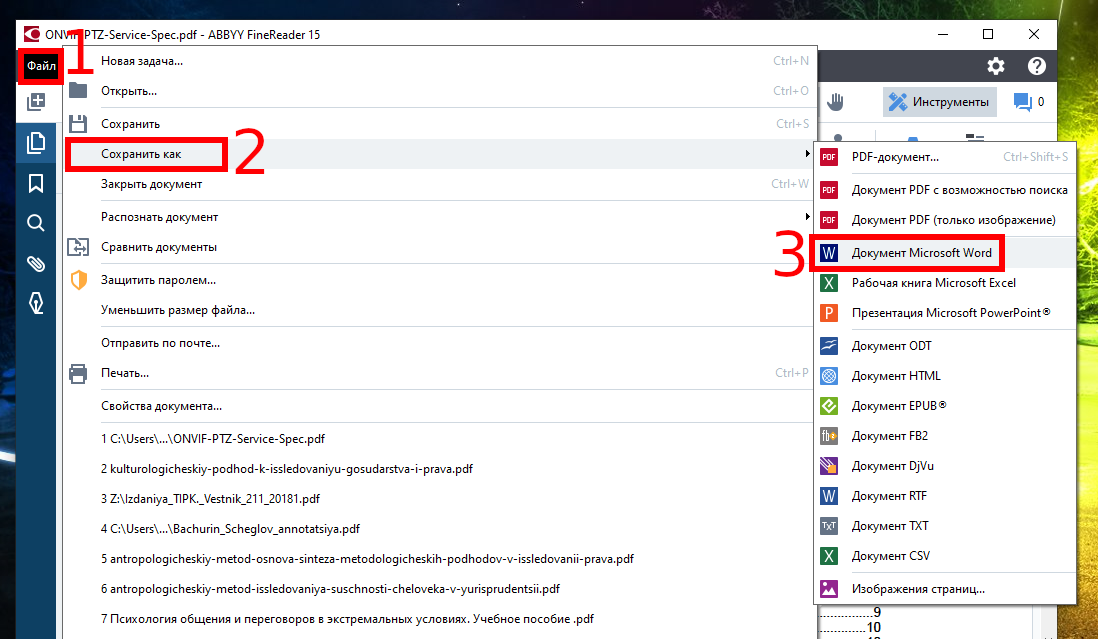
В зависимости от размера документа, может потребоваться некоторое время на его конвертацию.
Если вы недовольны качеством извлечённого текстового слоя, то нажмите кнопку «Распознать все страницы» в открывшемся меню выберите «Распознать и проверить в OCR-редакторе». В этом случае будет выполнено оптическое распознавание даже не смотря на наличие текстового слоя.
Связанные статьи:
- Бесплатная программа для извлечения текста из PDF файла (80.2%)
- Как вставить PDF в Microsoft Word (65.9%)
- Все лучшие горячие клавиши Microsoft Word (53.1%)
- Как изменить настройки вставки по умолчанию в Microsoft Word (53.1%)
- Как очистить форматирование в Word (53.1%)
- Как выделить несколько фрагментов текста и другие подсказки по использованию выделения (RANDOM — 53.1%)
Файлы формата PDF используются для того, чтобы сохранить текстовую или графическую информацию и защитить ее от редактирования. Особенность ПДФ такова, что он может сохранить даже мельчайшие особенности структуры бумаги.
Но при этом открыть данные элементы в текстовом редакторе для работы и последующего редактирования не так просто. Даже Microsoft Word не всегда справляется с этой задачей.
Но часто в офисной работе приходится работать именно с такими вещами. В этом случае необходимо знать, как преобразовать PDF в какой-нибудь читабельный DOCX. Для этого есть несколько способов.
Содержание
- 1 Использование Microsoft Word
- 1.1 Small PDF
- 1.2 ZamZar
- 1.3 PDF.io
- 1.4 Convertio
- 1.5 iLOVEPDF
- 1.6 PDF to DOC
- 2 Использование программ
- 2.1 ABBYY Finereader
- 2.2 Readiris Pro
- 2.3 First PDF to WORD Converter
- 3 Использование Google Disk
Использование Microsoft Word
Перевести PDF в DOCX может даже текстовый редактор от компании Microsoft. Речь идет о Ворде. Но стоит отметить, что только версии 2013-2016 способны на это. Делается это так:
-
- Открываем «Проводник Windows» и переходим в каталог, в котором хранится нужный документ (1). Затем кликаем правой кнопкой мыши по его названию (2), выбираем в контекстном меню пункт «Открыть с помощью» (3) и щелкаем по надписи «Word» (4).
- После выполнения этих действий Microsoft Word предложит сконвертировать PDF в стандартный формат редактора. Нужно всего лишь нажать на «ОК».
- Для редактирования текста останется только нажать кнопку «Разрешить редактирование».
Именно так открываются документы ПДФ с помощью редактора Microsoft Office. Но что делать, если у вас устаревшая версия офисного пакета, а преобразовать PDF в DOC нужно немедленно? Об этом в следующей главе.
- Открываем «Проводник Windows» и переходим в каталог, в котором хранится нужный документ (1). Затем кликаем правой кнопкой мыши по его названию (2), выбираем в контекстном меню пункт «Открыть с помощью» (3) и щелкаем по надписи «Word» (4).
Ниже приведена подробная видеоинструкция на тот случай, если остались вопросы.
Читайте о том, как сделать оглавление в Word.
Использование онлайн-сервисов
В интернете есть специальные сайты, которые предоставляют пользователям услуги по конвертации документов из одного формата в другой. Причем практически все они легко справляются с документами в ПДФ.
Почти все они являются бесплатными. Но у многих есть ограничение по размеру загружаемого документа. Также некоторые из них разрешают конвертировать за один раз только определенное количество файлов. Вот лучшие сервисы для конвертации.
Small PDF
Ссылка: https://smallpdf.com/ru/pdf-converter
Это один из лучших онлайн-сервисов для преобразования ПДФ в документы других форматов. Сервис может конвертировать документ в файл для MS Word, Excel или Power Point. Работает сервис очень быстро.
Этот сайт является условно-бесплатным. То есть, в день можно конвертировать определенное количество элементов. Если нужно сделать больше, то придется заплатить. А работать с сервисом очень просто. Вот инструкция.
- Сначала нажимаем кнопку «Выберите файл», которая находится на главной странице.
- Теперь следует выбрать нужный элемент на своем компьютере (1) и открыть его (2).
- Следующий шаг – выбор формата, в который нужно перевести PDF.
Для сохранения готовой единицы на компьютер нажимаем кнопку с изображением стрелки.
А вот короткая видеоинструкция по использованию данного сервиса.
Пользоваться этим сервисом очень просто. Если нужно сконвертировать PDF в формат для MS Excel или Power Point, то на этапе выбора формата нужно будет только нажать соответствующую кнопку. Теперь перейдем к другому сервису.
ZamZar
Ссылка: https://www.zamzar.com/convert/pdf-to-Word/
Западный сервис для конвертирования ПДФ в различные форматы. Он полностью бесплатен и умеет работать с различными форматами. Ограничений на максимальный размер загружаемого файла нет. Так же, как и нет лимита на разовую конвертацию.
ZamZar работает очень быстро и не заставляет пользователя ждать. Единственный недостаток: интерфейс лишен русского языка. Но управлять сервисом очень просто. Инструкция по работе с сервисом очень проста:
- Загружаем сервис и нажимаем на синюю кнопку «Choose Files».
- Теперь выбираем на компьютере нужный файл (1) и нажимаем кнопку «Открыть» (2).
- Следующий шаг: выбираем нужный формат выходного документа в списке доступных для конвертирования.
- Нажимаем на синюю кнопку «Convert».
- Для скачивания файла на компьютер нажимаем на синюю кнопку «Download», которая появится тогда, когда процесс конвертирования будет завершен.
Теперь можно открывать файл в Microsoft Word (или какой-нибудь другой программе) и приступать к его редактированию. Как правило, никаких ошибок в файле, скачанным с ZamZar не появляется. Работа происходит точно так же, как и с обычным текстом.
PDF.io
Ссылка: https://pdf.io/ru/pdf2doc/
Вообще, этот сервис обладает довольно богатым набором инструментов для работы с файлами в формате PDF. Он умеет сжимать файлы, объединять их, перегонять в различные форматы и делать многое другое с данными документами.
Сервис совершенно бесплатен. Но еще более ценно то, что есть достоверный русский язык в интерфейсе. Именно благодаря этому сервисом могут пользоваться и новички. Работает PDF.io довольно быстро. А вот и инструкция по работе.
-
- Начало работы: нажимаем на большую синюю кнопку с надписью «Выберите файл».
- Далее выбираем нужный PDF на ПК (1) и жмем «Открыть» (2).
После этого останется только нажать на большую и синюю кнопку для скачивания обработанного файла на компьютер. Теперь его легко можно будет открыть при помощи Ворда. Но самое главное – файл можно будет отредактировать.
- Начало работы: нажимаем на большую синюю кнопку с надписью «Выберите файл».
Convertio
Ссылка: https://convertio.co/ru/
Сервис Convertio предлагает обширный набор инструментов для конвертации и распознавания файлов различных форматов. Сам сервис бесплатен. Только распознавание текста (OCR) стоит денег. Лимита по размеру конвертируемого файла нет.
Сервис обладает русским интерфейсом и работает очень быстро. Впрочем, здесь все зависит от скорости пользовательского интернета. А работать с данным онлайн-сервисом очень просто. Достаточно только следовать этой инструкции.
- Нажимаем на кнопку «С компьютера», которая находится на красном фоне.
- Идем в каталог с нужным файлом (1), выбираем его (2) и щелкаем по кнопке «Открыть» (3).
- Теперь щелкаем на окошко с изображением формата (1), выбираем нужный (2) и нажимаем на большую кнопку «Преобразовать» (3).
-
Теперь остается только нажать на зеленую кнопку с надписью «Скачать» для загрузки готового файла на компьютер.
Вот и все. Конвертация PDF в DOC онлайн завершена успешно. Можно редактировать файл, изменять его содержимое и вообще делать с ним все то, что захочется. Теперь это возможно. Однако перейдем к рассмотрению следующего сервиса.
Если вам нужен обзор большего числа программ, которые будут подходить для дальнейшего редактирования, то читайте статью “Как редактировать PDF файл в программах на компьютере“.
iLOVEPDF
Ссылка: https://www.ilovepdf.com/ru/pdf_to_word
Сервис с богатым инструментарием для различной работы с документами формата PDF. Умеет конвертировать ПДФ в документы другого формата и выполнять различные действия с этими файлами.
Скорость работы у сервиса удовлетворительная. И есть полноценный русский интерфейс. А значит, у новичков не будет проблем при использовании данного ресурса. Кстати, работать с сервисом очень просто. Вот общая инструкция.
-
- Сначала жмем на большую красную кнопку с надписью «Выбрать PDF файл».
- Теперь перемещаемся в каталог с нужным элементом (1), щелкаем по нему мышью (2) и жмем кнопку «Открыть» (3).
- Теперь жмем большую черную кнопку с надписью «Конвертировать в WORD».
- Сначала жмем на большую красную кнопку с надписью «Выбрать PDF файл».
Теперь остается только нажать большую красную кнопку с надписью «Скачать в WORD» для загрузки результата на компьютер.
Данный сервис помогает пользователям в том случае, если нужно быстро конвертировать PDF в Word онлайн. К тому же он полностью бесплатен. Желающие могут только помочь проекту на добровольной основе пожертвованиями.
PDF to DOC
Ссылка: https://pdf2doc.com/ru/
Полностью бесплатный ресурс для конвертации PDF в различные форматы. Но нас интересует исключительно вариант для Microsoft Word. И в этом направлении сервис работает очень быстро. Хотя скорость и зависит от качества интернет-соединения.
Ресурс полностью бесплатен. И есть даже русский язык. Хоть и не все нормально переведено. Тем не менее пользователи не запутаются при работе с этим онлайн-сервисом. Тем более что ничего сложного в этом нет. Вот общая инструкция по работе.
-
- Нажимаем на кнопку «Загрузить».
- Нажимаем на кнопку «Загрузить».
Теперь выбираем нужный каталог (1), щелкаем требуемый документ (2) и жмем «Открыть» (3).
3. Все остальное конвертер сделает сам. Останется только нажать на кнопку «Скачать все».
Использование программ
Теперь поговорим о том, как перевести текст документа PDF в читаемый формат для текстового редактора. Но главное – обеспечить возможность редактирования. С этим помогут справиться специализированные программы.
Далеко не все они являются бесплатными. Но даже ограниченного функционала этих приложений вполне хватит для решения задачи. Есть и бесплатные варианты. Но они, как правило, справляются с такой работой хуже.
ABBYY Finereader
Ссылка: https://www.abbyy.com/ru-ru/download/finereader/
Профессиональный программный продукт для распознавания текста с отсканированных документов и работы с проблемными форматами. Утилита превосходно справляется с конвертированием практически всех форматов.
Продукт очень мощный и требует довольно много ресурсов компьютера. Да и стоит дорого. Но для нашей задачи хватит и пробной версии приложения. А перегнать PDF в Word с помощью этой программы и вовсе – пара пустяков.
- Запускаем программу и в главном окне выбираем пункт «Convert to Microsoft Word» в блоке «Convert Documents».
- Теперь выбираем нужный PDF (1) и нажимаем «Открыть» (2).
- Теперь выбираем тип документа – «Editable copy» (1), языки распознавания – «Russian and English» (2) и жмем кнопку «Convert to Word» (3).
- Выбираем место для сохранения документа (1) и жмем «Сохранить» (2).
Все остальное программа сделает сама. Пользователю останется только зайти в ранее выбранный каталог и запустить созданный документ в текстовом редакторе Microsoft Word. После этого можно заниматься редактированием.
Readiris Pro
Ссылка: http://www.irislink.com/EN-UA/c1729/Readiris-17–the-PDF-and-OCR-solution-for-Windows-.aspx
Относительно небольшая программа для работы с документами различных форматов. Умеет не только конвертировать тексты, но и редактировать их. Тем не менее программный продукт является платным.
Хотя для наших задач хватит возможностей и демоверсии приложения. Скачать программу можно с официального сайта разработчика. А пользоваться ею очень легко. Инструкция по переводу документа ПДФ в формат DOC или DOCX предельно проста.
- Запускаем программу и в главном окне щелкаем кнопку «Из файла».
- Теперь выбираем нужный документ (1) и жмем «Открыть» (2).
- Дожидаемся, пока программа прочтет все страницы и жмем кнопку «DOCX».
- В следующем окне просто нажимаем «ОК».
- Запускаем программу и в главном окне щелкаем кнопку «Из файла».
Последний шаг: выбираем место для сохранения элемента (1) и жмем «Сохранить» (2)
Вот и все. Теперь можно открывать документ при помощи текстового редактора и приступать к его редактированию. Стоит, однако, учесть, что эта программа работает намного медленнее того же ABBYY Finereader, каким бы требовательным к железу последний ни был.
First PDF to WORD Converter
Ссылка: https://www.pdftoword.ru/download.html
Небольшая относительно бесплатная утилита, которая предназначена исключительно для того, чтобы можно было перевести документ из PDF в DOCX. Утилита не требует слишком много системных ресурсов и работает довольно быстро.
Но самое ценное заключается в том, что перевести текст в другой формат для редактирования с помощью этой программы можно всего в пару кликов. Инструкция по конвертированию невероятно проста. А сделать нужно следующее.
- Запускаем программу и щелкаем по кнопке «Добавить файл(ы)».
- Далее выбираем нужный документ (1) и нажимаем «Открыть» (2).
- Теперь остается просто нажать на кнопку «Конвертировать» и процесс запустится.
Все остальное программа сделает сама. Результат по умолчанию будет находиться в системной папке с документами. Останется только найти его и открыть в Microsoft Word для последующей работы.
Использование Google Disk
Мало кто знает, но этот сервис от компании Google тоже можно использовать для того, чтобы бесплатно перевести документ ПДФ в классический формат для Microsoft Word. И делается это очень просто.
- Запускаем Диск Google и жмем кнопку «Создать».
- Затем выбираем нужный документ на ПК, загружаем его в Диск и потом щелкаем по нему правой кнопкой мыши (1). В контекстном меню выбираем «Открыть с помощью» (2) и кликаем «Google Документы» (3).
- Ждем, пока элемент полностью загрузится и щелкаем меню «Файл» (1). Там выбираем пункт «Скачать как» (2) и щелкаем «Microsoft Word (DOCX)» (3).
- Запускаем Диск Google и жмем кнопку «Создать».
Сразу же начнется скачивание документа, который автоматически будет переведен в нужный формат. Для данного способа пользователям необходимо иметь аккаунт в Google и интернет.
Выше рассмотрены наиболее удобные способы преобразования документов из формата PDF в формат DOC. После данного преобразования вы можете работать с документом в текстовом редакторе Microsoft Word. В этой статье предлагаем ознакомиться со способами, как обратно преобразовать документ из формата doc в формат pdf.
После того как научились конвертировать с формата PDF в формат DOC, можно начать работать с документом в Word. У нас есть статья о том, как сделать колонтитулы в Microsoft Word эта статья на тот случай, когда нужно понять как расставить страницы в документе, подписи и просто красиво оформить документ.
Если вам нужно массово поменять расширения файлов, то читайте статью Как изменить расширение файла в Windows в ней есть все подробности.
При работе на ПК мы очень часто сталкиваемся с различными документами, которые имеют неудобный формат для дальнейшей обработки. Например, это могут быть сканы печатных документов. Или PDF книги, инструкции или техническая документация. Возникает необходимость просканировать их, чтобы текстовый контент перевести в электронный формат для последующего перевода, копирования, редактирования и печати. Как это можно осуществить? Для этого можно использовать специальное программное обеспечение — ABBYY Finereader. Программа сочетает в себе сразу несколько инструментов: переводчик, сканер и пр. Если вам по работе или учебе приходится часто работать с различной документацией, то задумайтесь над тем, чтобы купить ABBYY Finereader.
Как сканировать и переводить текст
Функционал программы в плане перевода в текстовый формат достаточно широк. Это позволяет работать с различными источниками и сохранять текст в разных видах файлов. Именно поэтому доступны широкие настройки, которые позволяют как переводить в ABBYY Finereader, так и сохранять готовые материалы. Рассмотрим несколько популярных направлений работы. Первое – это перевод бумажного документа в электронный. Порядок действий следующий:
- Поместите документ в устройство;
- Запустите программу;
- Выберите функцию «Сканирование»;
- Нажмите «Распознать все»;
- Нажмите «Сохранить», выберите пункт «Передать все страницы в» и выберите нужный формат (например, так можно как скан перевести в Ворд, так и сохранить контент в PDF).
Если у вас есть скан печатного документа, и вы хотите перевести текст из него в цифровой формат, то выберите файл из программы, а затем повторите процедуру с распознаванием.
Также стоит отметить, что этот способ прекрасно подходит для работы с PDF документами: книги, инструкции, гарантийные талоны и пр. Очень часто этот формат предполагает защиту от копирования, поэтому стандартным способом перенести текст в Word или куда-то передать не получится. Но эту проблему решит данная программа, позволяющая просканировать PDF, получить текст и сохранить его в нужном формате, который допускает копирование или редактирование.
Другое популярное направление – это перевод документов из картинки. К примеру, у вас есть скриншот страницы сайта, фотография или скан печатного журнала с изображениями. Вам нужно из него достать текст, игнорируя графические элементы. Все это также можно выполнить в ABBYY Finereader. Для этого сделайте следующие шаги:
- Откройте в программе картинку, которую нужно обработать;
- Нажмите кнопку «Редактировать» в панели;
- Обрежьте нужные области, чтобы оставить только рабочий текст, а картинки и другие элементы удалить (здесь доступен большой набор настроек для обрезки и выделения нужных фрагментов);
- Выйдите из редактора соответствующей кнопкой;
- На панели выберите пункт «Текст», чтобы программа выделила области с текстовым наполнением и просканировала их. ПО выделит нужную секцию зеленым цветом;
- Нажмите «Распознать». Дополнительно после можете нажать кнопку «Проверка», чтобы исправить ошибки, вызванные неточностью сканирования;
- Нажмите «Передать», чтобы сохранить текст в нужном формате. Например, Word.
Все готово. Стоит добавить, что во время всех этих операций можно дополнительно переводить текст на нужный язык (как перевести текст в ABBYY Finereader вы можете узнать из инструкции к ПО и тематических статей). В настройках можно выбрать языки и другие параметры работы.
При работе со сканами или фотографиями документов не забывайте, что чем лучше качество исходного материала, тем выше точность перевода.
В повседневной жизни людям, которые работают с цифровыми документами, часто приходится выполнять конвертацию из одного текстового формата в другой. Самый распространённый вариант – это преобразование форматов из DOC/DOCX в PDF. Удобнее всего решить данную задачу, используя программные способы.
Конвертирование Word в PDF
На сегодняшний день существует ПО, которое не только совершает преобразование данных форматов, но и предоставляет расширенные настройки конечного файла. Удобство некоторых программных решений достигается благодаря их установке в популярные текстовые редакторы.
Способ 1: Универсальный Конвертер Документов
«Универсальный Конвертер Документов» является встроенным инструментом в Microsoft Word. Демо-версия не подразумевает какие-то ограничения кроме одного: на файлы, с которыми проводились операции в программе, налагается элемент водяного знака.
Преимущество данного программного решения в том, что оно встроено в сам текстовый редактор. В свою очередь, это обеспечивает удобство и оперативность в работе с офисным ПО. Установку пакета поддерживают все версии Microsoft Word, а также семейство ОС Windows. Недостатком является достаточно долгий процесс конвертации.
Скачать Универсальный Конвертер Документов с официального сайта
- Когда пакет будет установлен, то во вкладках открытого текстового редактора Word будет отображаться вкладка с названием рассматриваемой программы. Необходимо открыть нужный документ в редакторе Word и нажать на вкладку «Универсальный Конвертер Документов».
- В открытой вкладке будут выведены все вариации конвертации, которые можно проводить в данном пакете. В данном случае нас интересует «Сохранить в PDF» — выбираем данный вариант. Необходимо также обратить внимание на то, что конвертация в PDF будет производиться с тем DOCX файлом, который вы открыли в редакторе Word.
- Система выведет окно, в котором отображается процесс преобразования выбранного формата.
- После этого произойдет автоматический вывод окна проводника Windows с местонахождением конечного файла. Имя документа формата PDF будет в точности такое, как и имя исходного документа.
Таким образом, благодаря данному программному решению текстовый файл DOCX был преобразован в формат PDF.
Способ 2: ABBYY FineReader
Популярная программа распознавания текста с изображения также предлагает услуги конвертирования текстовых документов в формат PDF. Несмотря на свою многофункциональность, интерфейс ABBYY FineReader прост и понятен при использовании. Конвертер имеет мощные инструменты для работы с документами PDF.
Поддержка пакетного преобразования документов – одно из важных преимуществ. Быстрый процесс конвертации документов по сравнению с конкурирующими решениями делает программу более востребованной. Минусом является необходимость приобретения лицензии, но есть и пробная версия продолжительностью 14 дней.
Скачать ABBYY FineReader с официального сайта
- Для начала работы необходимо нажать на вкладку «Открыть», которая находится на левой панели.
- Программа предложит различные вариации преобразования форматов. Нужно выбрать «Конвертировать в PDF».
- Далее система выведет окно для добавления объектов для конвертации. Так как ABBYY FineReader поддерживает мультизагрузку, файлов можно выбрать несколько.
- На следующем этапе необходимо будет совершить настройку конечных файлов. Для того, чтобы программа автоматически настроила качество изображения PDF документа, нужно выбрать параметр «Сбалансированное».
- Функция «Возможность поиска по документу» позволяет искать слово или фразу в PDF-редакторе аналогично как в текстовом. Чтобы текст в документе отображался в виде редактируемых объектов, а не сплошной картинкой, для этой функции необходимо выбрать параметр «Как в исходном документе».
- Все остальные настройки необходимо оставить как предложено по умолчанию.
- В верхней панели окна можно увидеть добавленные файлы формата DOCX. При желании можно удалить документы из списка, выделив нужные или добавить, нажав на соответствующую иконку.
- На окончательном этапе настройки конвертации нужно нажать на кнопку в нижней панели «Конвертировать в PDF».
- Далее отобразится окно с процессом преобразования форматов.
- После завершения конвертации отобразится окно папки с конечными документами.
Расширенная настройка конвертированных документов позволяет подстроить все параметры по вашему усмотрению.
Способ 3: Word Doc to PDF
Word Doc to PDF может похвастаться мультиподдержкой форматов, а также интуитивно понятным интерфейсом. Это решение может использоваться не только для выполнения данной операции конвертирования. Поскольку программа не позиционируется как узконаправленная, то имеет различные вариации в плане преобразования форматов.
К преимуществам можно отнести возможность пакетного преобразования документов, а также простой интерфейс, в котором легко разобраться. Единственный недостаток – это отсутствие поддержки русского языка меню.
Скачать Word Doc to PDF с официального сайта
- Сначала необходимо нажать на кнопку «Add Word Filles / Добавить текстовые файлы».
- В окне, которое выведет программа, необходимо выбрать нужные файлы.
- Когда документы будут добавлены, нужно нажать на кнопку «Convert to PDF / Конвертировать в PDF».
- На следующем этапе отобразится процесс преобразования форматов в нижней панели.
- Будет предложено открыть папку с преобразованными документами, нужно нажать «ОК».
- Теперь полученные документы можно просмотреть.
Процесс преобразования форматов в Word Doc to PDF довольно быстрый, что очень удобно.
Рассмотренные конвертеры были полезны для их использования при выполнении операций с документами. Программный пакет «Универсальный Конвертер Документов» устанавливается как дополнение для Microsoft Word, что очень удобно, но он достаточно долго конвертирует. ABBYY FineReader позволяет проводить расширенную настройку конечных документов. К сожалению, данным инструментарием можно воспользоваться в триал-режиме, для постоянного использования необходимо приобрести платную лицензию. Word Doc to PDF предоставляет возможность быстрой конвертации форматов, но не имеет русскоязычной версии.
Вышеперечисленные программы имеют определенные отличия, поэтому выберите максимально удовлетворяющую вашим запросам.
person
access_time4-04-2020, 20:47
visibility892
chat_bubble_outline0
Часто необходимо оцифровать бумажный документ, чтобы отправить его по электронной почте. Или провести распознавание текста в учебнике. Для решения многих подобных задач можно купить ABBYY Finereader. Это одна из самых известных российских программ, которая пользуется популярностью во всем мире. Дизайнерские студии, учебные заведения, рекламные агентства – ею пользуются повсеместно. Поэтому важно понимать, как в ней работать. В частности, как перевести текст в ABBYY Finereader, сканировать и пр. Многие функции используются на постоянной основе.
Распознание текста в ABBYY Finereader
Очень часто необходимо извлечь текст из какого-то документа, где он плохо виден или в большом объеме. Например, это могут быть фотографии или сканы учебников, ручных записей, каких-то брошюр и пр. Текст может быть потертым, напечатанным на цветном фоне или мелким, из-за чего его сложно разглядеть. И тут поможет данная программа. Она позволяет как скан перевести в Ворд от MS Office, так и в другие форматы. Например, в PDF файл. Для этого нужно сделать следующее:
Выберите пункт меню «Сервис»;
Откройте «Опции»;
Выберите режим распознавания: тщательное или быстрое;
Откройте файл;
Запустите сканирование.
Тщательный режим требует много времени, но позволяет работать с некачественными текстовыми документами, например, те, где плохо видны слова, они напечатаны на цветном фоне или используются таблицы. Быстрый режим актуален для больших объемов текста, которые хорошо видны, но ввиду своего количества сложны в ручном переводе.
Перевод текста в ABBYY Finereader и форматирование
Программа умеет осуществлять перевод документов на самые разные языки. Достаточно выделить нужный кусок текста и выбрать соответствующий пункт в меню. На качество перевода будет влиять общее состояние материала. Для повышения точности нужно указать язык распознавания, режим (на черно-белом или цветном фоне) и дополнительные опции, которые для каждой ситуации подбираются индивидуально.
Также программа переводчик умеет конвертировать документы. Например, вы можете имеющийся файл отсканировать и сразу же перевеcти в формат Word для текстовых документов, в Excel для таблиц или в PDF с защитой от копирования или изменений. Все зависит от решаемых задач.
Разумеется, все тексты во время работы в редакторе можно редактировать. Редактирование предполагает широкий набор действий:
Добавление или удаление текста;
Визуальное оформление;
Проведение проверки для поиска ошибок («Сервис» — «Проверка»);
Изменение шрифта, размеров, отступов;
Добавление изображений (через отдельный редактор в меню).
Исправление ошибок в Файнридере
Пытаясь как переводить в ABBYY Finereader, так и сканировать, вы можете столкнуться с различными проблемами. Например, программа не видит документ, сканирует не полностью или выдает ошибки. Все это может возникать по следующим причинам:
Неподходящие системные требования;
Использование устаревшей версии;
Отсутствие необходимых драйверов;
Использование несовместимых с WIA или TWAIN устройств для ввода;
Отсутствие интернет подключения для активации программы.
Чаще всего причиной неполадок является использование старой версии, оборудования или неправильная настройка ABBYY Finereader. С этого и следует начинать поиск неисправностей. В большинстве случаев решение этих проблем позволяет восстановить работоспособность программы.

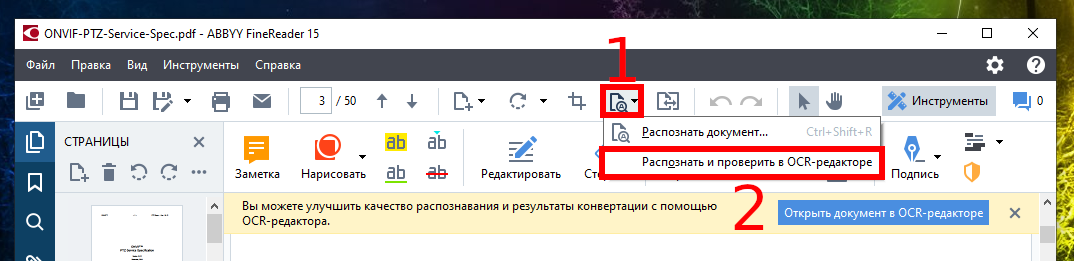



 Именно так открываются документы ПДФ с помощью редактора Microsoft Office. Но что делать, если у вас устаревшая версия офисного пакета, а преобразовать PDF в DOC нужно немедленно? Об этом в следующей главе.
Именно так открываются документы ПДФ с помощью редактора Microsoft Office. Но что делать, если у вас устаревшая версия офисного пакета, а преобразовать PDF в DOC нужно немедленно? Об этом в следующей главе.









 Теперь можно открывать файл в Microsoft Word (или какой-нибудь другой программе) и приступать к его редактированию. Как правило, никаких ошибок в файле, скачанным с ZamZar не появляется. Работа происходит точно так же, как и с обычным текстом.
Теперь можно открывать файл в Microsoft Word (или какой-нибудь другой программе) и приступать к его редактированию. Как правило, никаких ошибок в файле, скачанным с ZamZar не появляется. Работа происходит точно так же, как и с обычным текстом. 

 После этого останется только нажать на большую и синюю кнопку для скачивания обработанного файла на компьютер. Теперь его легко можно будет открыть при помощи Ворда. Но самое главное – файл можно будет отредактировать.
После этого останется только нажать на большую и синюю кнопку для скачивания обработанного файла на компьютер. Теперь его легко можно будет открыть при помощи Ворда. Но самое главное – файл можно будет отредактировать.



















 Все остальное программа сделает сама. Пользователю останется только зайти в ранее выбранный каталог и запустить созданный документ в текстовом редакторе Microsoft Word. После этого можно заниматься редактированием.
Все остальное программа сделает сама. Пользователю останется только зайти в ранее выбранный каталог и запустить созданный документ в текстовом редакторе Microsoft Word. После этого можно заниматься редактированием.







 Все остальное программа сделает сама. Результат по умолчанию будет находиться в системной папке с документами. Останется только найти его и открыть в Microsoft Word для последующей работы.
Все остальное программа сделает сама. Результат по умолчанию будет находиться в системной папке с документами. Останется только найти его и открыть в Microsoft Word для последующей работы.























