Предмет: Информатика,
автор: timofeeva2303mariya
Ответы
Автор ответа: IAnDrYsHaI
0
Ответ:
ABBYY Fine Teaser
можно лучший ответ?
Автор ответа: prohorenkos926
0
Программа оптического распознования документов
Abbyy Fine Reader
Компьютерный словарь
Promt
Программа для редактирования текстов
MS Word
Программа для формирования навыков печати
«Руки солиста»
Предыдущий вопрос
Следующий вопрос
Интересные вопросы
Предмет: Английский язык,
автор: Зайчик16
Помогите прошу задание: найти примеры в открытке настоящего времени и перевести его ( можете просто написать где он а перевалу я сома) Зарание большое спасибо!!!!!!
10 дней назад
Предмет: Русский язык,
автор: oxi801101
Дедушка приехал к нам гости (из,с) города. Пальто достали (из,со) шкафа. Сегодня Илья вернулся (из, со) школы. Выбрать нужные предлоги.
10 дней назад
Предмет: Русский язык,
автор: Daniil599
Переставь книги в библиотеке в алфавитном порядке.(по фамилиям авторов)
Пушкин Житков Кассиль Толстой Булычёв Дефо Астафьев Верн Фет Носов
10 дней назад
Предмет: Математика,
автор: gle7007
В 608 надо сделать 2, 4,6,и в 609 2, 4, 6,
Срочно на уроке дам 53 балла
5 лет назад
Предмет: Английский язык,
автор: oksanalogos6
Сделайте предложение вопросительным и отрицательным The are many children in the classroom
5 лет назад
Содержание
- Abbyy finereader microsoft excel paint microsoft word
- Abbyy finereader microsoft excel paint microsoft word
- Распознавание документов из M icorsoft Word
- Для того чтобы распознать документ из Micorsoft Word
- Открытие файлов с изображениями и PDF файлов из П роводника Windows
- Для того чтобы открыть файл из Проводника Windows :
- Abbyy finereader microsoft excel paint microsoft word
- Файн ридер: сценарий конвертации изображения или PDF в MS Word
- ABBYY FineReader: Сканировать в MS Excel
- Файн ридер: сценарий конвертации в MS Excel
- ABBYY FineReader: Конвертировать фотографию в MS Word
- Файн ридер: сценарий конвертации фото в MS Word
- Сводные таблицы Excel
Abbyy finereader microsoft excel paint microsoft word
При установке программы ABBYY FineReader 10 осуществляется ее интеграция с приложениями Microsoft Office и Проводником Windows. В результате интеграции:
- В Microsoft Word, Microsoft Excel и Microsoft Outlook появится панель ABBYY FineReader 10
- В Проводнике Windows в контекстном меню файлов поддерживаемого формата появится пункт ABBYY FineReader 10
Вы сможете проверять и редактировать результаты распознавания с помощью привычных инструментов Microsoft Office, а также запускать встроенные сценарии, открывать файлы изображений и PDF-файлы в программе ABBYY FineReader прямо из Проводника Windows.
Замечание. На 64-разрядных платформах интеграция с Проводником Windows не поддерживается.
Как распознать документ из приложения Microsoft Office:
- Нажмите кнопку на панели ABBYY FineReader 10.
- В открывшемся диалоге проверьте опции и нажмите кнопку Старт.
В результате откроется программа ABBYY FineReader, и распознанный текст будет передан в приложение Microsoft Office.
Как открыть файлы с изображениями и PDF-файлы из Проводника Windows:
- Выберите файл в Проводнике Windows.
- В контекстном меню файла выберите команду ABBYY FineReader 10>Открыть в ABBYY FineReader.
Замечание. Если файл выбранного формата не поддерживается в ABBYY FineReader 10, в его контекстном меню указанной команды не будет.
В результате будет запущена программа ABBYY FineReader 10. Изображение из выбранного файла будет добавлено в новый документ ABBYY FineReader. Если же программа ABBYY FineReader 10 уже запущена, то изображение будет добавлено в текущий документ ABBYY FineReader.
Для отображения панели ABBYY FineReader 10 на панели инструментов приложения Microsoft Office:
- В контекстном меню панели инструментов приложения выберите пункт ABBYY FineReader 10.
Если в списке панелей инструментов приложения пункт ABBYY FineReader 10 отсутствует, это значит, что при выборочной установке ABBYY FineReader 10 интеграция с приложениями Microsoft Office была отключена.
Для того чтобы установить эту возможность:
- Выберите Установка и удаление программ (меню Пуск>Настройки>Панель управления).
Замечание. В операционных системах Microsoft Windows Vista, Windows 7 данная команда называется Программы и компоненты (Programs and Features).
Источник
Abbyy finereader microsoft excel paint microsoft word
Интеграция ABBYY FineReader 8.0 с приложениями Microsoft Word и Проводник Windows позволяет объединить мощные возможности этих приложений для обработки бумажных документов и файлов изображений . Вы сможете проверять и редактировать результаты распознавания с помощью привычных инструментов Microsoft Word, а также открыть файл изображения или PDF файл в программе ABBYY FineReader прямо из Проводника Windows.
Распознавание документов из M icorsoft Word
При установке программы ABBYY FineReader 8.0 на компьютер осуществляется ее интеграция с приложением Microsoft Word . На панели инструментов появляется кнопка , позволяющая получить и распознать изображение.
Для того чтобы распознать документ из Micorsoft Word
- На панели инструментов нажмите кнопку .
- В открывшемся диалоге ABBYY FineReader 8 .0 :
- В группе Ввод изображения выберите способ получения изображения:
Выберите опцию Со сканера, если вы хотите отсканировать изображение;
Выбор опции Из файла позволит вам открыть файл изображения или PDF файл .- В выпадающем списке Язык распознавания выберите язык, соответствующий тексту, который вы собираетесь распознать .
Замечание. Возможен выбор нескольких языков распознавания .- В группе Сохранить оформление выберите одну из опций:
Опция Оформление оригинала позволит полностью сохранить оформление исходного документа ;
Замечание. Данный режим сохранения рекомендуется для документов сложного оформления, например, рекламных брошюр. Электронный документ будут почти неотличим от бумажного оригинала, однако, этот режим не предполагает внесение значительных правок в текст и оформление.
Опция Колонки, таблицы, абзацы, шрифты позволяет почти полностью сохранить оформление оригинала, однако, полученный электронный документ может все-таки отлич а ться от оригинала ;
Опция Таблицы, абзацы, шрифты позволяет полностью сохранить распознанный текст, однако, оформление оригинала воспроизведено не будет. Данный режим рекомендуется использовать, если требуется лишь текст документа или вы планируете внести значительные изменения в оформление электронного документа ;
Опция Сохранять картинки позволит вам сохранить иллюстрации в распознанном тексте ;
Опция Поместить распознанный текст в новый документ указывает на то , что распознанный текст будет вставлен в новый документ Microsoft Word. По умолчанию опция отмечена . Если данная опция не выбрана, распознанный текст будет вставлен в текущ ий документ в то место, где расположен курсор (в этом случае оформление исходного документа воспроизведено не будет).
Совет. Для того чтобы выбрать дополнительные настройки, нажмите кнопку Опции. В открывшемся диалоге Опции вы можете выбрать параметры сканирования (открытия изображений), параметры обработки изображения, а также параметры передачи распознанного текста в Microsoft Word .
Что делать, если.
Для отображения кнопки ABBYY FineReader на панели инструментов Microsoft Word :
Щелкните правой кнопкой мыши по любой области панели, свободной от кнопок ;
В открывшемся списке выберите пункт ABBYY FineReader 8.0 .
Если же в выпадающем списке панели инструментов Microsoft Word пункт ABBYY FineReader 8.0 отсутствует, это значит, что при выборочной установке ABBYY FineReader 8.0 компонент Интеграция с Microsoft Word не был включен в набор устанавливаемых компонентов. Для того чтобы установить эту возможность позднее:
Нажмите кнопку Пуск на Панели Задач и выберите пункт Настройка/Панель управления ;
Дважды щелкните мышью по иконке Установка и удаление программ ;
Из списка установленных программ выберите программу ABBYY FineReader 8.0 и нажмите кнопку Изменить ;
В диалоге Выборочная установка выберите нужные компоненты ;
Далее следуйте инструкциям программы установки.
Открытие файлов с изображениями и PDF файлов из П роводника Windows
После установки программы ABBYY FineReader 8.0 в меню Файл, а также в контекстном меню программы Проводник Windows появляется команда Открыть с помощью ABBYY FineReader . Данная команда позволяет открывать файлы в ABBYY FineReader прямо из Проводника. Команда отображается в меню, если в списке файлов выбран хотя бы один файл, формат которого поддерживает ABBYY FineReader 8.0 .
Для того чтобы открыть файл из Проводника Windows :
Выберите необходимый файл в Проводнике Windows.
Вызовите локальное меню этого файла , щелкнув правой кнопкой мыши на этом файле в списке файлов в Проводнике .
В локальном меню файла выберите команду Открыть с помощью ABBYY FineReader.
На вашем компьютере будет запущена программа ABBYY FineReader 8.0, и изображение из выбранного файла будет добавлено в новый пакет. Если же программа ABBYY FineReader 8.0 уже запущена, то изображение будет добавлено в текущий пакет.
Совет. Для того чтобы изображения были добавлены в последний пакет, с которым вы работали, необходимо выбрать опцию Открывать последний пакет при запускеABBYY FineReader 8.0 в диалоге Опции на закладке Общие. ( Для того чтобы открыть диалог Опции, в меню Сервис выберите команду Опции. .)
- Перевести на английский
Источник
Abbyy finereader microsoft excel paint microsoft word
Формат ПДФ часто применяется для пересылки документов с использованием электронной почты, для публикации на веб-сайтах и тому подобное. Файн ридер поможет конвертировать документ PDF в удобный для редактирования документ, который может использоваться для работы в MS Word.
Файн ридер: сценарий конвертации изображения или PDF в MS Word
Помните, что для выполнения этого сценария требуется наличие установленного MS Word.
Пункт первый. Выполните запуск файн ридер.
Пункт второй. В окошке Документ проверьте правильность выбора языков для распознавания.
Пункт третий. В окошке главные сценарии нужно выбрать изображения или PDF в MS Word.
Пункт четвертый. В диалоговом окне открыть изображения нужно указать файлы, которые требуется обработать. Конвертирование в Microsoft Word осуществляется автоматически с текущими параметрами файн ридер.
Пункт пятый. Результатом этих действий станет открытие нового документа MS Word, в котором будет находиться распознанный текст.
ABBYY FineReader: Сканировать в MS Excel
Документы, содержащие таблички, лучше всего редактировать в Microsoft Excel. Создание электронной таблички вручную на основании бумажного документа является трудоемким процессом, который занимает большое количество времени. Файн ридер поможет быстро конвертировать табличку из бумажного документа в MS Excel.
Файн ридер: сценарий конвертации в MS Excel
Пункт первый. Запустите файн ридер.
Пункт второй. В окошке Документ проверьте правильность выбора языков для распознавания.
Пункт третий. В окошке главные сценарии нужно выбрать Сканировать в MS Excel. Конвертирование в Microsoft Excel осуществляется автоматически с текущими параметрами файн ридер.
Пункт четвертый. Результатом этих действий станет открытие нового документа MS Excel, в котором будет находиться распознанный текст.
ABBYY FineReader: Конвертировать фотографию в MS Word
Файн ридер поможет конвертировать картинку с фотографий в файл Word. для того чтобы выполнить данный сценарий нужно, дабы на вашем ПК была установлена программа MS Word.
Файн ридер: сценарий конвертации фото в MS Word
Пункт первый. Запустите файн ридер.
Пункт второй. В окошке Документ проверьте правильность выбора языков для распознавания.
Пункт третий. В окошке главные сценарии нужно выбрать конвертирование фотографии в MS Word.
Пункт четвертый. В диалоговом окне Открыть укажите фото, которые нужно будет обработать. Процесс конвертирования в файл Microsoft Word осуществляется автоматически с текущими параметрами программы.
Пункт пятый. Результатом этих действий станет открытие нового документа MS Word, в котором будет находиться распознанный текст.
Источник
Сводные таблицы Excel
Меня часто спрашивают: «Отсканировали (сфотографировали) страничку, файл открывается, читается. Как теперь внести в этот документ исправления?» Ответ: просто так — никак! То, что вы отсканировали — изображение, картинка, набор разноцветных точек. Редактировать можно только документ, состоящий из знаков (символов).
Самое большее, что вы можете сделать с картинкой — в графическом редакторе (Paint, GIMP и т. п.) закрасить или вырезать на ней отдельные участки и нарисовать буквы и цифры. Редактируемым документом от этого изображение не станет!
Однако решение есть: оптическое распознавание символов (optical character recognition, OCR). Программа анализирует изображение, выделяет из него характерные очертания букв и цифр, а потом создает настоящий редактируемый документ. Примерно то же самое делаете вы, когда читаете написанное и набираете прочитанное на клавиатуре. Правда, в распознавании символов компьютеру еще очень далеко до человека. Люди безошибочно разбирают любые каракули, а программы OCR пока хорошо справляются только с четкими изображениями печатных букв. С технологией OCR тесно связан рукописный ввод, который используется в планшетах и смартфонах. Пользователь пальцем или стилусом рисует на сенсорном экране буквы и цифры, а смартфон распознает их. Вы могли заметить, что устройство верно воспринимает только аккуратно начерченные символы, а криво или косо нарисованные приводят его в замешательство.
Весьма эффективное средство распознавания входит в состав пакета Microsoft Office. В предыдущих версиях пакета этим занималось отдельное приложение Microsoft Office Document Imaging (MODI). В Microsoft Office 2010 задача распознавания возложена на компонент OneNote. Примечательно, что теперь эта функция скромно именуется поиском и копированием текста в рисунках и вызывается «как бы между прочим». Как ею пользоваться?
Распознавание символов с помощью OneNote
- Изображение, текст с которого нужно распознать, любым образом вставьте в заметку OneNote. Например, перетащите мышью файл рисунка в окно OneNote или на ленте воспользуйтесь кнопками Вставка → Рисунок — как вам удобнее.
- В окне OneNote щелкните на рисунке правой кнопкой мыши и в контекстном меню выберите команду Копировать текст из рисунка (см. рис.). Весь текст, который программа сумеет распознать в изображении, будет скопирован в буфер обмена.
- Вставьте скопированный текст в любой документ. Пункт Поиск текста в рисунках в контекстном меню служит для выбора языка распознавания. Эта настройка позволяет точнее определить набор символов, ведь многие буквы разных алфавитов похожи по начертанию.
Одно из лучших приложений для распознавания документов и таблиц — ABBYY FineReader. Программа легко обрабатывает изображения документов со сложной структурой и очень точно воспроизводит ее в распознанном документе. Хотя в FineReader предусмотрено множество гибких настроек, с большинством типичных задач программа прекрасно справляется «на полном автомате». За простым и интуитивно понятным интерфейсом скрывается мощный интеллектуальный «движок». По умолчанию при запуске предлагается выбрать один из готовых сценариев.
Запуск программы ABBYY FineReader
Например, если вы выберете сценарий Сканировать в Microsoft Word, сначала откроется диалоговое окно сканирования. После сканирования первой страницы программа запрашивает, нужно ли сканировать следующую, либо можно переходить к следующему шагу. Когда получены изображения всех страниц, начинается их обработка и распознавание. Ход и результаты распознавания отображаются в главном окне программы. В левой части окна показаны эскизы страниц, а в рабочей области вы видите исходное изображение и рядом с ним — уже распознанный документ.
Главное окно ABBYY FineReader
Результат распознавания FineReader в соответствии со сценарием передает в другую программу или сохраняет. Например, в данном случае автоматически откроется окно Microsoft Word с новым документом. Как правило, в созданном документе заголовки, абзацы и другие составляющие оформления выглядят почти так же, как на исходном изображении. Подбирается даже наиболее похожий шрифт! Другие сценарии позволяют отправить результат распознавания в Microsoft Excel — это удобно, если на оригинале изображена таблица, сохранить его в виде документа Adobe Reader (PDF), вместо сканирования открыть сделанное раньше фото оригинала и т. д.
Кроме того, программу можно запустить в пошаговом режиме. Для этого на панели инструментов нажмите кнопку Новое задание. Окно выбора сценариев закроется. Нажимая кнопки на панели инструментов, вы сможете последовательно и под полным контролем отсканировать документ или открыть готовое изображение, при необходимости исправить его дефекты и искажения, проанализировать и выделить то, что нужно распознавать, проверить и сохранить результат.
Источник
Тест по информатике Интеллектуальные возможности современных систем обработки текстов 7 класс с ответами. Тест включает 14 заданий.
Тест
1. Для чего нужны компьютерные словари?
1) сохранения текстов
2) перевода текста только с английского языка на русский
3) изменения текстов
4) перевода текстов
2. Дополните фразу.
Перевод художественных текстов, эмоционально окрашенных, богатых гиперболами, метафорами, лучше выполнять …
1) человеку
2) компьютеру
3) в программе-переводчике
3. По каким областям знаний содержат информацию специализированные словари?
1) медицина
2) рисунки
3) товары
4) техника
4. С помощью онлайн-переводчика переведите слово «окно» с русского на латышский.
5. Какую программу используют для распознавания символов?
1) ABBYY FineReader
2) Microsoft Excel
3) Paint
4) Microsoft Word
6. Как называется значок в программе распознавания текстов?
7. Для чего используется распознавание текста?
1) создание рисунков
2) создание графических схем
3) конвертации документов в электронный вид
4) нет правильного ответа
8. Как называется инструмент для ввода информации в память, изображенный на рисунке?
1) бокс
2) притер
3) сканер
4) кейс
9. Введите пропущенные слова.
Для ввода текстов в память компьютера с бумажных носителей используют … и программы … символов.
10. Решите задачу и введите ответ. (Ответ выразите в минутах округлите до целых)
Михаил может печатать на клавиатуре со скоростью 144 символа в минуту. Выясните, сколько времени ему понадобится для того, чтобы ввести в память компьютера напечатанный текст на 419 страницах; каждая страница содержит 45 строк, в каждую строку входит в среднем 53 символа.
11. Сколько времени потребуется на ввод в память компьютера текста объемом 39 страниц с помощью сканера и программы распознавания документов ABBYY FineReader, если известно, что сканирование одной страницы займёт 3 секунды, на смену страницы в сканере – 7 секунд, а на автоматическое распознавание страницы – 2 секунды?
1) 6 минут
2) 498 секунд
3) 8 минут
4) 468 секунд
12. Какой из ниже предложенных словарей, является компьютерным словарем?
1) Translate
2) Google
3) Lingvo
13. С помощью какого средства человеку будет проще перевести огромный текст?
1) переводчик в интернете
2) бумажный словарь
3) компьютерный словарь
14. Переведите фразу «Скоро новый год» с помощью онлайн-переводчика на итальянский язык.
Ответы на тест по информатике Интеллектуальные возможности современных систем обработки текстов 7 класс
1-4
2-1
3-14
4. logs
5-1
6. Открыть
7-3
8-3
9. сканеры, распознавания
10. 6940 (6939 минут)
11-4
12-3
13-1
14. presto il nuovo anno
Опубликовано: 13.12.2022
Обновлено: 13.12.2022
Формат ПДФ часто применяется для пересылки документов с использованием электронной почты, для публикации на веб-сайтах и тому подобное. Файн ридер поможет конвертировать документ PDF в удобный для редактирования документ, который может использоваться для работы в MS Word.
Файн ридер: сценарий конвертации изображения или PDF в MS Word
Помните, что для выполнения этого сценария требуется наличие установленного MS Word.
Пункт первый. Выполните запуск файн ридер.
Пункт второй. В окошке Документ проверьте правильность выбора языков для распознавания.
Пункт третий. В окошке главные сценарии нужно выбрать изображения или PDF в MS Word.
Пункт четвертый. В диалоговом окне открыть изображения нужно указать файлы, которые требуется обработать. Конвертирование в Microsoft Word осуществляется автоматически с текущими параметрами файн ридер.
Пункт пятый. Результатом этих действий станет открытие нового документа MS Word, в котором будет находиться распознанный текст.
ABBYY FineReader: Сканировать в MS Excel
Документы, содержащие таблички, лучше всего редактировать в Microsoft Excel. Создание электронной таблички вручную на основании бумажного документа является трудоемким процессом, который занимает большое количество времени. Файн ридер поможет быстро конвертировать табличку из бумажного документа в MS Excel.
Пункт первый. Запустите файн ридер.
Пункт второй. В окошке Документ проверьте правильность выбора языков для распознавания.
Пункт третий. В окошке главные сценарии нужно выбрать Сканировать в MS Excel. Конвертирование в Microsoft Excel осуществляется автоматически с текущими параметрами файн ридер.
Пункт четвертый. Результатом этих действий станет открытие нового документа MS Excel, в котором будет находиться распознанный текст.
ABBYY FineReader: Конвертировать фотографию в MS Word
Файн ридер поможет конвертировать картинку с фотографий в файл Word. для того чтобы выполнить данный сценарий нужно, дабы на вашем ПК была установлена программа MS Word.
Файн ридер: сценарий конвертации фото в MS Word
Пункт первый. Запустите файн ридер.
Пункт второй. В окошке Документ проверьте правильность выбора языков для распознавания.
Пункт третий. В окошке главные сценарии нужно выбрать конвертирование фотографии в MS Word.
Пункт четвертый. В диалоговом окне Открыть укажите фото, которые нужно будет обработать. Процесс конвертирования в файл Microsoft Word осуществляется автоматически с текущими параметрами программы.
Пункт пятый. Результатом этих действий станет открытие нового документа MS Word, в котором будет находиться распознанный текст.
Работа из других приложений
При установке программы ABBYY FineReader 10 осуществляется ее интеграция с приложениями Microsoft Office и Проводником Windows. В результате интеграции:
- В Microsoft Word, Microsoft Excel и
Microsoft Outlook появится панель
ABBYY FineReader 10 - В Проводнике Windows
в контекстном меню файлов
поддерживаемого формата появится пункт
ABBYY FineReader 10
Вы сможете проверять и редактировать результаты распознавания
с помощью привычных инструментов Microsoft Office,
а также запускать
встроенные сценарии, открывать файлы изображений и PDF-файлы в
программе ABBYY FineReader прямо из Проводника Windows.
Замечание. На 64-разрядных платформах интеграция с Проводником Windows не поддерживается.
Как распознать документ из приложения Microsoft Office:
- Нажмите кнопку
на панели
ABBYY FineReader 10. - В открывшемся диалоге проверьте опции и нажмите кнопку Старт.
В результате откроется программа ABBYY FineReader, и распознанный текст будет передан в приложение Microsoft Office.
Как открыть файлы с изображениями и PDF-файлы из Проводника Windows:
- Выберите файл в Проводнике Windows.
- В контекстном меню файла выберите команду
ABBYY
FineReader 10>Открыть в ABBYY FineReader.Замечание. Если файл выбранного формата не поддерживается в ABBYY FineReader 10,
в его контекстном меню указанной команды не будет.
В результате будет запущена программа ABBYY FineReader 10. Изображение из выбранного файла
будет добавлено в новый документ ABBYY FineReader.
Если же программа ABBYY FineReader 10 уже запущена,
то изображение будет добавлено в текущий документ ABBYY FineReader.
Что делать, если на панели
инструментов приложения Microsoft Office отсутствует панель ABBYY FineReader
10…


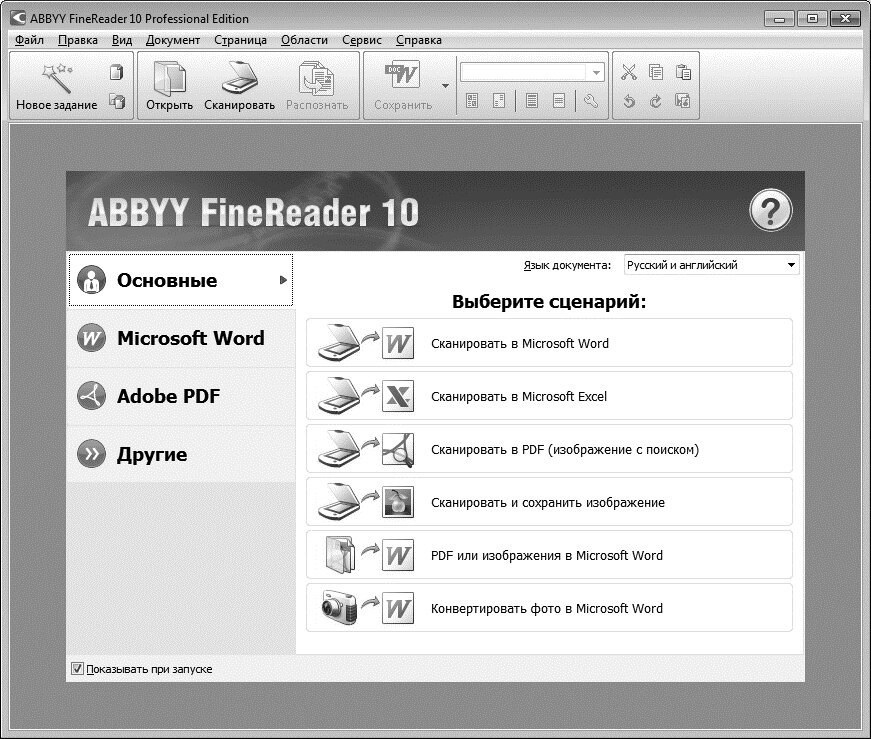



 на панели
на панели