6.2. Термины и понятия, используемые в Excel
Табличный редактор Excel является более сложным программным продуктом, нежели текстовый редактор Word. В определяющей степени это обусловлено тем, что Excel предусматривает выполнение расчетных функций, более того – он разработан специально для этого. Соответственно, существует определенная терминология, с которой должен быть знаком каждый пользователь программы. В этом разделе мы приведет трактовку основных терминов и понятий, необходимых при изучении и последующей работе с Excel.
Автофигура – готовая к использованию фигура заданной формы, которую можно добавлять на рабочий лист либо в диаграмму. В Excel имеется встроенный набор автофигур.
Диаграмма – графический способ представления числовых значений. Программа Excel поддерживает работу с разными диаграммами: гистограммы, круговые, пузырьковые, графики и др.
Имя – идентификатор, который предоставляет возможность ссылаться на какой-либо объект (ячейку, диапазон, формулу и т. д.).
Константа – постоянное (невычисляемое) значение. Константой может быть, например, фиксированное число либо какой-либо текст.
Контекстное меню – меню, содержащее список команд, которые предназначены для работы с конкретным объектом. Для вызова контекстного меню нужно щелкнуть на объекте правой кнопкой мыши либо нажать комбинацию клавиш Shift+F10 .
Макрос – программа, которая написана на встроенном в Excel языке программирования Visual Basic for Application (VBA) и предназначенная для расширения его функциональных возможностей. Доступ к макросам осуществляется с помощью команды Сервис ? Макрос .
Массив – набор ячеек либо значений, используемых как единое целое. Другими словами, массив представляет собой группу элементов одного типа, объединенных под одним именем.
Настройка – изменение текущих параметров работы программы штатными средствами. Основные операции по настройке Excel выполняются в окне, которое открывается с помощью команды главного меню Сервис ? Параметры .
Операнд – элемент вычисления (константа, функция либо ссылка).
Оператор – знак либо символ, который определяет тип вычисления в формуле над операндами. В Excel используются следующие виды операторов: математические, текстовые, операторы сравнения и операторы ссылок.
Панель инструментов – панель, состоящая из кнопок и иных элементов управления, используемых для активизации команд и перехода в разные режимы работы. Включение/выключение инструментальных панелей выполняется с помощью соответствующих пунктов подменю Вид ? Панели инструментов .
Печать – вывод содержимого рабочей книги (полностью либо частично) на бумажный носитель с помощью принтера. На печать можно выводить следующие объекты: рабочая книга, несколько рабочих книг, рабочий лист, несколько рабочих листов, диапазон ячеек в рабочем листе, диапазон ячеек в нескольких рабочих листах, графические объекты, диаграммы.
Пользовательский интерфейс – средство взаимодействия пользователя с программой. Интерфейс включает в себя меню, панели инструментов, и др. В Excel применяется стандартный пользовательский интерфейс, используемый в приложениях MS Office.
Примечание – вспомогательная информация произвольного характера, относящаяся к определенной ячейке и хранящаяся независимо от содержимого этой ячейки. Чтобы добавить примечание к какой-либо ячейке, нужно выделить ее курсором и выполнить команду контекстного меню Добавить примечание , после чего с клавиатуры ввести требуемый текст.
Рабочая книга – файл, который создается, редактируется и сохраняется средствами Excel. Основной структурной единицей рабочей книги является рабочий лист (см. ниже).
Рабочий лист – основной элемент рабочей книги, предназначенный для ввода, редактирования и хранения данных, а также для выполнения расчетов. По умолчанию в состав рабочей книги включено три рабочих листа. Основной структурной единицей рабочего листа является ячейка (см. ниже). Рабочий лист состоит из 16777216 ячеек, которые образуют сетку из 65536 строк и 256 столбцов.
Ссылка – адрес ячейки либо диапазона ячеек.
Форматирование – изменение оформления ячейки (ее «внешнего вида» – границ, заливки, и др.) либо изменение представления данных, содержащихся в ячейке. Параметры форматирования ячейки независимы от ее содержимого, и наоборот. Но учтите, что после изменения форматирования отображенное значение в ячейке может не совпадать с ее фактическим значением (наиболее характерный пример – округление: в ячейке хранится значение 0,33 , но в соответствии с параметрами форматирования на экране может отображаться значение 0,3 ).
Формула – специальный инструмент Excel, предназначенный для расчетов, вычислений и анализа данных. Формула может включать в себя константу, оператор, ссылку, имя ячейки (диапазона) и функцию . Операторы бывают трех видов:
• Арифметический оператор – оператор, предназначенный для выполнения арифметических действий и выдающий в качестве результата числовое значение;
• Оператор сравнения – данный оператор используется для сравнения данных и выдает в качестве результата логическое значение ИСТИНА или ЛОЖЬ ;
• Текстовый оператор – оператор, используемый для объединения данных.
Функция – готовая штатная формула Excel. Каждая функция может включать в себя константу, оператор, ссылку, имя ячейки (диапазона) и формулу (см. выше). Пользовательская функция – это функция, написанная пользователем на языке VBA.
Электронная таблица – интерактивная программа, состоящая из набора строк и столбцов, которые выводятся на экран в отдельном окне.
Ячейка – наименьшая (элементарная) часть рабочего листа (электронной таблицы), предназначенная для ввода и хранения информации. Каждая ячейка может содержать текст, число или формулу (см. выше). Кроме этого, при работе с ячейками используются следующие элементы:
• Адрес – это месторасположение (координаты) ячейки; адрес состоит из буквы (номера) столбца и номера строки, на пересечении которых расположена данная ячейка;
• Ссылка – указание на адрес ячейки. Ссылки могут быть абсолютными (т. е. не изменяющимися при перемещении и копировании ячейки), относительными (эти ссылки изменяются при перемещении и копировании ячейки) и смешанными. Внешняя ссылка – это ссылка на ячейку, расположенную в другой рабочей книге.
Данный текст является ознакомительным фрагментом.
Читайте также
Часто используемые переходы
Часто используемые переходы
ПРИЧИНА И СЛЕДСТВИЕзначитисходя изитакследовательносогласнотак кактаким образомтем самымВЫВОДЫв заключениев итогев результатев целомисходя из этогоитаккороче говоряобобщая сказанноеотсюда следуетподводя итогиследовательнотаким
ИСПОЛЬЗУЕМЫЕ САЙТЫ
ИСПОЛЬЗУЕМЫЕ
ОСНОВНЫЕ ПОНЯТИЯ И ТЕРМИНЫ РУССКОЙ ДОКТРИНЫ
ОСНОВНЫЕ ПОНЯТИЯ И ТЕРМИНЫ РУССКОЙ ДОКТРИНЫ
Автократия (единоначалие) – в Русской доктрине элемент триады государственного устройства, третий, наряду с демократией и аристократией, принцип гармоничного правления. Глава Государства (монарх, президент, правитель и т.д.),
Термины и сокращения, используемые в музыке
Термины и сокращения, используемые в музыке
А (а)[7] — ля; предлоги к, до, в, вродеAccelerando (аччелерандо) — ускоряяAdagio (адажио) — медленноAgitato (аджитато) — возбужденноAis (аис) — ля-диезАl (аль) — предлог доAll, alia (аль, алля) — вроде, в духеAlla breve (алля бреве, букв. — укорочено) —
Глава 6. Строим таблицы и выполняем расчеты в редакторе Excel
Глава 6. Строим таблицы и выполняем расчеты в редакторе Excel
Табличный редактор Excel также входит в состав пакета MS Office, и популярен не меньше текстового редактора Word. Это объясняется широкими функциональными возможностями программы и вместе с этим – простотой в
6.1. Назначение, возможности и пользовательский интерфейс Excel
6.1. Назначение, возможности и пользовательский интерфейс Excel
Программа Excel позволяет создавать и распечатывать документы, оформленные в виде таблиц, выполнять расчеты, и др. Вкратце задачи, решаемые с помощью Excel, можно сформулировать следующим образом:• ввод,
6.4. Рабочий лист Excel и его структурные элементы
6.4. Рабочий лист Excel и его структурные элементы
Любая рабочая книга (именно так называется файл, созданный программой Excel) состоит из рабочих листов. В общем случае лист Excel представляет собой таблицу, состоящую из строк и столбцов. Каждый рабочий лист книги Excel состоит из 256
6.7. Как нарисовать таблицу в Excel?
6.7. Как нарисовать таблицу в Excel?
Как мы уже отмечали выше, рабочий лист Excel представляет собой таблицу, состоящую из ячеек, каждая из которых образуется в результате пересечения строки и столбца. Но ведь полностью рабочий лист данными почти никогда не заполняется: обычно в
1. Основные понятия, термины и определения
1. Основные понятия, термины и определения
1.1. Определения основных понятий
Ненормальные режимы обычно связаны с относительно небольшими отклонениями величин напряжения, тока и (или) частоты от допустимых значений [2]. К ненормальным режимам относят перегрузки,
1. Основные понятия (термины) экологии. Системность
1. Основные понятия (термины) экологии. Системность
Основным понятием в экологии является «экосистема». Этот термин введен в употребление А. Тенсли в 1935 г. Под экосистемой понимают любую систему, состоящую из живых существ и среды их обитания, которые объединены в единое
12. Понятия и термины, применяемые в социальной и прикладной экологии
12. Понятия и термины, применяемые в социальной и прикладной экологии
Социальная и прикладная экология изучает измененные человеком экосистемы (природно-антропогенные) или искусственно созданные объекты: агроценозы, поселения, города, производственные комплексы и т. д.
Основные термины и понятия
Основные термины и понятия
Как часто мы путаемся в терминологии! А этим, кстати, пользуются сотрудники ГИБДД. То они вместо понятия «остановка» и «вынужденная остановка» используют термин «стоянка», вместо «недостаточной видимости» – «ограниченная видимость», а ведь
Лекция 10.
Электронные таблицы Excel. Основные термины и определения
1. Термины и Определения
2. Адресация
относительная и абсолютная.
3. Ввод информации.
4. Запись формул.
5. Некоторые встроенные
функции
6. Практические советы.
7. Условное
форматирование.
8. Использование имен
диапазонов.
1.
Термины и Определения Электронные таблицы — это
компьютерные программы, предназначенные для экономистов, бухгалтеров,
инженеров, научных сотрудников — всех тех, кому приходится работать с большими
массивами числовой информации. Эти программы позволяют обрабатывать числовую
информацию с помощью компьютера, сохранять ее во внешней памяти и получать
копии на бумаге.
В ЭТ информация организована в виде
прямоугольной таблицы. Информационная структура в такой таблице не статистическая,
а динамическая, т.е. с изменением исходных данных происходит автоматический
пересчет вычисляемых данных.
Электронные таблицы —
программа обработки данных, представленных в виде прямоугольной таблицы.
Рабочая
книга — основной документ Excel, который состоит из отдельных
рабочих листов, в которых могут храниться данные. Ячейка — пересечение
строки и столбца. Каждая ячейка имеет свое обозначение (адрес ячейки).
Ячейки таблицы могут содержать числа, текст или формулы,
задающие зависимость значения одной ячейки от других.
Ссылка на ячейку (адрес ячейки)
— обозначение столбца и номера строки, в которых расположена ячейка.
Каждая ячейка имеет оригинальный адрес:
столбец/строка (например, А5: ячейка, находящаяся на пересечении столбца А и строки
5).
Группа ячеек — прямоугольная часть таблицы.
Формула — это выражение, которое определяет
способ вычисления ячейки.
Заголовок строки – серая область с номером строки в
левой части экрана.
Заголовок столбца – серая
область с буквой или номером столбца в верхней части каждого столбца.
2. Адресация относительная и абсолютная.
Ссылка в формуле указывает на ячейку
или диапазон ячеек листа и передает сведения о расположении значений или
данных, которые требуется использовать в формуле.
В зависимости от выполняемых задач в
Excel можно использовать относительные ссылки, определяющие положение
ячейки относительно положения ячейки формулы, или абсолютные ссылки,
которые всегда указывают на конкретные ячейки.
Различия
между относительными и абсолютными ссылками
При создании формулы, содержащей ссылку
на ячейку, ссылка на ячейку будет обновлена, если ячейка перемещалась или
копировалась. Такие ссылки называются относительными.
Если требуется, чтобы формула ссылалась
на одну и ту же ячейку, независимо от копирования, удаления расположенных над
ячейкой строк или слева от ячейки столбцов или перемещения ячеек, используют абсолютные
ссылки. Запись абсолютных ссылок от относительных отличается наличием
знака $ перед координатами ячейки. Например, $A$2
Ссылка, в которой одна из координат
является относительной, а вторая абсолютной называются смешанными.
Например, $B6, B$2.
Rm. Переключение между относительными и
абсолютными ссылками — F4.
3. Ввод информации.
Excel разрешает вводить в ячейки следующие виды
информации:
§
Числовые значения (например, числа 15,25; $29.95, 33% и даже
простые дроби, в этом случае между целой и дробной частью ставят пробел: 2
3/7).
§
Текстовые значения (например, слова «Итого», «1-й квартал» и т.д.
§
Даты и время суток.
§
Формулы.
§
Примечания, предназначенные для вас или других пользователей.
§
Гиперссылки на адреса Интернета и другие документы.
§
Картинки, фотографии, карты и иллюстрации.
Каждый тип информации имеет свои
собственные характеристики формата. Это означает, что Excel выводит на
экран элементы каждого типа по-разному.
4. Запись формул.
Если значение ячейки определяется в
результате вычислений, то в ячейку записывается формула. Формула начинается со
знака «равно» (=). При записи формул используют:
числа;
знаки
арифметических операций (в прядке выполнения: ^ * / + -); скобки;
ссылки;
функции;
знаки
сравнений (<,>,<=,>=,<>).
5. Некоторые встроенные функции
Функция – заранее
определенное выражение, которое имеет один или несколько аргументов и
возвращает единственное значение.
В состав Excel входит более 250
функций, поделенные на отдельные категории: математические, статистические,
логические, дата и время и др. Описание функций можно посмотреть через операцию
вставки функций: Вставка Функции…
Математические функции
ОСТАТ(число;делитель) — возвращает остаток от
деления числа на делитель. Результат имеет такой же знак, как и делитель.
Например, =ОСТАТ(3;2) Ответ: 1
ОКРУГЛ(число;число_разрядов) — округляет число до
указанного количества десятичных разрядов по правилам математики.
Число— округляемое число.
Число_разрядов — количество десятичных разрядов, до
которого нужно округлить число. Если 0 – то до целого.
Например,
=ОКРУГЛ(3,2;0)
Ответ: 3 =ОКРУГЛ(3,8;0) Ответ:
4
ОКРУГЛВВЕРХ(число;число_разрядов) — округляет
число до ближайшего большего по модулю значения.
Например,
=ОКРУГЛВВЕРХ(3,2;0) Ответ: 4 =ОКРУГЛ(3,14;1)
Ответ: 3,2 ОКРУГЛВНИЗ(число;число_разрядов) — число всегда округляется
с недостатком.
Например,
=ОКРУГЛВНИЗ (3,8;0) Ответ: 3 =ОКРУГЛ(3,88;1)
Ответ: 3,8
|
СЛЧИС() Примечание. |
|||
|
Диапазон |
Тип |
Формула |
Пример |
|
[a,b) |
Вещ. |
СЛЧИС()*(b-a)+a |
=СЛЧИС()*(10-5)+5 – |
|
[a,b] |
целый |
ОКРУГЛ(СЛЧИС()*(b-a);0)+a |
=ОКРУГЛ(СЛЧИС()*(10-5);0)+5 1,2,3,4 или 5 |
|
СУММ(аргумент1; аргумент2; …) – В качестве аргументов СУММЕСЛИ(Диапазон; Диапазон Сумм_диапазон – Если «Сумм_диапазон» опущен, то суммируются |
Например,
|
A |
B |
C |
|
|
1 |
Стоимость дома, у.е. |
Комиссионные, у.е. |
|
|
2 |
10000 |
700 |
|
|
3 |
20000 |
1400 |
|
|
4 |
30000 |
2100 |
|
|
5 |
40000 |
2800 |
|
|
=СУММЕСЛИ(A2:A5;»>21000″;B2:B5) |
В ячейку с формулой (А6) будет занесено число 4900
(В4+В5=2100+2800)
СУММПРОИЗВ(массив1;массив2;массив3; …)-
перемножает соответствующие элементы заданных массивов (диапазонов) и
возвращает сумму произведений.
Массив1, массив2, массив3, … — от 2 до 30 массивов
(диапазонов), чьи компоненты нужно перемножить, а затем сложить; они должны
иметь одинаковые размерности..
Примечание. СУММПРОИЗВ трактует нечисловые элементы
массивов как нулевые.
Например,
|
A |
B |
C |
|
|
1 |
Наименование |
К-во кг |
Цена за кг |
|
2 |
Яблоки |
1,2 |
45 |
|
3 |
Груши |
2 |
48 |
|
4 |
Апельсины |
5,3 |
60 |
|
5 |
Мандарины |
4 |
65 |
|
6 |
Итого: |
=СУММПРОИЗВЕД($B$2: $B$5; $C$2:$C$5) |
Статистические функции
МИН(аргумент1;аргумент2; …) — возвращает
наименьшее значение среди перечисленных аргументов.
Число1, число2, … — от 1 до 30 чисел или диапазонов,
среди которых требуется найти наименьшее.
МАКС(аргумент1;аргумент2; …) — возвращает
наибольшее значение среди перечисленных аргументов.
НАИБОЛЬШИЙ(массив;k) — возвращает k-ое
наибольшее значение из множества данных .
где Массив — это массив или диапазон данных, для
которых определяется k-ое наибольшее значение.
K — это позиция (начиная с наибольшей) в массиве или
диапазоне ячеек данных.
Эта функция используется, чтобы выбрать значение по его
относительному местоположению. Например, функцию НАИБОЛЬШИЙ можно использовать,
чтобы определить наилучший, второй или третий результат в баллах, показанный
при тестировании.
Например,
|
А |
B |
C |
D |
E |
F |
|
|
1 |
Баллы |
4 |
5 |
5 |
3 |
4 |
|
2 |
=НАИБОЛЬШИЙ ($B$1:$F$1;1) |
|||||
|
3 |
=НАИБОЛЬШИЙ ($B$1:$F$1;2) |
|||||
|
4 |
=НАИБОЛЬШИЙ ($B$1:$F$1;3) |
Значения, которые
будут занесены в ячейки:
|
В2 |
В3 |
В4 |
|
НАИБОЛЬШИЙ ($B$1:$F$1;1) |
НАИБОЛЬШИЙ ($B$1:$F$1;2) |
НАИБОЛЬШИЙ ($B$1:$F$1;3) |
|
5 |
5 |
4 |
|
Обратите внимание, что второе наибольшее значение в а 5, т.е. совпадает с |
НАИМЕНЬШИЙ(массив;k) — возвращает k-ое
наименьшее значение в множестве данных.
СРЗНАЧ(аргумент1; аргумент2; …) – находит среднее
арифметическое аргументов.
В качестве аргументов можно указывать данные различных
типов, но в подсчете участвуют только числа. Как правило, аргументами являются
диапазоны ячеек. Пустые ячейки не учитываются, ячейки содержащие нулевые
значения, учитываются.
СЧЁТ(аргумент1; аргумент2; …) – подсчитывает
количество чисел в списке аргументов.
В качестве аргументов можно указывать данные различных
типов, но в подсчете участвуют только числа, а также данные в формате «дата и
время». Как правило, аргументами являются диапазоны ячеек.
СЧЁТЕСЛИ(диапазон; критерий) — подсчитывает
количество ячеек внутри диапазона, удовлетворяющих заданному критерию.
Диапазон — это диапазон, в котором нужно подсчитать
ячейки.
Критерий — это критерий в форме числа, выражения или
текста, который определяет, какие ячейки надо подсчитывать. Например, критерий
может быть выражен следующим образом: 32, «32», «>32»,
«яблоки».
Например,
|
A |
B |
C |
|
|
1 |
Наименование |
Сорт |
Количество |
|
2 |
Яблоки |
1 |
10 |
|
3 |
Апельсины |
1 |
14 |
|
4 |
Персики |
1 |
21 |
|
5 |
Яблоки |
2 |
12 |
|
6 |
=СЧЁТЕСЛИ(A2:A5;»Яблоки «) |
=СЧЁТЕСЛИ(В2:В5;»=1″) |
=СЧЁТЕСЛИ(В2:В5;»>15″) |
|
В А6 будет занесено число 2 (т.к. значение |
В B6 будет |
В C6 будет |
Логические функции
Логическое выражение (значение) — это любое
значение или выражение, которое при вычислении дает значение ИСТИНА или ЛОЖЬ.
ЕСЛИ(лог_выражение;значение_если_истина;значение_если_ложь)
где Значение_если_истина — это значение, которое возвращается в
ячейку, если лог_выражение имеет значение ИСТИНА.
Значение_если_ложь — это значение, которое
возвращается в ячейку, если лог_выражение имеет значение ЛОЖЬ.
В качестве Значение_если_истина или Значение_если_ложь
может быть новая функция ЕСЛИ. =если(а1=»д»;
«правильно»;»нет»)
И(логическое_значение1; логическое_значение2; …)
— возвращает значение ИСТИНА, если все аргументы имеют значение ИСТИНА;
возвращает значение ЛОЖЬ, если хотя бы один аргумент имеет значение ЛОЖЬ.
Например, чтобы определить, принадлежит число из ячейки В4
диапазону [1,100], т.е. 1<=В4<=100, надо записать:
=(И(B4>=1; B4<=100)
ИЛИ(логическое_значение1;логическое_значение2; …)
— возвращает ИСТИНА, если хотя бы один из аргументов имеет значение ИСТИНА и
ЛОЖЬ, если все аргументы имеют значение ЛОЖЬ.
Например,
ИЛИ (B4<0; B4>10) равняется ИСТИНА, если ячейка B4 содержит число,
находящееся вне диапазона [0,10] и ЛОЖЬ – в противном случае. НЕ(логическое_значение)
— меняет на противоположное логическое значение своего аргумента. Если
логическое_значение имеет значение ЛОЖЬ, то функция НЕ возвращает значение
ИСТИНА и наоборот, еЕсли логическое_значение имеет значение ИСТИНА, то функция
НЕ возвращает значение ЛОЖЬ.
Пример. Определить, сколько дней в году из ячейки
А1.
Решение.
Проблема сводится к определению, является ли год
високосным. Невисокосными являются года, которые не делятся на 4 и года,
которые делятся на 100, но не делятся на 400.
=ЕСЛИ(ИЛИ(ОСТАТ(A1;4)<>0;И(ОСТАТ(A1;100
)=0;ОСТАТ(A1;400 )<>0));365;366)
Функции для работы с датой и временем ВРЕМЯ(часы;минуты;секунды)
— возвращает целое число, представляющее определенное время. где Часы
— число от 0 до 32767, задающее часы. Если значение больше 23, его можно
разделить на 24; остаток от деления будет соответствовать значению часов.
Например, ВРЕМЯ(27;0;0) = ВРЕМЯ(3;0;0) = 0,125 = 3:00 AM
Минуты — число от 0 до 32767, задающее минуты. Если
значение больше 59, оно будет пересчитано в часы и минуты.
Секунды — число от 0 до 32767, задающее секунды.
Если значение больше 59, оно будет пересчитано в часы, минуты и секунды.
ДАТА(год;месяц;день) — возвращает целое число,
представляющее определенную дату. Если до ввода этой функции форматом ячейки
был Общий, результат будет отформатирован как дата.
Где Год — аргумент, который может иметь от одной до
четырех цифр.
Месяц — число, представляющее месяц года.
Если значение аргумента больше 12, введенное число месяцев
отсчитывается от первого месяца указанного года. Например, ДАТА(2008;14;2)
возвращает число, соответствующее 2 февраля 2009 года.
День — число, представляющее день месяца.
Если значение аргумента больше числа дней в указанном
месяце, введенное число дней отсчитывается от первого дня месяца.
Например, ДАТА(2008;1;32) возвращает число,
соответствующее 1 февраля 2008 года. Пример. Случайным образом
сгенерировать список дней рождений.
Решение.
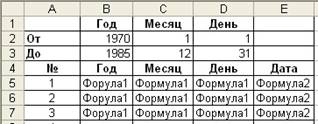
|
Формула1: =ОКРУГЛ(СЛЧИС()*(B$3-B$2);0)+B$2 Формула2: =ДАТА(B5;C5;D5) Примечание. ДЕНЬНЕД(дата;тип) — возвращает день недели, Тип — это число, которое определяет |
|
|
Тип |
Возвращаемое число |
|
1 или опущен |
Число от 1 (воскресенье) до |
|
2 |
Число от 1 (понедельник) до |
|
3 |
Число от 0 (понедельник) до |
|
СЕГОДНЯ() – возвращает текущую дату. Пример. Определить примерный возраст |
Решение.
Текстовые функции
СЦЕПИТЬ (значение1;значение2;…) – объединяет
несколько текстовых строк в одну. где значение1, значение2,
… — это от 1 до 30 элементов текста, объединяемых в один элемент текста.
Элементами текста могут быть текстовые строки, числа или ссылки, которые ссылаются
на одну ячейку.
Примечание. Вместо функции СЦЕПИТЬ для
объединения текстов можно использовать оператор «&».
Например, Имеется
таблица, в которой Фамилия, Имя и Отчество располагаются в трех столбцах А,В и
С соответственно. Чтобы объединить ФИО в один столбец надо: =СЦЕПИТЬ(A1;»
«;B1;» «;C1)
Финансовые функции
|
Аргументы. Ставка — процентная ставка по ссуде. Кпер – количество выплат по ссуде. Пс – значение ссуды или общая ((полная, Бс — требуемое значение будущей Тип — число 0 или 1, обозначающее, |
|
|
Тип |
Когда нужно платить |
|
0 или опущен |
В конце периода |
|
1 |
В начале периода |
|
ПЛТ(ставка;кпер;пс;бс;тип) — |
Пример. Определить размер ежемесячных платежей при
ссуде в $10000 на срок в 3 года под 9% годовых.
=ПЛТ(9%/12;3*12;10000)
Примечание. Для нахождения общей суммы, выплачиваемой на
протяжении интервала выплат, надо умножить возвращаемое функцией ПЛТ значение
на «кпер».
БС(ставка;кпер;плт;пс;тип) — возвращает будущую
стоимость инвестиции на основе периодических постоянных (равных по величине
сумм) платежей и постоянной процентной ставки.
Пример. Сколько будет на счету, если в течение 30
лет вкладывать по 2000 в месяц при 10% годовых.
Решение.
=БС(10%/12;30*12;-2000;;1)
(расчет процентов в начале месяца, если 0 – в конце и тогда
общий результат меньше)
СТАВКА(кпер;плт;пс;бс;тип;предположение)
— возвращает норму прибыли за один период. Пример. Подсчитать планируемую норму
прибыли, если вы ссудили другу 120000 на строительство дома с ежегодной
выплатой 32000 в течение 5 лет.
Решение.
=СТАВКА(5;32000;-120000) Ответ=10%
ПС(ставка;кпер;плт;бс;тип)
— возвращает приведенную (к текущему моменту) стоимость инвестиции. Приведенная
(нынешняя) стоимость представляет собой общую сумму, которая на настоящий
момент равноценна ряду будущих выплат.
Пример. Условия страховки: 500 руб. платится в конце
каждого месяца в течении 20 лет при 8% годовых.. Определить, общую стоимость
выплат.
Решение.
=ПС(8%/12;20*12;500;;0)
Функции проверки свойств и значений
ЕПУСТО(ссылка) – логическая функция, принимает
значение ИСТИНА, если указанная ячейка пуста и ЛОЖЬ, в противном случае.
ЕЧИСЛО (ссылка) – логическая функция, принимает
значение ИСТИНА, если в указанной ячейке — число.
ЕТЕКСТ (ссылка) – логическая функция, принимает
значение ИСТИНА, если в указанной ячейке — текст. (Если в ячейке число, пусто
или дата, то возвращает — ложь).
6. Практические советы.
1.
Если вид выводимой информации не совпал с вашими ожиданиями
(вместо даты – число или наоборот), то надо изменить формат ячейки: Формат
Ячейки: Число.
2.
Редактировать содержимое формул можно двумя способами: либо нажав
F2, либо щелкнув
мышью в строке формул (при ее отсутствии на экране, вызвать ее можно
через команду Вид Строка формул);
3.
При написании формул, содержащих ссылки на другие ячейки
(например, =В1) или диапазон ячеек (например, =сумм($В3:$В5)) можно адреса
выбирать с помощью щелчка мышью по нужной ячейке или выделив мышью нужный
диапазон.
4.
Выбрать тип ссылки (относительная, абсолютная, смешанная) – F4.
5.
Если необходимо выделить одновременно ячейки из разных концов
таблицы (например, ячейку А3, ячейки с В2 по В8 и ячейку С4), то выделяют их
при нажатой клавише Ctrl .
6.
Если необходимо размножить содержимое одной ячейки в ближайшие
ячейки по вертикали или горизонтали, то необходимо «потянуть» ячейку
за квадратик, расположенный в правом нижнем углу.
7.
Аналогично можно, например, пронумеровать строки; для этого: в
первых двух строках пишем номера 1 и 2, затем выделяем обе ячейки и тянем за
правый нижний угол; этот же способ годиться и для букв, и для написания
названий месяцев и т.п.
8.
Объединение нескольких ячеек в одну и возврат: выделить группу
ячеек, которые необходимо объединить, включить режим объединения строк (Формат
Ячейки Выравнивание: v
Объединение ячеек) или с помощью
пиктограммы .
9.
Расположить многострочный текст в одной ячейке можно, если
включить соответствующий режим (Формат Ячейки Выравнивание:
v Переносить по словам),
разбить одну строку на две при этом можно нажав Alt+Enter.
10.
Обрамление и заполнение лучше всего делать в самом конце, потому
что при копировании, перемещении ячеек оно нарушается.
Ссылки и массивы
ВПР(искомое_значение;таблица;номер_столбца;интервальный_просмотр)
— ищет значение в крайнем левом столбце указанной таблицы и возвращает значение
в той же строке из указанного столбца таблицы.
Буква «В» в имени функции ВПР означает «вертикальный».
Искомое_значение — это значение, которое должно быть
найдено в первом столбце таблицы. Искомое_значение может быть значением, ссылкой
или текстовой строкой.
Таблица — таблица с информацией, в которой ищутся
данные. Можно использовать ссылку на интервал или имя интервала.
Номер_столбца — это номер столбца в массиве
«таблица», в котором должно быть найдено соответствующее значение.
Если «номер_столбца»
равен 1, то возвращается значение из первого столбца аргумента «таблица»; если
«номер_столбца» равен 2, то возвращается значение из второго столбца аргумента
«таблица» и т.д.
Интервальный_просмотр – значение логического типа,
которое определяет, нужно ли, чтобы ВПР искала точное (при ЛОЖЬ) или
приближенное (ИСТИНА или пропущено)соответствие.
Примечания.
§
Значения в первом столбце аргумента «таблица» могут быть
текстовыми строками, числами или логическими значениями.
§
Текстовые строки сравниваются без учета регистра букв.
§
Если Интервальный_просмотр ИСТИНА, то значения в
первом столбце таблицы должны быть расположены в возрастающем порядке: …,
-2, -1, 0, 1, 2, …, A-Z, ЛОЖЬ, ИСТИНА.
§
Если ВПР не может найти искомое_значение и интервальный_просмотр
имеет значение ИСТИНА, то используется наибольшее значение, которое
меньше, чем искомое_значение.
§
Если искомое_значение меньше, чем наименьшее значение в
первом столбце аргумента «таблица», то функция ВПР возвращает значение ошибки
#Н/Д.
§
Если ВПР не может найти искомое_значение и интервальный_просмотр
имеет значение ЛОЖЬ, то ВПР возвращает значение ошибки #Н/Д.
Пример.
Оклад работников бюджетной сферы определяется по Единой
тарифной сетке (ЕТС) и зависит от разряда. На листе 1 расположена
таблица расчета оклада в зависимости от разряда. На листе Сотрудники список
сотрудников с указанием разряда. Каждому сотруднику подставить оклад.
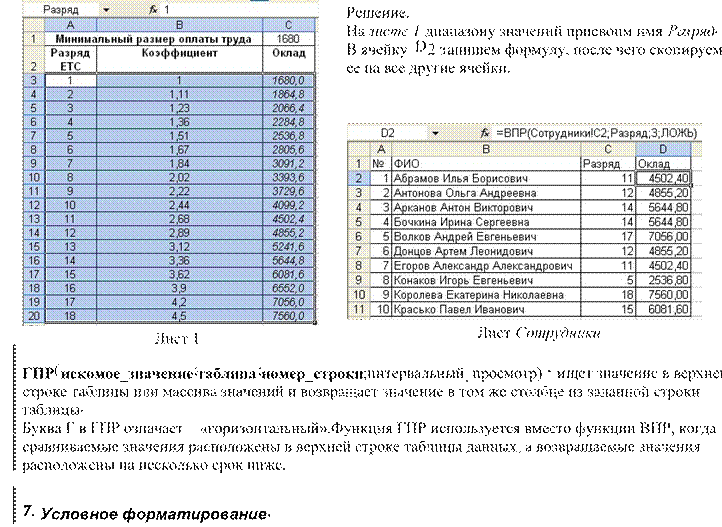
При задании условного форматирования
листа, оформление ячеек (заливка и граница ячейки, цвет, способ форматирования
и начертания символов) меняется в зависимости от их содержимого.
Это позволяет привлечь внимание к самым
важным данным (например, росту биржевого курса или резкому увеличению расходов)
или на неправильно введенные данные.
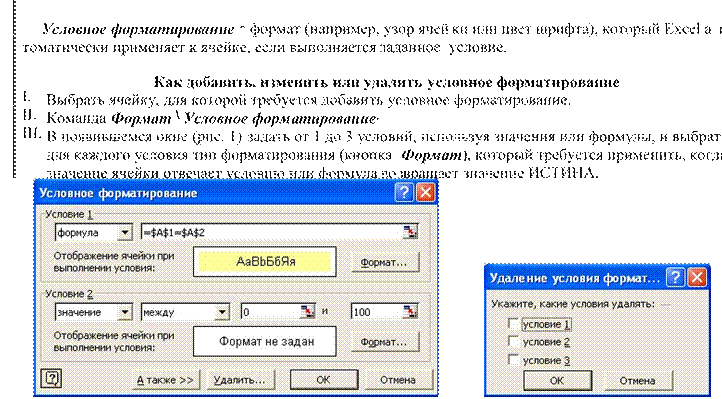
Рис.1
Рис.2
Примечания.
1. Чтобы в
качестве условия форматирования использовать значения выделенных ячеек, надо
выбрать параметр Значение, операцию сравнения, а затем ввести
заданное значение (пример 1)или формулу. Перед формулой нужно поставить знак
равенства (=) (пример 2).
2. Для использования
формулы в качестве критерия форматирования надо выбрать параметр Формула,
а затем ввести формулу, принимающую логическое значение ИСТИНА или ЛОЖЬ (см.
пример
3).
3. Можно
задать до трех Условий, после задания 1-го условия выбрать кнопку А также.
4. Если ни
одно из заданных условий не принимает истинного значения, формат ячеек остается
прежним.
5. Если из
нескольких указанных условий два и более принимают истинное значение,
применяется только тот формат, который соответствует первому истинному условию.
6. Для
удаления одного или нескольких условий выбрать команду Удалить в
окне Условное форматирование, а затем установите флажки для тех
условий, которые необходимо удалить.
Пример 1. На столбец, в ячейки
которого пользователь будет вводить номер месяца, задать условное
форматирование.
Решение.
Если значение не
попадает в диапазон [1,12], то применить условное форматирование (рис.3).

Рис.3
Пример 2. В диапазоне [В2:В10] записаны
оклады сотрудников отдела. Выделить цветом те из них, которые меньше среднего
оклада по отделу.
Решение.
Если значение не попадает в диапазон [1,12], то применить
условное форматирование (рис.4).

Рис.4
Пример 3. Задать условное
форматирование на ячейки D2:D7, при котором при вводе в ячейки значений
отличных от М и Ж ячейки закрашиваются в серый цвет. Решение.
1. На ячейку
D2 задать условное форматирование, используя логическую функцию И.
В данном случае для Excel не имеет значения прописные или
строчные буквы М и Ж, поэтому предусматривать это вариант не надо.
Так как предполагается копировать значение ячейки в
диапазон, то использовалась смешанная адресация.
2. Перейти
на вкладку Формат и выбрать команду Вид. Задать
цвет заливки.
3. «Растянуть»
первую ячейку диапазона на оставшиеся ячейки.

Рис.3
8. Использование имен диапазонов.
Диапазонам ячеек листа и отдельным ячейкам можно присвоить
имя, после чего оно может быть использовано в любой формуле книги.
Требования к именам:
§
должны начинаться с буквы;
§
не могут содержать пробелов, вместо пробела используется знак
подчеркивания;
§
должно быть уникальным;
§ рекомендуется
не более чем из 15 символов. Чтобы присвоить диапазону имя надо:
1. Выделить
диапазон.
2.
Выбрать команду Вставка Имя Присвоить
или задать имя в поле Имя. Чтобы изменить диапазон надо:
1. Выбрать
команду Вставка Имя Присвоить.
2. В
появившемся окне выбрать имя диапазона, который надо изменить; в строке Формула
– указать новый диапазон.
3.
Выбрать ОК. Чтобы удалить имя диапазона надо:
1. Выбрать
команду Вставка Имя Присвоить.
2. В
появившемся окне выбрать имя диапазона, который надо удалить.
3. Выбрать
кнопку Удалить.
Награды за освоение Microsoft Excel многочисленны, хотя первые шаги могут быть пугающими. Некоторые могут потеряться в жаргоне электронных таблиц и могут запутаться больше, чем при первом запуске. Давайте рассмотрим некоторые наиболее распространенные термины, с которыми вы столкнетесь как пользователь Excel.
Терминология Microsoft Excel
- Рабочая книга — рабочая книга относится к файлу электронной таблицы Excel. Рабочая книга содержит все введенные вами данные и позволяет сортировать или вычислять результаты. Рабочая книга, доступная для просмотра и редактирования несколькими пользователями в сети, называется общей книгой.
- Рабочий лист — в рабочей книге вы найдете документы, называемые рабочими листами . Также известный как электронные таблицы, вы можете иметь несколько рабочих листов, вложенных в рабочую книгу. Вкладки в нижней части экрана будут указывать, над какими рабочими листами вы сейчас работаете. Это также известно как активный лист или активный лист.
- Ячейка . Ячейка — это прямоугольник или блок, размещенный на листе. Любые данные, которые вы хотите ввести в свой рабочий лист, должны быть помещены в ячейку. Ячейки могут иметь цветовую кодировку, отображать текст, числа и результаты расчетов, исходя из того, что вы хотите достичь. Активная ячейка — это та, которая в данный момент открыта для редактирования.
- Столбцы и строки. Столбцы и строки указывают на то, как выровнены ячейки. Столбцы выровнены по вертикали, а строки — по горизонтали.
- Заголовки столбцов и строк. Эти заголовки представляют собой серые области, обозначенные буквами и пронумерованные, которые находятся за пределами столбцов и строк. При нажатии на заголовок будет выделена вся строка или столбец. Вы также можете изменить высоту строки или ширину столбца, используя заголовки.
- Рабочая область — во многом подобно рабочим листам в рабочей книге, рабочая область позволяет открывать множество файлов одновременно.
- Лента — Над книгой находится раздел командных вкладок, который называется Лента. Множество параметров находятся за каждой вкладкой ленты
- Ссылка на ячейку — ссылка на ячейку — это набор координат, который идентифицирует конкретную ячейку. Это комбинация букв и цифр. Например, A5 будет указывать на ячейку, расположенную в месте пересечения столбца A и строки 5.
- Диапазон ячеек — диапазон ячеек — это совокупность ячеек, которые были определены как группа на основе различных критериев. Используя двоеточие (:) между ссылками на ячейки, Excel может определить диапазон, также известный как массив. Например, диапазон в строке может выглядеть как A1: C1, что говорит формуле, что нужно смотреть на ячейки в ряду между A1 и C1, в то время как B4: D9 сообщает формуле, что нужно смотреть на все ячейки в рамке, ограниченной столбцы B и D и строки 4 и 9. Трехмерная ссылка относится к диапазону, который охватывает более одного листа в одной и той же книге.
- Объединенная ячейка — когда объединяются две или более ячейки, она становится так называемой объединенной ячейкой.
- Шаблон — шаблон представляет собой отформатированную рабочую книгу или рабочий лист, предназначенный для помощи пользователям в выполнении определенных задач в Excel. Примеры этого включают анализ запаса, карту процесса и календарь.
- Оператор — операторы — это символы или знаки, которые указывают, какие вычисления должны быть выполнены в выражении. Операторы не обязательно ссылаются на простые математические типы; операторы сравнения, объединения текста или ссылки также существуют.
- Формула — последовательность внутри ячейки, которая используется для получения значения. Он должен начинаться со знака равенства (=). Это может быть математическое уравнение, ссылки на ячейки, функции или оператор. Формула также известна как выражение.
- Панель формул. Панель формул, расположенная между лентой и книгой, будет отображать содержимое активной ячейки. В случае формул панель формул отобразит все компоненты формулы.
- Функция — функции — это формулы, которые предварительно встроены в Excel. Они предназначены для упрощения потенциально сложных формул на листе.
- Код ошибки — коды ошибок появляются, если Excel обнаруживает проблему с помощью предоставленной формулы.
- Форматирование ячеек — это действие по изменению отображения данных ячейки в электронной таблице. При форматировании ячеек изменяется только внешний вид ячеек; значение в ячейках остается постоянным.
- Условное форматирование. Форматирование применяется только в том случае, если ячейка соответствует определенным критериям, таким как повторяющиеся значения или значения выше или ниже порогового значения.
- Фильтр — Фильтры — это правила, которые вы можете использовать, чтобы решить, какие строки на рабочем листе отображать. Эти фильтры могут использовать такие данные, как условия или значения.
- Стоп-кадр — Стоп-кадр позволяет выбрать определенные столбцы и / или строки, чтобы они оставались видимыми на листе, даже если вы прокручиваете, например, ячейки заголовка, которые помечают столбец.
- Автозаполнение — это позволяет вам легко копировать данные в более чем одну ячейку.
- Автосумма — эта функция сложит числа, которые вы ввели в свой лист, и отобразит общее количество в ячейке по вашему выбору.
- Автоформат — это приложение для автоматического форматирования ячеек, которые соответствуют заранее заданным критериям. Это может быть так же просто, как выравнивание шрифта и размер.
- Проверка данных — эта функция помогает предотвратить ввод неправильных данных на рабочий лист. Это чаще всего используется для создания раскрывающихся списков для общих терминов. Проверка данных способствует согласованности и точности вводимых данных.
- Сводная таблица — это инструмент суммирования данных, наиболее часто используемый для сортировки, усреднения для автоматического суммирования данных. Информация берется из одной таблицы, а результаты отображаются в другой. Сводные таблицы позволяют легко получать конкретную информацию из большого источника данных.
- Сводная диаграмма — этот тип диаграммы предоставляет визуальную помощь для сводных таблиц. Предоставляя графическое представление данных сводной таблицы, пользователь может обеспечить уровень интерактивности с данными.
- Сводная область . Сводная область — это точка на рабочем листе, куда можно перетащить поле «Сводная таблица», чтобы реорганизовать способ отображения отчета.
- Исходные данные — это информация, используемая для создания сводной таблицы. Он может существовать либо внутри рабочего листа, либо из внешней базы данных.
- Область значений — в сводной таблице области значений определяются как ячейки, содержащие сводную информацию.
- Item — это подкатегории полей в вашей сводной таблице. Если у вас есть поле с пометкой «Штат», это могут быть Алабама, Аляска и так далее.
Завершение
Несмотря на то, что они охватывают множество других терминов Microsoft Excel, приведенный выше список поможет вам стать верным игроком в таблице. На какие термины вы наткнулись, когда впервые начали использовать Excel? Есть ли другие термины, которые вы бы предложили для этого списка? Дайте нам знать!
Содержание
- Список охватываемых терминов
- Рабочая тетрадь
- Рабочий лист
- Лента
- Клетка
- Поле имени
- Ссылка на ячейку
- Панель формул
- Формула
- Функции
- Массив / Диапазон
Имею степень в области материаловедения и работаю в области маркетинга. У меня есть здоровое любопытство, и я люблю сложные задачи.
Excel — одна из самых универсальных программ. Он способен выполнять небольшие задачи, такие как организация данных для более сложных арифметических операций для финансовых или инженерных нужд. Хотя основные операции легко освоить, в программе есть определенный жаргон, который может отпугнуть людей. В этой статье рассматриваются некоторые термины, которые Excel использует, чтобы дать пользователям представление об основных функциях этой программы.
Список охватываемых терминов
| Срок | Краткое объяснение |
|---|---|
|
Рабочая тетрадь |
Файл Excel. |
|
Рабочий лист |
Рабочий лист в файле Excel. |
|
Лента |
Строка меню в верхней части Excel. |
|
Клетка |
Прямоугольное поле на листе, содержащее данные. |
|
Поле имени |
Показывает выбранную ячейку / таблицу; также используется для переименования ячеек / таблиц. |
|
Ссылка на ячейку |
Выбранная ячейка / таблица. |
|
Панель формул |
Показывает данные / формулу / фразу в выбранной ячейке. |
|
Формула |
Набор инструкций для выполнения Excel. |
|
Функции |
Формулы встроены в Excel. |
|
Массив / Диапазон |
Группа ячеек или таблиц, обозначенная двоеточием между первой и последней ячейками. |

Рабочая тетрадь
Книга — это, попросту говоря, файл Excel. Все файлы Excel представляют собой книги с одним или несколькими листами. На изображении выше книга называется Книга 1. Если имя не изменить, файл Excel будет сохранен под этим заголовком. Думайте об этом как о бухгалтерской книге. Правильно, вся книга. Отдельные страницы называются рабочими листами.

Рабочий лист
Рабочий лист — это независимый (мы поговорим об этом позже) лист, который может содержать одну или несколько таблиц данных. Думайте об этом как о странице в бухгалтерской книге, об одной странице из многих.
В большинстве случаев, когда вы начинаете новую книгу, у вас будет три рабочих листа (показано в красном поле на изображении выше). Чтобы удалить любой, щелкните рабочий лист правой кнопкой мыши и выберите Удалить. Чтобы добавить листы, щелкните значок Добавить рабочий лист кнопку (выделенное зеленое поле).
Рабочий лист не зависит от других в том смысле, что все они являются отдельными объектами. У вас может быть формула, которая ссылается на рабочие листы. Формулы объяснены ниже.

Лента
В Лента это ряд кнопок над рабочей областью. Лента есть только в версиях Excel 2007 и более поздних версий. Он заменяет меню и панели инструментов в более ранних версиях.
На ленте есть несколько вкладок, например Дом, Вставлять, а также СтраницаМакет. При нажатии на вкладку отображаются параметры, связанные с этим разделом ленты.

Клетка
Ячейка — это любое прямоугольное поле на листе. Они могут содержать данные или формулы.
Активная или текущая ячейка — это та, которая выбрана в данный момент. Обозначается толстым черным контуром.

Поле имени
Поле имени показывает имя либо активной / текущей ячейки, либо имя определенного диапазона ячеек или таблицы.
Всем ячейкам или их диапазону (таблице) можно присвоить имя, выделив его и изменив имя в поле «Имя». Однако на каждом листе может быть только одна ячейка / таблица с таким же именем.

Ссылка на ячейку
Ссылка на ячейку показывает имя выбранной ячейки / таблицы, то есть показывает имя активной / текущей ячейки или таблицы.
Ссылки на ячейки отображаются в поле имени.

Панель формул
Панель формул — это место, где отображается содержимое активной / текущей ячейки.
Если формула используется в активной / текущей ячейке, на панели формул будет отображаться фактическая используемая формула, тогда как в активной / текущей ячейке будет отображаться окончательный вычисленный результат (который может быть числом или фразой).

Формула
Один из самых мощных инструментов Excel — это возможность использовать формулы. Формулы позволяют выполнять автоматические вычисления на листах и даже в разных книгах.
Формула вводится в строку формул и должна начинаться со знака равенства (=). Вы можете использовать формулы для выполнения любого из четырех основных математических операторов (сложение, вычитание, умножение и деление), использовать скобки для определения порядка решения формулы или использовать любую из сотен встроенных функций в Excel.

Функции
Функции — это формулы, встроенные в Excel. Думайте о функциях как о более простом способе создания формул.
Например, на изображении выше мы хотим найти сумму ячеек A1 и B1. Мы бы записали формулу как = A1 + B1.
Если мы воспользуемся функцией СУММ, формула будет иметь вид = СУММ (A1: B1).
Конечно, было бы проще просто добавить обе ячейки. Однако, когда вам нужно сделать это для многих ячеек или между разными таблицами, функция СУММ действительно значительно упростит написание формулы. В Excel встроено около 400 функций.
Если вы действительно хотите узнать, как использовать функции, может быть полезно еще немного почитать. Книга, которая мне показалась действительно полезной, — это Excel 2010 Formulas by John Walkenbach (a.k.a. Mr. Spreadsheet). Он хорошо написан, и объяснение каждой функции действительно поможет вам разобраться в Excel.

Массив / Диапазон
Наконец, мы поговорим о массиве, также известном как диапазон. Массивы / диапазоны — это просто последовательные ячейки, сгруппированные вместе. Например, в нашей формуле СУММ, приведенной выше, используется массив / диапазон A1: B1, что говорит о том, что формула следует читать от A1 до B1.
Массивы / диапазоны обозначаются двоеточием (:) между первой и последней ячейками массива / диапазона. Их можно использовать для вызова ячеек в:
- Рядов (например, A1: E1, показано в красном поле)
- Столбцы (например, A1: A5, показано в зеленом поле)
- Столы (например, A1: E5, показано в синем поле)
Как видите, это действительно помогает сократить формулу, когда есть ссылки на много ячеек.
Эта статья точна и правдива, насколько известно автору. Контент предназначен только для информационных или развлекательных целей и не заменяет личного или профессионального совета по деловым, финансовым, юридическим или техническим вопросам.
При работе в среде табличного редактора MS Excel любой версии используется специальная терминология. В этой публикации вы сможете узнать об основных терминах и понятиях.
Автофигура — готовая к использованию фигура заданной формы, которую можно добавлять на рабочий лист или в диаграмму. В Excel имеется встроенный набор автофигур.
Диаграмма — визуальный способ представления числовых значений. Программа Excel поддерживает работу с различными видами диаграмм: гистограммами, круговыми, пузырьковыми, графиками и др.
Имя — идентификатор, который предоставляет возможность ссылаться на какой-либо объект (ячейку, диапазон, формулу и т. д.).
Комментарий — текст, который следует в программном коде сразу после символа « ‘ » вплоть до окончания данной строки и игнорируется при выполнении программы. Комментарий обычно включает в себя произвольную информацию вспомогательного характера, предназначенную для описания и пояснения определенных фрагментов кода либо всего кода.
Контекстное меню — меню, содержащее список команд, которые предназначены для работы с конкретным объектом. Для вызова контекстного меню нужно щелкнуть на объекте правой кнопкой мыши или нажать комбинацию клавиш Shift+F10.
Макрос — программа, которая написана на встроенном в Excel языке программирования Visual Basic for Application (VBA). Переход в режим работы с макросами осуществляется с помощью команд подменю Сервис → Макрос.
Массив — определенное количество ячеек либо значений, с которым работают как с единым целым. Иначе говоря, массив — это группа элементов одного типа, которые имеют общее имя.
Модуль — совокупность описаний, инструкций и процедур, сохраненная под общим именем в редакторе VBA.
Надстройка — программа, внедренная в Excel с целью расширения функциональных возможностей. Для подключения надстроек следует воспользоваться командой главного меню Сервис → Надстройки.
Настройка — изменение ныне действующих параметров работы Microsoft Excel стандартными средствами, доступ к которым осуществляется из рабочего интерфейса Excel. Параметры работы программы можно разделить на два основных вида:
- Общие параметры — редактирование этих параметров приведет к соответствующим изменениям во всех рабочих книгах, в том числе и во вновь создаваемых.
- Локальные параметры — редактирование этих параметров вызовет соответствующие изменения только в текущей книге.
[stextbox id=»info» caption=»Примечание»]Некоторые параметры работы Microsoft Excel можно изменить без использования стандартных средств.[/stextbox]
Область задач — элемент программы, предназначенный для быстрого выбора одной из нескольких связанных задач.
Панель инструментов — панель, включающая в себя кнопки и иные элементы управления, которые используются для выполнения различных команд. Управление отображением панелей инструментов осуществляется с помощью команд подменю Вид → Панели инструментов. Для перехода в режим настройки панелей следует выполнить команду Вид → Панели инструментов → Настройка.
Печать — вывод содержимого рабочей книги (полностью либо частично) на бумажный носитель с помощью принтера. На печать можно выводить следующие объекты: рабочую книгу, несколько рабочих книг, рабочий лист, несколько рабочих листов, диапазон ячеек на рабочем листе, диапазон ячеек на нескольких рабочих листах, графические объекты, диаграммы. При этом существует возможность вывода на печать нескольких копий объекта за один сеанс.


