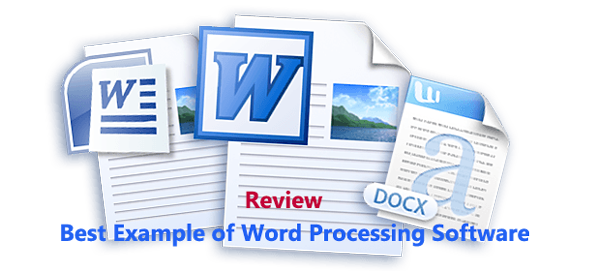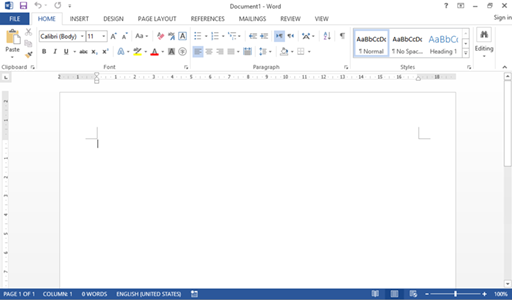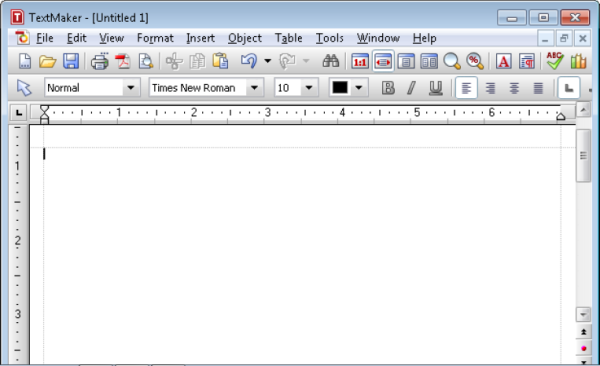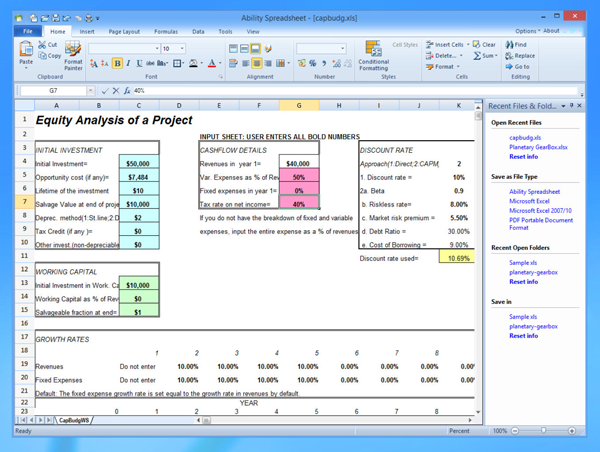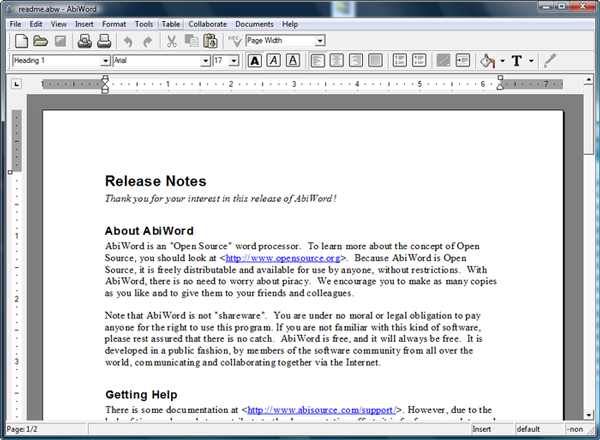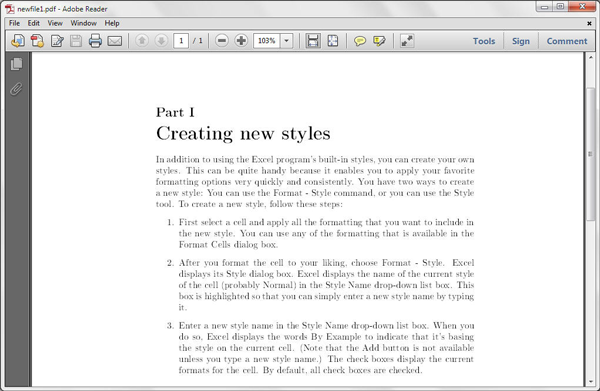A word processor enables you to create a document, store it electronically on a disk, display it on a screen, modify it by entering commands and characters from the keyboard, and print it on a printer.
Word processors usually support these features (and a few others).
Cut and paste: Allows you to remove (cut) a section of text and insert (paste) it somewhere else.
Find and replace: Allows you to direct the word processor to search for a particular word or phrase. You can also direct the word processor to replace one group of characters with another everywhere that the first group appears.
Word wrap: The word processor automatically moves to the next line when you have filled one line with text, and it will readjust text if you change the margins.
Print: Allows you to send a document to a printer to get hard copy.
Font specifications: Allows you to change fonts within a document. For example, you can specify bold, italics, and underlining. Most word processors also let you change the font size and the typeface.
Graphics: Allows you to include illustrations and graphs in a document.
Headers, footers and page numbering: Allows you to specify customized headers and footers that the word processor will put at the top and bottom of every page. The word processor automatically keeps track of page numbers so that the correct number appears on each page.
Layout: Allows you to specify different margins within a single document and to specify various methods for indenting paragraphs — how much space you leave between the margins and the paragraphs.
Merge: Allows you to merge text from one file into another file. This is particularly useful for generating many files that have the same format but different data.
Spell checker: A utility that allows you to check the spelling of words. Ir will highlight any words that it does not recognize.
Thesaurus: Allows you to search for synonyms without leaving the word processor.
(from Professional English in use)
6. Find English equivalents in the text:
Вирізати і вставити, знайти й замінити, вирівнювання тексту, скорегувати текст, поля, щоб отримати інформацію у друкованому вигляді, характеристики шрифтів, задати напівжирний шрифт, курсив, підкреслення, розмір шрифту та накреслення символу, верхні і нижні колонтитули, об’єднати текст, створення файлів, програма перевірки орфографії, виділити, шукати синоніми.
7. Make up word combinations:
| 1. to display a document | a) with another |
| 2. to store a document | b) for a particular word |
| 3. to modify a document | c) hard copy |
| 4. to print a document | d) by entering commands |
| 5. to support | e) fonts |
| 6. to search | f) on a screen |
| 7. to replace one group of characters | g) of page numbers |
| 8. to get | h) electronically on a disk |
| 9. to change | i) on a printer |
| 10. keeps track | j) the features |
|
Практические расчеты на срез и смятие При изучении темы обратите внимание на основные расчетные предпосылки и условности расчета… |
Функция спроса населения на данный товар Функция спроса населения на данный товар: Qd=7-Р. Функция предложения: Qs= -5+2Р,где… |
Аальтернативная стоимость. Кривая производственных возможностей В экономике Буридании есть 100 ед. труда с производительностью 4 м ткани или 2 кг мяса… |
Вычисление основной дактилоскопической формулы Вычислением основной дактоформулы обычно занимается следователь. Для этого все десять пальцев разбиваются на пять пар… |
A
word processor enables you to create a document, store it
electronically on a disk, display it on a screen, modify it by
entering commands and characters from the keyboard, and print it on a
printer.
Word
processors usually support these features (and a few others).
Cut
and paste:
Allows you to remove (cut) a section of text and insert (paste) it
somewhere else.
Find
and replace:
Allows you to direct the word processor to search for a particular
word or phrase. You can also direct the word processor to replace one
group of characters with another everywhere that the first group
appears.
Word
wrap:
The word processor automatically moves to the next line when you have
filled one line with text, and it will readjust text if you change
the margins.
Print:
Allows you to send a document to a printer to get hard copy.
Font
specifications:
Allows you to change fonts within a document. For example, you can
specify bold, italics, and underlining. Most word processors also let
you change the font size and the typeface.
Graphics:
Allows you to include illustrations and graphs in a document.
Headers,
footers and page numbering:
Allows you to specify customized headers and footers that the word
processor will put at the top and bottom of every page. The word
processor automatically keeps track of page numbers so that the
correct number appears on each page.
Layout:
Allows you to specify different margins within a single document and
to specify various methods for indenting paragraphs — how much space
you leave between the margins and the paragraphs.
Merge:
Allows you to merge text from one file into another file. This is
particularly useful for generating many files that have the same
format but different data.
Spell
checker:
A utility that allows you to check the spelling of words. Ir will
highlight any words that it does not recognize.
Thesaurus:
Allows you to search for synonyms without leaving the word processor.
(from
Professional
English in use)
9. Find English equivalents in the text:
Вирізати
і вставити, знайти й замінити, вирівнювання
тексту, скорегувати текст, поля, щоб
отримати інформацію у друкованому
вигляді, характеристики шрифтів, задати
напівжирний шрифт, курсив, підкреслення,
розмір шрифту та накреслення символу,
верхні і нижні колонтитули, об’єднати
текст, створення файлів, програма
перевірки орфографії, виділити, шукати
синоніми.
10. Make up word combinations:
|
1. |
a) |
|
2. |
b) |
|
3. |
c) |
|
4. |
d) |
|
5. |
e) |
|
6. |
f) |
|
7. |
g) |
|
8. |
h) |
|
9. |
i) |
|
10. |
j) |
Соседние файлы в предмете [НЕСОРТИРОВАННОЕ]
- #
- #
- #
- #
- #
- #
- #
- #
- #
- #
- #
Word processing generally means the task of creating printed materials like letters, reports, thesis, books and so on. It involves the tasks such as entering text, editing, formatting, proofing, and printing.
Word processing nowadays is the use of computer to produce documents consisting primarily of text or words (as distinguished from numbers). Word processor is a general application software used for producing such text documents.
In the initial days of development, the computer was primarily used for performing mathematical calculations. The documents produced on computers consisted of recording the results of the calculation with a very little textual material. With the development, special computers and computer software were developed to produce documents such as letters and reports. Such computers were used in the printing industry for composing the material for printing.
These days, it is common that the computers are used extensively for word processing, and has almost replaced conventional typewriters across the world.
Of all computer applications, word processing is probably the most common. To perform word processing, you need a computer, a special program called a word processor, and a printer. A word processor enables you to create a document, store it electronically on a disk, display it on a screen, modify it by entering commands and characters from the keyboard, and print it on a printer.
The great advantage of word processing over using a typewriter is that you can make changes without retyping the entire document. If you make a typing mistake, you simply back up the cursor and correct your mistake. If you want to delete a paragraph, you simply remove it, without leaving a trace. It is equally easy to insert a word, sentence, or paragraph in the middle of a document. Word processors also make it easy to move sections of text from one place to another within a document, or between documents. When you have made all the changes you want, you can send the file to a printer to get a hard-copy or disk to store for future purpose.
Basic Features of Word Processors
There are various Word processors, but all word processors support the following basic features:
- Insert text: Lets you to insert text anywhere in the document.
- Delete text: You can remove characters, words, lines, or pages from document easily and without leaving any trace.
- Cut and paste : It has facilities to move the selected text by removing (cut) it from one place of document and inserting (paste) it somewhere else.
- Copy : Supports creating duplicate of a selection of text without any trouble.
- Page size and margins : It has options to define and change among various page sizes and margins, and the word processor will automatically readjust the text so that it fits in new layout.
- Search and replace : Allows you to search for a particular word or phrase in document. You can also replace one text with another and optionally everywhere that the match occurs.
- Word wrap : Word processor has this feature to automatically moves to the next line after you complete a line. This is also known as soft line break or auto line break. Word wrap also readjust text if you change the margins, paper orientation or page size.
- Print: Word processor supports various printers to send a document for printout.
Word processors that support only these features (and maybe a few others) are called text editors. Most word processors, however, support additional features that enable you to manipulate and format documents in more sophisticated ways. These more advanced word processors are sometimes called full-featured word processors.
Additional Features of Full-featured Word Processors
- File management : Many word processors contain file management capabilities that allow you to create, delete, move, and search for files. File menu is MS Word has commands for this task.
- Font specifications: Allows you to change typeface (fonts) within a document. You can specify font, font size, font styles such as bold, italics, and underlining and different effects like superscript, subscript, outline, strike-through etc.
- Footnotes and cross-references: Automates the numbering and placement of footnotes and enables you to easily cross-reference other sections of the document.
- Graphics: Allows you to embed illustrations (images) and graphs into a document. Some word processors let you create the illustrations within the word processor (using autoshapes and drawing tools); others let you insert an illustration produced by a different program.
- Headers , footers , and page numbering: Allows you to specify customized headers and footers that the word processor will place at the top and bottom of every page. It can keeps track of page numbers so that the correct number appears on each page.
- Layout : Supports different page size, margins and page orientation within a single document. It also has facility to apply various indentation to paragraphs.
- Macros : A macro is a character or word that represents a series of keystrokes. The keystrokes can represent text or commands. The ability to define macros allows you to save yourself a lot of time by replacing common combinations of keystrokes.
- Merges: Allows you to merge text from one file into another file. This is particularly useful for generating many files that have the same format and structure but different data. Generating mailing labels is the classic example of using merges.
- Spell checker : A utility that allows you to check the spelling of words. It will mark any word having spelling mistake or that it does not recognize. Spell checkers have ability to produce a list of suggested word to make you easier to correct mistakes.
- Table of contents and indexes: Word processors have features to automatically create a table of contents and index based on special codes that you insert in the document.
- Thesaurus: Word processors have a built-in thesaurus that allows you to search for synonyms without leaving the document.
- Windows : Lets you to edit two or more documents at the same time. Each document appears in a separate window. This is particularly valuable when working on a large project that consists of several different files.
- WYSIWYG (what you see is what you get): With WYSIWYG, a document appears on the display screen exactly as it will look when printed.
Word Processors And Desktop Publishing Systems
Desktop publishing is as good as having a mini-printing press within a personal computer. Publishing software helps design the page layout for each document. Tools in desktop publishing applications can help the user to configure the layout, where things are printed in the final design and how things are printed.
The line dividing word processors from desktop publishing (DTP) systems is constantly shifting. In general, though, desktop publishing applications support finer control over layout, and more support for full-color documents.
Both word processing and desktop publishing are similar in many ways but different in areas that cover the publication of documents.
Similarities between Word Processors and Desktop Publishing Systems
- Both the word processor and DTP systems deal with text that can be formatted.
- Word processors and desktop publishing systems work with tables and pictures.
- Both tools have many similar features like WordArt, Clip Art, and text styles.
The differences between Word Processors and DTP Systems
Word processing involves creation, editing, and printing of text while desktop publishing involves production of documents that combine text with graphics.
- Word processing is difficult to layout and design as compared to desktop publishing. Thus, desktop publishing is used to work on things like newsletters, magazines, adverts, and brochures where layout is important. Word processing documents are common for simple memos, letters, manuscripts, and resumes.
- When creating a desktop publisher, the first page is blank and a text frame must be added to add text. This is unlike the word processing in which text can be directly entered into the blank page.
- With desktop publishing, users can easily manipulate text and graphics and try new ideas. In contrast to this, word processing tools are adding more page layout features. Thus, the line that draws the difference between the two hardly exists now.
- Though there are many differences between the two, more word processing applications are coming out with enhanced features that mimic many of the desktop publishing tools on the market today. So, whether you choose to use word processing or desktop publishing software all depends on your document publishing needs and what application your are most comfortable using
Types of Word Processing
Word Processing applications are organized into a number of categories according to their complexity: Simple programs that manipulate ASCII are called Text Editors. More complex programs that feature formatting commands are called Word Processors. Some word processors are included in integrated application packages, which also feature other application programs. Such packages are convenient, but may not have all the features of larger programs. Full – featured word processing programs contain many options for formatting text and documents. They also might contain special utilities for more complex formatting and composition. Desktop publishing programs are designed for more complex formatting, especially the integration of text and graphics.
Text Editors
The simplest programs that do word processing are known as text editors. These programs are designed to be small, simple, and cheap. Almost every operating system comes with at least one text editor built in. Most text editors save files in a special format called ASCII. The biggest advantage of this scheme is that almost any program can read and write ASCII text.
The biggest advantage of text editors is the price. There is probably already one or more installed on your computer. You can find a number of text editors for free on the Internet. The ability to write ASCII text is the biggest benefit of text editors. It is a very good way of storing text information, but it has no way of handling more involved formatting. Text editors generally do not allow you to do things like change font sizes or styles, spell checking, or columns.
Windows: Notepad, DOS: Edit, Macintosh: SimpleText etc are some common text editor programs:
Integrated Packages
An integrated package is a huge program that contains a word processor, a spreadsheet, a database tool, and other software applications in the same program. The advantages of an integrated package derive from the fact that all the applications are part of the same program, and were written by the same company. Since they were presumably written together, they should all have the same general menu structure, and similar commands. The word processor built into an integrated package is probably more powerful than a typical text editor.
Integrated packages have some disadvantages. With the advent of GUI and modern operating systems, programs have become more and more standard even if they were written by completely different companies. The programmers had to make some compromises in order to make all the applications fit in one program. Word processing programs that are part of integrated packages generally have their own special code for storing text information, although they can usually read and write ASCII as well. However, if you choose to save in ASCII, you cannot save all the special formatting commands.
Microsoft Works, Microsoft Office Suite, Lotus Works, Claris Works are some examples of integrated packages.
High-end Word Processors
Word processing programs have evolved a great deal from the early days of computing. A modern word processing program can do many things besides simply handling text.
Since the early ’90s, most word processors feature a WYSIWYG interface. This feature is important because the real strength of word processors is in the formatting they allow. Formatting is the manipulation of characters, paragraphs, pages, and documents.
Modern word processors also are designed to have numerous features for advanced users. Some of the additional features that one can expect to find on a modern word processor are spelling and grammar checkers, ability to handle graphics, tables, and mathematical formulas, and outline editors.
These full-featured word processors sound wonderful, and they are. You might wonder if they have any drawbacks.
- Word processing programs as I have described often cost hundreds of dollars.
- Many of the features of full – fledged word processors are not needed by casual users.
- High-end word processing programs almost always save documents in special proprietary codes rather than as ASCII code. This makes the document incompatible with other applications. If you write a document in WordPerfect, you may not be able to read it in Word.
WordPerfect, Microsoft Word are some examples of commercial Word Processing packages
Desktop Publishing
Another classification of word processing you should know about has an uncertain future. These programs are called desktop publishing applications. Desktop publishing is taking the text that already been created, and applying powerful formatting features to that text. Traditionally, applications that allowed the integration of text and graphics, and allowed the development of style sheets were thought of as desktop publishing. Such a program makes it easy to create other kinds of documents than plain pages. With a desktop publisher, there are already style sheets developed to help you create pamphlets, cards, signs, and other types of documents that you wouldn’t be able to create on a typewriter.
The higher end word processing programs give you most of the features you could want in a desktop publishing program. It is possible to do many of the same things. Desktop Publishers are still very popular in certain specialty fields (graphic arts, printing, and publishing,) but the effects can be duplicated with skillful use of a word processing program.
Adobe Pagemaker, Adobe Illustrator, Microsoft Publisher are the example of some common Desktop Publishing programs.
Sign / Banner Programs
Another level of desktop publishing that has become very popular is the advent of specialty printing programs such as ‘The Print Shop’ or ‘Print Master +.’ These programs are designed specifically to help the user create signs, banners, and greeting cards. They are very easy to use, and much less expensive than full-feature desktop publishing applications, but again the effects can be duplicated with a higher end word processor.
Points to Remember
- Word processing did not develop out of computer technology. It evolved from the needs of writers rather than those of mathematicians, only later merging with the computer field
- The term word processing was invented by IBM in the late 1960s.
- A word processor is a computer application used for the production (including composition, editing, formatting, and possibly printing) of any sort of printable material.
- Word processor may also refer to a type of stand-alone office machine, popular in the 1970s and 1980s, combining the keyboard text-entry and printing functions of an electric typewriter with a dedicated processor (like a computer processor) for the editing of text.
- Microsoft Word is the most widely used word processing software. Many other word processing applications exist, including WordPerfect (which dominated the market from the mid-1980s to early-1990s on computers running MS-DOS operating system) and open source applications OpenOffice.org Writer, LibreOffice Writer, AbiWord, KWord, and LyX. Web-based word processors, such as Office Web Apps or Google Docs, are a relatively new category.
- Desktop publishing applications support finer control over layout and more support for full-color documents where as the word processing systems focus on editing and formatting of text.
- Text Editors, Integrated Packages, High-end Word Processors, Desktop Publishing, Sign / Banner Programs are the different types of word processors.
References:
- Webopedia – http://www.webopedia.com
- Wikipedia – http://en.wikipedia.org
- Bright Hub – http://www.brighthub.com
- IUPUI, Department of Computer and Information Science – http://cs.iupui.edu/
Recommended Reading:
- A brief history of WordProcessing
- WordProcessors: Stupid and Inefficient by Allin Cottrell
- Desktop Publishing: by Szu-chia Wang
Word processing is the expression used to describe using a computer to create, edit, and print records. Of all computer applications, word processing is the most common. To complete word processing, you need a computer, a specialised program called a word processor, and a printer. A word processor is an electronic device or computer software application, that performs the task of writing, editing, formatting, and printing of documents. The word processor was a stand-alone office machine in the 1960s, connecting the keyboard text-entry and printing functions of an electric typewriter, with a recording unit, either tape or floppy disk with a simple dedicated computer processor for the editing of text. A word processor enables you to create a document, store it electronically on a disk, display it on a screen, change it by entering commands and characters from the keyboard, and print it on a printer.
Microsoft Word:
Microsoft Word or MS-WORD (often called word) is a graphical word processing program that users can type with. It is made by the computer company Microsoft. Its purpose is to allow users to type and save documents. Similar to other word processors, it has helpful tools to make documents. Microsoft Word is the most popular word-processing program – and justifiably so. It’s easy to use and allows you to create all different types of documents.
About Microsoft Word:
Developers(s) : Microsoft
Initial release: October 25, 1983
Stable release: 16 12 (Build 7668.2074) / 31st January 2017, [2016 (15.24.0) / 12th July 2016 – For maxOS
Operating system: Windows 10, Windows 8, Windows RT, Windows Server 2012, Windows Server 2008 R2, Windows 7
Platform: IA-32, x64, ARM
Type: Word processor
Website: products.office.com/word
Features: Among its features, the word includes a built-in spell checker, a thesaurus, a dictionary, and utilities for manipulating and editing text. The following some aspects of its feature sets are:
Description: Templates, WordArt, Macros, Layout issues, Bullets and numbering, auto Summarize and many more But the 8 features that will take you to the next level are : Changing selection preferences, Turn off or customize AutoCorrect, Find out how well you write(technically), Seeing changes and edits, Leaving comments and suggestions, Write wherever you want without text boxes, Change capitalization, and Easily create citations(version-2016).
Why You Use Microsoft Word?
Many organisations now use computers to produce and organise written material, correspondence, membership lists and so on. But the most common programme, Ms-Word is used on most computers. It is written for people who have not used the programme before and had very basic information about the keyboard and Ms-Word. Ms-Word programme is called a word-processing package. This means that it is useful for typing and storing letters, articles, reports and anything that consists mainly of words. It is basically a fancy typewriter with a built in filing-system. If you think yourself to use Ms-Word, it may also be useful to you.
Text Maker
Original Author(s): soft maker
Initial release: 1987
Stable release: 2016
Operating system: MS Windows, Linux, Android,k Windows Mobile and Windows CE
Website: www.softmaker.de/ofwtm.htm
Features: Unicode Editor, Spell checker, Code folding, Fast navigation, Code completing, “Master” mode, Integrated Pdf viewer, Easy compilation, Mathematical symbols, Wizards, Latex documentation, Error handling, Rectangular block selection, Find in folders, Full asymptote support, Unlimited number of snippets.
Description: Tentmaker is a word processor Software developed by the Nuremberg (Germany) based software company Soft Maker and available as part of the soft Maker Office Suite which includes a presentation program, spreadsheet software, and even the Basic Maker scripting language. It has a fair number of publishing and editing tools which sets it in the same class with many desktop publishing software programs. Text Maker has a few features that can add a little something extra to your reports and documents, including soft shadows, mirror effects, image manipulation and transparencies.
Ability Office:
Developed By: Ability Plus Software
Initial release: September 1996
Stable release: March 2013 (Version 6)
Operating system: Microsoft windows
Type: Office Suite
Website: www.ability.com
Features:
- Microsoft Office ribbon style interface.
- Switch interfaces between traditional toolbar mode and Microsoft office 2010 or 2007 ribbon style.
- Much improved OOXML import/export.
- Open and save to the “cloud” with Dropbox.
- Built with Visual Studio 2010.
Description: Ability Office is an office suite which consists of a word processor, spreadsheet, database, modules for presentation and photo or image editing, plus a photo/image organiser and vector line drawing application. The applications support most common file formats and also offer a PDF export.
AbiWord
Developer(s) : AbiSource
Initial release: 1st December 1998
Stable release: 2.8.6 (Windows) & 3.0.2 (Linux) , 20th October 2016
Preview release: Windows 2.9.4
Written In: C++
Operating system: Cross-platform
Type: Word processor
Website: abisource.org
Features:
- Able to check spelling and grammar automatically
- Works with popular file formats
- Easy to install plugins
- Documents can be saved automatically
Description: AbiWord is a free and open-source word processor software written in C++ that looks nice and easy to use. Its tools and menu items are actually ordered very well and the whole program is simple to use. All the basic formatting tools you need for writing are included, but it’s nice you also get access to some more advanced options like inserting tables and allowing real time collaboration, which some word processors don’t allow. Also in the settings, you can adjust AbiWord to automatically save documents as often as every minute, which is a wonder feature.
LyX ( The Document Processor)
Developer(s) : The LyX Team
Initial release : 2.2.2 / 15th october 2016
Written in: C++, Qt5
Operating system: Cross-platform
Type: document processor
Website: www.lyx.org
Features:
- Automatically numbered headings, titles, and paragraphs with table of contents.
- Support for the XeTex and LuaTex typesetting systems.
- Standard operations like cut/paste, spell-checking.
- Table Editor
- Math Editor
- Ability to import various common text formats
- Ability to natively export the document to DocBook SGML, XHTML and plain text.
Description: LyX is an advanced open source document processor running on Linux/Unix, windows, and Mac OS X. It is called a “document processor”, because unlike standard word processors, LyX encourages an approach to writing based on the structure of your documents, not their appearance. LyX can produce HTML output via eLyXer (bypassing LaTeX), with a choice of ways to render mathematics which display beautifully in web browsers. It has real-time spellchecking, change tracking, version control, instant maths preview, image preview. It makes it easy to use the powerful features of LaTeX.
Last Words:-
If you like this article or have any issue related to this topic please comment below in the given comment box.
Thank You…!
RBSE Solutions for Class 9 Information Technology Chapter 6 MS-Office are part of RBSE Solutions for Class 9 Information Technology. Here we have given Rajasthan
Board RBSE Class 9 Information Technology Chapter 6 MS-Office.
| Board | RBSE |
| Textbook | SIERT, Rajasthan |
| Class | Class 9 |
| Subject | Information Technology |
| Chapter | Chapter 6 |
| Chapter Name | MS-Office |
| Number of Questions Solved | 218 |
| Category | RBSE Solutions |
TEXTBOOK QUESTIONS SOLVED
I. Multiple Choice Questions
Question 1.
Which one is the word-processor?
(a) MS-Word
(b) Word-Star
(c) Word-perfect
(d) all of these
Answer:
(a)
Question 2.
Word-processor is used for-
(a) to increase/ decrease size of fonts
(b) to insert into Header and footer
(c) to check spellings
(d) All of these
Answer:
(d)
Question 3.
Ruler bar is used for-
(a) To bold fonts
(b) to set the page margin
(c) Up-down the pages
(d) all of these
Answer:
(b)
Question 4.
Which one is appropriate place for header-
(a) Mid of the page
(b) Top of the page
(c) Bottom of the page
(d) None of these
Answer:
(b)
Question 5.
Possible page orientation is/are-
(a) Portrait
(b) Landscape
(c) Both a and b
(d) None of these
Answer:
(c)
Question 6.
Which one is used for graphical presentation-
(a) Access
(b) Excel
(c) Power point
(d) All of these
Answer:
(c)
Question 7.
How many types of slide layout-
(a) 4
(b) 8
(c) 11
(d) 9
Answer:
(a)
Question 8.
Predefined format which is used for graphical presentation is known as-
(a) Blank presentation
(b) Template
(c) Both a and b
(d) None of these
Answer:
(b)
Question 9.
Which option is used in presentation for display all slides in one window in small pictures format-
(a) Slide shorter
(b) Template
(c) Slide Show
(d) Wizard
Answer:
(a)
Question 10.
Delete Slide option is available in-
(a) File Menu
(b) Format Menu
(c) Edit Menu
(d) All of these
Answer:
(c)
II. Very Short Answer Type Questions
Question 1.
Define word processor.
Answer:
Word processing is the phrase used to describe using a computer to create, edit, and print documents. Of all computer applications, word processing is the most common. To perform word processing, you need a computer, a special program called a word processor, and a printer. A word processor enables you to create a document, store it electronically on a disk, display it on a screen, modify it by entering commands and characters from the keyboard, and print it on a printer.
Question 2.
Which shortcut keys is used to save file in MS-Word?
Answer:
Ctrl + S
Question 3.
What is subscript and superscript?
Answer:
Abbreviated as sup, a superscript is a character(s) that is half the height of a standard character, and printed higher than the rest of the text. An example of superscript is shown below.
Normal Text Superscript Text
To insert superscript text in Microsoft Word, highlight the text you want to superscript and then click the superscript button, which is the X2 option in the Font section of the toolbar.
Subscript In word processing and scientific notation, a digit or symbol that appears below the line; for example, H20 is, the symbol for water.
Question 4.
What is header and footer ?
Answer:
Headers and footers are pieces of text, or graphics, that appear at the top and bottom of a page. After you set up a header and footer, they will appear on all of your pages. You can add a page number to a header or footer, and Microsoft Word will automatically insert the right page number for you.
Question 5.
Why is print preview important?
Answer:
Print preview enables you to look at your document and easily see if the formatting is suitable. For example, you can check if the font is the same throughout and you can also see if anything is cut off by the page margins. This is the most useful function of print preview as you do not want to lose a part of your document by it being outside of the page margins.
Question 6.
What is a slide? .
Answer:
A slide is a single page of a presentation created with software such as PowerPoint or OpenOffice Impress. A presentation is composed of several slides.
Question 7.
How many types of slide layout are found in power point?
Answer:
four
Question 8.
What do you mean by rehearse timing?
Answer:
The “Rehearse Timings” option is an option that allows you to rehearse the time it takes to go through a slide. Instead of having to click every time to do something (change slides, have pictures enter, etc.) it will do it on its own and run through it with your timings.
Question 9.
How to insert a picture in slide?
Answer:
Place a picture on a slide:
- Display the slide.
- In 2003, choose Insert > Picture > From File or click the Insert Picture icon on the Drawing toolbar. In 2007 and 2010, choose Insert tab> Illustrations group> Picture.
- Select the image and move it to the desired location. You can also drag on a comer handle to resize it.
III. Long Answer Type Questions
Question 1.
What do you mean by word processor? What are the facilities that are available in word processor?
Answer:
A word processor is a computer software application, that performs the task of composition, editing, formatting, printing of documents.
The word processor was a stand-alone office machine in the 1960s, combining the keyboard text-entry and printing functions of an electric typewriter, with a recording unit, either tape or floppy disk (as used by the Wang machine) with a simple dedicated computer processor for the editing of text. Although, features and designs varied among manufacturers and models, and new features were added as technology advanced, word processors typically featured a monochrome display and the ability to save documents on memory cards or diskettes. Later, models introduced with innovations such as spell-checking programs, and improved formatting options.
(i) More advanced features that are found in recent word processors include:
- Collaborative editing, allowing multiple users to work on the same document.
- Creation of tables of contents.
- Mail-merge, spell check, etc facilities available.
- Management, editing, and positioning of visual material (illustrations, diagrams), and sometimes sound files.
- Automatically managed (updated) cross-references to pages or notes.
- Version control of a document, permitting reconstruction of its evolution.
- Non-printing comments and annotations.
- Generation of document statistics (characters, words, readability level, time spent editing by each user).
- “Styles”, which automate consistent formatting of text body, titles, subtitles, highlighted text, and so on.
Question 2.
How to insert header and footer in documents? Explain it.
Answer:
To Add a Header or Footer to a Word-
- Click the Insert tab and, from the Header & Footer group, click the Header button.
- Select the format you want from the list.
- Click any bracketed text and type the required replacement text.
- Repeat Step 3 for all bracketed text in the header
- When you’re done, click the Close Header and Footer command button in the Close group on the far right side of the Ribbon.
- Click the Insert tab and, in the Header & Footer group, choose Header’IEdit Header.
- If necessary, click the Go to Header command button.
- Edit or modify the header.
- Use the command buttons on the Design tab’s Insert group for special items.
- If you have a footer to modify, click the Go To Footer command button, and then edit or modify the footer.
- Click the Close Header and Footer command button when you’re done.
Question 3.
How to print a document? Explain it.
Answer:
Print a document or file- To print a document or file
(i) Right-click the file you want to print, and then click Print.
Windows will launch the program that created the file and send it to your default printer.
(ii) To choose print options:
- Open your document or file.
- On the File menu, click Print.
- In the Print dialog box that appears, you can choose which printer to use, which pages to print, and how many copies to print.
Question 4.
How to create table in word? Write the steps.
Answer:
Use table templates: You can use table templates to insert a table that is based on a * gallery of preformatted tables. Table templates contain sample data to help you visualize what the table will look like when you add your data.
- Click where you want to insert a table.
- On the Insert tab, in the Tables group, click Table, point to Quick Tables, and then click the template that you want.
- Replace the data in the template with the data that you want.
– Use the Table menu
- Click where you want to insert a table.
- On the Insert tab, in the Tables group, click Table, and then, under Insert Table, drag to select the number of rows arid columns that you want.
Question 5.
Write short note on —
(a) Bullet and Number
(b) Text Styles
(c) Spelling and Grammar
Answer:
(a) Bullet and Number: In bulleted lists, each paragraph begins with a bullet character.
In numbered lists, each paragraph begins with an expression that includes a number or letter and a separator such as a period or parenthesis. The numbers in a numbered list are updated automatically when you add or remove paragraphs in the list.
(b) Text Styles: To apply a character style, you can click in the middle of any word and select the character style to format the entire word. If you want to change a group of words you must first select the text before applying the character style.
(c) Spelling and Grammar: Microsoft Word makes it easy to check that your document is spelt correctly and uses good grammar. You can either correct the spelling as you type, or run the Spelling and Grammar check at any time while producing your document.
The Spelling and Grammar check looks at all the text in the document and suggests corrections to misspelt words, and allows the adding of words to the dictionary.
(i) Click the Spelling and Grammar button on the Standard toolbar
Or
Press F7
(ii) If Word discovers an error, the Spelling and Grammar dialogue box appears. The error appears in the text box at the top with suggestions below it
Take the required action by using the buttons on the right of the dialogue box as explained in the table below.
| Ignore Once | Accepts the spelling or grammar used and moves onto the next error |
| Ignore All/Ignore Rule | Accepts the spelling or grammar used and ignores all future occurrences of it in the document |
| Next Sentence | skips the grammar error and moves onto the next one |
| Add to Dictionary | Adds the word to the dictionary so that it is recognised in the future |
| Change | Changes the spelling of the word to the suggestion selected in the list |
| Change All | Changes all occurrences of the misspelling to the suggestion selected in the list |
(iii) When the Spelling and Grammar check is complete, a dialogue box appears.
(iv) Click Ok
Question 6.
What is mail-merge ? How to perform mail-merge?
Answer:
Mail merge is a tool which allows you to create letters, mailing labels, and envelopes by linking a main (common) document to a set of data or data source. The main document is linked to the data source by common fields of data, called merge fields. You can create your own merge fields, specific to your data source, or you can use a predefined set provided by Word.
For example, in a letter, your main document would be the letter informing the person they have won money, or their car is due in for an oil change. The data source is where the fields of information on each client receiving the letter are located. The data source would contain names, addresses, account numbers, date of last service, etc.
If you were printing envelopes or address labels, the main document would be the envelopes or the sheet with labels on it; the data source would be the addresses that are to be placed on these envelopes or labels of sheets.
(i) The mail merge process entails the following overall steps:
- Set up the main document. The main document contains the text and graphics that are the same for each version of the merged document — for example, the return address in a letter.
- Connect the document to a data source. A data source is a file that contains the information to be merged into a document. For example, the names and addresses of the recipients of a letter.
- Refine the list of recipients or items. Microsoft Word generates a copy of the main document for each recipient or item in your data file. If you want to generate copies for only certain items in your data file, you can choose which items (or records) to include.
- Add placeholders, called mail merge fields, to the document. When you perform the mail merge, the mail merge fields are filled with information from your data file.
- Preview, change individual documents, and complete the merge. You can preview each copy of the document before you print the whole set. And you can change individual copies of the document.
Question 7.
What do you mean by Presentation? Explain its utility.
Answer:
A presentation is a means of communication that can be adapted to various speaking situations, such as talking to a group, addressing a meeting or briefing a team.
A presentation program is a software package used to display information in the form of a slide show. It has three major functions: an editor that allows text to be inserted and formatted, a method for inserting and manipulating graphic images, and a slide-show system to display the content.
(i) The Key Elements of a Presentation:
- Context
- Presenter
- Audience
- Message
- Reaction
- Method
- Impediments
(ii) Uses of PowerPoint presentation:
- Create a Children’s Book or a Comic
- Make Your Own Vision Board
- A Handy Vector Graphics Editor
- Chart Your Family Tree
Question 8.
How to create presentation using Auto Content Wizard?
Answer:
PowerPoint has an AutoContent Wizard that can help you create your presentation. After you choose the type of presentation you want to create, the wizard uses the information you provide to help you create a presentation. You willl replace the text with your own words.
Presentations created with the AutoContent Wizard include suggestions on where to put different kinds of information and how to organize it into an effective presentation format.
(i) To use Auto Content Wizard
- Open PowerPoint.
- Click on from AutoContent Wizard in the Task Pane.
if the Task Pane is not visible, click on View’ from the menubar and then click on Task Pane. - Follow the instructions in the wizard and make your choices or provide information when asked.
- When the wizard is completed – finish the presentation by filling in the slides with text and images.
Question 9.
Difference between Title, subtitle and text in respect of new’ slide in presentation. How can we change colour?
Answer:
Within Power Point slides, text can be found in many places– however, the text within a text placeholder has characteristics that set it a class apart from all other text. Figure, which shows you what exactly a text placeholder is within a Power Point slide. Also note that only text content within the placeholders is part of the presentation’s outline.
Let’s explore which text shows up as a part of the outline in various Slide Layouts, as marked in Figure, above:
(i) In a slide that contains a title and subtitle, text contents of both placeholders comprise the outline.
(ii) In a slide that contains a title and content placeholder (Text, Table, Chart, SmartArt, Picture, Online Picture, Other Media Elements), the outline comprises just the text — and not the tables, charts, SmartArt graphics, etc.
(iii) In a slide that has only a title, the outline comprises just the title,
(iv) In a slide that contains a title and and two content placeholders (Text, Table, Chart, SmartArt, Picture, Online Picture, Other Media Elements), the outline comprises just the text within all placeholders.
If your slide has the Blank layout that has no text placeholders — then any text within that slide is not contained within the presentation’s outline.
To understand the difference more clearly, follow these steps:
- Launch PowerPoint, and create a Blank Presentation as shown in Figure.
- Type some text into the boxes that say: “Click to add title”, and “Click to add subtitle” (see Figure). These boxes are text placeholders that PowerPoint provides as boilerplates to fill in.
- Now, access the View tab of the Ribbon and click the Outline View button, as shown highlighted in red within Figure.
Figure: Outline View button
- You’ll notice that the text you type within both the placeholders showed up within the Outline view, as shown highlighted in red within Figure.
Figure: Outline view shows the text content of both the placeholders
- Access the Insert tab of the Ribbon, and click the Text Box button (highlighted in red within Figure.
Figure: Text Box button
- Now, drag and draw a text box on the slide, and type something within this text box. Notice that anything you type within the text box does not show within the Outline view (see Figure). The text typed with the placeholders only can be seen in Outline view. The text within the text boxes doesn’t shows up in the Outline view.
Figure: Text typed within text boxes does not show in the Outline view
Question 10.
What do mean by Animation? How to use animation in presentation? Also give the effect of Animation.
Answer:
In PowerPoint, OpenOffice Impress and other presentation software, animations are visual effects applied to individual items on the slide such as graphics, titles or bullet points. Animations are different than transitions, which are the movements of the whole slide.
(i) To apply a custom animation effect in Office PowerPoint, do the following:
- Select the text or object that you want to animate.
- On the Animations tab, in the Animations group, click Custom Animation.
- In the Custom Animation task pane, click Add Effect, and then do one or more
of the following: - Add Animations. You can animate the objects on your PowerPoint slides. PowerPoint provides four types of animations: Entrance, Emphasis, Exit, and Motion Paths. An Entrance animation determines the manner in which an object appears on a slide; for example, an object can move onto a slide.
ADDITIONAL QUESTIONS SOLVED
I. Multiple Choice Questions
“MS-Word”
Set: 01
Question 1.
Which of the following is not valid version of MS Office?
(a) Office XP
(b) Office Vista
(c) Office 2007
(d) None of above
Answer:
(b)
Question 2.
You cannot close MS Word application by-
(a) Choosing File menu then Exit submenu
(b) Press Alt+F4
(c) Click X button on title bar
(d) From File menu choose Close submenu
Answer:
(d)
Question 3.
The key F12 opens a-
(a) Save As dialog box
(b) Open dialog box
(b) Save dialog box
(d) Close dialog box
Answer:
(a)
Question 4.
What is the short cut key to open the Open dialog box?
(a) F12
(b) Shift F12
(c) Alt + F12
(d) Ctrl + F12
Answer:
(d)
Question 5.
A feature of MS Word that saves the document automatically after certain interval is available on-
(a) Save tab on Options dialog box
(b) Save As dialog box
(c) Both of above
(d) None of above
Answer:
(a)
Question 6.
Where can you find the horizontal split bar on MS Word screen?
(a) On the left of horizontal scroll bar
(b) On the right of horizontal scroll bar
(c) On the top of vertical scroll bar
(d) On the bottom of vertical scroll bar
Answer:
(c)
Question 7.
Which of the following is not available on the Ruler of MS Word screen?
(a) Tab stop box
(b) Left Indent
(c) Right Indent
(d) Center Indent
(e)All of them are available on ruler
Answer:
(d)
Question 8.
What is placed to the left of horizontal scroll bar?
(a) Tab stop buttons
(b) View buttons
(c) Split buttons
(d) Indicators
(e) None of above
Answer:
(b)
Question 9.
Which file starts MS Word?
(a) Winword.exe
(b) Word.exe
(c) Msword.exe
(d) Word2003.exe
Answer:
(a)
Question 10.
In how many ways you can save a document?
(a) 3
(c) 4
(b) 5
(d) 6
Answer:
(a)
Question 10.
If you want to keep track of different editions of a document, which features will you use?
(a) Editions
(b) Versions
(b) Track Change
(d) All of above
Answer:
(b)
Question 12.
Background color or effects applied on a document is not visible in-
(a) Web layout view
(b) Print Layout view
(c) Reading View
(d) Print Preview
Answer:
(d)
Question 13.
What is a portion of a document in which you set certain page formatting options?
(a) Page
(b) Document
(c) Section
(d) page Setup
Answer:
(c)
Question 14.
Borders can be applied to-
(a) Cells
(b) Paragraph
(c) Text
(d) All of above
Answer:
(d)
Question 15.
Which of the following is not a type of page margin?
(a) Left
(b) Right
(c) Center
(d) Top
Answer:
(c)
Question 16.
What is the default left margin in Word 2003 document?
(a) 1”
(b) 1.25”
(c) 1.5”
(d) 2”
Answer:
(b)
Question 17.
What is gutter margin?
(a) Margin that is added to the left margin when printing
(b) Margin that is added to right margin when printing
(c) Margin that is added to the binding side of page when printing
(d) Margin that is added to the outside of the page when printing
Answer:
(c)
Question 18.
Portrait and Landscape are-
(a) Page Orientation
(b) Paper Size
(c) Page Layout
(d) All of above
Answer:
(a)
Question 19.
If you need to change the typeface of a document, which menu will you choose?
(a) Edit
(b) View
(c) Format
(d) Tools
Answer:
(c)
Question 20.
Which of the following is not a font style?
(a) Bold
(b) Italics
(c) Regular
(d) Superscript
Answer:
(d)
Set: 02
Question 1.
Pressing F8 key for three times selects-
(a) A word
(b) A sentence
(c) A paragraph
(d) Entire document
Answer:
(b)
Question 2.
What happens if you press Ctrl + Shift + F8?
(a) It activates extended selection
(b) It activates the rectangular selection
(c) It selects the paragraph on which the insertion line is.
(d) None of the above
Answer:
(b)
Question 3.
How can you disable extended selection mode?
(a) Press F8 again to disable
(b) Press Del to disable
(c) Press Esc to disable
(d) Press Enter to disable
Answer:
(c)
Question 4.
What does EXT indicator on status bar of MS Word indicate?
(a) It indicates whether the external text is pasted on document or not
(b) It indicates whether extended add-ons are installed on MS Word or not
(c) It indicates whether Extended Selection mode is turned on or off
(d) None of above
Answer:
(c)
Question 5.
What is the maximum number of lines you can set for a drop cap?
(a) 3
(b) 10
(c) 15
(d) 20
Answer:
(b)
Question 6.
What is the default number of lines to drop for drop cap?
(a) 3
(b) 10
(c) 15
(d) 20
Answer:
(a)
Question 7.
What is the shortcut key, you can press to create a copyright symbol?
(a) Alt+Ctrl+C
(b) Alt + C
(c) Ctrl + C
(d) Ctrl + Shift + C
Answer:
(a)
Question 8.
How many columns can you insert in a word document in maximum?
(a) 35
(b) 45
(c) 55
(d) 65
Answer:
(b)
Question 9.
What is the smallest and largest font size available in Font Size tool on formatting toolbar?
(a) 8 and 72
(b) 8 and 64
(c) 12 and 72
(d) None of above
Answer:
(a)
Question 10.
What is the maximum font size you can apply for any character?
(a) 163
(b) 1638
(c) 16038
(d) None of above
Answer:
(b)
Question 11.
Which of the following is graphics solution for Word Processors?
(a) Clipart
(b) WordArt
(c) Drop Cap
(d) All of above
Answer:
(a)
Question 12.
The keystrokes Ctrl + I is used to-
(a) Increase font size
(b) Inserts a line break
(c) Indicate the text should be bold
(d) Applies italic format to selected text
Answer:
(d)
Question 13.
A character that is raised and smaller above the baseline is known as-
(a) Outlined
(b) Raised
(c) Superscript
(d) Subscript
Answer:
(c)
Question 14.
What is the purpose of inserting header and footer in document?
(a) To enhance the overall appearance of the document
(b) To mark the starting and ending of page
(c) To make large document more readable
(d) To allow page headers and footers appear on document when printed
Answer:
(d)
Question 15.
Which of the following function key activates the speller?
(a) F5
(b) F7
(c) F9
(d) Shift + F7
Answer:
(b)
Question 16.
The minimum number of rows and columns in MS Word document is—
(a) 1 and 1
(b) 2 and 1
(c) 2 and 2
(d) None of above
Answer:
(a)
Question 17.
Thesaurus tool in MS Word is used for-
(a) Spelling suggestions
(b) Grammar options
(c) Synonyms and Antonyms words
(d) All of above
Answer:
(c)
Question 18.
Why Drop Caps are used in document?
(a) To drop all the capital letters
(b) To automatically begin each paragraph with capital letter
(c) To begin a paragraph with a large dropped initial capital letter
(d) None of above
Answer:
(c)
Question 19.
A bookmark is an item or location in document that you identify as a name for future reference. Which of the following task is accomplished by using bookmarks?
(a) To add anchors in web page
(b) To mark the ending of a paragraph of document ,
(c) To quickly jump to specific location in document
(d) To add hyperlinks in webpage
Answer:
(c)
Question 20.
A word processor would most likely be used to do-
(a) Keep an account of money spent
(b) Do a computer search in media center
(c) Maintain an inventory
(d) Type a biography
Answer:
(d)
Set 03
Question 1.
What happens when you click on Insert » Picture » Clip Art-
(a) It inserts a clipart picture into document
(b) It lets you choose clipart to insert into document
(c) It opens Clip Art taskbar
(d) None of above
Answer:
(c)
Question 2.
Which option is not available in Insert Table Autofit behavior?
(a) Fixed Column Width
(b) AutoFit to Contents
(c) Autofit to Window
(d) Autofit to Column
Answer:
(d)
Question 3.
To autofit the width of column-
(a) Double click the right border of column
(b) Double click the left border of column .
(c) Double click the column header
(d) All of above
Answer:
(a)
Question 4.
From which menu you can insert Header and Footer?
(a) Insert Menu
(b) View Menu
(c) Format menu
(d) Tools Menu
Answer:
(b)
Question 5.
After typing header text, how can you quickly enter footer text?
(a) Press PageDown key and type the text for footer
(b) Click on Switch between Header & Footer then type the text
(c) Both of above
(d) None of above
Answer:
(b)
Question 6.
When inserting Page number in footer, it appeared ‘1’ but you wish to show ‘a’. How can you do that?
(a) From format menu, choose bullets and Numbering and configure necessary setting
(b) From Insert menu, choose Page Number and specify necessary setting
(c) Click on Page Number Format tool and specify required setting
(d) All of above
Answer:
(c)
Question 7.
Which of the following statement is false?
(a) You can set different header footer for even and odd pages
(b) You can set different page number formats for different sections
(c) You can set different header footer for first page of a section
(d) You can set different header and footer for last page of a section.
Answer:
(d)
Question 8.
Where can you change the vertical alignment?
(a) Formatting toolbar
(b) Paragraph dialog box
(c) Page Setup dialog box
(d) Standard toolbar
Answer:
(c)
Question 9.
To get to the ‘Symbol’ dialog box, click on the ———- menu and choose ‘Symbol’.
(a) Insert
(b) Format
(c) Tools
(d) Table
Answer:
(a)
Question 10.
Which of the following symbol sets would be most likely to contain a mathematical symbol such as a degree sign, greater than or equal to, or a Greek letter?
(a) Wingdings
(b) Wingdings 3
(c) Webdings
(d) Symbol
Answer:
(d)
Question 11.
When assigning a shortcut key to a symbol, you should always try to select a key or key combination that is:
(a) unassigned
(b) Located on the ten-key pad section of your keyboard.
(c) Assigned to another task.
(d) From the same font family as the symbol.
Answer:
(a)
Question 12.
Suppose you wanted to create an Auto Correct entry that would type the words ‘We regret to inform you that your submission has been declined’ Of the following choices, which would be the best name you could assign to this entry?
(a) Regret
(b) Subdual
(c) We regret to inform you that your submission has been declined
(d) 11
Answer:
(b)
Question 13.
If you want to convert a symbol or several lines of text into an AutoCorrect entry, you should:
(a) Insert the symbol or type the text in a Word document first. Then, select the text or symbol and go to the AutoCorrect dialog box.
(b) Click the Tools menu and choose Auto Correct Options. Then, click the Insert menu and choose Symbol (or click the Format menu and choose Paragraph) to add the symbol or paragraph to AutoCorrect.
(c) AutoCorrect can only accommodate one line of text. It is not possible to convert a symbol or multiple lines of text into an AutoCorrect entry.
(d) Insert the symbol or type the text in a Word document first. Then, select the text or symbol and click the Edit menu followed by Paste Special. Select New AutoCorrect Entry and then click OK.
Answer:
(a)
Question 14.
AutoCorrect was originally designed to replace words as you type.
(a) Short, repetitive
(b) Grammatically incorrect
(c) Misspelled
(d) None of the above
Answer:
(c)
Question 15.
Which of the following is the second step in creating a macro?
(a) Start recording
(b) Using your mouse or keyboard, perform the task you want to automate
(c) Assign a keyboard shortcut to the macro
(d) Give the macro a name
Answer:
(c)
Question 16.
If you will be displaying or printing your document on another computer, you’ll want to make sure and select the option under the ‘Save’ tab.
(a) Embed Fonts
(b) Embed True Type Fonts
(c) Save True Type Fonts
(d) Save Fonts
Answer:
(b)
Question 17.
In Word, the mailing list is known as the
(a) Data sheet
(b) Source
(c) Data source
(d) Sheet
Answer:
(c)
Question 18.
Which of the following is not one of the three ‘Mail Merge Helper’ steps?
(a) Merge the two files
(b) Create the main document
(c) Set the mailing list parameters
(d) Create the data source
Answer:
(c)
Question 19.
Which of the following button will allow you to add, delete, or change records in your Data Source?
(a) ‘Data Source’ button
(b) ‘Edit’ button
(c) ‘Edit Data Source’ button
(d) ‘Data editing” button
Answer:
(c)
Question 20.
It is possible to a data source before performing a merge.
(a) Create
(b) Modify
(c) Sort
(d) all of the above
Answer:
(d)
Set-4
Question 1.
Graphics are inserted in word document through:
(a) Chart
(b) File
(c) Clip Art
(d) Icon
Answer:
(c)
Question 2.
To display the spelling and grammar checking dialog box, you can use:
(a) F7
(b) F9
(c) FI
(d) F3
Answer:
(a)
Question 3.
You can select paragraph formatting using option:
(a) View
(b) Paragraph
(c) Font
(d) margin
Answer:
(b)
Question 4.
The text of current document can be selected by:
(a) Ctrl + S
(b) Ctrl + A
(c) Ctrl + 0
(d) Ctrl + P
Answer:
(b)
Question 5.
You can move or copy text to a:
(a) Different location
(b) Document in other program
(c) Other word document
(d) All the above
Answer:
(d)
Question 6.
Normal view of MS Word does not show:
(a) Standard toolbar
(b) Borders
(c) Header and footer
(d) Formatting toolbar
Answer:
(c)
Question 7.
A word document splits its windows into:
(a) Five parts
(b) Four parts
(c) Three parts
(d) Two parts
Answer:
(d)
Question 8.
A green wavy line in word document indicates:
(a) Syntax error
(b) Grammatical error
(c) Spelling error
(d) Logical error
Answer:
(b)
Question 9.
You can align, the selected paragraph of your document in centre by pressing:
(a) Ctrl ± E
(b) Ctrl + R
(c) Ctrl + S
(d) Ctrl + L
Answer:
(a)
Question 10.
A word document can be zoomed by:
(a) 300 %
(c) 200%
(b) 400 %
(d) 150%
Answer:
(c)
Question 11.
You can open a word file by:
(a) Ctrl + A
(b) Ctrl + 0
(c) Ctrl + R
(d) Ctrl + S
Answer:
(b)
Question 12.
To underline the text, press:
(a) Ctrl + I
(b) Ctrl + U
(c) Ctrl + B
(d) none
Answer:
(b)
Question 13.
A new word document can be created by pressing:
(a) Office Button >File
(b) Office Button> New
(c) File > New
(d) none
Answer:
(b)
Question 14.
To make columns the exact size of the text in the cells:
(a) AutoFit to Window
(b) Distribute Rows Evenly
(c) Distribute Columns Evenly
(d) AutoFit to Contents
Answer:
(d)
Short Answer Type Questions
Question 1.
What is a word processor? How is it useful?
Answer:
Word processor is a software program, which processes the word function. It can be used to prepare documents like
— letter, report, notices, bills etc.
Question 2.
How will you start the MS Word to create your document?
Answer:
First click on Start > All Programs > Microsoft Office > Microsoft Office Word 2007. MS Word’s screen will be displayed on your screen.
Question 3.
What will you do to save your document?
Answer:
Press, Ctrl + S or click File > Save As.
Question 4.
What are the shortcut keys for the following — cut, copy, paste?
Answer:
Cut: Ctrl + X;
Copy: Ctrl + C;
Paste: Ctrl + V.
Question 5.
What is text alignment?
Answer:
Text alignment is a text layout of a paragraph, between the margins of a page. For examples
— left, right, top and bottom.
Question 6.
What do you understand by the word wrap?
Answer:
When a text does not fit in a line to its right, it is automatically shifted to next line at starting point, is called word wrapping.
Question 7.
What do you mean by indent and indentation?
Answer:
The distance between the text boundary and the page margin is indent and the process of doing this is called indentation.
Question 8.
What do you mean by clipboard and what is its utilization?
Answer:
Clipboard is a temporary storage area, and it is used to store cut/copy text and graphics and these cut/copy text and graphics are used for pasting/copying elsewhere.
Question 9.
How will you control the spacing between two lines in a paragraph?
Answer:
First select the whole paragraph, then click arrow in the Paragraph group. A paragraph formatting dialog box will appear. Click spinners for Line Spacing, as desired.
Question 10.
What is the function of auto correct in MS Word?
Answer:
Auto correct feature looks for typing errors and corrects them automatically.
Question 11.
If there are spelling and grammatical errors in your document. How will you check it? Explain.
Answer:
MS Word has two options to correct the spelling and grammatical mistake(s) of a document. First is autocorrect, which automatically corrects the spellings and grammatical mistake of a document. Second, select Review > Spelling and Grammar. Word will start correcting spelling and grammatical mistake(s) from the beginning of the document, if some part of the document is selected, it will correct the errors of that part only. You may choose appropriate options.
Question 12.
How will you insert a Shape in your document? Explain.
Answer:
Shapes can be inserted in a document by selecting Insert > shape. It has buttons for basic shapes, lines, arrows, flow charts, banners, callout^ and other similar shapes, click any of these options.
Question 13.
How will insert a Clip Art picture into a word document?
Answer:
MS Word has the option to insert picture in a word document. For inserting a picture in a word document from Clip Art gallery click, Insert—> Clipart. Clip Art pane on the right side of the screen appears. Select the desired category.
Question 14.
Why will you use AutoFit option in a table?
Answer:
You will use AutoFit feature:
Question 15.
List the important features of a word processor.
Answer:
The following are some very useful features of the word processor:
Question 16.
Which components do you see in a document that is open in the MS-Word document?
Answer:
A document in the MS-Word window has the following components:
Question 17.
Define margins.
Answer:
Margins refer to the blank white areas near the edges of a page.
Question 18.
What do you mean by text alignment?
Answer:
While adding text in a document, the text of each line appears uniformly at an equal distance from the left margin of the page by default. Such a uniform setting of the text with respect to page margins is called alignment.
Question 19.
What do you mean by page orientation?
Answer:
We can print the text either length-wise or width-wise by setting the page in the required orientation.
Question 20.
Explain the concept of navigation in a document.
Answer:
Navigation in a document implies to move around in a document.
Question 21.
Define the Find and Replace feature of MS-Word.
Answer:
The Find &Replace option of the MS-Word helps us search a particular word, phrase, or sentence in our document and replace it, if required.
Question 22.
Differentiate between copying and moving a block of text.
Answer:
When we move a block of text, it means we are cutting that text from its current location and pasting it at a different location. On the other hand, when we copy a block of text, it means we are making a duplicate copy of it and pasting it at a different location. In case of copying, the original text remains unchanged. ,
Question 23.
Define formatting.
Answer:
The process of arranging text in a document in a particular way by changing text alignments, font, and size is called formatting.
Question 24.
What is character formatting?
Answer:
The character formatting plays a significant role in document formatting by determining the appearance of individual characters in the document,
Question 25.
Will you be able to format while typing?
Answer:
Using AutoFormat feature, you can format while typing by choosing the option Auto Format As you Type.
Question 26.
Sonia edited a document and saved the file. If Neha wants to see what was edited by Sonia, will she be able?
Answer:
Neha can only view the changes if Sonia worked on track change mode.
Question 27.
How will you change the color of deletions and formatting while editing a document?
Answer:
Select Review > Tracking > Track Changes. You may choose the Track Changing Options and color of your deletions and formatting.
Question 28.
Shivani wants to type equations, using mathematical expressions. What feature of word processor would she need?
Answer:
Shivani can click the Insert tab then click the Equation button.
Question 29.
How mail merge is useful to us?
Answer:
Mail Merge is a function that lets the user merge information from a database into letter written on a word processor.
Question 30.
Why is there only one page of labels on the screen when you preview a merged document?
Answer:
The Preview feature in the Mail Merge Wizard is designed to show only one page at a time. To see all your labels, and make any required changes before you print the merged document, click Next: Complete the merge.
Question 31.
Can I add an attachment when performing a merge to an e-mail message?
Answer:
No, you cannot add an attachment when performing a merge to an email message.
Question 32.
What are the two files created in Mail Merge?
Answer:
The first file in Mail Merge is called the source file that contains the content of the main document and the second file is called the data source file that contains the address details of the recipients.
IV. Long Answer Type Questions
Question 1.
What do you mean by Utility? Explain the Find & Replace utility in detail.
Answer:
A feature within an Application software that helps it to perform a specific task (like designing, optimizing or analyzing) with ease is called a Utility.
Find & Replace Utility-
The MS-Word has a Find and Replace feature that automates the process of searching for text within a document.
To use/activate this feature:
- Click on the Edit menu and select the Find & Replace option.
- The Find & Replace dialog box will appear.
- Enter the keyword to be searched in the Search section.
- Enter the keyword which will replace the searched word in the Replace section.
Question 2.
Which utility in MS-Word is used to corrects the spelling mistakes within a document?
Answer:
The Spelling and Grammar tool checks a document for spelling and grammatical errors. In MS-Word two types of errors will be displayed:
- Spelling mistakes
- Grammatical mistakes
Question 3.
What is a list? Explain the general steps to make a bulleted list.
Answer:
A number of connected items or names written or printed consecutively, typically one below the other is called a list.
The steps to create a bulleted list are as follows:
- Click on the Bullets On/Off button, present on the Formatting toolbar
- Write the first point in your list and then press Enter key.
- The next bullet will appear automatically.
- Compile the whole list in the similar way.
Question 4.
What is a table? Explain the different methods to insert a new table.
Answer:
A table is an organized arrangement of text in the form of rows and columns.
To insert a new table, position the cursor where you want the table to appear and use any of the following methods to open the Insert Table dialog box.
Method-1
- Click on the Table menu, Select the Insert option and choose the Table sub-option.
Method-2
- Press Ctrl+F12 key combination.
In both method, you will see the Insert Table dialog box. Select the desired number of rows and columns and click on OK.
Method-3
- Click on the Table icon present on the Standard toolbar. When you click on the small arrow present on the Table icon, you will see an option to select a specific number of rows and columns. Drag the pointer/cursor to select the desired number of rows and columns which will be highlighted and click the left mouse button once selected.
Question 5.
What do you mean by Formatting? How many types of text formatting are available in MS-Word?
Answer:
Formatting means changing the general arrangement and appearance of text in a document.
There are three types of text formatting available in MS-Word:
- Character Formatting
- Paragraph Formatting
- Page Formatting
Question 6.
Write a brief note on Character Formatting. Which attributes are present in this type of formatting?
Answer:
Character Formatting focuses on the appearance of individual character. From font sizes to font styles, text positioning to text attributes; the Character Formatting encompasses all attributes using which we can decide the arrangement of a character.
Question 7.
What is the purpose/significance of Effects option under the Font Effects tab? Explain with the help of an example.
Answer:
The Effects option provides us five types of Effects, which when applied show the following results:
- Capitals: Converts the selected text to Uppercase, e.g. INDIA IS A GREATEST COUNTRY
- Lowercase: Converts the selected text to Lowercase, e.g. india is a greatest country.
- Capitalize each word: Changes the first character of every word to Uppercase, e.g.. India Is A Greatest Country
- Sentence case: Converts the first letter capital of selected text and remaining letter or words into lower case. e.g. India is a greatest country .
- tOGGLE case: Converts given case into opposite. Eg. iNDIA iS a gREATEST COUNTRY
Question 8.
Without using the Font Effects tab, how will you change a piece of text from Lowercase to Uppercase? Write only the steps involved.
Answer:
Follow these steps:
- Write and select a piece of text.
- Click on the Format menu. Under the Change Case section, choose the Uppercase option.
Question 9.
Explain the three options present under the Spacing section of Position tab.
Answer:
Under the Spacing section of Position tab, there are three options:
- Default: Sets the spacing between the selected words to 0.0 pt.
- Expanded: Increases the spacing between selected words.
- Condensed: Shrinks the spacing between selected words.
Question 10.
What is a margin? Explain the different types of margins.
Answer:
The distance from the written text to the edge of the paper is called margin.
- There are following types of margins present in an MS-Word- Top Margin: Distance between the text and the top edge of the paper.
Bottom Margin: Distance between the text and the bottom edge of the paper.
Left Margin: Distance between the text and the left edge of the paper.
Right margin: Distance between the text and the right edge of the paper.
Gutter Margin: Space for book binding ( Only Left and top side margin supported)
Question 11.
What do you mean by Text alignment? What are the two categories of Text alignment?
Answer:
Text alignment refers to the position of text with respect to the margins of the page.
(i) There are two categories of Text alignment:
- Horizontal Text Alignment: Text aligned with respect to left and right margins,
- Vertical Text Alignment: Text aligned with respect to top and bottom margins.
Question 12.
Explain the concept of Horizontal text alignment and its types.
Answer:
When we align the text with respect to the left and right margins, it is called Horizontal text alignment.
(i) There are four types of Horizontal text alignment:
- Left Alignment: This is the default alignment of text in a document. The text is aligned along the left margin while leaving a little space towards the right margin.
- Right Alignment: The text is aligned along the right margin while leaving a little space towards the left margin. This alignment is mostly used to put dates on letter heads.
- Centered Alignment: The text is aligned centrally between the left and right margin. It is mostly used for titles.
- Justified Alignment: The text is aligned evenly between the left and right margin. ‘
Question 13.
What do you mean by Indent? Explain the types of Indents.
Answer:
The distance between the text boundaries and the page margins is called Indent. There are three types of indents:
- Before text indent: This is also called the left indent. A positive value will leave the corresponding space from the left margin and vice versa.
- After text indent: This is also called the right indent. A positive value will leave the corresponding space from the right margin.and vice versa.
- First line indent: This option is used to specify indent values for the first line of the document.
Question 14.
What is Mail Merge?
Answer:
Mail Merge is used to create a set of documents, such as forms, letters, or labels carrying similar content but addressed to different people. This helps in sending the same kind of information to different persons.
Question 15.
Mail Merge is used to create a set of documents, such as forms, letters, and labels. List three main components of the Mail Merge process and define each of them.
Answer:
The following are the three main components of the Mail Merge process:
- Main text document: Refers to the main body of a letter. The basic information in the main document remains the same for all recipients.
- Data source: Refers to the database that generally stores the names and address- related information in a tabular format. The header or the first row indicates the type of information contained in that column.
- Merged document: Refers to a document that is generated after merging the information of the main text document and the data source.
Question 16.
Why should we use bullet styles in our document?
Answer:
While working in a document, sometimes we need to highlight some key areas of text in the form of lists for summarizing key points. For this purpose, we use the option of creating bulleted and numbered lists provided in the document.
Question 17.
Write a note on graphics.
Answer:
Graphics add interactivity to our text documents. Use of graphics in a text document makes the concept explanation more clear and easy to understand. The MS-Office document application provides the facility to add graphics in documents. After adding graphics in our documents, we can modify them whenever required. We can add border and effects the graphics, such as the shadow effect.
Question 18.
Define the Page Preview feature of MS-Word.
Answer:
The Page Preview feature enables us preview a document before printing it.
Question 19.
Write a short note on Auto SpellCheck.
Answer:
Sometimes, the text that you type in your document can have spelling and grammatical mistakes. Whatever the reason of the errors, you have to correct them to make your text free of errors. Spellcheck is a mechanism in MS-Word document to check spelling and grammatical mistakes.
Power Point Questions-answers
I. Multiple Choice Questions
Set-1
Question 1.
ClipArt is a product of:
(a) Microsoft
(b) Adobe
(c) Oracle
(d) HP
Answer:
(a)
Question 2.
In PowerPoint, you can color:
(a) Fonts
(b) Lines
(c) Shadow
(d) All of the above
Answer:
(d)
Question 3.
Which of the following display the current application in PowerPoint?
(a) Status bar
(b) Title bar
(c) Groups
(d) Tabs
Answer:
(a)
Question 4.
The structure of PowerPoint can be visualized by:
(a) Slide Sorter View
(b) Outline view
(c) View tab
(d) Both a and b
Answer:
(d)
Question 5.
The text object pointed in shape with:
(a) 4 head arrow
(b) 3 head arrow
(c) 2 head arrow
(d) All of the above
Answer:
(a)
Question 6.
The page setting option appears in:
(a) Home tab
(b) Design tab
(c) Insert tab
(d) View tab
Answer:
(b)
Question 7.
What is a motion path?
(a) A type of animation entrance effect
(b) A method of advancing slides
(c) A method of moving items on a slide
(d) All of the above
Answer:
(c)
Question 8.
For moving slide to previous slide:
(a) PgUp
(b) Left arrow
(c) Right arrow
(d) PgDn
Answer:
(a)
Question 9.
You can display first slide by:
(a) PgUp
(b) Ctrl + Home
(c) PgDn
(d) Ctrl + F4
Answer:
(b)
Question 10.
The slide master looks almost identical to:
(a) Regular text slide
(b) Regular bullet slide
(c) Picture slide
(d) All of the above
Answer:
(b)
Question 11.
Transition slide can be applied to:
(a) One slide
(b) Three slides
(c) More than one
(d) None of these
Answer:
(c)
Question 12.
Rama is preparing a presentation on her company’s annual performance. She wants some text present on a slide to fly in from the left when she clicks the mouse. Which of the following features should she use?
(a) Slide Show
(b) Slide Transition
(c) Custom Animation
(d) Text Animation
Answer:
(c)
Question 13.
Which view will allow you to view your slides in thumbnail form?
(a) Normal view
(b) Slide sorter view
(c) Slide show
(d) Slide design
Answer:
(b)
Question 14.
Which option will you select in Print dialog box, in order to print handouts?
(a) Copies
(b) Slides
(c) Handouts
(d) Print range
Answer:
(c)
Set- 2
Question 1.
A is a sequential collection of slides in which each slide displays some information in the form of text or graphics.
(a) Presentation
(b) Page
(c) Slide
(d) None of the above
Answer:
(a)
Question 2.
The software is used for creating a presentation.
(a) Graphic
(b) Presentation
(c) DBMS
(d) None
Answer:
(b)
Question 3.
………. is a presentation software.
(a) Power Point
(b) Spreadsheet
(c) Writer
(d) Base
Answer:
(a)
Question 4.
A is an electronic page in a presentation.
(a) Page
(b) Slide
(c) E-Slide
(d) None of the above
Answer:
(b)
Question 5.
Which command is used to start a slide show?
(a) Edit
(b) File
(c) Insert
(d) Slide Show
Answer:
(d)
Question 6.
You can select all the slides in your presentation by pressing the following key:
(a) CTRL
(b) SHIFT
(c) CTRL + SHIFT
(d) ALT
Answer:
(b)
Question 7.
The command is used to insert a slide in your presentation.
(a) Slide
(b) Add Slide
(c) Insert Slide
(d) B and C
Answer:
(a)
Question 8.
Which of the following is the default view that allows you to see one slide at a time and edit it?
(a) Slide Sorter
(b) Normal
(c) Outline
(d) Notes
Answer:
(b)
Question 9.
The Custom Animation command is present in the menu,
(a) File
(b) Edit
(c) Slide Show
(d) Tool
Answer:
(c)
Question 10.
Which command is used to change the design of a slide?
(a) Slide Design
(b) Slide Layout
(c) Page
(d) None
Answer:
(a)
Question 11.
The is the shortcut key to see the Slide Show-
(a) F7
(b) F6
(c) F5
(d) F8
Answer:
(c)
Question 12.
In view, you can see all the slides in a presentation concurrently-
(a) Normal
(b) Notes
(c) Handouts
(d) Slide Sorter
Answer:
(d)
Question 13.
To select the desired slides in your presentation, you have to press:
(a) CTRL
(b) SHIFT
(c) CTRL + SHIFT
(d) ALT
Answer:
(a)
Question 14.
A is a pre-designed format of text and color scheme.
(a) Slide
(b) Template
(c) Presentation
(d) None
Answer:
(b)
Question 15.
The handouts, speaker notes, and outlines of a slide are the components that are used for purposes-
(a) Reference
(b) General
(c) A and B
(d) None of the above
Answer:
(a)
Question 16.
……………. is a special view of the presentation which is suitable to be printed and distributed to the audience.
(a) Normal
(b) Handout
(c) Outline
(d) Notes
Answer:
(b)
Question 17.
The effects are used to apply movement to the images and objects in slides.
(a) Animation
(b) Transition
(c) A and B
(d) All of the above
Answer:
(a)
Question 18.
The refers to a design theme that helps in defining the formatting and layout of all elements which are used for creating a slide.
(a) Slide master
(b) Template
(c) A and B
(d) None of the above
Answer:
(a)
Question 19.
In the Impress, there are types of masters.
(a) Four
(b) Two
(c) Five
(d) Three
Answer:
(d)
Question 20.
The effects are special types of effects that allow you to specilr how you want to navigate from one slide to the other.
(a) Animation
(b) Transition
(c) Special effects
(d) All of the above
Answer:
(b)
II. Short Answer Type Questions
Question 1.
What is a presentation?
Answer:
A presentation is a sequential collection of slides in which each slide displays some information in the form of text or graphics.
Question 2.
Define presentation software.
Answer:
Presentation software is a special type of software that helps us create attractive, eye¬catching, and professional- looking visual aids for users, such as computer images, paper printouts, and photographic transparencies. These visual aids help us communicate our ideas, messages, and other information in an easy and effective manner.
Question 3.
Which feature of presentation is used to navigate from one slide to another slide in a slide show? .
Answer:
The transition feature helps in navigating from one slide to the other in a slide show.
Question 4.
What do you mean by animation?
Answer:
Animation refers to the special sound or visual effects that are added to the text as well as other objects in slides in a presentation.
Question 5.
What are the basic elements of a slide?
Answer:
A slide contains various elements, such as title, subtitle, drawing objects, and clipart or pictures.
- Title: Refers to the heading of the slide. The title element provides a basic idea about the topic and content of the presentation.
- Subtitle: Refers to the description of the slide data. It also emphasises the central idea of the slide.
- Drawing objects: Refer to the various built-in shapes. These include auto shapes such as curves, lines, and WordArt.
- Clipart or pictures: Refer to the graphical objects that help in enhancing the appearance of a slide. The Open Office suite provides built-in pictures in its picture gallery.
Question 6.
Define slide master.
Answer:
The slide master refers to a design theme that helps in defining the formatting and layout of all the elements used for creating a slide.
Question 7.
Define the Slider Sorter view.
Answer:
The Slide Sorter view refers to a view that shows thumbnail versions of all slides in a presentation arranged in horizontal rows.
Question 8.
What do you understand by slide layout?
Answer:
A slide layout refers to a predefined and organized set of slide elements that helps in creating a new slide for a presentation.
Question 9.
What is a template?
Answer:
Template is the basic model that provides the basic structure to create a document or presentation easily and quickly.
Templates offer sets of different pre-defined visual elements that we can customize * according to our requirements.
Question 10.
How many types of slide components are available in the presentation, which are used for referencing purposes?
Answer:
The following components of a slide are used for referencing purposes:
- Handouts: Refer to the smaller versions of slides.
- Speaker Notes: Refer to the small pictures of slides along with some descriptive notes.
- Outlines: Refer to a summarized version of slides.
Question 11.
How can you select the continuous and non-continuous slides in your presentation?
Answer:
To select continuous slides, we need to press the SHIFT key and then click the range of slides we you want to select.
To select the non-continuous slides, we need to press the CTRL key and then click each slide that we want to select from our presentation.
Question 12.
What do you understand by the slide show?
Answer:
The slide show refers to the process of running an electronic presentation.
Question 13.
What is a slide in Power Point?
Answer:
A slide is a page of the PowerPoint presentation. If contains placeholder to hold different types of contents.
Question 14.
What is the use of header and footer in a presentation?
Answer:
Header and footer is a useful feature of PowerPoint as it helps displaying the similar useful information on each slide. You may change the header and footer details at any time in the presentation.
Question 15.
How will you print handouts of your presentation?
Answer:
To print handouts, on the Office Button, click Print Preview. In the Print box choose the Handout Layout option, Click Print.
III. Long Answer Type Questions
Question 1.
What are the advantages of PowerPoint presentation?
Answer:
Following are the advantages of PowerPoint presentation:
- The templates are built in for different appearances.
- You can add speaker notes.
- You can easily add video clips and sound recording.
- Features like animation and transition enhance the appearance of presentation.
Question 2.
What is a Slide Layout? Name a few.
Answer:
Slide layout refers to the arrangement of various slide components such as title, text, picture etc. The slide layouts supported by PowerPoint are Title and content; Title and 2 content; Title, Text and content; Title, 2 content and text; Title, ClipArt and Text; Title, Text and Chart; Title, Text and Media Clip.
Question 3.
How does PowerPoint presentations help in education?
Answer:
Multimedia presentation can help teachers reach students with a variety of learning styles. For a biology lesson about cell structure or English class about stories, a presentation, with Clip Arts and colorful backgrounds, can help children at all learning levels to retain information better.
Question 4.
Name the functions that can be performed in Slide Sorter view of a presentation.
Answer:
The functions are as follows:
- You can view all the slides in a presentation
- You can rearrange the placement of slides
- You can easily insert, delete and rename the slides
Question 5.
(a) Explain the following terms:
– Slide – Slide Show
– Handout – Slide Design
– Slide Master
Answer:
(a)
(i) Slide: Refers to an electronic page that contains information about the
presentation topic.
(ii) Slide Show: Refers to an electronic presentation, which can be run on the screen of a computer system or any projection device.
(iii) Handout: Refers to the smaller versions of slides. When you create a presentation, the handouts are given to the viewers. These handouts help the viewers easily understand the presentation.
(iv) Slide layout: Refers to a predefined and organized set of slide elements that helps in creating a new slide in your presentation.
- Slide master: Refers to a design theme that helps in defining the formatting and layout of all the elements used for creating a slide.
(b) What are the two features that help in enhancing the appearance of your presentation? The slide show can be enhanced by using the following features in your slides: (t) Animations and transitions. (ii) Music, sounds, and video.
Question 6.
Define the following terms:
(a) Presentation
(b) Presentation software
(c) Slide Master
Answer:
- Presentation: A presentation is a sequential collection of slides in which each slide displays some information in the form of text or graphics.
- Presentation software: Presentation software is defined as a special type of software that helps users create slides and reports.
- Slide Master: Slide master refers to a design theme that helps in defining the formatting and layout of all the elements used for creating a slide.
Question 7.
What is a presentation software? Where do we use this type of software?
Answer:
A presentation software is an application software which is used to create multimedia presentations in the form of slide shows. The maximum usage of this software can be seen in the field of entertainment, education, corporate training sessions, seminars and conferences.
Question 8.
What is the difference between Slides Pane and Tasks Pane?
Answer:
Slides Pane: It contains thumbnail view of all the slides in a presentation, in the order they will be shown in the slide show.
Tasks Pane: It contains features which are used to format a slide like slide layout, slide design, animation effects, slide transition etc.
Question 9.
Explain any two basic elements of a slide.
Answer:
Title: It is the heading of a slide which is used to guide the audience about the content of the slide.
Body Text: It contains the main content of the slide, generally formatted as a bulleted or numbered list.
Footer: This is an area at the bottom of the slide used to specify the organization name or slide show theme. It is an optional field and can be deleted.
Question 10.
What is Slide Layout? Where is this tab located in the presentation window?
Answer:
Slide Layout defines the basic structure of a slide. It provides us different ways to position our text, images and other graphic options.
The Layouts tab is located in the Tasks pane component of presentation window.
Question 11.
Define the term ‘Design Template’.
Answer:
Design Templates are inbuilt design files for creating a presentation. They include predefined elements like layouts, backgrounds and color schemes, text styles etc.
Question 12.
Write the three different ways of creating a new presentation in powerpoint.
Answer:
We can create a new presentation by following any of the three given options:
- Click on the New icon present on the Standard toolbar and go to Presentation.
- Press Ctrl+N.
- Click on File >New Presentation.
Question 13.
Explain the three different options of alert message which you receive while closing a presentation that has not been saved.
Answer:
While closing a presentation that has not been saved since the last change, we get the following three options in the message box:
Save: The document is saved and then closed.
Discard: The document is closed, and all modifications since the last save are lost. Cancel: Nothing happens, and you are returned to the document.
Question 14.
What is the default view of the presentation window? Explain it.
Answer:
By default, we work in Normal view. It is the main view for creating and editing slides. It has options to add text, graphics, sound, animation and other effects as well. We can see three panes in this view- the Slides Pane, the Tasks Pane and the Current slide. Click on View>Normal or Normal tab above the workspace to open the Normal view.
Question 15.
Describe the steps used to enter notes in a slide.
Answer:
We can add notes to a particular slide in Notes View. These notes are not visible when the presentation is shown.
The steps to enter notes in a slide are described below:
- Click on View> Notes or ‘Notes tab above the workspace to open the Notes view.
- Select a slide from the Slides pane.
- You will find a text panel below the slide with a prompt box ‘Click to add notes’. Click here to enter notes for the slide.
We hope the given RBSE Solutions for Class 9 Information Technology Chapter 6 MS-Office will help you. If you have any query regarding Rajasthan Board RBSE Class 9 Information Technology Chapter 6 MS-Office, drop a comment below and we will get back to you at the earliest.