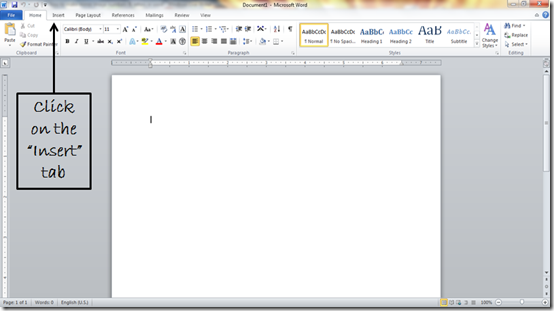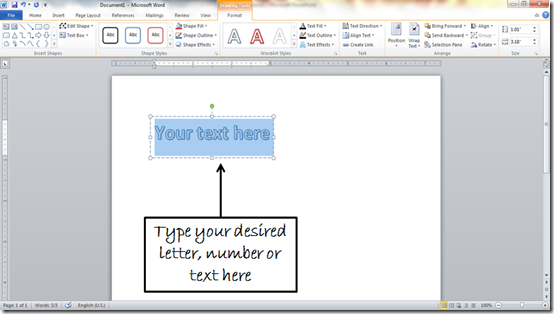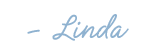Mirroring an image is useful if you want to print a photo in a flipped perspective. Thankfully, Microsoft’s suite of applications can help. Here’s how to flip an image in a Microsoft Word document.
To mirror an image in Microsoft Word, open the Word document that contains the image (or insert the image by clicking Insert > Pictures) and then click the image to select it.
Next, on Windows, right-click the image and, from the context menu, select “Format Picture.” On Mac, you can also use the Command+Shift+1 keyboard shortcut.
You’ll now be in the “Effects” tab of the “Format Picture” pane, which appears to the right of the window. Here, click the arrow next to “3-D Rotation” to display its contents.
Next, change the “X Rotation” degree to “180” by typing it directly in the text box or by pressing the up arrow to the right of the text box. Pressing the up arrow increases the degree in increments of ten.
Once the X Rotation is set to 180 degrees, the selected image will be an exact mirrored copy of the original image.
You can also manually mirror an image by clicking the image to select it and then clicking and dragging the right handle to the left.
This second method may be quicker than the first, but it’s difficult to get the image to an exact 180 degrees this way.
Mirroring an image isn’t the only photo editing tool Microsoft Word provides. You can also remove backgrounds from images, place text over a graphic, and more.
READ NEXT
- › How to Mirror or Flip Text in Microsoft Word
- › Expand Your Tech Career Skills With Courses From Udemy
- › Get to Your Windows 11 Desktop: 7 Fastest Methods
- › Microsoft Is Testing Windows 11 Changes for the Steam Deck
- › Mozilla Wants Your Feature Suggestions for Thunderbird
- › BLUETTI Slashed Hundreds off Its Best Power Stations for Easter Sale
- › The New NVIDIA GeForce RTX 4070 Is Like an RTX 3080 for $599
How-To Geek is where you turn when you want experts to explain technology. Since we launched in 2006, our articles have been read billions of times. Want to know more?

Now Professor Blogger will take over. Try not to yawn too much. The information is solid.
If you want to iron-on transfer numbers or words onto pillows or fabric or clothing – or whatever project you might have in mind – you need to start with mirror-image text.
Here’s my step-by-step tutorial on how to make mirror image text in Microsoft Word using WordArt (I work with Word 2007 and/or Word 2010, depending on which laptop I can wrestle away from the kids).
Start by opening a word document, and then follow along with my screen cap instructions …
I used those mirror image numbers to make these numbered napkins …
Pin it from here for future reference …
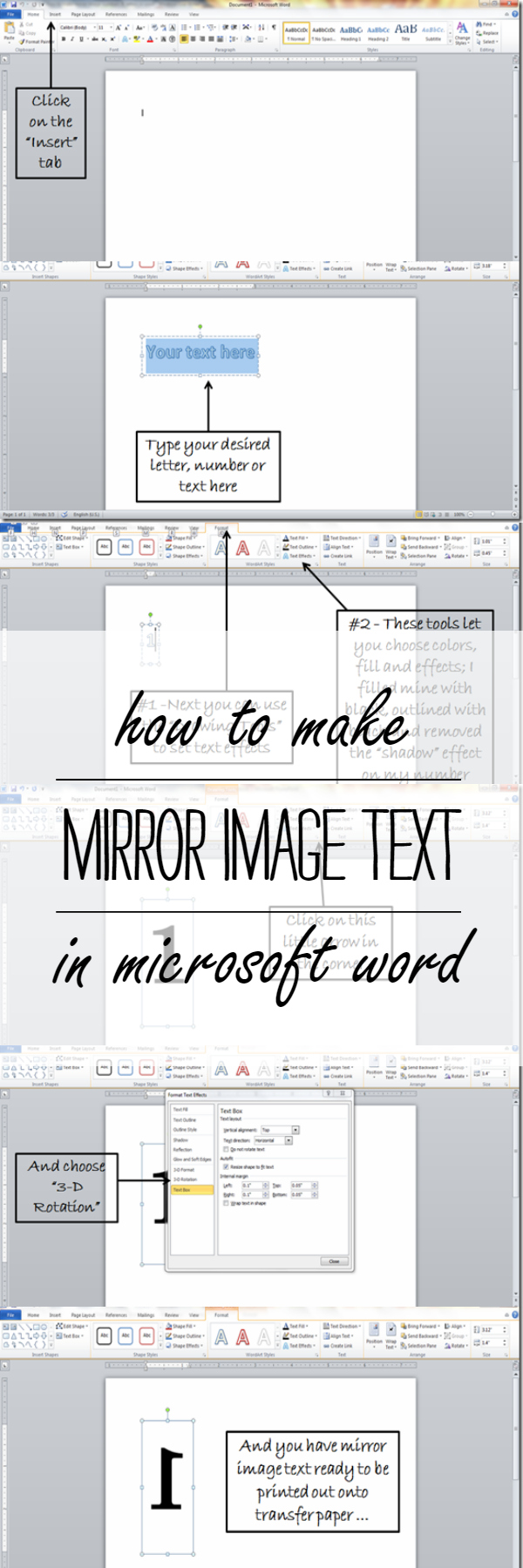
You Might Also Like:
How To Make A Monogram Pillow with Mirror Image Transfer
Monogram Pom Pom Pillow
Need synonyms for mirror image? Here’s a list of similar words from our thesaurus that you can use instead.
Contexts ▼
Noun
A person or thing that looks exactly like another
Adjective
Reversed in orientation
… more ▼
Noun
▲
A person or thing that looks exactly like another
clone
replica
double
duplicate
twin
counterpart
facsimile
likeness
match
duplication
doppelganger
ringer
copy
image
carbon
lookalike
Doppelganger
picture
fetch
spit
look-alike
carbon copy
spitting image
alter ego
living image
dead ringer
eidetic image
exact duplicate
living picture
very image
spit and image
chip off the old block
exact likeness
imitation
reproduction
dead spit
reflection
mate
perfect likeness
coordinate
echo
replication
fellow
parallel
simulacrum
stand-in
impersonator
ditto
very spit
exact counterpart
equal
dummy
equivalent
mock
reduplication
companion
reciprocal
portrait
appearance
shadow
model
second self
evil twin
close likeness
Doppelgänger
photocopy
the image of
very picture
image of
picture of
mirror-image
mirror
Xerox
knock-off
exact match
similitude
look alike
two of a kind
peas in a pod
pendant
simulacre
carved figure
form
dupe
like
ectype
younger version
rival
counterfeit
reiteration
repetition
representation
similarity
coequal
pair
knockoff
recurrence
analogUS
pirate
spare
analogueUK
second
copycat
correlate
replacement
repro
peer
approximation
compeer
miniature
simulation
effigy
mock-up
forgery
ersatz
impression
impersonation
cast
copying
transcription
pattern
tracing
archetype
study
type
complement
sham
fake
mirroring
paralleling
photograph
imprint
rubbings
transcript
repeat
resemblance
half
figure
figurine
embodiment
statuette
statue
hard copy
other half
doubling
sculpture
recreation
multiple
reprint
backup
virtual reality
correspondent
emulation
flimsy
mimic
offprint
homologueUK
corollary
act-alike
look-alike computer
genetic copy
counterfoil
one of a pair
microcosm
toy
homologUS
spawn
one and the same
two peas in pod
rip-off
semblance
tally
rerun
replay
redo
reprise
renewal
iteration
partner
recap
recapitulation
reshowing
reappearance
brother
illustration
better half
encore
exemplification
sketch
drawing
demonstration
diagram
painting
icon
symbol
bust
profile
façade
facade
rendering
sign
portraiture
personification
design
adumbration
more ❯
“The woman in the exquisite painting was a mirror image of Laurel, only around twenty years older.”
Adjective
▲
Reversed in orientation
backwards
switched
back to front
Adjective
▲
Made up of exactly similar parts facing each other or around an axis
symmetrical
consistent
symmetric
uniform
commensurate
commensurable
even
equal
regular
aligned
congruous
geometric
geometrical
mirror-image
mirror-like
evenly shaped
in line
steady
unchanging
unvarying
constant
fixed
invariable
systematic
orderly
methodical
reliable
consonant
rhythmic
regulated
repeated
recurring
periodic
set
systematizedUS
periodical
measured
dependable
standardizedUS
patterned
mechanical
standardisedUK
harmonious
successive
systematisedUK
accordant
balanced
arranged
precise
alternating
serial
punctual
cyclic
exact
in order
stable
unwavering
undeviating
unfluctuating
immutable
unbroken
invariant
unvaried
straight
unalterable
smooth
level
equable
true
static
plumb
habitual
rigid
monotonous
sustained
ordered
inflexible
unmodifiable
undiversified
monolithic
irreversible
incorrigible
compatible
ossified
normal
homogeneous
well-proportioned
well-balanced
of a piece

|
Find more words! |
|
Use * for blank tiles (max 2) Advanced Search Advanced Search |
|
|
Use * for blank spaces Advanced Search |
|
| Advanced Word Finder |
See Also
What is the opposite of mirror image?
Sentences with the word mirror image
Words that rhyme with mirror image
What is the plural of mirror image?
Translations for mirror image
Use our Synonym Finder
Nearby Words
mirror images
mirroring
mirrorings
mirrorless
mirrorlesses
mirrorless system camera
mirrored
mirrorballs
mirror ball
mirrorball
mirror
mirrnyongs
Find Synonyms
| go | |
|
|
69
69 people found this article helpful
Learn to flip words and rotate text in Word
Updated on December 14, 2021
What to Know
- Mac: Open a Word document. Go to Insert > Text Box > Draw Text Box. Type and format the text or insert a shape or image.
- Windows: Go to Insert > Text Box > Draw Text Box. Drag one corner of the text box to resize it. Add text, an image, or a shape.
- Mac and Windows: Right-click the box and select Format Shape > Shape Options > Effects > 3-D Rotation. Set the X Rotation to 180.
This article explains how to mirror an image in Microsoft Word on a Mac or Windows computer. This information applies to Word for Microsoft 365, Word 2019, Word 2016, Word 2013, and Word for Mac.
How to Flip an Image in Word for macOS
Creating a flipped or mirror image in Microsoft Word is useful primarily when you are transferring text and imagery to fabrics with iron-on transfer paper.
Follow these steps to print a mirror image in Word for macOS.
-
Open a Word document.
-
Go to the Insert tab.
-
Select Text Box.
-
Select either Draw Text Box or Draw Vertical Text Box, depending on your specific needs.
To mirror images, text, or WordArt, these contents should first be placed within a Text Box.
-
Type and format your text, if applicable, within the newly-created text box.
You can also insert shapes, WordArt, or images at this point using the same methods you would use without a text box.
-
Once your text box contents are ready, right-click the box so that its context menu appears.
If you use a macOS without a two-button mouse, click with two fingers on the trackpad. Or, follow our instructions for how to right-click on a Mac.
-
Select Format Shape.
-
The Format Shape pane displays to the right of the document contents. Select Shape Options.
-
Select the Effects icon, which is the middle option.
-
Select 3-D Rotation so that its corresponding options become visible.
-
Set the X Rotation to 180.
-
You should now see a mirror image of the contents within the text box.
-
The text box has a shaded background, which may not be what you want. To remove this shading, go to the Shape Options tab and select the Fill & Line icon, represented by a tipped-over paint can. Select Fill so that its accompanying options become visible, then select No fill.
How to Flip an Image in Word for Windows
Follow these instructions to flip an image in Microsoft Word for Windows.
-
Open a Word document.
-
Select Insert > Text Box.
-
When the pop-out window appears, select Draw Text Box.
To mirror images, text, or WordArt, these contents should first be placed within a Text Box.
-
Select and drag to create a text box within the body of the document. It can be resized later if needed.
-
Type and format your text, if applicable, within the newly-created text box.
You can also insert shapes, WordArt, or images at this point using the same methods you would use without a text box.
-
Once your text box contents are ready, right-click the box so that its context menu appears, then select Format Shape.
-
The Format Shape pane displays to the right of the document contents. Select Shape Options.
-
Select Effects, which is the middle option and resembles a pentagon.
-
Select 3-D Rotation so that its corresponding options become visible.
-
Set the X Rotation to 180.
-
You should now see a mirror image of the contents within the text box.
-
The text box has a shaded background, which may not be something that you want. To remove this shading, go to the Shape Options tab, select the Fill & Line icon, represented by a tipped-over paint can, then select Fill > No fill.
Thanks for letting us know!
Get the Latest Tech News Delivered Every Day
Subscribe