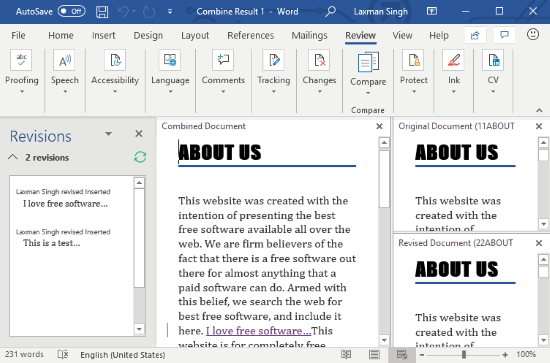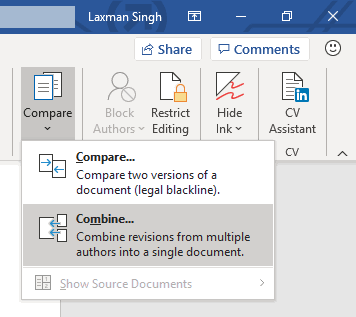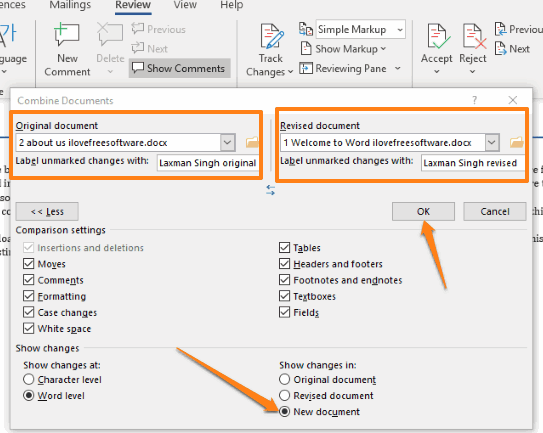Download Article
Download Article
- Merging Multiple Documents
- Merging Two Versions of a Single Document
- Q&A
|
|
This wikiHow teaches you how to merge multiple Microsoft Word documents into a single document. In addition to merging separate documents, you can also merge multiple versions of a single document into one brand-new file. Although combining documents may seem daunting at first, the steps are actually pretty easy, and you’ll be combining files in no time!
-
1
Open the Word document you want to merge into. The easiest way to do this is to double-click the document so it opens in Word. You can also open Word first, click the File menu in Word, click Open, and select the document.
-
2
Click in the place where you want to insert the next document. The text from the document you’re inserting will begin at the location you click.
Advertisement
-
3
Click the Insert tab. It’s at the top of the screen between «Home» and «Draw» (or «Home and «Design» in some versions).
-
4
Click the Object button. It’s in the «Text» panel of the Insert tab, which is toward the top-right corner of Word. This opens the «Object» dialog window.
- If you only want to merge plain text into this document (no images, special fonts, for formatting), you can click the arrow next to «Object» instead, select Text from File, and skip to step 7.
-
5
Click the Create from File tab. It’s the second tab in the Object window.
-
6
Click the Browse button. This opens your computer’s file browser.
-
7
Select the document you want to insert.
-
8
Click the Insert button. This closes the file browser and adds the file to the «File name» field.
-
9
Click the OK button to insert the document. The contents of the selected document should now appear where you set the cursor.
- Word documents and most RTF documents will retain their original formatting when merged. Results will vary for other types of files.
- Repeat these steps for each document you want to merge.
Advertisement
-
1
Open one of the documents you want to merge. The easiest way to do this is to double-click the document so it opens in Word. You can also open Word first, click the File menu in Word, click Open, and select the document.
- A Word document will have multiple versions if you’ve enabled Track Changes on the Review tab.[1]
- A Word document will have multiple versions if you’ve enabled Track Changes on the Review tab.[1]
-
2
Click the Review tab. It’s at the top of Word between «Mailings» and «View.»
- If you don’t have a Review tab, click the Tools tab.
-
3
Click Compare. It’s in the toolbar toward the top-right side. Two options will expand.
-
4
Click on Combine…. It’s the second option. A window will appear in which you can choose your documents.
-
5
Select the «Original document» from the labeled drop-down menu. This is the document that was originally sent for review (before you made modifications).[2]
-
6
Select the «Revised document» from the labeled drop-down menu. This is the one you’ve edited.
- If you want to mark the parts of the document that have been changed since revision, type a label into the «Label unmarked changes with» box. Usually you’ll want to use the name of the person who suggested the edits.
-
7
Select New document under «Show changes in.» This tells Word to create a new document from the two you’re merging.
-
8
Click OK. The two versions will be combined into a new Word document and it’ll show up in a new three-panel Word window. The document in the center is the merged document, the left panel shows the revisions, and the right shows the two documents compared to one another.
- If there’s too much information on the screen to read the new document, go to Compare > Show Source Documents > Hide Source Documents. This minimizes the right panel and marks revisions with a vertical red line in the new merged document.
Advertisement
Add New Question
-
Question
What is the point of merging a document?
If two people are working on the same document at the same time, you will end up with two conflicting revisions. Both may have started from the same base version of the document, but through their separate work, they have created two different, revised versions. The point of merging is to combine the changes of both contributors into a new, complete revision of the document. The merging process compares what was changed in each version of the document, and tries to automatically create a new document combining all changes from all editors. Manual intervention may be necessary, if, for example, two authors changed the same sentence in different ways.
-
Question
How do I restart page numbering within a document?
Page tab — Break — Insert New Section Break; this will give you this chance to change page numbering.
-
Question
How can I combine a German document and an English document to show the German text on the left side of the page and the English translation on the right side of the page?
Create a table with two columns on the page with two columns. Copy and paste the German text into the left column, and copy and paste the English text into the right column. If you wish you can put each paragraph of English and German into a new row in the table. Adjust your cells as necessary.
See more answers
Ask a Question
200 characters left
Include your email address to get a message when this question is answered.
Submit
Advertisement
Thanks for submitting a tip for review!
About This Article
Article SummaryX
1. Open a Word document.
2. Click the insertion point.
3. Click the Insert tab.
4. Click Object.
5. Click Create from file.
6. Select the document to merge.
7. Click Insert.
8. Click OK.
Did this summary help you?
Thanks to all authors for creating a page that has been read 1,422,216 times.
Is this article up to date?
Imagine putting together a research paper, training manual, or business proposal. These documents are often the culmination of several separate documents assembled by a team. If each member of the team is working on their part off the project in their own project file, the time will come when all of the pieces of the puzzle must come together to form the final assembled version of the document.
Most users will resort to painstakingly copying and pasting all of the individual documents into a single, cohesive finished product. This method of document aggregation is exceedingly tedious and usually results in the user thinking, “There has to be a better way”?
INSERT TEXT FROM FILE
Microsoft Word has the ability to plug an existing document into your current document, without all that messy opening, copying, pasting, closing, and switching document windows. The procedure is very straightforward (for the sake of this explanation, we will refer to the document being copied as the subdocument and the file accepting the data as the master document.)
Step 1
Open the master document and place your cursor where you would like the subdocument(s) text to appear.
Step 2
Click on the Insert tab to access the Text Group on the Insert ribbon.
Step 3
Click the downward pointing arrow to the right of the Object button and select Text from File…
Step 4
Browse to the location of the subdocument(s).
Step 5
From the Insert File dialog box, select the subdocument(s) and click Insert.
Now sit back and enjoy the glory that is a single collection of formerly individual documents.
A few notes on this operation:
- If you select multiple documents for insertion, the files will be added in alphabetical order based on the filenames of the documents. If a specific order is desired, you may wish to copy all of the target files into a new folder and rename them something along the lines of “Doc1, Doc2, Doc3, etc…”
- In rare cases, some of the original subdocument formatting may be lost. It is always a good idea to spot check the master document for any lost or incorrect formatting.
- The documents will be inserted without any regard to page breaks. In other words, if your desire was to have each inserted subdocument start on a new page in the master document, you will have to manually insert the page breaks at the appropriate locations.
This article covers how to merge Word documents to create a single Word file. This can come in handy when there is an original Word file and a modified Word file and you want to compare the changes between original and modified file, and then finally create a single file from both the files, including the changes. To do so, you can use the native feature of Microsoft Word, which is available in Word 2007-2016 and Word 365.
To merge two Word documents to create a single Word file, there is a Compare feature. Using that feature, you can add the original and modified version Word files, view or compare the changes, preview the combined Word document, and then finally save the new combined document as a separate Word file.
The screenshot above shows two Word documents combined and the output document is visible on the center part of Word.
Step 1: Firstly, open Microsoft Word and then open the original Word document file.
Step 2: Once you’ve done that, go to Review tab in ribbon menu, use Compare drop-down option, and tap on the Combine option.
Step 3: A Combine Documents box will open. You will see two sections:
- Original document: Here, add the primary document. You must also give a name, in ‘Label unmarked changes with box‘ like “original” or anything else to that document. This will help you recognize that this is the original document.
- Revised document: Here, you need to add the modified or edited Word file of the original file. Also, make sure “New document” radio button is selected under More menu in the same box.
Press the OK button.
Step 4: Now you will come to the main interface of Word. Here, you will see four sections, as visible in the first screenshot. The left section shows the number of revisions or changes available in the modified document, the middle section shows the combined document, the top right section shows original, and the bottom right section shows the modified document.
Look for the changes carefully. If everything is good, you can save the new document that will merge original and modified Word document.
Did you know you can also use line focus featured in MS Word?
The Conclusion:
Though you can anytime copy a Word document and paste that document in some other Word document, it won’t be helpful when there are changes in between the two documents. You won’t be able to add changes at the exact places. Therefore, this built-in feature is indeed helpful. You will be able to review the changes and then generate a merged Word document.
268
268 people found this article helpful
How to Insert a Landscape Page Into a Portrait Document in Word
Having trouble fitting that wide graph into your document?
Updated on February 13, 2022
What To Know
- Manual: Select Layout on the Ribbon. Go to Page Setup > Breaks > Next Page. Pick an area. Set the margins and choose your orientation.
- Auto: Go to Layout > Page Setup > Page Setup > Margins. Set the orientation and Apply to the Selected Text in the preview.
This article explains how to insert a page with a different orientation from the rest of your Word document. There are two ways to perform this action in Word, by inserting section breaks manually at the top and the bottom of the section that you want in the opposite orientation or by selecting text and allowing Word to insert the new sections for you. This article applies to Word 2019, Word 2016, Word 2013, Word 2010, and Word for Microsoft 365.
Manually Insert Section Breaks
Here’s how to tell Microsoft Word where to change the orientation.
-
In your document, place your cursor before the area where the pages should rotate. On the ribbon, select Layout.
-
In the Page Setup group, select Breaks > Next Page.
-
Move your cursor to the end of the area you want to rotate and repeat the steps above. Then, place your cursor in the area you want to rotate.
-
In the Page Setup group, select the Page Setup dialog box launcher (the small arrow in the lower-right corner of the group).
-
In the Page Setup dialog box, select the Margins tab.
-
In the Orientation section, select the orientation you want the section to have, Portrait or Landscape. Toward the bottom of the dialog box, in the Apply to dropdown menu, select This section. Select OK.
-
The selected section now reflects the orientation you chose.
Let Word Do It For You
You’ll save mouse clicks if you let Word insert the section breaks for you. However, when you use this method, the breaks may not end up exactly where you want them. So, make sure you’re careful when selecting the elements (paragraphs, images, tables, etc.) you want in the new layout orientation.
-
Select all the text, images, and pages that you want to switch to the new orientation.
-
On the ribbon, select Layout. In the Page Setup group, select the Page Setup dialog box launcher (the small arrow in the lower-right corner of the group).
-
In the Page Setup dialog box, select the Margins tab.
-
In the Orientation section, select the orientation you want the section to have, Portrait or Landscape. In the Preview section, in the Apply to dropdown menu, choose Selected text. Select OK.
-
The selected section now reflects the orientation you chose.
You may need to perform some formatting adjustments to make the text look the way you want in the new orientation.
FAQ
-
How do I change the orientation of an entire document in Word?
Select Layout > Orientation and select the orientation you’d like.
-
How do I use both portrait and landscape orientations in the same Word document?
Select the paragraph or page you want to change. Then, choose PAGE LAYOUT > Page Setup. Select Portrait or Landscape > Apply to > Selected text.
Thanks for letting us know!
Get the Latest Tech News Delivered Every Day
Subscribe
Combine multiple Word documents in the preferred order and save them as a single file. Free online Word Merger tool without registration is created to quickly join multiple files into a single document. Join multiple Word files into one document at high speed. You will not spend your time doing these operations manually on desktop software. Our goal is to provide you with a reliable solution to optimize your office workflow through online Word Merger application. This Word Merger tool works for all platforms: Windows, Linux, macOS and Android. No desktop software installation is required. It’s powerful, modern, fast, flexible, easy-to-use and completely free.
- Choose the order of merged files
- Combine your Word files to a single document
- Download or send resultant file as email attachment
Check our video
-
How can I merge files using Word Document Merger?
First of all, you need to select and add Word files for merging by two ways: drag and drop your Word files to the white area with the label ”Click or drop your file here” or click on this area and then select the desired Word files using file explorer. Once the files are added, the green progress bar will begin to grow. When the process is completed, you can click the Save button and then download your merged Word file.
-
How long does it take to merge Word files?
Usually, this Word Document Merger works fast for small files in seconds.
-
Is it safe to merge files using our free Word Document Merger?
Yes, the download link of merged Word file will be available only for you. The uploaded files will be ereased after 24 hours and the download link will stop working after this time period. No one has access to your files. The Word Document Merger is absolutely safe.
-
Can I merge Word files on Linux, Mac OS or Android?
Yes, you can use our free Word Document Merger on any operating system that has a web browser. Our Word Document Merger works online and does not require any software installation.
-
What browser should I use to merge Word files?
You can use any modern browser to merge Word files, for example, Google Chrome, Microsoft Edge, Firefox, Opera, or Safari.