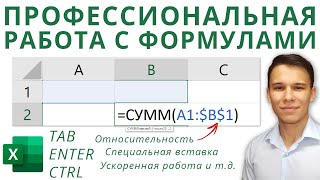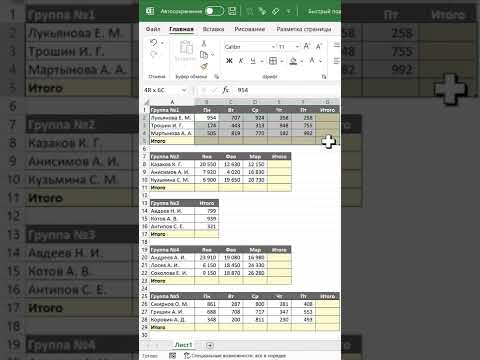Таблицы Excel — очень мощный инструмент. В них больше 470 скрытых функций. Поначалу это пугает: кажется, на то, чтобы разобраться со всем, уйдут годы. На самом деле это не так. Всего десятка функций и горячих клавиш уже хватит для того, чтобы сильно упростить себе жизнь. Расскажем о некоторых из них (скоро стартует второй поток курса «Магия Excel»).
Интерфейс
Настраиваем панель быстрого доступа
Начнем с самого простого — добавления самых часто используемых опций на панель быстрого доступа. Чтобы сделать это, заходите в параметры Excel — «Настроить ленту» — и ищите в параметрах «Панель быстрого доступа».
Опции, перенесенные на панель быстрого доступа, будут доступны при работе со всеми вашими книгами Excel (хотя можно ее настроить и отдельно для любой книги). Так что если пользуетесь какими-то командами и инструментами постоянно — добавляйте их туда.
Другой вариант — просто щелкнуть по инструменту на ленте правой кнопкой мыши и нажать «Добавить…»:
Перемещаемся по ленте без мышки
Нажмите на Alt. На ленте инструментов появились цифры и буквы — у каждого инструмента на панели быстрого доступа и у каждой вкладки на ленте соответственно:
Нажмите на клавиатуре любую из букв — попадете на соответствующую вкладку на ленте, а там каждый инструмент в свою очередь тоже будет подписан. Так можно быстро вызвать нужные опции, не трогая мышку.
Ввод данных
Теперь давайте рассмотрим несколько инструментов для быстрого ввода данных.
Автозамена
Если вам часто нужно вводить какое-то словосочетание, адрес, емейл и так далее — придумайте для него короткое обозначение и добавьте в список автозамены в Параметрах:
Прогрессия
Если нужно заполнить столбец или строку последовательностью чисел или дат, введите в ячейку первое значение и затем воспользуйтесь этим инструментом:
Протягивание
Представьте, что вам нужно извлечь какие-то данные из целого столбца или переписать их в другом виде (например, фамилию с инициалами вместо полных ФИО). Задайте Excel одну ячейку с образцом — что хотите получить:
Выделите все ячейки, которые хотите заполнить по образцу, — и нажмите Ctrl+E. И магия случится (ну, в большинстве случаев).
Проверка ошибок
Проверка данных позволяет избежать ошибок при вводе информации в ячейки.
Какие бывают типовые ошибки в Excel?
- Текст вместо чисел
- Отрицательные числа там, где их быть не может
- Числа с дробной частью там, где должны быть целые
- Текст вместо даты
- Разные варианты написания одного и того же значения. Например, сокращения («ЭБ» вместо «Электронная библиотека»), лишние пробелы в конце текстового значения или между словами — всего этого достаточно, чтобы превратить текстовые значения в разные и, соответственно, чтобы они обрабатывались Excel некорректно.
Инструмент проверки данных
Чтобы использовать инструмент проверки данных, нужно выделить ячейки, к которым хотите его применить, выбрать на ленте «Данные» → «Проверка данных» и настроить параметры проверки в диалоговом окне:
Если в графе «Сообщение об ошибке» вы выбрали вариант «Остановка», то после проверки в ячейки нельзя будет ввести значения, не соответствующие заданному правилу.
Если же вы выбрали «Предупреждение» или «Сообщение», то при попытке ввести неверные данные будет появляться предупреждение, но его можно будет проигнорировать и все равно ввести что угодно.
Еще неверные данные можно обвести, чтобы точно увидеть, где есть ошибки:
Удаление пробелов
Для удаления лишних пробелов (в начале, в конце и всех кроме одного между слов) используйте функцию СЖПРОБЕЛЫ / TRIM. Ее единственный аргумент — текст (ссылка на ячейку с текстом, как правило).
Если после очистки данных функцией СЖПРОБЕЛЫ или другой обработки вам не нужен исходный столбец, вставьте данные, полученные в отдельном столбце с помощью функций, как значения на место исходных данных, а столбец с формулой удалите:
Дата и время
За любой датой в Excel скрывается целое число. Датой его делает формат.
Аналогично со временем: одна единица — это день, а часть единицы (число от 0 до 1) — время, то есть часть дня.
Это не значит, что так имеет смысл вводить даты и время в ячейки, вводите их в любом из стандартных форматов — Excel сразу отформатирует их как даты:
ДД.ММ.ГГГГ
ДД/ММ/ГГГГ
ГГГГ-ММ-ДД
С датами можно производить операции вычитания и сложения.
Вычесть из одной даты другую, чтобы получить разницу в днях (результатом вычитания будет число — количество дней.
Прибавить к дате число — и получить дату, которая наступит через соответствующее количество дней.
Поиск и подстановка значений
Функция ВПР / VLOOKUP
Функция ВПР / VLOOKUP (вертикальный просмотр) нужна, чтобы связать несколько таблиц — «подтянуть» данные из одной в другую по какому-то ключу (например, названию товара или бренда, фамилии сотрудника или клиента, номеру транзакции).
=ВПР (что ищем; таблица с данными, где «что ищем» должно быть в первом столбце; номер столбца таблицы, из которого нужны данные; [интервальный просмотр])
У нее есть два режима работы: интервальный просмотр и точный поиск.
Интервальный просмотр — это поиск интервала, в который попадает число. Если у вас прогрессивная шкала налога или скидок, нужно конвертировать оценку из одной системы в другую и так далее — используется именно этот режим. Для интервального просмотра нужно пропустить последний аргумент ВПР или задать его равным единице (или ИСТИНА).
В большинстве случаев мы связываем таблицы по текстовым ключам — в таком случае нужно обязательно явным образом указывать последний аргумент «интервальный_просмотр» равным нулю (или ЛОЖЬ). Только тогда функция будет корректно работать с текстовыми значениями.
Функции ПОИСКПОЗ / MATCH и ИНДЕКС / INDEX
У ВПР есть существенный недостаток: ключ (искомое значение) обязан быть в первом столбце таблицы с данными. Все, что левее этого столбца, через ВПР «подтянуть» невозможно.
В реальных условиях структура таблиц бывает разной и не всегда возможно изменить порядок столбцов. Поэтому важно уметь работать с любой структурой.
Функция ПОИСКПОЗ / MATCH определяет порядковый номер значения в диапазоне. Ее синтаксис:
=ПОИСКПОЗ (что ищем; где ищем ; 0)
На выходе — число (номер строки или столбца в рамках диапазона, в котором находится искомое значение).
ИНДЕКС / INDEX выполняет другую задачу — возвращает элемент по его номеру.
=ИНДЕКС(диапазон, из которого нужны данные; порядковый номер элемента)
Соответственно, мы можем определить номер строки, в котором находится искомое значение, с помощью ПОИСКПОЗ. А затем подставить этот номер в ИНДЕКС на место второго аргумента, чтобы получить данные из любого нужного нам столбца.
Получается следующая конструкция:
=ИНДЕКС(диапазон, из которого нужны данные; ПОИСКПОЗ (что ищем; где ищем ; 0))
Оформление
Нужно оформить ячейки в книге Excel в едином стиле? Для этого есть одноименный инструмент — «Стили».
На ленте инструментов нажмите на «Стили ячеек» и выберите подходящий. Он будет применен к выделенным ячейкам:
А самое главное — если вы применили стиль ко многим ячейкам (например, ко всем заголовкам на 20 листах книги Excel) и захотели что-то переделать, щелкните правой кнопкой мыши и нажмите «Изменить». Изменения будут применены ко всем нужным ячейкам в документе.
На курсе «Магия Excel» будет два модуля — для новичков и продвинутых. Записывайтесь→
Фото на обложке отсюда
Комментарии читателей поста на вышеуказанный вопрос, в одной соцсети:
В 1960-х эколог Аллан Сэвори пришел к выводу, что именно слоны вызывают опустынивание. Это привело к отстрелу 40 000 животных. В действительности оказалось, что слоны предотвращают опустынивание земель
Решение Мао об истреблении воробьев в рамках кампании против вредителей. Однако, экосистема была нарушена и значительно возросла популяция саранчи.А еще он думал, что посадка семян на 1 метр в глубину приведёт к развитию лучшей корневой системы, и, как следствие, к лучшей урожайности. Однако, все семена погибли и около 30 миллионов умерло от голода во время его правления.
Решение члена экзаменационной комиссии не принять Гитлера в Венскую академию художеств.
Решение шотландцев вторгнуться в Англию во время царившей там эпидемии чумы.
Решение моего прадеда, который работал плотником у нищего художника, жившего по соседству. У художника не было денег и он предложил в качестве оплаты бутылку вина или свою картину — на выбор. Прадед выбрал бутылку вина. Живопись Эдварда Мунка ему не нравилась.
Решение Буша о вторжении в Ирак в 2003 году. Это привело к гибели сотен тысяч человек и созданию ИГИЛа.
Решение о проведении линии Рэдклиффа, которая разделила Британскую Индию на Пакистан и Индию. Рэдклифф никогда раньше не бывал в Индии, однако это рассматривалось всеми как преимущество: его невозможно было обвинить в предвзятости по отношению к какой-либо из сторон. В результате из-за конфликтов на религиозной почве погибли миллионы.
Решение султана Мурада IV сослать в провинцию изобретателя Хезарфен Ахмет-челеби, который перелетел на крыльях через Босфор в 1632 году (3,5 километра). Вместо этого султан мог бы вложиться в авиацию.
Решение Хун Сюцюаня послушать проповеди христианского миссионера вместо того, чтобы готовиться к экзаменам на пост государственного чиновника. В результате у Хуна случается ряд видений, в которых Бог-Отец и Иисус Христос поручают ему дело борьбы с демонами на земле. После чего Хун Сюцюань стал предводителем восстания тайпинов, в ходе которого погибло до 30 миллионов человек.
Решение Рональда Уэйна, одного из основателей компании Apple, продать 10% своих акций за 800 долларов. Сегодня они стоят около 120 миллиардов.
Решение компании Xerox, которая фактически изобрела современный компьютер (Xerox Alto 1973 год), не ставить производство компьютеров на поток. Знаменитой историей является то, что это изобретение увидел Стив Джобс…
Решение Дэвида Кэмерона о проведении референдума по Брекзиту.
Решение Анатолия Дятлова о порядке проведения испытаний режима «выбега турбогенератора» в Чернобыле
Решение о покупке двух больших пицц за 10 000 биткоинов. Сегодня это около 300 000 000 долларов
Решение кайзера Вильгельма отправить в отставку канцлера Бисмарка. Это привело к изменению политики Германии и создало предпосылки для Первой Мировой войны.
Решение египетского султана Аль-Ашрафа о покупке в Золотой Орде 20 000 рабов и создании из них непобедимого войска мамлюков. В результате мамлюки и захватили власть в Египте.
Решение американского химика Томаса Миджли о добавлении тетраэтилсвинца в бензин, а хлорфторуглеродов — в холодильники и дезодоранты. Считается, что Миджли «оказал наибольшее влияние на атмосферу, чем любой другой живой организм в истории Земли».
Вы знаете подобные случаи?
Вход на сайт
Email или телефон
Пароль (Открыть)
Не помню пароль 
Регистрация на сайте
Войти (создать анкету), используя
| Mail.ru | OK.ru | VK.com | Yandex |
Подождите, идет получение данных.
Главная
Блоги
Константин (Россия, Москва)
8 инструментов в Excel, которыми каждый должен уметь пользоваться .
Поиск по блогам
Константин, Россия, Москва, 49 лет
один ребенок (живет со мной)
Сейчас на сайте
Все посты в его блоге (1251)
Все его комментарии
Все блоги
27.02.2023 18:25
132
0
Комментарии:
В чате сейчас 5 человек
11 новых тем
на форуме за последние сутки.
15 новых постов
в блогах за последние сутки.
Консультация психолога
наверх
Содержание
- Что такое Microsoft Excel?
- Как выглядит Excel? Макет и особенности
- 8 основных функций Microsoft Excel, которые нужно знать
- Основная функция 1: создание листа
- Основная функция 2: добавление вкладок
- Базовая функция 3: Автосумма
- Основная функция 4: изменение типов ячеек
- Основная функция 5: форматирование ячеек
- Базовая функция 6: Сортировка данных
- Основная функция 7: объединение ячеек
- Основная функция 8: Включение формул
- 6 расширенных советов и рекомендаций по работе с Excel
- Расширенная функция 1: создание диаграмм
- Расширенная функция 2: Создание таблиц
- Расширенная функция 3: объединение листов
- Расширенная функция 4: условное форматирование
- Расширенная функция 5: создание сводных таблиц
- Расширенная функция 6: VLookup
- Дополнительные ресурсы для изучения использования Excel
- Что дальше?
Не знаете, как использовать Microsoft Excel? Тогда вы попали в нужное место! Microsoft Excel входит в состав большинства пакетов Microsoft и является общепризнанным компьютерным приложением, которое многие из нас используют в то или иное время.
Хотя Excel известен в первую очередь как инструмент для работы с электронными таблицами, он постоянно вводит новые функции и очень полезен даже для людей, которым он нужен только для основных задач. С помощью Excel вы можете делать такие вещи, как балансировать свой семейный бюджет, составлять диаграммы для презентаций и анализировать данные для предприятий.
Это руководство по Excel расскажет, как использовать Excel, включая основные функции, несколько ключевых дополнительных навыков, а также советы и рекомендации по работе с Excel, которые должен знать каждый. Я рекомендую следовать указаниям в Microsoft Excel, пока вы будете проходить через это руководство.
Что такое Microsoft Excel?
Excel — это программа для работы с электронными таблицами, размещенная в офисе Microsoft и используется для хранения, организации и управления данными. Excel можно использовать для многих основных функций, но он также предлагает множество более продвинутых функций.
Люди из всех отраслей могут использовать Excel и, вероятно, имеют использовал его в то или иное время. Это также означает, что люди всегда ищут руководства по использованию Microsoft Excel, а также советы и рекомендации по Excel, которые они могут использовать для освоения программы. Excel часто используют бухгалтеры и финансовые аналитики.
Самое замечательное в программе то, что вы можете использовать ее основные функции для чего-то столь же простого, как создание списков, или использовать ее более сложные функции для таких вещей, как создание диаграмм и сводных таблиц.
Узнав, как использовать Excel на любом уровне, вы сможете приобрести лучшие навыки тайм-менеджмента и найдите самые полезные инструменты для всего, что вам нужно.
Как выглядит Excel? Макет и особенности
Поскольку Excel — это программа Microsoft, его компоновка похожа на структуру других программ Microsoft в том, что панель инструментов приложения включает такие функции, как «Файл», «Редактировать», «Инструменты» и т. д.
В Excel столбцы организованы по буквам, а строки по номерам. По мере того, как столбцы проходят мимо того, что доступно в алфавите, они будут помечены как AA, AB, AC, а затем BA, BB, BC, CA, CB, CC и т. Д. Это означает, что у каждой ячейки есть имя. Например, ячейка в столбце A и строке 5 называется A5. Эта особенность позволяет легко находить нужную информацию и вводить формулы.
На этой вкладке вы увидите некоторые знакомые вам функции Microsoft, такие как шрифт, инструмент копирования и вставки и параметр переноса текста; однако вы также увидите некоторые Специальные функции Excel, например, выделение ячеек. Другие вкладки включают «Макет», «Таблицы», «Диаграммы», «SmartArt», «Формулы», «Данные» и «Обзор».
Лучше всего изучить эти функции, чтобы понять, где их найти; возможно, они вам не понадобятся, но вы хотите знать, где их найти и что может предложить Excel.

8 основных функций Microsoft Excel, которые нужно знать
Освоение основ Excel — это первый шаг к изучению того, как использовать Excel, и к тому, чтобы стать профессионалом Excel. Некоторые пользователи могут обойтись только основами, но эти навыки должны быть у всех, кто использует программу. После того, как вы изучите интерфейс и начнете использовать программу, вы сразу поймете, как эффективно использовать Microsoft Excel.
Ниже приведены восемь основных функций Excel каждый должен уметь пользоваться.
Основная функция 1: создание листа
Первый шаг к любому проекту Excel — открыть приложение. В самой последней версии вы попадете в галерею, в которой есть варианты макетов страниц и общих проектов. Для большинства элементов, а также для большей функциональности и гибкости ваших проектов вы выберете Книга Excel. Это откроет таблицу в виде сетки, на которую вы можете начать вводить свои данные.
Основная функция 2: добавление вкладок
Внизу листа вы увидите вкладки. Открытая вкладка называется «Лист 1» и автоматически создается при открытии новой книги. Использование вкладок — отличный способ упорядочить свой проект; вы можете разделить информацию по категориям или сохранить отдельные элементы проекта.
Например, если вы работаете над мероприятием, вы можете хранить список поставщиков и контактную информацию на одной вкладке, бюджет — на другой, а список сроков оплаты — на третьей.
Чтобы создать новую вкладку, щелкните значок плюса (+) рядом с существующей вкладкой Лист 1. Новая вкладка будет выглядеть как Лист 2. При необходимости продолжайте добавлять вкладки. Чтобы переименовать вкладку, вы можете сделать одно из двух: дважды щелкнуть вкладку, или же щелкните правой кнопкой мыши вкладку (ctrl + щелкните на Mac) и выберите «Переименовать». Введите новое имя и нажмите Enter.
Базовая функция 3: Автосумма
Одна из самых простых и полезных функций Excel — автосуммирование. Автосумма быстро складывает столбцы и строки чисел.
Чтобы использовать автосумму, выделите строку или столбец и оставьте одну дополнительную ячейку в конце строки или столбца. В ряду значков в самом верху книги вы увидите значок, похожий на маленькую синюю букву Z в обратном направлении.
Щелкните по нему и сумма появится в ранее пустой ячейке в конце строки или столбца.
Основная функция 4: изменение типов ячеек
Данные можно вводить разными способами в зависимости от того, что вам нужно с ними делать. В Excel есть несколько вкладок вверху с такими ярлыками, как «Главная», «Макет», «Таблицы» и т. Д. На вкладке «Главная» вы найдете раскрывающееся меню с надписью «Число».
В раскрывающемся меню вы увидите, что есть несколько вариантов типа ячейки, например «Общие», «Число», «Валюта» и «Учет». Тип ячейки по умолчанию — «Общий».
Вы можете измените тип ячейки, щелкнув ячейку правой кнопкой мыши и выбрав «Форматировать ячейку». из меню. В появившемся поле «Формат ячеек» также есть вкладки с такими ярлыками, как «Число», «Выравнивание», «Шрифт», «Граница», «Заливка» и «Защита».
На вкладке Number находится столбец с типами ячеек; здесь вы можете выбрать тип ячейки. Вы также можете изменить сразу несколько ячеек, выделив их и выбрав нужный тип ячеек в раскрывающемся меню, или следуя процедуре в меню «Формат ячеек».
Основная функция 5: форматирование ячеек
В меню «Формат ячеек», о котором говорилось выше, есть множество других параметров форматирования. Не существует правильного формата, поэтому поиграйте с форматами и посмотрите, что лучше всего подходит для вас и вашего проекта.
Здесь вы можете изменить такие вещи, как шрифт и выравнивание. Добавление границы к ячейкам — распространенная функция форматирования поскольку это облегчает чтение, особенно если вы планируете распечатать электронную таблицу. Помните, что вы можете изменить формат для нескольких ячеек одновременно, если это необходимо.
Базовая функция 6: Сортировка данных
Выделите данные, которые хотите отсортировать. Затем вы можете отсортировать то, что вы выделили, перейдя в Вкладка «Данные» и выбор «Сортировать». Вы можете сортировать по алфавиту (A – Z), по цвету ячеек или по значку ячейки; у вас также есть возможность настраивать сортировку.
Основная функция 7: объединение ячеек
В Excel вы можете объединить любые ячейки, граничащие друг с другом. Две или более ячеек можно объединить в одну большую ячейку. Выделите ячейки, которые хотите объединить в одну, и перейдите на вкладку «Главная». На панели «Выравнивание текста» выберите параметр «Объединить».
Основная функция 8: Включение формул
В Excel есть формулы, которые позволяют выполнять быстрые вычисления. Хотя необходимо изучить множество формул, мы рассмотрим несколько основных и способы их ввода. Microsoft предлагает книгу формул Excel, которая является действительно удобным ресурсом, который я рекомендую использовать.
Чтобы ввести формулу, выберите ячейку, в которой должен отображаться результат, и введите формулу в строке формул выше. Это полоса с надписью FX. Все формулы должны начинаться со знака равенства (=).
После знака равенства идет название ячейки. Например, предположим, что у вас есть комплексное число или уравнение в ячейке E5, а другое — в ячейке D5, и вам нужно вычесть то, что находится в ячейке D5, из ячейки E5. Вы можете выбрать любую другую ячейку (например, F5) и ввести эту формулу, чтобы найти разницу: = E5-D5. Затем ответ автоматически появится в ячейке F5.
Еще одна полезная формула: СУММ. Мы обсуждали автосумму выше, но у вас могут быть более конкретные потребности.
Например, предположим, что у вас есть список чисел в столбце D, который идет от D1 до D10. В ячейке D11 вы хотите видеть сумму всех чисел, но вы также хотите видеть суммы только некоторых чисел в этом столбце.
Чтобы найти общую сумму, вы можете ввести формулу = СУММ (D1: D10) в D11. Двоеточие означает, что все ячейки от D1 до D10 должны быть включены.
Чтобы сложить определенные числа, вы можете ввести формулу = СУММ (D1, D5, D7) или любые другие ячейки, которые вы хотите добавить, в D11. Запятые здесь указывают на то, что следует включать только конкретно упомянутые ячейки.
СРЕДНИЙ — еще одна часто используемая формула, работающая так же, как СУММ. Итак, чтобы усреднить весь столбец чисел, вы должны использовать формулу = СРЕДНЕЕ (D1: D10). А для усреднения конкретных ячеек введите = СРЕДНЕЕ (D1, D6, D8).
6 расширенных советов и рекомендаций по работе с Excel
Как мы знаем, Excel является сверхмощным и предлагает массу возможностей для организации и просмотра ваших данных. Excel также может помочь вам разобраться в своих данных и представить их по-разному, чтобы вы могли делать выводы из этих данных, не заблудившись в них.
Ниже приведены шесть ключевых дополнительных функций чтобы помочь вам начать работу.
Расширенная функция 1: создание диаграмм
В Excel есть много разных типов диаграмм, как показано на вкладке «Диаграммы», в том числе круговые диаграммы, столбцы, столбцы и линейные диаграммы.
В качестве примера предположим, что вы создали отчет, показывающий квартальную прибыль вашей компании, и ввели все свои данные. Ваши столбцы — это Q1, Q2, Q3 и Q4, а ваши строки — по разделам и имеют имена подразделений. Остальные ячейки содержат денежные значения.
Выделите данные, которые вы хотите отобразить, и выберите нужную диаграмму в меню. После создания диаграммы, выбрав ее, вы увидите две новые вкладки с названиями «Макет диаграммы» и «Формат». Используйте эти функции для редактирования вашей диаграммы.

Расширенная функция 2: Создание таблиц
Таблицы полезны для сортировки и фильтрации ваших данных. Чтобы создать таблицу, выделите данные, которые вы хотите поместить в таблицу, а затем перейдите на вкладку Таблица. Выберите формат таблицы и отредактируйте таблицу, используя доступные параметры.
Вы увидите это в каждом столбце теперь есть стрелка в теме. Стрелки позволяют сортировать и фильтровать доступную информацию. Например, если у меня есть таблица, содержащая названия книг, авторов, цены и жанры, теперь у меня есть возможность фильтровать и сортировать по своему усмотрению. Я мог отсортировать по цене от наименьшей к наибольшей, а затем отфильтровать все книги, которые не являются загадками, сняв отметку со всего, кроме «Тайны» в меню.
Расширенная функция 3: объединение листов
Самый простой способ объединить два листа — скопировать и вставить один в другой, если вы хотите, чтобы все данные были на другом листе; однако таким образом легко потерять данные и совершить ошибки. Вы можете объединить некоторые или все данные, перейдя на вкладку «Данные» и нажав «Консолидировать» в разделе «Инструменты».
Появится меню, в котором вас попросят указать ссылку — это означает какие данные вы хотите объединить на этом листе. Выделите то, что вы хотите объединить, а затем щелкните значок, чтобы развернуть меню. При нажатии кнопки «Добавить» ваша ссылка будет помещена в поле «Все ссылки».
Затем перейдите к Листу 2 и щелкните значок стрелки, чтобы сделать коробку снова маленькой. Выделите данные на листе 2, которые вы хотите объединить, и снова разверните меню.Нажмите «Добавить», чтобы включить это в поле «Все ссылки».
Обязательно установите флажки «Верхний ряд» и «Левый столбец», прежде чем нажать «ОК». Объединенные данные появятся на новом листе.
Расширенная функция 4: условное форматирование
Помимо стандартного форматирования, вы можете добавлять формулы, которые определяют форматирование на основе характеристик данных ячеек. Таким образом, когда вы добавляете и удаляете ячейки, они будут следовать тому же формату, который у вас уже есть на вашем листе.
На вкладке «Главная» выберите «Условное форматирование». В этом меню вы можете добавить параметры для представления ваших данных. Например, если у вас есть список электронных писем людей и вы хотите выделить только те, которые поступают с определенного веб-сервера, вам нужно перейти в раздел «Условное форматирование» → выделить правила для ячеек → текст, содержащий → и добавить в @ emailserver.com.
Все ячейки, содержащие этот текст, будут выделены на листе. Если вы добавите новый адрес электронной почты, он также будет выделен.
Вы также можете использовать это с числами, чтобы указать ценность по отношению к вашему проекту. Если вы показываете квартальные продажи, вы можете выделить самую высокую и самую низкую прибыль или использовать форматирование значков, чтобы показать самую высокую и самую низкую трети вашей общей прибыли.
Расширенная функция 5: создание сводных таблиц
Сводная таблица — одна из самых полезных расширенных функций, с которыми вы столкнетесь, когда научитесь использовать Excel.
Когда у вас много данных на листе Excel, и вам нужно суммировать и реорганизовать эти данные, вам понадобится сводная таблица. Сила сводной таблицы заключается в том, что все данные остаются в ней, но вы можете просматривать только то, что вам нужно, чтобы понять смысл этих данных. Например, у вас может быть указана ваша прибыль по подразделениям, но включены данные за каждый квартал этого года и за предыдущие три года.
С помощью сводной таблицы вы можете ответить на такие вопросы, как «Каковы наши результаты в первом квартале этого года по сравнению со вторым кварталом прошлого года?» и больше. Сводные таблицы не изменяют ваши данные — они просто позволяют вам продолжать реорганизовывать их и создавать отчеты для того, что вам нужно. Убедитесь, что ваши данные хорошо организованы, с вертикальными списками с заголовками.
Чтобы создать сводную таблицу, выделите данные, которые вы хотите включить, и перейдите на вкладку «Таблицы». Перейдите в «Форматировать как таблицу» и выберите один из форматов. Это упрощает добавление и редактирование информации позже, а сводная таблица сохраняет изменения. Выберите «Суммировать с помощью сводной таблицы».
Появится меню, в котором вас спросят, какую таблицу вы хотите превратить в сводную (скорее всего, это будет та, которую вы выделили, но вы всегда должны перепроверять!) И где вы хотите, чтобы сводная таблица отображалась. . Это проще сделать на новом листе, чтобы не запутаться. На новом пустом листе справа появится панель с надписью «Поля сводной таблицы».
Все заголовки ваших столбцов в отчете будут отображаться под своими именами. Затем вы можете организовать это как хотите. Перетащите имена в столбцы и строки в зависимости от того, какие данные вы хотите просмотреть и как.

Расширенная функция 6: VLookup
VLookup — это функция, которая позволяет вам находить информацию в таблице, строке или столбце. Он позволяет искать данные в определенном диапазоне и возвращает результат в указанном месте.
Чтобы выполнить Vlookup, вам нужно выбрать область в своей книге для ввода формулы / результата и место для ввода критериев поиска. Допустим, вы ищете зарплату сотрудника с идентификационным номером 18302. Введите слово «ID» в одну ячейку и «18302» в ячейку рядом с ним. Под идентификатором введите слово «Зарплата» в отдельной ячейке. Рядом с этой ячейкой вы будете вводить формулу.
Допустим, у нас есть идентификационный номер в ячейке D2 и зарплата / формула в D3. Наша таблица варьируется от A1 до C12, в столбце 1 указаны идентификаторы, а в столбце C — зарплаты. Для выполнения VLookup вам нужны критерии поиска, диапазон поиска и столбец, из которого вы хотите вернуть значение. Вы можете ввести слово «Верно» для приблизительного совпадения или «Ложь» для точного совпадения. Итак, в ячейку формулы мы должны ввести следующее: = VLookup (D2, A1: C12,3, False).
Я только что обыскал свою таблицу и сказал ей найти точное соответствие критериям, указанным в D2, и найти, где оно соответствует столбцу 3 или столбцу C. Результат должен появиться в ячейке, в которой мы написали формулу, D3 .
Имейте в виду, что подсчитываются только столбцы в таблица при написании формулы VLookup. Итак, если ваша таблица начинается в столбце R и переходит в столбец U, тогда столбец R равен 1, столбец S равен 2 и так далее.
Дополнительные ресурсы для изучения использования Excel
У Microsoft есть множество руководств по Excel и пошаговых руководств по большинству функций, чат «спросите эксперта» и ссылки на форумы. Вы можете найти руководства, перейдя на официальный сайт поддержки Microsoft и выполнив поиск по тому, что вам нужно знать.
YouTube — еще один отличный ресурс для руководств по Excel, поскольку видеоуроки шаг за шагом проведут вас через наглядное пособие. Вы можете искать по задаче или по общим учебникам.
Полезно найти канал, который вам нравится, и подписаться на него. Существует так много учебных пособий по Excel, поэтому использование одного канала полезно, поскольку их часто преподает один и тот же человек в стиле, который вам нравится, и вы можете быть уверены, что не повторяете то, что уже выучили. «Технологии для студентов и учителей» — одно из моих любимых учебных пособий по Excel.
Полно технические форумы также публикуют руководства по Excel, ответьте на вопросы и дайте полезные советы и рекомендации по работе с Excel. В этом может быть немного сложнее ориентироваться, поскольку они могут не отвечать на ваш конкретный вопрос, а это означает, что вам придется копаться. Excel обновлялся годами, поэтому вам нужно убедитесь, что вы просматриваете правильную версию в год.
Прежде чем приступить к поиску ресурсов и руководств, убедитесь, что вы ознакомились с интерфейсом Excel. Таким образом, вы можете следовать инструкциям, не тратя время на поиск функций.
Также важно убедиться, что при поиске вы вводите фактический год работы программы Excel, которую вы используете. Программа существует некоторое время и претерпела немало изменений. С этими небольшими различиями может быть сложно ориентироваться, поэтому всегда указывайте год при поиске помощи.
Excel — это мощный инструмент, который является его самым большим активом, но он может легко заставить пользователей почувствовать себя подавленным. Вы можете погрузиться в его безграничные возможности и создавать сводные таблицы, диаграммы и таблицы в течение всего дня.
Прелесть Excel в том, что это имеет ценность для всех и является одной из лучших программ для организации данных. Это руководство — только начало того, что вы и Excel можете делать вместе, так что не упустите свои знания и следите за новыми учебными пособиями и руководствами!
Что дальше?
Знаете ли вы, что можно добавить Excel в свое резюме? Ознакомьтесь с нашими руководствами по написанию резюме для аспирантуры и добавлению факультативов в заявку в колледж, чтобы узнать, как это сделать.
Если вы хотите глубже погрузиться в информатику и информационные технологии, не пропустите этот список лучших школ информационных технологий.
Освоив Excel, ознакомьтесь с навыками и стратегиями тайм-менеджмента, чтобы получить от своего дня максимум удовольствия.
Есть друзья, которым тоже нужна помощь в подготовке к экзаменам? Поделитесь этой статьей!
Канал видеоролика: Билял Хасенов: Excel, VBA
Обложка видеоролика:
Смотреть видео:
С этим видео смотрят следующие ролики:

5 самых ВАЖНЫХ инструментов начинающим для построения таблиц в Excel
Павел Коган: Easy Excel — макросы, программирование на VBA

Формулы в Excel! СУММ, СЧЁТЕСЛИ, СУММЕСЛИ, ВПР, ЛЕВСИМВ, ПРАВСИМВ / Как пользоваться формулами Excel
Академия Excel Дмитрия Якушева

Функция ВПР в Excel ➤ Как пользоваться функцией ВПР (VLOOKUP) в Excel
Андрей Сухов: Excel Master — функции, трюки, примеры

Генератор крутых паролей с помощью Excel как пользоваться файлом
Видеокурс Твой Excel

Функция если в excel как пользоваться | Если в эксель несколько условий
Алексей Полянский: уроки Excel для начинающих

Вафельная диаграмма в Excel
Николай Павлов — работа в Microsoft Excel

Как правильно использовать Стили в Excel
Николай Павлов — работа в Microsoft Excel
Поделитесь этим видео с друзьями:
28.10.2021 11:51
- Комментарии
Написать комментарий
Нет комментариев. Ваш будет первым!
Ваше имя:
Загрузка…
Дата публикации:
28.08.2021 08:00
Продолжительность:
18:31
Ссылка:
https://thewikihow.com/video_h3RFPALHcOc
Действия:
Источник:
Описание
Подписывайтесь на наш Telegram канал!@thewikihowоткрытьМониторим видео тренды 24/7
Что еще посмотреть на канале Билял Хасенов – Excel, Vba & More
Фото обложки и кадры из видео
8 Инструментов В Excel, Которыми Каждый Должен Уметь Пользоваться, Билял Хасенов – Excel, Vba & More
https://thewikihow.com/video_h3RFPALHcOc
Аналитика просмотров видео на канале Билял Хасенов – Excel, Vba & More
Гистограмма просмотров видео «8 Инструментов В Excel, Которыми Каждый Должен Уметь Пользоваться» в сравнении с последними загруженными видео.
Теги:
Excel
Эксель
Уроки Excel
Уроки Эксель
Excel Для Чайников
Excel Для Начинающих
Курсы Эксель
Курсы Excel
Эксель Для Чайников
Работа В Эксель
Таблица Эксель
Как Работать В Эксель
еще
Похожие видео
29:55
175 912 просмотров.
09:50
938 просмотров.
54:17
1 859 859 просмотров.
08:42
328 313 просмотров.
30:08
599 267 просмотров.
01:38
572 986 просмотров.
52:58
287 736 просмотров.
11:58
1 556 134 просмотра.
10:11
108 770 просмотров.
В этом видео мы разберем восемь инструментов в Excel, которыми каждый должен обязательно уметь пользоваться!
Файл из видео для упражнения:
🤍docs.google.com/spreadsheets/d/1C7t80dy6jUJzZhuw5gbRlO4EIV8fW3mw/edit?usp=sharing&ouid=104968505004400136199&rtpof=true&sd=true
0:22 1. Условное форматирование
3:41 2. Текст по столбцам
5:32 3. Фильтр и сортировка
10:09 4. Удаление дубликатов
12:08 5. Выпадающие списки
14:21 6. Подсказки по вводу
15:39 7. Сводные таблицы
16:28 8. Примечания
Хочешь поддержать мой канал? Это можно сделать с помощью функции «Спонсорство»:
🤍🤍youtube.com/channel/UCVWD83UyE_wyWo1xuUQ0duA/join
Mahliya Ashirbaeva
2023-04-11 16:15:35
Спасибо вам огромное
Romgenas
2023-04-11 06:06:17
Лого смени
Валентина Евсеева
2023-03-22 07:29:48
Спасибо за видео!
Елена Ассафрей
2023-03-20 17:31:39
Это далеко не для начинающих😮
Вячеслав Мишин
2023-03-18 14:58:20
Жёлтую тряпку убери…мозговитый
Светлана Воробьева
2023-03-16 00:06:08
Глаза открылись. Подписалась, буду умнеть.
Людмила Зайцева
2023-03-15 10:36:45
Вся информация очень полезна, но объясняете Вы очень быстро. Ведь есть ещё люди, которые учатся. Но всё равно, спасибо большое!
Татьяна Ханхасаева
2023-03-12 17:26:16
Да, такие нужные функции для обработки массива данных, то, что нужно! Наткнулся на Ваше видео случайно, немного послушал и сразу подписался, теперь надо просмотреть все видео, что есть, т.к. с своё время плотно пользовался и использовал разные функции, но такого полезного повторюсь не знал! Спасибо и лайки для Вас!)))
Elena Isaeva
2023-03-08 23:43:13
Мега крутые советы! Спасибо 🙏
Елена Бакунина
2023-03-07 09:49:20
Билял Хасенов, огромное спасибо!!!!!!!!!!!
Анна Онищенко
2023-03-06 14:13:45
‘
Galla Galina
2023-03-06 10:56:44
Это инструменты для НАЧИНАЮЩИХ в Excel???
Надежда Закервашевич
2023-03-05 15:59:18
Очень полезное видео. Спасибо!))
Светлана О
2023-03-05 14:03:10
Круто, спасибо огромное🤝🤝🤝🤟🤟🤟👍👍👍💣💣💣💯💯💯
Сергей_СП
2023-03-03 17:15:27
А как сетку сделать?
Муххамед Алиев
2023-03-02 18:32:25
Вы делаете очень нужное дело, спасибо
Семакова Юлия
2023-03-01 04:15:17
Спасибо большое!
Irbis Hohag
2023-02-28 06:55:26
Полезное видео
Александр
2023-02-27 20:20:58
Обнял приподнял! Подписался! Спасибо тебе
Шаг #1. Excel для НачинающихПодробнее
5 СОВЕТОВ💡 Это должен знать каждый пользователь ExcelПодробнее
Быстрый подсчёт итогов в ExcelПодробнее
Как выделить максимальные и минимальные значения в ExcelПодробнее