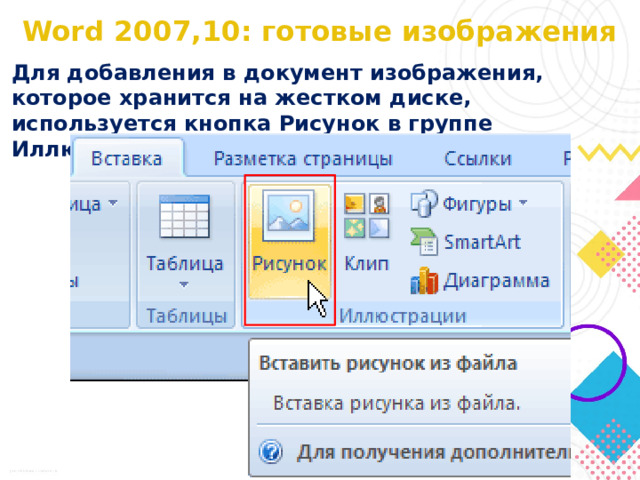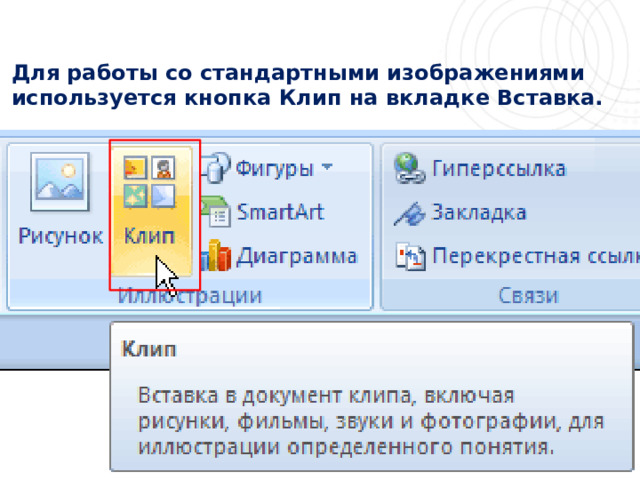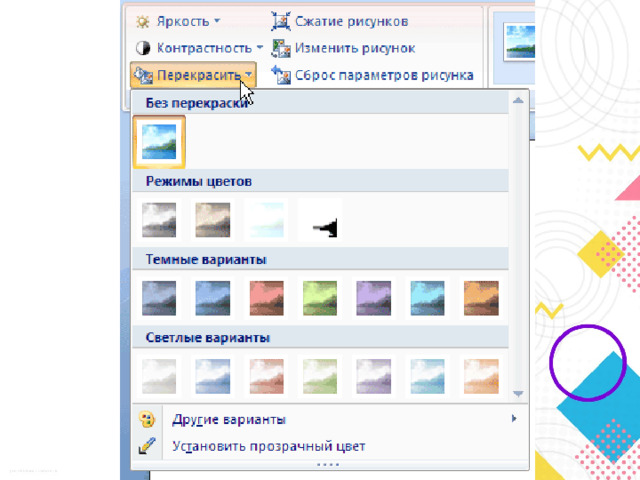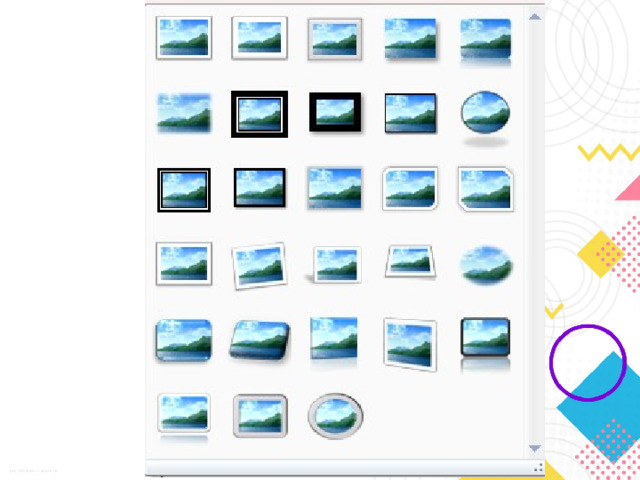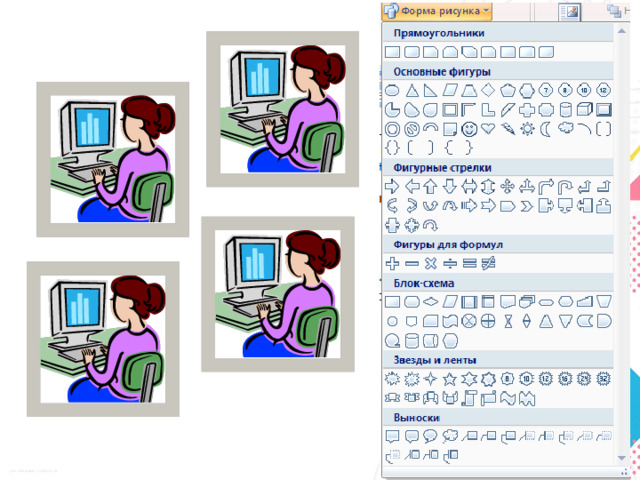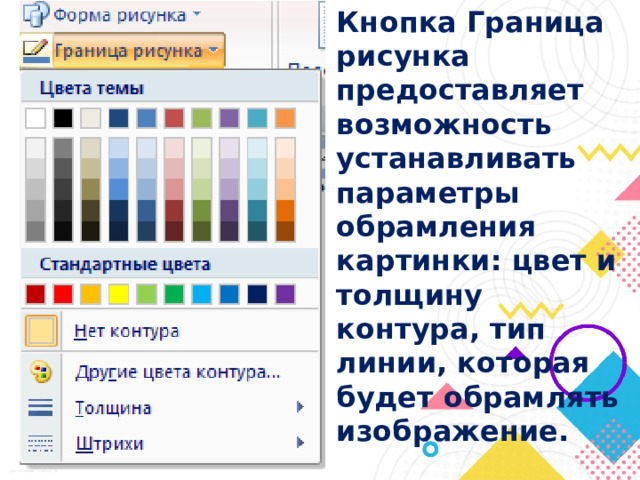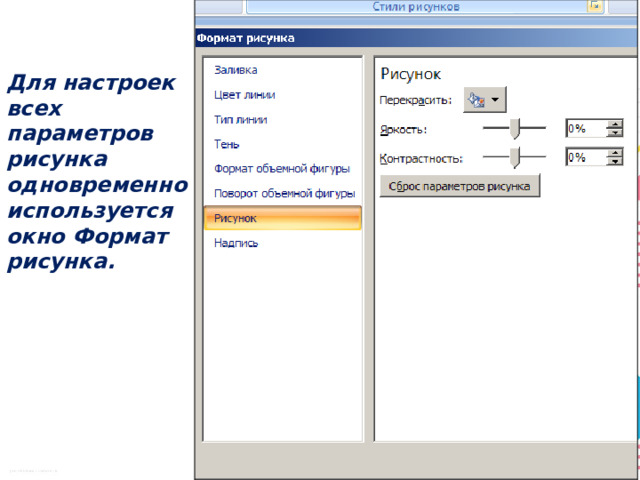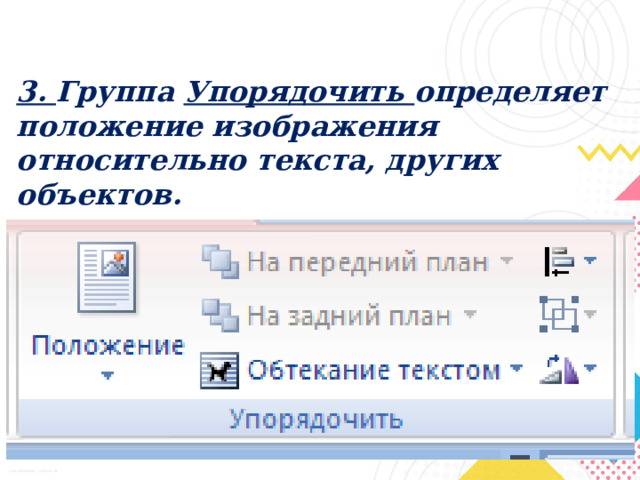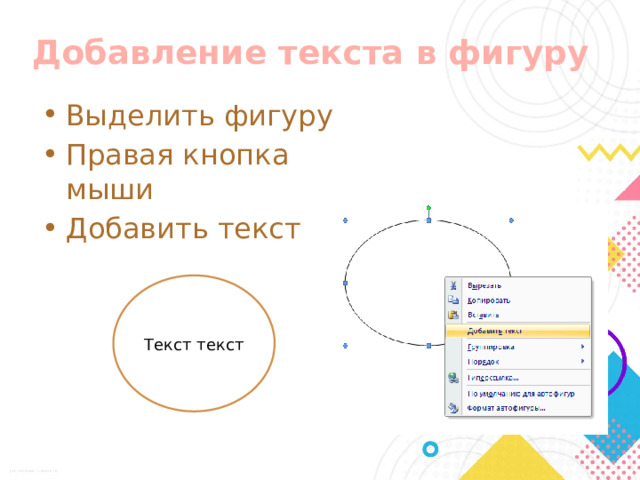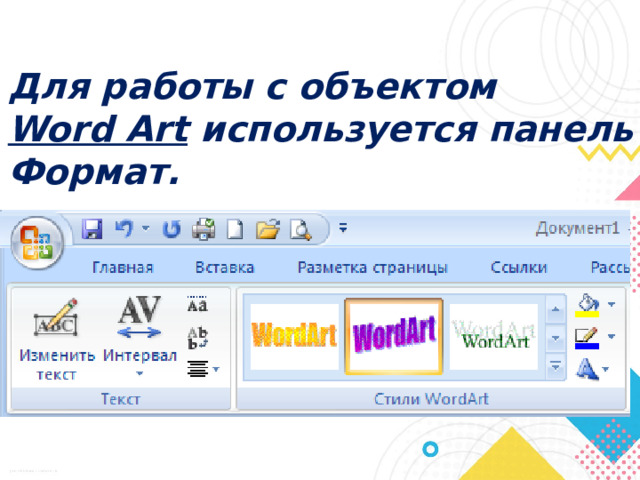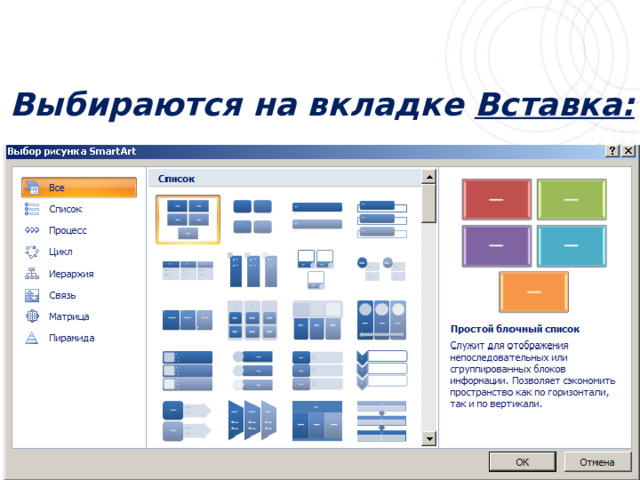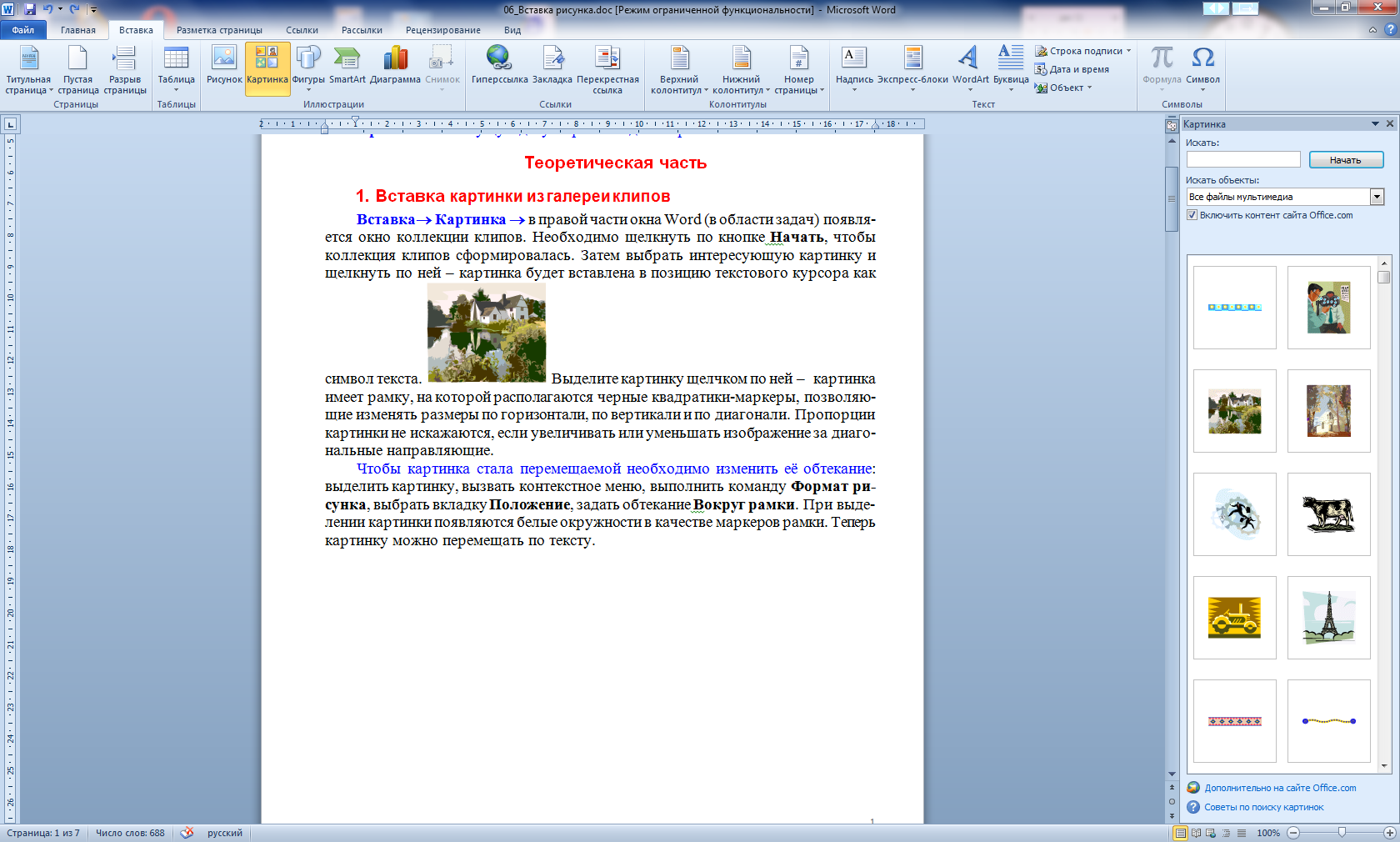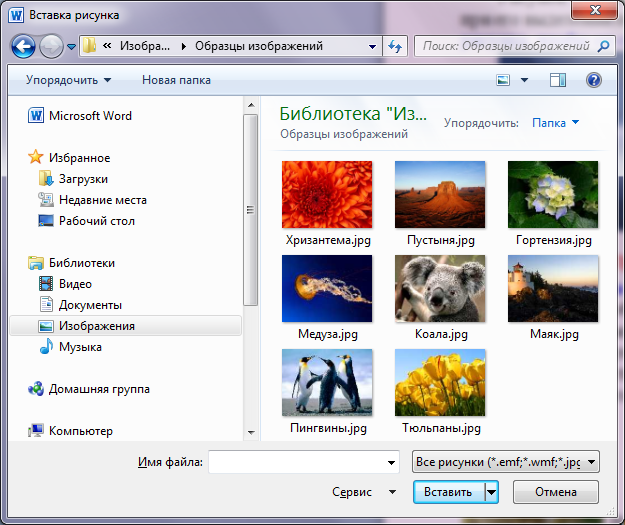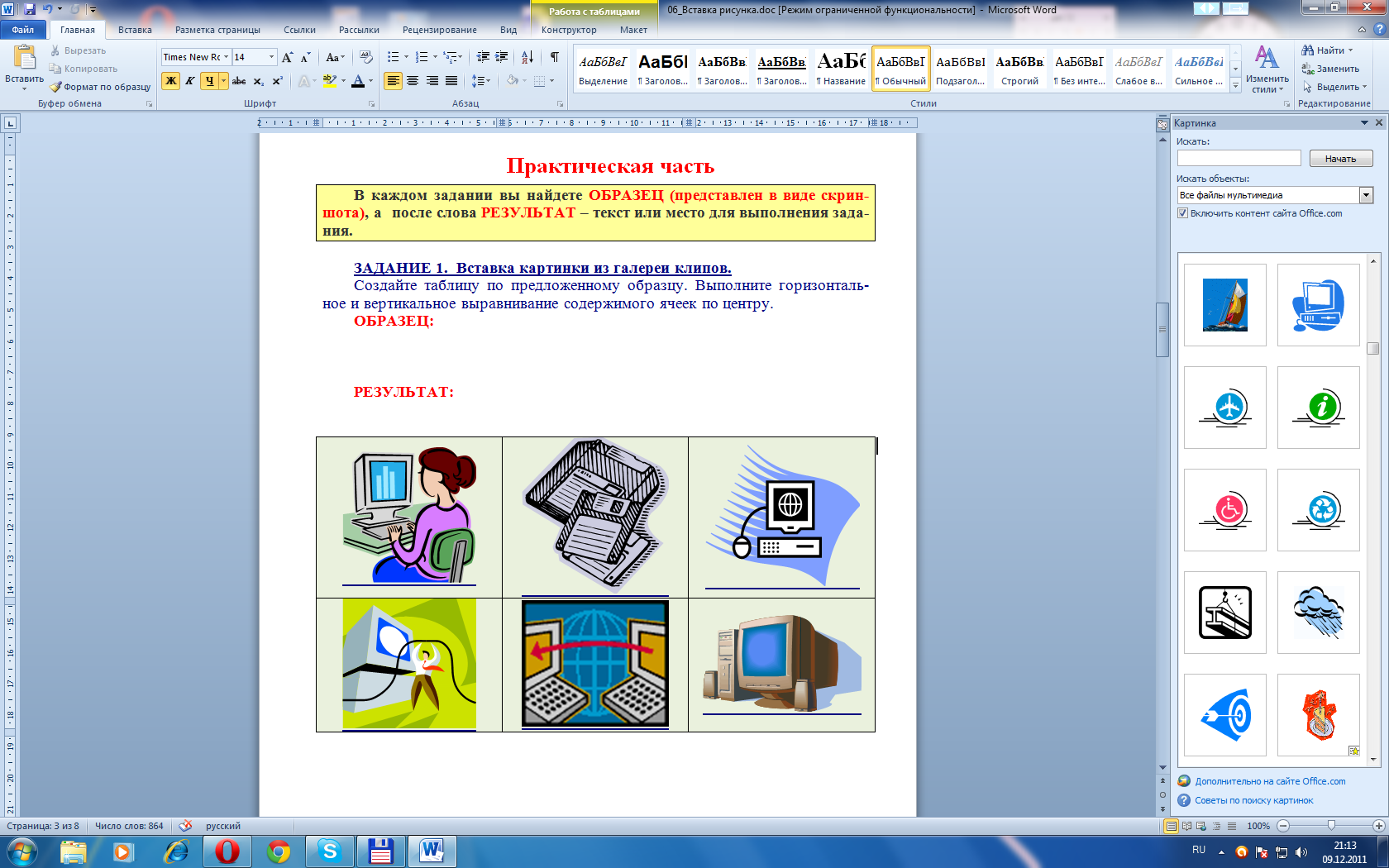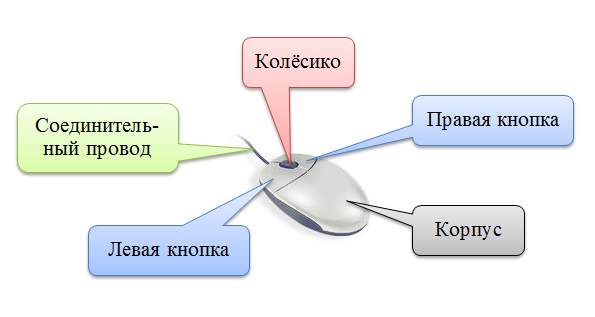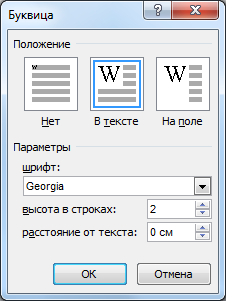MS Word 2010: работа с графикой
Оригинальные шаблоны для презентаций: https://presentation-creation.ru/powerpoint-templates.html
Бесплатно и без регистрации.
Word 2007,10: готовые изображения
Для добавления в документ изображения, которое хранится на жестком диске, используется кнопка Рисунок в группе Иллюстрации на вкладке Вставка.
Для работы со стандартными изображениями используется кнопка Клип на вкладке Вставка.
Для редактирования изображений используется вкладка ФОРМАТ
Вкладка Формат состоит из следующих групп:
1. Изменить позволяет изменить яркость, контрастность, цвет рисунка.
2. Группа Стили рисунков для оформления изображений.
Кнопка Граница рисунка предоставляет возможность устанавливать параметры обрамления картинки: цвет и толщину контура, тип линии, которая будет обрамлять изображение.
Для настроек всех параметров рисунка одновременно используется окно Формат рисунка.
3. Группа Упорядочить определяет положение изображения относительно текста, других объектов.
4. Группа Размер позволяет установить размер фигуры, а также выполнить ее обрезку.
Word 2007: создание изображений
Существует набор сложных фигур, позволяющая быстро создавать различные изображения.
Выбираются кнопкой Фигуры в группе Иллюстрации на вкладке Вставка.
Для редактирования фигур используется вкладка Формат.
Группа Стили фигур предназначена для выбора вариантов оформления фигур. Оформление включает в себя цвет и толщину линий, цвет заливки и другие параметры .
Для настройки стиля фигуры вручную можно использовать кнопки Заливка фигуры и Контур фигуры.
Для оформления объектов векторной графики широко используются эффекты тени и объема.
Инструменты, расположенные в правой части группы Эффекты тени, дают возможность поворачивать тени на нужный угол.
Инструменты, расположенные в правой части группы Объем, дают возможность поворачивать объем на нужный угол.
Операции с фигурами
Обтекание фигуры текстом
В тексте — рисунок как часть текста, но операции группировка и порядок становятся недоступными
Изменить обтекание:
- Выделить рисунок →
- нажать на правую кнопку мыши →
- формат автофигуры→ положение →
- выбрать вариант обтекания текстом
Выделение нескольких фигур
I способ : щелчок мышью с нажатой клавишей SHIFT
II способ :
Использовать кнопку выбор объектов на панели Рисования и обвести ЛКМ нужные фигуры
Группировка фигур
- Выделить фигуры
- Правая кнопка мыши→группировка группировать
Группировка — Объединение фигур
Не сгруппированные фигуры
Сгруппированные фигуры
Добавление текста в фигуру
- Выделить фигуру
- Правая кнопка мыши
- Добавить текст
Текст текст
Word 2007: Word Art
Word Art — набор фигурных шрифтов,
расположены на вкладке Вставка.
Для работы с объектом
Word Art используется панель
Формат.
Word 2007: Smart Art
Объекты SmartArt — новый тип графических элементов, являются чем-то средним между диаграммами и фигурами. Они дают возможность представить разную информацию в виде удобных графических блоков.
Выбираются на вкладке Вставка:
Для работы с объектом Smart Art используется панели Конструктор и Формат.
Практическая работа
Строим диаграммы
Задание 1.
-
Запустите текстовый редактор Word.
-
На ленте Главного меню перейдите на вкладку Вставка и в разделе Иллюстрации выберите Диаграмма:


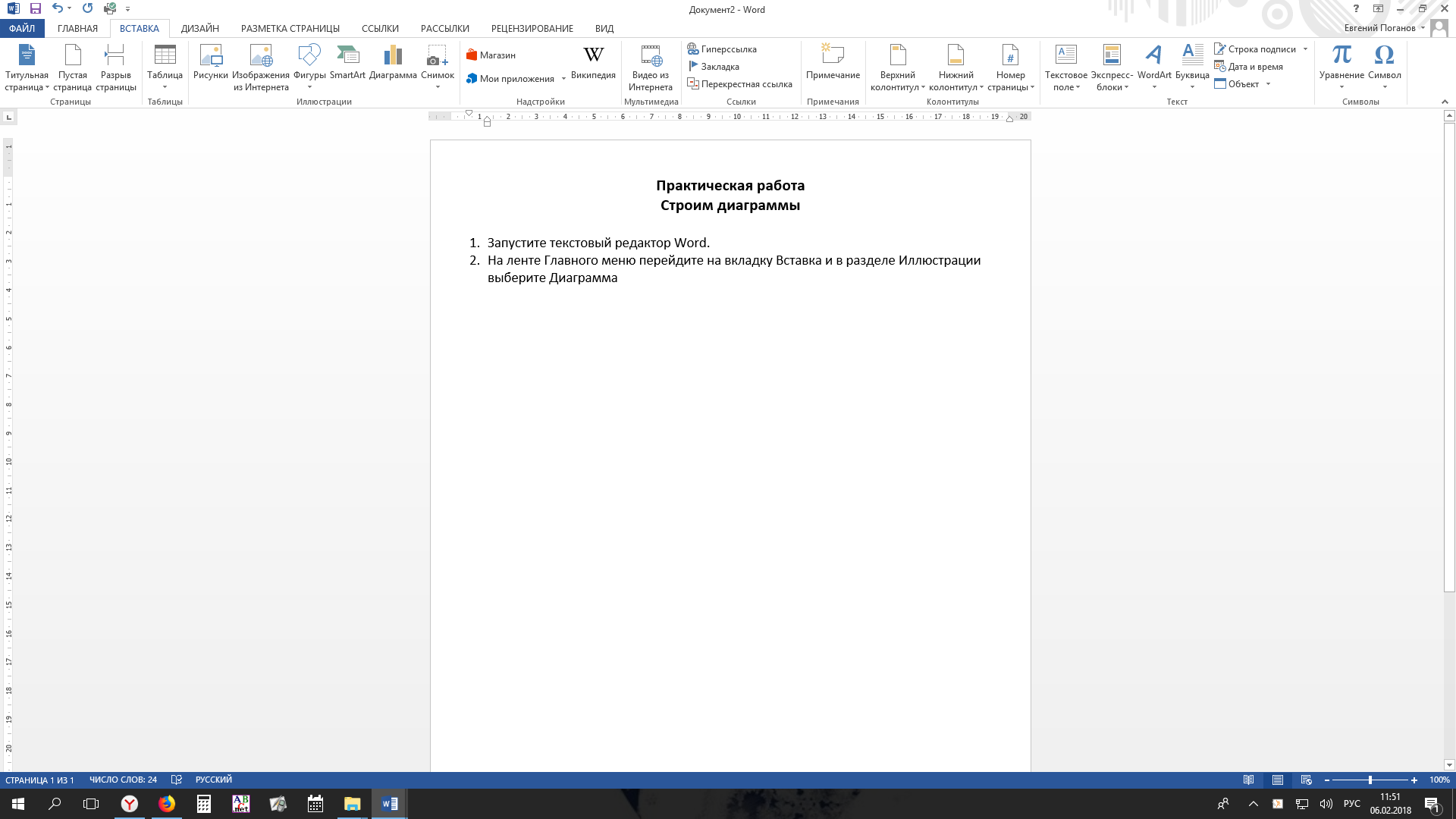
-
В появившемся диалоговом окне выберите Тип диаграммы – Гистограмма – Гистограмма с группировкой и нажмите кнопку ОК:
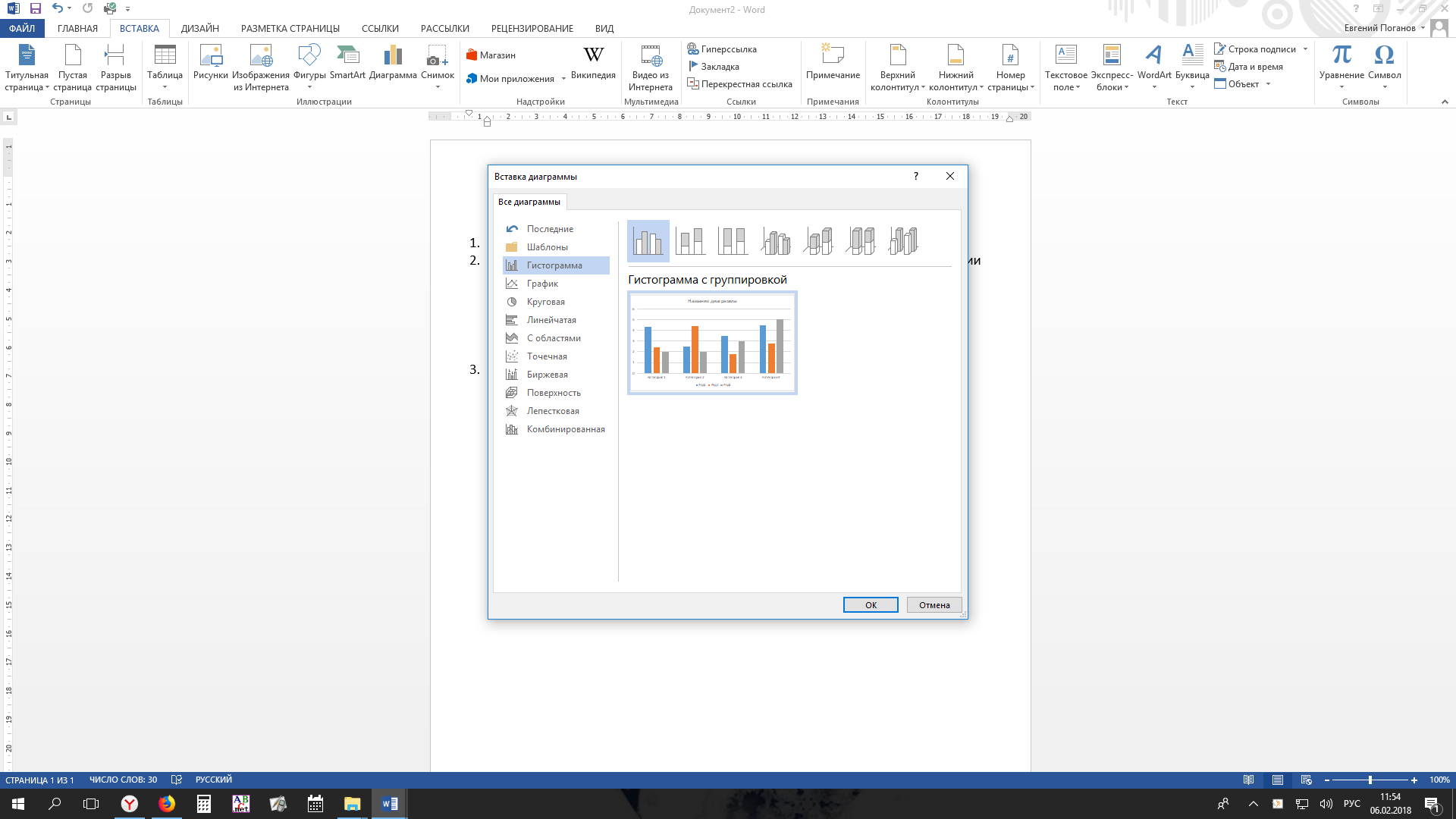
-
Появится следующая таблица:
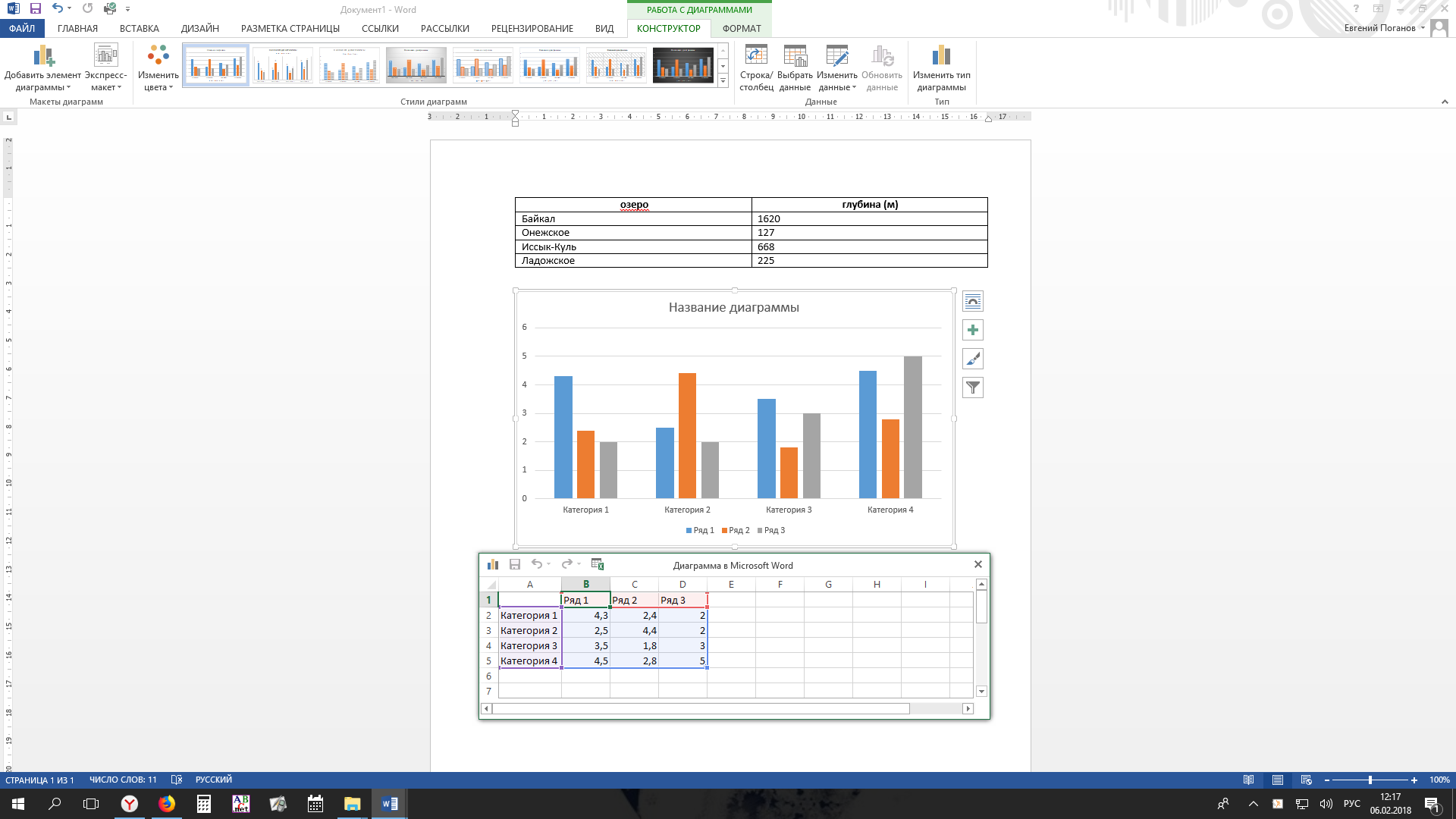
-
Приведите таблицу к следующему виду:
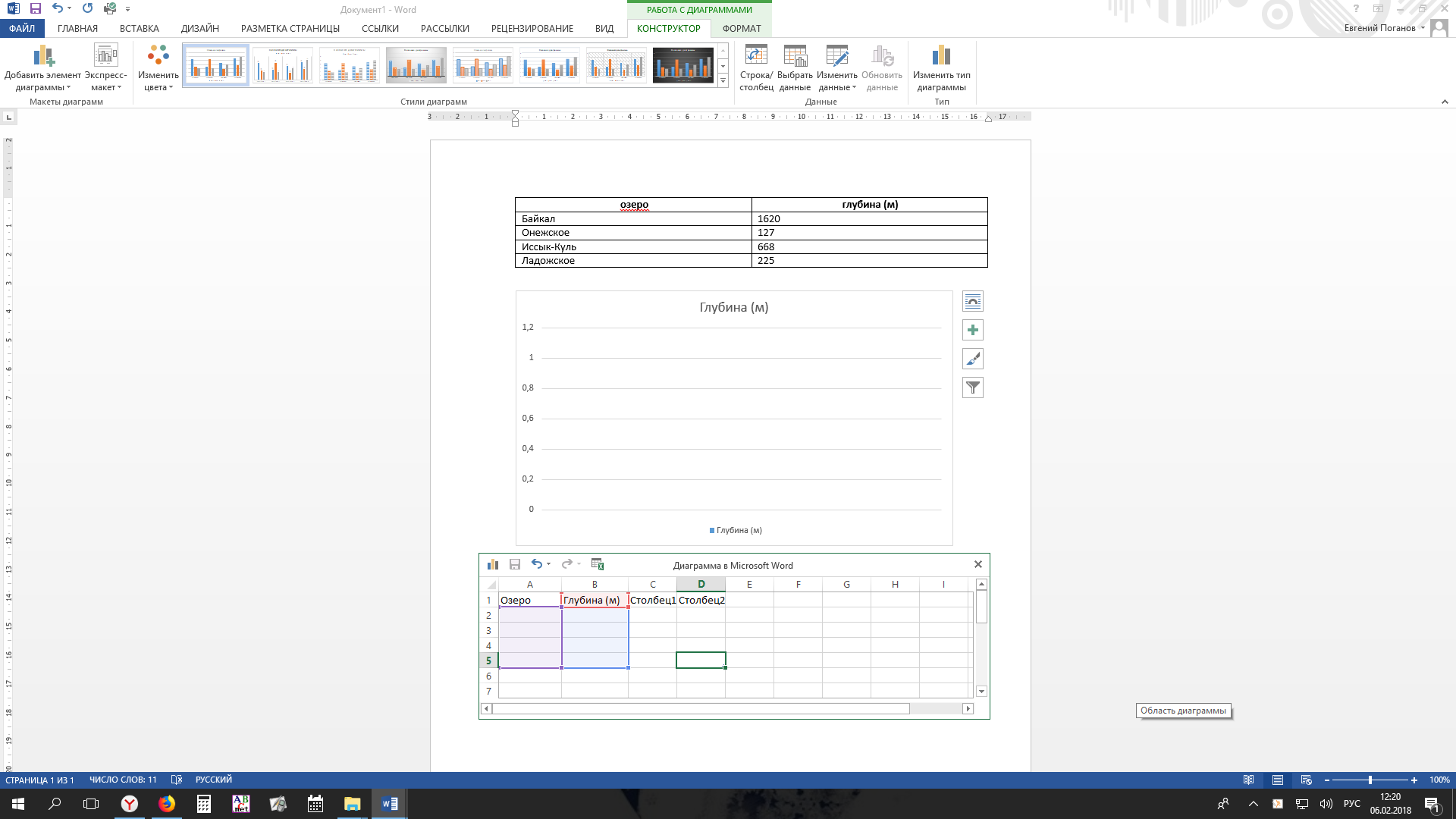
-
Заполните таблицу на основе следующей информации:

-
Выделите заголовок диаграммы и измените его название на «Глубина озёр».
-
Под диаграммой постройте таблицу, иллюстрирующую диаграмму, и заполните её данными:
Озеро
Глубина (м)
-
Сохраните файл в личной папке под именем Глубина.
Задание 2.
-
В текстовом редакторе постройте столбчатую диаграмму, используя следующую информацию:

-
Под диаграммой создайте таблицу с данными из примера. При вводе единиц измерения площади (км2) активизируйте кнопку Надстрочный знак.
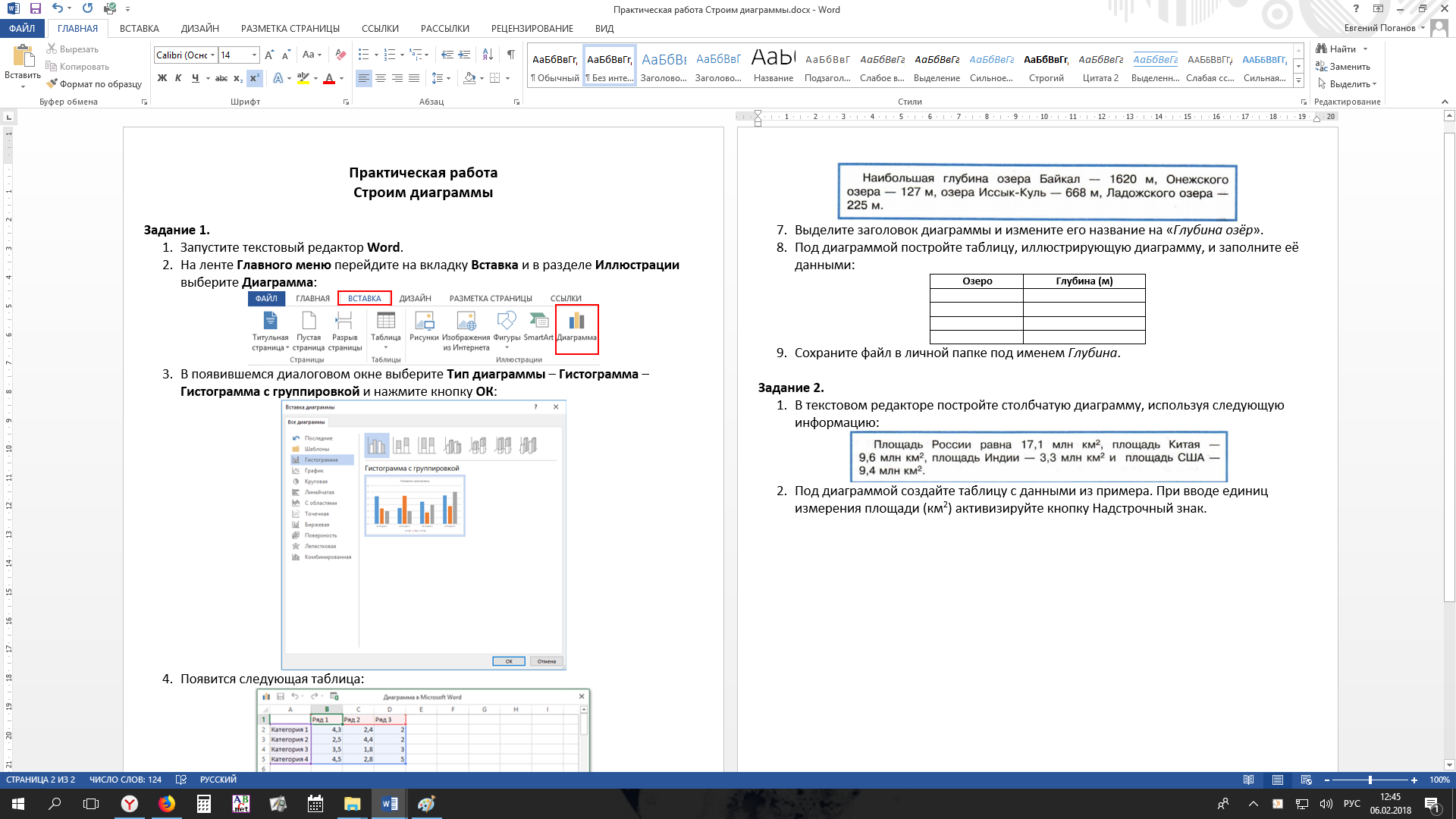
-
Сохраните файл в личной папке под именем Площадь.
Задание 3.
-
В текстовом редакторе составьте следующую таблицу:
Оценка
«5»
«4»
«3»
Количество учеников
-
Заполните таблицу на основании следующей информации:

-
По таблице постройте столбчатую диаграмму:
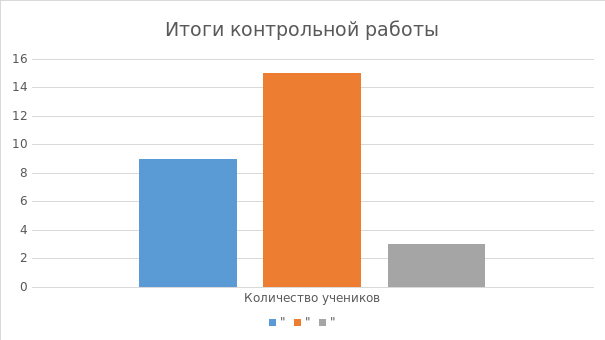
-
Постройте новую диаграмму, используя ту же информацию, но выберите тип диаграммы — Круговая.
Внимание! Если в появившейся диаграмме не отображаются доли каждой группы учеников, то необходимо щёлкнуть по диаграмме и на вкладке Главного меню перейти в раздел Работа с диаграммами – Конструктор – Строка/Столбец:

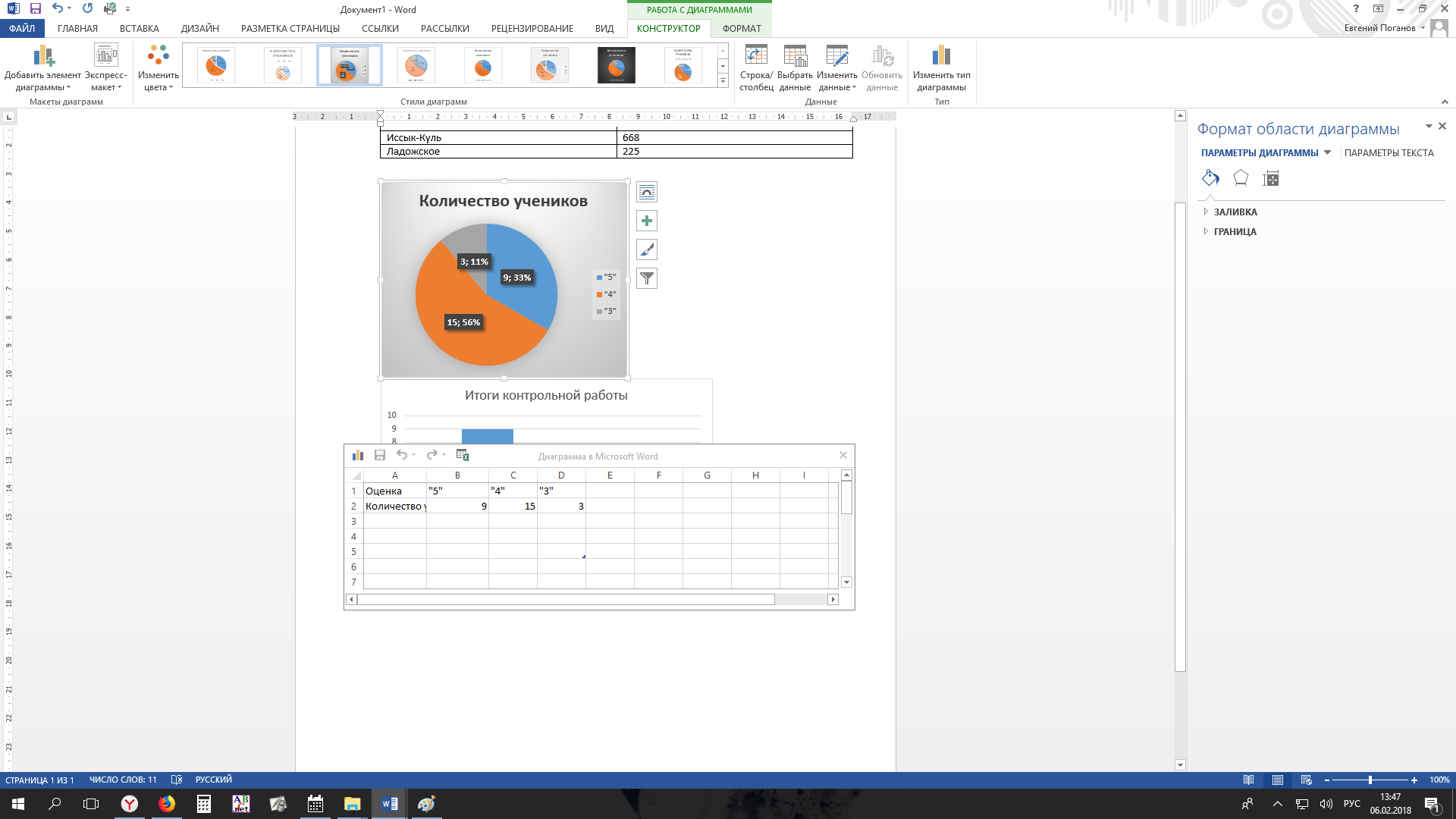
-
Щёлкните по новой диаграмме. На ленте Главного меню перейдите в раздел Работа с диаграммами – Конструктор и в разделе Стили диаграмм выберите тот, который показывает процентное соотношение количества учеников, например, такой:
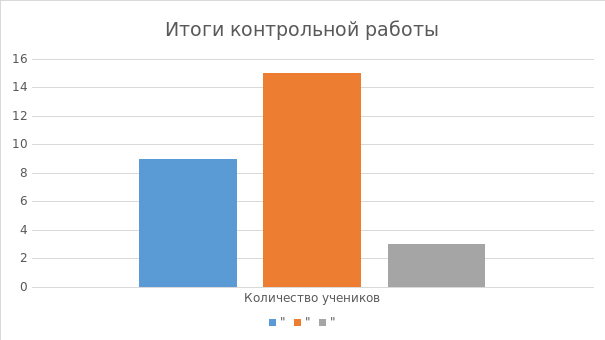
-
Сохраните файл в личной папке под именем Оценки.
Задание 4.
-
В текстовом редакторе представьте следующую информацию в табличной форме:

-
По таблице постройте круговую диаграмму «Площади океанов». Предусмотрите вывод названия диаграммы, легенды и выраженный в процентах вклад каждого океана в воды Мирового океана.
-
Сохраните файл в личной папке под именем Океаны.
Задание 5.
-
В текстовом редакторе представьте следующую информацию в форме диаграммы. Тип диаграммы выберите самостоятельно.

-
Сохраните файл в личной папке под именем Суша.
Текстовый редактор MS Word 2010.
Графические изображения
|
Работу выполнил |
|
|
Фамилия Имя |
|
|
Класс |
|
|
Текущая дата и время |
Примечание: текущую дату и время введите через меню Вставка.
ТЕОРЕТИЧЕСКАЯ ЧАСТЬ
- Вставка картинки из галереи клипов
Вставка Картинка в правой части окна Word (в области задач) появляется окно коллекции клипов. Необходимо щелкнуть по кнопке Начать, чтобы коллекция клипов сформировалась. Затем выбрать интересующую картинку и щелкнуть по ней – картинка будет вставлена в позицию текстового курсора как символ текста. 
Чтобы картинка стала перемещаемой необходимо изменить её обтекание: выделить картинку, вкладка Формат (или вызвать контекстное меню), выполнить Обтекание текстом, задать обтекание Вокруг рамки или По контуру. Теперь картинку можно перемещать по тексту.
2. Вставка рисунка из внешнего файла
Вставка Рисунок появляется окно Вставка рисунка выберите интересующий рисунок из любой папки, нажмите кнопку Вставить.
Рисунок будет вставлен в позицию текстового курсора как символ текста, при его выделении появляются квадратики-маркеры. Измените обтекание рисунка, чтобы он стал перемещаемым: выделить рисунок, вкладка Формат (или вызвать контекстное меню), выполнить Обтекание текстом, задать обтекание Вокруг рамки или По контуру. Теперь рисунок можно перемещать по тексту.

ПРАКТИЧЕСКАЯ ЧАСТЬ
В каждом задании вы найдете ОБРАЗЕЦ (представлен в виде скриншота), а после слова РЕЗУЛЬТАТ – место для выполнения задания.
ЗАДАНИЕ 1. Вставка картинок из галереи клипов.
Создайте таблицу, состоящую из 3-х столбцов и 2-х строк. Вставьте в каждую ячейку таблицы картинку из галереи клипов. Выполните горизонтальное и вертикальное выравнивание содержимого ячеек по Центру (вкладка Макет группа Выравнивание).
ОБРАЗЕЦ:
РЕЗУЛЬТАТ:
ЗАДАНИЕ 2. Создание диаграммы.
Установите курсор после слова РЕЗУЛЬТАТ и выполните цепочку команд: Вставка SmartArt Иерархия Организационная диаграмма Оk. Выделите и удалите лишние блоки, введите текст по предложенному образцу. Через вкладку Конструктор измените однотонный цвет диаграммы на любой цветной, а также выберите любой стиль. Измените размер диаграммы, чтобы она поместилась на одной странице с образцом.
ОБРАЗЕЦ:
РЕЗУЛЬТАТ:
ЗАДАНИЕ 3. Вставка рисунка из внешнего файла.
Установите курсор после слова РЕЗУЛЬТАТ и выполните цепочку команд: Вставка Рисунок укажите расположение файла Мышь.jpg (Общая папка7 класс_МатериалыЗаготовки…). Разместите изображение по центру строки. Сделайте выноски с надписями основных частей мыши (Вставка Фигуры Выноски). Измените стиль каждой выноски (выделить выноску Формат Стили фигур).
ОБРАЗЕЦ:
РЕЗУЛЬТАТ:
ЗАДАНИЕ 4. Создание буквицы.
Установите курсор в начале абзаца и выполните цепочку команд: Вставка Буквица Параметры буквицы. Параметры задайте согласно представленному скриншоту. Щёлкните по контуру буквицы и через вкладку Главная установите полужирное начертание и цвет.
ОБРАЗЕЦ:
РЕЗУЛЬТАТ:
Дело мастера боится.
Семь раз отмерь, один раз отрежь.
Без труда не выловишь рыбку из пруда.
ЗАДАНИЕ 5. Декоративный заголовок WordArt.
Установите курсор после слова РЕЗУЛЬТАТ и выполните цепочку команд:
-
Вставка WordArt.
-
В открывшемся меню выберите один из 30 экспресс-стилей.
-
В области редактирования содержимого объекта WordArt введите нужный текст (вместо Поместите здесь ваш текст).
-
Щелчком мыши выделите рамку декоративного текста.
-
Через вкладку Формат задайте обтекание В тексте (в результате WordArt не будет перемещаться). Здесь же задайте изгиб тексту (Анимация Преобразовать Волна).
-
Через вкладку Главная измените размер шрифта.
-
Картинки вставьте из галереи клипов (Вставка Картинка).
ОБРАЗЕЦ:
РЕЗУЛЬТАТ:
Сохраните результат работы в личной папке под прежним именем.
8
Государственное бюджетное общеобразовательное учреждение Гимназия №227
Технология создания рисунка с помощью встроенного в Word векторного графического редактора
Класс: 7 «а»
Козлова Татьяна Сергеевна
к.п.н., учитель математики и информатики
ГБОУ Гимназии №227
Санкт-Петербург
2020
Цель: показать возможности встроенного в Word векторного графического редактора
Задачи:
- Обучающие:
- Закреплять представление детей о возможностях работы с текстовым процессором Word.
- Закреплять знания детей об интерфейсе текстового процессора WORD, панели инструментов рисование.
- Закрепить знания по работе с графическими объектами в Word.
- Учить создавать графические изображения и выполнять с ними различные действия.
- Воспитательные:
- Воспитывать усидчивость, аккуратность, творческое отношение.
- Развивающие:
- Развивать информационную культуру учащихся: умение пользоваться справочным материалом, обрабатывать данные и т.д.
- Развивать коммуникативную культуру: умение слушать, понимать, не перебивать, отвечать на вопрос.
- Развивать память, воображение, мышление.
План урока:
1 урок
Теоретическая часть:
- Организационный момент
- Повторение назначения основных кнопок панели инструментов Рисование.
- Планирование работы по созданию изображения: «Золотая рыбка».
- Введение понятия градиентная заливка и новых способов копирования объектов.
Практическая часть:
- Постановка практического задания и его выполнение.
- Подведение итогов урока.
- Организационный момент
Учащиеся заходят в класс и садятся на свои места.
- Здравствуйте, ребята. Вначале давайте проверим, кто из вас сегодня присутствует на уроке.
- Сегодня мы с вами продолжим работу по созданию графических изображений в Word. Давайте вспомним, что вы уже умеете.
2.Повторение назначения основных кнопок панели инструментов Рисование.
- Как можно отобразить на экране панель инструментов рисование? (Вид — Панели инструментов — Рисование (установить флажок))
- На слайде представлены кнопки. Ребята назовите их назначение.
- Какие действия можно выполнять с графическими объектами ? (масштабирование, поворот, группирование)
- Зачем необходимы эти действия?
3. Планирование работы по созданию изображения: «Золотая рыбка».
Из каких фигур состоит изображение? И какие действия к этим объектам применены?
Давайте рассмотрим более подробно:
- Голова и тело рыбки (окружность, эллипс)
- Спинной плавник (основные фигуры, непропорциональное изменение размера, копирование, поворот)
- Чешуя (окружность, круг, копирование)
- Какие действия выполнены для всех объектов? (заливка, отсутствие контура у каждого из объектов).
Многие представленные действия с графическими объектами мы с вами уже не раз выполняли. Сегодня на уроке мы познакомимся с новым способом копирования, градиентной заливкой которая позволит нам нарисовать действительно «золотую рыбку».
- Введение понятия градиентная заливка и новых способов копирования объектов.
Записать в тетрадь (все действия продемонстрировать)
Записать в тетрадь:
- Выделить объект, который хотите залить.
- На панели инструментов рисование выбрать инструмент заливка и щелкнуть по стрелке.
- В раскрывшемся диалоговом окне выбрать «Способы заливки» и выбрать необходимые параметры заливки
- Заливку объекта мы делаем перед копированием и группировкой, если вы хотите, чтобы все объекты были одного и того же цвета.
- Заливку объекта выполняем после копирования, если нужно чтобы объекты были разных цветов.
- Постановка практического задания и его выполнение.
При выполнении практического работы по созданию графического изображения вам необходимо будет:
- Создание головы и тела рыбки из овалов
- Создание плавника из автофигуры месяц
- Создание чешуи и размещение чешуи на теле рыбки
- Создание хвоста из автофигуры сердце
- Выполнение градиентной заливки
- Подбор соответствующих размеров всех автофигур
- Группирование объектов
Все вышеперечисленные действия представлены в раздаточном материале для учащихся «Практическая работа»
6. Подведение итогов урока
- Давайте проанализируем, что мы научились делать на этом уроке?
(Группировать объекты, копировать, выполнять градиентную заливку, масштабировать и т.д.)
На экране представлены работы детей. Все золотые и не только рыбки теперь плавают в нашем аквариуме.
Свидетельство о регистрации средства массовой информации ЭЛ № ФС 77-59675 от 23 октября 2014 года выдано
Федеральной службой по надзору в сфере связи, информационный технологий и массовых коммуникации (Роскомнадзор).
Перепечатка материалов и использование их в любой форме, в том числе и в электронных СМИ, возможны только с
письменного разрешения администрации сайта. При этом ссылка на сайт www.art-talant.org обязательна. Если вы
обнаружили, что на нашем сайте незаконно используются материалы, сообщите администратору — материалы будут
удалены. Мнение редакции может не совпадать с точкой зрения авторов. Учредитель — Ковалев Денис Сергеевич,
Главный редактор — Ковалев Д.С. Телефон 8 (800) 550-76-36 Электронный адрес info@art-talant.org
-
Скачать презентацию (0.41 Мб)
-
78 загрузок -
3.0 оценка
Ваша оценка презентации
Оцените презентацию по шкале от 1 до 5 баллов
- 1
- 2
- 3
- 4
- 5
Комментарии
Добавить свой комментарий
Аннотация к презентации
Скачать презентацию (0.41 Мб). Тема: «Построение диаграмм в текстовом процессоре Мicrosoft Word». Предмет: информатика. 12 слайдов. Для учеников 7 класса. Добавлена в 2016 году. Средняя оценка: 3.0 балла из 5.
-
Формат
pptx (powerpoint)
-
Количество слайдов
12
-
Аудитория
-
Слова
-
Конспект
Отсутствует
Содержание
-
Слайд 1
Тема урокаПостроение диаграмм в текстовом процессоре МicrosoftWord.
Цели и задачи урока:
Ввести понятие ДИАГРАММА, рассмотреть типы диаграмм и продемонстрировать их на конкретных примерах.
Приобретение теоретических знаний и практических навыков, необходимых для дальнейшей практической деятельности.
3.Воспитывать аккуратность, внимательность, вежливость и дисциплинированность, бережное отношение к своему здоровью. -
Слайд 2
График
Круговая диаграмма
Столбчатая диаграмма
Ярусная диаграмма
Областная диаграмма (диаграммаплощадей)Выбор того или иного вида информационной модели зависит от цели, ради которой мы эту модель создаем.
.
Диаграмма — графическое изображение, дающее наглядное представление о соотношении каких-либо величин или нескольких значений одной величины, об изменении их значений.Используется множество разнообразных типов диаграмм:
-
Слайд 3
1. График — линия, дающая наглядное представление о характере зависимости какой-либо величины (например, пути) от другой (например, времени). График позволяет отслеживать динамику изменения данных.
-
Слайд 4
2. Круговая диаграмма служит для сравнения нескольких величин в одной точке.
Особенно полезна, если величины в сумме составляют нечто целое. -
Слайд 5
3. Столбчатая диаграмма позволяет сравнивать
несколько величин в нескольких точках. -
Слайд 6
4.Ярусная диаграмма позволяет наглядно сравнить
суммы нескольких величин в нескольких точках
и при этом показать вклад каждой величины
в общую сумму. -
Слайд 7
5. Областная диаграмма (диаграмма площадей) позволяет одновременно проследить за изменением суммы нескольких величин в нескольких точках и при этом показать вклад каждой величины в общую сумму.
Успеваемость учеников 7 класса
-
Слайд 8
Вывод С помощью графиков и диаграмм можно визуализировать большие объемы однотипной табличной информации.
-
Слайд 9
Принципы построения ДИАГРАММЫ (ГРАФИКА) любого типа:
Воити в диаргамму
Заполнить таблицу
Выбрать тип диаграммы
Форматировать диаграмму
Сохранить диаграмму -
Слайд 10
Задание построить столбчатую диаграмму следующего вида:
Успеваемость обучающихся
-
Слайд 11
Добавление Диаграммы (графика)
Установите текстовый курсор.
Откройте меню «Вставка».
В меню выберите кнопку Диаграмма .Заполните таблицу данными
Когда заполнение таблицы будет закончено, щёлкните мышью по любому местувнутри документа.
-
Слайд 12
Домашнее задание
Посмотреть все слайды
Сообщить об ошибке
Похожие презентации












Спасибо, что оценили презентацию.
Мы будем благодарны если вы поможете сделать сайт лучше и оставите отзыв или предложение по улучшению.
Добавить отзыв о сайте
Разработка технологической карты урока по информатике в 7 классе согласно ФГОС по теме «Графические объекты SmartArt в MS Word»
Исполнитель:
Баян Марина Владимировна,
учитель информатики
Кемерово 2018
Оглавление
Технологическая карта урока 7 класс 1
Общая часть 1
Организационная структура урока 4
Этап урока (название), время 4
Организационный этап, 2 минты 4
Актуализация знаний, 4
Постановка учебных задач, 5
Совместное исследование проблемы 5
Первичное усвоение новых знаний, 5
Физкультминутка, 6
Переход к решению частных задач, 6
Контроль на этапе окончания учебной темы, 6
Информация о домашнем задании, 7
Рефлексия, 7
Приложение 1 — Введение в тему «Графические объекты в MS Word». 1
Приложение 2 – Презентация «Объекты SmartArt в MS Word 2007». 4
Приложение 3 – Практическое задание тема: «Работа с графическими объектами Smart Art в MS Word 2007». 12
Приложение № 4 — Домашнее задание тема: «Работа с графическими объектами Smart Art в MS Word 2007». 14
Технологическая карта урока 7 класс
Общая часть
ФИО педагога: Баян Марина Владимировна
Предмет: Информатика и ИКТ
УМК: Семакин И.Г., Информатика и ИКТ: учебник для 7 класса/ И.Г. Семакин. Л.А. Залогова, С.В. Русаков, Л.В. Шестакова. – 4-е изд. – М. – БИНОМ. Лаборатория знаний, 2010.
Класс: 7-8 классов направлений: русская филология и журналистика, английская филология, физико-математическое, химико-математическое, химико-биологическое, история и международные отношения, правовое.
Тема урока: «Дополнительные возможности текстового процессора» — 8-ой урок в теме: «Текстовая информация и компьютер» (всего 9 часов в теме)
Тип урока: комбинированный урок.
Цель урока: повторить и проверить знания и умения учащихся по работе в текстовом процессоре Microsoft Word; научить пользоваться графическими возможностями Microsoft Word; формирование знаний о визуализировании информации с помощью текстового процессора на примере Microsoft Word; использование изученного материала при создании и редактировании графических объектов в текстовом процессоре на примере Microsoft Word.
Метод обучения:
словесный метод — рассказ, беседа, объяснение, подача текстовой информации с экрана;
наглядный метод – демонстрация, экранная демонстрация;
практическое упражнение – практическая работа на компьютере по изученному на уроке материалу;
методы контроля: устный и письменный опрос на компьютере.
Задачи:
-образовательная: повторить и проверить знания и умения учащихся по работе в текстовом процессоре Microsoft Word; научить пользоваться графическими возможностями Microsoft Word.
— развивающая: способствовать развитию познавательного интереса, творческой активности учащихся, воображения, зрительного внимания; развить творческие способности.
— воспитательная: осуществлять эстетическое воспитание, при визуализировании информации с помощью текстовом процессоре на примере Microsoft Word; способствовать воспитанию интереса к предмету; воспитанию аккуратности, внимательности, развитию навыков самостоятельной работы;
Предметные результаты:
Знать:
Виды графических объектов в Microsoft Word;
Основные способы редактирования графических объектов в Microsoft Word.
Уметь:
набирать и редактировать текст в одном из текстовых редакторов;
создавать графические объекты в Microsoft Word.
использовать основные способы редактирования графических объектов в Microsoft Word.
Метапредметные результаты:
личностные образовательные результаты — формирование ценности здорового и безопасного образа жизни; усвоение правил индивидуального и коллективного безопасного поведения в компьютерном классе; формирование осознанного, уважительного и доброжелательного отношения к другому человеку, его мнению.
регулятивные — умение планировать собственную деятельность в соответствии с поставленной задачей и условиями ее реализации;
умение контролировать и оценивать свои действия, вносить коррективы в их выполнение на основании оценки и учета характера ошибок.
коммуникативные — умение сотрудничать с педагогом и сверстниками при решении учебных проблем; умение слушать и вступать в диалог.
познавательные — способность обучающегося принимать и сохранять учебную цель и задачи; проявлять инициативу и самостоятельность в обучении
Оборудование:
компьютеры учащихся, подключенные к глобальной сети – 14 шт.;
интерактивная доска — 1шт.;
проектор;
компьютер учителя, подключенный к глобальной сети – 1 шт.;
Ресурсы:
Служба поддержки Майкрософт, интернет-ресурс https://support.office.com /
Блог учителя информатики ГКЛ г. Кемерово, интернет-ресурс http://gklinformatika.blogspot.ru/p/ms-word.html
Википедия свободная энциклопедия , интернет-ресурс https://ru.wikipedia.org/wiki /%D0%97%D0%B0%D0%B3%D0%BB%D0%B0%D0%B2%D0%BD%D0%B0%D1%8F_%D1%81%D1%82%D1%80%D0%B0%D0%BD%D0%B8%D1%86%D0%B0
Всероссийское генеалогическое древо, интернет-ресурс http://www.vgd.ru /
Семакин И.Г., Информатика и ИКТ: учебник для 7 класса/ И.Г. Семакин. Л.А. Залогова, С.В. Русаков., Л.В. Шестакова. – 4-е изд. – М. – БИНОМ. Лаборатория знаний, 2010.
Организационная структура урока
|
№ |
Этап урока (название), время |
Цель |
Деятельность учителя |
Деятельность ученика |
УУД |
||
|
Регулятивные |
Коммуникативные |
Познавательные |
|||||
|
1 |
Организационный этап, 2 минты |
Подготовить учащихся к работе на уроке |
Учитель приветствует обучающихся, отмечает отсутствующих, проверяет готовность к уроку — состояние рабочего места, внешний вид учащихся |
Обучающиеся заранее готовятся к уроку, приветствуют учителя |
Готовиться к учебной деятельности |
Умение слушать и вступать в диалог |
|
|
2 |
Актуализация знаний,
5 минут |
Установить правильность и осознанность выполнения всеми учащимися домашнего задания |
Учитель просит обучающихся зайти на блог учителя и пройти тест по основным понятиям Microsoft Word |
Обучающиеся включают компьютер, открывают браузер, заходят в свой аккаунт, переходят на блог учителя и проходят тестирование |
Оценка своей деятельности по изучению материала |
Слушают учителя |
Осуществляют самоконтроль |
|
3 |
Постановка учебных задач,
3 минуты |
Создание проблемной ситуации. Фиксация учебной задачи |
Учитель сообщает о том, что большую часть информации человек принимает по зрительному каналу. Учитель демонстрирует на блоге 2 информационных фрагмента и задает вопросы обучающимся насколько текст понятен (вопросы также указаны на блоге). Организует погружение в проблему, создает ситуацию разрыва |
Обучающиеся на блоге учителя знакомятся с представленной текстовой информацией, проводят оценку насколько удобно и понятно представлены информационные фрагменты |
Пытаются решить задачу известным способом. Фиксируют проблему |
Слушают учителя. Строят понятные для собеседника высказывания |
Принимают и сохраняют учебную цель и задачу |
|
4 |
Совместное исследование проблемы
, 3 минуты |
Поиск решения учебной задачи |
Организует устный коллективный анализ учебной задачи, предлагает найти пути для улучшения визуализации текста. Фиксирует выдвинутые обучающимися гипотезы, организует их обсуждение. |
Обучающиеся участвуют в обсуждении и предлагают варианты решения поставленной задачи, предлагают методы по оптимизации и визуализации текста. |
Анализируют, доказывают, аргументируют свою точку зрения |
Осознанно строят речевые высказывания |
Исследуют условия учебной задачи, обсуждают предметные способы решения |
|
5 |
Первичное усвоение новых знаний,
7 минут |
Формирование знаний о визуализировании информации с помощью текстового процессора Microsoft Word |
Учитель предлагает обучающимся ознакомиться с демонстрацией предложенной на блоге учителя по работе с графическими объектами Smart Art |
Обучающиеся изучают материал на блоге учителя |
Анализируют полученную информацию |
Умение воспринимать информацию |
Запоминают полученную информацию |
|
6 |
Физкультминутка,
2 минуты |
Профилактика глазных заболеваний, пропаганда ЗОЖ среди обучающихся |
Учитель вместе с обучающимися проговаривает и делает разминку для глаз |
Обучающиеся вместе с учителем делают разминку для глаз |
Анализируют полученную информацию |
Умение воспринимать информацию |
Запоминают полученную информацию |
|
6 |
Переход к решению частных задач,
13 минут |
Первичный контроль за правильностью выполнения задания |
Учитель предлагает обучающимся выполнить практическое задание, предложенное на блоге. Диагностическая работа, учитель оценивает выполнение каждой операции. |
Обучающиеся изучают предложенное практическое задания и выполняют его. |
Осуществляют работу по выполнению отдельных операций |
Учатся формулировать собственное мнение и позицию |
Осуществляют самоконтроль |
|
7 |
Контроль на этапе окончания учебной темы,
6 минут |
Контроль |
Контрольно-оценивающая деятельность. Учитель просит обучающихся прислать на почту выполненное практическое задание. И демонстрирует полученные задания на экране. |
Обучающиеся смотрят на представленные работы и оценивают результаты своей деятельности. |
Осуществляют пошаговый контроль по результату |
Рефлексия своих действий |
Выполняют работу, анализируют, контролируют и оценивают результат |
|
8. |
Информация о домашнем задании,
2 минуты |
Сообщить о домашнем задании |
Учитель сообщает о домашнем задании, проводить краткий инструктаж по его выполнению. |
Обучающиеся либо на блоге учителя изучают домашнее задание, либо на интерактивной доске. |
Анализируют полученную информацию |
Слушают учителя |
Принимают и сохраняют учебную задачу |
|
9. |
Рефлексия,
2 минуты |
Подведения итогов занятия |
Учитель предлагает заполнить форму – отзывы, понравился ли урок. |
Обучающиеся на блоге учителя заполняют форму, оценивают, что понравилось в уроке, а что нет. |
Рефлексия своих действий |
Сообщают обратную связь учителю |
Оценивают результат |
Приложение 1 — Введение в тему «Графические объекты в MS Word».
Добрый день, Ученики!
Задание 1: Прочитайте предложенный текст, а затем давайте обсудим следующие вопросы:
Кто был последним Императором?
В каких родственных связях состоят Николай II и Павел I?
Удобно ли представлена информация о родителях Николая II?
Генеалогическое древо Николая II
Последний император Российской империи – Николай II. Отец Николая II — Император Александр III. Мать Николая II — Мария Федоровна. Отец Александра III — Император Александр II. Мать Александра III – Мария Александровна. Отец Александра II – Император Николай I. Мать Александра II – Александра Федоровна. Императором был и брат Николая I — Александр I. Отец Николая I и Александра I – Император Павел I. Мать Николая I и Александра I – Мария Федоровна. Отец Павла I – Император Петр III. Мать Павла I – Императрица Екатерина II. Отец Петра III – Карл Фридрих. Мать Петра III – Анна Петровна. Императрицей была Елизавета Петровна — сестра Анны Петровны. Отец Елизаветы Петровны и Анны Петровны – Император Петр I. Мать Елизаветы Петровны и Анны Петровны – Императрица Екатерина I. Отец Петра I – Алексей Михайлович. Мать Петра I – Наталья Нарышкина.
Задание 2: Давайте посмотрим второй информационный фрагмент, а затем давайте обсудим следующие вопросы:
Кто был последним Императором?
В каких родственных связях состоят Николай II и Павел I?
Удобно ли представлена информация о родителях Николая II?
Какой вид представления информации для вас кажется понятней
Генеалогическое древо Николая II
Ребята, а теперь давайте постараемся сформулировать тему,
которую будем сегодня изучать на уроке?
Приложение 2 – Презентация «Объекты SmartArt в MS Word 2007».
Слайд №1

Слайд №3
Слайд № 4
Слайд №5
Слайд №6
Слайд №7
Слайд № 8
Слайд №9
Слайд №10
Слайд №11
Слайд №12
Приложение 3 – Практическое задание тема: «Работа с графическими объектами Smart Art в MS Word 2007».
Практическое задание
Тема: Работа с графическими объектами Smart Art в MS Word 2007.
Выполните одно из предложенных заданий, используя изученный материал. Готовый файл сохраните у себя на Google Диске, откройте доступ для всех, скопируйте ссылку на вашу работу и зарегистрируйте ее на блоге в форме “Сдать практическое задание”:
Преобразуйте нижеприведенную текстовую информацию в графический объект: круговорот воды в природе (гидрологический цикл) — процесс циклического перемещения воды в земной биосфере. Состоит из испарения воды, переноса паров воздушными течениями, их конденсации, атмосферных осадков и переноса воды в реках и других водоёмах. Большая часть воды испаряется с поверхности Мирового океана.
Преобразуйте нижеприведенную текстовую информацию в графический объект: строение земной коры, от центра к поверхности Земля состоит из: твердое ядро, жидкое ядро, нижняя мантия, верхняя мантия, астеносфера, литосфера.
Преобразуйте нижеприведенную текстовую информацию в графический объект: согласно пирамиде потребностей человека по А. Маслоу – Здоровье следствие полной удовлетворенности основных потребностей человека. Потребности Маслоу распределил по мере возрастания, объяснив такое построение тем, что человек не может испытывать потребности высокого уровня, пока нуждается в более примитивных вещах. В основании — физиология (утоление голода, жажды, сексуальной потребности и т. п.). Ступенью выше разместилась потребность в безопасности, над ней — потребность в привязанности и любви, а также в принадлежности какой-либо социальной группе. Следующая ступень — потребность в уважении и одобрении, над которой Маслоу поставил познавательные потребности (жажда знаний, желание воспринимать как можно больше информации). Далее следует потребность в эстетике (жажда гармонизировать жизнь, наполнить ее красотой, искусством). И наконец, последняя ступень пирамиды, наивысшая, — стремление к раскрытию внутреннего потенциала (она и есть самоактуализация). Важно заметить, что каждая из потребностей не обязательно должна быть утолена полностью — достаточно частичного насыщения для перехода на следующую ступень.
Преобразуйте нижеприведенную текстовую информацию в графический объект: В соответствии с уставом Всемирной организации здравоохранения, здоровье — это не только физическое, но также душевное и социальное благополучие. Основные составляющие здорового образа жизни: правильное питание, отказ от вредных привычек, сбалансированные физические нагрузки, соблюдение режима дня, закаливание.
Список всех работ класса можно посмотреть в “Просмотреть список практических работ”.
Приложение № 4 — Домашнее задание тема: «Работа с графическими объектами Smart Art в MS Word 2007».
Домашнее задание
Тема: Работа с графическими объектами Smart Art в MS Word 2007.
Создайте генеалогическое древо своей семьи: Вы, мама, папа и обязательно напишите про бабушек и дедушек.
Проявите творческие способности при оформлении объекта Smart Art, поэкспериментируйте с макетами, стилями и цветовым оформлением.
Готовый файл сохраните у себя на Google Диске, откройте доступ для всех, скопируйте ссылку на вашу работу и зарегистрируйте ее на блоге в форме “Сдать домашнее задание”
Желаю приятной творческой работы!!!