Содержание
- Ошибки Excel 2007
- Способ 1. Изменение размеров столбца
- Способ 2. Автоподбор ширины
- Исправление ошибки #####
- Исправление отрицательных значений даты или времени
- 9 ошибок Excel, которые вас достали
- Как исправить ошибки Excel?
- Несколько полезных приемов в Excel
- 9 распространенных ошибок Excel, которые вы бы хотели исправить
- 1. Excel пишет #ЗНАЧ!
- #ЗНАЧ! в ячейке что это
- Как исправить #ЗНАЧ! в Excel
- 2. Ошибка Excel #ИМЯ?
- Почему в ячейке стоит #ИМЯ?
- Как исправить #ИМЯ? в Экселе?
- 3. Excel отображает ##### в ячейке
- Как в Excel убрать решетки из ячейки?
- 4. #ДЕЛ/0! в Excel
- Как устранить #ДЕЛ/0!
- 5. #ССЫЛКА! в ячейке
- Что такое ошибка #ССЫЛКА! в Excel?
- Как исправить #ССЫЛКА! в Excel?
- 6. #ПУСТО! в Excel
- Как устранить ошибку #ПУСТО!?
- Как устранить эту ошибку
- 8. Ячейка Excel выдает ошибку #ЧИСЛО!
- Как устранить эту ошибку
- Заключение
Ошибки Excel 2007
| Автор: | Индык Игорь Викторович |
| e-mail: | exelentc@yandex.ru |
Я ввожу формулу, но вместо результата я вижу текст #Н/Д или #####. Что это значит?
Это означает что в исходных данных, самой формуле, форматировании или в другом случае допущена ошибка. Сообщение об ошибке содержит указание на то, где именно она допущена. Ниже мы рассмотрим сообщения об ошибках и наиболее частые их причины:
Ошибка #####
Чаще всего эта ошибка означает, что столбец недостаточно широк для отображения содержимого ячейки. Для решения проблемы достаточно увеличить ширину столбца.
Другая причина ошибки — в ячейке содержатся дата или время с отрицательными значениями.
Ошибка #Н/Д
Данная ошибка возникает, если функции или формула содержит ссылку на значение (или само значение), которого нет. Другими словами, в функции или формуле не заполнено обязательное поле, или есть ссылка на пустую ячейку в то время, как в ячейке обязательно должно присутствовать значение. Наиболее частые причины:
- В функции не указаны один или несколько обязательных аргументов.
- В функциях ВПР, ГПР, ПРОСМОТР или ПОИСКПОЗ указано неправильное значение аргумента искомое_значение.
- Функции ВПР, ГПР или ПОИСКПОЗ применяются для поиска в несортированной таблице.
- В исходной таблице вместо пропущенных данных было введено значение #Н/Д или НД().
Ошибка #ДЕЛ/0!
Ошибка #ДЕЛ/0! Означает, что в процессе вычисления происходит деление на ноль. Причины могут быть следующие:
- В формуле явно задано деление на ноль (например, =10/0).
- В формуле или функции в качестве делителя стоит ссылка на пустую ячейку или на ячейку, которая содержит ноль.
Ошибка #ПУСТО!
Эта ошибка возникает, когда в условиях функции указано два пересекающихся диапазона, но на самом деле они не пересекаются.
Примечание: В некоторых задачах пользователю необходимо выполнить действия только с теми ячейками, которые одновременно присутствуют в двух диапазонах. Для этого диапазоны ячеек в функции разделяют не точкой с запятой, а пробелом (который называют оператором пересечения).
- Если в функции не должны задаваться пересекающиеся диапазоны (например, при суммировании), вероятно, в качестве разделителя диапазонов был использован пробел, а не точка с запятой. Или пробел был использован при указании диапазона, вместо двоеточия.
- Если в функции должны задаваться пересекающиеся диапазоны, вероятно диапазоны действительно не имеют общих ячеек. Нужно проверить заданные диапазоны в аргументах функции.
Ошибка #ЧИСЛО!
Данная ошибка возникает, если в формуле или функции указаны некорректные числовые значения. Например:
- В функции, которая использует числовой аргумент, в его качестве указан текст или ссылка на ячейку с нечисловым значением.
- Функция, которая выполняет итерации (вычисление, которое повторяется до тех пор, пока не будет выполнено заданное условие, например ВСД или СТАВКА) не может вычислить результат (например, заданное условие не наступило).
- Результатом вычисления стало число, слишком большое или слишком малое для использования в Excel. Напоминаем, что максимальное число в Excel не может превышать 10307 и быть меньше минус 10307.
Ошибка #ССЫЛКА!
Подобное сообщение говорит нам о том, что ссылка на ячейку недействительна. Чаще всего это может свидетельствовать о том, что ячейки, на которые ссылается формула, были удалены, или в эти ячейки были скопированы другие значения.
Ошибка #ЗНАЧ!
Такая ошибка возникает при использовании неверного типа аргумента или операнда. Например, пользователь может ошибиться в следующем:
- В формулу вместо числа или логического значения (ИСТИНА или ЛОЖЬ) введен текст.
- После ввода или редактирования формулы массива нажимается клавиша ВВОД вместо комбинации CTRL+SHIFT+ВВОД.
- Ссылка, формула или функция указана как массив.
- В качестве условия функции, который требует единичное значение, указан диапазон.
Я понял, что означает ошибка. Но моя формула очень большая/работает с большим объемом данных. Как мне найти место, где допущена ошибка?
Excel 2007 может сразу указать на ошибку или поможет просмотреть вычисления поэтапно, чтобы найти ошибку. Для этого нажмите на пиктограмму , которая появилась возле ячейки с сообщением об ошибке. Если формула состоит только из одной функции или причина ошибки достаточно простая, контекстное меню будет содержать пункт Источник ошибки. После нажатия на этот пункт Excel покажет Вам ячейку с некорректными данными автоматически:
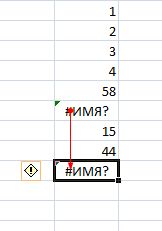
Если же формула содержит несколько функций, тогда в контекстном меню появится пункт Показать этапы вычисления. В открывшемся окне Вы сможете увидеть, какое именно вычисление приводит к ошибке.
У меня ошибка #ИМЯ? и я не могу найти её причину.
- Проверьте правильность написания имени (названия) функции. Для этого можно вызвать Мастер функций (группа Библиотека функций вкладки Формулы), и выбрать нужную функцию из предлагаемого списка.
- В формулу был введен текст, не заключенный в двойные кавычки. Допустим, результатом формулы должен был быть текст с числом — например, Итого 200 р. Если при введении текста Итого в формулу этот текст не заключен в двойные кавычки, Excel интерпретирует такие данные как имя, что вызывает ошибку.
Примечание: Имя — это слово, словосочетание или другой набор знаков, заданные пользователем и обозначающие ячейку, диапазон ячеек, формулу или константу.
- В формуле или функции используется имя, которое не было определено. Проверьте, что данное имя существует. На вкладке Формулы в группе Именованные ячейки выберите Диспетчер имен и выясните, присутствует ли данное имя в списке. Если данное имя отсутствует, его можно добавить его путем выбора команды Создание имени.
- Была допущена ошибка в написании имени. Для проверки правильности указания имен в строке формул нужно нажать клавишу F3, щелкнуть требуемое имя, а затем нажать ОК.
- В формуле или функции используется ссылка на другой лист, не заключенный в ординарные кавычки. Если имя другого листа или книги содержит небуквенные знаки или пробел, то это имя необходимо заключить в апострофы ( ‘ ).
У меня огромная база данных клиентов — покупателей. Каждый день в базе данных добавляется столбец, в котором указывается сумма выручки от каждого покупателя. Если покупатель ничего не купил, в ячейке ставится #Н/Д. Как мне просуммировать столбец, если там есть такие данные?
Самый простой способ решения такой проблемы — изменить принцип наполнения базы данных и не заполнять ячейки для покупателей, которые не производили покупки.
Но если основную таблицу изменить невозможно (по разным причинам), эту проблему можно попробовать решить с помощью функции БДСУММ.
Допустим, исходная таблица имеет следующий вид:

Применив функцию БДСУММ, мы сможем выбрать для суммирования те ячейки, которые не содержат значения #Н/Д. Функция БДСУММ имеет следующий синтаксис:
- база_данных — это диапазон ячеек, с которыми будут проводиться действия.
- поле — это столбец, значения из которого будут суммироваться.
- условия — это набор условий, которые должны выполняться для значения ячейки, чтобы это значение суммировалось.
То есть, в функции нам нужно задать суммирование первого столбца нашей таблицы, при условии, что значение ячейки этого столбца не равно #Н/Д. Для этого сначала создадим условие — в любом удобном месте рабочего листа напишем условие <>#Н/Д и озаглавим эту ячейку так же как и столбец нужной нам базы данных.
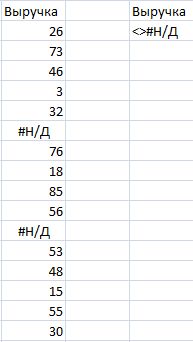
Далее мы вводим следующую формулу:
- C2:C18 — наша таблица,
- E2:E3 — наше условие.
Обратите внимание, что диапазоны базы данных, и условий обязательно должны содержать заголовки столбцов! При этом заголовок условия должен совпадать с заголовком столбца, над которым производятся вычисления!
Наш результат указан под таблицей:
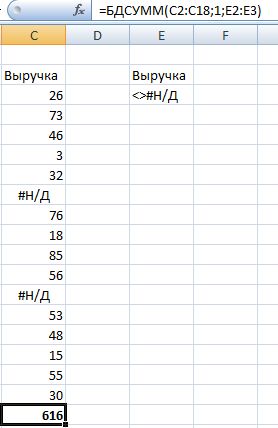
Если же наша база данных содержит ошибки разных типов, достаточно добавить их в условия (и, соответственно, расширить диапазон условий в формуле), для того, чтобы получить нужный результат.
Этот способ также может использоваться для функций СЧЁТ, БСЧЁТА, ДМАКС, ДМИН, БДПРОИЗВЕД и им подобных.


Источник
При работе в Excel иногда можно встретить ошибку #### Это происходит в случаях, когда размер числа больше, чем размер ячейки. В этой статье мы рассмотрим несколько способов, как можно убрать ошибку #### в Экселе.
Способ 1. Изменение размеров столбца
Предположим, что у нас есть число 123456789, однако в Экселе оно у нас отобразилось как ####.
Для того, что бы убрать эту ошибку, измените размер столбца, расширив его потянув за правую границу, либо кликнув по ней два раза.
Способ 2. Автоподбор ширины
Нажмите правой кнопкой по ячейке и выберите команду «Формат ячеек. «
Далее на вкладке «Выравнивание» отметьте галочкой пункт «Автоподбор ширины».
Excel изменит размер так, что бы все числа вместились в ячейку.
Спасибо за уделенное время. Мы разобрали два самых быстрых и простых способа исправить ошибку #### в Excel.
Источник
Исправление ошибки #####
Приложение Microsoft Excel может отображать в ячейках символы #####, если ширины столбца недостаточно для отображения всего содержимого ячейки. В формулах, возвращающих дату и время как отрицательные значения, также может отображаться строка #####.
Чтобы расширить столбец и отобразить все содержимое ячейки, дважды щелкните правый край заголовка столбца или перетащите его на нужное расстояние.
Также попробуйте сделать следующее.
Чтобы уменьшить содержимое ячейки, нажмите кнопку Главная > 
Если число содержит слишком много знаков после запятой, щелкните Главная > Уменьшить разрядность.
Если даты слишком длинные, щелкните Главная, затем — стрелку рядом с элементом Формат чисел и выберите Краткий формат даты.
Исправление отрицательных значений даты или времени
Если Excel отображает символы #####, потому что ячейка содержит отрицательное значение даты или времени, сделайте следующее.
При использовании системы дат 1900 убедитесь, что дата и время заданы положительными значениями.
Используйте формулу для вычитания дат или правильного сложить или вычесть время, чтобы избежать отрицательных значений даты или времени.
Для ячеек с отрицательными результатами в формате даты или времени выберите другой числовой формат.
Источник
9 ошибок Excel, которые вас достали
Как надоели уже эти непонятные символы в Excel, неверные значения, вычисления. В этой статье рассмотрим 9 распространенных ошибок, которые вы устали видеть. Почему они появляются, причины и как их исправить.
Как исправить ошибки Excel?
Вполне вероятно, вы уже хорошо знакомы с этими мелкими ошибками. Одно случайное удаление, один неверный щелчок могут вывести электронную таблицу из строя. И приходится заново собирать/вычислять данные, расставлять их по местам, что само по себе может быть сложным занятием, а зачастую, невозможным, не говоря уже о том, что это отнимает много времени.
И здесь вы не одиноки: даже самые продвинутые пользователи Эксель время от времени сталкиваются с этими ошибками. По этой причине мы собрали несколько советов, которые помогут вам сэкономить несколько минут (часов) при решении проблем с ошибками Excel.
В зависимости от сложности электронной таблицы, наличия в ней формул и других параметров, быть может не все удастся изменить, на какие-то мелкие несоответствия, если это уместно, можно закрыть глаза. При этом уменьшить количество таких ошибок вполне под силу даже начинающим пользователям.
Несколько полезных приемов в Excel
Прежде чем перейти к ошибкам и советам, мы хотели бы поделиться несколькими полезными приемами, которые помогут избежать ошибок в дальнейшем, сэкономить массу времени и сделать вашу жизнь намного проще:
- Начинайте каждую формулу со знака «=» равенства. Используйте символ * для умножения чисел, а не X. Сопоставьте все открывающие и закрывающие скобки «()», чтобы они были в парах. Используйте кавычки вокруг текста в формулах.
9 распространенных ошибок Excel, которые вы бы хотели исправить
Всем знакома маленькая зеленая стрелочка в верхнем левом углу ячейки. Вы знаете, этот противный флажок, который Excel использует, чтобы указать, что что-то пошло не так со значениями в ячейке.
Во многих случаях, нажав на эту стрелку, вы получите достаточно информации, чтобы решить проблему на месте. Вот так это выглядит:
Но не всегда этих сведений достаточно для того, чтобы понять, что не так с таблицей. Поэтому, пожалуйста, ознакомьтесь со списком распространенных ошибок, а также советами по их устранению. Найдите подходящее для себя решение, чтобы исправить ошибки и вернуться к нормальной работе.
1. Excel пишет #ЗНАЧ!
#ЗНАЧ! в ячейке что это
Ошибка #ЗНАЧ! появляется когда в формуле присутствуют пробелы, символы либо текст, где должно стоять число. Разные типы данных. Например, формула =A15+G14, где ячейка A15 содержит «число», а ячейка G14 — «слово».
Эксель требует, чтобы формулы содержали только цифры, и не будет отвечать на формулы, связанные с текстом, поэтому он покажет вам ошибку.
Как исправить #ЗНАЧ! в Excel
Простое решение этой ошибки — дважды проверить формулу, чтобы убедиться, что вы использовали только цифры. Если вы все еще видите ошибку, проверьте наличие пустых ячеек, пропущенных формул, связанных с ячейками, или каких-либо специальных символов, которые могли использовать.
В приведенном выше примере текст «Февраль» в ячейке G14 относится к текстовому формату. Программа не может вычислить сумму числа из ячейки A15 с текстом Февраль, поэтому дает нам ошибку.
2. Ошибка Excel #ИМЯ?
Более сложная ошибка. Вот краткое изложение того, почему это может появиться в ячейке, в которой вы работаете.
Почему в ячейке стоит #ИМЯ?
#ИМЯ? появляется в случае, когда Excel не может понять имя формулы, которую вы пытаетесь запустить, или если Excel не может вычислить одно или несколько значений, введенных в самой формуле. Чтобы устранить эту ошибку, проверьте правильность написания формулы или используйте Мастер функций, чтобы программа построила для вас функцию.
Нет, Эксель не ищет ваше имя в этом случае. Ошибка #ИМЯ? появляется в ячейке, когда он не может прочитать определенные элементы формулы, которую вы пытаетесь запустить.
Например, если вы пытаетесь использовать формулу =A15+C18 и вместо «A» латинской напечатали «А» русскую, после ввода значения и нажатия Enter, Excel вернет #ИМЯ?.
Допустим, вы правильно написали формулу, но недостаточно информации, введенной в отдельные ее записи. Запись в массиве таблиц неполная. Требуется фактическое имя таблицы, чтобы узнать, где искать желаемое значение.
Как исправить #ИМЯ? в Экселе?
Чтобы исправить ошибку #ИМЯ?, проверьте правильность написания формулы. Если написана правильно, а ваша электронная таблица все еще возвращает ошибку, Excel, вероятно, запутался из-за одной из ваших записей в этой формуле. Простой способ исправить это — попросить Эксель вставить формулу.
- Выделите ячейку, в которой вы хотите запустить формулу, Перейдите на вкладку «Формулы» в верхней части навигации. Выберите «Вставить функцию«. Если вы используете Microsoft Excel 2007, этот параметр будет находиться слева от панели навигации «Формулы».
После этого, в правой части вашей электронной таблицы появится Мастер функций, где вы сможете выбрать нужную формулу. Затем Excel проведет вас через каждый шаг формулы в отдельных полях, чтобы избежать ошибок и программа могла правильно прочитать вашу ячейку.
3. Excel отображает ##### в ячейке
Когда вы видите ##### в таблице, это может выглядеть немного страшно. Хорошей новостью является то, что это просто означает, что столбец недостаточно широк для отображения введенного вами значения. Это легко исправить.
Как в Excel убрать решетки из ячейки?
Нажмите на правую границу заголовка столбца и увеличьте ширину столбца.
4. #ДЕЛ/0! в Excel
В случае с #ДЕЛ/0!, вы просите Excel разделить формулу на ноль или пустую ячейку. Точно так же, как эта задача не будет работать вручную или на калькуляторе, она не будет работать и в Экселе.
Как устранить #ДЕЛ/0!
Лечится довольно просто. Измените значение на значение, не равное 0, или добавьте значение, если ваша ячейка была пустой.
5. #ССЫЛКА! в ячейке
Иногда это может немного сложно понять, но Excel обычно отображает #ССЫЛКА! в тех случаях, когда формула ссылается на недопустимую ячейку. Вот краткое изложение того, откуда обычно возникает эта ошибка:
Что такое ошибка #ССЫЛКА! в Excel?
#ССЫЛКА! появляется, если вы используете формулу, которая ссылается на несуществующую ячейку. Если вы удалите из таблицы ячейку, столбец или строку, и создадите формулу, включающую имя ячейки, которая была удалена, Excel вернет ошибку #ССЫЛКА! в той ячейке, которая содержит эту формулу.
Теперь, что на самом деле означает эта ошибка? Вы могли случайно удалить или вставить данные поверх ячейки, используемой формулой. Например, ячейка B16 содержит формулу =A14/F16/F17.
Если удалить строку 17, как это часто случается у пользователей (не именно 17-ю строку, но… вы меня понимаете!) мы увидим эту ошибку.
Здесь важно отметить, что не данные из ячейки удаляются, но сама строка или столбец.
Как исправить #ССЫЛКА! в Excel?
Прежде чем вставлять набор ячеек, убедитесь, что нет формул, которые ссылаются на удаляемые ячейки. Кроме того, при удалении строк, столбцов, важно дважды проверить, какие формулы в них используются.
6. #ПУСТО! в Excel
Ошибка #ПУСТО! возникает, когда вы указываете пересечение двух областей, которые фактически не пересекаются, или когда используется неправильный оператор диапазона.
Чтобы дать вам некоторый дополнительный контекст, вот как работают справочные операторы Excel:
- Оператор диапазона (точка с запятой): определяет ссылки на диапазон ячеек. Оператор объединения (запятая): объединяет две ссылки в одну ссылку. Оператор пересечения (пробел): возвращает ссылку на пересечение двух диапазонов.
Как устранить ошибку #ПУСТО!?
Прежде всего, убедитесь, что вы используете правильный синтаксис в формуле. Используйте двоеточие, чтобы отделить первую ячейку от последней, когда вы ссылаетесь на непрерывный диапазон ячеек в формуле. С другой стороны, использование запятой поможет правильно вывести формулу, если вы ссылаетесь на две ячейки, которые не пересекаются.
Когда вы видите #Н/Д, это обычно означает, что числа, на которые вы ссылаетесь в вашей формуле, не могут быть найдены. Возможно, вы случайно удалили число или строку, которые используются в вашей формуле, или ссылаетесь на лист, который был удален или не сохранен.
Как устранить эту ошибку
3 раза проверьте все свои формулы и внимательно посмотрите, какие листы или строки могут быть удалены или неправильно указаны. Если у вас есть несколько формул, связанных вместе, убедитесь, что в каждой формуле присутствуют значения.
8. Ячейка Excel выдает ошибку #ЧИСЛО!
Если ваша формула содержит недопустимые числовые значения, появится ошибка #ЧИСЛО!. Это часто происходит, когда вы вводите числовое значение, которое отличается от других аргументов, используемых в формуле.
И еще, при вводе формулы, исключите такие значения, как $ 1000, в формате валюты. Вместо этого введите 1000, а затем отформатируйте ячейку с валютой и запятыми после вычисления формулы. Просто число, без знака $ (доллар).
Как устранить эту ошибку
Проверьте, не ввели ли вы какую-либо отформатированную валюту, дату или спецсимвол. Обязательно удалите их из формулы, сохранив только цифры.
Заключение
Напишите в комментариях, а что вы думаете по этому поводу. Хотите узнать больше советов по Excel? Обязательно поделитесь этой статьей с друзьями.
Источник
ЗНАЧ в Excel — как исправить? В зависимости от причины требуется исправление проблемы с вычитанием, пробелами и текстом. Может потребоваться определение источника ошибка, замена «ЗНАЧ» другим значением, проверка подключение данных или использование помощи представителей форума сообщества. Ниже рассмотрим, что значите появление такой ошибки, чем она может быть вызвана, и каким способом ее можно устранить.
Что значит и когда возникает
Перед исправлением ошибки необходимо разобраться, почему в Эксель вместо чисел появляется ЗНАЧ. Это означает, что формула введена неправильно или имеются проблемы с ячейками, куда идут ссылки. Сбой может возникать в разных ситуациях и отыскать точную причину можно лишь путем поиска. Данные о странице включают разные проблемы. Они могут быть следующими:
- вычитание;
- пробелы или текст;
- появление ошибки ввода;
- неправильные значения и т. д.
Если разобраться, что означает в Экселе ЗНАЧ, можно быстрее справиться с проблемой и устранить ее. В большинстве случаев для решения задачи может потребоваться применение сразу нескольких решений, необходимых для устранения указанной ошибки в Excel.
Как исправить
Теперь разберемся подробнее, как исправить в Эксель ЗНАЧ в формуле, когда не удается сделать вычисление в обычном режиме. Рассмотрим разные проблемы и методы решения.
Вычитание
Наиболее распространенная ситуация, когда ошибка «ЗНАЧ» в Excel возникает из-за трудностей с вычитанием. Чтобы исправить сбой, могут помочь рассмотренные ниже шаги.
Для начала проверьте правильность ввода формулы вычитания. Сделайте следующие шаги, чтобы исправить ситуацию в Excel:
- Вычтите одну ссылку на ячейку из другой. Введите два параметра в 2-х отдельных секциях, а в третьей вычтите одну ссылку на ячейку из другой. К примеру, это может быть =A2-B2.
- Как вариант, используйте опцию «СУММ» с цифрами выше / ниже нуля. Для этого введите параметр выше нуля в одной, а ниже — в другой ячейке. В третьей применяется опция «СУММ» для складывания. Пример: =СУММ (D5;E5).
Еще один способ, как убрать ЗНАЧ в Excel — ввести правильную функцию вычитания. Алгоритм действий такой:
- Сделайте проверку. Для этого в новом файле введите «3» в А1 и 6 в В1. Если при формуле =В1-А1 появляется ЗНАЧ, переходите к следующему шагу.
- Войди на Виндовс в раздел «Региональные стандарты». В «десятке» в поисковой строке введите «регион», а после выберите панель управления «Региональные стандарты».
- На вкладке «Форматы» кликните на «Дополнительные параметры» и найдите «Разделитель элементов списка». При наличии здесь знака «минус» поменяйте его на другой элемент и жмите ОК.
- Войдите в книгу Excel. Если в ячейке имеется надпись #VALUE!, два раза жмите на нее для внесения правок. В случае, когда вместо «минуса» стоит запятые, замените их на «минус». Далее жмите «Ввод» и повторите эти шаги для других ячеек, для которых возникла ошибка.
Распространенная причина, почему в Экселе выходит ЗНАЧ — неправильные операции с датами. Для решения вопроса сделайте следующее:
- Вычтите одну ссылку на ячейку из второй.
- Используйте опцию РАЗНДАТ для 3-ей ячейке, что позволяет отыскать разницу в датах.
Следующий способ, как исправить ЗНАЧ в Excel — убедиться, что программа распознает текст, как дату для проведения проверки. Чтобы исправить сбой, сделайте следующее:
- Два раза жмите на дату, используемую в формуле.
- Разместите курсор на старте и убедитесь, можно ли выбрать один или более пробелов.
- Выделите столбец с датой, нажав на заголовок.
- Кликните на «Данные», а потом — «Текст по столбцам».
- Два раза жмите «Далее».
- На третьем шаге в секции «Формат данных столбца» и переместите переключатель «Дата».
- Выберите формат даты и кликните «Готово».
- Повторите эти шаги для разных столбцов, чтобы убедиться в них нет пробелов возле даты.
Пробелы и текст
Еще одно объяснение, что значит ЗНАЧ в Excel — проблемы с текстами / пробелом. В таком случае воспользуйтесь одним из рассмотренных ниже шагов.
Для начала удалите пробелы, из-за которых возможно появление ошибки ЗНАЧ. К примеру, формула направляет на ячейки, где имеются видимые или скрытые пробелы, как результат, ячейка кажется пустой.
Сделайте следующее в Excel:
- Выделите ячейки, куда направляют ссылки.
- Перейдите в раздел «Главная», а поле жмите «Найти и выделить».
- Кликните «Заменить».
- В поле «Найти» введите пробел, а в поле «Заменить» удалите все, что там имеется.
- Замените одно / все вхождения.
- Если ЗНАЧ не удалось исправить, включите фильтр в разделе «Главная», а далее «Сортировка и фильтр» — «Фильтр».
- Жмите стрелку внизу и удалите флажок с поля «Выделить все», а после установите отметку «Пустые».
- Поставьте флажки в местах без названия.
- Выделите незаполненные ячейки и удалите их.
- Кликните на стрелку вниз и выберите «Удалить фильтр из…».
Если ошибка ЗНАЧ появлялась из-за пробелов, рассмотренным методом удается исправить ситуацию. В ином случае может потребоваться применение другого варианта.
Причиной, почему вы видите ЗНАЧ в Эксель, может быть текст / специальные знаки. Обратите внимание на ячейки и удалите лишнее. Может потребоваться применение функции «Заменить» или «ПЕЧСИМВ» или «ЗАМЕНИТЬ».
Еще один способ, как исправить, если в Excel вместо цифр ЗНАЧ — использовать формулы вместо операций. При наличии «+» или «*» рассчитать ячейки с текстом / пробелом не получится. Для решения проблемы может потребоваться применение специальных функций. К примеру, вместо сложной формулы =А2+В2+С2 укажите =СУММ (А2:С2).
Дополнительные шаги
Рассматривая пути, как исправить ошибку ЗНАЧ в Excel, можно использовать и другие пути решения проблемы:
- Определите источник ошибки. Для начала выделите секцию, где имеется параметр ЗНАЧ, а после этого жмите на «Формулы», «Вычислить формулы», а после — «Вычислить». В этом случае Эксель обрабатывает каждую часть формулы отдельно. При этом можно увидеть, где проблема, а после исправить ее.
- Замените ЗНАЧ другим параметром Excel, чтобы исправить проблему. Попробуйте добавить формулу ЕСЛИОШИБКА, которая проверят наличие сбоев и заменяет ЗНАЧ другим значением, к примеру, двумя дефисами.
- Восстановите подключение. Попросите создателя файла Excel сделать новую книгу, чтобы в ней были только параметры без подключений. Для этого копируйте ячейки и вставьте только значения. Это происходит следующим образом — «Главная», а потом «Вставить» и «Специальная вставка» — «Значения».
Как вариант, можно зайти в сообщество Excel по ссылке go.microsoft.com/fwlink/?linkid=827514, где можно задать вопрос и исправить проблему с Excel.
Теперь вы знаете, почему в Экселе пишет ЗНАЧ и не считает формулу, как исправить ситуацию, и какие шаги необходимо осуществлять в первую очередь. Более подробные сведения можно найти на официальном сайте по ссылке support.microsoft.com/ru-ru/office/исправление-ошибки-знач-ошибка-15e1b616-fbf2-4147-9c0b-0a11a20e409e.
В комментариях расскажите, какое из приведенных решений вам помогло исправить проблему с Excel, и какие еще можно использовать варианты.
Отличного Вам дня!
Исправление ошибки #ЧИСЛО!
Excel для Microsoft 365 Excel для Microsoft 365 для Mac Excel для Интернета Excel 2021 Excel 2021 для Mac Excel 2019 Excel 2019 для Mac Excel 2016 Excel 2016 для Mac Excel 2013 Excel для iPad Excel Web App Excel для iPhone Excel для планшетов с Android Excel 2010 Excel 2007 Excel для Mac 2011 Excel для телефонов с Android Excel для Windows Phone 10 Excel Mobile Excel Starter 2010 Еще…Меньше
В Excel эта ошибка возникает тогда, когда формула или функция содержит недопустимое числовое значение.
Такое часто происходит, если ввести числовое значение, используя тип данных или числовой формат, который не поддерживается в разделе аргументов данной формулы. Например, нельзя ввести значение $1,000 в формате валюты, так как знаки доллара используются как индикаторы абсолютной ссылки, а запятые — как разделители аргументов. Чтобы предотвратить появление ошибки #ЧИСЛО!, вводите значения в виде неформатированных чисел, например 1000.
В Excel ошибка #ЧИСЛО! также может возникать, если:
-
в формуле используется функция, выполняющая итерацию, например ВСД или СТАВКА, которая не может найти результат.
Чтобы исправить ошибку, измените число итераций формулы в Excel.
-
На вкладке Файл выберите пункт Параметры. Если вы используете Excel 2007, нажмите кнопку Microsoft Office
и выберите Параметры Excel.
-
На вкладке Формулы в разделе Параметры вычислений установите флажок Включить итеративные вычисления.
-
В поле Предельное число итераций введите необходимое количество пересчетов в Excel. Чем больше предельное число итераций, тем больше времени потребуется для вычислений.
-
Для задания максимально допустимой величины разности между результатами вычислений введите ее в поле Относительная погрешность. Чем меньше число, тем точнее результат и тем больше времени потребуется Excel для вычислений.
-
-
Результат формулы — число, слишком большое или слишком малое для отображения в Excel.
Чтобы исправить ошибку, измените формулу таким образом, чтобы результат ее вычисления находился в диапазоне от -1*10307 до 1*10307.
Совет: Если в Microsoft Excel включена проверка ошибок, нажмите кнопку
рядом с ячейкой, в которой показана ошибка. Выберите пункт Показать этапы вычисления, если он отобразится, а затем выберите подходящее решение.
Дополнительные сведения
Вы всегда можете задать вопрос специалисту Excel Tech Community или попросить помощи в сообществе Answers community.
См. также
Полные сведения о формулах в Excel
Рекомендации, позволяющие избежать появления неработающих формул
Поиск ошибок в формулах
Функции Excel (по алфавиту)
Функции Excel (по категориям)


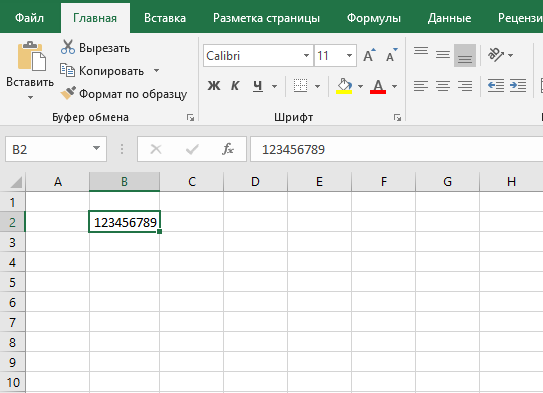
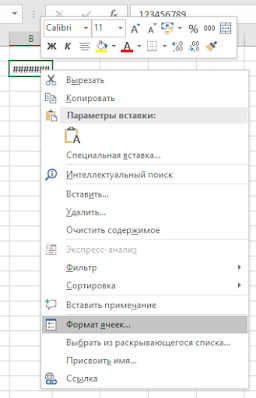
























 и выберите Параметры Excel.
и выберите Параметры Excel.
 рядом с ячейкой, в которой показана ошибка. Выберите пункт Показать этапы вычисления, если он отобразится, а затем выберите подходящее решение.
рядом с ячейкой, в которой показана ошибка. Выберите пункт Показать этапы вычисления, если он отобразится, а затем выберите подходящее решение.