Практическая работа №1 «Календарь»
Создать документ в текстовом редакторе и вставить в него таблицу. Вставка Таблица (6 столбцов, 7 строк). Заполнить таблицу по образцу, выделяя праздничные дни красным цветом. Выделяем таблицу и используем вкладку Конструктор Стили таблиц для оформления таблицы. Далее в Конструкторе выбираем Нарисовать границыЦвет пера Стиль границ. Рисуем по контуры готовой таблицы.
Для красочного оформления календаря используем вставку объектов WordArt и ClipArt. Для того чтобы векторные объекты передвигать нужно, выделить объект, использовать Формат Обтекание текстаСквозное.
Детям можно предложить, создать в календаре свой месяц рождения. Выделить день рождения другим цветом и размером.
|
Понедельник |
6 |
13 |
20 |
27 |
|
|
Вторник |
7 |
14 |
21 |
28 |
|
|
Среда |
1 |
8 |
15 |
22 |
29 |
|
Четверг |
2 |
9 |
16 |
23 |
30 |
|
Пятница |
3 |
10 |
17 |
24 |
31 |
|
Суббота |
4 |
11 |
18 |
25 |
|
|
Воскресенье |
5 |
12 |
19 |
26 |
ПРАКТИЧЕСКАЯ РАБОТА №1
Создание, общее форматирование, сохранение документа
MS Word
Цель работы – изучение
функциональных возможностей текстового процессора Word 2007 и приобретение
навыков практической работы по созданию и редактированию текстовых документов.
Задание № 1
Для вновь созданного документа,
используя вкладку Разметка страницы, установите следующие
параметры:
1.
Поля — Настраиваемые поля — поле слева: 2,5 см,
поле справа: 1,5 см, поле сверху: 1,5 см, поле снизу: 2 см, колонтитул сверху 1
см, колонтитул снизу: 1,2 см; Размер — размер бумаги: А4, 21 х
29,7 см;
Ориентация — ориентация листа:
книжная;
2.
Расстановка переносов — установить
автоматический перенос слов.
Задание
№ 2
Наберите фрагмент текста
Задание
№ 3
Перед каждым абзацем набранного
Вами текста вставьте разрывы (Вставка — Разрыв страницы),
так, что бы каждый абзац начинался с новой страницы.
Создайте
в папке Мои Документы папку с номером Вашей группы.
Сохраните набранный Вами документ. Имя файла
Proba.
ПРАКТИЧЕСКАЯ РАБОТА № 2
Форматирование
текстового документа.
Цель работы – изучение функциональных возможностей текстового
процессора Word 2007 и приобретение навыков практической работы по
форматированию текстовых документов.
С помощью инструментов группы Шрифт можно изменять размер, тип и
начертание шрифта. При применении эффекта подчеркивания можно сразу указать вид
линии. Здесь же находятся кнопки, позволяющие увеличить/уменьшить размер
шрифта; применить эффект надстрочного/ подстрочного начертания; изменить
регистр текста; его цвет; цвет выделенного фрагмента. Кнопка «Очистить
формат» позволяет удалять измененные параметры форматирования.
Если, все же, указанных кнопок форматирования недостаточно для выполнения
задачи, при помощи окна «Шрифт» можно настроить дополнительные
параметры форматирования.
Задание №1
Откройте созданный ранее файл
Proba
Во втором абзаце
произведите следующие изменения, используя различные возможности форматирования
(требования к форматированию указаны в скобках):

В итоге Ваш текст должен
выглядеть следующим образом:

Группа кнопок панели «Абзац» предназначена
для абзацного форматирования.

Задание № 2
При помощи вкладки Абзац
установите:
В
первом и третьем абзацах текста – первая строка отступ– 2 см, выравнивание –
по левому краю.
Во
втором абзаце — первая строка – выступ – 1,5 см, междустрочный интервал –
полуторный, выравнивание – по ширине.
Задание
№ 3
Третий абзац текста разбейте на две колонки. Для этого на вкладке
Разметка страницы выберите Колонки – Две.
В итоге текст должен выглядеть
следующим образом:

Задание № 3
В
начале четвертого абзаца установите Буквицу при помощи вкладки Вставка –
Буквица.

В результате
Вы получите следующий вид текста:

Сохраните
изменения в документе
Самостоятельно: Наберите текст с учетом
элементов форматирования шрифта и абзаца. Обратите внимание на интервалы после
абзаца, на отступы первой строки, отступы слева и справа.
Применяемые
шрифты – Times New Roman, Courier New, Arial.
Используйте
обрамление и заливку абзацев.
Сохраните документ. Для этого в папке с номером
Вашей группы создайте папку Задания
ПРАКТИЧЕСКАЯ РАБОТА №3
Маркированные и нумерованные списки
Цель работы – изучение функциональных возможностей
текстового процессора Word 2007 и приобретение навыков практической работы по
созданию и форматированию маркированных и нумерованных списков
Добавление маркеров и нумерации к списку

1. Выберите
элементы, к которым необходимо добавить маркеры или нумерацию.
2. На
вкладке Главная в группе Абзац выберите команду Маркеры
или Нумерация.
Различные стили
маркеров и форматы нумерации можно найти, щелкнув стрелку рядом с полями Маркеры
или Нумерация на вкладке Главная в группе Абзац.
Если необходимого
маркера нет в предложенном списке, его можно выбрать в окне на вкладке Символ.

Задание №1
Создайте текстовый документ,
содержащий 3 вида списков,


Задание №2
При помощи окна Определение
нового маркера (кнопка Маркеры) измените цвет и размер
для Маркированного списка №1.
Для маркераv
размер шрифта 20 пт, цвет зеленый,
Для маркера Ø—
шрифт 16пт, цвет синий.
Сохраните документ в папке
Задания
ПРАКТИЧЕСКАЯ РАБОТА №4
Работа с таблицами в Word
Цель работы – изучение функциональных возможностей
текстового процессора Word 2007 и приобретение навыков практической работы по
созданию и форматированию таблиц в текстовом редакторе Word
Для создания таблицы нужно воспользоваться стандартной
вкладкой Вставка и группой Таблицы. Щелчок по
кнопке вызова диалоговых окон открывает ниспадающее меню с различными
вариантами создания таблицы. Каждый раз, когда выделен элемент таблицы или вся
таблица, появляются контекстные инструменты Работа с таблицами.
Контекстные вкладки Конструктор и Макет
содержат всевозможные команды для выполнения операций оформления и
форматирования таблиц. Всплывающие подсказки при наведении мыши над кнопками
поясняют их назначение.
Задание №1
Откройте ранее созданный файл
Proba.
В конце второго абзаца создайте
таблицу.
Вставьте
таблицу из 4 строк и 6 столбцов и заполните ее.
|
понедельник |
вторник |
среда |
четверг |
пятница |
суббота |
|
|
1 пара |
||||||
|
2 пара |
||||||
|
3 пара |
При помощи вкладки Границы и
заливка произведите форматирование таблицы.

В результате Ваша таблица
будет выглядеть так:

Самостоятельно. Создайте
следующие таблицы.
Для заполнения столбца № п/п примените автоматическую
нумерацию.
Для изменения на направление
текста используйте соответствующую кнопку на вкладке Макет

Сохраните таблицы в папке Задания.
Задание 2
С помощью таблицы создайте
следующий документ.
Для этого: Вставьте таблицу из трех столбцов и
трех строк.
При форматировании границ таблицы примените Нет
границ.
Для элементов Телефон и Часы используйте
символы (Вставка, Символы).

Сохраните документ в папке Задания.
ПРАКТИЧЕСКАЯ РАБОТА №5
Вычисляемые таблицы
Цель работы – изучение функциональных возможностей
текстового процессора Word
2007 и приобретение навыков практической работы по
созданию вычисляемых полей
(формул) в ячейках таблиц в текстовом редакторе Word
Задание №1
Создайте новый документ.
Создайте таблицу из 12 строк и 9
столбцов (считаем, что строки имеют номера 1, 2, 3,…, 12, столбцы – номера
A, B, C,…, I).
Примените форматирование границ и заливку ячеек.
Введите данные в ячейки таблицы, как показано на
образце.
Путем создания расчетной формулы заполните
затененные строки и столбец.
Сведения об успеваемости студентов

Для создания расчетной формулы установите в ту ячейку таблицы, куда будет
заноситься результат.
Затем на контекстной вкладке Макет щелкните по кнопке Формула.
Появится окно Формула, содержащее четыре поля ввода данных.

В верхнее поле занесите формулу, по которой считается
результат. Поскольку нам нужно рассчитать сумму чисел, хранящихся в нескольких
ячейках, выбираем функцию SUM(). В качестве аргумента заносим одно из ключевых
слов:
•
LEFT – если считаем сумму чисел, стоящих левее ячейки-результата;
•
RIGHT – если считаем сумму чисел, стоящих правее
ячейки-результата;
•
ABOVE – если считаем сумму чисел, стоящих выше ячейки-результата;
•
BOLOW – если считаем сумму чисел, стоящих ниже ячейки-результата.
В среднее поле диалогового окна заносим формат, в котором
хотим получить результат. Так как мы хотим получить результат в виде целого
числа, то выбираем формат «0». Нижнее левое поле предназначено для выбора
функции. Весь набор доступных функций в редакторе Word содержится в
раскрывающемся списке выбора функций. Например, чтобы выбрать функцию SUM(), мы
просматриваем весь список имен функций и отщелкиваем строку SUM; в верхнем окне
появится SUM(). Затем после нажатия кнопки ОК в отмеченной курсором ячейке
появляется значение суммы ячеек.
Сохраните документ в папке
Задания
ПРАКТИЧЕСКАЯ РАБОТА №6
Работа с графикой в Word
Вставка объектов. Размещение
графических объектов в тексте
Цель работы – изучение
функциональных возможностей текстового процессора Word 2007 и приобретение
навыков практической работы по созданию и редактированию графических объектов в
текстовых документах.
Инструменты для работы с графикой находятся на панели
«Иллюстрации» ленты
«Вставка».

Кнопка «Фигуры» служит для быстрого создания графических
примитивов. Для создания нужного примитива надо его выбрать из выпадающего
списка и «нарисовать» в документе протяжкой мыши с нажатой левой
кнопкой. Для того, чтобы фигура имела правильные пропорции, во время рисования
надо удерживать нажатой кнопку Shift.
Когда фигура нарисована, появляется контекстный инструмент «Средства
рисования» с лентой «Формат».

Графический примитив имеет по краям синие угловые маркеры, потянув за
которые (левая кнопка мыши должна быть при этом нажата), можно изменить размеры
фигуры.
Случается, что в документе размещены несколько объектов, и с ними
одновременно нужно произвести какие-либо действия (увеличить, уменьшить,
переместить). В этом случае целесообразно произвести группировку объектов.
Для группировки фигур их необходимо предварительно выделить. Это
можно осуществить при помощи кнопки «Выделить» на ленте «Главная»
Задание № 1
Откройте ранее созданный файл
Proba.
В пятый абзац вставьте
графические объекты и настройте их в соответствии с образцом. Используйте для
этого положение и обтекание вставленных объектов (после вставки
объекта на вкладке Формат).
Для рисунка ниже текста примените стилевое оформление
Сохраните изменения в документе
Самостоятельно:
Создайте в
текстовом редакторе Word документ по предлагаемому образцу, используя:
—
различные подходящие типы автофигур;
—
оформление автофигур при помощи тени, объема;
—
надписи для вставки текста;
—
различные типы и цвета линий и заливки.

После форматирования сгруппируйте
все элементы в один объект (панель Формат). Результат работы
сохраните в папке Задание
SmartArt
Графика SmartArt позволяет быстро создавать
разнообразные красочные схемы.
Для вставки
объекта SmartArt служит одноименная кнопка на панели «Иллюстрации»
ленты «Вставка«.
Выбрав шаблон, вы увидите краткое его описание.
Для заполнения текстовых полей шаблона предназначена левая панель SmartArtобъекта.
По мере набора текста пользователь сразу видит
результат.
Для добавления нового элемента в объект SmartArt надо просто
нажать клавишу ввода. Иногда бывает, что в существующий объект невозможно
добавить новый элемент.
Еще один способ — использование кнопки «Добавить фигуру«.
При этом в объект SmartArt добавятся элементы того же уровня, что и выделенный.
Пункты «Добавить фигуру выше» и «Добавить фигуру ниже»
предназначены для вставки элемента другого уровня.
Если какие-то кнопки неактивны, значит добавление
нового элемента невозможно.
Кнопки «Повысить
уровень» и «Понизить уровень» предназначены для
изменения уровня выделенных элементов.
Объекты SmartArt редактируются как обычный
графический примитив.
Для форматирования объекта SmartArt
предназначена лента «Формат»

Задание № 1
При помощи объекта SmartArt создайте структурную схему нашего
колледжа (по отделениям и группам).
Отформатируйте созданную схему по своему усмотрению (тени, заливка,
контур), используя панель Формат

Сохраните файл в папке Задания.
Самостоятельно
Создайте карточку по следующему
образцу.
Для
создания карточки воспользуйтесь Вставка – Надпись и панелью Работа с
надписями.

Создайте 10 экземпляров
карточки на одном листе (при помощи таблицы).

Сохраните файл в папке Задания.
ПРАКТИЧЕСКАЯ РАБОТА № 7
Сложное
форматирование документа.
Цель работы
– изучение функциональных возможностей текстового процессора Word 2007 и
приобретение навыков практической работы по сложному форматированию текстовых
документов.
Задание №1
Откройте ранее созданный документ Proba.
Введите заголовки абзацев:
|
1 абзац — |
Введение |
|
2 абзац |
Форматирование |
|
3 абзац |
Колончатая верстка |
|
4 абзац |
Буквица |
|
5 абзац |
Связи и ссылки |
Задание №2
Примените сложное форматирование к заголовкам абзацев. Установите стиль Заголовок
1. (На вкладке Главная).

Для этого выделите название первого абзаца «Введение» и на
панели Стили выбираете стиль «Заголовок 1».
Для задания стиля другим заголовкам абзацев
используйте Формат по образцу.
Установите курсор в любое место заголовка
«Введение»;
Нажмите кнопку «Формат по
образцу» (панель «Буфер обмена»)
Щелкните курсором
с появившейся кисточкой на создаваемом заголовке (например,
«Форматирование») и т.д.
Задание №3
Вставьте в документ номера страниц:
Вставка — Номер
страницы — Вверху страницы — Страница X из Y- Полужирные номера 3
Задание №4
Вставьте в документ колонтитулы:
Вставка — Нижний колонтитул —
Консервативный
В колонтитуле
укажите фамилию и наименование документа «Практическая работа в
Word».
Задание №5
Установите в пятом абзаце гиперссылки с предыдущими
абзацами.
Для этого выберите
Вставка – Гиперссылка, укажите место в документе (название абзаца).
В левой части окна Вставка гиперссылки имеются четыре кнопки, которые
позволяют быстро создавать гиперссылки на различные элементы:
Выберите необходимый тип гиперссылки и укажите в правой части окна,
место в документ.
В месте положения курсора будет создана гиперссылка.
Для перехода по
гиперссылке нужно нажать и удерживать клавишу Ctrl. Указатель при этом
превратится в ладонь, и можно будет перейти по ссылке.
Созданную гиперссылку можно редактировать при помощи
контекстного меню, вызвать которое можно щелчком на ней правой кнопкой мыши.
Пользуясь предлагаемыми командами, гиперссылку можно изменить, выделить,
открыть, скопировать и удалить
Задание №6
На основе заголовков создайте Автособираемое
оглавление 1.
Для этого:
Вставьте пустую страницу в конце
документа. Выберите на вкладке Ссылки – Оглавление 
Сохраните документ.
ПРАКТИЧЕСКАЯ РАБОТА №8
Формулы в Word
Цель работы
– изучение функциональных возможностей текстового процессора Word 2007 и
приобретение навыков практической работы по созданию и редактированию
математических формул.
На ленте Вставка расположена панель Символы,
содержащая две кнопки: Формула и Символы.

Кнопка Формулы содержит раскрывающееся меню, в котором
представлены наиболее часто употребляемые формулы
В нижней части меню находится кнопка Вставить новую формулу,
которая открывает ленту Конструктора меню Работа с формулами.
Меню Структуры в котором отображается структура, используемая для
написания формул

Для выбора варианта написания необходимо вызвать раскрывающееся меню
выбранной формулы
Для выбора вариантов оформления полученной формулы можно использовать
контекстное меню самой формулы

Задание № 1
Откройте документ Proba.
Создайте приведенные ниже формулы, разместив их на новой странице после
первого абзаца (Вставка – Разрыв страницы)
Задание № 2
Оформите заголовок созданной страницы «Создание
формул в Word-2007» (стиль
Заголовок1)
Обновите Поле оглавления.
Для
этого установите курсор внутри Оглавления и нажмите клавишу F9, Обновить
целиком.
Сохраните изменения в документе.
Нумерованный список
Список — наглядно упорядоченный с помощью нумерации или специальных маркеров одно- или многоуровневый текст. При этом цифры нумерации или маркеры выделяются и форматируются отдельно от текста строк списка. Список можно создать заранее, а можно преобразовать в список готовый текст.
Нумерованный список – это список, который основывается на обозначении пунктов списка цифрами – арабскими или римскими, а также латинскими буквами (строчными или заглавными).
Как создать простой нумерованный список?
Как уже было сказано ранее, обычно программа Word 2007 подхватывает начавшуюся нумерацию абзацев списка сама.
Чтобы начать нумерованный список , воспользуйтесь одним из способов, представленных ниже.
1 способ:
-
В окне открытого документа ставим курсор в то место страницы, где должен начаться нумерованный список.
-
Выбираем цифру «1» и ставим после нее точку.
-
Нажимаем клавишу Tab или клавишу пробела.
-
Набираем нужный текст первого пункта списка.
-
Нажимаем клавишу Enter.
-
К первой строке списка автоматически добавляется новая строка с номером «2». После каждого ввода текста и нажатия Enter будет добавляться строка со следующим порядковым номером.
-
В конце списка, чтобы нумерация прекратилась, дважды нажимаем клавишу Enter.
2 способ:
-
В открытом окне документа переходим к вкладке «Главная».
-
Ставим курсор в то место страницы, где должен начаться нумерованный список.
-
В группе «Абзац» выбираем кнопку «Нумерация».
-
В меню «Библиотека нумерации» выбираем нужный тип нумерации – цифровой или буквенный.
-
Вводим нужные данные, создавая первую строку списка.
-
Для перехода к последующим строкам списка нажимаем клавишу Enter.
-
В конце списка, чтобы нумерация прекратилась, дважды щелкаем клавишу Enter.
Практическая работа к нумерованным спискам.
Создайте списки по образцу, но в один столбец:
№1
-
Компоненты компьютера.
Системный блок.
Монитор.
Клавиатура.
-
Программное обеспечение.
Системные программы.
Языки программирования.
Прикладные программы.
-
Компьютерные сети.
Локальные сети.
Глобальные сети.
№2
-
Компоненты компьютера
-
Системный блок.
-
Монитор.
-
Клавиатура.
-
Мышь.
-
Программное обеспечение.
-
Системные программы.
-
Языки программирования.
-
Прикладные программы.
-
Компьютерные сети.
-
Локальные сети.
-
Глобальные сети.
№3
-
Компоненты компьютера
-
Системный блок.
-
Монитор.
-
Клавиатура.
-
Мышь.
-
Программное обеспечение.
-
Системные программы.
-
Языки программирования.
-
Прикладные программы.
-
Компьютерные сети.
-
Локальные сети.
-
Глобальные сети.
№4
-
Определите текст, который необходимо скопировать, и его место назначения.
-
Выделите текст и перетащите его при нажатой кнопке мыши в новое место. Отпустите кнопку мыши там, где должен появиться копируемый фрагмент.
-
В раскрывшемся меню выберите пункт Копировать.
№5
-
Определите текст, который необходимо скопировать, и его место назначения.
-
Выделите текст и перетащите его при нажатой кнопке мыши в новое место. Отпустите кнопку мыши там, где должен появиться копируемый
-
В раскрывшемся меню выберите пункт Копировать.
№6
Копирование текста методом перетаскивания.
-
Определите текст, который необходимо скопировать, и его место назначения.
-
Выделите текст и перетащите его при нажатой кнопке мыши в новое место. Отпустите кнопку мыши там, где должен появиться копируемый фрагмент.
-
В раскрывшемся меню выберите пункт Копировать.
№7
Копирование текста методом перетаскивания.
- Определите текст, который необходимо скопировать, и его место назначения.
- Выделите текст и перетащите его при нажатой кнопке мыши в новое место. Отпустите кнопку мыши там, где должен появиться копируемый фрагмент.
- В раскрывшемся меню выберите пункт Копировать.
№8
Копирование текста методом перетаскивания.
-
Определите текст, который необходимо скопировать, и его место назначения.
-
Выделите текст и перетащите его при нажатой кнопке мыши в новое место. Отпустите кнопку мыши там, где должен появиться копируемый фрагмент.
-
В раскрывшемся меню выберите пункт Копировать.
Маркированный список
Маркированный список – это список, который основывается на обозначении списка маркерами, которыми могут служить шрифтовые символы или рисунки.
Как создать простой маркированный список?
Кроме списков с нумерацией автоматическое создание списка возможно и с символами маркирования.
1 способ:
-
В окне открытого документа ставим курсор в то место страницы, где должен начаться маркированный список.
-
Набираем символ * (звездочка), (знак больше) или – (дефис).
-
Нажимаем клавишу Tab или клавишу пробела.
-
Набираем нужный текст первой строки списка.
-
Нажимаем клавишу Enter.
-
К первой строке списка автоматически добавится новая строка с преобразованным маркером списка. После каждого ввода текста и нажатия Enter будет добавляться строка с маркером.
-
В конце списка, чтобы нумерация прекратилась, дважды нажимаем клавишу Enter.
2 способ:
-
В окне открытого документа переходим к вкладке «Главная».
-
Ставим курсор в то место страницы, где должен начаться маркированный список.
-
В группе «Абзац» выбираем кнопку «Маркеры».
-
В меню «Маркеры» выбираем нужный тип символов маркеров.
-
Вводим нужные данные, создавая первую строку списка.
-
Для перехода к следующим строкам списка нажимаем клавишу Enter.
-
Для прекращения нумерации списка в его конце дважды нажимаем клавишу Enter.
Практическая работа к маркированным спискам.
№1
Некоторые кислоты и их соли.
Азотная HNO3
Дихромовая H2CrO7
Серная H2SO4
Угольная H2CO3
Хромовая H2CrO4
Хлорноватая HClO3
Выполнил студент гр.__________
№2
-
Компоненты компьютера.
-
Системный блок.
-
Монитор.
-
Клавиатура.
-
Мышь.
-
Программное обеспечение.
-
Системные программы.
-
Языки программирования.
-
Прикладные программы.
-
Компьютерные сети.
-
Локальные сети.
-
Глобальные сети.
№3
-
Определите текст, который необходимо скопировать, и его место назначения.
-
Выделите текст и перетащите его при нажатой кнопке мыши в новое место. Отпустите кнопку мыши там, где должен появиться копируемый фрагмент.
-
В раскрывшемся меню выберите пункт Копировать.
№4
-
Определите текст, который необходимо скопировать, и его место назначения.
-
Выделите текст и перетащите его при нажатой кнопке мыши в новое место. Отпустите кнопку мыши там, где должен появиться копируемый фрагмент.
-
В раскрывшемся меню выберите пункт Копировать.
№5
-
Картофель-3 шт.
-
Морковь-2 шт.
-
Свекла-1 шт.
-
Соленые огурцы-2 шт.
-
Лук зеленый-50г.
-
Масло растительное- 2 ст. ложки
-
Перец молотый, горчица, укроп — по вкусу.
-
Листья салата.
№6
-
Компоненты компьютера.
-
Системный блок.
-
Монитор.
-
Клавиатура.
-
Мышь.
-
-
Программное обеспечение.
-
Системные программы.
-
Языки программирования.
-
Прикладные программы.
-
-
Компьютерные сети.
-
Локальные сети.
-
Глобальные сети.
-
№7
-
1 Кбит (один килобит) =210=1024 бит(1 тыс. бит);
-
1 Мбит (один мегабит) =220=1048576 бит (1 млн. бит);
-
1 Гбит (один гигабит) =230=109 бит (миллиард бит);
-
Кбайт (один килобайт) = 210=1024 байт(1 тыс. байт);
-
1 Мбайт (один мегабайт) = 220=1048576 байт;
-
1 Гбайт (один гигабайт) = 230=109 байт (миллиард байт);
Многоуровневый список
Многоуровневый список – это список, который основывается на отображении строк списка разными уровнями (от 1 до 9) каждая из строк списка может включать подпункты различных уровней. Для обозначения в многоуровневом списке могут использоваться как маркеры, так и цифры.
Как создать многоуровневый список?
-
В окне открытого документа переходим к вкладке «Главная».
-
Ставим курсор в то место страницы, где должен начаться многоуровневый список.
-
В группе «Абзац» выбираем кнопку «Многоуровневый список».
-
В меню «Многоуровневый список» выбираем нужный тип списка. При этом список может быть как маркированным, так и немаркированным, а также смешанным.
-
Вводим данные и создаем первую строку списка.
-
После нажатия клавиши Enter будет продолжаться уже нумерация подпункта.
Как преобразовать простой список в многоуровневый?
Преобразовать существующий обычный список (нумерованный или маркированный) в многоуровневый можно одним из следующих способов.
1 способ:
-
В окне открытого документа переходим к вкладке «Главная».
-
Устанавливаем курсор ввода текста на строке списка, уровень которой надо понизить до подпункта.
-
В группе «Абзац» выбираем кнопку «Нумерация» или «Маркеры» (в зависимости от того, какой список переформатируется в многоуровневый).
-
В меню наводим курсор на пункт «Изменить уровень списка».
-
В меню «Изменить уровень списка» выбираем нужный уровень для преобразования.
-
Продолжаем работу со списком. Для возвращения к исходному уровню повторяем операцию с новым элементом, выбираем нужный уровень для преобразования.
2 способ:
-
В окне открытого документа щелкаем правой кнопкой мыши по пункту списка, уровень которого надо понизить.
Примечание. Выделяем группу пунктов, уровень которых нужно одновременно понизить.
-
В контекстном меню выбираем пункт «Уменьшить отступ».
-
Продолжаем преобразование нужных пунктов списка до нужного уровня.
Как отредактировать стиль многоуровневого списка?
Если подходящего типа нумерации в меню многоуровневого списка не было обнаружено, можно изменить существующие стили:
-
В окне открытого документа переходим к вкладке «Главная».
-
В меню «Абзац» выбираем кнопку «Многоуровневый список».
-
Внизу меню выбираем пункт «Определить новый многоуровневый список».
-
В окне «Определение нового многоуровневого списка» в группе «Выберите уровень для изменения» выбираем количество уровней будущего списка.
-
В группе «Формат номера» в графе «Формат номера» вводим нужное значение для нумерации. При необходимости щелкаем по кнопке «шрифт» и в окне «шрифт» изменяем параметры нумерации – шрифт, начертание и т.д.
-
В графе «Нумерация для этого уровня» выбираем стиль нумерации – арабскими, римскими цифрами или буквенное обозначение.
-
В группе «Положение» задаем выравнивание и отступы нумерации.
-
Для доступа к дополнительным настройкам щелкаем по кнопке «Больше».
-
В открытой части окна «Определение нового многоуровневого списка» можно задать дополнительные отступы тексту и нумерации с помощью табуляции, а также определить, с какого числа будет начинаться нумерация.
-
Закрываем окне кнопкой «ОК».
Как в многоуровневом списке изменить маркированный стиль на нумерацию и наоборот?
Если в многоуровневом списке необходимо изменить стилистику обозначения списка для одного из уровней, воспользуйтесь одним из способов, представленных ниже:
1 способ:
-
В окне открытого документа щелкаем правой кнопкой по нужному пункту в многоуровневом списке.
-
В контекстном меню наводим курсор на пункт «Нумерация» или «Маркер» в зависимости от целей преобразования.
-
В меню «Нумерация» или «Маркер» выбираем новый тип обозначения списка.
2 способ:
-
В окне открытого документа переходим к вкладке «Главная».
-
В многоуровневом списке дважды щелкаем по номеру или маркеру, обозначающему нужный уровень строки списка.
-
Автоматически выделяются все маркеры или номера данного уровня.
-
В группе «Абзац» выбираем противоположную кнопку «Нумерация» или «Маркер», в зависимости от типа исходного уровня.
-
В меню «Нумерация» или «Маркеры» выбираем нужный тип нумерации или новый маркер для выделенного уровня списка.
-
Способ обозначения выбранного уровня списка изменился.
Практическая работа к многоуровневым спискам
№1
-
Компоненты компьютера.
-
Системный блок.
-
Монитор.
-
Клавиатура.
-
-
Программное обеспечение.
-
Системные программы.
-
Языки программирования.
-
Прикладные программы.
-
-
Компьютерные сети.
-
Локальные сети.
-
Глобальные сети.
-
№2
-
Определите текст, который необходимо скопировать, и его место назначения.
-
Выделите текст и перетащите его при нажатой кнопке мыши в новое место. Отпустите кнопку мыши там, где должен появиться копируемый фрагмент.
-
В раскрывшемся меню выберите пункт Копировать.
-
-
№3
Копирование текста методом перетаскивания.
-
Определите текст, который необходимо скопировать, и его место назначения.
-
Выделите текст и перетащите его при нажатой кнопке мыши в новое место. Отпустите кнопку мыши там, где должен появиться копируемый фрагмент.
-
В раскрывшемся меню выберите пункт Копировать.
-
-
№7
Копирование текста методом перетаскивания.
- Определите текст, который необходимо скопировать, и его место назначения.
Выделите текст и перетащите его при нажатой кнопке мыши в новое место. Отпустите кнопку мыши там, где должен появиться копируемый фрагмент.
- В раскрывшемся меню выберите пункт Копировать.
№8
-
Компоненты компьютера.
-
Системный блок.
-
Монитор.
-
Клавиатура.
-
-
Программное обеспечение.
-
Системные программы.
-
Языки программирования.
-
Прикладные программы.
-
-
Компьютерные сети.
-
Локальные сети.
-
Глобальные сети.
-
№9
-
Компоненты компьютера.
-
Системный блок.
-
Монитор.
-
Клавиатура.
-
-
Программное обеспечение.
-
Системные программы.
-
Языки программирования.
-
Прикладные программы.
-
-
Компьютерные сети.
-
Локальные сети.
-
Глобальные сети.
-
Колонтитулы.
Колонтитул – это повторяющаяся текстовая или графическая информация (название главы, автор книги, номер раздела, элемент графического оформления и т.д.), которая располагается вверху (верхний колонтитул) или внизу страницы (нижний колонтитул), над верхним или под нижним полем.
Для каждого раздела документа может быть создан свой колонтитул.
Колонтитул четных и нечетных страниц также может различаться.
Как добавить верхний/нижний колонтитул?
-
В окне открытого документа переходим к вкладке «Вставка».
-
В группе «Колонтитулы» щелкаем на кнопку «Верхний/Нижний колонтитул».
-
В меню «Верхний/Нижний колонтитул» в списке выбираем один из готовых образцов колонтитулов.
-
Над верхним/нижним полем активируется область создания колонтитула. Основной текст документа при этом станет недоступным, светло – серого цвета.
-
Вводим нужную информацию в область верхнего/нижнего колонтитула (это может быть текст, даты, фигура и т.п.).
-
По умолчанию информация колонтитула выравнивается по левому краю. Чтобы выровнять текст колонтитула по центру, нажимаем клавишу Tab, а для выравнивания по правому краю клавишу Tab нажимаем дважды.
-
Для добавления времени создания документа, номера текущей страницы, количества страниц в документе, а также элементов экспресс — блоков используем соответствующие кнопки на вкладке «Конструктор» в группе «Вставить».
-
Чтобы вернуться к текстовому полю страницы, дважды щелкаем в любом месте страницы.
Как создать колонтитул для первой страницы?
-
Создайте в документе нужные колонтитулы.
-
В окне открытого документа на его первой странице дважды щелкните в области верхнего или нижнего колонтитула (в зависимости, какой колонтитул для первой страницы необходимо создать).
-
Когда активируется вкладка «Конструктор», щелкните в группе «Параметры» на пункте «Особый колонтитул для первой страницы».
-
Введите данные в поле первого колонтитула.
-
Дважды щелкните в области тестового поля страницы и выйдите из режима редактирования колонтитулов.
Как удалить колонтитул?
-
В окне открытого документа переходим к вкладке «Вставка».
-
В группе «Колонтитулы» выбираем кнопку «Верхний колонтитул» или «Нижний колонтитул» в зависимости от необходимого удаления.
-
В меню «Верхний колонтитул» выбираем пункт «Удалить верхний колонтитул».
-
В меню «Нижний колонтитул» выбираем пункт «Удалить нижний колонтитул».
1. Наберите текст:
Под высказыванием логики понимают повествовательное предложение, о котором можно сказать истинно оно или ложно. Любое высказывание либо истинно, либо ложно, и никакое высказывание не является одновременно истинным и ложным.
Логика высказывания изучает связи, которые полностью определяются тем, каким образом одни высказывания строятся из других, называемых элементарными. Элементарные высказывания при этом рассматриваются как целое, неразложимое на части.
2. Задайте колонтитул первой страницы:
в верхний колонтитул – ФИО, группу и наименование специальности
в нижнем колонтитуле – название учебного заведения и отделение, на котором вы учитесь.
3. На 2 странице наберите следующий текст:
Windows – является графической операционной системой для компьютеров платформы IBM PC. Ее основные средства управления – графический манипулятор (мышь или иной аналогичный) и клавиатура. Система предназначена для управления автономным компьютером, но также содержит все необходимое для создания небольшой локальной компьютерной сети (одноранговой сети) и имеет средства для интеграции компьютера во всемирную сеть (Интернет). Работа в данной операционной системе происходит в специальной среде, в окнах1. Каждое приложение работает в своем отдельном окне.
Просмотр папок Windows: откройте окно Мой компьютер и найдите в нем значок жесткого диска C:. Щелкните по нему два раза, на экране появиться новое окно2, в котором представлены значки объектов, обратите внимание на значки папок и значки файлов. Щелчок на папке позволяет ознакомиться с его содержимым.
4. Задайте колонтитул второй страницы:
в верхний колонтитул — ОС Windows. Основные понятия, общая схема управления окнами;
в нижнем колонтитуле – Операционная система Windows.
5. Вставьте простые сноски.
Автофигуры.
Автофигуры – это готовые фигуры различных форм и видов, необходимо для создания более наглядных документов.
Частным случаем автофигуры является надпись.
В автофигуру, как и в надпись можно помещать текст.
Практически все действия, описанные выше для надписи, относятся и к автофигурам.
Примечание. Во всех инструкциях, в которых описываются способы размещения автофигур в документ, решайте самостоятельно: вставлять автофигуру с использованием полотна или без него.
Совет. Одну автофигуру можно добавить и без полотна, а группу лучше с полотном.
Как автофигуру поместить в документ?
-
В окне открытого документа перейти к вкладке «Вставка».
-
Наметить место, где будет размещаться автофигура.
-
В группе «Иллюстрации» открыть меню кнопки «Фигура».
-
В меню «Фигура» выбрать из коллекции нужный тип автофигуры.
-
Курсором – крестом при нажатой левой кнопке мыши растянуть контур автофигуры в намеченном месте страницы документа (даже поверх уже набранного текста). В нужный момент отпустить левую кнопку мыши.
Примечание. Если рамку не растягивать, а щелкнуть один раз курсором – крестом по странице, автоматически появится автофигура размером не больше дюйма.
Как добавить текст в автофигуру?
1 способ:
-
В окне открытого документа щелкаем правой кнопкой мыши по нужной автофигуре.
-
В контекстом меню выбираем пункт «Добавить текст».
-
Внутри автофигур замигает курсор ввода текста.
-
Вводим текст в автофигуру, редактируем и форматируем его по мере надобности.
2 способ:
-
В окне открытого документа выделяем нужную автофигуру щелчком левой кнопки мыши.
-
Переходим к вкладке «Формат».
-
В группе «Вставить фигуры» щелкаем по кнопке «Изменить текст».
Задание для практической работы по использованию панели рисования в текстовом редакторе Microsoft Word.
Автозамена
Некоторые часто используемые символы можно вводить в текст в режиме автозамены, то есть при наборе определенных знаков произойдет замена на нужный символ.
Как включить режим автозамены?
Чтобы включить режим автозамены, выполните следующие действия:
-
В левом вернем углу окна программы щелкните по кнопке «Office».
-
В меню типичных задач выберите кнопку «Параметры Word».
-
В меню «Параметры Word» выберите вкладку «Правописание».
-
В поте окна щелкните кнопку «Параметры автозамены».
-
В окне «Автозамена: русский» включите пункт «Заменять при вводе».
Примеры автозамены:
(с)=
(r)=
— =
Как создать способы автозамены?
Кроме стандартного набора знаков для преобразования в распространенные символы, можно организовать собственные способы автозамены.
-
В окне открытого документа переходим к вкладке «Вставка».
-
В группе «Символы» выбираем кнопку «Символ».
-
В меню «Символ» выбираем пункт «Другие символы».
-
В окне «Символ» на вкладке «Символы» или «Специальные знаки» выбираем нужный символ или знак, для которого будет создаваться Автозамена. Например, символ ().
-
Щелкаем кнопку «Автозамена».
-
В окне «Автозамена: русский» на вкладке «Автозамена» в графе «На» отобразится выбранный ранее символ.
-
В графе «Заменить» набираем нужную последовательность знаков или букв, которая должна автоматически заменяться выбранным символом. Например, последовательность ( / / / / ).
-
Щелкаем кнопку «Добавить».
-
Закрываем окно кнопкой «ОК».
-
Теперь после набора определенной последовательности знаков в месте размещения курсора ввода текста появится нужный символ.
Примечание. Если необходимо добавить в нужном месте документа текстовое пояснение или замечание по ходу работы с документом, необходимо воспользоваться вставкой примечания. При вводе документа на печать внесенные примечания также могут быть распечатаны.
Практическая работа.
1. Создайте элемент автозамены для фразы волнистые попугайчики ( чтобы при нажатии клавиши * — появлялась фраза волнистые попугайчики) и наберите текст:
Волнистые попугайчики
Из всех попугаев, которые держат любители, самые популярные – *. Это птички размером примерно с воробья, но с длинным хвостом, из-за которого кажется несколько больше. Родом * из Австралии, где живут стаями.
* хорошо живут в неволе, привязываются к хозяину. Самцы без труда обучаются произносить слова и даже фразы, имитируют другие звуки.
В еде * не привередливы. Питаются * зерновой смесью из проса и овса с добавками конопли и семечек. В неволе * живут 12-15 лет и хорошо размножаются. Вот почему они нередки в зоомагазинах и на птичьем рынке.
2. Наберите текст используя автозамену : /-элементарной; 0 — высказывательных переменных; & — формула; № — нормальной формой.
/ в 0 называется дизъюнкция некоторых 0 из данной суммы или их отрицание. Если / дизъюнкцию входит каждая 0 из данной суммы с отрицанием или без него и при том только один раз, то она называется полной / дизъюнкцией
/ конъюнкцией в 0 называется конъюнкция некоторых 0 из данной суммы или их отрицание. Если в / конъюнкцию входит каждая 0 из данной суммы с отрицанием или без него и при том только один раз, то она называется полной /конъюнкцией
& называется совершенной конъюнктивной № (СКНФ) если она является конъюнкцией полных элементарных дизъюнкций.
& называется совершенной дизъюнктивной № (СКНФ) если она является дизъюнкцией полных элементарных конъюнкций.
3. Создайте элемент автозамены ФИО на вашу Фамилию Имя Отчество, % — на ваше хобби.
4. Наберите текст используя автозамену : $ — документ$ @ — примечания.
Если необходимо добавить в нужном месте $а текстовое пояснение или замечание по ходу работы с $ом, необходимо воспользоваться вставкой @. При вводе $а на печать внесенные @ также могут быть распечатаны
Колонки
Колонки – это разбиение страницы на вертикальные текстовые поля, которые используются для создания более выразительных документов и удобного расположения больших объемов текста на страницах. Ярким примером колонок служат газетные и журнальные колонки. Разбить страницу на колонки можно как уже с набранным текстом, так и пустую, еще перед набором текста.
Как разбить на колонки набранный текст?
-
В окне открытого документа перейти к вкладке «Разметка страницы».
-
Выделить нужный текст.
-
В группе «Параметры страницы» выбрать кнопку «Колонки».
-
Задать нужное количество колонок и их параметры.
Как самостоятельно перейти из одной колонки в другую?
Если текста в первой колонке немного и необходимо перейти в следующую колонку, нужно вставить разрыв колонки.
-
В окне открытого документа переходим на ленту «Разметка страницы».
-
Ставим курсор в то место текста, откуда необходимо перейти в следующую колонку.
-
В группе «Параметры страницы» выбираем пункт «Разрывы».
-
В меню «Разрыва страниц» выбираем кнопку «Столбец».
-
Курсор ввода текста вместе с текстом ниже него (если там был текст) перейдет на следующую колонку.
-
В месте перехода курсора в следующую конку отобразиться непечатаемая линия «Разрыв колонки».
Примечание. Разрыв колонки удаляется так же, как обычные символы, — клавишами Delete или Back Space.
Как задать на странице разное количество колонок с различными параметрами?
Иногда в документе необходимо задать разное количество колонок с разными параметрами. Например, сначала на странице располагаются три колонки, затем текст разбивается на две колонки, а дальше – на четыре.
Для подобного разбиения поля страницы на колонки надо:
-
В окне открытого документа перейти на ленту «Разметка страницы».
-
Поставить курсор ввода текста в конце текста крайней правой колонки.
-
В группе «Параметры таблицы» выбрать кнопку «Колонки».
-
В меню «Колонки» выбрать пункт «Другие колонки».
-
К окне «Колонки » «Колонки» в графе «Число колонок» задать нужное число колонок.
-
Если ширина у колонок разная, необходимо отключить пункт «Колонки одинаковой ширины», а затем задать ширину колонок и промежутков.
-
В графе «Применить» выбрать значение «До конца документа».
-
Закрыть окно кнопкой «ОК».
Набрать и отформатировать по образцу.
Заголовки в газетном стиле.
При чтении газет Вы наверное обратили внимание на заголовки статей, расположенные над несколькими колонками текста и занимающие всю ширину этих колонок. Попробуем сделать тоже самое. Для этого разделим текст статьи и заголовок на два разных раздела, которые будут находиться на одной странице.
Для того выполните следующие действия:
-
Сначала введите текст.
-
Вставьте пустой абзац после заголовка статьи с помощью клавиши Enter.
-
Выберите команду ВСТАВКАРАЗРЫВ.
-
В появившемся диалоговом окне в группе КОНЕЦ РАЗДЕЛА установите опцию НА ТЕКУЩЕЙ СТРАНИЦЕ. Нажмите кнопку «ОК».
Обратите внимание: под заголовком статьи появилась двойная линия – признак конца раздела.
-
Установите текстовый курсор внутри второго раздела.
-
Выберите ФОРМАТКОЛОНКИ.
-
В появившемся диалоговом окне установите количество колонок, их ширину, интервал между колонками и если необходимо разделитель.
Единицы измерения информации
-
1 Кбит (один килобит) =210=1024 бит(1 тыс. бит);
-
1 Мбит (один мегабит) =220=1048576 бит (1 млн. бит);
-
1 Гбит (один гигабит) =230=109 бит (миллиард бит);
-
Кбайт (один килобайт) = 210=1024 байт(1 тыс. байт);
-
1 Мбайт (один мегабайт) = 220=1048576 байт (1 млн. байт);
-
1 Гбайт (один гигабайт) = 230=109 байт (миллиард байт);
-
Выделить текст.
-
Выбрать команду Формат/Колонки, чтобы вывести на экран диалоговое окно Колонки.
-
Щелкнуть образец подходящего формата колонок и ввести в соответствующее поле нужное число колонок.
-
В области диалогового окна, которая называется Ширина и промежуток, указать ширину колонок и расстояние между ними. Обычно хорошо подходят величины, установленные по умолчанию. Если вы изменили колонки, то Word обновит область Образец, чтобы получить наглядное представление о том, что получилось в результате внесенных изменений.
-
Чтобы вставить между колонками разделительную черту, нужно нажать Разделитель.
-
После нажатия «ОК», Word представит текст в виде нескольких колонок
Формат табуляции
Табуляция – это установка определенного расстояния между словами в строке и по горизонтали. Вводится при помощи клавиши Tab.Существует несколько типов табуляции (с выравниванием по левому и по правому полю, по центру и т.д.).
В каждой строке текста можно независимо использовать различные позиции выравнивания табуляции. С помощью формата табуляции регулируется точное расположение слов в строке.
Если одновременно выделено несколько абзацев, на горизонтальной линейке отображаются только позиции табуляции первого из них
Как задать точные значения для позиций табуляции?
Если в документе предполагается использовать точные значения позиций табуляций, можно внести их в формат табуляции заранее одним из перечисленных ниже способов.
1 способ:
-
В окне открытого документа переходим к вкладке «Главная».
-
В группе Абзац щелкаем по кнопке «Абзац».
-
В окне «Абзац» щелкаем по кнопке «Табуляция».
-
В окне «Табуляция» в группе «Выравнивание» выбираем способ выравнивания слов в строке – по левому краю, по правому краю, по центру, с чертой или по разделителю.
-
В графе «Позиция табуляции» набираем нужное расстояние для позиции табуляции.
-
Щелкаем по кнопке «Установить».
-
Закрываем окно кнопкой «ОК».
2 способ:
-
В окне открытого документа дважды щелкаем левой кнопкой мыши по горизонтальной линейке.
-
В окне «Табуляция» действуем так же, как описано в первой инструкции.
Как задать значения нескольких табуляций?
Если в документе предполагается использовать точные значения позиций нескольких различных табуляций, можно внести их в формат табуляции заранее:
-
Устанавливаем точную позицию табуляции так же, как и в предыдущей инструкции.
-
Повторяем установку нужного количества позиций табуляции, выбирая для каждой свой способ выравнивания и нужное значение расстояния.
-
После каждой заданной табуляции щелкаем по кнопке «Установить».
Как задать табуляцию с автозаполнением?
Табуляция с автозаполнением используется, например, при создании оглавления, когда номер страницы отделяется пунктирной линией.
-
Открываем окно «Табуляция» любым известным способом.
-
Устанавливаем точную позицию табуляции так же, как и в предыдущей инструкции.
-
В группе «Заполнитель» выбираем тип заполняющей горизонтальной линии – пунктирная, сплошная, из точек.
-
Щелкаем по кнопке «Установить».
Практическое задание.
1. В новом документе установите позиции табуляции: По умолчанию – 4см; Выравнивание – по левому краю; Заполнитель — нет.
Расписание:
Урок День Время Неделя
Access Понедельник 13.00-15.00 10
Excel Вторник 11.00-14.00 7
Publisher Пятница 8.00-14.00 2
Power Point Понедельник 15.00-17.00 4
Outlook Суббота 9.00-17.00 1
Word Четверг 9.00-16.00 7
2. В этом же документе на отдельном листе создайте следующий документ используя табуляцию: По умолчанию – 4см; Выравнивание – по левому краю; Заполнитель — нет.
ВТОРНИК
Задание Исполнитель Время Оплата
Ввод данных Петров 10.00-11.30 20.00
Корректура Иванова 11.30-12.30 25.00
Вставка данных Сидоров 12.30-13.00 12.00
Редактирование Федоров 13.00-14.00 15.00
3. В этом же документе на отдельном листе создайте следующий документ используя табуляцию: Позиция табуляции – 9см; По умолчанию – 4см; Выравнивание – по левому краю; Заполнитель – 2; Установить.
Телефоны
Возняк Михаил Владимирович 296-8822
Зинченко Елена Владимировна 296-4433
Кацура Кирилл Валентинович 296-4563
Петрова Дина Викторовна 245-9654
Скуратович Сергей Александрович 213-5487
Старович Елизавета Михайловна 245-6354
Сноски
При работе с большими документами (дипломами, рефератами, научными публикациями и т.д.) часто возникает необходимость в пояснительных сносках к тексту (терминах, литературе и т.д.).
Существует два вида сносок- обычные (стоят внизу страницы), и концевые (размещаются в конце раздела или всего документа).
В одном документе допустимы оба вида сносок.
Сноска состоит из цифры или символа, которым отмечается нужное слово непосредственно в тексте, и текстовой информации, поясняющей выбранное слово, которая размещается либо внизу страницы, либо в конце документа в общем списке сносок.
Как добавить обычную сноску в документ?
Чтобы добавить в документ сноски выполните следующие действия:
-
В окне открытого документа перейдите к вкладке «Ссылки».
-
Поставьте курсор ввода текста после слова, к которому необходимо добавить сноску.
-
В группе «Сноски» щелкните по кнопке «Вставить сноску».
-
Возле выбранного слова появится значок сноски (по умолчанию это цифра), а курсор ввода текста автоматически переместится в область сноски, расположенную под текстом страницы и отделенную от текстового поля горизонтальной линией.
-
Наберите текст, поясняющей сноски, или вставьте туда скопированную информацию.
-
Для возвращения к работе с основным текстом щелкните в нужном месте страницы.
Как добавить концевую сноску?
Чтобы добавить концевую сноску в документ, выполните следующие действия:
1 способ:
-
В окне открытого документа перейдите к вкладке «Ссылка».
-
Поставьте курсор ввода текста в то место, где должна располагаться концевая сноска.
-
В группе «Сноски» щелкните на кнопке «Вставить концевую сноску».
-
Возле выбранного слова появится знак сноски (по умолчанию это цифра), а курсор ввода автоматически переместится в область сноски, расположенную в самом конце документа в особом списке сносок.
-
Наберите текст поясняющей сноски, или вставьте туда скопированную информацию.
Практическая работа
Не смотря на то, что казаки каждый час ожидали переправы и нападения абреков3 с татарской стороны, особенно в мае месяце, когда лес по берегу Терека так густ, что пешему трудно пролезть через него, а река так мелка, что кое-где можно переехать ее в брод, и несмотря на то, что два дня тому назад прибегал4 от полкового командира казак с цидулкой5, в которой значилось, что по полученным через лазутчиков сведениям партия в восемь человек намерена переправиться через Терек, и потому предписывается соблюдать особенную осторожность — на кордоне не соблюдалось особенной осторожности. Казаки, как дома, без оседланных лошадей, без оружия, занимались кто рыбной ловлей, кто пьянством, кто охотой.
-
запросят также длинный пароль, без которого установка не пойдет. Вы сможете прочесть его в своей инструкции по Windows, полученной вместе с легально приобретенной операционной системой6. В XP, кстати, ввести код недостаточно: через некоторое время система потребует, чтобы вы еще и активировали свою версию системы, например, через Интернет. Не зарегистрируете – откажется работать. Если нет доступа в Сеть, Microsoft поможет вам активировать ее по телефону7.
Пойдет долгая кропотливая работа, компьютер заморгает, зашуршит. И закончится все это тем, что мастер установки будет знать все8 о вашей машине и подключенных к ней принтерах и саундбластерах.
В качестве первого можно установить русский, в качестве второго – английский или наоборот9.
-
Еще вас спросят (только в 9х): надо ли создать загрузочную (системную) дискету (Startup Disk). Создайте, обязательно создайте! На дискету запишется не только загрузочная область, но и десятка два самых необходимых, с точки зрения Windows, файлов с программами и драйверами.
После этого пойдет перекачка системы на «винт», сопровождаемая различными картинками и зазывным текстом. По окончании перекачки, минут через 20-40 мастер сообщит, что сейчас произойдет перезагрузка. И она, правда, произойдет.
Формат шрифта
Форматирование шрифта – это комплекс операций, с помощью которых устанавливается нужное отображение текста.
Как выбрать цвет шрифта?
-
В окне открытого документа переходим к вкладке «Главная».
-
Выделяем нужный фрагмент текста.
-
В группе «Шрифт» щелкаем по кнопке «Цвет текста».
-
В палитре цветов выбираем ячейку с нужным цветом.
-
Если такового в палитре не окажется, выбираем пункт «Другие цвета».
-
В окне «Цвет» на вкладке «Обычные » и «Спектр» подбираем новые расцветки.
-
Закрываем окна кнопкой «ОК».
Как применить верхний или нижний индекс?
-
В окне открытого документа выделяем фрагмент текста.
-
Переходим к вкладке «Главная».
-
В группе «Шрифт» для верхнего индекса выбираем кнопку «Надстрочный символ», для нижнего индекса – кнопку «Подстрочный символ».
Как исправить строчные буквы на заглавные или наоборот?
-
В окне открытого документа выделяем фрагмент текста.
-
В окне открытого документа переходим к вкладке «Главная».
-
В группе «Шрифт» выбираем нужную кнопку «Регистр».
-
В списке регистров выбираем нужный способ:
-
«Как в предложениях» — строка будет начинаться с заглавной буквы;
-
«Все строчные» — все символы фрагмента текста будут строчными;
-
«ВСЕ ПРОПИСНЫЕ» — все символы фрагмента текста будут ПРОПИСНЫМИ;
-
«Начинать С Прописных» — все слова фрагмента текста будут начинаться с заглавных букв;
-
«иЗМЕНИТЬ РЕГИСТР» — неправильно набранный фрагмент текста изменит свой регистр.
Как использовать шрифтовые эффекты?
-
В окне открытого документа выделить фрагмент текста.
-
Открыть окно «Шрифт» любым удобным способом.
-
В окне «Шрифт» на вкладке «Шрифт» в группе «Видоизменение» выбрать нужный эффект:
-
«Зачеркнутый» — зачеркивание текста;
-
«Двойное зачеркивание» — двойное зачеркивание текста;
-
«С тенью» — текст с тенью;
-
«Контур» — контуры букв текста;
-
«Приподнятый» — контуры букв с тенью и эффектом приподнятости;
-
«Утопленный» — контуры букв с тенью и эффектом утопленности;
-
«Малые прописные» — буквы имеют вид прописных, но размер строчных;
-
«Все прописные» все буквы прописные;
-
«Скрытый» — скрытый при обычном просмотре текст.
Практическая работа №1
1 Набрать текст
Y1 (m) + x2*U(z) Ga(1)
CO32- + H2O«HCO3— + OH—
Cos (2Q) =Cos2Q-Sin2Q
C2=A2+B2
Cos (2Z) =Sin2Z-1
Cos (2J) =1-2Cos2J
X1*Y1+Cl=X12+Y12
2. Отформатировать текст следующим образом:
Шрифт – Arial
Размер шрифта – 20
Начертание – полужирный курсив
Основной цвет – черный
Цвет верхних индексов – красный
Цвет нижних индексов — синий
3.Наберите текст:
Среди миров, в мерцании светил
Одной звезды я повторяю имя…
Не потому, что я ее любил,
А потому, что я томлюсь с другими.
И если мне сомненье тяжело,
Я у нее одной ищу ответа,
Не потому, что от Нее светло,
А потому, что с ней не надо света.
Иннокентий Анненский.
4. Отформатируйте текст по таблице
|
№ строки |
шрифт |
начертание |
размер |
цвет |
эффект |
|
1 |
Arial |
Ж |
18 |
Красный |
зачеркнутый |
|
2 |
Times NR |
К |
16 |
Синий |
утопленный |
|
3 |
Courier |
Обычное |
14 |
Зеленый |
нижний индекс |
|
4 |
Impact |
Обычное |
12 |
Лиловый |
с тенью |
|
5 |
Любой |
Ж, К |
18 |
Желтый |
контур |
|
6 |
Univers |
Ж, К, Ч |
16 |
Синий |
зачеркнутый |
|
7 |
Tahoma |
Обычное |
14 |
Лиловый |
приподнятый |
|
8 |
CG Times |
Обычное |
12 |
Бирюзовый |
с тенью |
|
9 |
Times NR |
Ж, К |
12 |
Красный |
двойное зачеркивание |
Практическая работа №2
-
Наберите текст:
Комбинаторика – это раздел математики, изучающий методы построения конечных или счетных множеств. В настоящем разделе мы ограничимся лишь конечными множествами.
При комбинаторных построениях решается либо задача выбора, либо задача расположения. Дополнением к множеству А называется множество В. Под множеством понимают совокупность элементов рассматриваемых как единое целое (Кантер).
В первом случае определяются правила, по которым из исходных множеств выбираются элементы, а во вторых – из различных элементов строятся новые множества. В любом из этих случаев имеем построение комбинаторной конфигурации.
Комбинаторика включает в себя вопросы существования комбинаторных конфигураций, исследования их мощностей и алгоритмов построения.
Основными классами комбинаторных конфигураций является размещения, перестановки и сочетания, именуемые как соединения, а так же композиции и разбиения.
-
Установите в первом абзаце напечатанного текста различные размеры шрифта (выделяя слова мышкой или клавишами [Shift], [Ctrl] и ®): первое слово – 22 пт., второе – 20 пт., третье – 18 пт., четвертое – 16 пт и т.д.
-
Оформите во втором абзаце в первой строке каждые два слова разным цветом.
-
Произведите в третьем абзаце следующие преобразования, выделяя нужные слова:
первые два слова оформить полужирным шрифтом;
вторые два слова – курсивом;
третьи два слова — подчеркиванием;
следующие два слова – курсивом + полужирным + подчеркиванием.
-
Задайте в четвертом абзаце разные виды подчеркивания:
первое слово – с одинарным подчеркиванием,
второе – с пунктирным подчеркиванием,
третье — с двойным подчеркиванием и т.д..
-
Задайте в пятом абзаце разные виды эффектов:
первое слово – зачеркнутый,
второе – верхний индекс,
третье — нижний индекс и т.д..
7. Исправить «Регистр» в каждом абзаце:
первый абзац — все символы фрагмента текста будут строчными;
второй абзац — все символы фрагмента текста будут ПРОПИСНЫМИ;
третий абзац — все слова фрагмента текста будут начинаться с заглавных букв;
четвертый абзац — «иЗМЕНИТЬ РЕГИСТР» — все слова фрагмента текста будут начинаться с прописных букв.
Практическая работа.№3
Наберите текст, используя выравнивание: слева, справа, по центру, а также используя эффекты:
Синее море, только море за кормой.
Синее море, и далек он, путь домой.
Припев 1:
Там за туманами, вечными, пьяными,
Там за туманами берег наш родной.
Там за туманами, вечными, пьяными,
Там за туманами берег наш родной.
Шепчутся волны, и вздыхают, и зовут.
Но не поймут они чудные, не поймут.
Припев 2:
Там за туманами, вечными, пьяными,
Там за туманами любят нас и ждут.
Там за туманами, вечными, пьяными,
Там за туманами любят нас и ждут.
Ждет Севастополь, ждет Камчатка, ждет Кронштадт.
Верит и ждет земля родных своих ребят.
Припев 3:
Там за туманами, вечными, пьяными,
Там за туманами жёны их не спят.
Там за туманами, вечными, пьяными,
Там за туманами жёны их не спят.
И мы вернемся, мы конечно доплывем.
И улыбнемся, и детей к груди прижмем.
Припев 4:
Там за туманами, вечными, пьяными,
Там за туманами песню допоем.
Там за туманами, вечными, пьяными,
Там за туманами песню допоем.
1 Окно папки – это контейнер, содержимое которого графически отображает содержимое папки. Любую папку можно открыть в своем отдельном окне. Количество одновременно открытых папок может быть достаточно большим – все зависит от параметров компьютера
2 Окно имеет строку меню, в которой можно выбрать определенные параметры, настройки и т.п
3 Абреком называется немирный чеченец, с целью воровства или грабежа переправляющийся на русскую сторону Терека (Прим. Л.Н.Толстого).
4 Прибегал значит, на казачьем наречии приезжал верхом (Прим. Л.Н.Толстого).
5 Цидулкой называется циркуляр, рассылаемый по постам (Прим. Л.Н.Толстого).
6 Код может быть в виде наклейки на коробке, и в виде надписи, но обложке пиратского диска.
7 На насовсем лицензированных дисках с XP (ну, то есть на пиратских) непременно бывает некая инструкция, объясняющая, как эту трудность обойти. Обязательно ее найдите и прочтите. Иногда стоит вставить такой диск, и он тут же запускает свою программку-оболочку, в которой описаны все имеющиеся на диске программы. Поищите инструкцию там.
8 По крайней мере, он так решит.
9 Если у вас нет возможности выбрать русский язык, потому что его в принципе нет в вашей системе, вы всегда сможете найти в Интернете пакет русификации с инструкциями по его применению.
Сборник практических работ в текстовом редакторе Microsoft Word
Ф
Интервал

Наиболее часто используемые команды форматирования шрифтов представлены в виде кнопок на панели ГЛАВНАЯ.
Меню шрифтов
Цвет текста

Начертание
Видоизменение
ЧТОБЫ ИЗМЕНИТЬ ВНЕШНИЙ ВИД СИМВОЛОВ, НЕОБХОДИМО:
-
Выделить фрагмент
-
Установить параметры
ЗАДАНИЕ 1.
Наберите текст в соответствии с образцом
Настройка формата выделенных символов осуществляется на вкладке ГЛАВНАЯ и включает в себя следующие характеристики:
1. Шрифт (Arial, Times, Calibri);
2. Начертание (Обычный, Курсив, Полужирный, Полужирный курсив);
3. Размер (12, 18,9, 26);
4. Подчеркивание, Волнистой линией;
5. Цвет;
6. Видоизменения (Зачёркивание, Контур, Надстрочный ,Подстрочный, С тенью, Приподнятый,Утопленный, Все прописные, Двойное зачёркивание );
7.Интервал (обычный, Уплотнённый, Разряженный)
ФОРМАТИРОВАНИЕ АБЗАЦОВ
Н
Увеличить отступ

По левому краю
Уменьшить отступ
По центру
По правому краю



Междустрочный интервал
По
ширине
Для организации отступа красной строки необходимо пользоваться линейкой.
ЗАДАНИЕ 2.
СВИДЕТЕЛЬСТВО
Выдано Петрову Петру Петровичу в том, что в период с 1.09.10 по 30.10.10 он (а) проходила обучение на компьютерных курсах в Учебном цитре «Сириус» и завершила изучение по следующим темам:
-Опреционная система WINDOWSXP – 4 (хорошо)
-Текстовый редактор WORD 2007-5(отлично)
-Табличный редактор EXEL 2007 – 4 (хорошо)
15.11.10
ЗАДАНИЕ 3
Министерство общего и среднего образования Российской федерации.
192281, Санкт-Петербург, Загребенский бульвар, 23
Тел: (812) 178-32-51
Факс: (812) 178-32-38
«___»__________________№_____на №___________от «___»_______
СПРАВКА
Выдана _____________________________________________________ в том, что он (она) учится в ___________ классе Лицея информатики и компьютерной техники г. Санкт-Питербурга.
МП
Директор В. В. Курилов
ЗАДАНИЕ 4
«БИЗНЕС-ЦЕНТР» 113244, Москва, Новая ул., 3 тел. 123-45-67
Уважаемый Василий Никифорович!
Акционерное общество «Бизнес-Сервис» приглашает Вас 15 ноября 2008 г. В 20 часов на традиционное осеннее заседание Клуба московских джентльменов.
Президент клуба А. М. Ростокин
Вставка списков.
С оздание нумерованного списка:
-
Щёлкнут на вкладке ГЛАВНАЯ по инструменту
-
Ввести первый элемент списка
-
Нажать клавишу ENTER и т.д. Номера будут появляться автоматически.
С оздание маркированного списка:
-
Щёлкнут на вкладке ГЛАВНАЯ по инструменту
-
Ввести первый элемент списка
-
Нажать клавишу ENTER и т.д. Номера будут появляться автоматически.
Создание многоуровнего списка:
-
Ввести текст списка
-
В
ыделить весь текст
-
Щёлкнут на вкладке ГЛАВНАЯ по инструменту
-
в
ыбрать один из вариантов списка
-
Для смещения на уровень необходимо выделить смещаемый фрагмент и нажать кнопку
Работа с колонками


Д
-
Н
абрать текст
-
Выделить весь текст
-
П
ерейти на вкладку РАЗМЕТКА СТРАНИЦЫ
-
Выбрать команду КОЛОНКИ
-
Указать необходимое количество колонок.
-
Если текст не разнёсся на колонки, то необходимо
установить курсор на разрыва и выполнить командуРАЗРЫВЫ-СТОЛБЕЦ.
Задание 5.
Наберите текст в соответствии с образцом
Магазин для вас
-
Колбасы
-
«Чайная»
-
«Молочная»
-
-
Молочные изделия
-
Сыр
-
«Голандский»
-
«Рокфор»
-
-
Творог
-
Молоко
-
-
Шоколад
-
Конфеты
-
«Ласточка»
-
«Морские»
-
-
Шоколадные плитки
-
«Алёнка»
-
«Альпен Гольд»
-
-
Магазин Петушок
-
Свежемороженные изделия
-
Рыба
-
Минтай
-
Килька
-
Мясо
-
Оленина
-
Свинина
Р
Для того, чтобы сделать границу фрагмента необходимо:
-
Выделить фрагмент текста
-
Перейти на вкладку РАЗМЕТКА СТРАНИЦЫ
-
Выбрать инструмент ГРАНИЦЫ СТРАНИЦ.
-
Перейти на вкладку ГРАНИЦА
-
Выбрать РАМКА, её ТИП, ЦВЕТ.
-
Нажать ОК.
Для того, чтобы сделать заливку фрагмента необходимо:
-
Выделить фрагмент текста
-
Перейти на вкладку РАЗМЕТКА СТРАНИЦЫ
-
Выбрать инструмент ГРАНИЦЫ СТРАНИЦ.
-
Перейти на вкладку ЗАЛИВКА
-
Выбрать Цвет
-
Нажать ОК.
ЗАДАНИЕ 6.
Бюро путешествий «SonniqReisen»
Корсика
Маршрут Путешествий
Залана-Бустанико. Маршрут туристического похода вдоль Бравонте. Великолепное пересечение плато. Гиганнтские каштановые леса.
Перевал Сан-Джованни. Крутой подъём по смешанному лесу, оттуда дорога ведёт к вершине.
Дубравы. Многочисленные родники. Стада скота. Старые часовни. Ужин и ночлег.
Тел. 222-222-222
Работа с таблицами
Т
Е
Чтобы удалить ячейку, строку или столбец:
1. Выделите то, что подлежит удалению.
2. Нажать ПКМ. Выбрать пункт Удалить Ячейки и в зависимости от того, что вы собираетесь удалять выбрать соответствующий пункт.
Чтобы добавить ячейки, строки или столбцы:
1. Установить курсор в ячейке
2. Нажать ПКМ. Выбрать пункт Вставить и в зависимости от того, что вы собираетесь вставить выбрать соответствующий пункт.
Чтобы объединить несколько ячеек, строк или столбцов:
1. Выделите ячейки, строки или столбцы, подлежащие объединению.
2. Нажать ПКМ. Выбрать пункт Объединить ячейки.
Форматирование таблицы:
|
Изменение ширины столбца |
Установите указатель на границу столбца, которую необходимо переместить, и подождите, пока указатель не примет вид |
|
Изменение высоты строки |
Установите указатель на границу строки, которую необходимо переместить, и подождите, пока указатель не примет вид |
|
Выравнивание текста по вертикали и по горизонтали |
Выделить нужную ячейку. Нажать ПКМ и выбрать команду ВЫРАВНИВАНИЕ В ЯЧЕЙКЕ. Выбрать необходимое выравнивание. |
|
Ориентация текста в ячейке |
Выделить нужную ячейку. Нажать ПКМ и выбрать команду НАПРАВЛЕНИЕ ТЕКСТА. Выбрать необходимое направление. |
|
Форматирование текста |
Осуществляется также, как и вне таблицы. |
Если вы работаете с таблицами то у вас активна вкладка РАбота с таблицами



Ластик-(стирает границы)
Тип границ
ПОМНИТЕ! ПОСЛЕ ТОГО КАК ВСТАВИЛИ ТАБЛИЦУ ВСЕГДА НАЧИНАЙТЕ С ОБЪЕДИНЕНИЯ ячеек.
Задание 7.
Оформите таблицу по образцу(4 столбца и 3 строки)
|
По форме представления |
По способу восприятия |
По степени значимости |
|
|
|
|
|
|
|
Задание 8.
Оформите таблицу по образцу (6 столбцов и 3 строки)
|
ОБЪЯВЛЕНИЕ |
|||||
|
Продаётся кухонная мебель. В хорошем состоянии со встроенной бытовой техникой. |
|||||
|
89116766666 |
89116766666 |
89116766666 |
89116766666 |
89116766666 |
89116766666 |
Задание 9
Оформите таблицу по образцу (6 столбцов и 7 строк)
|
Сведения о работе |
|||||
|
№записи |
Дата |
Сведения о приёме на работу, о переходе на другую работу и об увольнении |
На основании чего внесена запись |
||
|
число |
месяц |
год |
|||
|
1 |
2 |
3 |
4 |
||
|
1 |
09 |
10 |
1994 |
АО»ЭВРИС» Принята на должность менеджера в отдел маркетинга |
Приказ от 07.10-.94 №12 лс |
|
2 |
03 |
03 |
1995 |
Переведена на должность начальника отдела маркетинга |
Приказ от 01.03.95 №18 лс |
|
3 |
07 |
09 |
1995 |
Уволена по собственному желанию ст.31 КЗОТ РФ |
Приказ от 05.09.95 №22 лс |
Задание 10. (Таблицы без границ)
|
МОСКОВСКИЙ ГОРОДСКОЙ ЦЕНТР ДЕТСКОГО ТВОРЧЕСТВА |
вСЕРОССИЙСКАЯ АССОЦИАЦИЯ АОТИСТОВ ЭСТРАДЫ |
|
|
Дорогой друг! Приглашаем тебя принять участие в волшебном Новогоднем представлении. Небывалая ёлка. Удивительные трюки. Ослепительное зрелище. |
||
|
|
Дед мороз и Снегурочка |
|
ЗАДАНИЕ 11 (Вычиасления в таблице)
|
Счет |
|||
|
Артикул |
Количество |
Стоимость |
Сумма |
|
Продукт А |
96 |
263 |
25248 |
|
Продукт Б |
153 |
64 |
|
|
Продукт В |
32 |
1203 |
|
|
Итого |
|||
|
Плюс 12% НДС |
|||
|
Всего |
Создание вычисляемых ячеек
Все ячейки, в которых будет содержаться итоговая или иная сумма, должны содержать соответствующие расчетные формулы. Речь идет о колонке “Сумма” и строках с названием “Итого”, “Плюс 12%” и “Всего”.
Н
-
поместите курсор в четвертую ячейку 5 строки.
-
выберите команду Формула ленты Макет
-
в поле Формула введите выражение =PRODUCT(В5;С5)
-
нажмите кнопку ОК
-
повторите операцию для строк 6 и 7
Вычисление суммы
Сумму необходимо вычислить для колонки “Сумма” и занести в соответствующие ячейку 9-й строки. Речь идет об обычном сложении элементов столбца. Для вычисления суммы в колонке “Сумма” необходимо выполнить следующее:
-
поместить курсор ввода во четвертую ячейку 9-й строки;
-
вызвать команду Формула ленты Макет
-
в поле Формула введите выражение =SUM(D5:D7)
-
нажмите кнопку ОК
И
Вычисление налога на добавленную стоимость
Вычисленная сумма колонки “Сумма” является основой для расчета налога на добавленную стоимость (НДС), который будем считать равным 12 процентам.
В четвертую ячейку 10-й колонки, где будет размещаться величина налога, вставьте следующее выражение: =PRODUCT(D9;0.14)
Вычисление окончательной суммы
Окончательная сумма определяется в результате сложения промежуточной суммы и размера налога на добавленную стоимость, т.е. правых ячеек 9-й и 10-й строк. Она должна размещаться в последней ячейке последней строки.
Вставьте в ячейку D12 следующее выражение: =SUM(D9:D10)
Вставка различных объектов.
ЗАДАНИЕ 12 (Работа с диаграммами- ГИСТОГРАММА)
1. Перейдите на вкладку ВСТАВКА.
2
3
4
Если диаграмма выделенная, то у вас появляются следующие вкладки.
5. ОФОРМИМ ДИАГРАМУ. Для этого выделим её.
6. Перейдём на кладку КОНСТРУКТОР и выберем СТИЛЬ ДАГРАММЫ.
7. Перейдём на кладку МАКЕТ.
8. Выберем инструмент НАЗВАНИЕ ДИАГРАММЫ-НАД ДИАГРАММОЙ. И введём название ПРОДАЖА ГАЗЕТ.
9. Выберем инструмент НАЗВАНИЕ ОСЕЙ-НАЗВАНИЕ ОСНОВНОЙ ГОРИЗОНТАЛЬНОЙ ОСИ. Введи название ДНИ НЕДЕЛИ.
10. Выберем инструмент НАЗВАНИЕ ОСЕЙ-НАЗВАНИЕ ОСНОВНОЙ вертикальной ОСИ. Введи название КОЛИЧЕСТВО.
11. Выберем инструмент ЛЕГЕНДА-ДОБАВИТЬ ЛЕГЕНДУ СНИЗУ.
12. Выберем инструмент ПОДПИСИ ДАННЫХ-ПОКАЗАТЬ.
13. Сравните диаграмму с образцом.

ЗАДАНИЕ 13 (Работа с диаграммами- КРУГОВАЯ ДИАГРАММА)
1. Вкладка ВСТАВКА-ДИАГРАММА-КРУГОВАЯ.
2
3. Закройте окно с данными. У вас появится на листе диаграмма.
4. Выделите диаграмму. Расположите ЛЕГЕНДУ снизу. Вкладка МАКЕТ-ЛЕГЕНДА-ЛЕГЕНДУ СНИЗУ.
5. Подпишите данные. Вкладка МАКЕТ-ПОДПИСИ ДАННЫХ-У ВЕРШИНЫ СНАРУЖИ.
6. У вас должно появится следующее.

7. Сохраните документ под именем ДИАГРАММА в своей папке.
ЗАДАНИЕ 14. ( Работа с объектами WORDART, надписями, картинками)
1
. Для того чтобы вставить WordART необходимо.
-
Перейти на вкладку ВСТАВКА- WordART
-
В
следующем окне выберите стиль надписи и нажмите ОК
-
Вместо текст «Введите текст » введите ПОЗДРАВЛЯЕМ и нажмите ОК.
-
Чтобы разместить надпись в нужном месте необходимо перейти на вкладку ФОМАТ – ОБТЕКАНИЕ ТЕКСТОМ-ПЕРЕД ТЕКСТОМ и перетащить надпись в нужное место.
2. Оформим надпись.
-
Установим цвет надписи ФОРМАТ-ЗАЛИВКА ФИГУРЫ и выберите текст.
-
У
становим цвет и толщину контура надписи ФОМАТ – КОНТУР ФИГУРЫ и выбираем цвет. Для толщины КОНТУР НАДПИСИ – ТОЛЩИНА и выбираем толщину.
-
Изменим надпись ФОРМАТ – ИЗМЕНИТЬ ФИГУРУ и выбираем изменение.
3. АНОЛОГИЧНО ВСТАВТЕ ДРУГИЕ НАДПИСИ WORDART.
4. Чтобы вставить картинку необходимо:
-
Перейти на вкладку ВСТАВКА – КАРТИНКА.
-
На появившейся панели в поле ИСКАТЬ наберите КРОЛИК и нажмите кнопку НАЧАТЬ.
-
Щёлкните ЛКМ по появившейся картинке и она у вас появится на странице.
-
Чтобы переместить её перейдите на вкладку ФОРМАТ- ОБТЕКАНИЕ ТЕКСТОМ-ПЕРЕД ТЕКСТОМ. Перетащите ёё в нужное место.
5. Чтоб вставить надписи необходимо:
-
Перейти на вкладку ВСТАВКА – НАДПИСЬ-НАРИСОВАТЬ НАДПИСЬ.
-
Расположить надпись в нужном месте.
-
Внутри неё напишите необходимый текст.
-
Оформите надпись. Вкладка ФОРМАТ – ЗАЛИВКА ФИГУРЫ и ФОРМАТ-КОНТУР (ЦВЕТ И ТОЛЩИНА)
6. Чтобы сделать рамку необходимо.
-
Перейти на вкладку ВСТАВКА – ФИГУРЫ и выберите прямоугольник.
-
Протяните прямоугольник сверху наших объектов.
-
Чтобы сделать прямоугольник прозрачным перейдите на вкладку ФОРМАТ-ЗАЛИВКА ФИГУРЫ-НЕТ ЗАЛИВКИ.
-
Перейдите на вкладку ФОРМАТ-КОНТУР ФИГУРЫ и выберите цвет, толщину и штрихи.






Ждём всех с нетерпением на городской ёлке
Всего самого хорошего в грядущем году
7. Сохраните документ под именем С НОВЫМ ГОДОМ в своей папке.
ЗАЧЁТНАЯ РАБОТА
1. Набрать текст с учётом форматирования.
Почему мы так говорим?
Зарубить на носу – значит хорошо запомнить. В древности неграмотные люди носили с собой дощечки. Они назывались носами. На этих дощечках делались зарубки на память.
2
К
Я хочу стать доктором, пусть меня научат
огда я вырасту, я хочу выбрать профессию доктора. Это очень почётная профессия.
3. Создать таблицу следующего вида.
|
|
|||||
|
Понедельник |
Вторник |
Среда |
Четверг |
Пятница |
|
|
1 |
Математика |
Музыка |
Биология |
Чтение |
Математика |
|
2 |
Труд |
Русский язык |
ИЗО |
ОБЖ |
Химия |
|
3 |
Чтение |
Физика |
География |
Физическая культура |
Чтение |
|
4 |
ИЗО |
Химия |
Математика |
Труд |
Русский язык |
Стартовое
окно текстового редактора Word 2007 имеет
следующий вид.
Всю
верхнюю часть окна занимает лента
главного меню. Выбрав какой-либо его
пункт, получаем в свое распоряжение
необходимые инструменты, представленные
в виде значков. Следует сказать, что
добавить либо удалить значки на ленте
главного меню не представляется
возможным.
Кнопки
меню сгруппированы по функциональным
признакам. Например, Главное меню состоит
из следующих групп: Буфер обмена, Шрифт,
Абзац, Стили, Редактирование. На панель
вынесены наиболее часто используемые
кнопки. Если нужной кнопки не оказывается
на панели, то ее можно найти, нажав на
небольшую стрелочку в правом нижнем
углу определенной группы. При этом
изначально показывается всплывающая
подсказка, которая информирует о
предназначении инструментов.
Подобные
всплывающие подсказки высвечиваются
при наведении на любую кнопку меню, что
значительно упрощает знакомство с меню.
Кроме
ленты и вкладок главного меню, во всех
приложениях МS
Оffice
2007 присутствует панель быстрого доступа.
По умолчанию она расположена рядом с
кнопкой «Office» выше ленты. На ней
размещены кнопки часто выполнимых
операций. По умолчанию это: Сохранить,
Отменить ввод, Повторить ввод. Настроить
данную панель можно, нажав на небольшую
стрелочку, справа от панели.
Чтобы
изменить состав панели быстрого доступа,
выберите пункт меню «Другие команды..».
Откроется окно настроек Word. Нужный
раздел «Настройка» при этом будет
выбран по умолчанию.
Для
добавления нужной команды в панель
быстрого доступа необходимо ее выделить
в левой части списка и нажать кнопку
«Добавить». Для удаления ненужной
команды, ее надо выделить в правом списке
и нажать кнопку «Удалить». Кроме
того, здесь же можно указать, будет ли
панель иметь заданный вид при открытии
всех документов, выбрав из списка пункт
«Для всех документов», или только
для определенного документа.
Каждой
команде можно назначить сочетание
клавиш. Для этого необходимо нажать
кнопку «Настройка».
В
появившемся окне «Настройка клавиатуры»
нужно выбрать требуемый пункт меню в
списках «Категории» и «Команды».
Если этой команде по умолчанию уже
назначены сочетания клавши, то они
отобразятся в поле «Текущие сочетания».
Изменить их можно в строке «Новое
сочетание клавиш». При этом можно
сохранить изменения либо для всех
документов (шаблон Normal.dotm),
либо только для открытого в данный
момент в окне текстового редактора. В
подавляющем большинстве случаев вполне
достаточно выучить уже назначенные
наиболее часто употребляемые сочетания
«горячих» клавиш. Новичкам, которым
поначалу трудно все запомнить, можно
воспользоваться кнопкой Alt. Вот что
получится, если нажать последовательно
кнопки «Alt» «Я».
В
нижней части окна программы находится
строка состояния. По умолчанию в этой
строке (в левой части) указываются
количество страниц и номер текущей
страницы, количество слов, язык ввода
текста; (в правой части) — режим просмотра
документа, масштаб. Чтобы изменить набор
отображаемых элементов, необходимо
щелкнуть правой кнопкой мышки на строке
состояния. Снимая или устанавливая
флажки соответствующих пунктов меню,
можно настроить вид строки состояния
по своему желанию.
Соседние файлы в предмете [НЕСОРТИРОВАННОЕ]
- #
- #
- #
- #
- #
- #
- #
- #
- #
- #
- #







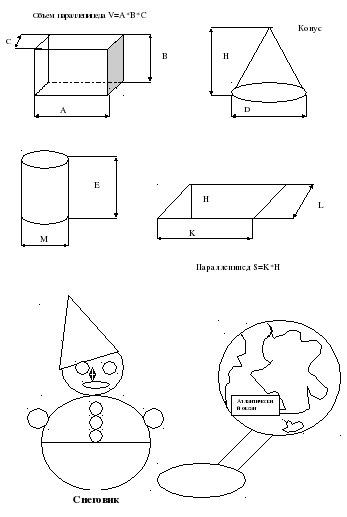










 абрать текст
абрать текст ерейти на вкладку РАЗМЕТКА СТРАНИЦЫ
ерейти на вкладку РАЗМЕТКА СТРАНИЦЫ . Затем измените ширину столбца путем перетаскивания его границы.
. Затем измените ширину столбца путем перетаскивания его границы.  . Затем перетащите эту границу.
. Затем перетащите эту границу.


 следующем окне выберите стиль надписи и нажмите ОК
следующем окне выберите стиль надписи и нажмите ОК становим цвет и толщину контура надписи ФОМАТ – КОНТУР ФИГУРЫ и выбираем цвет. Для толщины КОНТУР НАДПИСИ – ТОЛЩИНА и выбираем толщину.
становим цвет и толщину контура надписи ФОМАТ – КОНТУР ФИГУРЫ и выбираем цвет. Для толщины КОНТУР НАДПИСИ – ТОЛЩИНА и выбираем толщину.









