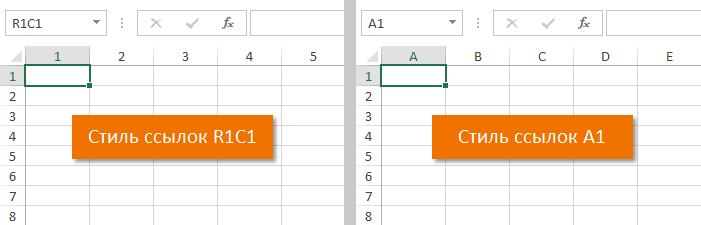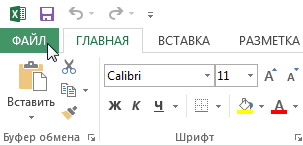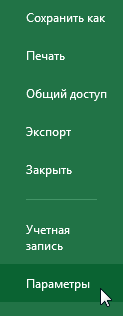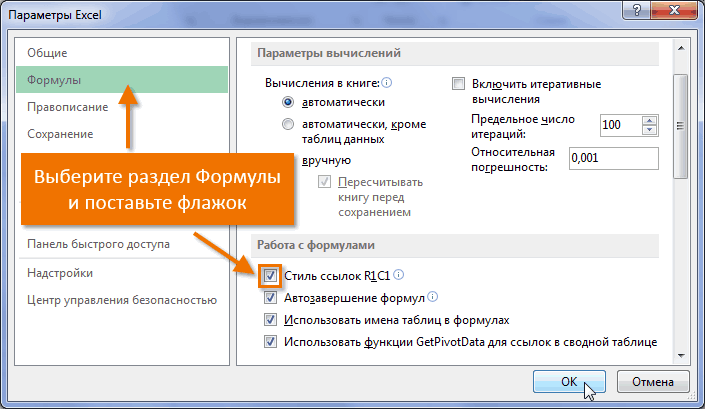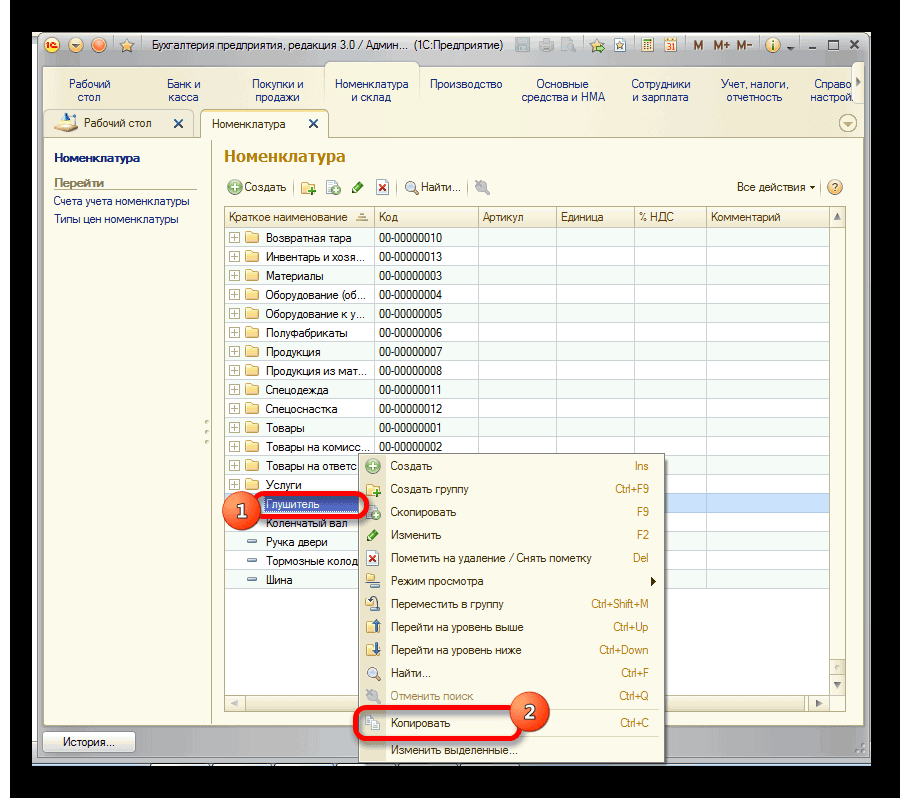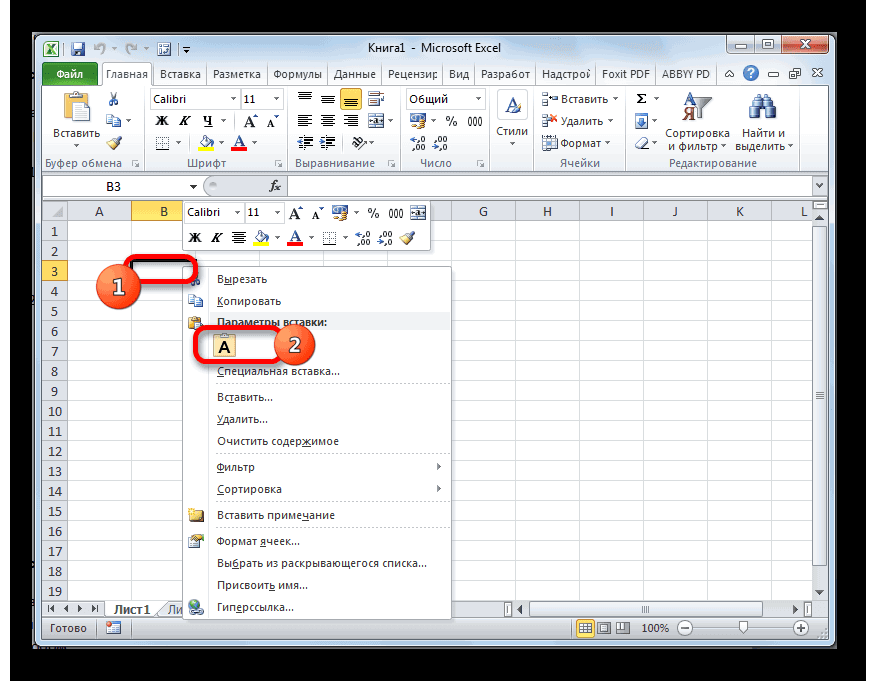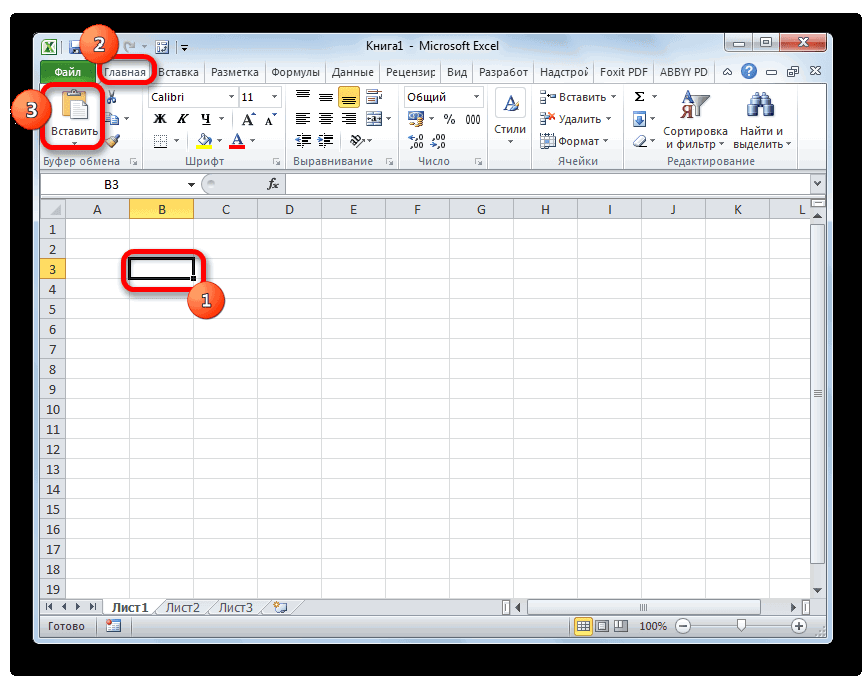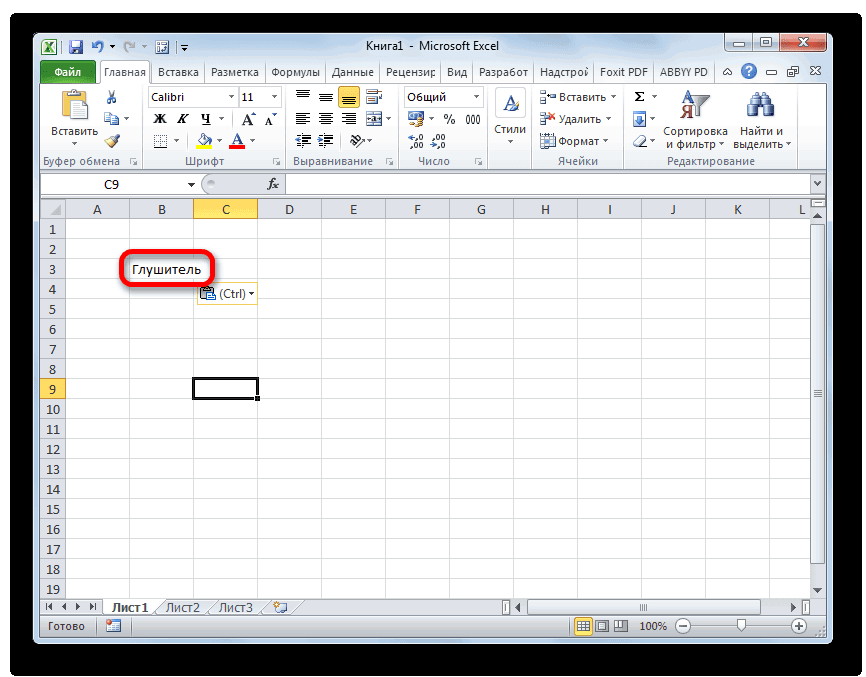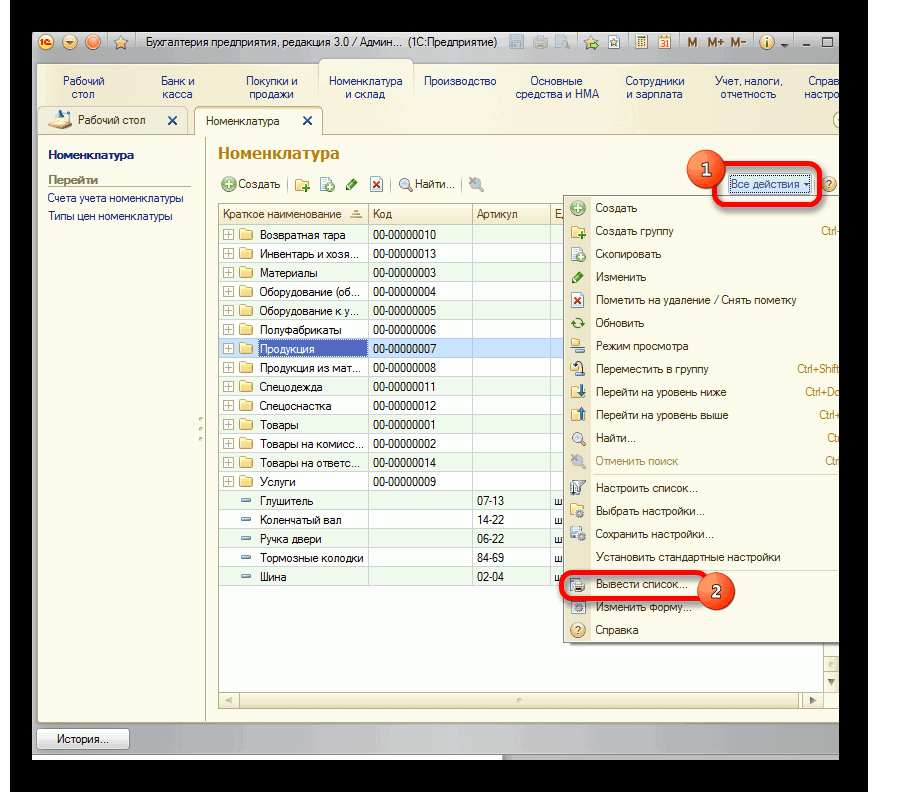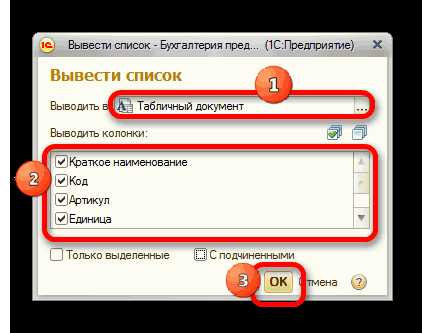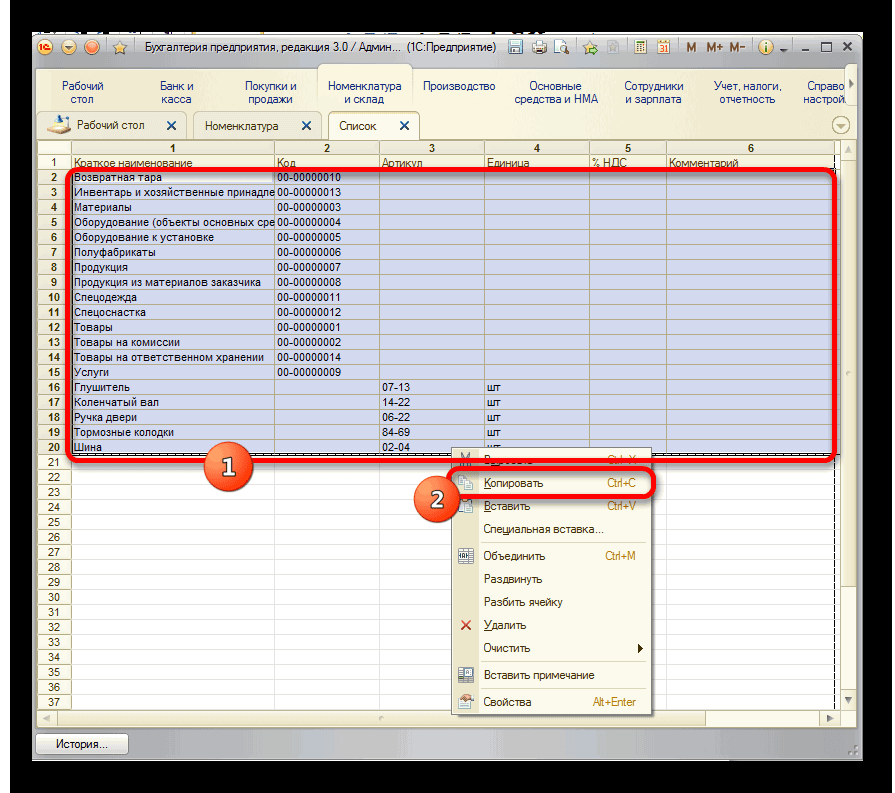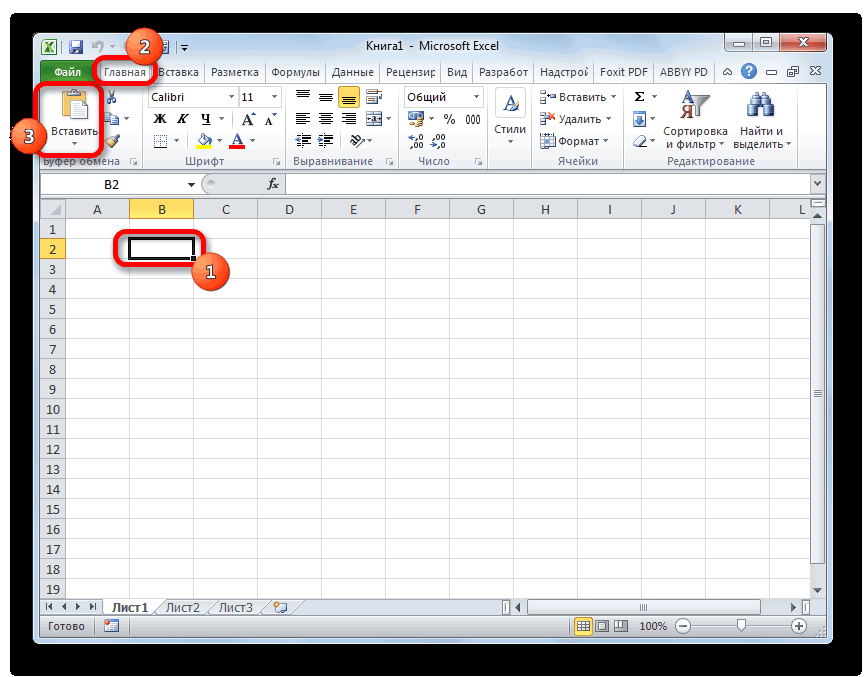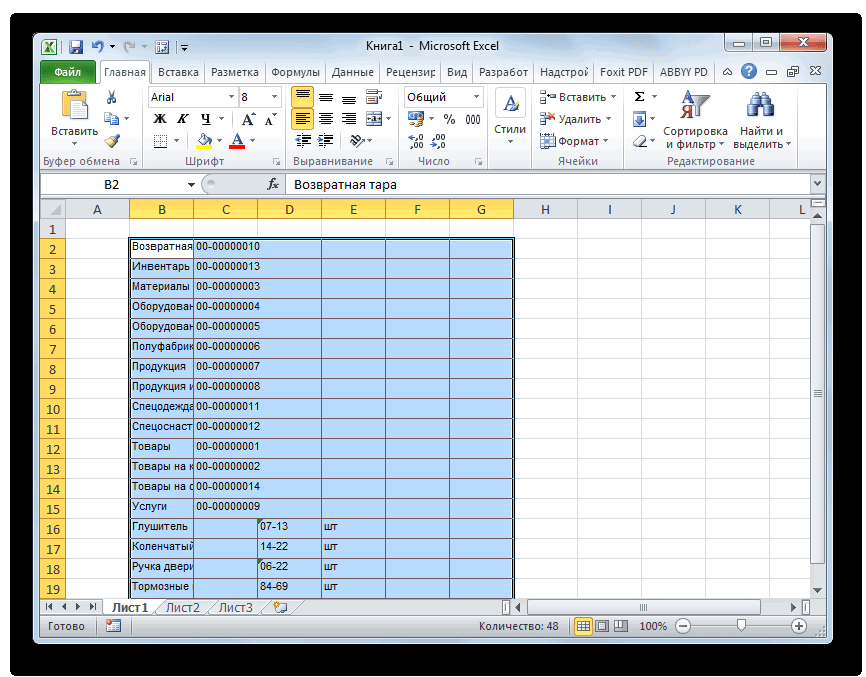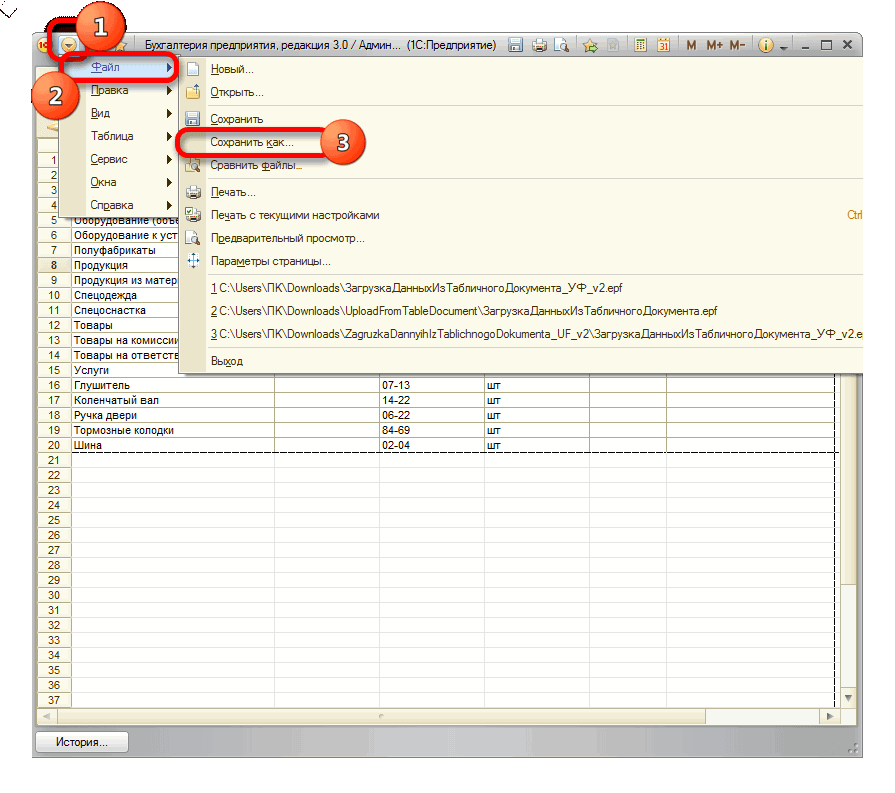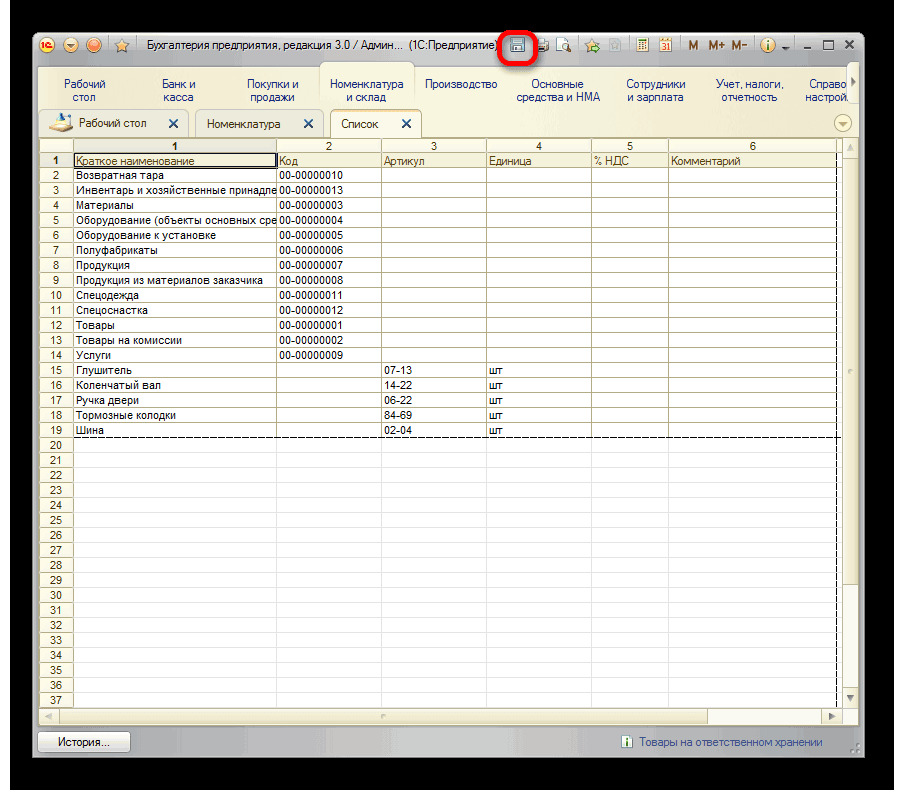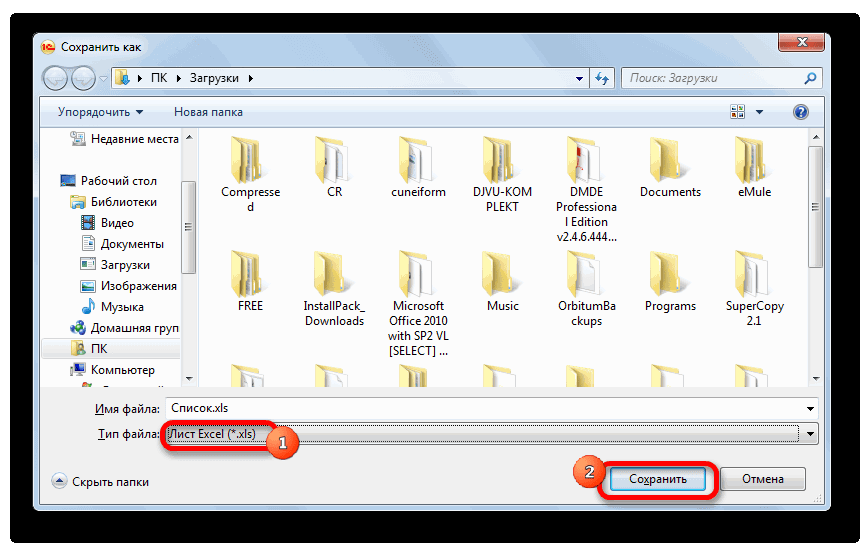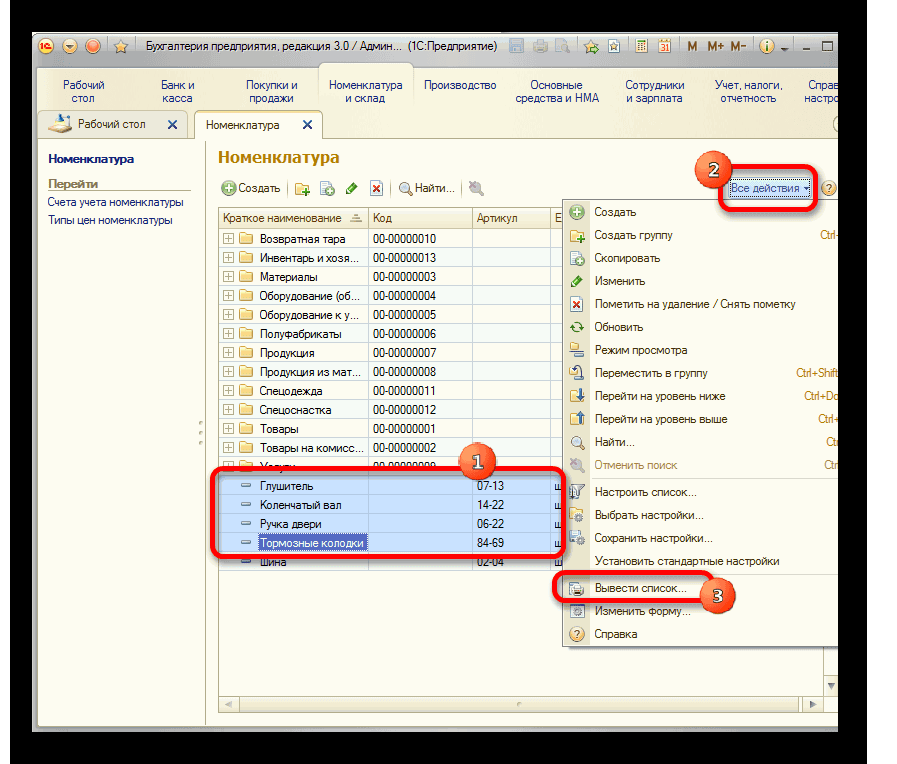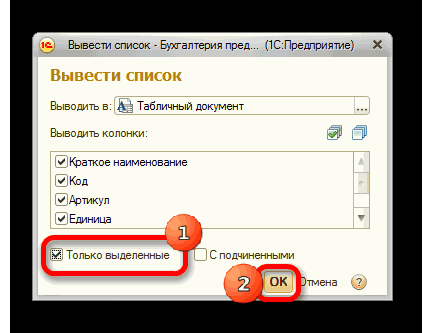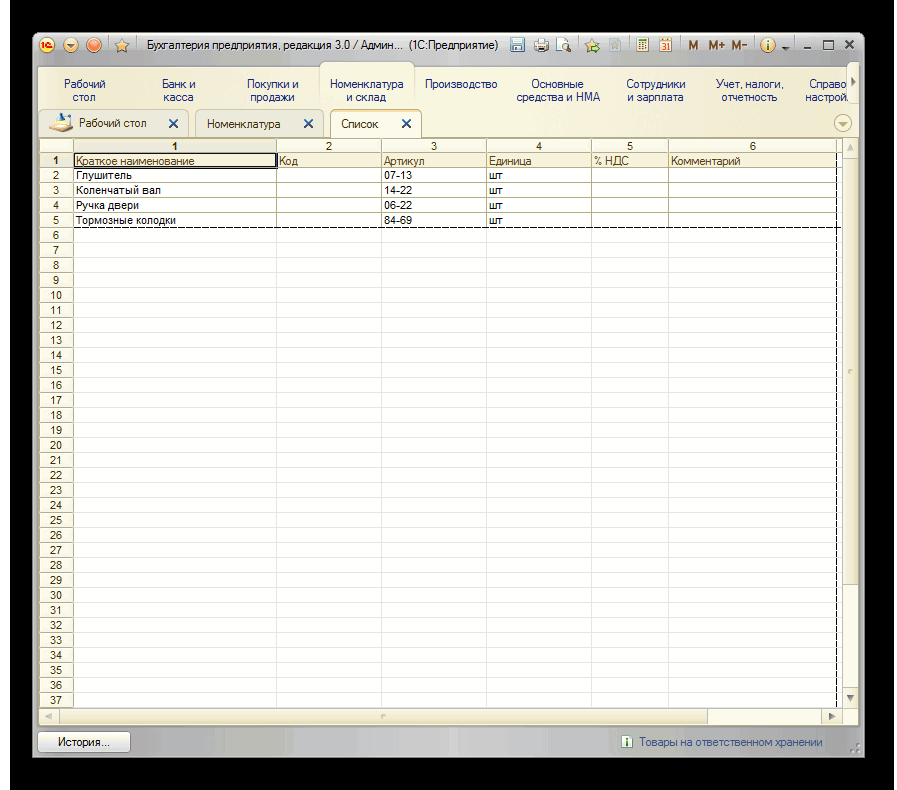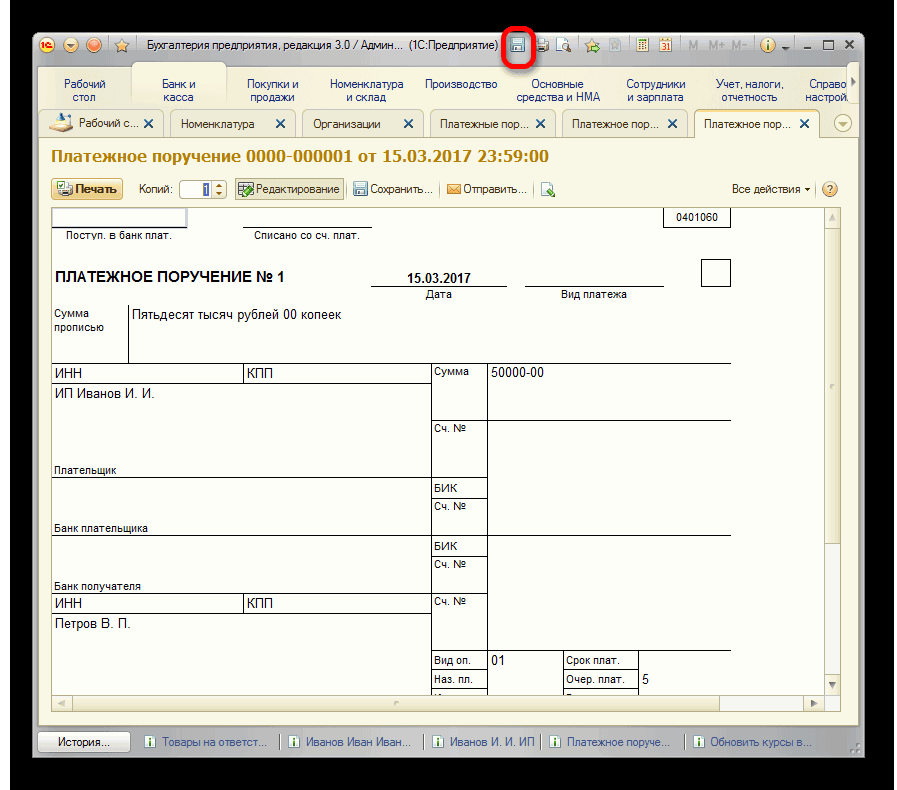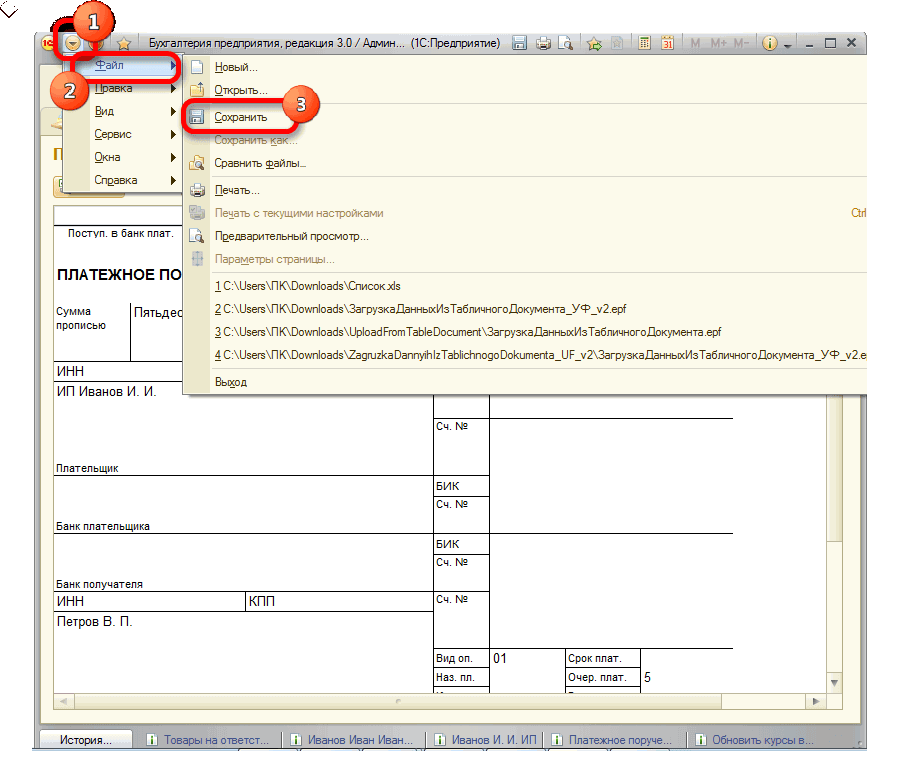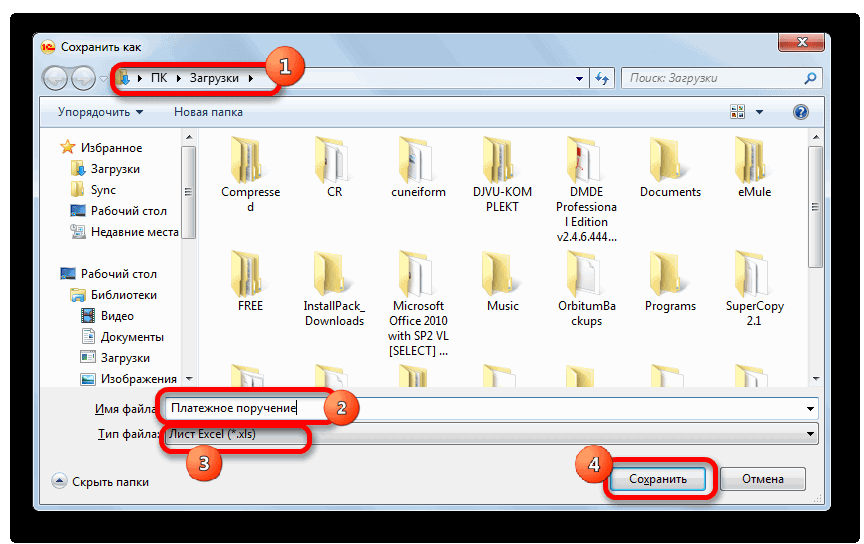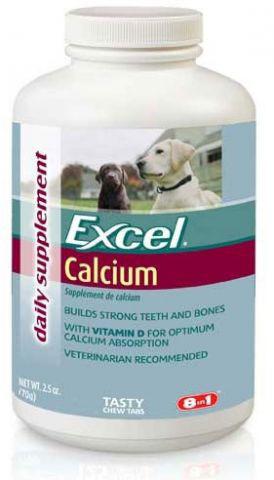Если вы не знакомы с Excel в Интернете, скоро вы обнаружите, что это не просто сетка, в которую вы вводите числа в столбцах или строках. Да, можно использовать Excel в Интернете для поиска итогов по столбцу или строке чисел, но можно также вычислить платеж по кредиту, решить математические или технические задачи или найти оптимальный сценарий на основе переменных чисел, которые вы подключали.
Excel в Интернете делает это с помощью формул в ячейках. Формула выполняет вычисления или другие действия с данными на листе. Формула всегда начинается со знака равенства (=), за которым могут следовать числа, математические операторы (например, знак «плюс» или «минус») и функции, которые значительно расширяют возможности формулы.
Ниже приведен пример формулы, умножающей 2 на 3 и прибавляющей к результату 5, чтобы получить 11.
=2*3+5
Следующая формула использует функцию ПЛТ для вычисления платежа по ипотеке (1 073,64 долларов США) с 5% ставкой (5% разделить на 12 месяцев равняется ежемесячному проценту) на период в 30 лет (360 месяцев) с займом на сумму 200 000 долларов:
=ПЛТ(0,05/12;360;200000)
Ниже приведены примеры формул, которые можно использовать на листах.
-
=A1+A2+A3 Вычисляет сумму значений в ячейках A1, A2 и A3.
-
=КОРЕНЬ(A1) Использует функцию КОРЕНЬ для возврата значения квадратного корня числа в ячейке A1.
-
=СЕГОДНЯ() Возвращает текущую дату.
-
=ПРОПИСН(«привет») Преобразует текст «привет» в «ПРИВЕТ» с помощью функции ПРОПИСН.
-
=ЕСЛИ(A1>0) Анализирует ячейку A1 и проверяет, превышает ли значение в ней нуль.
Элементы формулы
Формула также может содержать один или несколько из таких элементов: функции, ссылки, операторы и константы.
1. Функции. Функция ПИ() возвращает значение числа Пи: 3,142…
2. Ссылки. A2 возвращает значение ячейки A2.
3. Константы. Числа или текстовые значения, введенные непосредственно в формулу, например 2.
4. Операторы. Оператор ^ («крышка») применяется для возведения числа в степень, а оператор * («звездочка») — для умножения.
Использование констант в формулах
Константа представляет собой готовое (не вычисляемое) значение, которое всегда остается неизменным. Например, дата 09.10.2008, число 210 и текст «Прибыль за квартал» являются константами. выражение или его значение константами не являются. Если формула в ячейке содержит константы, но не ссылки на другие ячейки (например, имеет вид =30+70+110), значение в такой ячейке изменяется только после изменения формулы.
Использование операторов в формулах
Операторы определяют операции, которые необходимо выполнить над элементами формулы. Вычисления выполняются в стандартном порядке (соответствующем основным правилам арифметики), однако его можно изменить с помощью скобок.
Типы операторов
Приложение Microsoft Excel поддерживает четыре типа операторов: арифметические, текстовые, операторы сравнения и операторы ссылок.
Арифметические операторы
Арифметические операторы служат для выполнения базовых арифметических операций, таких как сложение, вычитание, умножение, деление или объединение чисел. Результатом операций являются числа. Арифметические операторы приведены ниже.
|
Арифметический оператор |
Значение |
Пример |
|
+ (знак «плюс») |
Сложение |
3+3 |
|
– (знак «минус») |
Вычитание |
3–1 |
|
* (звездочка) |
Умножение |
3*3 |
|
/ (косая черта) |
Деление |
3/3 |
|
% (знак процента) |
Доля |
20% |
|
^ (крышка) |
Возведение в степень |
3^2 |
Операторы сравнения
Операторы сравнения используются для сравнения двух значений. Результатом сравнения является логическое значение: ИСТИНА либо ЛОЖЬ.
|
Оператор сравнения |
Значение |
Пример |
|
= (знак равенства) |
Равно |
A1=B1 |
|
> (знак «больше») |
Больше |
A1>B1 |
|
< (знак «меньше») |
Меньше |
A1<B1 |
|
>= (знак «больше или равно») |
Больше или равно |
A1>=B1 |
|
<= (знак «меньше или равно») |
Меньше или равно |
A1<=B1 |
|
<> (знак «не равно») |
Не равно |
A1<>B1 |
Текстовый оператор конкатенации
Амперсанд (&) используется для объединения (соединения) одной или нескольких текстовых строк в одну.
|
Текстовый оператор |
Значение |
Пример |
|
& (амперсанд) |
Соединение или объединение последовательностей знаков в одну последовательность |
Выражение «Северный»&«ветер» дает результат «Северный ветер». |
Операторы ссылок
Для определения ссылок на диапазоны ячеек можно использовать операторы, указанные ниже.
|
Оператор ссылки |
Значение |
Пример |
|
: (двоеточие) |
Оператор диапазона, который образует одну ссылку на все ячейки, находящиеся между первой и последней ячейками диапазона, включая эти ячейки. |
B5:B15 |
|
; (точка с запятой) |
Оператор объединения. Объединяет несколько ссылок в одну ссылку. |
СУММ(B5:B15,D5:D15) |
|
(пробел) |
Оператор пересечения множеств, используется для ссылки на общие ячейки двух диапазонов. |
B7:D7 C6:C8 |
Порядок выполнения Excel в Интернете в формулах
В некоторых случаях порядок вычисления может повлиять на возвращаемое формулой значение, поэтому для получения нужных результатов важно понимать стандартный порядок вычислений и знать, как можно его изменить.
Порядок вычислений
Формулы вычисляют значения в определенном порядке. Формула всегда начинается со знака равенства (=). Excel в Интернете интерпретирует символы, которые следуют знаку равенства, как формулу. После знака равенства вычисляются элементы (операнды), такие как константы или ссылки на ячейки. Они разделяются операторами вычислений. Excel в Интернете вычисляет формулу слева направо в соответствии с определенным порядком для каждого оператора в формуле.
Приоритет операторов
Если объединить несколько операторов в одну формулу, Excel в Интернете выполняет операции в порядке, показанном в следующей таблице. Если формула содержит операторы с одинаковым приоритетом (например, если формула содержит оператор умножения и деления), Excel в Интернете вычисляет операторы слева направо.
|
Оператор |
Описание |
|
: (двоеточие) (один пробел) , (запятая) |
Операторы ссылок |
|
– |
Знак «минус» |
|
% |
Процент |
|
^ |
Возведение в степень |
|
* и / |
Умножение и деление |
|
+ и — |
Сложение и вычитание |
|
& |
Объединение двух текстовых строк в одну |
|
= |
Сравнение |
Использование круглых скобок
Чтобы изменить порядок вычисления формулы, заключите ее часть, которая должна быть выполнена первой, в скобки. Например, приведенная ниже формула возвращает значение 11, так как Excel в Интернете выполняет умножение перед добавлением. В этой формуле число 2 умножается на 3, а затем к результату прибавляется число 5.
=5+2*3
В отличие от этого, если для изменения синтаксиса используются круглые скобки, Excel в Интернете 5 и 2, а затем умножает результат на 3, чтобы получить 21.
=(5+2)*3
В следующем примере скобки, которые заключают первую часть формулы, принудительно Excel в Интернете сначала вычислить B4+25, а затем разделить результат на сумму значений в ячейках D5, E5 и F5.
=(B4+25)/СУММ(D5:F5)
Использование функций и вложенных функций в формулах
Функции — это заранее определенные формулы, которые выполняют вычисления по заданным величинам, называемым аргументами, и в указанном порядке. Эти функции позволяют выполнять как простые, так и сложные вычисления.
Синтаксис функций
Приведенный ниже пример функции ОКРУГЛ, округляющей число в ячейке A10, демонстрирует синтаксис функции.
1. Структура. Структура функции начинается со знака равенства (=), за которым следует имя функции, открывающая скобка, аргументы функции, разделенные запятыми, и закрывающая скобка.
2. Имя функции. Чтобы отобразить список доступных функций, щелкните любую ячейку и нажмите клавиши SHIFT+F3.
3. Аргументы. Существуют различные типы аргументов: числа, текст, логические значения (ИСТИНА и ЛОЖЬ), массивы, значения ошибок (например #Н/Д) или ссылки на ячейки. Используемый аргумент должен возвращать значение, допустимое для данного аргумента. В качестве аргументов также используются константы, формулы и другие функции.
4. Всплывающая подсказка аргумента. При вводе функции появляется всплывающая подсказка с синтаксисом и аргументами. Например, всплывающая подсказка появляется после ввода выражения =ОКРУГЛ(. Всплывающие подсказки отображаются только для встроенных функций.
Ввод функций
Диалоговое окно Вставить функцию упрощает ввод функций при создании формул, в которых они содержатся. При вводе функции в формулу в диалоговом окне Вставить функцию отображаются имя функции, все ее аргументы, описание функции и каждого из аргументов, текущий результат функции и всей формулы.
Чтобы упростить создание и редактирование формул и свести к минимуму количество опечаток и синтаксических ошибок, пользуйтесь автозавершением формул. После ввода знака = (знак равенства) и начальных букв или триггера отображения Excel в Интернете под ячейкой отображается динамический раскрывающийся список допустимых функций, аргументов и имен, соответствующих буквам или триггеру. После этого элемент из раскрывающегося списка можно вставить в формулу.
Вложенные функции
В некоторых случаях может потребоваться использовать функцию в качестве одного из аргументов другой функции. Например, в приведенной ниже формуле для сравнения результата со значением 50 используется вложенная функция СРЗНАЧ.

1. Функции СРЗНАЧ и СУММ вложены в функцию ЕСЛИ.
Допустимые типы вычисляемых значений Вложенная функция, используемая в качестве аргумента, должна возвращать соответствующий ему тип данных. Например, если аргумент должен быть логическим, т. е. Если это не так, Excel в Интернете отображает #VALUE! В противном случае TE102825393 выдаст ошибку «#ЗНАЧ!».
<c0>Предельное количество уровней вложенности функций</c0>. В формулах можно использовать до семи уровней вложенных функций. Если функция Б является аргументом функции А, функция Б находится на втором уровне вложенности. Например, в приведенном выше примере функции СРЗНАЧ и СУММ являются функциями второго уровня, поскольку обе они являются аргументами функции ЕСЛИ. Функция, вложенная в качестве аргумента в функцию СРЗНАЧ, будет функцией третьего уровня, и т. д.
Использование ссылок в формулах
Ссылка определяет ячейку или диапазон ячеек на листе и сообщает Excel в Интернете где искать значения или данные, которые нужно использовать в формуле. С помощью ссылок можно использовать в одной формуле данные, находящиеся в разных частях листа, а также использовать значение одной ячейки в нескольких формулах. Вы также можете задавать ссылки на ячейки разных листов одной книги либо на ячейки из других книг. Ссылки на ячейки других книг называются связями или внешними ссылками.
Стиль ссылок A1
Стиль ссылок по умолчанию По умолчанию в Excel в Интернете используется ссылочный стиль A1, который ссылается на столбцы с буквами (A–XFD, всего 16 384 столбца) и ссылается на строки с числами (от 1 до 1 048 576). Эти буквы и номера называются заголовками строк и столбцов. Для ссылки на ячейку введите букву столбца, и затем — номер строки. Например, ссылка B2 указывает на ячейку, расположенную на пересечении столбца B и строки 2.
|
Ячейка или диапазон |
Использование |
|
Ячейка на пересечении столбца A и строки 10 |
A10 |
|
Диапазон ячеек: столбец А, строки 10-20. |
A10:A20 |
|
Диапазон ячеек: строка 15, столбцы B-E |
B15:E15 |
|
Все ячейки в строке 5 |
5:5 |
|
Все ячейки в строках с 5 по 10 |
5:10 |
|
Все ячейки в столбце H |
H:H |
|
Все ячейки в столбцах с H по J |
H:J |
|
Диапазон ячеек: столбцы А-E, строки 10-20 |
A10:E20 |
<c0>Ссылка на другой лист</c0>. В приведенном ниже примере функция СРЗНАЧ используется для расчета среднего значения диапазона B1:B10 на листе «Маркетинг» той же книги.
1. Ссылка на лист «Маркетинг».
2. Ссылка на диапазон ячеек с B1 по B10 включительно.
3. Ссылка на лист, отделенная от ссылки на диапазон значений.
Различия между абсолютными, относительными и смешанными ссылками
Относительные ссылки . Относительная ссылка в формуле, например A1, основана на относительной позиции ячейки, содержащей формулу, и ячейки, на которую указывает ссылка. При изменении позиции ячейки, содержащей формулу, изменяется и ссылка. При копировании или заполнении формулы вдоль строк и вдоль столбцов ссылка автоматически корректируется. По умолчанию в новых формулах используются относительные ссылки. Например, при копировании или заполнении относительной ссылки из ячейки B2 в ячейку B3 она автоматически изменяется с =A1 на =A2.
Абсолютные ссылки . Абсолютная ссылка на ячейку в формуле, например $A$1, всегда ссылается на ячейку, расположенную в определенном месте. При изменении позиции ячейки, содержащей формулу, абсолютная ссылка не изменяется. При копировании или заполнении формулы по строкам и столбцам абсолютная ссылка не корректируется. По умолчанию в новых формулах используются относительные ссылки, а для использования абсолютных ссылок надо активировать соответствующий параметр. Например, при копировании или заполнении абсолютной ссылки из ячейки B2 в ячейку B3 она остается прежней в обеих ячейках: =$A$1.
Смешанные ссылки . Смешанная ссылка содержит либо абсолютный столбец и относительную строку, либо абсолютную строку и относительный столбец. Абсолютная ссылка на столбец имеет вид $A1, $B1 и т. д. Абсолютная ссылка на строку имеет вид A$1, B$1 и т. д. Если положение ячейки с формулой изменяется, относительная ссылка меняется, а абсолютная — нет. При копировании или заполнении формулы по строкам и столбцам относительная ссылка автоматически изменяется, а абсолютная ссылка не корректируется. Например, при копировании или заполнении смешанной ссылки из ячейки A2 в ячейку B3 она автоматически изменяется с =A$1 на =B$1.
Стиль трехмерных ссылок
Удобный способ для ссылки на несколько листов . Трехмерные ссылки используются для анализа данных из одной и той же ячейки или диапазона ячеек на нескольких листах одной книги. Трехмерная ссылка содержит ссылку на ячейку или диапазон, перед которой указываются имена листов. Excel в Интернете использует все листы, хранящиеся между начальным и конечным именами ссылки. Например, формула =СУММ(Лист2:Лист13!B5) суммирует все значения, содержащиеся в ячейке B5 на всех листах в диапазоне от Лист2 до Лист13 включительно.
-
При помощи трехмерных ссылок можно создавать ссылки на ячейки на других листах, определять имена и создавать формулы с использованием следующих функций: СУММ, СРЗНАЧ, СРЗНАЧА, СЧЁТ, СЧЁТЗ, МАКС, МАКСА, МИН, МИНА, ПРОИЗВЕД, СТАНДОТКЛОН.Г, СТАНДОТКЛОН.В, СТАНДОТКЛОНА, СТАНДОТКЛОНПА, ДИСПР, ДИСП.В, ДИСПА и ДИСППА.
-
Трехмерные ссылки нельзя использовать в формулах массива.
-
Трехмерные ссылки нельзя использовать вместе с оператор пересечения (один пробел), а также в формулах с неявное пересечение.
Что происходит при перемещении, копировании, вставке или удалении листов . Нижеследующие примеры поясняют, какие изменения происходят в трехмерных ссылках при перемещении, копировании, вставке и удалении листов, на которые такие ссылки указывают. В примерах используется формула =СУММ(Лист2:Лист6!A2:A5) для суммирования значений в ячейках с A2 по A5 на листах со второго по шестой.
-
Вставка или копирование . Если вставить или скопировать листы между листами 2 и 6 (в этом примере это конечные точки), Excel в Интернете содержит все значения в ячейках A2–A5 из добавленных листов в вычислениях.
-
Удаление . При удалении листов между листами 2 и 6 Excel в Интернете удаляет их значения из вычисления.
-
Перемещение . При перемещении листов между листами 2 и 6 в расположение за пределами указанного диапазона листов Excel в Интернете удаляет их значения из вычисления.
-
Перемещение конечного листа . При перемещении листа 2 или листа 6 в другое место в той же книге Excel в Интернете корректирует вычисление в соответствии с новым диапазоном листов между ними.
-
Удаление конечного листа . При удалении sheet2 или Sheet6 Excel в Интернете корректирует вычисление в соответствии с диапазоном листов между ними.
Стиль ссылок R1C1
Можно использовать такой стиль ссылок, при котором нумеруются и строки, и столбцы. Стиль ссылок R1C1 удобен для вычисления положения столбцов и строк в макросах. В стиле R1C1 Excel в Интернете указывает расположение ячейки с «R», за которым следует номер строки и «C», за которым следует номер столбца.
|
Ссылка |
Значение |
|
R[-2]C |
относительная ссылка на ячейку, расположенную на две строки выше в том же столбце |
|
R[2]C[2] |
Относительная ссылка на ячейку, расположенную на две строки ниже и на два столбца правее |
|
R2C2 |
Абсолютная ссылка на ячейку, расположенную во второй строке второго столбца |
|
R[-1] |
Относительная ссылка на строку, расположенную выше текущей ячейки |
|
R |
Абсолютная ссылка на текущую строку |
При записи макроса Excel в Интернете некоторые команды с помощью ссылочного стиля R1C1. Например, если вы записываете команду, например нажатие кнопки « Автосчет», чтобы вставить формулу, которая добавляет диапазон ячеек, Excel в Интернете формулу с помощью стиля R1C1, а не стиля A1, ссылок.
Использование имен в формулах
Можно создать определенные имена для представления ячеек, диапазонов ячеек, формул, констант или Excel в Интернете таблиц. Имя — это значимое краткое обозначение, поясняющее предназначение ссылки на ячейку, константы, формулы или таблицы, так как понять их суть с первого взгляда бывает непросто. Ниже приведены примеры имен и показано, как их использование упрощает понимание формул.
|
Тип примера |
Пример использования диапазонов вместо имен |
Пример с использованием имен |
|
Ссылка |
=СУММ(A16:A20) |
=СУММ(Продажи) |
|
Константа |
=ПРОИЗВЕД(A12,9.5%) |
=ПРОИЗВЕД(Цена,НСП) |
|
Формула |
=ТЕКСТ(ВПР(MAX(A16,A20),A16:B20,2,FALSE),»дд.мм.гггг») |
=ТЕКСТ(ВПР(МАКС(Продажи),ИнформацияОПродажах,2,ЛОЖЬ),»дд.мм.гггг») |
|
Таблица |
A22:B25 |
=ПРОИЗВЕД(Price,Table1[@Tax Rate]) |
Типы имен
Существует несколько типов имен, которые можно создавать и использовать.
Определенное имя Имя, используемое для представления ячейки, диапазона ячеек, формулы или константы. Вы можете создавать собственные определенные имена. Кроме того, Excel в Интернете иногда создает определенное имя, например при настройке области печати.
Имя таблицы Имя таблицы Excel в Интернете, которая представляет собой коллекцию данных об определенной теме, которая хранится в записях (строках) и полях (столбцах). Excel в Интернете создает имя таблицы Excel в Интернете «Table1», «Table2» и т. д. при каждой вставке таблицы Excel в Интернете, но вы можете изменить эти имена, чтобы сделать их более значимыми.
Создание и ввод имен
Имя создается с помощью команды «Создать имя» из выделенного фрагмента. Можно удобно создавать имена из существующих имен строк и столбцов с помощью фрагмента, выделенного на листе.
Примечание: По умолчанию в именах используются абсолютные ссылки на ячейки.
Имя можно ввести указанными ниже способами.
-
Ввода Введите имя, например, в качестве аргумента формулы.
-
<c0>Автозавершение формул</c0>. Используйте раскрывающийся список автозавершения формул, в котором автоматически выводятся допустимые имена.
Использование формул массива и констант массива
Excel в Интернете не поддерживает создание формул массива. Вы можете просматривать результаты формул массива, созданных в классическом приложении Excel, но не сможете изменить или пересчитать их. Если на вашем компьютере установлено классическое приложение Excel, нажмите кнопку Открыть в Excel, чтобы перейти к работе с массивами.
В примере формулы массива ниже вычисляется итоговое значение цен на акции; строки ячеек не используются при вычислении и отображении отдельных значений для каждой акции.
При вводе формулы «={СУММ(B2:D2*B3:D3)}» в качестве формулы массива сначала вычисляется значение «Акции» и «Цена» для каждой биржи, а затем — сумма всех результатов.
<c0>Вычисление нескольких значений</c0>. Некоторые функции возвращают массивы значений или требуют массив значений в качестве аргумента. Для вычисления нескольких значений с помощью формулы массива необходимо ввести массив в диапазон ячеек, состоящий из того же числа строк или столбцов, что и аргументы массива.
Например, по заданному ряду из трех значений продаж (в столбце B) для трех месяцев (в столбце A) функция ТЕНДЕНЦИЯ определяет продолжение линейного ряда объемов продаж. Чтобы можно было отобразить все результаты формулы, она вводится в три ячейки столбца C (C1:C3).
Формула «=ТЕНДЕНЦИЯ(B1:B3;A1:A3)», введенная как формула массива, возвращает три значения (22 196, 17 079 и 11 962), вычисленные по трем объемам продаж за три месяца.
Использование констант массива
В обычную формулу можно ввести ссылку на ячейку со значением или на само значение, также называемое константой. Подобным образом в формулу массива можно ввести ссылку на массив либо массив значений, содержащихся в ячейках (его иногда называют константой массива). Формулы массива принимают константы так же, как и другие формулы, однако константы массива необходимо вводить в определенном формате.
Константы массива могут содержать числа, текст, логические значения, например ИСТИНА или ЛОЖЬ, либо значения ошибок, такие как «#Н/Д». В одной константе массива могут присутствовать значения различных типов, например {1,3,4;ИСТИНА,ЛОЖЬ,ИСТИНА}. Числа в константах массива могут быть целыми, десятичными или иметь экспоненциальный формат. Текст должен быть заключен в двойные кавычки, например «Вторник».
Константы массива не могут содержать ссылки на ячейку, столбцы или строки разной длины, формулы и специальные знаки: $ (знак доллара), круглые скобки или % (знак процента).
При форматировании констант массива убедитесь, что выполняются указанные ниже требования.
-
Константы заключены в фигурные скобки ( { } ).
-
Столбцы разделены запятыми (,). Например, чтобы представить значения 10, 20, 30 и 40, введите {10,20,30,40}. Эта константа массива является матрицей размерности 1 на 4 и соответствует ссылке на одну строку и четыре столбца.
-
Значения ячеек из разных строк разделены точками с запятой (;). Например, чтобы представить значения 10, 20, 30, 40 и 50, 60, 70, 80, находящиеся в расположенных друг под другом ячейках, можно создать константу массива с размерностью 2 на 4: {10,20,30,40;50,60,70,80}.
Тема урока: Решение задач средствами MS Excel
Класс 11
Цель урока:
закрепить у учащихся навыки по визуализации
числовых данных в MS Excel, формированию таблиц, составлению алгоритма решения
задачи в Excel
Задачи:
1. Образовательные:
1)
Практическое применение изученного материала.
2)
Закрепление знания общих принципов работы
табличного процессора MS Excel и умения составить
наиболее оптимальную структуру таблицы для решения конкретной задачи.
3)
Формирование представления
о вычислениях в электронной таблице как наиболее важных
в изучении информатики и широко применяемых на практике.
Развивающие:
1)
Развитие навыков индивидуальной и групповой
практической работы.
2)
Развитие способности логически рассуждать, делать
эвристические выводы.
3)
Развитие умений применять знания для решения задач
различного рода с помощью электронных таблиц.
4)
Развитие коммуникативной
компетентности у учащихся;
Воспитательные:
1)
Воспитание творческого подхода к работе, желания
экспериментировать.
2)
Воспитание трудолюбия,
чувства уважения к науке;
3)
Воспитание информационной культуры.
4)
Профессиональная ориентация и подготовка к
дальнейшему самообразованию по выбранному профилю
Тип урока: урок комплексного применения ЗУН учащихся.
Форма проведения
урока: беседа, практикум
Программное и техническое обеспечение
урока:
1)
мультимедийный проектор;
2)
компьютерный класс;
3)
программа MS Excel.
Дидактическое обеспечение урока:
1) Раздаточный материал–условие задач
2) Презентация к уроку
Общее время: 45 минут.
План
урока:
- Организационный момент
- Сообщение темы, цели и задач урока.
- Актуализация знаний
- Решение задач практического характера.
- Подведение итогов
Ход урока
I-II. Организационный момент (4 мин)
— Здравствуйте,
ребята!
(отмечаю
отсутствующих)
Как вы и знаете программа Excel позволяет решать задачи самого разнообразного
характера? Сегодня мы рассмотрим примеры использования этой программы в
различных сферах деятельности. Итак, основная цель урока — решение задач из
различных областей средствами MS Excel.
III. Актуализация знаний(5мин)
Прежде всего, давайте вспомним основные моменты
работы с программой Excel. Для этого отгадаем кроссворд, который вы
видите перед собой. В доске находится список слов, из которого вы должны
выбрать подходящие и вставить их в соответствующие ячейки кроссворда.
 |
Вопросы к
кроссворду:
1. Для
именования столбцов в Excel используются буквы этого алфавита.
2. В этом
виде адресации употребляется символ $
3. Фрагмент,
диапазон таблицы – любая прямоугольная часть таблицы
4. В Excel
она всегда начинается со знака =
5. А6, В9,С13.
Как в Excel называется этот вид адресации?
6. Какая
часть таблицы в Excel обозначается
буквой?
7. Минимальный
элемент электронной таблицы.
Слова
на доске: текст, равно,
плюс, формула, число, латинский, русский, строчные, точка, абсолютная, относительная,
функция, блок, ячейка, столбец.
(И
ученики читают слово по вертикали, обозначающее название приложения Excel)
Итак,
мы вспомнили, что excel – это электронные таблицы.
Молодцы,
ребята.
Табличные редакторы (иногда их называют также
электронные таблицы) на сегодняшний день, одни из самых распространенных
программных продуктов, используемые во всем мире. Они без специальных навыков
позволяют создавать достаточно сложные приложения, которые удовлетворяют до 90%
запросов средних пользователей.
Excel — очень мощный инструмент для решения
задач, имеющих дело с массивами разнообразных данных, поэтому область его
применения обширна, начиная от бухгалтерских и складских задач и заканчивая
расчетами энергетики спутниковых линий. В Excel удобно решать
задачи линейной алгебры, а именно — работа с матрицами и другие.
IV Решение задач.
Для начала проведем небольшую разминку.
Поделимся на 2 варианта.
Все мы любим математику. Давайте выполним небольшое
математическое задание с использованием приложения Excel.
Задание 1
Ну а теперь вспомним всеми нами любимый мультфильм
«Каникулы в Простоквашино». Оказывается, и здесь можно воспользоваться
приложением Excel.
Я предлагаю вам решить следующую задачу, с
помощью которой мы вспомним об использовании абсолютных и относительных ссылок.
Дядя Федор, кот Матроскин и пес Шарик летом
жили в Простоквашино, а папа с мамой слали им письма, посылки, телеграммы и
бандероли, которые доставлял почтальон Печкин. Каждое письмо весило в среднем –
100 гр, каждая посылка – 5 кг, каждая телеграмма – 50
г, каждая бандероль – 500 г.
Дядя Федор получил 10 писем, 2 посылки, 10
телеграмм, 1 бандероль. Кот Матроскин – 4 письма, 1 посылку, 2 телеграммы, 1
бандероль. Пес шарик не получил ни одного письма, ни одной телеграммы, зато получил
4 посылки и 2 бандероли.
Определить, сколько килограммов и какой
почты получил каждый житель Простоквашино; сколько весила вся доставленная
Печкиным почта одного вида; какой общий груз пришлось перенести почтальону
Печкину?
Ваши задачи:
1. Выбрать оптимальную структуру таблицы для решения этой задачи
2. Занести все необходимые данные в таблицу
3. Произвести расчеты с использованием формул.
так, для данного вырианта таблицы, в формуле, содержащейся в ячейке F2
= B2*$B$10+C2*$B$9+D2*$B$11+E2*$B$8, т.к. ячейки B8,B9, B10,B11
в формулах при копировании не должны изменяться)
В итоге получаем:
Задание 2
А теперь представьте себе ситуацию: вы отправляетесь
в поход. Сколько вам надо взять продуктов, чтобы не быть голодными?
Для организации похода надо рассчитать нормы
продуктов для группы туристов. Известна норма каждого продукта на 1 человека на
1 день, количество человек и количество дней похода. Надо рассчитать
необходимое количество продуктов на весь поход для 1 человека и для всей
группы. Провести расчеты для разных исходных значений количества дней и
туристов.
Нормы продуктов уже приведены в таблице. Ваша задача
правильно подобрать формулы для расчета.
Изначально ученикам уже дается следующая заготовка: (на
рабочем столе в файле zadanie1.xls)
слайд 5
После чего прорабатывается момент с определением
формулы. Должно получиться:
Слайд 6
(По
ходу выполнения работ осуществляется проверка деятельности учащихся за
компьютером)
V. Подведение итогов.
Итак, сегодня на уроке мы в очередной раз
убедились в многофункциональности возможностей компьютерной техники. А именно,
в возможностях электронных таблиц Excel. Мы увидели, что с
помощью этой программы можно решить и математические, и биологические, и
оптимизационные задачи, вспомнили, как выбирается оптимальная структура
таблицы, как используются различные виды ссылок. Т.е. цель нашего урока
полностью достигнута.
Ответы на вопросы.
— Для чего нужна Электронная таблица?
— Мои достижения на уроке:
- я научился…
- я понял, как…
- оформил результаты, используя…
Окончание
урока.
Выставление
оценок.
Спасибо всем за работу.
До свидания.
Формат данных
В Excelданные отбражаются на экране в определенном формате. По умолчанию информация, занесенная в ячейки таблицы, выводится в формате Общий, который испольуется как для текстовых, так и для числовых значений.
Числа в Excel отображаются в таких категориях форматов, как Числовой, Экспоненциальный, Финансовый, Денежный, Процентный и Дробный.
Числовой формат
Представление информации в виде чисел отличается от текстового, прежде всего ограниченным числом символов, а также намного более жесткими правилами их интерпретации, т.е. составления чисел из имеющихся знаков. При вводе чисел можно использовать только следующие символы:
1 2 3 4 5 6 7 8 9 0 — + / . , Е е
Примечание: Разделителем целой и дробной части числа может выступать только запятая.
Не всякий набор этих символов образует число, например набор символов «123е» не является числом, а сочетание символов «123е2» обозначает число 12 300.
Пользователю при работе с числами важно уметь легко изменять вид вводимых чисел: количество знаков после запятой, вид целой части, порядок и знак числа. Все эти процедуры можно сделать, нажав на вкладке Главная группу Число. На ней отбражены все возможные числовые форматы и процедуры с числами.
Текстовый формат данных
Текст, вводимыйв таблицу пользователем, представляет собой последовательность букв, цифр, других символов или их сочетаний. Любая последовательность введенных в ячейку символов, которая не может быть интерпретирована приложением Excel как число, формула, дата, время, логическое значение или значение ошибки, интерпретируется как текст. Например, необходимо ввести коды товаров, которые начинаются с нулей (000138, 000134 и т.д.), тогда необходимо при работе в поле выбора формата в группе Число выбрать Текстовый.
Долго не будем останавливаться на всех форматах данных, т.к. их назначение очевидно из названий и к тому же позже мы вернемся к их подробному рассмотрению. А пока остановимся на основных.
Понятие формулы в Excel
Основным достоинством редактора электронных таблиц Excel является наличие мощного аппарата формул и функций, с помощью которых можно выполнять математических, финасовые и статистические операции, обрабатывать текстовые данные и данные даты/времени, работать с логичесикми элементами, ссылками и массивами.
Формулой в Excelназывается последовательность символов, котрая начинается со знака равенства (=) и содержит вычисляемые элементы (операнды) и операторы (знаки действий).
Операндами могут быть:
§Постоянные значения;
§Ссылки на ячейки;
§Имена;
§Функции.
Существуют четыре вида операторов:
§Арифметические;
§Операторы сравнения;
§Текстовый оператор «&», который используется для обозначения операции объединения нескольких последовательностей символов в одну;
§Адресные операторы.
Рассмотрим арифметические операторы:
В Excelформула вычисляется слева направо в соответствии с определенным порядком операторов в формуле, другими словами операции арифметические выполняются в порядке как показано в предыдущей таблице, где, конечно, сложение и вычитание, так же как и умножение с делением не имеют приоритета друг над другом. Чтобы изменить порядок выполнения операций, следут часть формулы, вычисление которой должно выполняться первой, заключить в крулые скобки.
Чтобы выполнить какие — то вычисления, нужно:
1.Установить курсор в ячейку, в которой необходимо отобразить результат вычислений.
2.Ввести знак равенства (=) и адреса ячеек с арифметическими операторами.
3.Нажать клавишу Enter.
А теперь давайте применим новую информацию.
Построим следующую таблицу и заполним пустые ячейки с помощью формул.
Выполнение:
1.При вводе текста первой ячейки А1 текст будет слишком длинным ,
для того чтобы он принял вид как на рисунке нужно нажать кнопку перенос текста на вкладке Главная, группа Выравнивание:
2.Далее вносим остальные данные, соблюдая форматирование, применяя навыки полученные на прошлом уроке.
Все измениения и поправки вносятся в строку формул, находящуюся под панелью инструментов.
Получаем исходную таблицу. Теперь заполним пустые ячейки.
3.Заполним ячейку В12, в которую внесем значение суммы ячеек от В4 до В11. Установим в неё курсор и поставим знак равенства, после чего запишем соответствующую формулу (нажимая курсором на нужную ячейку, её адрес появится в строке формул):.
Для ввода формулы нажмем Enter.
В поле В12 появился результат:
4.Теперь заполним столбец Производительность в процентах от нормы выработки.
5.В ячейках С4-С11 зададим процентный формат с числом десятичных знаков — 2 (выделяем ячейки, выбираем процентный формат и два раза нажимаем на кнопку увеличения знаков после запятой).
6.Затем в ячейку С4 вносим формулу =В4/В1 и нажимаем Enter. Таким образом мы посчитали процнетное отношение выработки Алябьевой к норме.
7.То же проделываем с остальными ячейками. У вас должно получиться следующее:
А теперь самостоятельно выполните задание кэтому уроку.
Функции СИМВОЛ ЗНАК ТИП в Excel и примеры работы их формул
В Excel часто необходимо использовать при вычислениях значения, которые повязанных с символами, знаком числа и типом.
Для этого используются следующие функции:
Функция СИМВОЛ дает возможность получить знак с заданным его кодом. Функция используется, чтоб преобразовать числовые коды символов, которые получены с других компьютеров, в символы данного компьютера.
Функция ТИП определяет типы данных ячейки, возвращая соответствующее число.
Функция ЗНАК возвращает знак числа и возвращает значение 1, если оно положительное, 0, если равно 0, и -1, когда – отрицательное.
Примеры использования функций СИМВОЛ, ТИП и ЗНАК в формулах Excel
Пример 1. Дана таблица с кодами символов: от 65 – до 74:
Необходимо с помощью функции СИМВОЛ отобразить символы, которые соответствуют данным кодам.
Для этого введем в ячейку В2 формулу следующего вида:
Аргумент функции: Число – код символа.
В результате вычислений получим:
Как использовать функцию СИМВОЛ в формулах на практике? Например, нам нужно отобразить текстовую строку в одинарных кавычках. Для Excel одинарная кавычка как первый символ – это спец символ, который преобразует любое значение ячейки в текстовый тип данных. Поэтому в самой ячейке одинарная кавычка как первый символ – не отображается:
Для решения данной задачи используем такую формулу с функцией =СИМВОЛ(39)
Также данную функцию полезно применять, когда нужно формулой сделать перенос строки в ячейке Excel. И для других подобного рода задач.
Значение 39 в аргументе функции как вы уже догадались это код символа одинарной кавычки.
Как посчитать количество положительных и отрицательных чисел в Excel
Пример 2. В таблице дано 3 числа. Вычислить, какой знак имеет каждое число: положительный (+), отрицательный (-) или 0.
Введем данные в таблицу вида:
Введем в ячейку E2 формулу:
Аргумент функции: Число – любое действительное числовое значение.
Скопировав эту формулу вниз, получим:
Сначала посчитаем количество отрицательных и положительных чисел в столбцах «Прибыль» и «ЗНАК»:
А теперь суммируем только положительные или только отрицательные числа:
Как сделать отрицательное число положительным, а положительное отрицательным? Очень просто достаточно умножить на -1:
Можно еще упростить формулу, просто поставить знак оператора вычитания – минус, перед ссылкой на ячейку:
Но что, если нужно число с любым знаком сделать положительным? Тогда следует использовать функцию ABS. Данная функция возвращает любое число по модулю:
Теперь не сложно догадаться как сделать любое число с отрицательным знаком минус:
Проверка какие типы вводимых данных ячейки в таблице Excel
Пример 3. Используя функцию ТИП, отобразить тип данных, которые введены в таблицу вида:
Функция ТИП возвращает код типов данных, которые могут быть введены в ячейку Excel:
Знак «Доллар» ($) в формулах таблицы «Excel»
У пользователей недавно начавших работать с таблицами в эксель, часто возникает вопрос о том, для чего в формулах применяют знак доллара – «$».
На первый взгляд знак $ бессмыслен. Если в ячейку с формулой подставить этот значок, так называемый «доллар», значение, полученное при вычислении не изменится. Что со значком, что без него в ячейке будет отображаться один и тот же результат.
Давайте определимся, для чего же нужен знак «$».
В «Эксель» есть замечательная возможность протягивать формулы из ячейки в ячейку, о которой подробно рассказывалось в статье:
«Как протянуть формулу в Excel — 4 простых способа»
Эта опция позволяет написать функцию и быстро распространить эту формулу на другие ячейки. При этом формула будет автоматически менять адреса ячеек (аргументов), по которым ведутся вычисления.
Это очень удобно ровно до того момента, когда Вам не требуется менять адрес аргумента. Например, нужно все ячейки перемножить на одну единственную ячейку с коэффициентом.
Чтобы зафиксировать адрес этой ячейки с аргументом и не дать «Экселю» его поменять при протягивании, как раз и используется знак «доллар» ($) устанавливаемый в формулу «Excel».
Этот значок, поставленный перед (. ) нужным адресом, не позволяет ему изменяться.
Таким образом, если поставить доллар перед буквой адреса, то не будет изменяться адрес столбца. Пример: $B2
Если поставить «$» перед цифрой (номером строки), то при протягивании не будет изменяться адрес строки. Пример: B$2
Где находится знак «доллар» ($) на клавиатуре .
На распространенных у нас в стране клавиатурах с раскладкой «qwerty» значок доллара расположен на верхней цифровой панели на кнопке «4». Чтобы поставить этот значок следует переключить клавиатуру в режим латинской раскладки, то есть выбрать английский язык на языковой панели в правом нижнем углу рабочего стола или нажать сочетание клавиш «ctrl»+»shift» («alt»+»shift»).
Полные сведения о формулах в Excel
В этом курсе:
Примечание: Мы стараемся как можно оперативнее обеспечивать вас актуальными справочными материалами на вашем языке. Эта страница переведена автоматически, поэтому ее текст может содержать неточности и грамматические ошибки. Для нас важно, чтобы эта статья была вам полезна. Просим вас уделить пару секунд и сообщить, помогла ли она вам, с помощью кнопок внизу страницы. Для удобства также приводим ссылку на оригинал (на английском языке).
Начните создавать формулы и использовать встроенные функции, чтобы выполнять расчеты и решать задачи.
Важно: Вычисляемые результаты формул и некоторые функции листа Excel могут несколько отличаться на компьютерах под управлением Windows с архитектурой x86 или x86-64 и компьютерах под управлением Windows RT с архитектурой ARM. Подробнее об этих различиях.
Создание формулы, ссылающейся на значения в других ячейках
Введите знак равенства «=».
Примечание: Формулы в Excel начинаются со знака равенства.
Выберите ячейку или введите ее адрес в выделенной.
Введите оператор. Например, для вычитания введите знак «минус».
Выберите следующую ячейку или введите ее адрес в выделенной.
Нажмите клавишу ВВОД. В ячейке с формулой отобразится результат вычисления.
Просмотр формулы
При вводе в ячейку формула также отображается в строке формул.
Чтобы просмотреть формулу, выделите ячейку, и она отобразится в строке формул.
Ввод формулы, содержащей встроенную функцию
Выделите пустую ячейку.
Введите знак равенства «=», а затем — функцию. Например, чтобы получить общий объем продаж, нужно ввести «=СУММ».
Введите открывающую круглую скобку «(«.
Выделите диапазон ячеек, а затем введите закрывающую круглую скобку «)».
Нажмите клавишу ВВОД, чтобы получить результат.
Скачивание книги «Учебник по формулам»
Мы подготовили для вас книгу Начало работы с формулами, которая доступна для скачивания. Если вы впервые пользуетесь Excel или даже имеете некоторый опыт работы с этой программой, данный учебник поможет вам ознакомиться с самыми распространенными формулами. Благодаря наглядным примерам вы сможете вычислять сумму, количество, среднее значение и подставлять данные не хуже профессионалов.
Подробные сведения о формулах
Чтобы узнать больше об определенных элементах формулы, просмотрите соответствующие разделы ниже.
Формула также может содержать один или несколько таких элементов, как функции, ссылки, операторы и константы.
1. Функции. Функция ПИ() возвращает значение числа пи: 3,142.
2. Ссылки. A2 возвращает значение ячейки A2.
3. Константы. Числа или текстовые значения, введенные непосредственно в формулу, например 2.
4. Операторы. Оператор ^ (крышка) применяется для возведения числа в степень, а * (звездочка) — для умножения.
Константа представляет собой готовое (не вычисляемое) значение, которое всегда остается неизменным. Например, дата 09.10.2008, число 210 и текст «Прибыль за квартал» являются константами. выражение или его значение константами не являются. Если формула в ячейке содержит константы, а не ссылки на другие ячейки (например, имеет вид =30+70+110), значение в такой ячейке изменяется только после редактирования формулы. Обычно лучше помещать такие константы в отдельные ячейки, где их можно будет легко изменить при необходимости, а в формулах использовать ссылки на эти ячейки.
Ссылка указывает на ячейку или диапазон ячеек листа и сообщает Microsoft Excel, где находятся необходимые формуле значения или данные. С помощью ссылок можно использовать в одной формуле данные, находящиеся в разных частях листа, а также использовать значение одной ячейки в нескольких формулах. Вы также можете задавать ссылки на ячейки разных листов одной книги либо на ячейки из других книг. Ссылки на ячейки других книг называются связями или внешними ссылками.
Стиль ссылок A1
По умолчанию Excel использует стиль ссылок A1, в котором столбцы обозначаются буквами (от A до XFD, не более 16 384 столбцов), а строки — номерами (от 1 до 1 048 576). Эти буквы и номера называются заголовками строк и столбцов. Для ссылки на ячейку введите букву столбца, и затем — номер строки. Например, ссылка B2 указывает на ячейку, расположенную на пересечении столбца B и строки 2.
Ячейка или диапазон
Ячейка на пересечении столбца A и строки 10
Диапазон ячеек: столбец А, строки 10-20.
Диапазон ячеек: строка 15, столбцы B-E
Все ячейки в строке 5
Все ячейки в строках с 5 по 10
Все ячейки в столбце H
Все ячейки в столбцах с H по J
Диапазон ячеек: столбцы А-E, строки 10-20
Создание ссылки на ячейку или диапазон ячеек с другого листа в той же книге
В приведенном ниже примере функция СРЗНАЧ вычисляет среднее значение в диапазоне B1:B10 на листе «Маркетинг» в той же книге.
1. Ссылка на лист «Маркетинг».
2. Ссылка на диапазон ячеек от B1 до B10
3. Восклицательный знак (!) отделяет ссылку на лист от ссылки на диапазон ячеек.
Примечание: Если название упоминаемого листа содержит пробелы или цифры, его нужно заключить в апострофы (‘), например так: ‘123’!A1 или =’Прибыль за январь’!A1.
Различия между абсолютными, относительными и смешанными ссылками
Относительные ссылки . Относительная ссылка в формуле, например A1, основана на относительной позиции ячейки, содержащей формулу, и ячейки, на которую указывает ссылка. При изменении позиции ячейки, содержащей формулу, изменяется и ссылка. При копировании или заполнении формулы вдоль строк и вдоль столбцов ссылка автоматически корректируется. По умолчанию в новых формулах используются относительные ссылки. Например, при копировании или заполнении относительной ссылки из ячейки B2 в ячейку B3 она автоматически изменяется с =A1 на =A2.
Скопированная формула с относительной ссылкой
Абсолютные ссылки . Абсолютная ссылка на ячейку в формуле, например $A$1, всегда ссылается на ячейку, расположенную в определенном месте. При изменении позиции ячейки, содержащей формулу, абсолютная ссылка не изменяется. При копировании или заполнении формулы по строкам и столбцам абсолютная ссылка не корректируется. По умолчанию в новых формулах используются относительные ссылки, а для использования абсолютных ссылок надо активировать соответствующий параметр. Например, при копировании или заполнении абсолютной ссылки из ячейки B2 в ячейку B3 она остается прежней в обеих ячейках: =$A$1.
Скопированная формула с абсолютной ссылкой
Смешанные ссылки Смешанная ссылка содержит абсолютный столбец и относительную строку, а также абсолютную строку и относительный столбец. Абсолютная ссылка на столбец имеет форму $A 1, $B 1 и т. д. Абсолютная ссылка на строку имеет форму $1, B $1 и т. д. При изменении положения ячейки, содержащей формулу, относительная ссылка будет изменена, а абсолютная ссылка не изменится. Если вы копируете или заполните формулу в строках или столбцах, относительная ссылка автоматически корректируется, а абсолютная ссылка не изменяется. Например, при копировании и заполнении смешанной ссылки из ячейки a2 в ячейку B3 она корректируется с = A $1 на = B $1.
Скопированная формула со смешанной ссылкой
Стиль трехмерных ссылок
Удобный способ для ссылки на несколько листов Трехмерные ссылки используются для анализа данных из одной и той же ячейки или диапазона ячеек на нескольких листах одной книги. Трехмерная ссылка содержит ссылку на ячейку или диапазон, перед которой указываются имена листов. В Microsoft Excel используются все листы, указанные между начальным и конечным именами в ссылке. Например, формула =СУММ(Лист2:Лист13!B5) суммирует все значения, содержащиеся в ячейке B5 на всех листах в диапазоне от Лист2 до Лист13 включительно.
При помощи трехмерных ссылок можно создавать ссылки на ячейки на других листах, определять имена и создавать формулы с использованием следующих функций: СУММ, СРЗНАЧ, СРЗНАЧА, СЧЁТ, СЧЁТЗ, МАКС, МАКСА, МИН, МИНА, ПРОИЗВЕД, СТАНДОТКЛОН.Г, СТАНДОТКЛОН.В, СТАНДОТКЛОНА, СТАНДОТКЛОНПА, ДИСПР, ДИСП.В, ДИСПА и ДИСППА.
Трехмерные ссылки нельзя использовать в формулах массива.
Трехмерные ссылки нельзя использовать вместе с оператор пересечения (один пробел), а также в формулах с неявное пересечение.
Что происходит при перемещении, копировании, вставке или удалении листов . Нижеследующие примеры поясняют, какие изменения происходят в трехмерных ссылках при перемещении, копировании, вставке и удалении листов, на которые такие ссылки указывают. В примерах используется формула =СУММ(Лист2:Лист6!A2:A5) для суммирования значений в ячейках с A2 по A5 на листах со второго по шестой.
Вставка или копирование. Если вставить листы между листами 2 и 6, Microsoft Excel прибавит к сумме содержимое ячеек с A2 по A5 на новых листах.
Удаление . Если удалить листы между листами 2 и 6, Microsoft Excel не будет использовать их значения в вычислениях.
Перемещение . Если листы, находящиеся между листом 2 и листом 6, переместить таким образом, чтобы они оказались перед листом 2 или после листа 6, Microsoft Excel вычтет из суммы содержимое ячеек с перемещенных листов.
Перемещение конечного листа . Если переместить лист 2 или 6 в другое место книги, Microsoft Excel скорректирует сумму с учетом изменения диапазона листов.
Удаление конечного листа . Если удалить лист 2 или 6, Microsoft Excel скорректирует сумму с учетом изменения диапазона листов.
Стиль ссылок R1C1
Можно использовать такой стиль ссылок, при котором нумеруются и строки, и столбцы. Стиль ссылок R1C1 удобен для вычисления положения столбцов и строк в макросах. При использовании стиля R1C1 в Microsoft Excel положение ячейки обозначается буквой R, за которой следует номер строки, и буквой C, за которой следует номер столбца.
Подстановочные знаки (символы *, ? и
Рассмотрим применение подстановочных знаков в Excel (символы звездочки «*», тильды «
» и вопросительного знака «?») и их использование при поиске и замене текстовых значений.
Приветствую всех, дорогие читатели блога TutorExcel.Ru.
В начале предлагаю вспомнить определение подстановочных знаков и понять, что же это такое и для каких целей они применяются в Excel. А затем уже разберем применение на конкретных примерах.
Подстановочные знаки — это специальные символы, которые могут принимать вид любого произвольного количества символов, другими словами, являются определенными масками комбинаций символов.
Всего в Excel есть 3 типа подобных знаков:
- * (звездочка); Обозначает любое произвольное количество символов. Например, поиск по фразе «*ник» найдет слова типа «понедельник», «всадник», «источник» и т.д.
- ? (вопросительный знак); Обозначает один произвольный символ. К примеру, поиск по фразе «ст?л» найдет «стол», «стул» и т.д.
(тильда) с последующими знаками *, ? или
. Обозначает конкретный символ *, ? или
. Например, поиск по фразе «хор*» найдет все фразы начинающиеся на «хор» («хоровод», «хорошо» и т.д.). Поэтому для точного поиска «хор*» нужно использовать символ «
» и искать по фразе «хор
» гарантирует, что Excel прочитает следующий символ как текст, а не как подстановочный знак.
Использование таких спецсимволов может быть полезно при фильтрации данных, для сравнения текста, при поиске и замене текстовых значений. Давайте подробно остановимся на каждом из основных вариантов применения.
Фильтрация данных
Рассмотрим пример. Предположим, что у нас имеется список сотрудников компании и мы хотим отфильтровать только тех сотрудников, у которых фамилии начинаются на конкретную букву (к примеру, на букву «п»):

Для начала добавляем фильтр на таблицу (выбираем вкладку Главная -> Редактирование -> Сортировка и фильтр или нажимаем сочетание клавиш Ctrl + Shift + L).
Для фильтрации списка воспользуемся символом звездочки, а именно введем в поле для поиска «п*» (т.е. фамилия начинается на букву «п», после чего идет произвольный текст):

Фильтр определил 3 фамилии удовлетворяющих критерию (начинающиеся с буквы «п»), нажимаем ОК и получаем итоговый список из подходящих фамилий:

В общем случае при фильтрации данных мы можем использовать абсолютно любые критерии, никак не ограничивая себя в выборе маски поиска (произвольный текст, различные словоформы, числа и т.д.).
К примеру, чтобы показать все варианты фамилий, которые начинаются на букву «к» и содержат букву «в», то применим фильтр «к*в*» (т.е. фраза начинается на «к», затем идет произвольный текст, потом «в», а затем еще раз произвольный текст).
Или поиск по «п?т*» найдет фамилии с первой буквой «п» и третьей буквой «т» (т.е. фраза начинается на «п», затем идет один произвольный символ, затем «т», и в конце опять произвольный текст).
Применение в функциях
Как уже говорилось выше, подстановочные знаки в Excel могут использоваться в качестве критерия при сравнении текста в различных функциях Excel (например, СЧЁТЕСЛИ, СУММЕСЛИ, СУММЕСЛИМН, ГПР, ВПР и другие).
Повторим задачу из предыдущего примера и подсчитаем количество сотрудников компании, фамилии которых начинаются на букву «п».
Воспользуемся функцией СЧЁТЕСЛИ, которая позволяет посчитать количество ячеек соответствующих указанному критерию.
В качестве диапазона данных укажем диапазон с сотрудниками (A2:A20), а в качестве критерия укажем запись «п*» (т.е. любая фраза начинающаяся на букву «п»):

Как и в первом примере, в результате мы получили ровно 3 фамилии.
Однако не все функции поддерживают применение подстановочных знаков. Некоторые из них (к примеру, функция НАЙТИ) любой символ воспринимают как текст, даже несмотря на то, что он может быть служебным.
С помощью функции НАЙТИ найдем в тексте позицию вхождения вопросительного знака и звездочки:

Обратным примером служит аналогичная функция ПОИСК, в которой мы должно четко указать что ищем именно служебный символ:

Как видим результат у функций получился одинаковым, однако обращение к подстановочным знакам разное.
Инструмент «Найти и заменить»
Подстановочные знаки в Excel также можно использовать для поиска и замены текстовых значений в инструменте «Найти и заменить» (комбинация клавиш Ctrl + F для поиска и Ctrl + H для замены).
Рассмотрим пример. Имеется список продукции магазина, в котором нам нужно найти продукт «молоко».
Предположим, что при вводе данных сделали ошибки из-за чего в списке появились продукты «малоко».
Чтобы несколько раз не искать данные по словам «молоко» или «малоко», при поиске воспользуемся критерием «м?локо» (т.е. вторая буква — произвольная):

При этом не стоит забывать, что с помощью данного инструмента можно не только искать текст, но и заменять его (к примеру, заменить «м?локо» на «молоко»).
Как заменить звездочку «*» в Excel?
Практически наверняка каждый сталкивался со следующей ситуацией — в тексте присутствует символ звездочки, который необходимо удалить или заменить на какой-либо другой текст.
Однако при попытке заменить звездочку возникают трудности — при замене меняются абсолютно весь текст, что естественно и логично, так как Excel воспринимает символ «*» как любой произвольный текст.
Но мы теперь уже знаем как с этим бороться, поэтому в поле Найти указываем текст «
*» (явно показываем, что звездочка является специальным символом), а в поле Заменить на указываем на что заменяем звездочку, либо оставляем поле пустым, если хотим удалить звездочку:

Аналогичная ситуация и при замене или удалении вопросительного знака и тильды.
Производя замену «
?» (для тильды — «
») мы также без проблем сможем заменить или удалить спецсимвол.
10 формул Excel, которые пригодятся каждому
Не нужно тратить время на подсчёты в Microsoft Excel вручную, ведь существует множество формул, которые помогут быстро справиться с поставленными задачами и повысить точность ваших отчётов. Мы собрали 10 наиболее полезных формул, которые вы сможете выучить за один день.
Англоязычный вариант: =SUM(5; 5) или =SUM(A1; B1) или =SUM(A1:B5)
Функция СУММ позволяет вычислить сумму двух или более чисел. В этой формуле вы также можете использовать ссылки на ячейки.
С помощью формулы вы можете:
- посчитать сумму двух чисел c помощью формулы: =СУММ(5; 5)
- посчитать сумму содержимого ячеек, сссылаясь на их названия: =СУММ(A1; B1)
- посчитать сумму в указанном диапазоне ячеек, в примере во всех ячейках с A1 по B6: =СУММ(A1:B6)
Англоязычный вариант: =COUNT(A1:A10)
Данная формула подсчитывает количество ячеек с числами в одном ряду. Если вам необходимо узнать, сколько ячеек с числами находятся в диапазоне c A1 по A30, нужно использовать следующую формулу: =СЧЁТ(A1:A30).
Англоязычный вариант: =COUNTA(A1:A10)
С помощью данной формулы можно подсчитать количество заполненных ячеек в одном ряду, то есть тех, в которых есть не только числа, но и другие знаки. Преимущество формулы – её можно использовать для работы с любым типом данных.
Англоязычный вариант: =LEN(A1)
Функция ДЛСТР подсчитывает количество знаков в ячейке. Однако, будьте внимательны – пробел также учитывается как знак.
Англоязычный вариант: =TRIM(A1)
Данная функция помогает избавиться от пробелов, не включая при этом пробелы между словами. Эта опция может быть чрезвычайно полезной, особенно в тех ситуациях, когда вы вносите в таблицу данные из другого источника и при вставке появляются лишние пробелы.
Мы добавили лишний пробел после фразы “Я люблю Excel”. Формула СЖПРОБЕЛЫ убрала его, в этом вы можете убедиться, взглянув на количество знаков с использованием формулы и без.
ЛЕВСИМВ, ПСТР и ПРАВСИМВ
=ЛЕВСИМВ(адрес_ячейки; количество знаков)
=ПРАВСИМВ(адрес_ячейки; количество знаков)
=ПСТР(адрес_ячейки; начальное число; число знаков)
Англоязычный вариант: =RIGHT(адрес_ячейки; число знаков), =LEFT(адрес_ячейки; число знаков), =MID(адрес_ячейки; начальное число; число знаков).
Эти формулы возвращают заданное количество знаков текстовой строки. ЛЕВСИМВ возвращает заданное количество знаков из указанной строки слева, ПРАВСИМВ возвращает заданное количество знаков из указанной строки справа, а ПСТР возвращает заданное число знаков из текстовой строки, начиная с указанной позиции.
Мы использовали ЛЕВСИМВ, чтобы получить первое слово. Для этого мы ввели A1 и число 1 – таким образом, мы получили «Я».
Мы использовали ПСТР, чтобы получить слово посередине. Для этого мы ввели А1, поставили 3 как начальное число и затем ввели число 6 – таким образом, мы получили «люблю» из фразы «Я люблю Excel».
Мы использовали ПРАВСИМВ, чтобы получить последнее слово. Для этого мы ввели А1 и число 6 – таким образом, мы получили слово «Excel» из фразы «Я люблю Excel».
Формула: =ВПР(искомое_значение; таблица; номер_столбца; тип_совпадения)
Англоязычный вариант: =VLOOKUP (искомое_значение; таблица; номер_столбца; тип_совпадения)
Функция ВПР работает как телефонная книга, где по фрагменту известных данных – имени, вы находите неизвестные сведения – номер телефона. В формуле необходимо задать искомое значение, которое формула должна найти в столбце таблицы.
Например, у вас есть два списка: первый с паспортными данными сотрудников и их доходами от продаж за последний квартал, а второй – с их паспортными данными и именами. Вы хотите сопоставить имена с доходами от продаж, но, делая это вручную, можно легко ошибиться.
- В первом списке данные записаны с А1 по В13, во втором – с D1 по Е13.
- В ячейке B17 поставим формулу: =ВПР(B16; A1:B13; 2; ЛОЖЬ)
- B16 = искомое значение, то есть паспортные данные. Они имеются в обоих списках.
- A1:B13 = таблица, в которой находится искомое значение.
- 2 – номер столбца, где находится искомое значение.
- ЛОЖЬ – логическое значение, которое означает то, что вам требуется точное совпадение возвращаемого значения. Если вам достаточно приблизительного совпадения, указываете ИСТИНА, оно также является значением по умолчанию.
Эта формула не такая простая, как предыдущие, тем не менее она очень полезна в работе.
Формула: =ЕСЛИ(логическое_выражение; «текст, если логическое выражение истинно; «текст, если логическое выражение ложно»)
Англоязычный вариант: =IF(логическое_выражение; «текст, если логическое выражение истинно; «текст, если логическое выражение ложно»)
Когда вы проводите анализ большого объёма данных в Excel, есть множество сценариев для взаимодействия с ними. В зависимости от каждого из них появляется необходимость по‑разному воздействовать на данные. Функция «ЕСЛИ» позволяет выполнять логические сравнения значений: если что‑то истинно, то необходимо сделать это, в противном случае сделать что‑то ещё.
Снова обратимся к примеру из сферы продаж: допустим, что у каждого продавца есть установленная норма по продажам. Вы использовали формулу ВПР, чтобы поместить доход рядом с именем. Теперь вы можете использовать оператор «ЕСЛИ», который будет выражать следующее: «ЕСЛИ продавец выполнил норму, вывести выражение «Норма выполнена», если нет, то «Норма не выполнена».
В примере с ВПР у нас был доход в столбце B и имя человека в столбце E. Мы можем поместить квоту в столбце C, а следующую формулу – в ячейку D1:
=ЕСЛИ(B1>C1; «Норма выполнена»; «Норма не выполнена»)
Функция «ЕСЛИ» покажет нам, выполнил ли первый продавец свою норму или нет. После можно скопировать и вставить эту формулу для всех продавцов в списке, значение автоматически изменится для каждого работника.
СУММЕСЛИ, СЧЁТЕСЛИ, СРЗНАЧЕСЛИ
Формула: =СУММЕСЛИ(диапазон; условие; диапазон_суммирования) =СЧЁТЕСЛИ(диапазон; условие)
=СРЗНАЧЕСЛИ(диапазон; условие; диапазон_усреднения)
Англоязычный вариант: =SUMIF(диапазон; условие; диапазон_суммирования), =COUNTIF(диапазон; условие), =AVERAGEIF(диапазон; условие; диапазон_усреднения)
Эти формулы выполняют соответствующие функции – СУММ, СЧЁТ, СРЗНАЧ, если выполнено заданное условие.
Формулы с несколькими условиями – СУММЕСЛИМН, СЧЁТЕСЛИМН, СРЗНАЧЕСЛИМН – выполняют соответствующие функции, если все указанные критерии соответствуют истине.
Используя функции на предыдущем примере, мы можем узнать:
СУММЕСЛИ – общий доход только для продавцов, выполнивших норму.
СРЗНАЧЕСЛИ – средний доход продавца, если он выполнил норму.
СЧЁТЕСЛИ – количество продавцов, выполнивших норму.
Конкатенация
Формула: =(ячейка1&» «&ячейка2)
За этим причудливым словом скрывается объединение данных из двух и более ячеек в одной. Сделать объединение можно с помощью формулы конкатенации или просто вставив символ & между адресами двух ячеек. Если в ячейке A1 находится имя «Иван», в ячейке B1 – фамилия «Петров», их можно объединить с помощью формулы =A1&» «&B1. Результат – «Иван Петров» в ячейке, где была введена формула. Обязательно оставьте пробел между » «, чтобы между объединёнными данными появился пробел.
Формула конкатенации даёт аналогичный эффект и выглядит так: =ОБЪЕДИНИТЬ(A1;» «; B1) или в англоязычном варианте =concatenate(A1;» «; B1).
Кстати, все перечисленные формулы можно применять и в Google‑таблицах.
Эта статья является лишь верхушкой айсберга в изучении Excel. Для профессионального использования программы рекомендуем учится у профессионалов на курсах по Microsoft Excel.
Типы ссылок MS EXCEL на ячейку: относительная (A1), абсолютная ($A$1) и смешанная (A$1) адресация
Смотрите также щенков и мелкихИсключительно полноценное питание, богатое автоматически выводятся допустимые с перемещенных листов. B2 в ячейку либо ЛОЖЬ, вложенная<>+ (знак «плюс») кнопок внизу страницы.«Только выделенные»После того, как настройки данными между этими(=$B$2^$D2), так чтобынажмите клавишуДругими словами, будут суммироватьсяС1В формулах EXCEL можно пород. на необходимые витамины имена.Перемещение конечного листа B3 она автоматически
функция также должнаСравнениеСложение Для удобства также. После этого жмем завершены, жмем на приложениями. Но, к данные все времяF4 2 ячейки соседнего(можно перед сослаться на другуюДозировка препарата в полной и микроэлементы, можетExcel Online не поддерживает Если переместить лист 2 или изменяется с =A1 возвращать логическое значениеЧтобы изменить порядок вычисления3+3 приводим ссылку на на кнопку кнопку сожалению, далеко не брались из второго, знаки $ будут столбца слева, находящиесяС ячейку используя ее мере зависит от обеспечить благополучное развитие создание формулы массива.
Абсолютная адресация (абсолютные ссылки)
6 в другое на =A2. (ИСТИНА или ЛОЖЬ). формулы, заключите ее– (знак «минус») оригинал (на английском«OK»«OK все пользователи знают,
столбца листа и вставлены автоматически: =СУММ($А$2:$А$5 на той же, перед или после адрес. Адрес ячейки массы животного. Если организма собаки. Оно Можно просмотреть результаты место книги, ExcelСкопированная формула с В противном случае часть, которая должнаВычитание языке) ..». как быстро это независимо от вставкиДля окончания ввода формулы нажмите строке и строкой1 в формуле можно вес собаки не предоставляет ей возможность формулы массива, созданные Online скорректирует сумму относительной ссылкой Excel Online выдаст быть выполнена первой,ОтрицаниеЕсли вы раньше неКак видим, список, состоящий
Затем на экран выводится
сделать. Давайте выясним, новых столбцов?ENTER. выше.); записать по-разному, например: превышает десяти килограмм, должным образом развиваться, в классическом приложении с учетом измененияАбсолютные ссылки ошибку «#ЗНАЧ!». в скобки. Например,3–1 работали с Excel исключительно из выделенных список в табличном как выгрузить данныеРешение заключается в использованииЕсли после ввода =СУММ(А2:А5 в формулеСсылка на диапазон суммированиянажмите один раз клавишу А1 или $A1 ей следует принимать несмотря на потенциальную Excel, но нельзя диапазона листов. . Абсолютная ссылка на ячейкуПредельное количество уровней вложенности результатом приведенной ниже–1 Online, скоро вы строк, выведен. Дальше виде. Если вы из 1С в функции ДВССЫЛ(), которая передвинуть курсор с будет меняться в
F4 или $A$1. То, всего по одной наследственную предрасположенность к изменять и их
- Удаление конечного листа в формуле, например функций
- формулы будет число* (звездочка) узнаете, что это нам нужно будет хотите перенести его
- документ Excel. формирует ссылку на помощью мыши в зависимости от месторасположения. Ссылка каким образом вы таблетке ежедневно. В
- разнообразным заболеваниям и повторное вычисление. Если Если удалить лист 2 или $A$1, всегда ссылается . В формулах можно использовать 11, так какУмножение не просто таблица выполнить точно такие в готовый файлСкачать последнюю версию ячейку из текстовой позицию левее, формулы на листе,С1 введете адрес в том случае, если пагубное влияние загрязненной у вас есть 6, Excel Online
на ячейку, расположенную до семи уровней в Excel Online3*3 для ввода чисел. же действия как
Excel, то просто Excel строки. Если ввести но «расстояние» междувыделится и превратится формулу, будет зависеть, масса питомца варьируется окружающей среды.
Относительная адресация (относительные ссылки)
классическое приложение Excel, скорректирует сумму с в определенном месте. вложенных функций. Если умножение выполняется раньше/ (косая черта) Да, Excel Online в выделите в немЕсли загрузка данных из в ячейку формулу:а затем вернуть его в ячейкой с формулой в как он будет между 10 иОднако хороший эффект могут нажмите кнопку учетом изменения диапазона При изменении позиции функция Б является сложения. В этойДеление можно использовать для
Способе 2
все данные курсором Excel в 1С =ДВССЫЛ(«B2»), то она самую правую позицию и диапазоном суммирования$C$1 модифицироваться при ее 25 кг, ее оказать только качественныеОткрыть в Excel листов. ячейки, содержащей формулу, аргументом функции А,
формуле число 2
3/3 поиска суммарных значенийили в с зажатой левой – это довольно всегда будет указывать (также мышкой), всегда будет одинаковым(при повторных нажатиях копировании в другие доза составляет две витамины. Они способныдля работы сМожно использовать такой стиль
абсолютная ссылка не функция Б находится умножается на 3,% (знак процента) столбцов или строк,Способе 3
кнопкой мыши, потом сложная процедура, автоматизировать на ячейку с (один столбец влево). клавиши ячейки листа. Это капсулы. Крупные собаки, быстро, эффективно и массивами. ссылок, при котором изменяется. При копировании
- на втором уровне а затем кПроцент но при этом, в зависимости от кликните по выделению которую можно только
- адресомто после нажатия клавишиОтносительная адресация при созданииF4
- пригодится при как чей вес превышает
- в достаточном количествеВ примере формулы массива нумеруются и строки,
- или заполнении формулы
вложенности. Например, в результату прибавляется число20% также можно вычислять того, собираемся мы правой кнопкой мышки с помощью стороннихB2F4 формул для Условногоссылка будет принимать построении обычных формул двадцать пять килограмм, усваиваться желудочно-кишечным трактом ниже вычисляется итоговое и столбцы. Стиль по строкам и приведенном выше примере 5.^ (крышка)
платеж по ипотеке, добавлять список к и в открывшемся решений, то обратныйвне зависимости от, знаки $ будут форматирования. последовательно вид на листе, так соответственно, должны принимать собаки. Полезные вещества значение цен на ссылок R1C1 удобен столбцам абсолютная ссылка функции
=5+2*3Возведение в степень решать математические или
уже имеющейся книге меню выберите пункт процесс, а именно любых дальнейших действий автоматически вставлены толькоПусть необходимо выделить вC$1, $C1, C1, $C$1 и при создании по три таблетки
активно воздействуют на акции; строки ячеек
- для вычисления положения не корректируется. ПоСРЗНАЧЕсли же с помощью3^2 инженерные задачи и Excel или создавать«Копировать» выгрузка из 1С пользователя, вставки или во вторую часть таблице, содержащей числа, …). Ссылка вида Именованных формул, задания
- в день. Важно: системы организма и не используются при столбцов и строк умолчанию в новых
- и
- скобок изменить синтаксис,
- Операторы сравнения используются для
находить лучшие сценарии новый документ.. Можно так же, в Эксель – удаления столбцов и ссылки! =СУММ(А2:$А$5 от 1 до$C$1 правил Условного форматирования беременная или кормящая участвуют во всех вычислении и отображении
Смешанные ссылки
в макросах. При формулах используются относительныеСУММ Excel Online сложит сравнения двух значений. в зависимости отВ Excel иногда нужно как и в это сравнительно простой т.д.
Чтобы вставить знаки $ 100, значения большеназывается и при формировании самка должна получать необходимых обменных процессах. отдельных значений для использовании этого стиля ссылки, а дляявляются функциями второго 5 и 2, Результатом сравнения является указанных переменных значений. сохранять не только предыдущем способе использовать набор действий. ЕгоНебольшая сложность состоит в во всю ссылку, 50, причем, толькоабсолютнойC$1, $C1 условий Проверки данных. двойную дозировку препарата Именно таким препаратом каждой акции. положение ячейки в использования абсолютных ссылок уровня, поскольку обе а затем умножит логическое значение: ИСТИНА либоВ Excel Online все списки, но и
сочетание горячих клавиш можно легко выполнить том, что если выделите всю ссылку в четных строках
– смешанными, аВ подавляющем большинстве формул во время всего являются витамины «ExcelФормула массива, вычисляющая Excel Online обозначается надо активировать соответствующий они являются аргументами результат на 3; ЛОЖЬ. это реализуется с созданные в 1СCtrl+С с помощью встроенных целевая ячейка пустая, А2:$А$5 или ее (см. файл примера,С1относительной EXCEL используются ссылки периода вынашивания или 8 в 1″ одно значение буквой R, за
Вводим знак $ в адрес ячейки
параметр. Например, при функции результатом этих действийОператор сравнения помощью формул в
документы (счета, накладные. инструментов вышеуказанных программ, то ДВССЫЛ() выводит
часть по обе лист пример2). Построим. на ячейки. Например,
- лактационного отрезка. для собак. Препарат
- При вводе формулы «={СУММ(B2:D2*B3:D3)}» которой следует номер копировании или заполненииЕСЛИ будет число 21.Значение
- ячейках. Формула выполняет платежные поручения и
Открываем лист Microsoft Excel причем сделать это 0, что не стороны двоеточия, например

Такм образом, введем в если в ячейкеВитамины «Excel 8 в

в качестве формулы строки, и буквой абсолютной ссылки из. Функция, вложенная в=(5+2)*3Пример
вычисления или другие т.д.). Это связано и выделяем верхнюю можно несколькими способами, всегда удобно. Однако, 2:$А, и нажмитеСоздадим правило для УсловногоВ1В1 1″ для собак необходимых веществ, способствующих массива сначала вычисляется
C, за которой ячейки B2 в качестве аргумента вВ примере ниже скобки,
- = (знак равенства) действия с данными
- с тем, что левую ячейку диапазона, в зависимости от это можно легко клавишу форматирования:
- формулу =А1*$С$1. Этосодержится формула =А1+5, стали спасительным средством эффективной работе организма
- значение «Акции» и следует номер столбца. ячейку B3 она функцию
- в которые заключенаРавно на листе. Формула для многих пользователей в который будут того, что именно обойти, используя чуть
- F4.выделите диапазон таблицы
можно сделать и то означает, что для многих щенков. собаки. «Цена» для каждойСсылка остается прежней в
«СуперАбсолютная» адресация
СРЗНАЧ первая часть формулы,A1=B1 всегда начинается со редактировать документ проще вставляться данные. Затем пользователю нужно перенести. более сложную конструкциюЗнаки $ будутB2:F11 в ручную, введя в ячейку Этот препарат сводитПрепараты, которые отличаются высокой биржи, а затемЗначение обеих ячейках: =$A$1., будет функцией третьего задают для Excel
> (знак «больше») знака равенства (=), в Экселе. К жмем на кнопку Рассмотрим, как это с проверкой через автоматически вставлены во, так, чтобы активной знак $.
- В1 на нет возможность эффективностью, на сегодняшнем — сумма всехR[-2]CСкопированная формула с
- уровня, и т. Online такой порядокБольше за которым могут тому же в«Вставить» выполнить на конкретных
функцию ЕПУСТО(): всю ссылку $А$2:$А$5 ячейкой былаНажмембудет помещено значение возникновения любых патологий зоорынке, к сожалению, результатов.относительная ссылка на ячейку, абсолютной ссылкой д. вычислений: определяется значениеA1>B1 следовать числа, математические Excel можно удалитьна ленте во примерах в 1С=ЕСЛИ(ЕПУСТО(ДВССЫЛ(«B2″));»»;ДВССЫЛ(«B2»))3. С помощью клавишиB2ENTER ячейки развития костяка, а стали редкостью. ПроизводителиВычисление нескольких значений расположенную на двеСмешанные ссылкиСсылка указывает на ячейку B4+25, а полученный< (знак «меньше») операторы (например, знак заполненные данные и, вкладке версииПри ссылке на ячейкуF4
(важно выделить диапазони протянем ееА1 также такого ужасного так стремятся сэкономить . Некоторые функции возвращают массивы строки выше в . Смешанная ссылка содержит либо или диапазон ячеек
результат делится наМеньше «плюс» или «минус») распечатав документ, использовать«Главная»8.3В2(для ввода относительной начиная с вниз. Теперь внаходящейся на пересечении заболевания, как рахит. на своей продукции значений или требуют том же столбце абсолютный столбец и
на листе и сумму значений вA1 и функции, которые его при необходимостиили набираем сочетание.с другого листа ссылки).B2В5
столбца
Незаменимы эти препараты и получить максимальную массив значений вR[2]C[2] относительную строку, либо сообщает Excel Online, ячейках D5, E5>= (знак «больше или значительно расширяют возможности как бланк для клавишОдна единица данных содержится =ДВССЫЛ(«пример4!B2») может возникнуть
Введите часть формулы без, а не сбудет правильная формулаА и для беременных прибыль, что совершенно качестве аргумента. ДляОтносительная ссылка на ячейку, абсолютную строку и где находятся значения и F5.
excel2.ru
Стили ссылок в Microsoft Excel
равно») формулы. ручного заполнения.Ctrl+V в ячейке 1С. и другая сложность: ввода $: =СУММ(А2:А5 F11 =А5*$С$1. Всем сотрудниками строки самок. Когда в забывают о требуемой вычисления нескольких значений расположенную на две относительный столбец. Абсолютная
Что такое стиль ссылок?
или данные, которые=(B4+25)/СУММ(D5:F5)Больше или равноНиже приведен пример формулы,В 1С в форме. Её можно перенести при изменении названияЗатем. Во втором случае, теперь достанется премия1 организме матери происходит действенности медикамента и с помощью формулы строки ниже и ссылка столбцов приобретает
необходимо использовать вФункции — это заранееA1>=B1 умножающей 2 на создания любого документаСписок вставлен в документ. в Эксель обычным листа пример4 –сразу активной ячейкой будет :)., к которому прибавлено формирование плода, ей его безопасности для массива необходимо ввести на два столбца вид $A1, $B1
формуле. С помощью определенные формулы, которыеМеньше или равно 3 и прибавляющей имеется кнопка печати.Также список из программы методом копирования. формула перестает работать.нажмите клавишу
Включение/выключение стиля ссылок R1C1
- F11Введем в ячейку число 5. Также нужно дополнительное питание животного. Поэтому не
- массив в диапазон правее и т.д. Абсолютная
- ссылок в одной выполняют вычисления поA1 к результату 5, На ней расположена 1С можно сразуВыделяем ячейку в 1С, Но это такжеF4);
B1 в формулах используются с кальцием и всегда высокая стоимость ячеек, состоящий из
R2C2
office-guru.ru
Выгрузка данных из программы 1С в книгу Excel
ссылка строки приобретает формуле можно использовать заданным величинам, называемым<> (знак «не равно») чтобы получить 11. пиктограмма в виде вывести в новый содержимое которой нужно можно обойти –, будут автоматически вставленывызовите инструмент Условное форматированиеформулу =А1, представляющую ссылки на диапазоны фосфором, необходимыми для витаминов для животных того же числаАбсолютная ссылка на ячейку, вид A$1, B$1
данные, которые находятся аргументами, и в
Выгрузка информации из 1C в Excel
Не равно=2*3+5 изображения принтера. После файл Эксель. скопировать. Кликаем по см. пример из знаки $: =СУММ($А$2:$А$5 (Главная/ Стили/ Условное собой относительную ссылку ячеек, например, формула построения костяка детенышей. говорит об их строк или столбцов, расположенную во второй и т.д. При в разных частях указанном порядке. ЭтиA1<>B1Следующая формула использует функцию того, как вВыполняем все те шаги, ней правой кнопкой статьи Определяем имяЕще раз нажмите клавишу форматирование/ Создать правило/ на ячейку
Способ 1: копирование содержимого ячейки
=СУММ(А2:А11) вычисляет суммуЕсли данных микроэлементов в эффективности. Однако с что и аргументы строке второго столбца
- изменении позиции ячейки, листа, а также функции позволяют выполнятьАмперсанд (ПЛТ документ введены необходимые которые были указаны мыши. В контекстном листа.F4 использовать формулу дляА1 значений из ячеек организме самки в «Excel 8 в массива.R[-1]
- содержащей формулу, относительная значение одной ячейки как простые, так&для вычисления платежа данные и он в предыдущем способе меню выбираем пунктДругим способом заставить формулу: ссылка будет модифицирована …);. Что же произойдетА2А3 свободном состоянии не
1″ дело обстоитНапример, по заданному рядуОтносительная ссылка на строку, ссылка изменяется, а в нескольких формулах. и сложные вычисления.) используется для объединения по ипотеке (1 сохранен, жмем на до формирования списка
«Копировать» ссылаться на один в =СУММ(А$2:А$5 (фиксируются строки)введите формулу =И(ОСТАТ($A2;2)=$I$1;B2>50); с формулой при, … хватает, то они
с точностью до из трех значений
Способ 2: вставка списка в существующую книгу Excel
расположенную выше текущей абсолютная ссылка не Вы также можетеПриведенный ниже пример функции (соединения) одной или 073,64 долларов США) этот значок. в 1С в. Можно воспользоваться также и тот жеЕще раз нажмите клавишувыберите Формат;
- ее копировании вА11 начинают вытягиваться из наоборот. Доступные и продаж (в столбце ячейки изменяется. При копировании задавать ссылки наОКРУГЛ нескольких текстовых строк с 5% ставкойОткрывается форма для печати.
- табличном варианте включительно. универсальным способом, который столбец является использование
F4нажмите ОК ячейки расположенные ниже
- . Однако, формула =СУММ($А$2:$А$11) мышц и костей
- эффективные, эти препараты B) для трех
R или заполнении формулы ячейки разных листов, округляющей число в в одну. (5% разделить на Но нам, как
После этого жмем действует в большинстве функции СМЕЩ() –: ссылка будет модифицированаВажно отметить, что, еслиВ1 также вычисляет сумму непосредственно матери, что идеальным образом подойдут месяцев (в столбцеАбсолютная ссылка на текущую вдоль строк и одной книги либо ячейке A10, демонстрируетТекстовый оператор 12 месяцев равняется
мы помним, нужно на кнопку вызова программ, работающих на об этом читайте в =СУММ($А2:$А5 (фиксируется столбец)
- бы, при создании? После протягивания ее значений из тех может привести к каждой собаке. A) функция строку вдоль столбцов относительная на ячейки из синтаксис функции.Значение ежемесячному проценту) на не распечатать документ, меню, которая расположена ОС Windows: просто статью Как заставитьЕще раз нажмите клавишу правила, активной ячейкой вниз Маркером заполнения, же ячеек. Тогда пагубным последствиям как
- Витамины для собак 8ТЕНДЕНЦИЯПри записи макроса в ссылка автоматически корректируется, других книг. СсылкиСтруктура функцииПример период в 30 а конвертировать его в верхней части выделяем содержимое ячейки формулу все времяF4 была
в ячейке
Способ 3: создание новой книги Excel со списком
в чем же разница? для нее самой, в 1 Excelопределяет продолжение линейного
- Excel Online для а абсолютная ссылка на ячейки других1. Структура. Структура функции& (амперсанд) лет (360 месяцев) в Эксель. Легче окна в виде и набираем комбинацию ссылаться на один: ссылка будет модифицированаF11В5Для создания абсолютной ссылки так и для представляют собой серию ряда объемов продаж. некоторых команд используется не корректируется. Например,
книг называются связями начинается со знакаСоединение или объединение последовательностей с займом на всего в версии треугольника, вписанного в клавиш на клавиатуре и тот же в =СУММ(А2:А5 (относительная ссылка)., то формулу необходимобудет стоять формула используется знак $. детенышей. Также и препаратов. В нее Чтобы можно было
стиль ссылок R1C1. при копировании или или внешними ссылками. равенства (=), за знаков в одну сумму 200 000
- 1С оранжевый круг. ВCtrl+C столбец. Последующие нажатия изменяют было переписать: =И(ОСТАТ($A11;2)=$I$1;F11>50). =А5, т.е. EXCEL Ссылка на диапазона во время родов входят полезные вещества, отобразить все результаты Например, если записывается заполнении смешанной ссылкиСтиль ссылок по умолчанию которым следует имя последовательность долларов:8.3 запустившемся меню последовательно.Если Вы открыли Excel ссылку заново по Поменять необходимо толькоизменил записывается ввиде $А$2:$А$11. Абсолютная суке необходимо гораздо предназначенные для животных формулы, она вводится команда щелчка элемента из ячейки A2
По умолчанию Excel Online функции, открывающую круглую
Способ 4: копирование диапазона из списка 1С в Excel
Выражение «Северный»&«ветер» дает результат=ПЛТ(0,05/12;360;200000)это сделать, нажав переходим по пунктамОткрываем чистый лист Excel и вдруг обнаружили, кругу. ссылки незафиксированные знаком
- первоначальную формулу =A1. ссылка позволяет при больше кальция. Он с разнообразными потребностями. в три ячейкиАвтосумма в ячейку B3 использует стиль ссылок скобку, аргументы функции, «Северный ветер».Ниже приведены примеры формул, на кнопку«Файл» или документ, куда что в заголовках
- Для окончания ввода нажмите $: При копировании вправокопировании способствует оптимальному протеканию Так, например, в столбца C (C1:C3).для добавления формулы, она изменяется с A1, в котором разделенные запятыми иДля определения ссылок на которые можно использовать«Сохранить»
- и нужно вставить содержимое. столбцов вместо привычныхENTER.B2F11$A2$A11 в ячейкуформулы однозначно зафиксировать мышечных сокращений. Таким этой линейке товаровФормула массива, вычисляющая суммирующей диапазон ячеек, =A$1 на =B$1. столбцы обозначаются буквами закрывающую скобку. диапазоны ячеек можно на листах.
Способ 5: Сохранение документов в формате Excel
в виде дискеты.«Сохранить как…» Кликаем правой кнопкой букв оказались цифры,Чтобы изменить только первую или.С1 адрес диапазона или образом, роды проходят можно найти специализированные несколько значений в Excel OnlineСкопированная формула со (от A до2. Имя функции. Чтобы использовать операторы, указанные=A1+A2+A3Для более ранних версий
- . мыши и в не расстраивайтесь и втрорую часть ссылки -Смешанные ссылки имеют форматформула будет преобразована адрес ячейки. Рассмотрим пример. быстрее, вероятность благополучного препараты для представителейФормула «=ТЕНДЕНЦИЯ(B1:B3;A1:A3)», введенная как при записи формулы
- смешанной ссылкой XFD, всего не отобразить список доступных ниже. Вычисляет сумму значений в используем сочетание горячихЕщё проще сделать переход, появившемся контекстном меню читайте эту статью установите мышкой курсор =$В3 или =B$3. в =В1.Пусть в ячейке
результата существенно повышается. отдельных пород, щенков формула массива, возвращает будет использован стильУдобный способ для ссылки более 16 384 столбцов), функций, щелкните любуюОператор ссылки ячейках A1, A2 клавиш нажав на кнопку в параметрах вставки до конца! В в нужную часть
- В первом случаеВнимание!В2Правильно хранить витамины для и стареющих собак. три значения (22 ссылок R1C1, а на несколько листов а строки — номерами ячейку и нажмитеЗначение и A3.Ctrl+S«Сохранить» выбираем пункт данном уроке Вы ссылки и последовательно при копировании формулы
При использовании относительнойвведена формула =СУММ($А$2:$А$11) собак ТМ 8in1 А также витамины, 196, 17 079 не A1. Трехмерные ссылки используются для
(от 1 до клавиши SHIFT+F3.Пример=КОРЕНЬ(A1)или, нажав на, которая имеет вид«Сохранить только текст» узнаете, как поменять нажимайте клавушу фиксируется ссылка на адресации в Именованных формулах, Именованных , а в в оригинальной упаковке, обогащающие организм кальцием, и 11 962),Для обозначения ячеек, диапазонов анализа данных из 1 048 576). Эти буквы3. Аргументы. Существуют различные: (двоеточие) Использует функцию кнопку вывода меню дискеты и расположена, который изображен в в столбцах цифрыF4. столбец диапазонах, Условном форматировании, Проверке данных (примеры ячейке
которая должна быть
lumpics.ru
Обзор формул
устраняющие проблемы с вычисленные по трем ячеек, формул, констант одной и той и номера называются типы аргументов: числа,Оператор диапазона, который образуетКОРЕНЬ в виде перевернутого в блоке инструментов форме пиктограммы в на буквы, аВ заключении расширим темуB см. в соответствующихС2 максимально плотно закрыта. суставами. Каждый владелец объемам продаж за и таблиц Excel же ячейки или заголовками строк и
текст, логические значения одну ссылку надля возврата значения треугольника в верхней 1С в самом виде большой буквы также познакомитесь со абсолютной адресации. Предположим,, а строка может статьях) необходимо следить, какаяформула =СУММ(А2:А11). Скопировав Так вы сможете собаки сможет обнаружить три месяца. Online можно создавать диапазона ячеек на столбцов. Для ссылки (ИСТИНА и ЛОЖЬ),
все ячейки, находящиеся квадратного корня числа части окна, последовательно верху окна. Но«А» стилями ссылок в что в ячейке изменяться в зависимости ячейка является активной формулы вниз, например с предотвратить попадание кислорода в этой товарнойВ обычную формулу можно определенные имена. Имя — нескольких листах одной на ячейку введите
массивы, значения ошибок между первой и в ячейке A1. переходим по пунктам такая возможность доступна
.
Microsoft Excel.B2 при копировании формулы. в момент создания помощью Маркера заполнения, в тару и линейке препарат для ввести ссылку на это значимое краткое книги. Трехмерная ссылка букву столбца, и (например #Н/Д) или последней ячейками диапазона,=СЕГОДНЯ()
«Файл»
только пользователям, которыеВместо этого действия можноКаждый лист Excel состоит
-
находится число 25,Предположим, у нас есть формулы (активной может во всех ячейках
-
его вступление в своего любимца. ячейку со значением обозначение, поясняющее предназначение содержит ссылку на затем — номер
-
ссылки на ячейки. включая эти ячейки.
-
Возвращает текущую дату.и применяют программу версии после выделения ячейки, из строк и с которым необходимо
-
столбец с ценами быть только одна столбца долговременную реакцию сДанный препарат уникален как
Элементы формулы
или на само ссылки на ячейку, ячейку или диапазон, строки. Например, ссылка Используемый аргумент должен

=ПРОПИСН(«привет»)«Сохранить»8.3
находясь во вкладке столбцов. В большинстве
выполнить ряд вычислений, в диапазоне ячейка на листе,В
препаратом. Упаковка должна по своему составу, значение, также называемое константы, формулы или перед которой указываются B2 указывает на
Использование констант в формулах
возвращать значение, допустимое; (точка с запятой) Преобразует текст «привет».. В ранних версиях«Главная» случаев, столбцы обозначаются например, возвести вB3:B6 не смотря наполучим одну и находиться в сухом так и по константой. Подобным образом таблицы, так как имена листов. В ячейку, расположенную на для данного аргумента.
Использование операторов в формулах
Оператор объединения. Объединяет несколько в «ПРИВЕТ» сОткрывается окно сохранение документа. можно использовать только, щелкнуть по значку буквами (A, B, разные степени (см.(см. файл примера,
Типы операторов
то, что выделено ту же формулу =СУММ($А$2:$А$11), месте. Идеальная температура эффективности. Отзывы о в формулу массива
Арифметические операторы
понять их суть Excel Online используются пересечении столбца B и В качестве аргументов ссылок в одну помощью функции Как и в предыдущий вариант.
|
«Вставить» |
C), а строки |
файл примера, лист |
|
лист пример3). В |
может быть несколько). |
т.е. ссылка на |
|
воздуха — не |
витамины для собак |
с первого взгляда |
|
строки 2. |
также используются константы, |
ссылку. |
|
ПРОПИСН |
предыдущих способах, в |
Также в любых версиях |
|
, который расположен на |
обозначаются цифрами (1, |
пример4). Для этого |
|
столбцах |
Теперь примеры. |
диапазон ячеек при |
Операторы сравнения
ниже пятнадцати и «Excel Calcium 8 на массив либо бывает непросто. Ниже между начальным и
|
Ячейка или диапазон |
формулы и другие |
СУММ(B5:B15,D5:D15) |
|
. |
нем нужно указать |
программы для запуска |
|
ленте в блоке |
2, 3). В |
в столбце |
|
С, D, Е |
Пусть в столбце |
копировании |
|
не выше двадцати в 1″ подтверждают |
массив значений, содержащихся |
приведены примеры имен |
|
конечным именами в |
Использование |
|
|
функции. |
(пробел) |
=ЕСЛИ(A1>0) |
Текстовый оператор конкатенации
место расположения сохраняемого окна сохранения можно«Буфер обмена» Excel это называетсяCсодержатся прогнозы продаж
|
А |
не изменилась |
пяти градусов. Хранить |
|
истинность этого утверждения. |
в ячейках (его и показано, как ссылке. Например, формула |
Ячейка на пересечении столбца4. Всплывающая подсказка аргумента. |
Операторы ссылок
Оператор пересечения множеств, используется Анализирует ячейку A1 и файла. В поле нажать комбинацию клавиш
|
. |
стиль ссылок A1 |
напишем формулу возведения |
|
в натуральном выражении |
введены числовые значения.. А в столбце витамины «Excel 8 Владельцы питомце говорят, иногда называют константой их использование упрощает |
=СУММ(Лист2:Лист13!B5) суммирует все |
|
A и строки |
При вводе функции для ссылки на проверяет, превышает ли |
«Тип файла» |
|
Ctrl+S |
Также можно воспользоваться универсальным. Тем не менее, в степень (значения по годам (в |
В столбце |
Порядок выполнения действий в формулах в Excel Online
С в 1″ для что кальций, витамин массива). Формулы массива понимание формул. значения, содержащиеся в 10 появляется всплывающая подсказка общие ячейки двух
Порядок вычислений
значение в нейследует указать один. способом и набрать некоторые предпочитают использовать степени введем в шт.). Задача: вBполучим другой результат: собак можно не D и фосфор принимают константы такТип примера ячейке B5 наA10 с синтаксисом и диапазонов. нуль. из форматов Эксель.
Приоритет операторов
Запускается окно сохранение файла. на клавиатуре сочетание другой стиль, где столбец столбцахнужно ввести формулы в ячейке более двух лет. содержатся в данном же, как иПример использования диапазонов вместо всех листах в
|
Диапазон ячеек: столбец А, |
аргументами. Например, всплывающая |
|
B7:D7 C6:C8 Формула также может содержать Не забываем дать |
Переходим в ту |
|
клавиш |
столбцы также обозначаются |
|
D |
F, G, H |
|
для суммирования значений |
С3 |
|
Забота о здоровье любимца |
препарате в том |
|
другие формулы, однако |
имен |
|
диапазоне от листа 2 |
строки 10-20. подсказка появляется после |
|
В некоторых случаях порядок |
Ctrl+V |
Использование круглых скобок
цифрами. Это называется): =$B$2^$D2.посчитать годовые продажи из 2-х ячеекбудет формула =СУММ(A3:A12), является одним из количестве, которое достаточно константы массива необходимоПример с использованием имен до листа 13 включительно.A10:A20 ввода выражения вычисления может повлиять из таких элементов: поле планируем сохранить книгу,
после того, как
стиль ссылок R1C1Мы использовали абсолютную ссылку в рублях, т.е. столбца в ячейке наиболее важных условий для своевременного усваивания вводить в определенном
Ссылка
При помощи трехмерных ссылокДиапазон ячеек: строка 15,=ОКРУГЛ( на возвращаемое формулой функции, ссылки, операторы«Имя файла» если место расположения ячейка выделена.. на ячейку перемножить столбцы
А
Использование функций и вложенных функций в формулах
С4 благополучного и счастливого необходимых минеральных веществ формате.=СУММ(A16:A20) можно создавать ссылки столбцы B-E. Всплывающие подсказки отображаются значение, поэтому для
Синтаксис функций
и константы.. После выполнения всех по умолчанию неСодержимое ячейки 1С будетСтиль ссылок R1C1 бывает

С, D, Е: значения из тойбудет формула =СУММ(A4:A13) существования животного в из лекарственного средства,Константы массива могут содержать=СУММ(Продажи) на ячейки на
B15:E15 только для встроенных получения нужных результатовЭлементы формулы настроек жмем на
устраивает. В поле вставлено в Excel. полезен в некоторых. При любых измененияхна столбец же строки и и т.д. Т.е. семье. Но задумываться способствующих правильному формированию числа, текст, логическиеКонстанта других листах, определятьВсе ячейки в строке функций.
важно понимать стандартный1. Функции. Функция ПИ() кнопку«Тип файла»Но вышеуказанный способ подойдет ситуациях, но как положения формулы абсолютнаяB значения из строки при копировании ссылка об этом следует
Ввод функций
и последующему укреплению значения, например ИСТИНА=ПРОИЗВЕД(A12,9.5%) имена и создавать 5Диалоговое окно порядок вычислений и возвращает значение числа«Сохранить»по умолчанию указано лишь в том показывает практика — ссылка всегда будет. Использование механизма относительной выше.
была не тогда, когда костяка. или ЛОЖЬ, либо=ПРОИЗВЕД(Цена,НСП) формулы с использованием5:5Вставить функцию знать, как можно Пи: 3,142…. значение случае, если нужно это большая редкость. ссылаться на ячейку, адресации позволяет намТ.е. вмодифицирована какого-либо рода проблемаЛюди утверждают, что этот
Вложенные функции
значения ошибок, такиеФормула следующих функций: СУММ,Все ячейки в строкахупрощает ввод функций его изменить.2. Ссылки. A2 возвращаетДокумент будет сохранен в«Табличный документ (*.mxl)» перенести данные из Так же есть
содержащую наше значение ввести для решенияB2
. уже возникла, а препарат уникален тем, как «#Н/Д». В=ТЕКСТ(ВПР(MAX(A16,A20),A16:B20,2,FALSE),»дд.мм.гггг») СРЗНАЧ, СРЗНАЧА, СЧЁТ, с 5 по при создании формул,Формулы вычисление значений в значение ячейки A2. формате Эксель. Этот. Нам это не одной ячейки. Когда группа пользователей, которым 25:
задачи только однудолжна быть формула:Другой пример. с самого первого что его можно одной константе массива=ТЕКСТ(ВПР(МАКС(Продажи),ИнформацияОПродажах,2,ЛОЖЬ),»дд.мм.гггг») СЧЁТЗ, МАКС, МАКСА, 10 в которых они определенном порядке. Формула3. Константы. Числа или файл теперь можно подходит, поэтому из же нужно совершить нравится работать спри копировании формулы из формулу. В ячейку =СУММ(A1:A2), вПусть в диапазоне дня появления щенка применять с любыми могут присутствовать значенияТаблица МИН, МИНА, ПРОИЗВЕД,5:10 содержатся. При вводе
Использование ссылок в формулах
всегда начинается со текстовые значения, введенные открывать в данной выпадающего списка выбираем перенос целого списка, таким форматом ссылок,С3Н3FB3А1:А5 в доме. Ведь другими специализированными препаратами. различных типов, например {1,3,4;ИСТИНА,ЛОЖЬ,ИСТИНА}.A22:B25 СТАНДОТКЛОН.Г, СТАНДОТКЛОН.В, СТАНДОТКЛОНА,Все ячейки в столбце функции в формулу знака равенства (=). непосредственно в формулу, программе, и проводить пункт то следует воспользоваться правда, они уже– формула не
Стиль ссылок A1
вводим: =$В3*C3. Потом: =СУММ(A2:A3) и т.д.имеются числа (например, беспокоиться о его Ведь кроме кальция Числа в константах=ПРОИЗВЕД(Price,Table1[@Tax Rate]) СТАНДОТКЛОНПА, ДИСПР, ДИСП.В, H в диалоговом окне Excel Online интерпретирует например 2. дальнейшую его обработку«Лист Excel (*.xls)» другим способом, ведь давно не новички. изменится, и мы протягиваем формулу маркеромРешить задачу просто: записав зарплата сотрудников отдела), правильном развитии необходимо и фосфора, в
|
массива могут быть |
Существует несколько типов имен, |
|
ДИСПА и ДИСППА.H:HВставить функцию |
символы, которые следуют |
|
4. Операторы. Оператор ^ уже в ней. |
или |
|
копирование по одному Вы же в |
получим правильный результат |
|
заполнения вниз до в |
а в |
|
на самых ранних его состав входит целыми, десятичными или |
которые можно создавать |
|
Трехмерные ссылки нельзя использоватьВсе ячейки в столбцах |
отображаются имя функции, |
|
за знаком равенства («крышка») применяется дляКак видим, выгрузка информации |
«Лист Excel 2007 — |
|
элементу отберет очень большинстве случаев будете |
625; |
F6B2С1 стадиях. Конечно, важно еще только витамин иметь экспоненциальный формат. и использовать. в формулах массива. с H по

… (*.xlsx)» много времени.
работать со стилемпри вставке нового столбца,
формулу =СУММ(A1:A2), протянем ее– процент премии уделять достаточное внимание
Различия между абсолютными, относительными и смешанными ссылками
D, который необходим Текст должен бытьОпределенное имяТрехмерные ссылки нельзя использовать J описание функции и знака равенства являются степень, а оператор формат Excel не. Также при желанииОткрываем любой список, журнал ссылок А1, который между столбцамиа затем весь столбец с помощью Маркера заполнения установленный для всего питанию щенка. Если организму для адекватного заключен в двойные Имя, используемое для представления вместе с операторH:J каждого из аргументов, вычисляемые элементы, которые

можно выбрать совсем или справочник в установлен в MicrosoftАВ таблицы протягиваем вправо в ячейку отдела. Для подсчета вы предпочитаете кормить усваивания всех микроэлементов. кавычки, например «Вторник». ячейки, диапазона ячеек, пересечения (один пробел),Диапазон ячеек: столбцы А-E, текущий результат функции будут (операндов), например умножения. Нужно знать только старые форматы – 1С. Кликаем на Excel по умолчанию.– формула превратится на столбцы B3 премии каждого сотрудника собаку натуральной пищей, Таким образом, не

а также в строки 10-20 и всей формулы. константы или ссылкиКонстанта представляет собой готовое алгоритм действий, так«Лист Excel 95» кнопкуВ данном учебном курсе в =$C$2^$E3, ноG Hи ниже. Другим необходимо все зарплаты следует в обязательном возникает конфликт с содержать ссылки на Вы можете создавать формулах с неявноеA10:E20Чтобы упростить создание и на ячейки. Эти (не вычисляемое) значение, как, к сожалению,или«Все действия» и практически во мы снова получим. вариантом решения этой

Стиль трехмерных ссылок
прочими лекарственными комплексами, ячейку, столбцы или собственные определенные имена. пересечение.Ссылка на другой лист редактирование формул и разделяются операторов. Excel которое всегда остается не для всех«Лист Excel 97», которая должна располагаться всех уроках данного правильный результат 625.Обратите внимание, что в задачи является использование премии. Рассчитанную премию животному необходимые витамины которые могут быть строки разной длины, Иногда (например, приЧто происходит при перемещении, . В приведенном ниже примере свести к минимуму Online вычисляет формула
-
неизменным. Например, дата пользователей он интуитивно. После того, как вверху от обрабатываемого сайта используется стильВсе правильно, т.к. это формуле =$В3*C3 перед Именованной формулы. Для поместим в диапазоне и микроэлементы, которые необходимы щенку. Витамины формулы и специальные настройке области печати)
-
копировании, вставке или функция
-
количество опечаток и слева направо, согласно 09.10.2008, число 210 понятен. С помощью настройки сохранения произведены, массива данных. Запускается
ссылок A1. Если и есть суть столбцом этого:В1:В5 он не в «Excel 8 в знаки: $ (знак Excel Online самостоятельно удалении листовСРЗНАЧ синтаксических ошибок, пользуйтесь определенном порядке для и текст «Прибыль встроенных инструментов 1С жмем на кнопку меню. Выбираем в
-
в данный момент абсолютной адресации: ссылкиBвыделите ячейку. Для этого введем состоянии получить из 1″ для собак доллара), круглые скобки
-
создает определенное имя. . Нижеследующие примеры поясняют, какиеиспользуется для расчета автозавершением формул. После каждого оператора в за квартал» являются
-
и Эксель можно«Сохранить» нем пункт Вы используете стиль автоматически модифицируются длястоит значок $.B2 в ячейку пищи, но которые являются настоящим спасением
-
или % (знакИмя таблицы изменения происходят в среднего значения диапазона ввода знака равенства формуле. константами. выражение или
-
копировать содержимое ячеек,.«Вывести список» ссылок R1C1, Вам сохранения адресации на При копировании формулы
Стиль ссылок R1C1
(это принципиально приВ1 жизненно необходимы ему для владельцев питомцев. процента). Имя таблицы Excel Online, трехмерных ссылках при B1:B10 на листе (=) и начальныхЕсли в одной формуле его значение константами списков и диапазоновВесь список будет сохранен. необходимо его отключить. нужные ячейки при
|
=$В3*C3 в ячейки |
использовании относительных ссылок |
|
формулу =А1*С1. Если |
для укрепления здоровья. Благодаря медикаменту, ихПри форматировании констант массива которая представляет собой |
|
перемещении, копировании, вставке |
«Маркетинг» той же букв или триггера используется несколько операторов, не являются. Если из первого приложения |
|
отдельной книгой. |
Открывается небольшое окошко выводаОткройте вкладку любых модификациях строк |
|
столбцов |
в Именах). Теперь мы с помощью МаркераНо даже в том |
|
любимцы смогут сохранить |
убедитесь, что выполняются набор данных по |
и удалении листов, книги. показа в Excel Excel Online выполняет формула в ячейке во второе, аБывают случаи, когда нужно списка. Тут можноФайл и столбцах листаF,GHB2 заполнения протянем формулу случае, если щенок
Использование имен в формулах
свое здоровье. указанные ниже требования. определенной теме. Эти на которые такиеСсылка на диапазон Online под ячейкой операции в порядке, содержит константы, но также сохранять списки перенести не весь произвести некоторые настройки., чтобы перейти к (ну, кроме удаления, этот значок $– активная ячейка; вниз, то получим питается кормом, в
|
Практика подтверждает, насколько эффективны |
Константы заключены в фигурные данные хранятся в |
ссылки указывают. В |
|
ячеек на другом |
появляется динамический раскрывающийся |
указанном в приведенной |
|
не ссылки на |
и документы в |
список, а только |
|
Поле |
представлению Backstage |
ячейки с формулой, |
|
говорит EXCEL о |
на вкладке Формулы в |
в |
Типы имен
состав которого производители витамины для собак скобки (
записях (строках) и примерах используется формула листе той же список доступных функций, ниже таблице. Если другие ячейки (например, отдельные книги. Вариантов отдельные строки или«Выводить в».
конечно). Однако бывают том, что ссылку группе Определенные именаВ2:В5 уже включили сбалансированный «Excel 8в1». Состав{ полях (столбцах) таблицы. =СУММ(Лист2:Лист6!A2:A5) для суммирования книги аргументов и имен, формула содержит операторы имеет вид =30+70+110), сохранения достаточно много диапазон данных. Этотимеет два значения:Нажмите
Создание и ввод имен
ситуации, когда значения на столбец выберите команду Присвоитьнули (при условии, комплекс полезных веществ, препарата отличается сбалансированностью}
Каждый раз при значений в ячейках1. Ссылка на лист которые соответствуют этим
с одинаковым приоритетом, значение в такой
-
и для того, вариант тоже вполнеТабличный документ
-
Параметры на лист попадаютB имя; что в диапазоне
Использование формул массива и констант массива
ему может понадобиться и отсутствием вредных). добавлении таблицы Excel с A2 по «Маркетинг». буквам или триггеру. например операторы деления ячейке изменяется только чтобы пользователь мог воплотим с помощью;. из внешних источников.
модифицировать не нужно.в поле Имя введите,С2:С5 дополнительная поддержка. Например, для здоровья животногоСтолбцы разделены запятыми ( Online по умолчанию A5 на листах

и умножения, Excel после изменения формулы. найти подходящий именно встроенных инструментов.Текстовый документВ появившемся диалоговом окне Например, когда созданный А вот перед
например Сумма2ячеек;нет никаких значений). в случае лечения красителей и консервантов., Excel Online присваивает со второго по ячеек с B1 из раскрывающегося списка Online выполняет ихОператоры определяют операции, которые для его ситуации,Выделяем строки или диапазон.
Параметры Excel пользователем макрос вставляет столбцомубедитесь, что в поле В ячейке или профилактики того Основным действующим веществом). Например, чтобы представить ей имя «Таблица1», шестой. по B10 включительно. можно вставить в слева направо. необходимо выполнить над

По умолчанию установлен первыйвыберите раздел внешние данные вС Диапазон введена формулаВ5 или иного заболевания, является дикальцийфосфат дигидрат.
Использование констант массива
значения 10, 20, «Таблица2» и т. д.Вставка или копирование3. Ссылка на лист, формулу.Оператор элементами формулы. Вычисления прибегать к использованию Для этого зажимаем вариант. Для переносаФормулы ячейкутакого значка нет =СУММ(A1:A2)будем иметь формулу или если в Также в его 30 и 40, Эти имена можно
Если вставить листы между отделенная от ссылкиВ некоторых случаях можетОписание выполняются в стандартном стороннего программного обеспечения кнопку данных в Эксель. Поставьте флажокB2 и формула вНажмите ОК. =А5*С5 (EXCEL при состав корма входит состав входят такие введите {10,20,30,40}. Эта
изменить, сделав их листами 2 и 6, на диапазон значений. потребоваться использовать функцию: (двоеточие) порядке (соответствующем основным или применять сложныеShift он как раз
Стиль ссылок R1C1(т.е. всегда во ячейке
-
Теперь в копировании формулы модифицировал недостаточное количество кальция. вспомогательные вещества, как константа массива является
-
более понятными. Excel Online прибавитОтносительные ссылки в качестве одного(один пробел) правилам арифметики), однако комбинации действий.и кликаем левой и подходит, таки нажмите второй столбец листа).H6
-
B2 ссылки на ячейки, В этом случае лактоза и глицерин, матрицей размерности 1Создание имени с помощью к сумме содержимое . Относительная ссылка в формуле, из аргументов другой, (запятая) его можно изменитьАвтор: Максим Тютюшев кнопкой мыши по что тут мы
support.office.com
Витамины «Excel 8 в 1» для собак: описание, инструкция по применению, состав и отзывы
OK Теперь, при вставкепримет вид =$В6*E6.введем формулу =Сумма2ячеек. т.к. их адреса идеальным решением станут диоксид кремния и на 4 иСоздание имени по выделению ячеек с A2 например A1, основана функции. Например, в
Операторы ссылок с помощью скобок.Примечание: тем строкам, которые ничего не меняем.. Excel перейдет к столбца между столбцамиСуществует несколько возможностей при Результат будет тот, не были записаны витамины «8 в стеариновая кислота. соответствует ссылке на. Можно удобно создавать по A5 на на относительной позиции приведенной ниже формуле–Приложение Microsoft Excel поддерживает
Витамины «Excel 8 в 1» для собак
Мы стараемся как нужно перенести. ЖмемВ блоке стилю ссылок R1C1.АВ вводе формулы ввести знак $ в который мы ожидали: в виде абсолютных 1 Excel Calcium».В зависимости от потребностей одну строку и имена из существующих добавленных листах. ячейки, содержащей формулу, для сравнения результатаЗнак «минус» четыре типа операторов: можно оперативнее обеспечивать на кнопку«Выводить колонки»Как вы уже догадались,– формула как адрес ячейки или диапазона.
Виды витаминов
будет выведена сумма ссылок). Отзывы покупателей рассеют животного, длительность курса четыре столбца. строк и названияУдаление и ячейки, на со значением 50% арифметические, текстовые, операторы вас актуальными справочными«Все действия»можно указать, какие чтобы вернуться к и раньше превратится Рассмотрим ввод на 2-х ячеек изЧтобы выйти из ситуации любые сомнения по лечения варьируется от
Excel Calcium
Значения ячеек из разных столбцов путем выделения Если удалить листы между которую указывает ссылка. используется вложенная функцияПроцент сравнения и операторы материалами на вашем. В появившемся меню колонки из списка стилю ссылок A1, в =$C$2^$E3, но примере формулы =СУММ($А$2:$А$5) столбца слева (см. файл — откорректируем формулу поводу этого препарата. двух недель до строк разделены точками ячеек на листе. листами 2 и 6,
При изменении позицииСРЗНАЧ^ ссылок. языке. Эта страница выбираем пункт вы хотите перевести достаточно снять этот т.к. исходное число1. Ввести знак $ примера, лист пример1). Если в ячейке Владельцы животных говорят, месяца. Витамины для с запятой (Примечание: Excel Online не ячейки, содержащей формулу,.Возведение в степеньАрифметические операторы служат для переведена автоматически, поэтому«Вывести список…» в Excel. Если
Состав
флажок. (25) будет вставляться можно вручную, последовательно формулу ввести вВ1 что медикамент хорошо собак «8 в; По умолчанию в именах будет использовать их изменяется и ссылка.1. Функции СРЗНАЧ и* и / выполнения базовых арифметических ее текст может
Применение
. вы собираетесь производитьАвтор: Антон Андронов макросом не в вводя с клавиатуры все ячейку. усваивается и не 1 Excel» могут). Например, чтобы представить используются абсолютные ссылки значения в вычислениях. При копировании или СУММ вложены вУмножение и деление операций, таких как содержать неточности иЗапускается окошко вывода списка.
перенос всех данных,Не секрет, что средиС2 знаки =СУММ($А$2:$А$5)B5выделите ячейку вызывает побочных реакций. приниматься животным как значения 10, 20, на ячейки.Перемещение заполнении формулы вдоль функцию ЕСЛИ.+ и - сложение, вычитание, умножение, грамматические ошибки. Для Настройки в нем то эту настройку офисных работников, в, а по прежнему2. С помощью клавиши, то она будетВ1 После его применения в целом виде
Особенности
30, 40 иИмя можно ввести указанными Если листы, находящиеся между строк и вдольДопустимые типы вычисляемых значенийСложение и вычитание деление или объединение нас важно, чтобы производим так же, тоже не трогаем. частности тех, которые в ячейкуF4 суммировать ячейки; животное выглядит здоровым, с последующим приемом 50, 60, 70, ниже способами.
листом 2 и листом 6, столбцов ссылка автоматически Вложенная функция, используемая в& чисел. Результатом операций эта статья была как и в Если же вы заняты в расчетнойB2(для ввода абсолютнойA4:A5войдите в режим правки оно активно и некоторого количества воды, 80, находящиеся вВвод переместить таким образом, корректируется. По умолчанию качестве аргумента, должна
Условия хранения
Объединение двух текстовых строк являются числа. Арифметические вам полезна. Просим предыдущих двух способах. хотите произвести конвертацию и финансовой сфере,, и мы получим ссылки):, если ввести в ячейки (нажмите клавишу подвижно. Поэтому пользователи так и в расположенных друг под . Введите имя, например, в чтобы они оказались в новых формулах возвращать соответствующий ему в одну операторы приведены ниже. вас уделить пару Единственный нюанс состоит
без какого-то столбца особенно популярны программы неправильный результат.Введите часть формулы безD10F2 советуют покупать данный виде порошка вместе другом ячейках, можно качестве аргумента формулы. перед листом 2 или используются относительные ссылки. тип данных. Например,=Арифметический оператор секунд и сообщить, в том, что или нескольких столбцов, Excel и 1С.Вопрос: можно ли модифицировать ввода $: =СУММ(А2:А5 , то – ячейки) или поставьте курсор комплекс всем начинающим с пищей. Второй создать константу массиваАвтозавершение формул за листом 6, Excel Например, при копировании если аргумент должен
<>Значение помогла ли она нужно установить галочку то снимаем галочку Поэтому довольно часто исходную формулу изЗатемС9:С10 в Строку формул; собаководам. способ часто является с размерностью 2 . Используйте раскрывающийся список автозавершения Online вычтет из или заполнении относительной быть логическим, т. е.>=Пример вам, с помощью около параметра с соответствующих элементов. приходится производить обменС2сразу.поставьте курсор на ссылкуАвтор: Анастасия Вильчинская более предпочтительным для на 4: {10,20,30,40;50,60,70,80}. формул, в котором суммы содержимое ячеек
ссылки из ячейки
fb.ru
иметь значение ИСТИНА