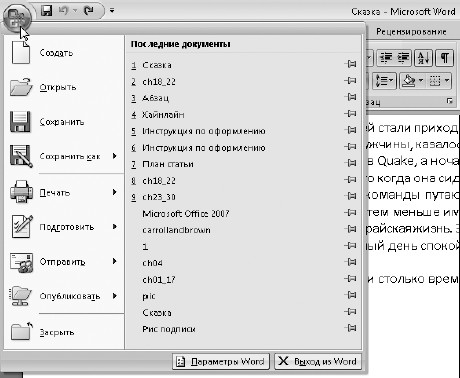Итак, вы уже ознакомились с внешним видом программы, теперь перейдем к изучению меню в Microsoft Word
Для простоты объяснения, я разделил меню на блоки. Если Вам плохо видно, можете нажать на картинку чтобы ее увеличить.
1 красный блок — это блок полезных кнопок, начнем их разбирать по порядку.




Переходим ко второму блоку, он подчеркнут желтой линией
Кнопки данного блока, в основном предназначены для редактирования текста в открытом документе. С помощью них вы можете изменять текст, вставлять таблицы, картинки и много другое. Давайте разберем каждый кнопку отдельно.
Файл — эта кнопка открывает основное меню, так же как и кнопка в виде дискеты которую я описывал в самом начале. Функционал абсолютно идентичный.
Главная — данная кнопка открывает блок меню, который отвечает за редактирование текста.
Когда вы пишите текст в MS Word, вы можете его выделить жирным шрифтом с помощью кнопки «Ж«, либо сделать его наклонным (курсивом) с помощью кнопки «К» либо подчеркнутым с помощью кнопки «Ч«
Тут есть множество кнопок, описать каждую в данной статье не получится, т.к. эта статья призвана описать общие характеристики всех пунктов меню, а описание подпунктов думаю сделать отдельную статью. Лучше всего будет если Вы напишите какой-то текст и выделите его, и будете нажимать кнопки данного блока по очереди, и Вы будете видеть в живую что делает каждая кнопка. В принципе, каждая кнопка нарисована так, чтобы интуитивно понять ее предназначение. Только обязательно выделите текст который хотите редактировать, иначе кнопки редактирования не сработают.

И так же со всем кнопками, каждый рисунок кнопки подсказывает о ее функционале.
Давайте теперь закрепим домашним заданием. Напишите текст в программе, выделите его и сделайте текст красным, подскажу чтобы сделать его красным найдите кнопку с буквой «А» и красным цветом.
Получилось? Молодец) теперь напишите текст в 3 строки и сделайте его маркированным, вот таким как написано ниже:
- Пункт
- Пункт
- Пункт
Чтобы сделать его таким, напишите текст в 3 строки, выделите его и нажмите кнопку на которой нарисована похожая операция.
И так с каждой кнопкой, думаю Вы справились.
Вставка — название кнопки говорит само за себя. В данном блоке расположены кнопки, с помощью которых Вы сможете вставить в документ разные полезные объекты.
Как и в предыдущем блоке, кнопки данного блока говорят сами за себя. С помощью данного блока, Вы можете вставить в документ Таблицу, Рисунок, Картинку из интернета, фигуру, диаграмму и прочие объекты. Давайте теперь попробуем выполнить задание, вставьте в документ таблицу состоящую из 3 колонок и двух строк, вообщем похожую как вы видите под этим текстом:
|
Таблица из |
Трех |
Колонок |
|
И |
Двух |
строк |
Уже все? Прям схватываете на лету. Тогда перейдем к следующему блоку
Дизайн — в данном блоке, Вы выбираете уже готовые, продуманные стили, для заголовков и общего оформления.
Давайте опишу немного как это работает. К примеру, в данном блоке Вы выбираете из списка понравившуюся тему. И потом когда вы пишите текст в документе, делаете заголовки выделения различные, то все эти корректировки будут в одном стиле, именно в том, который вы выбрали. Так же можно менять уже стиль готового документа. Представим что у вас есть уже готовый документ со списками, таблицами и заголовками. Но общий стиль документа вам кажется каким то банальным или не красивым, то выбирая тему в данном блоке, вы автоматически меняете все старые стили вашего документа.
От слов к практике. Напишите в документе слово Заголовок, и в блоке меню «Главная» выберете любой из заголовков. Далее, перейдите на вкладку дизайн, и начните менять темы. Заголовок меняется с выбором новой темы? Если да то все сделано правильно. Надеюсь на таком практическом примере, Вы немного поняли что такое вкладка дизайн.
Макет — кнопки данного блока, помогут Вам изменить общие настройки всего документа в плане расположения макета документа.
Данный блок позволяет Вам изменить ориентацию документа (сделать его положение не вертикальным а горизонтальным). Увеличить или уменьшить отступы от краев листа и тому подобное.
Блоки Ссылки, Рассылки, Рецензирование, Вид и Foxit PDF используются очень редко. В основном для работы в программе, используют предыдущие вкладки. Поэтому постарайтесь хорошо изучить их, а когда Вы хорошо их изучите, то освоить вкладки Ссылки, Рассылки и т.д. Вам не составит особого труда.
Если Вы выполняли все задания которые у Вас были, и справились с ними, то поздравляю Вас, Вы освоили базовые навыки работы с программой.
В следующих уроках, мы начнем разбирать часто задаваемые вопросы, по работе в программе MS Word. И начнем с вопроса:
Как создать страницу в Word
Меню Кнопки «Office»
В самом начале урока я уже обращала ваше внимание на то, что в верхнем левом углу окна Word есть большая кнопка с логотипом Microsoft Office. Давайте нажмем ее и посмотрим, что за меню она скрывает (рис. 1.123).
Рис. 1.123. Меню Кнопки «Offices»
Данный текст является ознакомительным фрагментом.
Читайте также
Кнопки
Кнопки
При создании формы без кнопок не обойтись: с их помощью можно отправить, очистить или отредактировать форму. В общем, кнопки необходимы. Мы можем создавать разные кнопки, в зависимости от того, что нужно сделать с формой.Чтобы создать обычную кнопку, присваиваем
Меню кнопки Пуск
Меню кнопки Пуск
Избранное (Windows 98 и выше)
Удаление пункта ИзбранноеЕсли вы хотите удалить пункт Избранное из меню кнопки Пуск, то откройте разделHKEY_CURRENT_USERSoftwareMicrosoftWindowsCurrentVersionPoliciesExplоrer и создайте параметр NoFavoritesMenu типа DWORD со значением, равным 1.После перезагрузки пункт
Контекстное меню кнопки Пуск
Контекстное меню кнопки Пуск
Если вы хотите запретить контекстное меню кнопки Пуск, позволяющее удалять, переименовывать и т.д., а также возможность перемещения пунктов меню методом drag-n-drop, то откройте раздел HKEY_CURRENT_USERSoftwareMicrosoftWindowsCurrentVersionPoliciesExplоrer и создайте параметр
Меню кнопки Пуск
Меню кнопки Пуск
Внешний вид кнопки Пуск
Удаление фиксированного списка программВ Windows XP в контекстном меню исполняемых файлов появился пункт Закрепить в меню «Пуск», который добавляет программу в фиксированный список данного меню. Также там могут находится две
Контекстное меню кнопки Пуск
Контекстное меню кнопки Пуск
Если вы хотите запретить контекстное меню кнопки Пуск, позволяющее удалять, переименовывать и т.д., а также возможность перемещения пунктов меню методом drag-n-drop, то откройте раздел HKCUSoftwareMicrosoftWindowsCurrentVersionPoliciesExplоrerи создайте параметр
Ошибки в Office (Office XP)
Ошибки в Office (Office XP)
При возникновении сбоя в Office XP утилита DW.exe пытается отправить отчет о нем в Microsoft. Если вы не хотите заниматься ловлей багов, то можете отключить эту функцию. Существует несколько различных параметров, находящихся в разделе HKCUSoftwarePoliciesMicrosoftOffice10.0Common-
Меню Кнопки «Office»
Меню Кнопки «Office»
В самом начале урока я уже обращала ваше внимание на то, что в верхнем левом углу окна Word есть большая кнопка с логотипом Microsoft Office. Давайте нажмем ее и посмотрим, что за меню она скрывает (рис. 1.123).
Рис. 1.123. Меню Кнопки
Меню Инструменты и меню Операции
Меню Инструменты и меню Операции
Пункты системного меню Инструменты и Операции отображаются для разных типов документов: первого – только для чертежей и фрагментов, второго – для деталей или сборок. Мы рассмотрим эти пункты меню в одном подразделе, так как их команды
Кнопки на панели инструментов или меню
Кнопки на панели инструментов или меню
Если вы никак ничего не можете решить по этому поводу, просто помните, что между кнопкой на панели инструментов и элементом меню больших различий не т — все они реагируют на щелчок мыши. Основное отличие состоит в том. что в меню
12.2.3. Кнопки
12.2.3. Кнопки
Для создания кнопки в Ruby/GTK2 предназначен класс Gtk::Button. В простейшем случае мы задаем обработчик события clicked, которое возникает, когда пользователь щелкает по кнопке.Программа в листинге 12.5 позволяет ввести одну строку в текстовое поле и после нажатия кнопки All
Контекстное меню пункта меню Пуск
Контекстное меню пункта меню Пуск
С помощью системного реестра можно запретить вызов контекстного меню, открываемого щелчком правой кнопкой мыши на пункте меню Пуск (рис. 2.23). Для этого необходимо в разделе HKEY_CURRENT_USERSoftwareMicrosoftWindowsCurrentVersionPoliciesExplorer создать REG_DWORD-параметр
Кнопки
Кнопки
done: запомнить новые установки.reload file: перезагрузить текущий файл с новыми установками.cancel: отменить новые установки.default: назначить установки по
Вкладка Главная на ленте управления Word 2010
Как уже упоминалось ранее, все вкладки ленты управления, кроме вкладки Файл (File), устроены по одинаковому принципу. В данной статье мы рассмотрим лишь содержание этих вкладок, все основные приемы работы с элементами управления будут рассмотрены далее.
[box color=primechanie]Обратите внимание на то, что некоторая часть групп элементов управления может содержать отдельное диалоговое окно или панель. Это легко проверить: если в правой нижней части группы элементов управления есть кнопка с направленной стрелкой вниз по диагонали, то данная группа элементов содержит дополнительные возможности. Щелкните мышью по кнопке — и вы увидите открывшееся диалоговое окно или панель с функциями, расширяющими представленные на ленте управления возможности.[/box]
Вкладка Главная (Home) (рис. 2.10) предлагает пользователю основные инструменты для набора текста. В том случае, если вам предстоит львиную долю времени посвятить набору текста, эта вкладка станет вам ближе других. Все другие вкладки предлагают инструменты по верстке и дальнейшей обработке документа.
Рис. 2.10. Вкладка Главная
Давайте посмотрим, какие группы элементов управления расположились на данной вкладке.
Рис. 2.11. Вид панели Стили
[box color=primechanie]Несмотря на кажущуюся сложность работы с различными функциями по редактированию текста, такими как установка отступов, маркированные и нумерованные списки, стили текста и выравнивание текста, старайтесь использовать при работе с программой Microsoft Office только эти инструменты. Любое ручное форматирование текста может сделать документ совершенно нечитаемым в другой программе или на другом компьютере.[/box]
А теперь перейдем к следующей вкладке ленты управления — Вставка (Insert).
Источник
Какие группы кнопок расположены на главной ленте
В состав пакета Microsoft Office 2007 входит текстовый процессор Microsoft Word, который позволяет создавать текстовые документы, редактировать и форма тировать текст, вставлять в документ и форматировать векторные графи ческие изображения. и др.
Интерфейс программы
На рисунке 1.1 показано рабочее окно программы Microsoft Word 2007.
Кнопка «Office»
В левом верхнем углу окна расположена Кнопка «Office» 
Лента
Главный элемент пользовательского интерфейса Microsoft Word 2007 представляет собой ленту, которая идет вдоль верхней части окна каждого приложения, вместо традиционных меню и панелей инструментов.
С помощью ленты можно быстро находить необходимые команды (элементы управления: кнопки, раскрывающиеся списки, счетчики, флажки и т.п.). Команды упорядочены в логические группы, собранные на вкладках.
Заменить ленту панелями инструментов или меню предыдущих версий приложения Microsoft Word нельзя.
Удалить ленту также нельзя. Однако чтобы увеличить рабочую область, ленту можно скрыть (свернуть).
Чтобы быстро свернуть ленту, дважды щелкните имя активной вкладки. Для восстановления ленты дважды щелкните вкладку.
Чтобы свернуть или восстановить ленту, можно также нажать комбинацию клавиш Ctrl + F1.
Содержание ленты для каждой вкладки постоянно и неизменно. Нельзя ни добавить какой-либо элемент на вкладку, ни удалить его оттуда.
Внешний вид ленты зависит от ширины окна: чем больше ширина, тем подробнее отображаются элементы вкладки. Ее размеры рассчитаны на разрешение 1280 X 1024. На рисунках (1.5, 1.6) приведено отображение ленты вкладки Вставка при разной ширине окна.
Вкладки
По умолчанию в окне отображается семь постоянных вкладок: Главная, Вставка, Разметка страницы, Ссылки, Рассылки, Рецензирование, Вид.
Для перехода к нужной вкладке достаточно щелкнуть по ее названию (имени).
Каждая вкладка связана с видом выполняемого действия. Например, вкладка Главная, которая открывается по умолчанию после запуска, содержит элементы, которые могут понадобиться на начальном этапе работы, когда необходимо набрать, отредактировать и отформатировать текст. Вкладка Разметка страницы предназначена для установки параметров страниц документов. Вкладка Вставка предназначена для вставки в документы различных объектов. И так далее.
При работе с таблицами появляются дополнительные вкладки Конструктор и Макет. А при работе с рисунками вкладка Формат.
Кроме того, можно отобразить еще одну вкладку Разработчик.
Элементы управления
Элементы управления на лентах вкладках объединены в группы, связанные с видом выполняемого действия. Например, на вкладке Главная имеются группы для работы с буфером обмена, установки параметров шрифта, установки параметров абзацев, работы со стилями и редактирования (см.рис. 1.1).
Элементами управления являются обычные кнопки, раскрывающиеся кнопки, списки, раскрывающиеся списки, счетчики, кнопки с меню, флажки, значки (кнопки) группы.
Кнопки используются для выполнения какого-либо действия. Например, на вкладке Главная в группе Шрифт 

Щелчек по кнопке в правом нижнем углу группы открывает соответствующее окно диалога, например, для группы Шрифт откроется окно диалога Шрифт (рис. 1.7)
Для каждого элемента управления можно отобразить всплывающую подсказку о назначении этого элемента. Для этого достаточно навести на него и на некоторое время зафиксировать указатель мыши.
Панель быстрого доступа
Панель быстрого доступа по умолчанию расположена в верхней части окна Word и предназначена для быстрого доступа к наиболее часто используемым функциям.
По умолчанию панель содержит всего три кнопки: Сохранить, Отменить, Вернуть (Повторить). Панель быстрого доступа можно настраивать, добавляя в нее новые элементы или удаляя существующие. Для этого надо проделать следующие действия:
Каждой команде можно назначить сочетание клавиш. Для этого необходимо нажать кнопку «Настройка».
В появившемся окне Настройка клавиатуры нужно выбрать требуемый пункт меню в списках Категории и Команды. Если этой команде по умолчанию уже назначены сочетания клавши, то они отобразятся в поле Текущие сочетания. Изменить их можно в строке Новое сочетание клавиш. При этом можно сохранить изменения либо для всех документов (шаблон Normal.dot), либо только для открытого в данный момент в окне текстового редактора. В подавляющем большинстве случаев вполне достаточно выучить уже назначенные наиболее часто употребляемые сочетания «горячих» клавиш. Но можно просто воспользоваться кнопкой Alt и на экране отобразяться подсказки.
Для добавления на панель любого элемента из любой вкладки можно также щелкнуть по этому элементу правой кнопкой мыши и в контекстном меню выбрать команду Добавить на панель быстрого доступа.
Для удобства выбора в области слева могут отображаться не все команды, доступные в Word, а лишь некоторые из них. По-умолчанию отображаются наиболее часто используемые команды. Если раскрыть список Выбрать команды из, можно отобразить команды меню Office, команды, размещенные на каждой из вкладок, которые доступны на ленте, команды, которых нет на ленте, макросы. Кроме этого, можно выбрать отображение всех команд, которые имеются в Word.
Настроить панель быстрого доступа можно как для всех документов, так и для текущего. По-умолчанию панель настраивается для всех документов. Чтобы изменения применялись только к текущему документу, выберите в списке Настройка панели быстрого доступа пункт Для вашего документа (в нем отобразится название файла).
Для удаления элемента из панели достаточно щелкнуть по нему правой кнопкой мыши и в контекстном меню выбрать команду Удалить с панели быстрого доступа.
Мини-панель инструментов
Строка состояния
Строка состояния – это полоса, расположенная в нижней части окна Word, под областью для ввода текста и полосой прокрутки. На ней отображаются различные данные о документе, такие как общее количество страниц в документе и номер текущей страницы. В Word 2007 на строке состояния в правой части можно видеть ползунок для изменения масштаба, который можно двигать, или нажимать кнопки «плюс» и «минус», что дает возможность увеличить или уменьшить масштаб на десять процентов.
Практически все информационные блоки на строке состояния являются кнопками, предназначенными для быстрого вызова команд. Например, при щелчке по кнопке с количеством страниц 
позволяющее быстро перейти к другой странице документа. Щелчок по кнопке с количеством слов 
где показывается число строк, абзацев, знаков без пробелов и с пробелами.
Если щелкнуть по кнопке, на которой показывается язык 

Наконец, щелчок по кнопке, указывающей на наличие орфографических ошибок 
Все эти блоки можно убрать со строки состояния. В Word 2007 можно настраивать команды, вынесенные на нее. Для этого щелкните по ней правой кнопкой мыши.
В меню можно не только отключить отображение ненужных команд, но и включить те, которые неактивны по-умолчанию. Например, вы можете включить отображение нажатия клавиши Caps Lock, номера строки, раздела, столбца и других сведений.
Copyright © 2008-2021
Ющик Е.В. e-mail: veta@comp5.ru
Источник
Word 2007: вкладки, лента и кнопка Office
Всем привет, сегодня мы рассмотрим такие компоненты Word 2007 как вкладки, кнопка Office и окно параметров. По сравнению с предыдущей версией, версия Word 2007 не оставила от предшественницы камня на камне. Наиболее заметным изменением является, вероятно, панель инструментов или лента. Вверху находятся вкладки с инструментами, между которыми легко переключаться. Обратите внимание, что в отличие от Word 2003, все команды по-прежнему присутствуют и расположены под различными группами команд. Никаких специальных панелей инструментов для таблиц или рисунка, как в версии 2003 тут нет. Все нужные иконки уже находятся на панели инструментов (ленте). А те, которых не хватает, автоматически активируются при выборе соответствующего объекта (картинка, форма, объект WordArt и так далее). На практике это означает, что если вы щелкните по таблице, то появится дополнительная вкладка с инструментами для работы с электронными таблицами. То же самое справедливо для графиков, изображений, верхних и нижних колонтитулов, и других объектов.
Отдельные, близкие по смыслу, команды дополнительно разделены на группы. Так на вкладке Главная, в группе Шрифт, мы найдём все команды, которые каким-то образом связанные с настройкой шрифта.
Кроме того, популярные команды могут быть свободно размещены в самом верху на панели быстрого доступа Word 2007, и таким образом, всегда доступны независимо от вкладки, которая в настоящее время активна. Эта группа команд находится на панели быстрого доступа. Стрелка в правой части панели позволяет попасть в меню, где можно включить или выключить команды, которые будут отображаться на панели быстрого доступа. Если имеющихся команд не хватает, нажмите кнопку Другие команды, в диалоговом окне выберите группу из выпадающего списка, команды которой мы хотим использовать. Нажмите кнопку Добавить, чтобы скопировать команду на панель быстрого доступа. Нажмите OK, чтобы закрыть окно.
Обзор отдельных вкладок Word 2007
Основные вкладки Word 2007. Для простоты изложения материала, давайте представим, что мы решили создать новый кредитный договор и его надо отформатировать. В этом случае, мы должны сначала либо открыть шаблон, где есть подготовленный основной текст или создать всё вручную. Выберем последний вариант, используем команды из вкладки Главная текстового редактора Word 2007, где у нас есть все команды, которые позволяют отредактировать и оформить текст. Затем настроим абзац и отступы. В конце можем применить к тексту Стили,
Когда подготовка основного текста закончена, как правило, начинается вставка различных объектов (рисунки, графики, таблицы и так далее). Таким образом, на втором этапе переходим на вкладку Вставка. Тут мы можем выбрать в соответствии с группами, какой тип объекта, мы хотим вставить. Мы можем добавить пустую страницу в документ или картины, или верхние и нижние колонтитулы.
Группа Таблицы вкладки Вставка в Word 2007 представляет собой прекрасную возможность, чтобы показать динамическую функцию текстового редактора Word. Например, давайте посмотрим на то, как легко теперь создать таблицу. Просто нажмите на кнопку Таблица, а затем проведите курсор мыши по всем направлениям. Окончательный вид таблицы, мы можем сразу же увидеть в тексте, без необходимости делать окончательный выбор. Подобный предварительный просмотр доступен и для ряда других команд.
Если у вас не работает предварительный просмотр, то его можно включить в меню Параметры Word (нажимаем прежде на кнопку Office), в пункте Основные ставим галочку возле Предварительный просмотр вариантов.
На четвёртой стадии можно добавить ряд пояснительных элементов и заголовков, которые позволят быстро перемещаться и ориентироваться в содержимом. За этот этап отвечает вкладка Ссылки.
Затем переместимся на вкладку Рассылки, где можно настроить отправку документа. Вкладка Рецензирование позволит проверить правописание и прикрепить к документу выноски или примечания. Последняя вкладка Вид позволит установить удобный просмотр содержимого документа перед завершением работы с ним.
Как видим, вкладки расположены в том порядке, в котором чаще всего происходит создание о обработка документа. Однако, имеется ещё ряд вкладок, которые спрятаны.
Специальные вкладки Word 2007. Специальные вкладки в Word 2007 предлагают инструменты в зависимости от типа выбранного объекта. Нажмите один раз на объект SmartArt, а затем на картинку, затем нажмите снова по тексту. При взгляде на правый конец ленты, вы увидите, что там добавляются и исчезают различные другие вкладки, которые содержат команды, относящиеся только к активному объекту, на котором мы ранее щелкнули мышью.
По сути, нет смысла показывать специальные вкладки без надобности, поскольку их функции и так не будут доступны.
Важно отметить, что к семи основным вкладкам можно ещё добавить восьмую – Разработчик. Включить вкладку можно в параметрах Word, пункт Основные, поле Показывать вкладку Разработчик на ленте.
Вкладки, кнопка Office и окно Параметры Word 2007
Отличительной чертой пакета Word 2007 является кнопка Office, которая находится в верхнем левом углу. Но прежде, окунемся ещё раз в историю Word 2003. Тут ключевым пунктом является меню Файл, Если мы посмотрим на это меню, то можем найти команды для работы с целыми документами, а не просто с их содержимым. Сюда мы идём, если мы хотим открыть файл, сохранить или создать новый документ.
Вместо меню Файл из Word 2003, теперь мы находимся на первой вкладке Главная в Word 2007. Тут мы работаем со шрифтами и содержимым документа в целом. Команды меню Файл спрятались под круглой кнопкой Office, где, как мы уже говорили, мы не работаем с содержимым документов, но с целыми документами. Здесь можно сохранить, открыть новый документ или распечатать их.
В пункте Основные, среди прочего, можно включить вкладку Разработчик, что особенно полезно при работе с формами или макросами. Тут же можно изменить цветовую схему.
Стоит отметить пункт Правописание, который позволяет настроить параметры проверки документа, автозамены и изменить автоматическую коррекцию грамматики.
Остальные возможности меню Параметры Word мы рассмотрим в других статьях.
Спасибо за внимание. Автор блога Владимир Баталий
Источник
Лента задач в Microsoft Word
Лента — это набор панелей инструментов в верхней части окна программы Office. Она помогает быстрее находить команды, необходимые для выполнения задач.
Лента в Word позволяет быстро получить доступ к часто используемым командам. Она содержит большое количество команд, которые разбиты по группам. В этой статье Вы узнаете, из каких вкладок состоит Лента, а в следующих Мы рассмотрим функционал каждой команды в ней.
Главная

Вкладка Главная содержит самые основные команды при работе с документом, такие как копирование, вставка, редактирование текста, форматирование абзацев и выбор стиля документа. Вкладка Главная открывается по умолчанию при запуске.
Вставка

Вкладка Вставка позволяет вставлять в документ рисунки, диаграммы, таблицы, фигуры, титульные страницы и прочие средства, улучшающие восприятие информации и внешнее оформление документа.
Конструктор

Вкладка Конструктор открывает доступ к средствам настройки документа Word, включая форматирование, эффекты и оформление границ страницы, что придает документу законченный вид. В предыдущей версии (2016) имела название Дизайн.
Макет

Вкладка Макет позволяет изменять формат документа, включая ширину полей, ориентацию, разрывы страниц и т.п. Эти команды особенно полезны при подготовке документа к печати. Также в прошлой версии имела название Разметка страницы.
Ссылки

Вкладка Ссылки позволяет добавлять в документ различные заметки, то есть сноски и цитаты. При помощи данной вкладки можно добавить оглавление, заголовки, а также список литературы. Эти команды полезны при составлении научных публикаций в Word.
Рассылки

Вкладка Рассылки позволяет составить письмо, оформить адрес на конверте или создать наклейки. Данная вкладка пригодится, когда возникнет необходимость отправить письмо одному или сразу нескольким получателям.
Рецензирование

Вкладка Рецензирование открывает широкие возможности редактирования текстов, включая добавление примечаний и отслеживание исправлений. Эти инструменты упрощают совместное использование и работу над документами Word.

Вкладка Вид позволяет переключать разные режимы просмотра документа, а также разделять экран так, чтобы Вы могли просматривать сразу два раздела одного документа. Эти команды необходимы при подготовке документа к печати.
Справка

Вкладка Справка позволяет подробно рассмотреть об основных задачах и пройти обучение с работой в документах Word. Так же вы можете отправить в компанию Microsoft отзывы и предложения для улучшения данного продукта.
Контекстная вкладка

Контекстные вкладки появляются на Ленте при работе с определенными элементами, а именно с таблицами или рисунками. Эти вкладки содержат особые группы команд, позволяющие форматировать данные элементы.

Вкладка Файл позволяет узнать сведения и параметра документа, выбрать путь сохранения, настроить доступ, а также открыть и распечатать любой другой.
Сворачиваем ленту
Лента создана, чтобы упрощать выполнение текущих задач в Word. Однако, если Лента занимает слишком большое пространство на экране, ее всегда можно свернуть. Для этого есть 2 способа:
1 способ заключается в том, чтобы нажать на стрелку в правом нижнем углу Ленты, после чего все инструменты исчезнут, а вкладки остаются. При нажатии на любую из вкладок инструменты снова появляются.

Во 2 способе нужно нажать на меню Параметры отображения ленты в правом верхнем углу программы. Где Вы выбираете как лента будет отображаться.

Автоматически скрывать Ленту: при выборе данной опции документ отображается в полноэкранном режиме, а Лента сворачивается полностью. Для того чтобы увидеть Ленту, нажмите на команду Развернуть ленту в правой верхней части экрана.

Показывать вкладки: при выборе данной опции скрываются все неиспользуемые группы команд, а вкладки остаются видимыми. Для того чтобы вернуть Ленту просто нажмите на любую вкладку.
Показывать вкладки и команды: при выборе данной опции Лента разворачивается полностью. Все вкладки и команды будут видны. Эта опция выбрана по умолчанию при первом открытии Word.
На этом друзья мы заканчиваем в следующих статьях я раскрою Вам подробном о каждом инструменте Ленты.
Источник
Обновлено: 12.04.2023
Как уже упоминалось ранее, все вкладки ленты управления, кроме вкладки Файл (File), устроены по одинаковому принципу. В данной статье мы рассмотрим лишь содержание этих вкладок, все основные приемы работы с элементами управления будут рассмотрены далее.
[box color=primechanie]Обратите внимание на то, что некоторая часть групп элементов управления может содержать отдельное диалоговое окно или панель. Это легко проверить: если в правой нижней части группы элементов управления есть кнопка с направленной стрелкой вниз по диагонали, то данная группа элементов содержит дополнительные возможности. Щелкните мышью по кнопке — и вы увидите открывшееся диалоговое окно или панель с функциями, расширяющими представленные на ленте управления возможности.[/box]
Вкладка Главная (Home) (рис. 2.10) предлагает пользователю основные инструменты для набора текста. В том случае, если вам предстоит львиную долю времени посвятить набору текста, эта вкладка станет вам ближе других. Все другие вкладки предлагают инструменты по верстке и дальнейшей обработке документа.
Рис. 2.10. Вкладка Главная
Давайте посмотрим, какие группы элементов управления расположились на данной вкладке.
- Группа элементов Буфер обмена (Clipboard) используется для копирования, вставки и вырезания текста. Нажав кнопку с направленной стрелкой вниз по диагонали, можно работать с панелью буфера обмена.
- Группа элементов Шрифт (Font) содержит инструменты по работе со шрифтами документа. На ней можно изменить форматирование шрифта, изменить его отображение на курсив, полужирное начертание, зачеркнутый или подчеркнутый режим отображения. Можно сменить кегль, гарнитуру, цвет шрифта и цвет фона. Также вы можете задать правила смены регистра шрифта, очистки форматирования.
- Группа элементов управления Абзац (Paragraph) позволит вам управлять форматированием абзацев, а именно: изменять отступы с разных сторон абзаца, устанавливать режимы выравнивания текста, вставлять маркированные и нумерованные списки, увеличивать и уменьшать абзацные отступы. Также можно задавать границы абзаца, указывать межстрочные интервалы и сортировать абзацы по различным признакам. Особое внимание в этой группе заслуживает единственный инструмент, относящийся скорее к верстке документа, нежели к его набору. Это кнопка Отобразить все знаки (Show/Hide), которая позволяет отобразить все знаки в документе, включая непечатные символы.
- Группа элементов Стили (Styles) содержит уже готовые шаблоны для текстового оформления различного содержимого документа. Старайтесь использовать стили в документах: это существенно облегчит вам работу в дальнейшем. Группа элементов управления Стили (Styles) состоит из поля с полосой прокрутки, в котором вы можете выбрать один из экспресс-стилей, и кнопки Изменить стили (Change Styles), в котором можно изменить ряд параметров для стилей, таких как смена цвета шрифтов, набора стилей и т. д. Нажатие кнопки с направленной стрелкой вниз по диагонали отобразит в правой части рабочего окна программы Microsoft Office панель для работы со стилями, которая позволит оптимизировать работу со стилями.
Рис. 2.11. Вид панели Стили
[box color=primechanie]Несмотря на кажущуюся сложность работы с различными функциями по редактированию текста, такими как установка отступов, маркированные и нумерованные списки, стили текста и выравнивание текста, старайтесь использовать при работе с программой Microsoft Office только эти инструменты. Любое ручное форматирование текста может сделать документ совершенно нечитаемым в другой программе или на другом компьютере.[/box]
А теперь перейдем к следующей вкладке ленты управления — Вставка (Insert).
Здравствуйте! Варианты действий для работы с текстовым документом Microsoft Word, которые возможно выполнить в текущий момент, находятся на Ленте в виде пиктограмм. Замечу, что в Microsoft Office 2007 невозможно настроить Ленту (удалять или добавлять), но ее можете свернуть, выбрав пункт Настройка панели быстрого доступа.
Лента — это главная составляющая интерфейса Microsoft Office 2007 2010. Лента находится между строкой заголовка и окном редактирования документа, на ней размещены команды для редактирования документа. С левой стороны над Лентой находится Кнопка Windows с ее помощью можно управлять документом в общем и Панель быстрого доступа, на нее вы можете поместить команды, которые нужны для работы с Microsoft Word. На Ленте находятся вкладки. Группы кнопок различные в каждой вкладке. Например, щелкните на вкладку Разметка страницы, здесь следующие группы кнопок: Темы, Параметры страницы, Фон страницы, Абзац, Упорядочить. Аналогично вы можете увидеть другие группы кнопок, щелкая на разные вкладки.
[note]Вкладка – это большой набор функций, объединенных общим предназначением.
Группа – это набор функций на кладке, которые объединены более конкретным предназначением.[/note]
Внешний вид вкладки Главная
В данной группе собраны функции для работы с буфером обменом.
Данная группа объединяет в себе все функции по работе с оформлением текста.
- Шрифт – выбор начертания текста из большого списка предустановленных шрифтов.
- Размер шрифта – размер текста на странице.
- Увеличение размера шрифта – при нажатии на данную кнопку каждый раз происходит увеличение размера текста.
- Уменьшение размера шрифта – при нажатии на данную кнопку каждый раз происходит уменьшение размера текста.
- Регистр – позволяет привести регистр букв в тесте к одному виду. Это может быть оформление как в предложениях – Первая буква после точки с заглавная, все строчные, ВСЕ ПРОПИСНЫЕ, Каждое Слово Начинается С Прописных и инвертирование регистра – зАГЛАВНЫЕ СТАНУТ СТРОЧНЫМИ, А СТРОЧНЫЕ зАГЛАВНЫМИ.
- Удалить форматирование – убирается все форматирование текста. Остается лишь текст со стандартным оформлением.
- Полужирный – выделение фрагмента текста полужирным начертанием.
- Курсив – выделение фрагмента текста курсивным начертанием.
- Подчеркнутый – подчеркивание выделенного фрагмента текста.
- Зачеркнутый – зачеркивание выделенного текста.
- Подстрочный текст – написание текста под основным текстом: тексттекст
- Надстрочный текст – написание текста над основным текстом: текст текст
- Текстовые эффекты и оформление – здесь вы сможете оформить текст: добавить к нему цвет, тень, отражение, подсветку и т.д.
- Цвет выделения текста – это своеобразный текстовыделитель – меняется цвет фона. Вы сможете выделить текст любым цветом.
- Цвет текста – здесь задается цвет текста. Можно подобрать любой цвет текста, а также закрасить текст градиентом.
Группа Шрифт
Здесь располагаются все функции, которые предполагают работу со списками, выравниванием текста и отступами.
Группа Абзац
Здесь располагаются кнопки выбора предустановленных стилей. Чтобы воспользоваться одним из стилей, выделите текст и нажмите на кнопку устанавливаемого стиля текста левой клавишей мыши, чтобы применить его.
Группа Стили
С помощью кнопок 1 и 2 вы можете перемещаться по списку. Кнопку 3 позволяет открыть весь список стилей, а также открывает дополнительные кнопки.
Дополнительный кнопки позволяют создать свой собственный стиль (1) для оформления текста, очистить все оформление и форматирование текста (2) и применить требуемый стиль к документу (3)
Развернутый список группы Стили
- Найти – открывает окно поиска по документу. С помощью данной функции вы сможете найти слово или фрагмент в документе.
- Заменить – данная кнопка открывает окно, с помощью которого можно один фрагмент текста заменить другим в автоматическом режиме.
- Выделить – здесь расположены функции выделения текста и объектов. Вы сможете выделить все содержимое документа, только объекты или фрагменты с одинаковым оформлением.
Лента — это набор панелей инструментов в верхней части окна программы Office. Она помогает быстрее находить команды, необходимые для выполнения задач.
Лента в Word позволяет быстро получить доступ к часто используемым командам. Она содержит большое количество команд, которые разбиты по группам. В этой статье Вы узнаете, из каких вкладок состоит Лента, а в следующих Мы рассмотрим функционал каждой команды в ней.
Главная
Вкладка Главная содержит самые основные команды при работе с документом, такие как копирование, вставка, редактирование текста, форматирование абзацев и выбор стиля документа. Вкладка Главная открывается по умолчанию при запуске.
Вставка
Вкладка Вставка позволяет вставлять в документ рисунки, диаграммы, таблицы, фигуры, титульные страницы и прочие средства, улучшающие восприятие информации и внешнее оформление документа.
Конструктор
Вкладка Конструктор открывает доступ к средствам настройки документа Word, включая форматирование, эффекты и оформление границ страницы, что придает документу законченный вид. В предыдущей версии (2016) имела название Дизайн.
Макет
Вкладка Макет позволяет изменять формат документа, включая ширину полей, ориентацию, разрывы страниц и т.п. Эти команды особенно полезны при подготовке документа к печати. Также в прошлой версии имела название Разметка страницы.
Ссылки
Вкладка Ссылки позволяет добавлять в документ различные заметки, то есть сноски и цитаты. При помощи данной вкладки можно добавить оглавление, заголовки, а также список литературы. Эти команды полезны при составлении научных публикаций в Word.
Рассылки
Рецензирование
Вкладка Рецензирование открывает широкие возможности редактирования текстов, включая добавление примечаний и отслеживание исправлений. Эти инструменты упрощают совместное использование и работу над документами Word.
Вкладка Вид позволяет переключать разные режимы просмотра документа, а также разделять экран так, чтобы Вы могли просматривать сразу два раздела одного документа. Эти команды необходимы при подготовке документа к печати.
Справка
Контекстная вкладка
Контекстные вкладки появляются на Ленте при работе с определенными элементами, а именно с таблицами или рисунками. Эти вкладки содержат особые группы команд, позволяющие форматировать данные элементы.
Вкладка Файл позволяет узнать сведения и параметра документа, выбрать путь сохранения, настроить доступ, а также открыть и распечатать любой другой.
Сворачиваем ленту
Лента создана, чтобы упрощать выполнение текущих задач в Word. Однако, если Лента занимает слишком большое пространство на экране, ее всегда можно свернуть. Для этого есть 2 способа:
1 способ заключается в том, чтобы нажать на стрелку в правом нижнем углу Ленты, после чего все инструменты исчезнут, а вкладки остаются. При нажатии на любую из вкладок инструменты снова появляются.
Во 2 способе нужно нажать на меню Параметры отображения ленты в правом верхнем углу программы. Где Вы выбираете как лента будет отображаться.
Автоматически скрывать Ленту: при выборе данной опции документ отображается в полноэкранном режиме, а Лента сворачивается полностью. Для того чтобы увидеть Ленту, нажмите на команду Развернуть ленту в правой верхней части экрана.
Показывать вкладки: при выборе данной опции скрываются все неиспользуемые группы команд, а вкладки остаются видимыми. Для того чтобы вернуть Ленту просто нажмите на любую вкладку.
Показывать вкладки и команды: при выборе данной опции Лента разворачивается полностью. Все вкладки и команды будут видны. Эта опция выбрана по умолчанию при первом открытии Word.
На этом друзья мы заканчиваем в следующих статьях я раскрою Вам подробном о каждом инструменте Ленты.
Читайте также:
- Все планы педагога психолога в школе
- Ода взятие хотина анализ кратко
- В чем выразился духовный кризис римского общества кратко
- Чем отличается утилизация от переработки отходов кратко
- Понятие как основная форма рационального познания кратко
Эта статья предназначена для людей с нарушениями зрения или с когнитивными нарушениями, использующих программы чтения с экрана, например Экранный диктор корпорации Microsoft, JAWS или NVDA с продуктами Microsoft 365. Эта статья входит в набор содержимого поддержки средства чтения с экрана Microsoft 365, где содержатся дополнительные сведения о специальных возможностях в наших приложениях. Общие справочные сведения доступны на главной странице службы поддержки Майкрософт или в статье Исправления и обходные пути для недавних проблем в Office.
Используйте Word с клавиатурой и средством чтения с экрана, чтобы просматривать различные представления и перемещаться между ними. Мы протестировали его с помощью экранного диктора, JAWS и NVDA, но он может работать с другими средствами чтения с экрана при условии, что они соответствуют общим стандартам и методам специальных возможностей.

Примечания:
-
Новые возможности Microsoft 365 становятся доступны подписчикам Microsoft 365 по мере выхода, поэтому в вашем приложении эти возможности пока могут отсутствовать. Чтобы узнать о том, как можно быстрее получать новые возможности, станьте участником программы предварительной оценки Office.
-
Дополнительные сведения о средствах чтения с экрана см. в статье О работе средств чтения с экрана в Microsoft 365.
В этом разделе
-
Навигация по основному представлению
-
Переход между представлениями
-
Изучение документа
-
Использование поиска
Навигация по основному представлению
При открытии документа Word для редактирования вы окажетесь в основном представлении. Для перехода между элементами в основном представлении нажмите клавиши F6 (вперед) или SHIFT+F6 (назад). Основные элементы по порядку:
-
Основная область содержимого, в которой отображается содержимое документа. Вы услышите имя документа, за которым следует фраза «Редактирование», когда фокус будет сделан на содержимом документа.
-
Строка состояния в нижней части экрана, где можно найти статистику документа, например количество страниц, количество слов, язык текста и уровень масштаба. Если фокус находится в строке состояния, вы услышите текущий номер страницы, например «Страница 2 из трех».
-
Чтобы перейти по строке состояния, используйте клавиши со стрелками вправо и влево.
-
-
Строка вкладок ленты, которая включает такие вкладки, как Файл, Главная, Вставка, Рецензирование, Просмотр, а также кнопки Поделиться и Примечания . Лента с параметрами, характерными для выбранной в данный момент вкладки, расположена под строкой вкладок ленты.
-
При перемещении фокуса на вкладки ленты вы услышите фразу «Вкладки ленты», за которой следует выбранная в данный момент вкладка. Чтобы перейти по строке вкладок ленты, нажимайте клавишу СТРЕЛКА ВЛЕВО или СТРЕЛКА ВПРАВО, пока не услышите имя нужной вкладки или элемента управления, и нажмите клавишу ВВОД, чтобы выбрать его.
-
Чтобы перейти от строки вкладок ленты к ленте, нажмите клавишу TAB или клавишу СТРЕЛКА ВНИЗ один раз. Вы услышите имя первого параметра на ленте. Чтобы перейти между параметрами на ленте, нажмите клавишу TAB, SHIFT+TAB или клавишу СТРЕЛКА ВПРАВО или СТРЕЛКА ВЛЕВО. Вы также можете использовать сочетания клавиш для выбора параметров напрямую. Сочетания клавиш см. в статье Использование клавиатуры для работы с лентой в Word.
-
Переход между представлениями
В дополнение к основному представлению Word имеет следующие часто используемые представления и области:
Меню «Файл»
Меню Файл содержит такие команды, как Создать, Открыть и Сохранить копию. Вы также можете получить доступ к своим учетным записям и параметрам приложения из меню Файл . Меню Файл состоит из области вкладок слева и содержимого выбранной вкладки справа.
-
Чтобы открыть меню Файл , нажмите клавиши ALT+F. Вы услышите фразу «Файл, домой». Фокус находится на вкладке Главная в области вкладок.
-
Для перехода между вкладками в области вкладок нажимайте клавишу СТРЕЛКА ВВЕРХ или СТРЕЛКА ВНИЗ, пока не услышите вкладку, которую хотите открыть, например «Создать». Нажмите клавишу ВВОД, чтобы открыть вкладку. Область содержимого выбранной вкладки открывается справа от области вкладок. Чтобы переместить фокус в область содержимого, нажмите клавишу TAB один раз.
-
Чтобы перейти в области содержимого вкладки, нажмите клавишу TAB, SHIFT+TAB или клавиши со стрелками.
-
Чтобы выйти из меню Файл и вернуться в основное представление, нажмите клавишу ESC.
Сочетания клавиш меню Файл см. в разделе Сочетания клавиш для меню Файл в Майкрософт 365 для Windows.
Панель быстрого доступа
Панель быстрого доступа и строка заголовка в верхней части экрана содержат имя документа, кнопки для автосохранения, параметры отображения ленты и учетную запись, а также кнопки для минимизации, восстановления размера и закрытия активного окна.
-
Чтобы перейти к панели быстрого доступа и строке заголовка, нажмите клавишу ALT один раз. Вы услышите сообщение «Вкладки ленты». Затем один раз нажмите клавиши SHIFT+TAB. Фокус теперь находится на панели быстрого доступа.
-
Чтобы просмотреть доступные параметры, несколько раз нажмите клавиши SHIFT+TAB. Вы можете добавлять и удалять кнопки панели быстрого доступа и изменять их порядок на панели инструментов. Инструкции см. в статье Настройка панели быстрого доступа с помощью клавиатуры.
Окно «Параметры»
Окно Параметры содержит Word параметры, такие как персонализация, проверка правописания и языковые настройки. Окно Параметры состоит из области категории параметров слева и области содержимого выбранной категории справа.
-
Чтобы открыть окно Параметры , нажмите клавиши ALT+F, T. Вы услышите фразу «Word параметры».
-
Чтобы перейти по категориям параметров, нажимайте клавишу СТРЕЛКА ВНИЗ, пока не услышите название нужной категории, а затем нажмите клавишу TAB, чтобы переместить фокус в область содержимого.
-
Чтобы перейти к области содержимого, нажмите клавишу TAB, SHIFT+TAB или клавиши СТРЕЛКА ВВЕРХ и СТРЕЛКА ВНИЗ.
-
Чтобы выйти из окна Параметры и вернуться к основному представлению, нажимайте клавишу TAB, пока не услышите сообщение «ОК», а затем нажмите клавишу ВВОД. Чтобы вернуться к основному представлению без внесения изменений, нажмите клавишу ESC.
Изучение документа
Использование режима сканирования экранного диктора
Чтобы перемещаться по содержимому документа по элементам, можно использовать режим сканирования экранного диктора. Чтобы включить режим сканирования, нажмите клавишу SR+ПРОБЕЛ.
После включения режима сканирования можно использовать клавиши СТРЕЛКА ВВЕРХ и СТРЕЛКА ВНИЗ, а также сочетания клавиш для перемещения по документу и перехода между абзацами, другими элементами, областями и ориентирами. Подробные сведения об использовании режима сканирования экранного диктора см. в главе 3. Использование режима сканирования.
Чтобы найти курсор JAWS, соответствующий вашим потребностям, см. раздел Так много курсоров, Так мало времени, Понимание курсоров в JAWS. Сведения об использовании режима обзора NVDA, который также при необходимости доступен для Word, см. в разделе 6. Режим обзора.
Использование области навигации
Область навигации позволяет быстро перемещаться между частями документа, такими как заголовки или графика.
-
Чтобы включить область навигации , нажмите клавиши ALT+W, K. Прозвучит сообщение «Навигация, поиск документа, поле редактирования».
-
Выполните одно из следующих действий:
-
Чтобы перемещаться по заголовкам в документе, нажимайте клавишу TAB, пока не услышите фразу «Элемент вкладки заголовка», нажимайте клавишу TAB, пока не услышите заголовок, а затем нажмите клавишу ВВОД. Фокус перемещается в начало строки заголовка в тексте документа.
-
Чтобы перемещаться по определенным элементам документа, например по графике, нажимайте клавишу TAB, пока не услышите фразу «Поиск, разделение, кнопка», а затем нажмите клавиши ALT+СТРЕЛКА ВНИЗ, чтобы развернуть меню. Нажимайте клавишу СТРЕЛКА ВНИЗ, пока не услышите название нужного элемента, например «Изображение», а затем нажмите клавишу ВВОД, чтобы выбрать его. Фокус переместится на кнопку следующего результата. Для перемещения между результатами нажимайте клавишу ВВОД.
-
-
Чтобы закрыть область навигации, нажмите клавиши ALT+W, K.
Использование режима чтения
Режим чтения предназначен для упрощения чтения текста и включает такие средства чтения, как чтение вслух.
-
Чтобы включить режим чтения, нажмите клавиши ALT+W, F.
-
Выполните одно или несколько из указанных ниже действий.
-
Чтобы открыть панель инструментов Режим чтения , нажмите клавишу ALT, а затем нажимайте клавишу TAB, пока не услышите название нужного меню, а затем нажмите клавишу ВВОД, чтобы выбрать его. Нажмите клавишу СТРЕЛКА ВНИЗ, чтобы перейти вниз по списку доступных параметров, и нажмите клавишу ВВОД, чтобы выбрать параметр.
-
Чтобы использовать чтение вслух, нажмите клавиши ALT+W, R. Чтобы получить доступ к элементам управления чтением, нажимайте клавишу TAB, пока не дойдете до нужного параметра, а затем нажмите клавишу ВВОД, чтобы выбрать его.
Совет: Для достижения наилучших результатов может быть полезно отключить средство чтения с экрана при использовании чтения вслух.
-
-
Чтобы выйти из режима чтения, нажмите клавишу ESC.
Использование представления Иммерсивное средство чтения
С помощьюИммерсивное средство чтениявы можете улучшить фокус, расхламывать читаемый текст, легче читать сканированные тексты и декодировать сложные тексты.
-
Чтобы включить Иммерсивное средство чтения, нажмите клавиши ALT+W, L, 2.
-
Чтобы открыть ленту и параметрыИммерсивное средство чтения, нажмите клавишу ALT. Вы услышите фразу «Иммерсивный, Иммерсивное средство чтения, вкладка». Нажмите клавишу TAB, чтобы перейти между параметрами на ленте, и нажмите клавишу ВВОД, чтобы выбрать параметр.
-
Чтобы отключить Иммерсивное средство чтения, нажмите клавиши ALT+W, L, 2.
Использование режима фокусировки
Режим фокусировки помогает свести к минимуму отвлекающие факторы и сосредоточиться на написании, создании и совместной работе в Word. Режим фокусировки скрывает ленту и строку состояния, показывая только сам документ Word.
-
Чтобы включить режим фокусировки , нажмите клавиши ALT+W, O.
-
Чтобы отключить режим фокусировки , нажмите клавишу ESC.
Переход между фигурами с плавающей фигурой
-
Чтобы быстро переместить фокус на первую плавающую фигуру, например текстовое поле или диаграмму, нажмите клавиши CTRL+ALT+5.
-
Для перехода между фигурами с плавающей фигурой нажмите клавишу TAB или SHIFT+TAB.
-
Для возврата к обычной навигации нажмите клавишу ESC.
Увеличение и уменьшение масштаба
Увеличьте масштаб, чтобы получить документ крупным планом, или уменьшить масштаб, чтобы получить обзор страницы с уменьшенным размером.
-
Нажмите клавиши ALT+W, Q. Вы услышите сообщение «Масштаб диалогового окна» или «Масштаб окна».
-
Нажимайте клавишу TAB, пока не дойдете до вращающегося элемента Процент , а затем введите процент или используйте клавишу СТРЕЛКА ВВЕРХ или СТРЕЛКА ВНИЗ, чтобы изменить процент.
-
Нажимайте клавишу TAB, пока не дойдете до кнопки ОК и нажмите клавишу ВВОД.
Использование поиска
Чтобы быстро найти нужный параметр или выполнить определенное действие, воспользуйтесь текстовым полем Поиск. Чтобы узнать больше о функции поиска, ознакомьтесь со статьей о том, как искать нужную информацию с помощью Поиска (Майкрософт).
Примечание: В зависимости от используемой версии Microsoft 365 текстовое поле Поиск в верхней части окна приложения может называться Помощник. Оба варианта в основном похожи, но некоторые параметры и результаты поиска могут отличаться.
-
Откройте презентацию, документ или электронную таблицу, для которой необходимо выполнить определенное действие, или выделите нужный элемент.
-
Нажмите клавиши ALT+Q, чтобы перейти в поле Поиск.
-
Введите ключевые слова для действия, которое вы хотите выполнить. Например, если нужно добавить маркированный список, введите маркеры.
-
С помощью клавиши СТРЕЛКА ВНИЗ выберите нужный пункт в результатах поиска.
-
Затем нажмите клавишу ВВОД, чтобы выбрать элемент или выполнить действие.
Дополнительные сведения
Вставка и изменение текста в Word с помощью средства чтения с экрана
Вставка рисунков и изображений в Word с помощью средства чтения с экрана
Сочетания клавиш в Word
Выполнение основных задач в Word с помощью средства чтения с экрана
Настройка устройства для поддержки специальных возможностей в Microsoft 365
Создание документов Word, доступных людям с ограниченными возможностями
Новые возможности Майкрософт 365: заметки о выпуске для Current Channel
Используйте Word для Mac с клавиатурой и VoiceOver, встроенным средством чтения с экрана в MacOS, чтобы просматривать различные представления и перемещаться между ними.

Примечания:
-
Новые возможности Microsoft 365 становятся доступны подписчикам Microsoft 365 по мере выхода, поэтому в вашем приложении эти возможности пока могут отсутствовать. Чтобы узнать о том, как можно быстрее получать новые возможности, станьте участником программы предварительной оценки Office.
-
В этой статье предполагается, что вы используете VoiceOver — средство чтения с экрана, встроенное в macOS. Дополнительные сведения об использовании VoiceOver см. в кратком руководстве по началу работы с VoiceOver.
В этом разделе
-
Навигация по основному представлению
-
Переход между представлениями
-
Изучение документа
Навигация по основному представлению
При открытии документа Word для редактирования вы окажетесь в основном представлении. Чтобы перейти по основному представлению, нажмите клавиши F6 (вперед) и SHIFT+F6 (назад). Фокус перемещается по следующим элементам основного представления по порядку:
-
Основная область содержимого, в которой отображается содержимое документа. Здесь вы редактируете документ. Когда фокус находится в области содержимого, вы услышите страницу, на которой вы находитесь, а затем расположение точки вставки текста.
-
Строка состояния в нижней части экрана, которая содержит статистику документа, например количество страниц, количество слов, язык текста и уровень масштаба. Когда фокус переместится в строку состояния, вы услышите номер текущей страницы, за которым следует общее количество страниц, например «Страница шесть из четырнадцати». Чтобы просмотреть параметры в строке состояния, нажмите клавиши CONTROL+OPTION+СТРЕЛКА ВПРАВО или СТРЕЛКА ВЛЕВО.
-
Панель быстрого доступа в верхней части экрана, которая содержит, например, кнопки Автосохранение, Печать и Отменить , а также имя документа. При перемещении фокуса на панель быстрого доступа вы услышите сообщение «Автосохранение». Чтобы перейти между параметрами на панели инструментов, нажмите клавиши CONTROL+OPTION+СТРЕЛКА ВПРАВО или СТРЕЛКА ВЛЕВО.
-
Строка вкладок ленты, которая включает такие вкладки, как Главная, Вставка, Рецензирование, Просмотр, а также кнопки Поделиться и Примечания . При перемещении фокуса на вкладки ленты вы услышите выбранную в данный момент вкладку, например «Главная, выбранная вкладка».
-
Чтобы перейти по строке вкладок ленты, нажимайте клавиши CONTROL+OPTION+СТРЕЛКА ВПРАВО или СТРЕЛКА ВЛЕВО, пока не услышите название нужной вкладки или элемента управления, а затем нажмите клавиши CONTROL+OPTION+ПРОБЕЛ, чтобы выбрать его и отобразить ленту.
-
Лента с параметрами, характерными для выбранной в данный момент вкладки, расположена под строкой вкладок ленты. Чтобы перейти от строки вкладок ленты к ленте, нажимайте клавишу TAB, пока не услышите ввод ленты и первый параметр на ленте. Например, если выбрана вкладка Вид , вы услышите сообщение «Ввод области прокрутки команд вкладки «Вид «. Для перехода между параметрами на ленте нажмите клавиши CONTROL+OPTION+СТРЕЛКА ВПРАВО или СТРЕЛКА ВЛЕВО.
-
Переход между представлениями
В дополнение к основному представлению Word имеет следующие часто используемые представления и области:
начальная страницаWord
При открытии приложенияWord вы окажетесь на начальной странице. На начальной странице можно создать новый документ, просмотреть шаблоны, открыть существующий документ и получить доступ к сведениям об учетной записи. Начальная страница состоит из области вкладок слева и содержимого выбранной вкладки справа.
-
Чтобы перейти по панели вкладок, нажмите клавишу TAB. Чтобы отобразить содержимое вкладки, нажмите клавиши CONTROL+OPTION+ПРОБЕЛ.
-
Чтобы перейти из области вкладок в область содержимого выбранной вкладки, нажимайте клавишу TAB, пока не услышите сообщение «Ввод области прокрутки». Чтобы просмотреть доступные разделы в области содержимого, нажмите клавиши CONTROL+OPTION+СТРЕЛКА ВПРАВО. Чтобы взаимодействовать с разделом, нажмите клавиши CONTROL+OPTION+SHIFT+СТРЕЛКА ВНИЗ. Чтобы прекратить взаимодействие с разделом, нажмите клавиши CONTROL+OPTION+SHIFT+СТРЕЛКА ВВЕРХ.
-
Чтобы перейти к начальной странице из главного представления, нажмите клавиши SHIFT+COMMAND+P.
Строка меню приложения
В строке меню приложения содержатся дополнительные параметры и элементы управления, например для редактирования текста и форматирования таблиц. Вы также можете открыть меню Файл с параметрами для запуска нового документа или открытия существующего документа.
-
Чтобы переместить фокус в строку меню приложения, нажмите клавиши CONTROL+OPTION+M.
-
Чтобы просмотреть параметры в строке меню, нажмите клавиши CONTROL+OPTION+СТРЕЛКА ВПРАВО.
-
Чтобы выйти из строки меню, нажмите клавишу ESC.
Окно «Параметры Word»
В окне Параметры Word можно получить доступ кWord параметрам, таким как автозамена и параметры ленты.
-
Чтобы открыть окно Параметры Word , нажмите клавиши COMMAND+Запятая (,).
-
Чтобы перейти к окну, нажмите клавишу TAB. Чтобы выбрать параметр, нажмите клавишу ПРОБЕЛ. Откроется диалоговое окно параметры. Чтобы перейти в диалоговом окне параметров, нажмите клавишу TAB или клавиши со стрелками.
-
Чтобы закрыть окно Параметры Word и вернуться к документу, нажмите клавишу ESC.
Изучение документа
Для перемещения по документу Word можно использовать сочетания клавиш, функции VoiceOver, такие как ротор или область навигации.
Использование сочетаний клавиш
Одним из самых быстрых способов перемещения по документу является использование сочетаний клавиш. Полный список сочетаний клавиш для навигации по документу см. в разделе «Навигация по документу» статьи Сочетания клавиш в Word.
Использование ротора VoiceOver, быстрой навигации или средства выбора элементов
Функции VoiceOver, такие как ротор, быстрая навигация или выбор элементов , можно использовать для перехода непосредственно к элементу, например к заголовку раздела или ссылке.
-
Чтобы открыть ротор, нажмите клавиши CONTROL+OPTION+U. Дополнительные сведения см. в статье Использование ротора VoiceOver на Mac.
-
Чтобы открыть средство выбора элементов, нажмите клавиши CONTROL+OPTION+I. Дополнительные сведения см. в статье Использование средства выбора элементов VoiceOver для навигации по Mac.
-
Чтобы активировать быструю навигацию, одновременно нажимайте клавиши СТРЕЛКА ВЛЕВО и СТРЕЛКА ВПРАВО. Дополнительные сведения см. в статье Использование быстрой навигации VoiceOver в приложениях и веб-страницах на Mac.
Использование области навигации
Используйте область навигации для быстрого перехода между частями документа, такими как заголовки.
-
Чтобы включить область навигации, нажимайте клавиши COMMAND+F6, пока не услышите имя текущей вкладки ленты. Нажимайте клавиши CONTROL+OPTION+СТРЕЛКА ВПРАВО, пока не услышите фразу «Вид, вкладка», а затем нажмите клавиши CONTROL+OPTION+ПРОБЕЛ. Нажимайте клавишу TAB, пока не услышите фразу «Область навигации, переключатель» и нажмите клавиши CONTROL+OPTION+ПРОБЕЛ.
-
Чтобы переместить фокус в область навигации, нажимайте клавиши COMMAND+F6, пока не услышите сообщение «Область эскизов, выбрано».
-
Нажимайте клавиши CONTROL+OPTION+СТРЕЛКА ВПРАВО, пока не услышите «Карта документа, вкладка», а затем нажмите клавиши CONTROL+OPTION+ПРОБЕЛ.
-
Нажимайте клавиши CONTROL+OPTION+СТРЕЛКА ВПРАВО, пока не услышите «Таблица», а затем нажмите клавиши CONTROL+OPTION+SHIFT+СТРЕЛКА ВНИЗ, чтобы открыть таблицу заголовков.
-
Чтобы перемещаться между заголовками, нажимайте клавишу СТРЕЛКА ВНИЗ или СТРЕЛКА ВВЕРХ, пока не найдете нужный заголовок, а затем нажмите клавиши CONTROL+OPTION+ПРОБЕЛ, чтобы переместить фокус в начало заголовка в тексте документа.
Дополнительные сведения
Вставка и изменение текста в Word с помощью средства чтения с экрана
Вставка рисунков и изображений в Word с помощью средства чтения с экрана
Сочетания клавиш в Word
Выполнение основных задач в Word с помощью средства чтения с экрана
Настройка устройства для поддержки специальных возможностей в Microsoft 365
Создание документов Word, доступных людям с ограниченными возможностями
Новые возможности Майкрософт 365: заметки о выпуске для Current Channel
Используйте Word для iOS с VoiceOver, встроенным средством чтения с экрана iOS, для изучения различных представлений и перемещения между ними.

Примечания:
-
Новые возможности Microsoft 365 становятся доступны подписчикам Microsoft 365 по мере выхода, поэтому в вашем приложении эти возможности пока могут отсутствовать. Чтобы узнать о том, как можно быстрее получать новые возможности, станьте участником программы предварительной оценки Office.
-
В этой статье предполагается, что вы используете VoiceOver — средство чтения с экрана, встроенное в iOS. Дополнительные сведения об использовании VoiceOver см. на странице Универсальный доступ в продуктах Apple.
В этом разделе
-
Навигация по основному представлению
-
Переход между представлениями
-
Изучение документа
-
Использование VoiceOver с внешней клавиатурой
Навигация по основному представлению
При открытии документаWord для редактирования вы окажетесь в основном представлении. Он содержит следующие основные элементы:
-
Верхняя строка меню, содержащая такие параметры, как Закрыть файл, Общий доступ и Файл.
-
Чтобы переместить фокус в верхнюю строку меню, коснитесь верхней части экрана четырьмя пальцами. Вы услышите имя документа. Затем проведите пальцем вправо один раз. Фокус теперь находится в верхней строке меню. Чтобы просмотреть доступные параметры, проведите пальцем вправо несколько раз.
-
-
Область содержимого документа, которая отображается в верхнем меню и занимает большую часть экрана.
-
Чтобы переместить фокус в область содержимого, проводите пальцем вправо или влево, пока не услышите имя документа, а затем расширение файла, например «Docx» и текущую страницу. VoiceOver начинает считывать содержимое страницы.
-
-
Быстрая панель инструментов, которая отображается в нижней части экрана при выборе редактируемого элемента в области содержимого. Он содержит параметры форматирования документа для выбранного элемента.
-
Чтобы перейти к быстрой панели инструментов и перейти к ней, выберите редактируемый элемент в документе и проводите пальцем вправо, пока не дойдете до кнопок панели инструментов.
-
-
Меню ленты, которое отображается в нижней части экрана и содержит вкладки с различными наборами инструментов и параметров. Параметры ленты, относящиеся к выбранной вкладке, отображаются под именем вкладки.
-
Чтобы перейти в меню ленты, коснитесь верхней части экрана четырьмя пальцами, проводите пальцем вправо, пока не услышите сообщение «Показать ленту», и дважды коснитесь экрана. Вы услышите название вкладки, выбранной в текущий момент.
-
Чтобы переключиться на другую вкладку, дважды коснитесь экрана, проводите пальцем влево или вправо, пока не услышите название нужной вкладки, а затем дважды поместите экран.
-
Чтобы перейти по параметрам ленты, проведите пальцем влево или вправо.
-
Переход между представлениями
В дополнение к основному представлению Word имеет следующие часто используемые представления:
Вкладки Главная, Новая и Открытая
При открытии приложения Word вы откроете вкладку Главная. На этой вкладке перечислены документы, над которыми вы недавно работали, и документы, которыми вам поделились другие пользователи. В верхней части вкладки Главная можно найти текстовое поле Поиск для поиска документа.
На вкладке Создать можно начать работу с новым документом. Здесь также можно найти доступные шаблоны.
На вкладке Открыть можно получить доступ к доступным местам хранения документов, таким как OneDrive, SharePoint и iPhone. Вы можете найти файл в каждом расположении и открыть его для редактирования.
-
Чтобы перемещаться по содержимому каждой вкладки, проведите пальцем влево или вправо. Чтобы выбрать файл, папку или место хранения, дважды коснитесь экрана.
-
Чтобы переключаться между вкладками Главная, Новая и Открыть , коснитесь нижней части экрана четырьмя пальцами, проводите пальцем влево или вправо, пока не услышите нужную вкладку, а затем дважды коснитесь экрана.
-
Чтобы перейти на вкладку при редактировании документа в основном представлении, коснитесь верхней части экрана четырьмя пальцами, проводите пальцем вправо, пока не услышите фразу «Закрыть файл» и дважды коснитесь экрана. Фокус переместится на вкладку, где вы открыли только что закрытый документ.
Меню «Файл»
Меню Файл содержит такие параметры, как «Сохранить копию«, «Экспорт» и «Печать«.
-
Чтобы открыть меню Файл , коснитесь верхней части экрана четырьмя пальцами, проводите пальцем вправо, пока не услышите фразу «Файл», и дважды коснитесь экрана.
-
Чтобы перейти по меню, проведите пальцем влево или вправо.
-
Чтобы выйти из меню, проводите пальцем влево, пока не услышите сообщение «Готово», и дважды коснитесь экрана.
Представление «Поиск»
В представлении Поиск выполняется поиск в открытом документе и просматриваются результаты поиска.
-
Чтобы перейти к представлению Поиск при редактировании документа, проводите пальцем влево, пока не услышите «Найти», и дважды коснитесь экрана. Используйте экранную клавиатуру, чтобы ввести слова поиска.
-
Чтобы просмотреть результаты поиска, коснитесь верхней части экрана четырьмя пальцами, проводите пальцем влево, пока не услышите фразу «Следующий результат поиска» или «Предыдущий результат поиска», а затем дважды коснитесь экрана.
-
Чтобы выйти из представления «Поиск» , проводите пальцем вправо, пока VoiceOver не начнет читать содержимое документа, а затем дважды коснитесь экрана.
Изучение документа
-
Чтобы просмотреть текст документа, проводите пальцем вправо или влево, пока не услышите сообщение VoiceOver об открытии страницы, а затем «Содержимое». Проведите пальцем вверх или вниз, чтобы изменить режим навигации средства чтения с экрана, например заголовки, абзацы, строки или слова, а затем проведите пальцем вправо или влево для навигации.
-
С его помощью можно выбрать способ перемещения по документу, когда вы проводите пальцем по экрану вверх или вниз. Например, если выбрать слово «Слова», фокус перемещается по документу по слову с каждым свайпом.
-
Чтобы использовать ротор, вращайте два пальца на экране телефона, как если бы вы поворачивали циферблат. Вы услышите первый вариант ротора. Продолжайте вращать пальцы, пока не услышите нужный вариант, и поднимите пальцы, чтобы выбрать параметр. Чтобы перейти по выбранному элементу, проведите пальцем вверх или вниз.
-
-
Чтобы прокрутить документ, проведите вверх или вниз тремя пальцами. Когда вы поднимаете пальцы с экрана, VoiceOver объявляет страницу, на которую вы находитесь.
-
Используйте представление «Мобильные устройства», чтобы упростить макет страницы, что упрощает чтение и редактирование текста на экране телефона. Проводите пальцем влево или вправо, пока не дойдете до кнопки Мобильное представление , а затем дважды коснитесь экрана. Чтобы вернуться в режим печати, проводите пальцем влево, пока не услышите сообщение «Режим печати», и дважды коснитесь экрана.
Использование VoiceOver с внешней клавиатурой
Если вы используете VoiceOver с внешней клавиатурой и хотите использовать сочетания клавиш для навигации и редактирования документа, убедитесь, что быстрая навигация отключена. Чтобы отключить быструю навигацию, на внешней клавиатуре одновременно нажимайте клавиши СТРЕЛКА ВЛЕВО и СТРЕЛКА ВПРАВО. Чтобы снова включить быструю навигацию, снова нажмите клавиши СТРЕЛКА ВЛЕВО и СТРЕЛКА ВПРАВО.
Сведения о сочетаниях клавиш см. в статье Сочетания клавиш в Word.
Дополнительные сведения
Вставка и изменение текста в Word с помощью средства чтения с экрана
Вставка рисунков и изображений в Word с помощью средства чтения с экрана
Выполнение основных задач в Word с помощью средства чтения с экрана
Настройка устройства для поддержки специальных возможностей в Microsoft 365
Создание документов Word, доступных людям с ограниченными возможностями
Новые возможности Майкрософт 365: заметки о выпуске для Current Channel
Используйте Word для Android с TalkBack, встроенным средством чтения с экрана Android, для изучения различных представлений и перемещения между ними.

Примечания:
-
Новые возможности Microsoft 365 становятся доступны подписчикам Microsoft 365 по мере выхода, поэтому в вашем приложении эти возможности пока могут отсутствовать. Чтобы узнать о том, как можно быстрее получать новые возможности, станьте участником программы предварительной оценки Office.
-
В этой статье предполагается, что вы используете TalkBack — средство чтения с экрана, встроенное в Android. Дополнительные сведения об использовании TalkBack см. на странице Специальные возможности в Android.
В этом разделе
-
Навигация по основному представлению
-
Переход между представлениями
-
Изучение документа
-
Использование меню TalkBack
Навигация по основному представлению
При открытии документаWord для редактирования вы окажетесь в основном представлении. Он содержит следующие основные элементы:
-
Верхняя строка меню, которая содержит такие кнопки, как Дополнительные параметры для открытия ленты, Поиск, Отмена и Меню для открытия параметров сохранения и совместного использования, например.
-
Чтобы перейти в верхнюю строку меню из содержимого документа, проводите пальцем влево, пока не услышите сообщение «Меню».
-
Чтобы перейти к верхнему меню, проведите пальцем влево и вправо.
-
-
Основная область содержимого, которая отображается в верхнем меню и занимает большую часть экрана. Чтобы переместить фокус в область содержимого, проводите пальцем вправо, пока не услышите имя документа и его расширение файла, например «Docx».
-
Быстрая панель инструментов, которая отображается в нижней части экрана при выборе редактируемого элемента в области содержимого. Он содержит параметры форматирования документа для выбранного элемента.
-
Чтобы перейти к быстрой панели инструментов и перейти к ней, выберите редактируемый элемент в документе и проводите пальцем вправо, пока не дойдете до кнопок панели инструментов.
-
-
Лента, которая отображается в нижней части экрана и содержит вкладки с различными инструментами и параметрами редактирования.
-
Чтобы перейти на ленту, проводите пальцем в верхней части экрана, пока не услышите фразу «Дополнительные параметры, кнопка», и дважды коснитесь экрана. Вы услышите название выбранной в текущий момент вкладки ленты. Параметры ленты, относящиеся к выбранной вкладке, отображаются под именем вкладки.
-
Чтобы переключиться на другую вкладку, дважды коснитесь экрана, проводите пальцем влево или вправо, пока не услышите название нужной вкладки, а затем дважды поместите экран.
-
Чтобы перейти по параметрам ленты, проведите пальцем влево или вправо.
-
Переход между представлениями
В дополнение к основному представлению редактирования Word имеет следующие часто используемые представления и области:
Представления «Последние», «Общие» и «Открытые»
При открытии приложенияWord открывается представление Последние . В нем перечислены документы, над которыми вы недавно работали. Для перемещения по списку проводите пальцем вправо или влево. Чтобы выбрать документ, дважды коснитесь экрана. Документ открывается в режиме редактирования.
В представлении «Общий доступ » можно найти документы, которыми вам предоставили общий доступ другие пользователи. Для перемещения по списку проводите пальцем вправо или влево. Чтобы выбрать документ, дважды коснитесь экрана. Документ открывается в режиме редактирования.
В представлении Открыть можно просмотреть доступные расположения хранилища файлов или перейти к документу, который нужно открыть.
-
Чтобы переключаться между представлениями «Последние«, «Общие» и «Открыть» , проводите пальцем по нижней части экрана, пока не услышите нужное представление, и дважды коснитесь экрана.
-
В верхней части каждого представления можно найти кнопки для доступа к сведениям учетной записи и создания нового документа. Проводите пальцем в верхней части экрана, пока не услышите фразу «Создать, кнопка» или «Вход как», а затем имя пользователя. В представлениях Последние и Общие также можно найти кнопку для поиска документа. Проводите пальцем вправо или влево, пока не услышите фразу «Поиск, кнопка», и дважды коснитесь экрана.
-
Чтобы перейти к представлению Последние при редактировании документа в основном представлении, проводите пальцем влево или одним пальцем в левом верхнем углу экрана, пока не услышите фразу «Назад, кнопка», и дважды коснитесь экрана.
Меню Word
Меню Word содержит параметры сохранения, совместного использования и печати документа. Здесь вы также можете получить доступ к параметрам Word для Android.
-
Чтобы открыть меню Word, проводите пальцем влево, пока не услышите сообщение «Меню», а затем дважды коснитесь экрана.
-
Чтобы перейти по меню Word, проводите пальцем влево или вправо, пока не услышите нужный параметр, а затем дважды коснитесь экрана.
-
Чтобы выйти из меню, проведите пальцем вниз и влево.
Панель поиска
Используйте панель «Найти «, чтобы выполнить поиск в открытом документе и просмотреть результаты поиска.
-
Чтобы перейти к панели «Найти » при редактировании документа, проводите пальцем влево, пока не услышите «Найти», а затем дважды коснитесь экрана. Введите слова для поиска с помощью экранной клавиатуры.
-
Чтобы просмотреть результаты поиска, проводите пальцем влево, пока не услышите фразу «Найти предыдущую» или «Найти далее», а затем дважды коснитесь экрана.
-
Чтобы закрыть панель поиска , проведите пальцем вправо, услышите сообщение «Закрыть панель поиска», а затем дважды коснитесь экрана.
Изучение документа
Чтобы просмотреть текст документа, проводите пальцем вправо или влево, пока не услышите сообщение о открытой странице с сообщением «Содержимое». Вы можете изменить режим навигации средства чтения с экрана, также известный как элемент управления чтением, например, на заголовки, абзацы, строки или слова. Жесты для изменения режима зависят от версии телефона Android. Дополнительные сведения см. в статье Использование жестов TalkBack.
Дополнительные сведения
Вставка и изменение текста в Word с помощью средства чтения с экрана
Вставка рисунков и изображений в Word с помощью средства чтения с экрана
Сочетания клавиш в Word
Выполнение основных задач в Word с помощью средства чтения с экрана
Настройка устройства для поддержки специальных возможностей в Microsoft 365
Создание документов Word, доступных людям с ограниченными возможностями
Новые возможности Майкрософт 365: заметки о выпуске для Current Channel
Используйте Word в Интернете с клавиатурой и средством чтения с экрана, чтобы просматривать различные представления и перемещаться между ними. Мы протестировали его с помощью экранного диктора в Microsoft Edge и JAWS и NVDA в Chrome, но он может работать с другими средствами чтения с экрана и веб-браузерами, если они соответствуют общим стандартам и методам специальных возможностей.

Примечания:
-
Новые возможности Microsoft 365 становятся доступны подписчикам Microsoft 365 по мере выхода, поэтому в вашем приложении эти возможности пока могут отсутствовать. Чтобы узнать о том, как можно быстрее получать новые возможности, станьте участником программы предварительной оценки Office.
-
Дополнительные сведения о средствах чтения с экрана см. в статье О работе средств чтения с экрана в Microsoft 365.
-
При использовании Word в Интернете со средством чтения с экрана переключитесь в полноэкранный режим. Нажмите клавишу F11, чтобы включить и выключить полноэкранный режим.
-
Рекомендуется использовать Word в Интернете в веб-браузере Microsoft Edge. Word в Интернете работает в веб-браузере, поэтому сочетания клавиш немного отличаются от тех, которые используются в классической программе. Например, для перехода в область команд и выхода из нее вместо клавиши F6 используются клавиши CTRL+F6. Кроме того, такие распространенные сочетания клавиш, как F1 (справка) и CTRL+O (открыть), относятся к командам веб-браузера, а не Word в Интернете.
В этом разделе
-
Навигация по основному представлению
-
Переход между представлениями
-
Изучение документа
-
Использование поиска
Навигация по основному представлению
При открытии документа Word в Интернете вы окажетесь в главном представлении. Для перехода между элементами в главном представленииWord в Интернете нажмите клавиши CTRL+F6 (вперед) или SHIFT+CTRL+F6 (назад). Основные элементы по порядку:
-
Основная область содержимого, содержащая содержимое документа. Здесь вы редактируете документ. Вы услышите сообщение «Содержимое документа, редактирование», когда фокус находится на основной области содержимого.
-
Строка состояния в нижней части экрана, которая содержит статистику документа, например количество страниц, количество слов, язык текста и уровень масштаба. Когда фокус находится в строке состояния, вы услышите номер текущей страницы и общее количество страниц в документе, например «Страница одна из трех, кнопка». Чтобы перейти в строке состояния, нажмите клавишу TAB или SHIFT+TAB.
-
Баннер заголовка в верхней части экрана, содержащий кнопку «Средство запуска приложений» для запуска других приложений, имя и путь к файлу текущего открытого файла, текстовое поле «Поиск » и кнопки для доступа к параметрам и сведениям о вашей учетной записи. Вы услышите фразу «Баннер, средство запуска приложений», когда фокус находится на заголовке баннера. Чтобы перейти по баннеру заголовка, нажмите клавишу TAB или SHIFT+TAB.
-
Строка вкладок ленты, которая включает такие вкладки, как Файл, Главная, Вставка, Просмотр и Справка. Когда фокус переместится на строку вкладок ленты, вы услышите сообщение «Вкладки ленты», за которым следует выбранная в данный момент вкладка. Для перехода по строке вкладок ленты используйте клавиши со стрелками вправо и влево.
-
Лента, содержащая кнопки, относящиеся к выбранной в данный момент вкладке, находится непосредственно под строкой вкладок ленты. Чтобы перейти с вкладки ленты на ленту, нажмите клавишу TAB один раз. Вы услышите имя первой кнопки на ленте. Для перехода между кнопками на ленте используйте клавиши СТРЕЛКА ВПРАВО и СТРЕЛКА ВЛЕВО.
-
Строка вкладок ленты также содержит элементы управления для дополнительных действий, таких как переключение между режимами, предоставление общего доступа к документу, отображение области примечаний и многое другое. Чтобы получить доступ к дополнительным элементам управления, нажимайте клавиши CTRL+F6, пока не услышите фразу «Вкладки ленты», а затем нажимайте клавишу TAB, пока не услышите фразу «Дополнительные элементы управления, меню режима», а затем в выбранном режиме, например «Редактирование, выбрано». Чтобы просмотреть дополнительные элементы управления, нажмите клавишу СТРЕЛКА ВПРАВО.
-
Переход между представлениями
В дополнение к основному представлениюWord в Интернете имеет следующие часто используемые представления и области:
Меню «Файл»
Меню Файл содержит такие параметры, как Создать, Открыть и Сохранить копию. Вы также можете получить доступ к сведениям об учетной записи и параметрам приложения. Меню Файл состоит из области вкладок слева и содержимого выбранной вкладки справа.
-
Чтобы открыть меню Файл , нажмите клавиши ALT+Клавиша с логотипом Windows+F. Вы услышите фразу «Закрыть». Выбрана вкладка Главная , а ее содержимое отображается в области содержимого.
-
Для перехода между вкладками в области вкладок нажимайте клавишу СТРЕЛКА ВВЕРХ или СТРЕЛКА ВНИЗ, пока не услышите вкладку, которую хотите открыть, например «Создать». Нажмите клавишу ВВОД, чтобы открыть вкладку. Область содержимого выбранной вкладки открывается справа от области вкладок. Фокус перемещается к первому элементу в области содержимого.
-
Чтобы перейти в области содержимого, нажмите клавишу TAB, SHIFT+TAB или клавиши со стрелками.
-
Чтобы выйти из меню Файл и вернуться в основное представление, нажмите клавишу ESC.
Режим чтения
Режим чтения предназначен для упрощения чтения текста для всех пользователей. В режиме чтенияWord в Интернете также предлагает режим специальных возможностей, который упрощает чтение документа для пользователей, использующих средство чтения с экрана. В режиме специальных возможностейWord в Интернете представляет файл в формате PDF с тегами в браузере. Средство чтения с экрана зачитывает текст и распознает форматирование из PDF-версии в браузере.
-
Чтобы включить режим чтения, нажмите клавиши ALT+Windows, W, F.
-
Чтобы перейти на панель инструментов Режим чтения , нажимайте клавиши CTRL+F6, пока не услышите сообщение «Режим специальных возможностей», нажимайте клавишу TAB, чтобы просмотреть параметры на панели инструментов.
-
В режиме чтения, чтобы включить или отключить режим специальных возможностей , нажимайте клавиши CTRL+F6, пока не услышите сообщение «Режим специальных возможностей», а затем нажмите клавишу ВВОД.
-
Чтобы выйти из режима чтения, нажимайте клавиши CTRL+F6, пока не услышите фразу «Режим специальных возможностей», нажимайте клавишу TAB, пока не услышите фразу «Изменить документ» и нажмите клавишу ВВОД. Вы услышите сообщение «Изменить документ, внесите быстрые изменения прямо здесь, вWord «. Затем выполните одно из указанных ниже действий.
-
Чтобы продолжить редактирование и чтение документа в Word в Интернете, нажмите клавишу ВВОД.
-
Чтобы открыть документ в полной классической версииWord, нажимайте клавишу СТРЕЛКА ВНИЗ, пока не услышите фразу «Открыть в классическом приложении» и нажмите клавишу ВВОД.
-
Изучение документа
Использование области навигации
Область навигации позволяет быстро перемещаться между заголовками в документе.
-
Чтобы включить область навигации, нажмите клавиши ALT+Windows, W, K. Прозвучит фраза «Навигация, поиск».
-
Нажимайте клавишу TAB или SHIFT+TAB, пока не услышите фразу «Заголовки», и нажмите клавишу ВВОД. Нажимайте клавишу TAB, пока не услышите выбранную в данный момент вкладку, например «Найти элемент вкладки», а затем нажимайте клавишу СТРЕЛКА ВПРАВО, пока не услышите фразу «Элемент вкладки «Заголовок».
-
Нажимайте клавишу TAB, пока не услышите нужный заголовок, и нажмите клавишу ВВОД. Фокус перемещается в начало строки заголовка в тексте документа.
Использование масштаба
-
Нажимайте клавиши CTRL+F6, пока не услышите текущий номер страницы, за которым следует общее количество страниц в документе, например «Страница одна из трех».
-
Чтобы увеличить масштаб, нажимайте клавишу TAB, пока не услышите фразу «Увеличить» и нажмите клавишу ВВОД. Вы услышите новый процент масштабирования, например «90 процентов». Чтобы уменьшить масштаб, нажимайте клавишу TAB или SHIFT+TAB, пока не услышите «Уменьшить» и нажмите клавишу ВВОД.
Использование поиска
Чтобы быстро найти нужный параметр или выполнить определенное действие, воспользуйтесь текстовым полем Поиск. Чтобы узнать больше о функции поиска, ознакомьтесь со статьей о том, как искать нужную информацию с помощью Поиска (Майкрософт).
Примечание: В зависимости от используемой версии Microsoft 365 текстовое поле Поиск в верхней части окна приложения может называться Помощник. Оба варианта в основном похожи, но некоторые параметры и результаты поиска могут отличаться.
-
Откройте презентацию, документ или электронную таблицу, для которой необходимо выполнить определенное действие, или выделите нужный элемент. Например, в электронной таблице Excel выберите диапазон ячеек.
-
Нажмите клавиши ALT+Q, чтобы перейти в поле Поиск.
-
Введите ключевые слова для действия, которое вы хотите выполнить. Например, если нужно добавить маркированный список, введите маркеры.
-
С помощью клавиши СТРЕЛКА ВНИЗ выберите нужный пункт в результатах поиска.
-
Затем нажмите клавишу ВВОД, чтобы выбрать элемент или выполнить действие.
Дополнительные сведения
Вставка и изменение текста в Word с помощью средства чтения с экрана
Вставка рисунков и изображений в Word с помощью средства чтения с экрана
Сочетания клавиш в Word
Выполнение основных задач в Word с помощью средства чтения с экрана
Создание документов Word, доступных людям с ограниченными возможностями
Новые возможности Майкрософт 365: заметки о выпуске для Current Channel
Техническая поддержка пользователей с ограниченными возможностями
Корпорация Майкрософт стремится к тому, чтобы все наши клиенты получали наилучшие продукты и обслуживание. Если у вас ограниченные возможности или вас интересуют вопросы, связанные со специальными возможностями, обратитесь в службу Microsoft Disability Answer Desk для получения технической поддержки. Специалисты Microsoft Disability Answer Desk знакомы со многими популярными специальными возможностями и могут оказывать поддержку на английском, испанском, французском языках, а также на американском жестовом языке. Перейдите на сайт Microsoft Disability Answer Desk, чтобы узнать контактные сведения для вашего региона.
Если вы представитель государственного учреждения или коммерческой организации, обратитесь в службу Disability Answer Desk для предприятий.