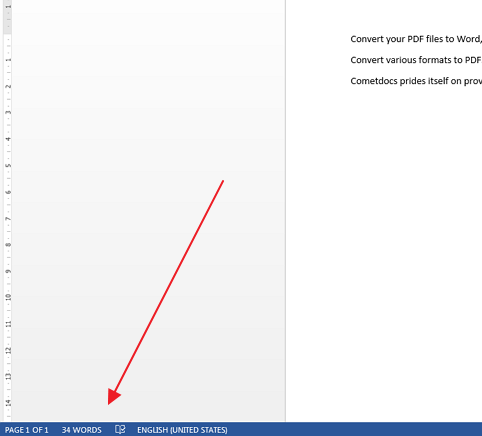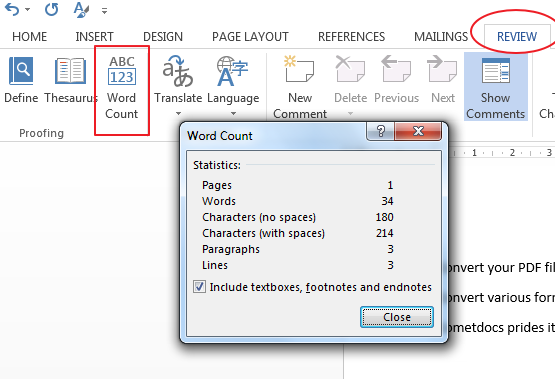Answer: 300 words is 3/5 page single spaced or 1 1/5 page double spaced.
When inspiration strikes, you can write 300 words in less than 15 minutes. That’s about 3/5 of a page in a single spaced document and 1 1/5 page in a double spaced document. Remember, this length may vary according to your settings on font size, font type, and document margins etc. If you’re using the default Times New Roman or Arial in 12 pt, this is the best estimate!
By word count
How many words do you need to write?
|
Number of words |
Number of pages (single spaced) |
Number of pages (double spaced) |
|
250 |
1/2 |
1 |
|
300 |
3/5 |
1 1/5 |
|
400 |
4/5 |
1 3/5 |
|
500 |
1 |
2 |
|
600 |
1 1/5 |
2 2/5 |
|
750 |
1 1/2 |
3 |
|
800 |
1 3/5 |
3 1/5 |
|
1000 |
2 |
4 |
|
1200 |
2 2/5 |
4 4/5 |
|
1500 |
3 |
6 |
|
2000 |
4 |
8 |
|
2500 |
5 |
10 |
|
3000 |
6 |
12 |
|
3500 |
7 |
14 |
|
4000 |
8 |
16 |
|
4500 |
9 |
18 |
|
5000 |
10 |
20 |
|
6000 |
12 |
24 |
|
7500 |
15 |
30 |
|
8000 |
16 |
32 |
|
10000 |
20 |
40 |
By page count
How many pages do you need to write?
|
Number of pages |
Number of words (single spaced) |
Number of words (double spaced) |
|
1 |
500 |
250 |
|
2 |
1000 |
500 |
|
3 |
1500 |
750 |
|
4 |
2000 |
1000 |
|
5 |
2500 |
1250 |
|
6 |
3000 |
1500 |
|
7 |
3500 |
1750 |
|
8 |
4000 |
2000 |
|
9 |
4500 |
2250 |
|
10 |
5000 |
2500 |
Use our word counter tool to check your word count, and find out how many pages they make up!
Sometimes when we are working on an essay, working paper, research article or any similar project, we have a requirement on the number of words we should use in the text. These requirements are implemented for many reasons. The first is to ensure that the written project is of good quality. If it is too short, it means that not many concepts are covered, or that they are covered superficially. On the other hand, having a very long document can mean that we missed a point and wrote things too generally.
While you type in the Microsoft Word processor, you can always see how many words there are currently in the document by looking at the bottom, as you can see in the image.
You can always go to Review – Word Count option to count the number of pages, words or characters in the document. You can count the number of words in a selection or in the whole document.
If you want to convert the number of words into a number of pages before you start writing, you can do that too. That way you’ll get a clearer picture of how much work you will have.
We found a pretty good tool to help you see how many pages will be needed for a certain number of words of a specific font, size and spacing.
This is the website: http://www.wordstopages.com/
It is really easy to use: simply type in the number of words, and you will get the number of pages required for that word count.
Look in the bottom-left corner of the Microsoft Word window to see the word count of an entire document. To view the word count for a specific section of text, select the text with your cursor, and then look at the bottom-left corner of the window.
Depending on what you’re working on, such as an essay for a school assignment, you may have a specific word count you must reach (or not exceed). You can quickly tell what the current word count is in Microsoft Word.
You can get the word count for your entire Word document, or you can get the word count of just a specific section in Word for Windows.
Get the Word Count of an Entire Document
The easiest way to get the word count of your entire Word document is to simply check the status bar, as the word count is displayed by default. You can find the word count to the left of the status bar at the bottom of the window.
If you’re not seeing the word count in the status bar, it may have been previously disabled. You can bring the word count back by right-clicking any area of the status bar and then choosing “Word Count” from the context menu.
Alternatively, to get the word count, click the “Review” tab, and then choose “Word Count” in the Proofing group.
The Word Count dialog box will appear. You can find the word count next to Words.
Get the Word Count of a Specific Section of a Document
You can also get the word count of a specific section in a Word document. This is useful if you need to keep the entire word document within a certain word count but you feel you’re being too wordy in a specific section.
All you need to do is highlight the section of the document you want to get the word count of by clicking and dragging your mouse over the text. Once highlighted, the selected word count will appear in the status bar in an x of y format–x being the selected word count and y being the total word count of the document.
Or, highlight the text you want to get the word count of, click “Word Count” in the “Review” tab, and then check the number next to Words in the dialog box.
How to Check the Word Count in Microsoft Word for Mac
You can also get the word count of an entire Word document (or just a specific section) on Mac. The process is similar to that of Windows.
Get the Word Count of an Entire Document
To get the word count of your entire Word doc, just check the word count to the left of the status bar at the bottom of the window. The word count feature is added here by default.
If you don’t see the word count, it may have been previously disabled. You can bring it back by right-clicking anywhere on the status bar and then selecting “Word Count” from the context menu that appears.
You can also get the word count of the document by clicking “Tools” in the header menu and then choosing “Word Count.”
The word count is displayed next to Words.
Get the Word Count of a Specific Section of a Document
You can also get the word count of a specific section. To do this, highlight the text you want to get the word count of by clicking and dragging your cursor over the text. Once selected, check the word count in the status bar. The first number represents the selected word count.
Or, open the Word Count dialog box (Tools > Word Count) and then check the number next to Words.
Getting the word count isn’t the only feature available in Word. You can also get the page, character, paragraph, and line count, and see how long you’ve been working on a document. If you want, you can even insert the word count of your document into the document itself!
RELATED: How to Insert a Word Count into Your Word Document
READ NEXT
- › How to Count Characters in Word
- › Google Chrome Is Getting Faster
- › BLUETTI Slashed Hundreds off Its Best Power Stations for Easter Sale
- › Mozilla Wants Your Feature Suggestions for Thunderbird
- › Expand Your Tech Career Skills With Courses From Udemy
- › The New NVIDIA GeForce RTX 4070 Is Like an RTX 3080 for $599
- › How to Adjust and Change Discord Fonts
I need to set a limit on words in a text box
-
Double click the Text Box (in design mode)
-
Enable «Limit text box» and then enter the number of characters for your limit.
-
The limit will be in effect after you have enforced protection (in the Restrict Formatting and Editing task pane) on the document.
After you insert a text box on a form template, you can customize it by accessing and changing its properties and settings in the Text Box Properties dialog box. To open the dialog box, on the form template, double-click the text box whose properties you want to change.
The following table describes some of the ways in which you can customize a text box and offers reasons why you might do so. Although the table doesn’t provide detailed procedural information about the options in the Text Box Properties dialog box, it does give you an idea of the range of options that are available.
…
To assign a character limit to a text box, select the Limit text box to check box, and then type the allowable number of characters.
Source Ways to customize a text box