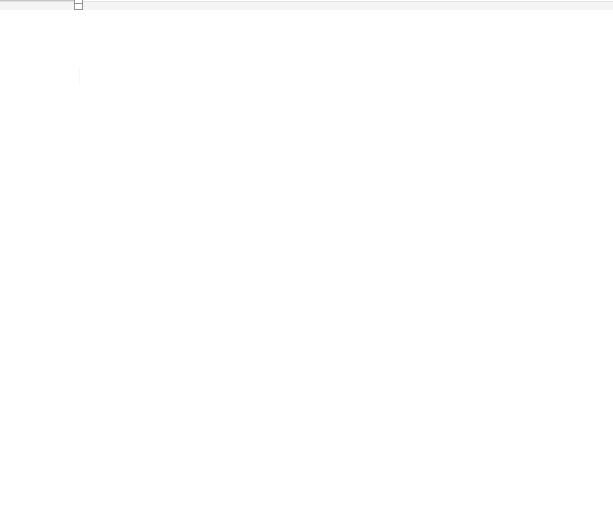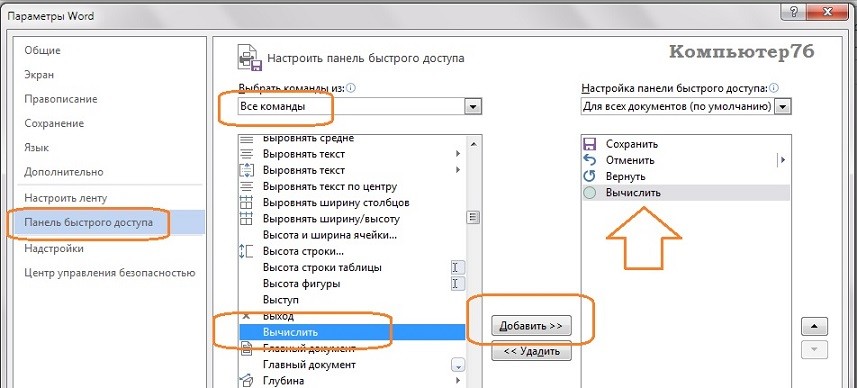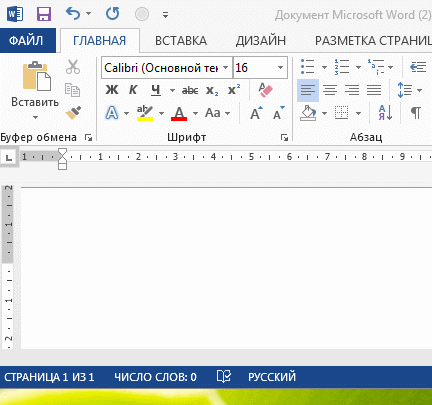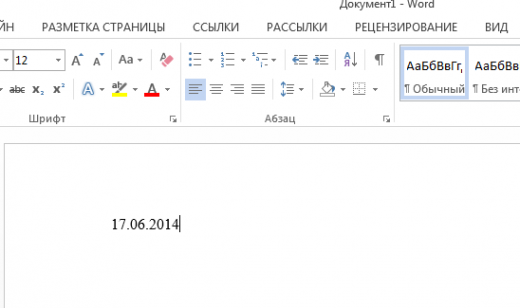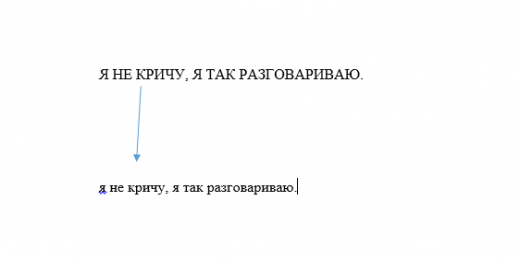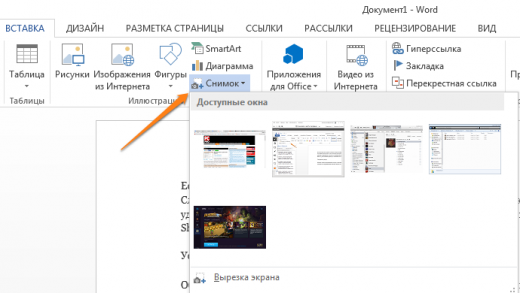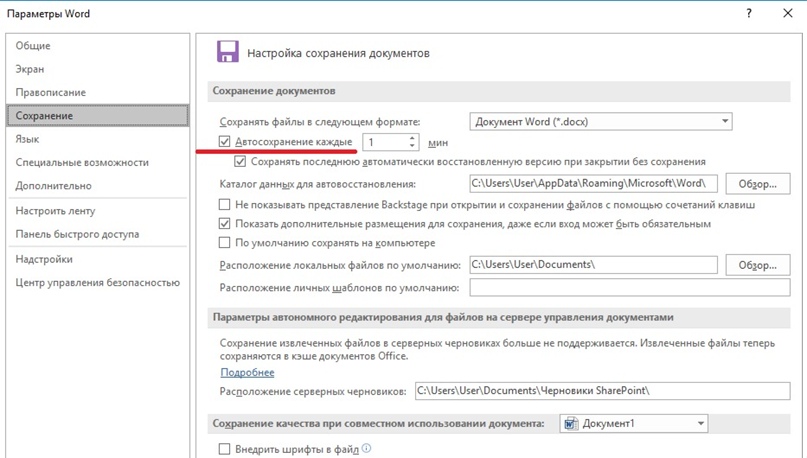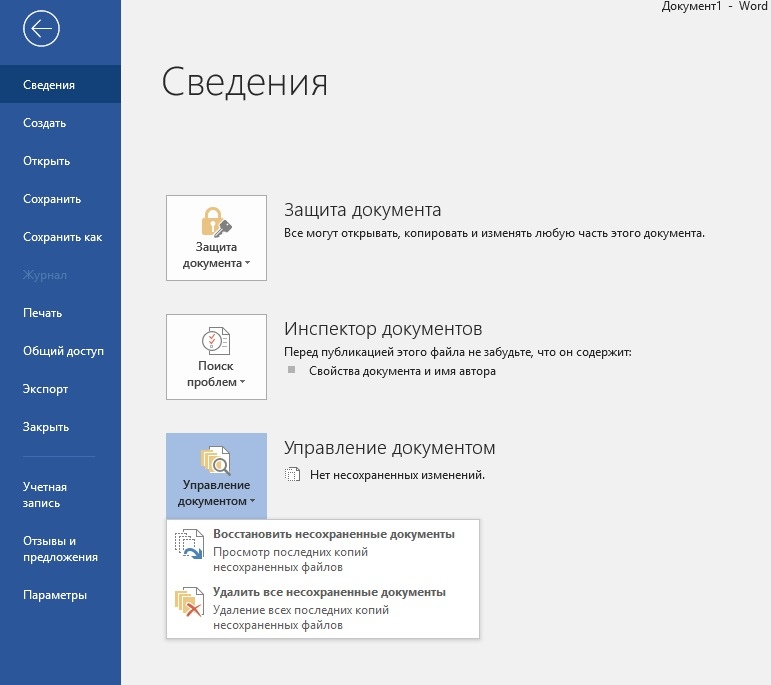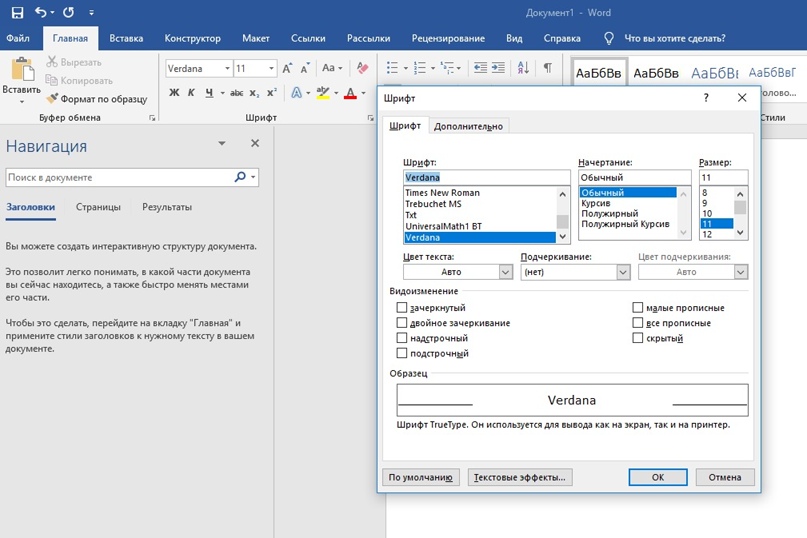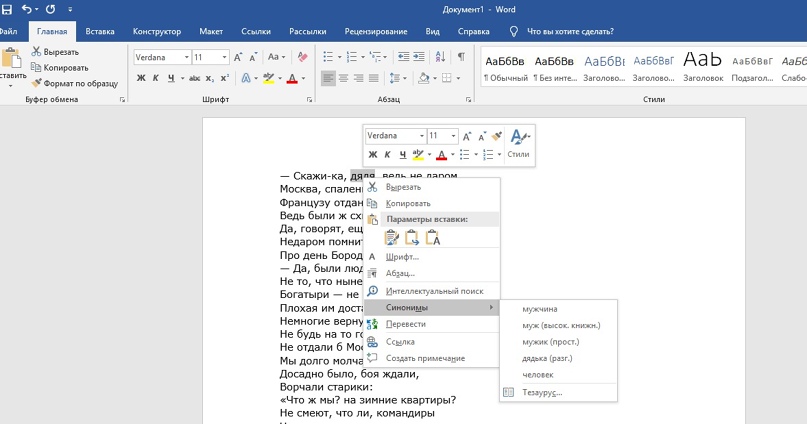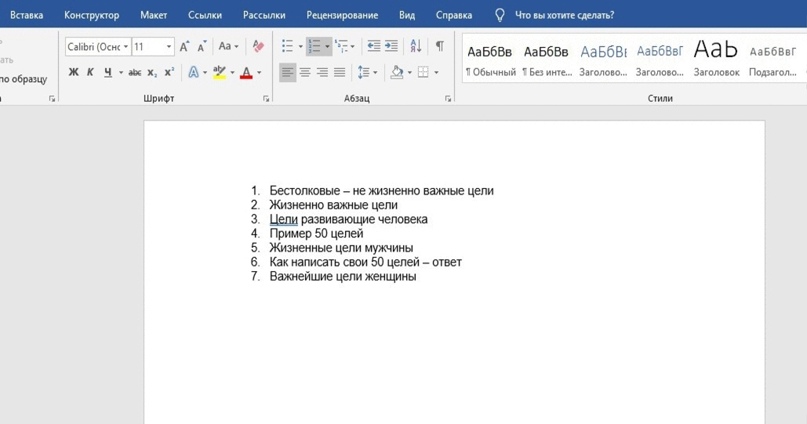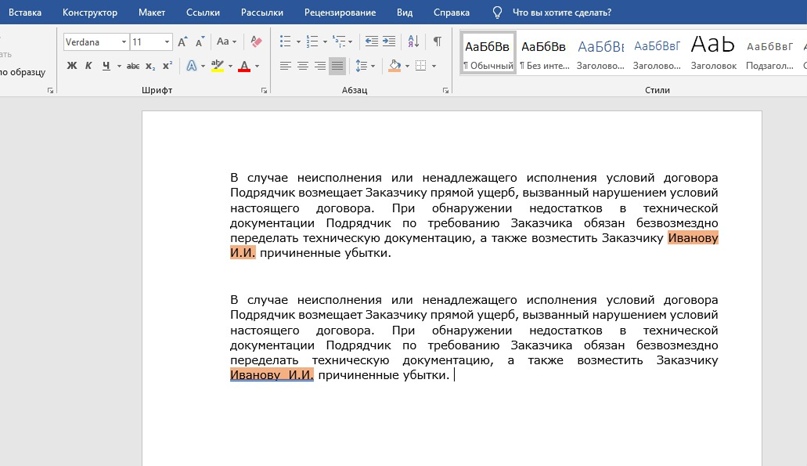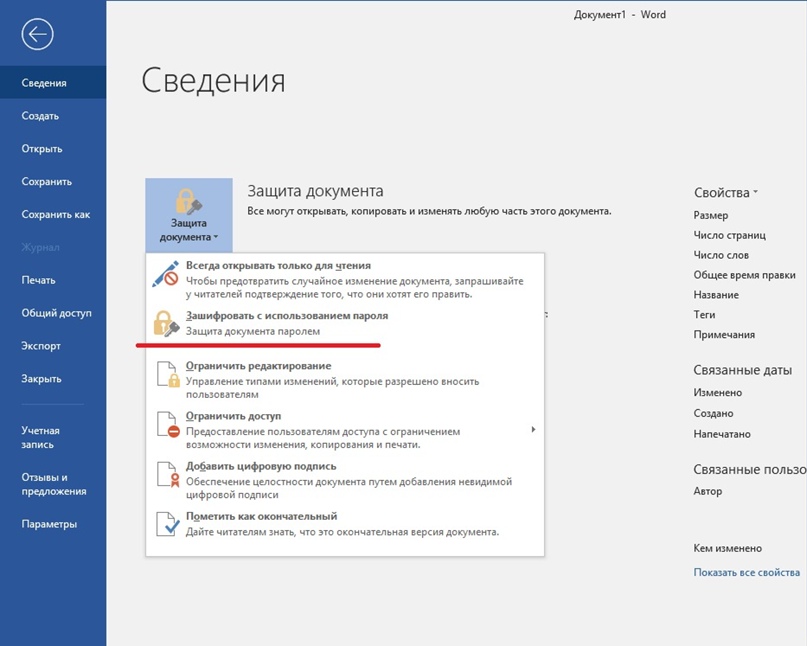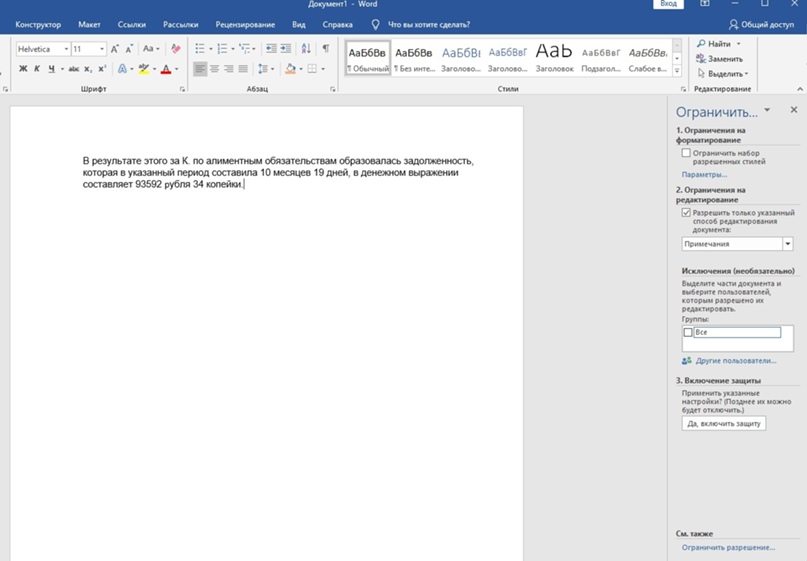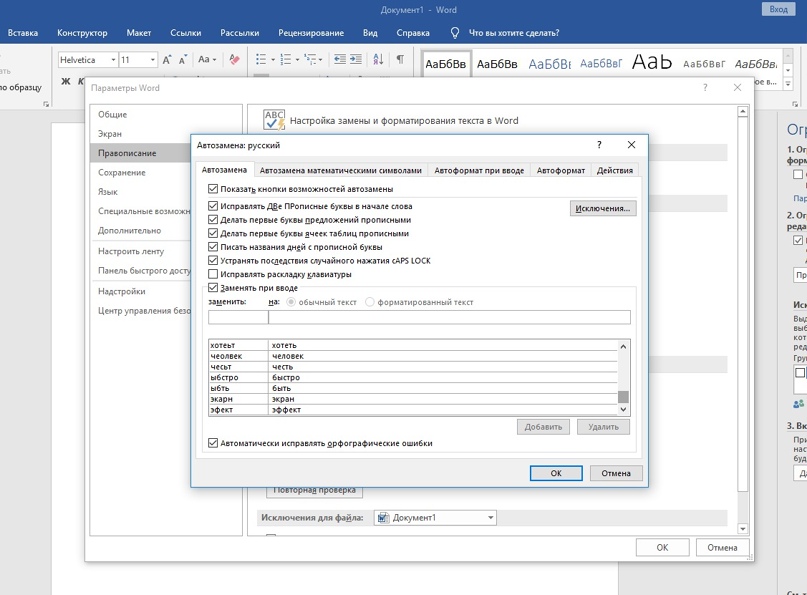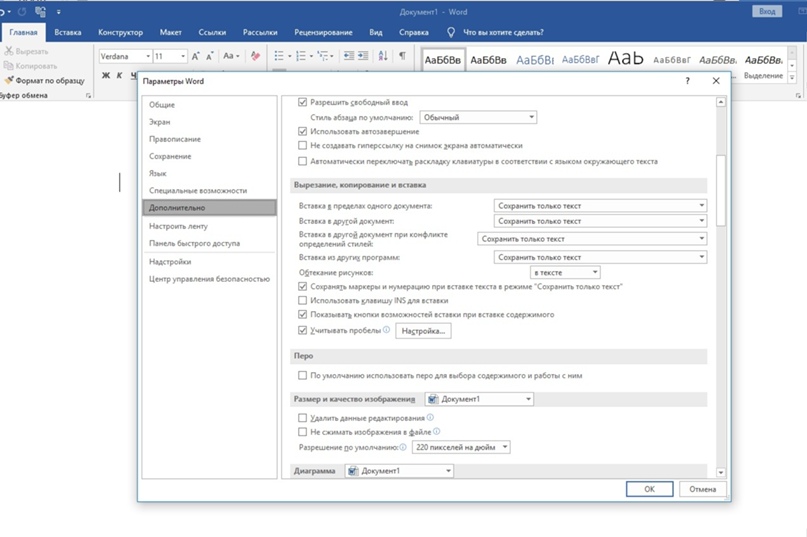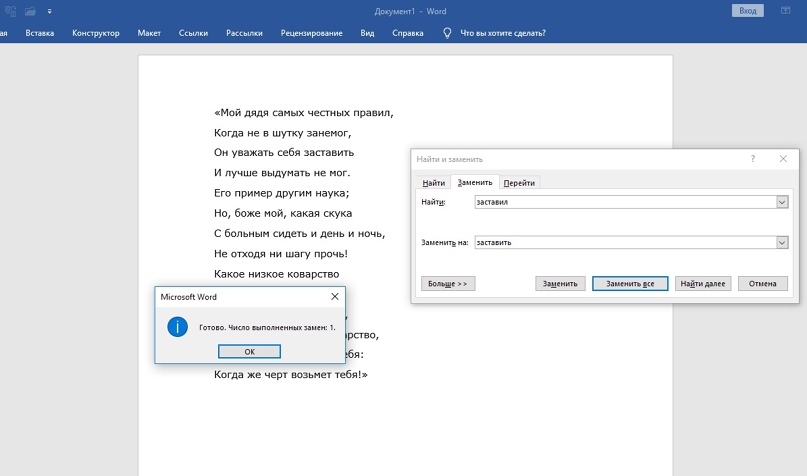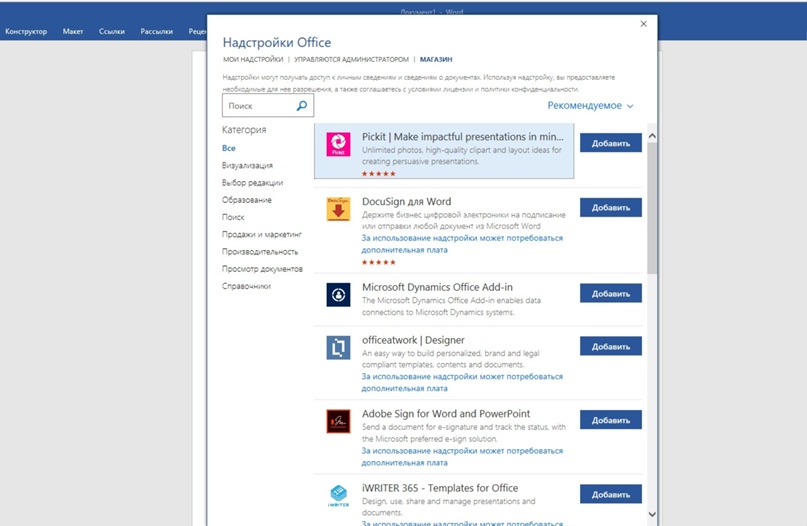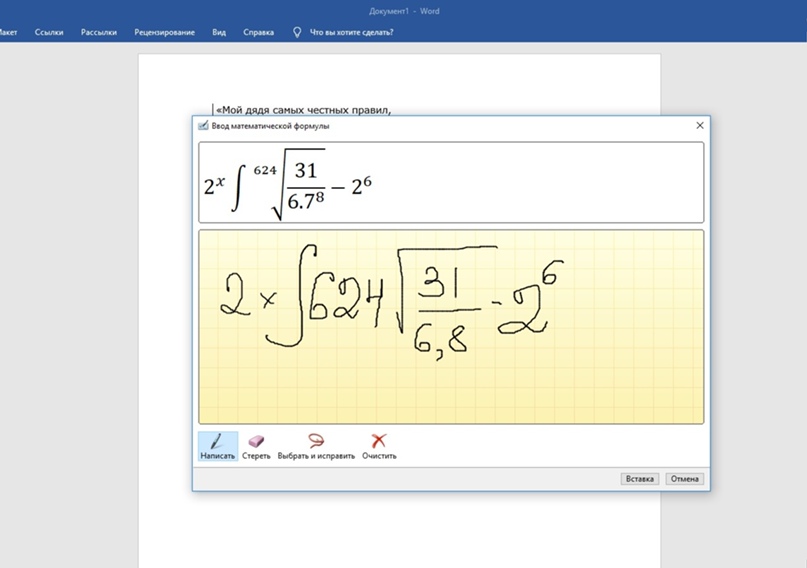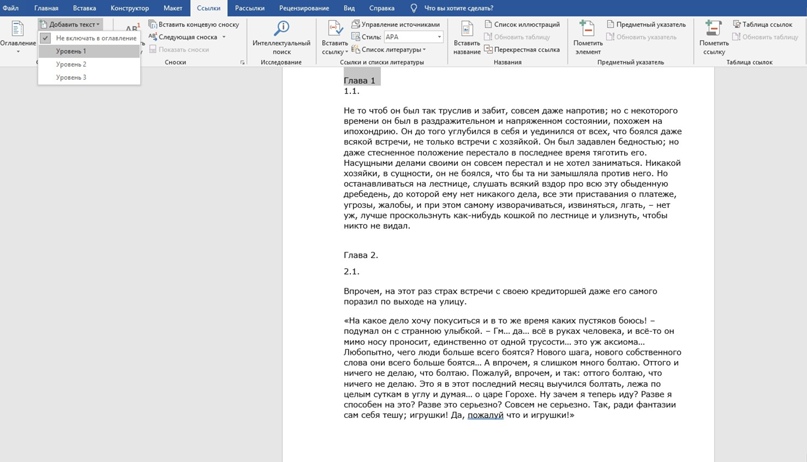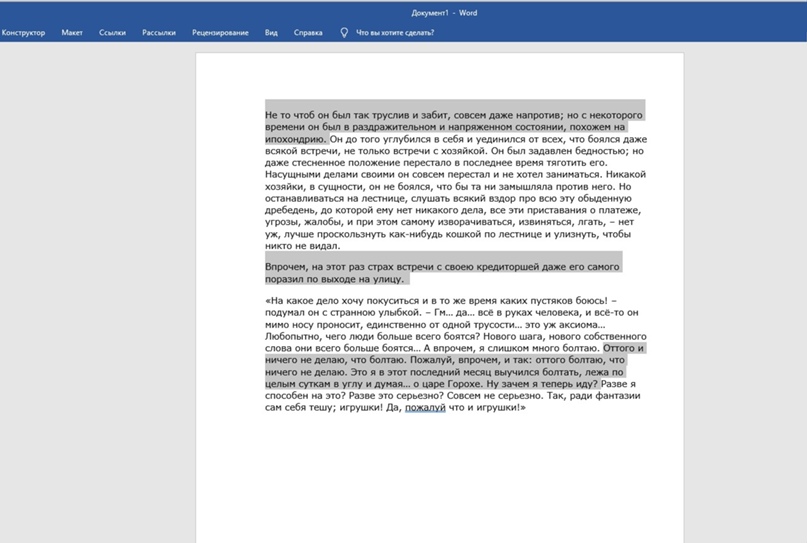Трюки Word: скрытые возможности редактора
Если вы частый пользователь MS Word, вы наверняка уверены, что знаете почти всё об этом текстовом редакторе. А что не знаете, то принадлежит ненужным вам функциям и дополнениям. Однако немало дополнительных возможностей этого редактора не содержит прямых и конкретных клавиш, что выявляло все его возможности на поверхность. О них и поговорим. Уверен, что следующие трюки Word позволят вам не только ускорить работу с редактором, но и расширить собственные рабочие возможности.
Выделяем специальные участки текста
Выделять текст предложениями, абзацами с помощью мыши, клавиш Ctrl и Shift вы умеете. А с помощью Alt не пробовали?
С её помощью мышкой можно легко выделять совершенно произвольные отрывки текста без лишних частей тех же абзацев.
Трюки Word: Перемещаем куски текста при помощи Спайк или F2
Эта мало известная функция очень помогает копирайтерам или офисным работникам, которые формируют новые тексты на основании уже имеющихся, отбрасывая лишнее. Да, можно использовать клавиши копирования (Ctrl + C) и вставки (Ctrl + V). Однако если таких кусков много, можно воспользоваться функцией Spike, которая позволит использовать буфер обмена Word на полную. Суть трюка проста: из одного документа вырезаете с помощью Ctrl + F3 последовательно выделенные куски текста с рисунками, таблицами — чем угодно, а в новом документе просто жмёте Ctrl + Shift +F3 и вуаля! Новый документ ненужного текста не содержит:
А вот с помощью F2 можно перемещать выделенный текст уже внутри самого документа: зажмите F2 и тащите курсором текст куда захотите, указав им, курсором, желаемое место.
Быстрый просмотр редакций документа
Работая с весомым по объёму документу, вы можете быстро вернуться на все те участки текста, которые недавно редактировали. Так, с помощью клавиш Shift + F5 можно не только проверить участки с изменениями по ходу работы, но и во вновь открытом документе Word найти то место, на котором мы его, документ, закрыли.
Не все из нас, текст набирая смотрят в экран — курсы слепого набора заканчивали не все. Так что забытый включённый Capslock может испортить целое предложение. Не берите в голову — выделенный текст и повторные нажатия сочетания Shift + F3 переберут все варианты написания — выбирай-не хочу:
выбираем регистр повторным нажатием Shift + F3
Трюки Word: начинаем фразу или слово в любом месте документа
Да, в документе Word не обязательно следовать отступам по умолчанию: пробелам, клавишам Tab и Enter. Двойной щелчок мыши в любом месте документа и пишите что пожелаете:
Удалить чужое форматирование при копировании
Следующий трюк пригодится веб-мастерам и копирайтерам. Случалось ли вам копировать ссылки, фразы или случайные слова со страниц веб-браузеров прямо в документ Word? Конечно. Только вот после этого наверняка приходится сбрасывать предыдущее форматирование копируемого текста, чтобы тот смотрелся органично, не выделяясь — ведь Word его услужливо повторяет. Не обязательно для этого переходить на WordPad, в котором форматирование не сохраняется (очень помогает даже в случаях «дешифрации» — когда шрифты в MS Office просто отсутствуют) — просто сбросьте настройки с помощью Ctrl + Пробел:
выделяем, жмём Ctrl + пробел
Кстати, с этим легко справится и специальная кнопка на панели инструментов:
Но можно с этим покончить раз и навсегда: отправляйтесь в настройки Word — Параметры и найдите в разделе Дополнительных опций в части Вырезание, копирование и вставка соответствующие опции:
нажмите, чтобы увеличить
Заполнитель текста от Lorem Ipsum
Про него вы наверняка знаете, однако напомню. Служит для создания первоначального макета с первичным форматированием, чем есть полезная для наборщиков текста функция. Наберите в пустом документе последовательность
И Lorem Ipsum сгенерирует текст с числом абзацев X и числом строк от Y.
Сделает тоже самое, но на латинском.
Трюки Word: калькулятор там тоже есть
Калькуляторы в Windows распиханы по всем углам — любой из производителей программ старается его как-то, но засунуть в сборку. Word — не исключение. Но сначала нам нужно его выудить. Находится он в составе бесчисленных дополнительных кнопок для панели инструментов. Нам сюда:
В панели инструментов появился серый кружок:
ответ появится на пару мгновений в строке состояния внизу
Источник
30 полезных лайфхаков для работы в Word
#1 Восстановление несохраненного документа
Заходите во вкладку «Файл» → «Параметры» → «Сохранение». Далее устанавливаете нужный интервал.
Если об этой функции вы узнали уже после того, как закрыли несохраненный документ, есть рабочий способ всё-таки вернуть его.
«Файл» → «Сведения» → «Управление документом» → «Восстановить несохраненные документы». После это откроется служебная папка Word, в которой найдете искомые документы.
#2 Замена шрифта по умолчанию
Стандартный шрифт Word — Calibri, но часто в организациях принято оформлять документы в других шрифтах: Times New Roman, Verdana, Arial. Чтобы каждый раз не переключать шрифт на нужный вам, установите необходимый по умолчанию. Делается это так: «Главная» → «Шрифт» → Выбираете нужный шрифт из списка → «По умолчанию».
#3 Поиск синонима к слову
Если часто используете Word как редактор, используйте удобную функцию поиска синонимов, вместо того чтобы искать для этого соответствующие сайты. Кликаете на любое слово и во всплывающем окне выбираете блок «Синонимы».
#4 Быстрое перемещение элемента списка
Но вот перемещать в Word местами позиции в списках — жутко неудобно, если не знаешь нужный лайфхак. Итак, чтобы быстро переместить строчку из списка вверх или вниз, нужно использовать комбинацию Alt + Shift + ↑(↓).
#5 Установка неразрывных пробелов
#6 Пароль на документ
Если боитесь, что ваш курсач по макроэкономике попадет не в те руки, установите пароль на документ 
#7 Ограничение на внесение изменений
Если работаете над документом совместно с кем-то или скидываете договор партнерам по бизнесу для согласования, но не хотите, чтобы в документ вносили лишние правки, установите ограничения. Можно запретить использовать некоторые стили, указать части текста и пользователей, на которых запреты не будут действовать, задать типы согласованных изменений. Схема простая: «Файл» → «Сведения» → «Защитить документ» → «Ограничить редактирование».
#8 Автозамена слов
Молитесь на автонабор на телефоне? В Word такая штука тоже есть и она заметно облегчает жизнь и ускоряет скорость печати.
Согласитесь, полезная штука. Установить просто: «Файл» → «Параметры» → «Правописание» → «Параметры автозамены».
#9 Сокращение текста до одной странице
Наверно, у каждого бывали случаи, когда буквально из-за 1-3 строчек текста вам приходилось распечатывать документ с двух сторон или даже печатать два листа. Либо до бесконечности сокращать и редактировать текст. Только не падайте со стула, но этого можно было не делать — в Word есть специальная функция для сокращения текста. Порядок действий: «Файл» → «Параметры» → «Панель быстрого доступа» → выбираете «Все команды» в блоке «Выбрать команды из» → там ищете «Сократить на страницу» и нажимаете «Добавить». После этого на вашей панели задач сверху появляется значок сокращения страницы. Выделяете текст, кликаете на значок — вуаля!
#10 Удобная вставка текста
Еще одна частая проблема при работе с Word — необходимость форматировать вставленный текст под стиль документа. Конечно, это занимает не так много времени, но секунда минуту бережет! Чтобы установить вставку только текста, без форматирования, следуйте инструкции: «Файл» → «Параметры» → «Дополнительно» → «Копирование, вырезание и вставка» → «Вставка из других программ» → «Сохранить только текст».
#11 Редактирование PDF
Возможно, для вас это будет сюрпризом, но в Word можно легко редактировать файлы PDF. Редактор преобразует текст, таблицы, списки, графики и прочие элементы в DOCX-файл, сохраняя форматирование оригинала.
#12 Совместная работа над документом
Хорошая новость для фанатов Google Docs, которые вынуждены работать в Word — здесь тоже есть режим правок и возможность совместной работы над документом. Чтобы вставить комментарий в совместный документ, используйте вкладку «Рецензирование».
#13 Замена текста
Удобная функция, если нужно заменить какое-нибудь часто повторяющееся слово в большом тексте. Найдете эту фичу в разделе «Главная» с правой стороны.
#14 Использование дополнительных программ
В Word можно не только редактировать документы, но и переводить тексты через Яндекс.Перевод, создавать рассылки с помощью MailChimp, искать информацию через Википедию и многое другое. Нужно только установить эти программы внутри Word! Делается это так: заходите в раздел «Вставка» → «Мои надстройки» → «Смотреть все» → «Магазин». Далее выбираете нужную программу и устанавливаете.
#15 Вставка математического уравнения
Технари, дышите глубже — у нас для вас крутой лайфхак. Теперь уравнения, вычисления и формулы добавлять в документ Word можно в тысячу раз проще, используя функцию «Рукописное уравнение». Пишете в поле от руки уравнение, а система автоматически переводит его в печатный вид и добавляет в документ. Круто! Функция находится во вкладке «Уравнение», которую найдете в разделе «Вставка». (Редакция владеет категорически гуманитарным сознанием и не несет ответственности за абсурдность математического уравнения на скриншоте.)
#16 Создание оглавления
Просто незаменимая функция для студентов — вставка содержания текста в документ. Пригодится для рефератов, курсовых, диплома. Знаем, что некоторые рисуют точки и проставляют отступы, чтобы сымитировать оглавление — с такими методами пора заканчивать.
Итак, чтобы сделать содержание, нужно сначала собрать заголовки и подзаголовки. Выделяете заголовок, идете во вкладку «Ссылки», там находите раздел «Добавить текст». «Уровень 1» — заголовки глав, «уровень 2» — подзаголовки. После того, как обозначали уровень для каждого заголовка, ставите курсор на область, в которой хотите разместить содержание, снова заходите в «Ссылки» и нажимаете на «Оглавление». Всё! Аккуратное оглавление готово.
#17 Выделение разных частей текста
Если хотите выделить, удалить, поменять шрифт нескольких фрагментов текста, необязательно делать это по очереди с каждым предложением или абзацем. Зажмите клавишу Ctrl и выделяйте нужно количество фрагментов текста.
#18 Вставка скриншота в документ
Добавлять скриншоты страниц в документ Word можно без использования других программ. Во вкладке «Вставка» найдете функцию «Снимок». Предварительно зайдите на ту страницу, скриншот с которой вам нужен. После того, как выберите нужную область для снимка, программа автоматически вставит скрин в документ.
#19 Печать текста в любом месте листа
Кто-то посчитает это само собой разумеющимся, но многие люди не знают, что печатать в документе Word можно в абсолютно любом месте. К примеру, если вы составляете документ и вам нужно напечатать в нижнем правом углу ФИО директора и дату, не нужно ставить тысячу пробелов — просто два раза кликните курсором в том месте, где нужно напечатать текст. Вот так просто
#20 Сравнение двух версий документа
Отличный лайфхак, если нужно, например, сравнить старую и новую версию договоров или посмотреть, какие изменения в документ внесли партнеры или юрист. Идете во вкладку «Рецензирование» → «Сравнить» → «Сравнение двух версий документа (юридическое примечание)». Далее выбираете, какой документ считается исходным, а какой измененным. Если нажмете на кнопку «Больше», сможете настроить только те изменения, которые нужны. Еще можно выбрать, в каком из документом отобразятся изменения или установить, чтобы правки отобразились в третьем документе. Если над документом трудилось несколько человек, вместо «Сравнение двух версий документа (юридическое примечание)» выбирайте вариант «Объединение исправлений от нескольких авторов в одном документе».
И на десерт 10 полезных сочетаний горячих клавиш
Ctrl + Shift + A — мгновенное превращение прописных букв в заглавные;
Shift + F3 — преобразование заглавных букв в прописные. Полезно для любителей печатать, не обращая внимание на включенный caps lock;
Ctrl + Tab — добавление табуляции в ячейке;
Shift + Alt + D — быстрое добавление даты в документ;
Shift + Alt + T — добавление времени в документ;
Alt + 769 — проставление ударения в слове. Установите курсор после буквы, где должно быть ударение и нажмите комбинацию;
Ctrl + Alt + Page Down — перемещение на следующую страницу;
Ctrl + Alt + Page Up — возвращение на предыдущую страницу;
Ctrl + Home — перемещение в начало документа;
=lorem(2,2) — заполнение страницы текстом. Пригодится, если нужно опробовать какую-то функцию, но не хочется печатать «акыжппвппорфмюф» вручную. Цифры в скобках означают количество абзацев и строк для заполнения. Если замените «lorem» на «rand», в качестве заполнителя будет использован случайный текст.
Источник
Word советы: 15 хитростей, которые сделают вас гуру редактирования текста
В Microsoft Word предусмотрена масса полезных фишек, благодаря которым не придется делать многие вещи вручную. Неспроста в ленте столько вкладок и кнопочек, плюс в настройках притаились скрытые команды, о коих вы, вероятно, не подозреваете. Наиболее практичные Word советы, экономящие время и берегущие нервы писателя, далее.
#1 Как вставить снимок экрана в док
К примеру, вам необходимо проиллюстрировать какой-то гид, или вы сделали проверку уникальности, и хотите добавить в док скрин с результатом. В Ворде на этот случай есть интегрированная альтернатива prt sc и ctrl+V:
В окошке откроются скрины всех открытых в настоящее время окон – выбирай любой. Кликнув на Вырезку экрана можно выделить фрагмент, который будет помещен в документ.
Автор, к своему стыду, когда-то сохраняла скрины в Paint, и только затем делала вставку в текст. То есть тратила время на лишнюю работу и мусорила на компьютере. Это небольшое лирическое отступление к пользе функции №1 ☺
#2 Как сократить текст, чтобы уместился на страничку
Когда пара предложений важного документа ни к селу ни к городу вылезает на следующую страничку, начинается мытарство. Во имя экономии печати и удобства вручную сокращаются поля, интервал между абзацами и т.д., и т.п. Но есть хитрости Word – как сделать так, чтобы программа сама подтянула кусочек на предпоследний лист. И это настоящий лайфхак, так как кнопки нет на панели быстрого доступа по умолчанию — ее нужно изыскать в недрах Ворда.
П.к. мыши на шапке → Настройка панели быстрого доступа → Все команды → Сократить на страницу → Добавить → ОК.
В верхнем левом углу возникнет кнопочка «Сократить на страницу» – жмете при надобности, и готово.
#3 Как настроить под себя ленту
Из второго пункта плавно вытекает индивидуальная настройка всех видимых кнопочек и менюшек: функций гораздо больше, нежели есть на виду – их просто нужно вынести на соответствующие панельки. Ленту корректируем по своему вкусу там же, где и панель быстрого доступа:
П.к. мыши на верхушке → Настройка ленты или Файл → Параметры.
И здесь вам откроются +100500 типов выравниваний, вставок, перемещений, выделений, удалений, работы с картинками, кнопок для диакритических знаков, формул, операторов, кернинга, совместной работы, и так можно еще долго перечислять.
#4 Как не потерять несохраненный текст
В полезные советы для Word невозможно не добавить перестраховочные функции. Банально погас свет в доме, или у ноутбука без батареи случайно выдернули сетевой шнур, и вся работа может уйти коту под хвост. А может и не уйти, если…
Файл → Параметры → Дополнительно → Сохранение → Всегда создавать резервную копию.
В случае форс-мажора, восстановится последний вариант документа. Либо можно сократить интервал автосохранения в Параметрах, и, раз мы уже там, заодно выбрать место сохранения доков по умолчанию. К аварийному выключению и сбоям последнее отношения не имеет, но не придется постоянно тратить время на ввод нужного пути.
#5 Как выставить шрифт по умолчанию
Если речь зашла об умолчании, первое, что стоит установить – это шрифт. А то пишете вы, скажем, в Таймс нью роман 14 или Ариал надцать, и, каждый раз создавая очередной док, изменяете Колибри 11 на свой стандартный.
Вкладка Главная → Открываем диалоговое окно Шрифт → находим нужные шрифт и размер → По умолчанию.
Если применяете к заголовку и основному тексту разные шрифты, Разметка страницы → Шрифты темы → выбираете из имеющихся или создаете свою тему.
#6 Где искать синонимы
Когда нужно перефразировать предложение, избежать тавтологий или обогатить текст новыми красками, первое решение – заглянуть в словарь. Но, прежде чем искать синонимы через браузер или в книгах, используйте советы Word:
П.к. мыши на слове → Синонимы или, поставив курсор на слово, Рецензирование → Тезаурус.
Правда, учтите, что синонимы вам выдаст только на общеупотребительную русскую лексику – новые заимствованные слова типа «гаджет» таки придется гуглить.
#7 Как подсчитать знаки
Кто-то скажет: «прям, открыли Америку», но начинающие копирайтеры часто задают этот вопрос.
В меню Рецензирование → Статистика (прямо под Тезаурусом).
Вам сосчитает количество страниц, слов, знаков без пробелов и с ними, абзацев и строк, с учетом или без надписей и сносок.
#8 Как работать с PDF файлами в Ворд
В Microsoft Word 2010 есть только опция сохранения дока в PDF:
Файл → Сохранить как, Сохранить и отправить → Создать документ PDF/XPS или Отправить как PDF.
А вот начиная с Word 2013 можно открыть PDF файл в программе и редактировать его как вордовский – не нужно никаких дополнительных утилит или онлайн-конвертеров.
#9 Как создать примечания к тексту
Вместо того, чтобы писать на бумажке что где нужно добавить, убрать или подправить:
Рецензирование → Создать примечание, набираем заметочку, и она остается вынесенной за поля.
#10 Как пользоваться автотекстом
Если вы регулярно делаете одни и те же ошибки в одних и тех же словах или часто вводите в текст определенные выражения, вам очень поможет автозамена.
Файл → Параметры → Правописание → Параметры автозамены → ввести значения что на что заменять.
Например, можно задать аббревиатуру, вместо которой Ворд будет ставить её полную расшифровку.
#11 Как перевести текст в Ворде
Редактор синхронизирован со службой Microsoft Translator, поэтому не нужно ничего копировать и вставлять в отдельный переводчик.
Рецензирование → Перевод → выбираете тип перевода.
Можно перевести весь текст – тогда перевод откроется в новом окне Интернет Эксплорера, или только выделенный текст – тогда он покажется в самом файле в окошке справочных материалов. И третий вариант – перевести отдельные слова и фразы, наводя на них курсор и получая английские эквиваленты во всплывающих окошках прямо рядом с ними.
#12 Как удалить лишние пробелы
Объяснять надобность сего шага не будем: и так ясно, что лишние пробелы в текстах ни к чему. Есть два полезных совета для Word на этот случай.
Вкладка Главная → в подразделе Абзац жмем Отобразить все знаки, или Ctrl+* (при русской раскладке ctrl+shift+8), и вручную отслеживаем где наставили лишних.
Главная → Заменить → В Найти пишем <2;>, в Заменить на ставим пробел → Заменить все.
#13 Как изменить регистр двумя способами
Сменить все буквы на строчные или заглавные можно двумя методами. Выделяем текст и:
shift+F3 – регистр трансформируется в противоположный, или кнопочка Аа на Главной – нажать Все строчные или Все прописные.
Особенно полезно это знать, когда не заметив набрали с капсом целый кусок текста.
#14 Как изменить цвет страниц
Листы, на которых мы работаем, не обязательно должны быть белыми.
Разметка страницы → Цвет страницы – выбираете любой желаемый.
Опция пригодится, если вам нужен документ в цвете, или у вас сильно устают глаза. Можно подобрать более благоприятный для зрения оттенок, например, оливковый или бледно-зеленый.
#15 Что нажать, чтобы быстро…
Помимо упоминавшихся по ходу пьесы, в Ворд применимы многие удобные сочетания клавиш:
Конечно, для уровня гуру нужно знать не 15, а 115 хитростей Word, и некоторые из приведенных опций, возможно, вам известны. Но надеемся, что в этом материале вы почерпнули для себя новых идей, сделающих вашу работу в редакторе еще более продуктивной.
Источник
Подборка по базе: Документ Microsoft Word.docx, Документ Microsoft Word.docx, Правила по ОТ при работе на высоте.docx, Документ Microsoft Word.docx, Документ Microsoft Word (2).docx, Документ Microsoft Office Word.docx, Документ Microsoft Word.docx, Документ Microsoft Word.docx, Документ Microsoft Word1.docx, Документ Microsoft Office Word.docx
Лайфхаки в работе с Microsoft Word.
Лайфхак №1 Как создать прозрачную папку на рабочем столе?
Для тех, кому есть, что спрятать от посторонних глаз, пост будет полезен. В эту папку можно скидывать секретный материал, и никто не догадается, что и где.
1. Создаём на рабочем столе новую папку.
2. Выбираем пункт «Переименовать», зажимая клавишу «Alt» и удерживая её нажатой, жмём по очереди цифры 2 5 5 на дополнительной цифровой клавиатуре. Теперь папка не имеет названия, но её всё ещё видно.
3. Заходим в «Свойства» папки, далее «Настройка» ——> «Сменить значок», находим прозрачную иконку, выбираем ее и нажимаем «Ок». Папка исчезла!
Microsoft Word — самый важный и необходимый инструмент для любой офисной работы.
Лайфхак №2 Вставка даты и времени.
Быстро вставить дату можно с помощью комбинации клавиш Shift + Alt + D. Дата вставится в формате ДД.ММ.ГГ. Такую же операцию можно проделать и со временем при помощи комбинации Shift + Alt + T. (Пробуете вставить дату и время, сохраняете документ)
Лайфхак №3 Быстрая смена регистра
Если вы ещё не владеете слепым методом набора, то CAPS LOCK может сыграть с вами злую шутку. Случайно включив его и не посмотрев на экран, можно набрать гору текста, который придётся удалить и переписать с нуля из-за одной нажатой кнопки. Но выделив нужный текст и нажав Shift + F3, вы измените регистр с заглавного на строчный (пробуете напечатать ФИО и сделайте все буквы заглавными) .
Лайфхак №4 Ускорение курсора
Обычно, если вы перемещаете курсор с помощью стрелок, он движется по одной букве. Чтобы ускорить его передвижение, зажмите вместе со стрелкой клавишу Сtrl.
Выделение фрагментов текста, расположенных в разных местах
Очень полезная функция, которая позволяет выделять непоследовательные фрагменты текста. Удерживайте Ctrl и выделяйте нужные вам куски текста.
Лайфхак №5Быстрое создание скриншотов
Если вам нужно вставить скриншот в Word, сделать это можно очень просто с помощью соответствующего инструмента. Нажмите на кнопку «Снимок», и Word покажет все активные окна. Кликнув на любое из них, вы получите скриншот этого окна. (делаете скриншот)
Итак, подытожим:
- Комбинация клавиш Ctrl + Enter мгновенно создает новый лист. Теперь тебе не нужно зажимать Enter и ждать пока курсор переместиться на следующий лист.
- Комбинация клавиш Shift + Alt + D позволяет быстро вставить текущую дату в формате ДД. ММ. ГГ. Если тебе необходимо вставить время, нажми Shift + Alt + T.
- Если тебе нужно выделить большой фрагмент текста, в его начале установи курсор, зажми клавишу Shift и кликни мышкой в конце текста.
- Чтобы выделить несколько непоследовательных фрагментов текста зажми клавишу Ctrl и выдели нужные тебе фрагменты текста.
- Если тебе необходимо продублировать свою последнюю команду, нажми F4 и Word ее повторит. Это может быть как ввод текста, так и удаление текста или любая другая команда.
- Чтобы настроить верхнюю ленту с кнопками быстрого доступа под себя, перейди в меню «Файл» — «Параметры» — «Настроить ленту». Здесь можно удалять и добавлять различные функции.
- Если вдруг с тобой случилась неприятность и ты набрал текст с активной кнопкой CapsLock, не спеши удалять напечатанный текст. Просто выдели необходимый фрагмент и нажми комбинацию клавиш Shift + F3, чтобы изменить регистр с заглавного на строчный.
- Если тебе необходимо, чтобы курсор перемещался быстрее, зажми вместе со стрелкой клавишу Сtrl.
- Мало кто знает, что в Word есть расширенный буфер обмена. Чтобы просмотреть всё, что ты копировал за последнее время, на вкладке «Главная» в группе «Буфер обмена» нажми кнопку вызова диалогового окна «Буфер».
- Если тебе необходимо вставить в текст скриншот экрана, нажми на кнопку «Снимок», и Word покажет все активные окна. Выбери необходимое, и ты получишь снимок этого окна.
- Переносы слов делают текст читабельнее. Чтобы компьютер расставил их сам, тебе необходимо зайти в меню «Разметка страницы» и нажать кнопку «Расстановка переносов».
- Если есть необходимость в расстановке ударений, поставь курсор после буквы, на которую ты хочешь поставить ударение, и зажми Alt, а потом набери 769, но нажимай только на те цифры, которые находятся на клавиатуре справа, а не вверху (сделай ударение к своему ФИО).
- Чтобы выделить вертикальную часть текста, зажми Alt и используй курсор мышки.
- Несколько комбинаций для быстрой навигации по документу:
Ctrl + Alt + PageDown — следующая страница;
Ctrl + Alt + PageUp — предыдущая страница;
Ctrl + Home — перемещение вверх в документе;
Ctrl + End — перемещение вниз по странице. - В меню «Файл» — «Параметры» — «Сохранение» можно менять место сохранения файлов, настроить формат документов по умолчанию, автосохранение и т. п.
- Комбинация клавиш Ctrl + Spacebar возвращает текст к исходному форматированию.
- Microsoft Word можно использовать в качестве менеджера задач. Для этого тебе необходимо нажать правой кнопкой на ленте функций сверху и выбрать «Настройка ленты».
В правом столбце включи единственную отключенную вкладку «Разработчик». Перейди в появившуюся вкладку и найди элемент «Флажок», на котором изображена галочка. Теперь, нажимая на флажок, ты можешь создавать списки задач и помечать их как выполненные.
- Чтобы открыть Word, тебе необходимо просто нажать комбинацию клавиш Windows + R, ввести в командную строку слово winword и нажать Enter.
- Чтобы защитить свои документы, ты можешь поставить на них водяной знак. Для этого перейди в меню «Дизайн» и выбери пункт «Подложка» (поставьте на документе водяной знак — город вашего рождения).
- Также можно защитить документ паролем. Для этого тебе необходимо перейти на вкладку «Файл» и выбрать опцию «Защита документа».
ЗАПОМНИ ЭТУ ИНФОРМАЦИЮ!
СОХРАНИТЕ ДОКУМЕНТ И ПРИШЛИТЕ ЕГО МНЕ!!!!!
30 полезных лайфхаков для работы в Word
Знание Word — обязательный навык для широкого круга профессий, от секретаря до директора по маркетингу. А продвинутые знания Word ценятся еще выше! Собрали в статье 30 полезных лайфхаков для работы в Word, которые упростят работу, помогут в учебе и добавят вам очков в глазах всего офиса!
#1 Восстановление несохраненного документа
Момент, когда внезапно закрываешь несохраненный документ — это как удар мизинцем об угол стола и сообщение «Ваш баланс: 32 руб.20 коп» в одном флаконе. Чтобы не допустить такую досадную ситуацию, установите параметры автосохранения в Word. По умолчанию версия документа автоматически сохраняется каждые 10 минут, но можно установить и меньший интервал — например, 1 минуту.
Заходите во вкладку «Файл» → «Параметры» → «Сохранение». Далее устанавливаете нужный интервал.
Если об этой функции вы узнали уже после того, как закрыли несохраненный документ, есть рабочий способ всё-таки вернуть его.
«Файл» → «Сведения» → «Управление документом» → «Восстановить несохраненные документы». После это откроется служебная папка Word, в которой найдете искомые документы.
#2 Замена шрифта по умолчанию
Стандартный шрифт Word — Calibri, но часто в организациях принято оформлять документы в других шрифтах: Times New Roman, Verdana, Arial. Чтобы каждый раз не переключать шрифт на нужный вам, установите необходимый по умолчанию. Делается это так: «Главная» → «Шрифт» → Выбираете нужный шрифт из списка → «По умолчанию».
#3 Поиск синонима к слову
Если часто используете Word как редактор, используйте удобную функцию поиска синонимов, вместо того чтобы искать для этого соответствующие сайты. Кликаете на любое слово и во всплывающем окне выбираете блок «Синонимы».
#4 Быстрое перемещение элемента списка
Списки — наше всё:
- Удобно;
- Наглядно;
- Аккуратно.
Но вот перемещать в Word местами позиции в списках — жутко неудобно, если не знаешь нужный лайфхак. Итак, чтобы быстро переместить строчку из списка вверх или вниз, нужно использовать комбинацию Alt + Shift + ↑(↓).
#5 Установка неразрывных пробелов
Боль секретарей, офис-менеджеров, бухгалтеров и экономистов — некорректные переносы слов. Например, в официальных документах фамилия и инициалы гендиректора должны находится на одной строчке, как и единицы измерения и числа, географические сокращения, сокращения типа «и т.д.» , «и т.п.». Но коварному Word’у на эти правила плевать, программа переносит слова как хочет. Чтобы такого не допустить, нужно просто установить неразрывные пробелы: нажмите Shift + Ctrl + «Пробел» для их вставки. Ниже — пример без неразрывного пробела и с ним.
#6 Пароль на документ
Если боитесь, что ваш курсач по макроэкономике попадет не в те руки, установите пароль на документ 
#7 Ограничение на внесение изменений
Если работаете над документом совместно с кем-то или скидываете договор партнерам по бизнесу для согласования, но не хотите, чтобы в документ вносили лишние правки, установите ограничения. Можно запретить использовать некоторые стили, указать части текста и пользователей, на которых запреты не будут действовать, задать типы согласованных изменений. Схема простая: «Файл» → «Сведения» → «Защитить документ» → «Ограничить редактирование».
#8 Автозамена слов
Молитесь на автонабор на телефоне? В Word такая штука тоже есть и она заметно облегчает жизнь и ускоряет скорость печати.
Плюсы автозамены:
- можно писать сложные или постоянно повторяющиеся термины и слова, набирая первые 2-3 буквы;
- установите автозамену на слова, в которых постоянно делаете ошибку, и больше не придется думать, как правильно пишется «двуглавый» или «двухглавый» — автозамена распознает его с первых букв и вставит правильный вариант;
- «пирвет», «отгда», «елси» и другие типичные опечатки автозамена преобразует в правильные варианты — «привет», «тогда» и «если».
Согласитесь, полезная штука. Установить просто: «Файл» → «Параметры» → «Правописание» → «Параметры автозамены».
#9 Сокращение текста до одной странице
Наверно, у каждого бывали случаи, когда буквально из-за 1-3 строчек текста вам приходилось распечатывать документ с двух сторон или даже печатать два листа. Либо до бесконечности сокращать и редактировать текст. Только не падайте со стула, но этого можно было не делать — в Word есть специальная функция для сокращения текста. Порядок действий: «Файл» → «Параметры» → «Панель быстрого доступа» → выбираете «Все команды» в блоке «Выбрать команды из» → там ищете «Сократить на страницу» и нажимаете «Добавить». После этого на вашей панели задач сверху появляется значок сокращения страницы. Выделяете текст, кликаете на значок — вуаля!
#10 Удобная вставка текста
Еще одна частая проблема при работе с Word — необходимость форматировать вставленный текст под стиль документа. Конечно, это занимает не так много времени, но секунда минуту бережет! Чтобы установить вставку только текста, без форматирования, следуйте инструкции: «Файл» → «Параметры» → «Дополнительно» → «Копирование, вырезание и вставка» → «Вставка из других программ» → «Сохранить только текст».
#11 Редактирование PDF
Возможно, для вас это будет сюрпризом, но в Word можно легко редактировать файлы PDF. Редактор преобразует текст, таблицы, списки, графики и прочие элементы в DOCX-файл, сохраняя форматирование оригинала.
#12 Совместная работа над документом
Хорошая новость для фанатов Google Docs, которые вынуждены работать в Word — здесь тоже есть режим правок и возможность совместной работы над документом. Чтобы вставить комментарий в совместный документ, используйте вкладку «Рецензирование».
#13 Замена текста
Удобная функция, если нужно заменить какое-нибудь часто повторяющееся слово в большом тексте. Найдете эту фичу в разделе «Главная» с правой стороны.
#14 Использование дополнительных программ
В Word можно не только редактировать документы, но и переводить тексты через Яндекс.Перевод, создавать рассылки с помощью MailChimp, искать информацию через Википедию и многое другое. Нужно только установить эти программы внутри Word! Делается это так: заходите в раздел «Вставка» → «Мои надстройки» → «Смотреть все» → «Магазин». Далее выбираете нужную программу и устанавливаете.
#15 Вставка математического уравнения
Технари, дышите глубже — у нас для вас крутой лайфхак. Теперь уравнения, вычисления и формулы добавлять в документ Word можно в тысячу раз проще, используя функцию «Рукописное уравнение». Пишете в поле от руки уравнение, а система автоматически переводит его в печатный вид и добавляет в документ. Круто! Функция находится во вкладке «Уравнение», которую найдете в разделе «Вставка». (Редакция владеет категорически гуманитарным сознанием и не несет ответственности за абсурдность математического уравнения на скриншоте.)
#16 Создание оглавления
Просто незаменимая функция для студентов — вставка содержания текста в документ. Пригодится для рефератов, курсовых, диплома. Знаем, что некоторые рисуют точки и проставляют отступы, чтобы сымитировать оглавление — с такими методами пора заканчивать.
Итак, чтобы сделать содержание, нужно сначала собрать заголовки и подзаголовки. Выделяете заголовок, идете во вкладку «Ссылки», там находите раздел «Добавить текст». «Уровень 1» — заголовки глав, «уровень 2» — подзаголовки. После того, как обозначали уровень для каждого заголовка, ставите курсор на область, в которой хотите разместить содержание, снова заходите в «Ссылки» и нажимаете на «Оглавление». Всё! Аккуратное оглавление готово.
#17 Выделение разных частей текста
Если хотите выделить, удалить, поменять шрифт нескольких фрагментов текста, необязательно делать это по очереди с каждым предложением или абзацем. Зажмите клавишу Ctrl и выделяйте нужно количество фрагментов текста.
#18 Вставка скриншота в документ
Добавлять скриншоты страниц в документ Word можно без использования других программ. Во вкладке «Вставка» найдете функцию «Снимок». Предварительно зайдите на ту страницу, скриншот с которой вам нужен. После того, как выберите нужную область для снимка, программа автоматически вставит скрин в документ.
#19 Печать текста в любом месте листа
Кто-то посчитает это само собой разумеющимся, но многие люди не знают, что печатать в документе Word можно в абсолютно любом месте. К примеру, если вы составляете документ и вам нужно напечатать в нижнем правом углу ФИО директора и дату, не нужно ставить тысячу пробелов — просто два раза кликните курсором в том месте, где нужно напечатать текст. Вот так просто 
#20 Сравнение двух версий документа
Отличный лайфхак, если нужно, например, сравнить старую и новую версию договоров или посмотреть, какие изменения в документ внесли партнеры или юрист. Идете во вкладку «Рецензирование» → «Сравнить» → «Сравнение двух версий документа (юридическое примечание)». Далее выбираете, какой документ считается исходным, а какой измененным. Если нажмете на кнопку «Больше», сможете настроить только те изменения, которые нужны. Еще можно выбрать, в каком из документом отобразятся изменения или установить, чтобы правки отобразились в третьем документе. Если над документом трудилось несколько человек, вместо «Сравнение двух версий документа (юридическое примечание)» выбирайте вариант «Объединение исправлений от нескольких авторов в одном документе».
И на десерт 10 полезных сочетаний горячих клавиш
Ctrl + Shift + A — мгновенное превращение прописных букв в заглавные;
Shift + F3 — преобразование заглавных букв в прописные. Полезно для любителей печатать, не обращая внимание на включенный caps lock;
Ctrl + Tab — добавление табуляции в ячейке;
Shift + Alt + D — быстрое добавление даты в документ;
Shift + Alt + T — добавление времени в документ;
Alt + 769 — проставление ударения в слове. Установите курсор после буквы, где должно быть ударение и нажмите комбинацию;
Ctrl + Alt + Page Down — перемещение на следующую страницу;
Ctrl + Alt + Page Up — возвращение на предыдущую страницу;
Ctrl + Home — перемещение в начало документа;
=lorem(2,2) — заполнение страницы текстом. Пригодится, если нужно опробовать какую-то функцию, но не хочется печатать «акыжппвппорфмюф» вручную. Цифры в скобках означают количество абзацев и строк для заполнения. Если замените «lorem» на «rand», в качестве заполнителя будет использован случайный текст.
Мы выбрали 20 советов, которые помогут упростить работу c Microsoft Word. Если вы часто пользуетесь этой программой на работе, то этот материал просто создан для вас!
Microsoft Word — самый важный и необходимый инструмент для любой офисной работы. А количество функций, которыми он обладает, повергнет в шок любого человека. Мы выбрали 20 советов, которые помогут упростить работу с Word и автоматизировать некоторые рутинные дела.
Вставка даты и времени
Быстро вставить дату можно с помощью комбинации клавиш Shift + Alt + D. Дата вставится в формате ДД.ММ.ГГ. Такую же операцию можно проделать и со временем при помощи комбинации Shift + Alt + T.
Быстрая смена регистра
Если вы ещё не владеете слепым методом набора, то CAPS LOCK может сыграть с вами злую шутку. Случайно включив его и не посмотрев на экран, можно набрать гору текста, который придётся удалить и переписать с нуля из-за одной нажатой кнопки. Но выделив нужный текст и нажав Shift + F3, вы измените регистр с заглавного на строчный.
Ускорение курсора
Обычно, если вы перемещаете курсор с помощью стрелок, он движется по одной букве. Чтобы ускорить его передвижение, зажмите вместе со стрелкой клавишу Сtrl.
Выделение фрагментов текста, расположенных в разных местах
Очень полезная функция, которая позволяет выделять непоследовательные фрагменты текста. Удерживайте Ctrl и выделяйте нужные вам куски текста.
Буфер обмена
Если вы пользуетесь копированием и вставкой (а вы наверняка ими пользуетесь), то, скорее всего, знаете о расширенном буфере обмена в Word. Если нет, то он вызывается нажатием на одноимённую кнопку и показывает всё, что вы копировали в буфер за время работы.
Быстрое создание скриншотов
Если вы делаете мануал, обзор сервиса или вам просто нужно вставить скриншот в Word, сделать это можно очень просто с помощью соответствующего инструмента. Нажмите на кнопку «Снимок», и Word покажет все активные окна. Кликнув на любое из них, вы получите скриншот этого окна.
Расстановка переносов
Включение переносов может улучшить читаемость текста, а также избавит вас от длинных пустых интервалов между словами. Вы можете расставить их сами или доверить это компьютеру. Кнопка находится в меню «Разметка страницы» — «Расстановка переносов».
Водяной знак
Вы можете добавить водяной знак (watermark) на свой документ для дополнительной защиты. Для этого перейдите в меню «Дизайн» и выберите пункт «Подложка». В Word есть четыре стандартных шаблона, также можно создать свой.
Повтор предыдущей команды
Очень полезная функция, которая позволяет продублировать последнюю команду. Если вы нажмёте F4, то Word повторит последнюю команду, которую вы сделали. Это может быть ввод текста, последовательное удаление нескольких строк, применение стилей для разных отрезков текста и многое другое.
Постановка ударения
Ставить ударение в Word проще простого. Для этого установите курсор после буквы, на которой должно стоять ударение, и зажмите комбинацию клавиш Alt + 769. Важно: цифры нужно нажимать на цифровой клавиатуре справа.
Настройка ленты
Верхнюю ленту с кнопками можно очень гибко настроить. Для этого перейдите в меню «Файл» — «Параметры» — «Настроить ленту». Здесь можно добавить функции, которых раньше не было, и удалить те, которые не нужны. Более того, вы можете удалять или создавать свои вкладки с функциями.
Быстрое выделение большого куска текста
Чтобы быстро выделить большой кусок текста, установите курсор в его начало и кликните мышкой с зажатым Shift в конце фрагмента. Сохранит время и нервы в ситуациях, когда приходится выделять несколько листов сразу.
Быстрое перемещение по документу
Существует несколько комбинаций, которые сильно ускоряют навигацию по документу:
-
Ctrl + Alt + Page Down — следующая страница; Ctrl + Alt + Page Up — предыдущая страница; Ctrl + Home — переместиться вверх документа; Ctrl + End — догадайтесь сами.

Вставка новой страницы
Как же я ненавижу себя за то, что не знал этой комбинации раньше. Ctrl + Enter позволяет мгновенно создать новый лист, а не удерживать Enter одной рукой, а другой в это время заваривать чай.
Изменение папки для сохранения по умолчанию
По умолчанию Word сохраняет все файлы в папку «Документы». Для того, чтобы изменить это, перейдите в меню «Файл» — «Параметры» — «Сохранение». В строке «Расположение локальных файлов по умолчанию» выберите нужную вам папку. В этом же меню вы можете настроить формат документов по умолчанию, автосохранение и многое другое.
Исходное форматирование
Для того, чтобы вернуть тексту исходное форматирование, нужно нажать комбинацию клавиш Ctrl + Spacebar.
Word в качестве менеджера задач
Если вы большой поклонник Microsoft и Word в частности, то даже можете использовать его как менеджер задач. Правда, для начала придётся немного постараться. Нажмите правой кнопкой на ленте функций сверху и выберите «Настройка ленты». В правом столбце включите единственную отключённую вкладку «Разработчик».
Перейдите в появившуюся вкладку «Разработчик» и найдите элемент «Флажок», на котором изображена галочка (почему бы и нет). Теперь, нажимая на флажок, вы можете создавать списки задач и помечать их, как выполненные.
Вертикальное выделение текста
Если вы случайно испортили свой список, то можете выделить текст вертикально. Для этого удерживайте Alt и используйте курсор мышки для выделения.
Защита документа паролем
Не стоит даже говорить, зачем это нужно. В наш век, когда информация стала главным оружием, иметь дополнительную защиту никогда не помешает. Чтобы защитить документ паролем, перейдите во вкладку «Файл» и выберите опцию «Защита документа». Теперь смело создавайте пароль, однако помните, что если вы его забудете, восстановить его не получится.
Самый быстрый способ открыть Word
Завершает наш список невероятный хакерский трюк. Если раньше для того, чтобы открыть Word, вы создавали новый документ или искали его в меню «Пуск», то теперь это в прошлом. Нажмите комбинацию клавиш Windows + R и введите в появившемся окне winword. Если вы не пользуетесь командной строкой для других команд, то в следующий раз, когда вы нажмёте Windows + R, команда для запуска Word автоматически загрузится и вам останется лишь нажать Enter.
Источник
Постила
- Внешность
- Дети
- Еда и напитки
- Знаменитости
- Маникюр
- Причёски
- Разное
- Сад и огород
- Спорт и фитнес
- Вязание
- Диеты и похудение
- Животные
- Компьютеры и телефоны
- Музыка
- Психология
- Ремонт
- Саморазвитие
- Фотография и искусство
- Кусочек Постилы
- Гороскопы и эзотерика
- Дом и уют
- Здоровье
- Литература
- Покупки
- Путешествия
- Рукоделие
- Свадьба
- Цветы
- Блог Постилы
Русский
English (US)
Espanol
-
Вход / Регистрация
- Кнопка Пост!
- Правила
Главная
/
Компьютеры и телефоны
-
- Встроить
- Пожаловаться
zoom_in
icanchoose.ru
28.11.2022, 9:56:49
Сохранено в комп…
Компьютеры и телефоны
лайфхаки
Сергей В
4123 подписчика
Нет комментариев
Word — одно из самых распространённых приложений для работы с текстовыми документами. Оно способно проверить грамматику и орфографию, определить ширину между строками, пронумеровать листы, создавать таблицы и не только. Впрочем, многие пользователи даже не догадываются, насколько мощной является эта программа и сколько уникальных функций она скрывает.
Проверка удобочитаемости документа
Приложение способно проанализировать не только грамматику и правописание, но ещё и сложность текста. Microsoft Word может определить, какому пользователю будет интересен конкретный материал и какой уровень образования должен быть у читателя. Для этого программа использует 20-балльную шкалу. В ней числа от 0 до 10 соответствуют 10 классам школы, 11–15 — курсам ВУЗа, 16–20 — научному уровню. Кроме прочего, «Статистика удобочитаемости» предоставляет информацию о том, насколько легко читается текст, сколько в нём сложных фраз и как звучит материал с точки зрения фонетики.
Чтобы воспользоваться этой фичей, сначала нужно активировать её через пункт «Показывать статистику удобочитаемости» в меню «Файл» > «Параметры» > «Правописание». Чтобы оценить показатели текста, сначала нужно перейти в меню «Рецензирование» > «Правописание» и выполнить проверку орфографии и грамматики. Только после этого программа предоставит необходимую статистику.
Подробнее об этой функции на официальном сайте Microsoft по ссылке.
Создание собственных сочетаний клавиш
Microsoft Word поддерживает предостаточно сочетаний клавиш, которые позволяют работать эффективнее и продуктивнее. Впрочем, не все комбинации одинаково удобны для каждого пользователя — к примеру, некоторые из них могут быть очень сложными или клавиши в них слишком далеко расположенными друг от друга. В такой ситуации пользователи могут создать собственные горячие клавиши для часто используемых задач. Для этого нужно перейти в меню «Файл» > «Параметры» > «Настроить ленту» > «Все команды». Далее следует выбрать необходимую функцию и нажать на кнопку «Настройка», которая находится в нижней части списка.
Подробнее об этой функции по ссылке.
Снижение нагрузки на глаза
Регулярно просматривать длинные текстовые документы обычно не так уж приятно для глаз. Из-за огромного потока информации возникает визуальный стресс, который негативно отражается на зрении. Отказаться от этого сегодня практически нереально, но в Microsoft Word есть возможность снизить нагрузку. Для этого нужно переключиться в «Режим чтения», а затем выбрать «Вид» > «Цвет страницы» > «Сепия». Эта функция сделает экран менее ярким и более приятным для глаз.
Подробнее об этой функции по ссылке.
Создание шаблонов для автотекста
Часто при написании больших текстовых документов нужно то и дело вставлять одни и те же фрагменты в разные места материала. Конечно, комбинации Ctrl + C и Ctrl + V — самый простой способ выполнить это действие. Но при этом пользователю придётся постоянно возвращаться к нужному элементу, чтобы скопировать его, а потом листать страницы в обратном направлении. В Microsoft Word есть более удобная функция для решения этой задачи — шаблоны для автотекста. Чтобы создать такой экспресс-блок, нужно выделить часть текста и выбрать пункт «Сохранить выделенный фрагмент в коллекцию экспресс-блоков» в меню «Вставка» > «Просмотреть экспресс-блоки». Далее нужно придумать короткое имя для выделенного фрагмента, чтобы в дальнейшем использовать его для вставки.
Подробнее об этой функции по ссылке.
Добавление водяного знака
Если пользователь хочет дополнить текстовый документ грифом «Конфиденциально» или добавить водяной знак с логотипом компании, Microsoft Word поможет сделать это в несколько нажатий. Чтобы воспользоваться соответствующей функцией, нужно перейти в меню «Конструктор» > «Подложка» и выбрать готовый образец из списка. Также пользователь может загрузить собственный вариант оформления водяного знака — для этого нужно перейти в меню «Конструктор» > «Подложка» > «Настраиваемая подложка», а затем выбрать необходимый параметр: «Рисунок» или «Текст».
Подробнее об этой функции по ссылке.
Использование встроенного калькулятора
Microsoft Word оснащён встроенным калькулятор, который поможет решать уравнения прямо в текстовом документе. Чтобы добавить его в «Панель быстрого доступа», необходимо перейти в меню «Файл» > «Параметры» > «Панель быстрого доступа» > «Все команды» > «Вычислить», выбрать вариант «Добавить» и подтвердить действие. После этого в верхней части программы появится маленький серый кружок. Чтобы воспользоваться калькулятором, необходимо выделить уравнение и нажать на его соответсвующий значок.
Подробнее об этой функции по ссылке.
Автоматическое обновление даты и времени
Эта функция будет очень полезна тем пользователям, которые занимаются деловой перепиской. Чаще всего в письмах меняется только несколько ключевых деталей, а общий макет остаётся неизменным. В таком случае автоматическое обновление даты и времени в текстовом документе будет очень полезным. Чтобы включить эту опцию, нужно перейти в меню «Вставка» > «Дата и время», а затем выбрать формат даты и времени и установить флажок рядом с параметром «Обновлять автоматически». После этого эти данные будут самостоятельно обновляться каждый раз, когда пользователь будет открывать или распечатывать материал.
Подробнее об этой функции по ссылке.
Преображение форматированного текста в обычный
Когда пользователь копирует текст в Microsoft Word из веб-страницы или другого подобного источника, все используемые в нём стили сохраняются вместе с форматированием — это не всегда удобно. Впрочем, есть простой способ преобразить этот фрагмент в простой текст. Для этого нужно выделить скопированную ранее информацию, зажать Ctrl и нажать на пробел.
Подробнее об этой функции по ссылке.
Использование текста-заполнителя
В Microsoft Word встроен генератор Lorem Ipsum, который заполняет страницу абсолютно бессмысленным текстом. Этот инструмент использует искажённый отрывок из философского трактата Цицерона «О пределах добра и зла». Чтобы активировать эту функцию, нужно ввести =rand (a, b), где «a» — количество абзацев, «b» — количество строк в абзаце, и нажать Enter. Например, =rand (2, 3) сгенерирует 2 фиктивных абзаца по 3 строки в каждом. Также есть ещё один вариант — =lorem (a, b), который заполняет документ псевдолатинским текстом.
Подробнее об этой функции по ссылке.
Защита текста паролем
Microsoft Word оснащён встроенной защитой, которая способна зашифровать текстовый документ. Чтобы активировать эту функцию, нужно перейти в меню «Файл» > «Сведения» > «Защитить документ» и выбрать вариант «Зашифровать с использованием пароля». При этом важно учесть, что Word не сможет восстановить пароль, если пользователь забудет его. Потому лучше всего сохранить копию ключа в надёжном месте.
Подробнее об этой функции по ссылке.