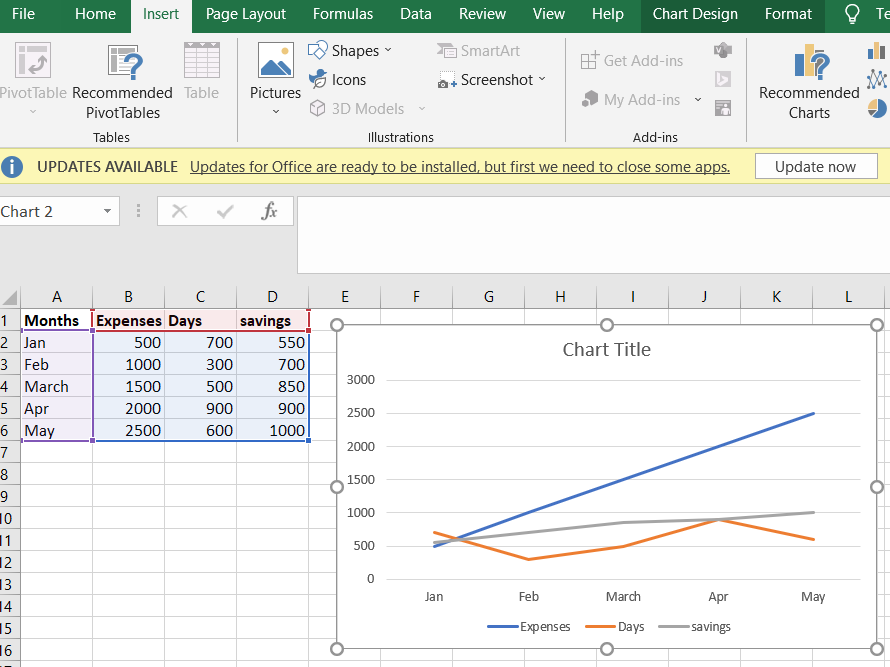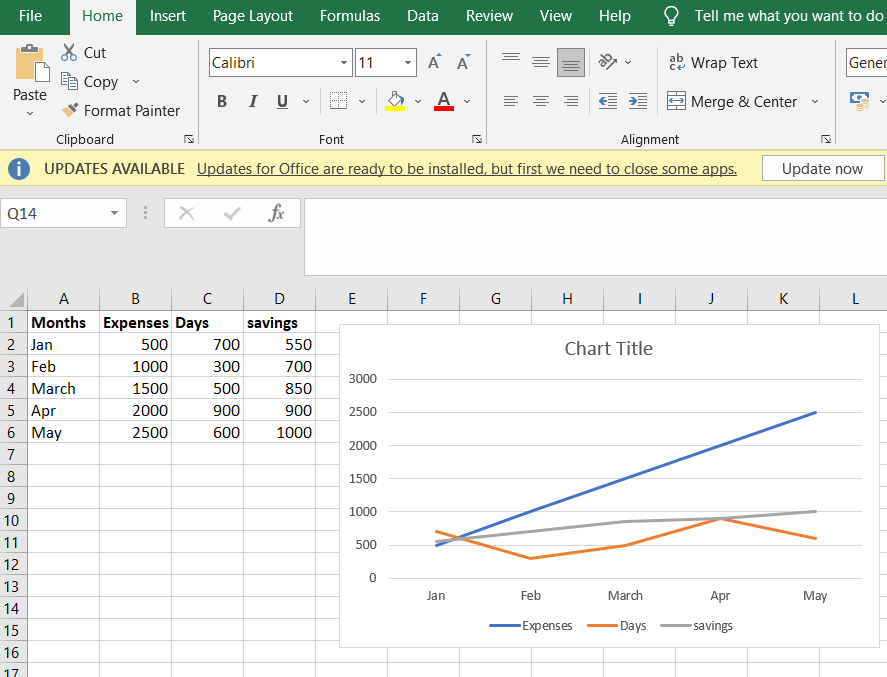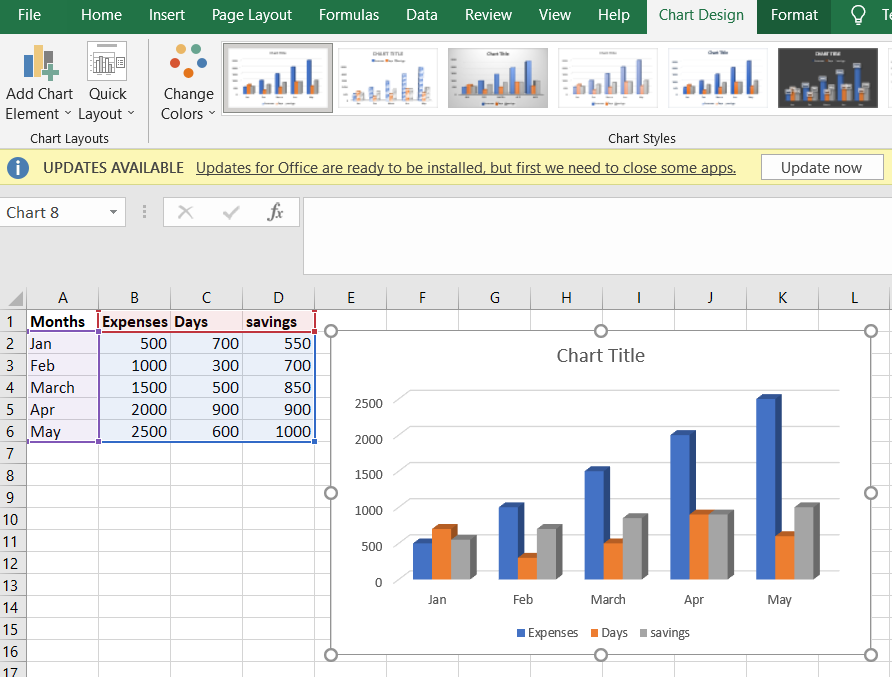A graph consists of a set of vertices and edges. Different types of graphs are bar graphs, line graphs, charts pies, and histograms. In mathematics, the graph is a pictorial representation of data in an organized way. The graph provides us with the relationship between various quantities. Graphs are very much helpful to solve our daily issues. Graphs are used to denote our networks. Graphs are also included in our social networks, such as Facebook, LinkedIn, and Instagram. The graph of a function of three variables is the collection of points (x, y, z, f(x, y, z)) in four space where in the domain of (x, y, z). Plotting three variables in a graph is very easy. Ultimately using graphs, we can visualize data and examine relationships among three variables. To graph three variables, the best choice is clustered bar chart. We can graph three variables using many programs such as Excel, power point etc.
A line graph is a graphical representation of data that changes over a period of time. It consists of a horizontal x-axis and a vertical y-axis. The X-axis consists of the time period, and the y-axis is the specific item. It helps us to analyze whether a specific item is increasing on the y-axis over time. A line graph can be connected using various points in a straight line. It helps us to analyze the two sets of values in which one set of data-dependent on the other value of data. A line graph can be made using excel for 2 or more variables. Excel is a Microsoft spreadsheet that can be used to view, edit and share the files easily and quickly. Using Excel, we can also make calculations and computation capabilities, graphing tools, and a macro programming language called visual basic application. Excel helps us to compare not only two variables using different ways of graphical representations but also we can compare three variables. We have different types of graphs and charts like line graphs, bar graphs, histograms, pie charts, and cartesian graphs.
Steps involved to make a line graph are given below
Step 1: Open the Excel sheet, enter the values of three columns and save the columns with names.
Step 2: Select everything, including headers, and open the insert tab in the navigation menu.
Step 3: Navigate to the charts session and click on line graphs.
Step 4: Choose different colors for each of the lines so that it can be easily identified. We can style the line graph using various themes and styles which are available.
For the below example, a line graph was made in excel using three different variables. The three variables are month, expenses, and days and savings. In the graph, you can see the variations in each expense and day according to the month variable. from January to may there keep on the increase in terms of expenses as shown in the example.
Three variable Bar Graph
A bar graph is an image representation of a group of data in the form of rectangular-horizontal and vertical bars. The length and height of the bars measure the value of a variable. Bar graphs help us to compare different types of data with different groups easily. It gives the relationship between variables using two axis: the x-axis and y-axis. In every graph or chart, the variations can be shown over a period of time.
Properties of bar Graphs
- The distance between each bar should be equal.
- The height and length of bars should correspond to the value of the data.
- The width of the bars also should be the same.
- There should be a common base for all bars.
The steps involved in the making bar graphs are given below
Step 1: Open the Excel sheet and enter the values of 3 variables and save the variables with names.
Step 2: Select everything, including headers, and open the insert tab in the navigation menu.
Step 3: Navigate to the charts session and click on bar graphs.
Step 4: choose different colors for each line so that it can be easily identified. We can style the bar graph using various themes and styles which are available.
There are two types of bar graphs:
- Horizontal Bar Graph
When a group of data is represented in a graph using bars horizontally, those graphs are called horizontal bar graphs. These bars show the measure of the value of the data. The data is represented along the x-axis, so the length of bars denotes the values of variables. Example,
The below bar graph is a horizontal bar graph as the values of variables are along the axis, and the length of bars defines the value of a variable. The variables are Months, expenses, and days. In the graph we can see from January to May there is a increase in the expenses.
- Vertical Bar Graph
When a group of data is represented in a graph using bars vertical, those graphs are called vertical bar graphs. These bars show the measure of the value of the data. The data is represented along the y-axis, so the height of bars denotes the values of variables. Example,
The below bar graph is a vertical bar graph as the values of variables are along the y-axis, and the height of bars defines the value of a variable. The variables are Months, expenses, and days.
We can design various graphs using Excel as it provides a lot of options like 3-D bar graphs and 2-D bar graphs, and also we have pie charts and histograms for comparing different sets of values. Excel offers us a wide range of options to help in computing and calculations. The process of graphing three variables in Excel is explained step by step in this article.
Рассмотрим построение в
MS
EXCEL
2010 диаграмм с несколькими рядами данных, а также использование вспомогательных осей и совмещение на одной диаграмме диаграмм различных типов.
Построение диаграмм с одним рядом данных рассмотрено в статье
Основы построения диаграмм в MS EXCEL
. Начинающим пользователям также целесообразно перед прочтением ознакомиться со статьей
Основные типы диаграмм
.
ГИСТОГРАММА
Построим
Гистограмму с группировкой
на основе таблицы с двумя числовыми столбцами, близких по значениям.
Выделите любую ячейку таблицы (см.
файл примера
), на вкладке
Вставка
, в группе
Диаграммы
нажмите кнопку
Гистограмма
, в выпавшем меню выберите
Гистограмма с группировкой
.
MS EXCEL построит оба ряда с использованием только основных осей (чтобы в этом убедиться, дважды кликните сначала по столбцу одного ряда, затем по одному из столбцов по другого. В окне
Формат ряда данных
на вкладке
Параметры ряда
будет указано по какой оси отложены значения ряда). Т.к. значения у обоих рядов близки, то такое решение нам подходит.
Для рядов, у которых значения существенно различаются (на порядок и больше) один из рядов нужно строить с использованием
Вспомогательной вертикальной оси
.
Для этого достаточно выбрать для одного из рядов построение на вспомогательной оси (дважды кликнув на один из столбцов), а затем настроить ширину столбцов (боковой зазор), чтобы отображались оба ряда.
Если не настроить ширину столбцов, то эту диаграмму можно спутать с диаграммой
Гистограмма с пополнением
(столбцы, относящие к одной категории «ставятся» друг на друга).
Другой возможностью отображения на диаграмме двух рядов со значительно различающимися значениями, является масштабирование самих значений в таблице-источнике.
Горизонтальную вспомогательную ось можно расположить даже вверху. При этом столбцы разных рядов будут оригинально пересекаться.
Теперь изменим подписи по горизонтальной оси (категории).
В окне
Выбор источника данных
видно, что для обоих рядов подписи горизонтальной оси одинаковы, т.к. категории одинаковы для обоих рядов (столбец Месяц).
Кликните сначала по ряду Продажи, затем по Прибыль — подписи по горизонтальной оси будут одинаковы.
При желании это также можно изменить. В окне
Выбор источника данных
выделите ряд Прибыль, нажмите кнопку
Изменить
расположенную справа, удалите ссылку на ячейки. Теперь у ряда Прибыль вместо названия категорий будут просто порядковые числа 1, 2, 3,… Однако, они не будут отображаться на диаграмме, т.к. отображается пока только
Основная горизонтальная ось
.
Теперь в меню Оси (вкладка
Макет
, группа
Оси
) выберите
Вспомогательная горизонтальная ось
и установите ее
Слева направо
. В окне формата
Вспомогательной вертикальной оси
измените точку пересечения оси (установите
Автовыбор
). Получим вот такую диаграмму.
Хотя техническая возможность отображения 2-х различных категорий существует, конечно, таких диаграмм нужно избегать, т.к. их сложно воспринимать. Категории должны быть одинаковыми для всех рядов на диаграмме. Естественно, такой трюк сработает только для двух групп рядов, т.к. имеется всего 2 типа оси: основная и вспомогательная.
ГРАФИК
Диаграмма График во многом аналогична Гистограмме с группировкой: к ней применимы те же идеи по отображению двух рядов со значительно отличающимися значениями, что и к Гистограмме.
После размещения рядов на разных осях получим вот такую диаграмму (линии вертикальных осей выделены цветами, соответствующими цветам рядов).
Примечание
. Если провести горизонтальные линии сетки к вспомогательной оси, то они, естественно, могут не совпасть с линиями к основной оси, т.к. масштабы осей (величины основных делений вертикальных осей) могут не совпадать. Это может «перегрузить» диаграмму.
Вообще, к использованию вспомогательных вертикальных осей, а тем более вспомогательных горизонтальных осей для Гистограммы и Графика нужно подходить обдуманно: ведь диаграмма должна «читаться» — быть понятной без дополнительных комментариев.
ТОЧЕЧНАЯ
Визуально Точечная диаграмма похожа на диаграмму типа График (если конечно у Точечной диаграммы точки соединены линиями).
Различие состоит в том, что для построения Графика в качестве координаты Х всегда используется последовательность 1, 2, 3, … (с подписями — категориями), а для Точечной значения по горизонтальной оси м.б. любыми числами (см. статью
График vs Точечная
).
Примечание
. Если для построения Точечной диаграммы не указана ссылка на значения Х (или ссылка указывает на текстовые значения), то в качестве координат по Х будет использована та же последовательность 1, 2, 3, …, что и для Графика.
Исходя из вышесказанного, при построении диаграммы Точечная целесообразно указывать числовые значения по Х. В противном случае нужно просто использовать График, т.к. для него можно задавать любые подписи по Х (в том числе и текстовые), что для Точечной диаграммы сделать нельзя (только числа).
Теперь о совмещении разных типов диаграмм с Точечной. Если для Точечной диаграммы не используется координата Х, то на диаграмме она выглядит как График.
Подписи по горизонтальной оси берутся от Графика. В окне
Выбор источника данных
видно, что для ряда отображаемого Точечной диаграммой подписи горизонтальной оси одинаковы изменить/ удалить нельзя.
Кроме того, График может быть только на основной оси и поменять это нельзя.
Если для Точечной диаграммы используется координата Х и оба ряда отложены по одной (основной) оси, то получается не очень красивая диаграмма.
Это связано с тем, что при совмещении с Точечной диаграммой (на одной оси и когда у Точечной указаны значения по Х), диаграмма типа График становится как бы главной:
- на горизонтальной оси отображаются подписи только для Графика;
- вертикальная сетка не отображается для отрицательных значений Х (т.к. График строится только для Х=1, 2, 3, …);
- у Графика невозможно изменить Ось с Основной на Вспомогательную (у Точечной можно).
Если Точечную построить на вспомогательной оси, то диаграмма изменится.
Подписи для Точечной (значения по Х) теперь отображаются сверху.
Совет
. Диаграмма типа Точечная используется для
построения окружностей, эллипсов
и других
замкнутых фигур на плоскости
.
Теперь рассмотрим построение 2-х рядов данных, которые используют диаграмму Точечная.
Сначала построим 2 эллипса с различными координатами центра и размерами полуосей без использования вспомогательных осей.
Примечание
. Фактически на диаграмме 4 ряда данных: точка центра представляет отдельный ряд.
Дважды кликнем по бордовому эллипсу и выберем построение ряда на вспомогательной оси (сделаем то же и центра эллипса).
Теперь координаты Y для бордового эллипса откладываются по правой вертикальной оси (можно ее для наглядности выделить также бордовым цветом).
Добавим Вспомогательную горизонтальную ось (в меню Оси (вкладка
Макет
, группа
Оси
) выберите
Вспомогательная горизонтальная ось
и установите ее
По умолчанию
).
Наверное, для диаграммы типа
Точечная
использование вспомогательных осей наиболее оправдано – это позволяет отображать на одной диаграмме различные по масштабу кривые.
КРУГОВАЯ
В статье
Основные типы диаграмм
показано, что разместить несколько рядов в круговой диаграмме технически можно, но, как правило, не целесообразно.
Совмещение разных типов диаграмм
Про совмещение Графика и Точечной диаграммы рассказано выше (см. раздел Точечная).
Совмещением Линейчатой и Гистограммы не стоит заниматься, т.к. выглядит это достаточно странно, почти также странно, как и совмещение Гистограммы с Круговой (см. также статью
Основные типы диаграмм, раздел Круговая
).
Совет
. Также можно посмотреть статью
Совмещаем разные типы диаграмм
.
Оригинальностью совмещения могут также похвастаться
Гистограмма
и
Нормированная линейчатая с накоплением
.
Наверное, единственными типами диаграмм, которые стоит совмещать, являются
График
и
Гистограмма
(категории должны быть одинаковыми для обоих рядов).
Для такой диаграммы постройте сначала
Гистограмму с группировкой
с двумя рядами (см. раздел Гистограмма в начале этой статьи). Затем выделите нужный ряд и нажмите кнопку
Изменить тип диаграммы
(вкладка
Конструктор
). Выбрав
График
или
График с Маркерами
нажмите ОК.
Если масштабы значений у рядов существенно отличаются, то можно настроить вспомогательную вертикальную ось (см. раздел Гистограмма).
Excel для Microsoft 365 Word для Microsoft 365 PowerPoint для Microsoft 365 Excel для Microsoft 365 для Mac Word для Microsoft 365 для Mac PowerPoint для Microsoft 365 для Mac Excel 2021 Word 2021 PowerPoint 2021 Excel 2021 для Mac Word 2021 для Mac PowerPoint 2021 для Mac Excel 2019 Word 2019 PowerPoint 2019 Excel 2019 для Mac Word 2019 для Mac PowerPoint 2019 для Mac Excel 2016 Word 2016 PowerPoint 2016 Excel 2016 для Mac Word 2016 для Mac PowerPoint 2016 для Mac Excel 2013 Word 2013 Outlook 2013 PowerPoint 2013 Excel Starter 2010 Еще…Меньше
После создания диаграммы может потребоваться добавить в нее еще один ряд данных. Ряд данных — это строка или столбец чисел, которые вводятся на листе и отображаются на диаграмме, например список значений прибыли за квартал.
Диаграммы в Office всегда связаны с листом Excel, даже если вы создали диаграмму в другой программе, например в Word. Если диаграмма и данные, использованные при ее создании («исходные данные»), расположены на одном листе, вы можете быстро перетащить любые новые данные на лист, чтобы добавить их в диаграмму. Если диаграмма расположена на отдельном листе, вам нужно будет использовать диалоговое окно Выбор источника данных для добавления ряда данных.
Примечание: Если вы ищете сведения о добавлении или изменении условных обозначений диаграммы, см. статью Добавление легенды на диаграмму.
Добавление ряда данных в диаграмму, расположенную на том же листе
-
Введите новый ряд данных, который нужно добавить, в ячейки на листе, расположенные рядом с исходными данными диаграммы или под ними.
В этом примере на диаграмме представлены данные о продажах за каждый квартал 2013 и 2014 гг., и мы добавили на лист новый ряд данных за 2015 г. Обратите внимание на то, что на диаграмме еще нет ряда данных за 2015 г.
-
Щелкните в любом месте диаграммы.
Отображаемые исходные данные выделяются на листе, и появляются маркеры изменения размера.
Как видно, ряд данных за 2015 г. не выбран.
-
Перетащите маркеры изменения размера на листе, чтобы включить новые данные.
Диаграмма обновится автоматически и отобразит новый добавленный ряд данных.
Добавление ряда данных в диаграмму на отдельном листе
Если диаграмма расположена на отдельном листе, перетаскивание — не лучший способ добавления новых рядов данных. В этом случае вы можете ввести новые данные для диаграммы в диалоговом окне Выбор источника данных.
-
Введите новый ряд данных, который нужно добавить, в ячейки на листе, расположенные рядом с исходными данными диаграммы или под ними.
-
Щелкните лист, содержащий диаграмму.
-
Щелкните диаграмму правой кнопкой мыши и выберите пункт Выбор данных.
На листе, содержащем исходные данные диаграммы, откроется диалоговое окно Выбор источника данных.
-
При открытом диалоговом окне щелкните лист, а затем перетаскиванием выделите все данные для диаграммы, включая новый ряд данных.
Новый ряд данных появится в разделе Элементы легенды (ряды) диалогового окна Выбор источника данных.
-
Чтобы закрыть диалоговое окно и вернуться на лист диаграммы, нажмите кнопку ОК.
См. также
Создание диаграммы
Выбор данных для диаграммы
Добавление легенды на диаграмму
Типы диаграмм в Office
Получить шаблоны диаграмм Майкрософт
После создания диаграммы вы можете добавлять на лист другие ряды данных, которые нужно включить в диаграмму. Если диаграмма и данные, использованные при ее создании («исходные данные»), расположены на одном листе, вы можете быстро перетащить любые новые данные на лист, чтобы добавить их в диаграмму.
-
Введите новый ряд данных, который нужно добавить, в ячейки на листе, смежные с исходными данными диаграммы, или под ними.
-
Щелкните диаграмму.
Выбранные исходные данные отобразятся на листе с маркерами изменения размера.
-
Перетащите маркеры изменения размера на листе, чтобы включить новые данные.
Диаграмма обновится автоматически и отобразит новый добавленный ряд данных.
Если диаграмма расположена на отдельном листе диаграммы, то перетаскивание — не лучший способ добавления новых рядов данных. В этом случае вы можете ввести новые данные для диаграммы в диалоговом окне Выбрать данные.
Добавление ряда данных в диаграмму на листе диаграммы
-
Введите новые данные и подписи, которые нужно добавить, в ячейки на листе, смежные с исходными данными диаграммы, или под ними.
-
Щелкните лист диаграммы (отдельный лист, содержащий только диаграмму, которую вы хотите обновить).
-
На вкладке «Конструктор диаграмм» щелкните Выбрать данные.
На листе, содержащем исходные данные диаграммы, откроется диалоговое окно Выбор источника данных.
-
При открытом диалоговом окне щелкните лист и выделите все данные для диаграммы, включая новые ряды данных.
Новые ряды данных отобразятся в поле Элементы легенды (ряды).
-
Чтобы закрыть диалоговое окно и вернуться на лист диаграммы, нажмите кнопку ОК.
Нужна дополнительная помощь?
Диаграммы в Excel — один из лучших способов визуализации данных. Но иногда в диаграмму необходимо добавить максимальное количество данных, и тогда диаграмма становится нечитаемой. Тогда на помощь приходит комбинированный вид диаграммы. В этой статье рассмотрим, как построить комбинированную диаграмму в Excel.
Для начала нужно понять, для чего же нужна комбинированная диаграмма. Ниже пример неудачной и не наглядной визуализации данных. Когда на картинке много данных представлены одним типом графика — это всегда тяжело воспринимается.
А на следующей картинке — те же самые данные, но уже более «читаемые».
Давайте рассмотрим на примере, как построить комбинированную диаграмму в excel. По этапам построим диаграмму с предыдущей картинки.
Пример жизненный: человек следит за своим здоровьем в ведет табличку, в которой отмечает количество пройденных километров, посещений спортзала, а также свой вес фактический и целевой.
Шаг 1. Подготовим данные
Данные, на основании которых будет построена комбинированная диаграмма, сведем в таблицу.
Шаг 2. Построим стандартную диаграмму типа График
Выделим таблицу целиком, далее вкладка Вставить — блок Диаграммы — График.
Получилась некрасивая картинка из нашего первого примера.
Поработаем над диаграммой. Щелкнем на области диаграммы правой кнопкой мыши и выберем пункт Изменить тип диаграммы.
В открывшемся окне:
- Выберем тип диаграммы Комбинированная
- Для данных о пройденных километрах и количествах посещений спортзала из выпадающих списков выберем тип диаграмм График с маркерами.
Для данных о фактическом и целевом весе аналогично выберем тип диаграммы Гистограмма.
Также для данных о весе установим “галочки” По вспомогательной оси. Это нужно потому, что порядок чисел у данных разный, и если построить диаграммы по одной оси, то графики уедут сильно ниже.
Это промежуточный результат.
Шаг 4. Настроим внешний вид комбинированной диаграммы в Excel
Теперь щелкнем правой кнопкой мыши на сером столбике и выберем пункт Формат ряда данных. И в Параметрах ряда установим Перекрытие рядов 100%.
Видим, что столбики как бы наехали друг на друга. Именно такого эффекта мы и добивались, теперь наглядно видно, насколько фактический вес превышал целевой.
Еще можно поправить вспомогательную ось, чтобы данные по фактическому и целевому весу не казались такими контрастными.
Для этого щелкнем на правой оси правой кнопкой мыши и выберем Формат оси.
В Параметрах оси установим минимум 50.
Теперь осталось только поправить цвета, добавить подписи данных и изменить заголовок.
Готово, теперь мы имеет диаграмму, которую не стыдно вставить в презентацию.
Другие статьи по теме Диаграммы:
Вам может быть интересно:
Информация воспринимается легче, если представлена наглядно. Один из способов презентации отчетов, планов, показателей и другого вида делового материала – графики и диаграммы. В аналитике это незаменимые инструменты.
Построить график в Excel по данным таблицы можно несколькими способами. Каждый из них обладает своими преимуществами и недостатками для конкретной ситуации. Рассмотрим все по порядку.
Простейший график изменений
График нужен тогда, когда необходимо показать изменения данных. Начнем с простейшей диаграммы для демонстрации событий в разные промежутки времени.
Допустим, у нас есть данные по чистой прибыли предприятия за 5 лет:
| Год | Чистая прибыль* |
| 2010 | 13742 |
| 2011 | 11786 |
| 2012 | 6045 |
| 2013 | 7234 |
| 2014 | 15605 |
* Цифры условные, для учебных целей.
Заходим во вкладку «Вставка». Предлагается несколько типов диаграмм:
Выбираем «График». Во всплывающем окне – его вид. Когда наводишь курсор на тот или иной тип диаграммы, показывается подсказка: где лучше использовать этот график, для каких данных.
Выбрали – скопировали таблицу с данными – вставили в область диаграммы. Получается вот такой вариант:
Прямая горизонтальная (синяя) не нужна. Просто выделяем ее и удаляем. Так как у нас одна кривая – легенду (справа от графика) тоже убираем. Чтобы уточнить информацию, подписываем маркеры. На вкладке «Подписи данных» определяем местоположение цифр. В примере – справа.
Улучшим изображение – подпишем оси. «Макет» – «Название осей» – «Название основной горизонтальной (вертикальной) оси»:
Заголовок можно убрать, переместить в область графика, над ним. Изменить стиль, сделать заливку и т.д. Все манипуляции – на вкладке «Название диаграммы».
Вместо порядкового номера отчетного года нам нужен именно год. Выделяем значения горизонтальной оси. Правой кнопкой мыши – «Выбрать данные» — «Изменить подписи горизонтальной оси». В открывшейся вкладке выбрать диапазон. В таблице с данными – первый столбец. Как показано ниже на рисунке:
Можем оставить график в таком виде. А можем сделать заливку, поменять шрифт, переместить диаграмму на другой лист («Конструктор» — «Переместить диаграмму»).
График с двумя и более кривыми
Допустим, нам нужно показать не только чистую прибыль, но и стоимость активов. Данных стало больше:
Но принцип построения остался прежним. Только теперь есть смысл оставить легенду. Так как у нас 2 кривые.
Добавление второй оси
Как добавить вторую (дополнительную) ось? Когда единицы измерения одинаковы, пользуемся предложенной выше инструкцией. Если же нужно показать данные разных типов, понадобится вспомогательная ось.
Сначала строим график так, будто у нас одинаковые единицы измерения.
Выделяем ось, для которой хотим добавить вспомогательную. Правая кнопка мыши – «Формат ряда данных» – «Параметры ряда» — «По вспомогательной оси».
Нажимаем «Закрыть» — на графике появилась вторая ось, которая «подстроилась» под данные кривой.
Это один из способов. Есть и другой – изменение типа диаграммы.
Щелкаем правой кнопкой мыши по линии, для которой нужна дополнительная ось. Выбираем «Изменить тип диаграммы для ряда».
Определяемся с видом для второго ряда данных. В примере – линейчатая диаграмма.
Всего несколько нажатий – дополнительная ось для другого типа измерений готова.
Строим график функций в Excel
Вся работа состоит из двух этапов:
- Создание таблицы с данными.
- Построение графика.
Пример: y=x(√x – 2). Шаг – 0,3.
Составляем таблицу. Первый столбец – значения Х. Используем формулы. Значение первой ячейки – 1. Второй: = (имя первой ячейки) + 0,3. Выделяем правый нижний угол ячейки с формулой – тянем вниз столько, сколько нужно.
В столбце У прописываем формулу для расчета функции. В нашем примере: =A2*(КОРЕНЬ(A2)-2). Нажимаем «Ввод». Excel посчитал значение. «Размножаем» формулу по всему столбцу (потянув за правый нижний угол ячейки). Таблица с данными готова.
Переходим на новый лист (можно остаться и на этом – поставить курсор в свободную ячейку). «Вставка» — «Диаграмма» — «Точечная». Выбираем понравившийся тип. Щелкаем по области диаграммы правой кнопкой мыши – «Выбрать данные».
Выделяем значения Х (первый столбец). И нажимаем «Добавить». Открывается окно «Изменение ряда». Задаем имя ряда – функция. Значения Х – первый столбец таблицы с данными. Значения У – второй.
Жмем ОК и любуемся результатом.
С осью У все в порядке. На оси Х нет значений. Проставлены только номера точек. Это нужно исправить. Необходимо подписать оси графика в excel. Правая кнопка мыши – «Выбрать данные» — «Изменить подписи горизонтальной оси». И выделяем диапазон с нужными значениями (в таблице с данными). График становится таким, каким должен быть.
Наложение и комбинирование графиков
Построить два графика в Excel не представляет никакой сложности. Совместим на одном поле два графика функций в Excel. Добавим к предыдущей Z=X(√x – 3). Таблица с данными:
Выделяем данные и вставляем в поле диаграммы. Если что-то не так (не те названия рядов, неправильно отразились цифры на оси), редактируем через вкладку «Выбрать данные».
А вот наши 2 графика функций в одном поле.
Графики зависимости
Данные одного столбца (строки) зависят от данных другого столбца (строки).
Построить график зависимости одного столбца от другого в Excel можно так:
Условия: А = f (E); В = f (E); С = f (E); D = f (E).
Выбираем тип диаграммы. Точечная. С гладкими кривыми и маркерами.
Выбор данных – «Добавить». Имя ряда – А. Значения Х – значения А. Значения У – значения Е. Снова «Добавить». Имя ряда – В. Значения Х – данные в столбце В. Значения У – данные в столбце Е. И по такому принципу всю таблицу.
Скачать все примеры графиков
Готовые примеры графиков и диаграмм в Excel скачать:

Как сделать шаблон, дашборд, диаграмму или график для создания красивого отчета удобного для визуального анализа в Excel? Выбирайте примеры диаграмм с графиками для интерактивной визуализации данных с умных таблиц Excel и используйте их для быстрого принятия правильных решений. Бесплатно скачивайте готовые шаблоны динамических диаграмм для использования их в дашбордах, отчетах или презентациях.
Точно так же можно строить кольцевые и линейчатые диаграммы, гистограммы, пузырьковые, биржевые и т.д. Возможности Excel разнообразны. Вполне достаточно, чтобы наглядно изобразить разные типы данных.