✔ What’s Cool
1. It is a super simple, addictive and quick word game for your whole family.
2. 3 Animations 1 Word is friendly designed for kids but it is great for all ages.
3. We’ll show you 3 animations that have one word in common between them.
Download and install 3 Animations 1 Word- Word games for Kids, Teachers & Parents!! on your computer
Hurray! Seems an app like 3 animations 1 word word games is available for Windows! Download below:
| SN | App | Download | Review | Maker |
|---|---|---|---|---|
| 1 | 
Forza Horizon 3 Standard Edition |
Download | 4.2/5 3,824 Reviews 4.2 |
Microsoft Studios |
| 2 | 
Mahjong 3 Free |
Download | 4.6/5 2,002 Reviews 4.6 |
1C Wireless LLC |
| 3 | 
Bubble Witch 3 Saga |
Download | 4.7/5 2,002 Reviews 4.7 |
king.com |
Not satisfied? Check for compatible PC Apps or Alternatives
| App | Download | Rating | Maker |
|---|---|---|---|
 3 animations 1 word word games 3 animations 1 word word games |
Get App or Alternatives | 3 Reviews
2.33333 |
Avocado Mobile Inc |
Or follow the guide below to use on PC:
Select Windows version:
- Windows 7-10
- Windows 11
Learn how to install and use the 3 Animations 1 Word- Word games for Kids, Teachers & Parents!! app on your PC or Mac in 4 simple steps below:
- Download an Android emulator for PC and Mac:
Get either Bluestacks or the Nox App >> . We recommend Bluestacks because you can easily find solutions online if you run into problems while using it. Download Bluestacks Pc or Mac software Here >> . - Install the emulator on your PC or Mac:
On your computer, goto the Downloads folder » click to install Bluestacks.exe or Nox.exe » Accept the License Agreements » Follow the on-screen prompts to complete installation. - Using 3 Animations 1 Word- Word games on PC [Windows 7/ 8/8.1/ 10/ 11]:
- Open the Emulator app you installed » goto its search bar and search «3 Animations 1 Word- Word games»
- The search will reveal the 3 Animations 1 Word- Word games for Kids, Teachers & Parents!! app icon. Open, then click «Install».
- Once 3 Animations 1 Word- Word games is downloaded inside the emulator, locate/click the «All apps» icon to access a page containing all your installed applications including 3 Animations 1 Word- Word games.
- Now enjoy 3 Animations 1 Word- Word games on PC.
- Using 3 Animations 1 Word- Word games on Mac OS:
Install 3 Animations 1 Word- Word games for Kids, Teachers & Parents!! on your Mac using the same steps for Windows OS above.
Get a Compatible APK for PC
| Download | Developer | Rating | Score | Current version | Adult Ranking |
|---|---|---|---|---|---|
| Check for APK → | Avocado Mobile Inc | 3 | 2.33333 | 1.2 | 4+ |
How to download and install 3 Animations 1 Word- Word games on Windows 11
To use 3 Animations 1 Word- Word games mobile app on Windows 11, install the Amazon Appstore. This enables you browse and install android apps from a curated catalog. Here’s how:
- Check device compatibility
- RAM: 8GB (minimum), 16GB (recommended)
- Storage: SSD
- Processor: Intel Core i3 8th Gen, AMD Ryzen 3000 or Qualcomm Snapdragon 8c (minimum)
- Processor architecture: x64 or ARM64
- Check if there’s a native 3 Animations 1 Word- Word games Windows app ». If none, proceed to next step.
- Install the Amazon-Appstore ».
- Click on «Get» to begin installation. It also automatically installs Windows Subsystem for Android.
- After installation, Goto Windows Start Menu or Apps list » Open the Amazon Appstore » Login (with Amazon account)
- Install 3 Animations 1 Word- Word games on Windows 11:
- After login, search «3 Animations 1 Word- Word games» in search bar. On the results page, open and install 3 Animations 1 Word- Word games for Kids, Teachers & Parents!!.
- After installing, Goto Start menu » Recommended section » 3 Animations 1 Word- Word games. OR Goto Start menu » «All apps».
3 Animations 1 Word- Word games for Kids, Teachers & Parents!! On iTunes
| Download | Developer | Rating | Score | Current version | Adult Ranking |
|---|---|---|---|---|---|
| Free On iTunes | Avocado Mobile Inc | 3 | 2.33333 | 1.2 | 4+ |
Download on Android: Download Android
Software Features and Description
We understand the importance of finding the right Education app for your needs, which is why we are happy to give you 3 Animations 1 Word- Word games for Kids, Teachers & Parents!! by Avocado Mobile Inc. ※※※»Restore» your purchase if any game or scenes was locked after your updates, and it is FREE if you have already purchase it before.※※※
Play the app cute animations, and guess 1 interesting word!
We’ll show you the app animations that have one word in common between them. Can you guess what the word is? Now just type in the word!
the app Animations 1 Word is friendly designed for kids but it is great for all ages. It is a super simple, addictive and quick word game for your whole family.
Let’s go play and have Fun!.
If 3 Animations 1 Word- Word games for Kids, Teachers & Parents!! suits your needs, download the 128.38 MB app for Free on PC. If you need help, contact us →.
.
Play 3 cute animations, and guess 1 interesting word!
we’ll show you 3 animations that have one word in common between them. can you guess what the word is? now just type in the word!
3 animations 1 word is friendly designed for kids but it is great for all ages. it is a super simple, addictive and quick word game for your whole family.
let’s go play and have fun!
contact us:
email:joy-preschool@hotmail.com
like:facebook.com/joypreschoolgame
follow:twitter.com/joypreschool
TagsEducation Word Games Puzzle
- Home
- iOS
- Educational Software
- Student Tools
- 3 Animations 1 Word- Word games for Kids, Teachers & Parents!!


Developer’s Description
«Restore» your purchase if any game or scenes was locked after your updates, and it is FREE if you have already purchase it before. Play 3 cute animations, and guess 1 interesting word!We’ll show you 3 animations that have one word in common between them. Can you guess what the word is? Now just type in the word! 3 Animations 1 Word is friendly designed for kids but it is great for all ages. It is a super simple, addictive and quick word game for your whole family.Let’s go play and have Fun!
Full Specifications
What’s new in version 1.2
General
Release December 1, 2014
Date Added December 1, 2014
Version 1.2
Operating Systems
Operating Systems iOS
Additional Requirements Compatible with iPod Touch (3rd generation or later, iPhone 3Gs, iPhone 4, iPad. iTunes account required.
Popularity
Total Downloads 0
Downloads Last Week 0
Report Software
Related Apps

Peak — Brain Training
Free
It’s time to play smarter and feel sharper with Peak, the app that was chosen as Best App 2014 in over 24 countries around the world.
Peak — Brain Training
NaturalReader Text to Speech
Free
NaturalReader is text-to-speech app that reads webpages, documents, and eBooks aloud to you with our quality, natural-sounding voices.
NaturalReader Text to Speech
Содержание
- 1 Типы анимации
- 1.1 Вход
- 1.2 Выход
- 1.3 Выделение
- 1.4 Пути перемещения
- 2 Создание анимации
- 2.1 Способ 1: Быстрый
- 2.2 Способ 2: Основной
- 2.3 Дополнительные виды анимации
- 3 Изменение скелета
- 4 Настройки эффектов
- 5 Дополнительно: критерии и советы
- 5.1 Помогла ли вам эта статья?
Во время демонстрации презентации может потребоваться выделить какой-либо элемент не только рамочками или размером. В PowerPoint имеется собственный редактор, позволяющий накладывать дополнительную анимацию на разные компоненты. Данный ход не только придает презентации интересный вид и уникальность, но и повышает ее функциональность.
Типы анимации
Сразу стоит рассмотреть все имеющиеся категории эффектов, с которыми предстоит работать. Они разделяются по области использования и характеру осуществляемого действия. Суммарно все они делятся на 4 основные категории.
Вход
Группа действий, проигрывающая появление элемента одним из способов. Наиболее распространенные виды анимации в презентациях, служащие для улучшения старта каждого нового слайда. Обозначаются зеленым цветом.
Выход
Как можно догадаться, эта группа действий служит, наоборот, для исчезновения элемента с экрана. Чаще всего, используется совместно и последовательно с анимацией входа одинаковых компонентов для того, чтобы они убирались перед перемоткой слайда на следующий. Обозначаются красным цветом.
Выделение
Анимация, которая так или иначе обозначает выбранный элемент, привлекая к нему внимание. Чаще всего это применяется к важным аспектам слайда, привлекая к нему внимание либо отвлекая от всего остального. Обозначаются желтым цветом.
Пути перемещения
Дополнительные действия, служащие для изменения местоположения элементов слайда в пространстве. Как правило, данный способ анимирования используется крайне редко и для дополнительной визуализации особенно важных моментов в сочетании с другими эффектами.
Теперь уже можно приступать к рассмотрению процедуры установки анимации.
Создание анимации
В различных версиях Microsoft Office способы создания подобных эффектов разные. В большинстве старых версий для настраивания элементов такого типа нужно выделить требуемый компонент слайда, нажать на него правой кнопкой мыши и выбрать пункт «Параметры анимации» или похожие значения.
В версии Microsoft Office 2016 используется несколько другой алгоритм. Всего есть два основных способа.
Способ 1: Быстрый
Самый простой вариант, который предназначен для назначения одного действия для конкретного объекта.
- Настройки эффектов находятся в шапке программы, в соответствующей вкладке «Анимация». Для начала работы стоит войти в эту вкладку.
- Для того, чтобы наложить на элемент специальный эффект, сначала нужно выбрать конкретный компонент слайда (текст, картинку и т.д.), к которому это будет применяться. Достаточно просто выделить.
- После это останется выбрать нужный вариант в списке в области «Анимация». Данный эффект будет использован для выбранного компонента.
- Варианты прокручиваются стрелками управления, а также можно развернуть полный список стандартных типов.
Этот способ производит быстрое добавление эффектов. Если пользователь нажмет на другой вариант, старое действие заменится выбранным.
Способ 2: Основной
Также можно выбрать необходимый компонент, а затем нажать на кнопку «Добавить анимацию» в шапке в разделе «Анимация», далее следует выбрать требуемый тип эффекта.
Этот способ намного лучше за счет того, что позволяет накладывать разные анимационные скрипты друг на друга, создавая нечто более сложное. Также это не заменяет старые приложенные настройки действий элементов.
Дополнительные виды анимации
В списке в шапке представлены только наиболее популярные варианты анимации. Полный перечень можно получить, если развернуть этот список и в самом низу выбрать вариант «Дополнительные эффекты…». Откроется окно с полным перечнем имеющихся вариантов эффектов.
Изменение скелета
Анимации трех основных типов – вход, выделение и выход – не имеют так называемого «скелета анимации», поскольку отображают просто эффект.
А вот «Пути перемещения» при накладывании на элементы изображают на слайде этот самый «скелет» — чертеж маршрута, который будут проходить элементы.
Для его изменения необходимо нажать левой кнопкой мыши на прочерченный маршрут перемещения и затем изменить его, перетаскивая в нужные стороны конец или начало.
Для этого потребуется хватать за круги в углах и серединах граней области выделения анимации, а затем растягивать в стороны. Также можно «ухватиться» за саму линию и вытягивать ее в любую нужную сторону.
Чтобы создать путь перемещения, для которого шаблон отсутствует, потребуется вариант «Пользовательский путь передвижения». Он обычно является самым последним в списке.
Это позволит самостоятельно начертить абсолютно любую траекторию движения любого элемента. Само собой, потребуется максимально точное и ровное рисование для изображения хорошего передвижения. После того, как маршрут будет нарисован, скелет получившейся анимации также можно изменять, как вздумается.
Настройки эффектов
Во многих случаях просто добавить анимацию мало, нужно ее еще и настроить. Для этого служат все элементы, расположенные в шапке в этом разделе.
- Пункт «Анимация» добавляет эффект на выбранный элемент. Здесь представлен простой удобный список, при необходимости его можно расширить.
- Кнопка «Параметры эффектов» позволяет настраивать более конкретно данное выбранное действие. У каждого вида анимации имеются собственные настройки.
- Раздел «Время показа слайдов» позволяет произвести настройки эффектов по длительности. То есть, можно выбрать, когда начнет проигрываться конкретная анимация, сколько она будет длиться, с какой скоростью идти и так далее. Для каждого действия есть соответствующий пункт.
- Раздел «Расширенная анимация» дает возможность настроить более сложные виды действий.
Например, кнопка «Добавить анимацию» позволяет накладывать несколько эффектов на один элемент.
«Область анимации» позволит вызвать отдельное меню сбоку для просмотра очередности настроенных действий на одном элементе.
Пункт «Анимация по образцу» предназначен для распространения однотипных настроек спецэффектов на одинаковые элементы на разных слайдах.
Кнопка «Триггер» позволяет назначать более сложные условия для запуска действий. Особенно это полезно для элементов, на которые накладывалось несколько эффектов.
- Кнопка «Просмотр» позволяет посмотреть, как в итоге будет выглядеть слайд при просмотре.
Дополнительно: критерии и советы
Существуют определенные стандартные критерии на использование анимации в презентации на профессиональном или конкурсном уровне:
- Суммарно длительность проигрывания всех элементов анимации на слайде должна занимать не более 10 секунд времени. Есть два наиболее популярных формата – либо по 5 секунд на вход и выход, либо по 2 секунды на вход и на выход, и 6 на выделение важных моментов в процессе.
- Некоторые типы презентаций имеют свой тип разделения времени анимационных элементов, когда они могут занимать почти полную длительность показа каждого слайда. Но такая конструкция должна оправдывать себя тем или иным способом. Например, если на таком подходе держится вся суть визуализации слайда и информации на нем, а не просто использование для украшения.
- Подобные эффекты также нагружают систему. Это может быть неощутимо на небольших примерах, поскольку современные устройства могут похвастаться хорошей производительностью. Однако серьезные проекты с включением огромного пакета медиафайлов могут испытывать трудности при работе.
- При использовании путей передвижения стоит тщательно следить, чтобы мобильный элемент не выходил за границы экрана даже на долю секунды. Это демонстрирует непрофессионализм создателя презентации.
- Крайне не рекомендуется применять анимацию к видеофайлам и изображениям в формате GIF. Во-первых, нередки случаи искажения медиафайла после срабатывания триггера. Во-вторых, даже при качественной настройке может произойти сбой и файл начнет проигрываться еще в процессе действия. Грубо говоря, лучше не экспериментировать.
- Нельзя делать анимацию чрезмерно быстрой в целях экономии времени. Если существует строгий регламент, лучше вовсе отказаться от этой механики. Эффекты, в первую очередь, являются визуальным дополнением, поэтому они должны как минимум не раздражать человека. Чрезмерно быстрые и не плавные же движения не вызывают удовольствия от просмотра.
В конце хотелось бы заметить, что на заре существования PowerPoint анимация являлась дополнительным украшающим элементом. Сегодня без этих эффектов не обходится ни одна профессиональная презентация. Крайне важно практиковаться в создании эффектных и функциональных анимационных элементов, чтобы добиться от каждого слайда максимально качества.
Мы рады, что смогли помочь Вам в решении проблемы.
Задайте свой вопрос в комментариях, подробно расписав суть проблемы. Наши специалисты постараются ответить максимально быстро.
Помогла ли вам эта статья?
Да Нет
В разделе Прочее компьютерное на вопрос как делать анимации в презентациях Microsoft PowerPoint 2003 ? заданный автором Проследить лучший ответ это обычный конструктор 🙂
Источник: элементарно Ватсон!!
Ответ от
22 ответа
Привет! Вот подборка тем с ответами на Ваш вопрос: как делать анимации в презентациях Microsoft PowerPoint 2003 ?
Ответ от Европейский
скачиваешь в интернете анимашку и вставляешь в презентацию.
Ответ от Илья рубан
Нужно нарисовать рисунок несколько раз в рвзных позициях, потом нажать показ слайдов-смена слайдов в открытом окне в группе Продвижение отметить Автоматически и установить таймер и (применить ко всем тоже отметь) , и начать призентацию
Ответ от
2 ответа
Привет! Вот еще темы с нужными ответами:
Анимация текстаЕсли вы работаете с документом Word в электронном формате, не выводя его на бумагу, и хотите сделать его интересным по внешнему виду, попробуйте использовать анимационные эффекты для текста. Допустим, у вас есть готовый текст. Сделать нужно следующее:
1) выделить нужный фрагмент текста;
2) выбрать команду Формат Шрифт;
3) раскрыть вкладку Анимация;
4) выбрать один из анимационных эффектов.
При выборе эффекта необходимо учитывать назначение документа и степень воздействия визуальных эффектов на людей. Если эффект «мерцание» может претендовать на оригинальность, то «мигающий фон», скорее всего, нет. Более того, мигание фона (или текста) воспринимается большинством людей крайне отрицательно. Эффект «фейерверк» придает документу праздничный вид. «неоновая » – это очень несерьезно. А вот «красные муравьи» и «черные муравьи» приемлемы в большинстве случаев. Они создают тонкую движущуюся рамку вокруг текста и не утомляют глаза.
Рис. 2. Анимация «фейерверк».
Где найти анимацию в ворде
Форматирование символов
Анимационные эффекты
Страница Анимация диалогового окна Шрифт позволяет применить к тексту один из предусмотренных эффектов анимации.
В поле Вид можно выбрать один из указанных эффектов:
- Нет – отмена эффекта анимации;
- Красные муравьи – вокруг каждой строки текста по часовой стрелке движутся красные черточки;
- Мерцание – текст мерцает;
- Мигающий фон – за текстом то появляется, то исчезает фон;
- Неоновая реклама – по периметру текста мигает разными цветами рамка, состоящая из ромбов и звездочек;
- Фейерверк – в разных местах по тексту случайным образом появляются разноцветные блики;
- Черные муравьи – вокруг каждой строки текста по часовой стрелке движутся черные черточки.
Одновременно может быть применен только один эффект анимации.
Меняя параметры форматирования с помощью диалогового окна Шрифт, можно видеть результат применения той или иной опции в рамке Образец еще до завершения работы с окном.
Это первая статья из серии статей-обзоров каждого из приложений Microsoft Office 2010. На протяжении следующих 10 минут, которые уйдут на чтение статьи, вы ближе познакомитесь с Word 2010 и узнаете о самых интересных нововведениях в нем.
O Microsoft Office Word 2010
Microsoft Office Word 2010 – это средство для создания офисных документов с массой функций для их улучшения. В среде этого приложения вы можете создать документ и добавить на него самые разнообразные объекты (рисунки, таблицы, диаграммы, фигуры, эффектный текст), придавая им неповторимый стиль. В связке с приложением Office Communicator вы и ваши друзья сможете редактировать документ в режиме on-line, а также общаться между собой, не выходя из Word. С помощью первоклассного, интуитивно понятного интерфейса вы легко овладеете всеми навыками работы в программе.
Итак, рассмотрим основные изменения в Word 2010.
Вкладка «Главная»
На главной вкладке помимо основных функций, известных нам из Office 2007, появилось две новых — параметры анимации в группе «Шрифт» и дополнительные надстройки стилей в группе «Стили».
Параметры анимации. К выделенному тексту можно применить различные визуальные эффекты, такие как тень, свечение и отражение. В программе доступно 20 готовых шаблонов оформления текста, а также можно создавать свои (1 на рисунке).
Интервал между абзацами. С этой функцией вы сможете не только задать тексту один из предустановленных стилей, изменяя при этом его цвет и шрифт, но и установить собственные интервалы между абзацами, предавая документу более изящный вид. В beta версии доступно шесть вариантов отступа между абзацами (2 на рисунке).
Вкладка «Вставка»
На вкладке «Вставка» разработчики предусмотрели новую функцию – снимок экрана, в группе «Иллюстрации», а также множество улучшений для таких элементов как фигуры, диаграмма и SmartArt™.
Снимок позволяет вставить в документ рисунок любой открытой, не свернутой в панель задач программы, а с помощью вырезки экрана – вставить фрагмент любой части экрана (1 на рисунке).
Вкладка «Ссылки»
Единственным нововведением на вкладке «Ссылки» является изменение вариантов стилей для списка литературы в группе «Ссылки и списки литературы».
Стиль списка литературы предназначен для выбора стиля ссылок для использования в документе. Доступно 10 вариантов стилей (1 на рисунке).
Вкладка «Разметка страницы»
На вкладку разметки страницы было добавлено обтекание текстом и множество новых тем.
Темы. В новой версии Word стало доступно еще больше тем оформления страницы на вкладке «Темы», а также возможность их поиска и загрузки с сайта Office.com. Помимо этого, можно задавать различные настройки цвета, шрифтов, эффектов для темы и сохранять все это в свой собственный шаблон (1 на рисунке).
В группе «Упорядочить» добавлена группа команд «Обтекание текстом». С ее помощью можно изменить способ обтекания текстом для выделенного объекта (2 на рисунке).
Вкладка «Рецензирование»
Изменениям подверглись группы «Правописание, «Язык» и «Защита».
Правописание. Проверка орфографии и грамматики в тексте документа вышла на новый уровень. Интеллектуальная система проверки теперь не только расставит знаки препинания, если вы забыли это сделать, но и поправит слова, даже если они правильно написаны, но не соответствуют контексту предложения (1 на рисунке).
Перевод. С этой функцией можно перевести документ или его часть на один из предложенных языков, а их в программе более 20. Функция перевод имеет три мини-приложения (2 на рисунке):
- Перевод документа – отправляет документ в Интернет для машинного перевода. Результат вы получите в виде html-страницы в окне вашего браузера;
- Перевести выделенный текст – перевод выделенного текста на другой язык и отображение его в окне справочных материалов;
- Мини-переводчик – мгновенный перевод слова или словосочетаний под курсором для последующего копирования переведенного материала или для его прослушивания.
Защита. Помимо стандартного ограничения редактирования, создатели Word 2010 добавили новую функцию под названием «Блокировать автора». С ее помощью можно запретить изменение выделенного теста для других авторов (3 на рисунке).
Вкладка «Работа с рисунками. Формат»
Работа с рисунками в Word 2010 выведена на новый, более усовершенствованный, уровень. Теперь вам не нужно тратить время и средства на другие программы для работы с изображениями, а непосредственно в Word можно из обычной картинки сделать шедевр.
Изменения. Больше не нужно использовать другие программы для применения к изображениям различных эффектов и фильтров. Усовершенствованная вкладка изменений рисунка имеет массу разнообразных улучшений, таких как (1 на рисунке):
- Коррекция– для настройки яркости, контрастности и резкости рисунка;
- Коррекция цвета – для улучшения качества рисунка и его соответствия контексту;
- Художественные эффекты – для придания рисунку вида живописи или эскиза;
- Другие изменения – для всевозможных изменений рисунка, его сжатия, а также для удаления фона и др.
Макет рисунка. В группу «Стили рисунков» добавлена возможность преобразования выделенного рисунка в графический элемент SmartArt™ для удобной сортировки, добавления подписей и изменения размера рисунка (2 на рисунке).
Обтекание текстом. В группу «Упорядочить» добавлена группа команд «Обтекание текстом». С ее помощью можно изменить способ обтекания текстом для выделенного объекта (3 на рисунке).
Размер. Благодаря более удобной группе «Размер», рисунок можно обрезать, придать ему форму фигуры, имеющейся в программе, залить, вписать и изменить размер, не затрудняя себя в поисках всех этих функций на других панелях (4 на рисунке).
Вкладка «Работа с таблицами. Макет»
Единственным изменением на ленте работы с таблицами стало введение более удобной группы для работы с данными. Благодаря этой группе, можно легко отсортировать информацию в таблице, преобразовать ее в текст и вставить формулу для расчета, например, суммы или среднего значения (1 на рисунке).
Панель «Средства рисования. Формат»
К вставленным в документ объектам (например, WordArt – декоративный текст), так же как и к рисункам, можно применять различные эффекты и стили:
- Вставка фигур. Теперь в произвольном месте документа можно вставить любую из предложенных фигур, изменить ее или нарисовать свою (1 на рисунке).
- Стили фигур. Стили предназначены для придания различным объектам или линиям специальных стилей оформления, их заливки, изменения контура и применения различных эффектов (2 на рисунке).
- Стили WordArt. Благодаря этой функции, к декоративному тексту можно применять разнообразные стили и изменять различные его характеристики типа заливки и контура (3 на рисунке).
Другие нововведения
Поиск. Функция поиска в Word 2010 выведена на новый уровень. Теперь искать можно не только по отрывкам текста и словам, но и по входящим в состав документа рисункам, таблицам, формулам и сноскам. Сам же поиск оформлен в виде удобной панели в левой части программы, что позволяет пользоваться поиском и одновременно перемещаться по документу с последующим его редактированием.
Языки и перевод. В beta версии Word 2010 доступен 21 язык для перевода текста. В дальнейшем корпорация Майкрософт планирует расширять среду языковых наполнений продукта.
Панель быстрого редактирования. Изменениям подверглась и панель быстрого редактирования, а именно были добавлены:
- Параметры вставки – функция, которая позволяет вставить текст из буфера обмена в различных вариантах оформления (оригинал, в соответствии с форматированием в документе и др.);
- Поиск – функция, позволяющая искать информацию в справочных материалах и осуществить поиск слова в сети с помощью службы Bing;
- Стили – функция, оформления текста (форматирование, цвет, шрифт, абзац).
Заключение
Word 2010 выводит работу с офисными документами на новый уровень, а благодаря доработкам и усовершенствованию продукта, работать с ним стало еще проще.
Статья опубликована в рамках конкурса «Microsoft Office 2010 – эффективное воплощение ваших идей».
Сайт, который ведет данную рассылку, принадлежит к сети сайтов FORworld. Рекомендуем посетить другие наши сайты.
Рекомендуем скачать
SaveAsPDFandXPS
Размер (Кбайт): 900
Предлагаем воспользоваться купоном — cvkyp05r1n1jrdwvefclqwkz6lwx28db — на 10% скидку при покупке GOLD-аккаунта DepositFiles с периодом действия 6 месяцев или 1 год. Купон действителен до 2010-10-19.
И еще можно скачать
Функция анимации текста
Я не могу найти в Microsoft Word 2007 функцию анимации текста. Куда они ее запрятали?
Вряд ли у вас получится найти данную функцию. Дело в том, что разработчики Microsoft Word 2007 решили, что вам эта функция не нужна. Поэтому такой возможности больше нет в программе.
Тем не менее, вы все равно сможете создать анимированный текст, если воспользуетесь одной особенностью Microsoft Word 2007. Данная программа по-прежнему может отображать анимированный текст, созданный предыдущими версиям Microsoft Word. Поэтому вам достаточно либо создать анимированный текст в предыдущей версии программы, после чего скопировать его в свой документ. Либо скопировать любой анимированный текст из документа, созданного в предыдущей версии программы, после чего отредактировать его в своем документе.
В дальнейшем, если анимация вам больше не нужна, просто очистите форматирование анимированного текста, или примените для него другой стиль (анимация считается стилем текста).
Свойства и методы VBA
Range
Теги: Свойство, Excel
Доступ: Только для чтения
Позволяет получить доступ к заданной ячейке или целому диапазону ячеек.
Rows
Теги: Свойство, Excel
Доступ: Только для чтения
Позволяет получить доступ ко всем строкам активного листа. Либо возвращает значение Nothing, если активный в данный момент документ не является рабочим листом.
Как сделать в Word эффект анимации
Делаем эффект анимации в Ворде
Тексту можно придать иной вид, изменив его заполнение, контуры или добавив эффект, например тени, отражения и свечение. Или эффект анимации.
Примечание: Текстовые эффекты можно применять и к объектам WordArt.
Добавляем эффект анимации в текст
- Выделите текст, в который нужно добавить эффект.
- На вкладке Главная в группе Шрифт щелкните Текстовый эффект.
3.Щелкните нужный эффект.
Дополнительные варианты можно получить, выбрав Контур, Тень, Отражение или Свечение и щелкнув эффект, который нужно добавить.
Удаление эффекта из текста
- Выделите текст, из которого нужно убрать эффект.
- На вкладке Главная в группе Шрифт нажмите кнопку Очистить форма.
Видео на тему:Как сделать анимированный текст в MS Word начиная с 2007 версии
Как сделать мигающий текст в word?
Анимация текста. Если вы работаете с документом Word в электронном формате, не выводя его на бумагу, и хотите сделать его интересным по внешнему виду, попробуйте использовать анимационные эффекты для текста. Допустим, у вас есть готовый текст. Сделать нужно следующее:
1) выделить нужный фрагмент текста;
2) выбрать команду Формат Шрифт;
3) раскрыть вкладку Анимация;
4) выбрать один из анимационных эффектов.
При выборе эффекта необходимо учитывать назначение документа и степень воздействия визуальных эффектов на людей. Если эффект «мерцание» может претендовать на оригинальность, то «мигающий фон», скорее всего, нет. Более того, мигание фона (или текста) воспринимается большинством людей крайне отрицательно. Эффект «фейерверк» придает документу праздничный вид. «неоновая » – это очень несерьезно. А вот «красные муравьи» и «черные муравьи» приемлемы в большинстве случаев. Они создают тонкую движущуюся рамку вокруг текста и не утомляют глаза.
Запуск эффектов анимации
Воспроизведение эффекта анимации может запускаться в начале аудио- или видеоклипа либо в ходе его воспроизведения. Оно также может запускаться при щелчке фигуры или другого объекта, к которому применяется анимация.
- Какую версию Office вы используете?
- Более новые версии
- Office 2010
Воспроизведение эффекта анимации по щелчку
Выберите фигуру или объект, к которому вы хотите добавить анимацию.
Откройте вкладку Анимация, в группе Расширенная анимация нажмите кнопку Добавить анимацию и выберите эффект анимации, который вы хотите добавить.
На вкладке Анимация в группе Расширенная анимация нажмите кнопку Область анимации.
В области анимации выберите анимированную фигуру или другой объект, для которого вы хотите настроить воспроизведение по щелчку.
В группе Расширенная анимация щелкните Триггер, наведите указатель на элемент По щелчку и выберите объект.
Запуск анимации во время видео- или аудиоклипа
Для запуска анимации во время видео- или аудиоклипа сначала нужно вставить закладку в нужной точке клипа.
Добавьте закладку в видео- или аудиоклип там, где вы хотите запустить воспроизведение анимации.
Выберите Анимация > Расширенная анимация > Область анимации.
В области анимации выберите эффект анимации, который должен запускаться в определенной точке аудио- или видеоклипа.
В группе Расширенная анимация выберите по очереди пункты Триггер и По закладке, а затем укажите закладку, которая должна запускать анимацию.
Настройка запуска по щелчку элемента
На слайде выделите элемент с анимацией, которую вы хотите запустить.
На вкладке Анимация в группе Расширенная анимация нажмите кнопку Область анимации.
В области анимации выберите эффект, который вы хотите запустить.
В группе Расширенная анимация нажмите кнопку Триггер и выберите пункт По щелчку, а затем — объект, который должен запускать анимацию.
Настройка запуска по видеозакладке
На слайде выделите элемент с анимацией, которую вы хотите запустить.
На вкладке Анимация в группе Расширенная анимация нажмите кнопку Область анимации.
В области анимации выберите эффект, который вы хотите запустить.
В группе Расширенная анимация нажмите кнопку Триггер и выберите пункт По закладке, а затем — видеозакладку, которая должна запускать анимацию.
Эта функция доступна только подписчикам Microsoft 365 для классических клиентов Windows.
Воспроизведение эффекта анимации по щелчку
Выберите фигуру или объект, к которому вы хотите добавить анимацию.
Откройте вкладку Анимации, а затем выберите тип анимации, который вы хотите добавить.
На вкладке Анимация > нажмите кнопку Панель анимации.
Откроется Панель анимации
В области анимации выберите анимированную фигуру или другой объект, для которого вы хотите настроить воспроизведение по щелчку.
На вкладке Анимация щелкните Переключатель, наведите указатель на элемент По щелчку и выберите объект.
Запуск анимации во время видео- или аудиоклипа
Для запуска анимации во время видео- или аудиоклипа сначала нужно вставить закладку в нужной точке клипа.
Добавьте закладку в видео- или аудиоклип там, где вы хотите запустить воспроизведение анимации.
Выберите Анимация > Панель анимации.
В Панели анимации выберите эффект анимации, который должен запускаться в определенной точке аудио или видеоклипа.
На вкладке Анимация выберите Триггер и По закладке, а затем укажите закладку, которая должна запускать анимацию.
-
Анимация в Ворде, что это такое, где используется. В каких версиях работает анимация
-
Как сделать анимацию в Ворде
-
Анимация в Ворде, какие есть эффекты
-
Как сделать мигающий текст в Ворде (Word)
-
Анимация в Ворде фейерверк
-
Эффект анимации в Ворде, что ещё может программа
-
Как удалить выбранный ранее эффект из текста
-
Заключение
Анимация в Ворде позволяет оформить текст различными эффектами. В статье рассмотрим, что это за анимация, какие используются эффекты и как её сделать.
Анимация в Ворде, что это такое, где используется. В каких версиях работает анимация

Где используется анимация? Как правило, во время оформления документов. Допустим, нужно сделать оформление электронной книги в художественном стиле. Пользователи активируют анимацию, которая способна выделить на фоне текста отдельный заголовок, абзац, предложение и так далее.
Анимация работает в версиях Ворда 2003, 2007, 2010, 2016, 2021. Конечно, дизайн эффектов будет по-своему отличаться, так как программы имеют разные версии.
к оглавлению ↑
Как сделать анимацию в Ворде
Итак, рассмотрим общую инструкцию, с помощью которой можно сделать анимацию в Ворде:
- Сначала откройте программу с вашим документом. Выделяете левой клавишей мыши текст, к которому нужно применить эффект.
- На главной панели Ворда обращайте внимание на раздел «Шрифт».
- Далее нужно нажать на кнопку «Текстовый эффект».
- Выбираете варианты анимации, которые там есть, например, фейерверк.
После того, как вы нажмёте по эффекту, он будет применён к тексту.
к оглавлению ↑
Анимация в Ворде, какие есть эффекты
Разберём по списку, какие программа Word имеет эффекты:
- фейерверки;
- чёрные муравьи;
- мигающие контуры;
- неоновая реклама;
- мерцание;
- пульсация;
- контур света;
- вращение;
- изменение;
- цвет объекта;
- дополнение;
- затемнение;
- другие эффекты.
Далее мы покажем, как создаётся анимация в Ворде разной версии.
к оглавлению ↑
Как сделать мигающий текст в Ворде (Word)
Есть несколько способов придать тексту мигающий вид в документе. Во-первых, важно выделить текст в Ворде 2007. Во-вторых, нажмите «Формат» и «Шрифт». Затем раскройте вкладку «Анимация» и установите левой кнопкой мыши вручную эффект мигания.
Если у вас нет данной функции, можно использовать специальные коды. Сначала выделите текст и запустите специальное окно в Word, нажав на горячие клавиши ALT+F11. Далее в первой строке пишете такое значение – «Selection.Font.Animation =» (скрин 1).
После знака равно прописываете код мигающего текста – «wdAnimationMarchingRedAnts» и нажимаете на клавиатуре Enter, затем закрываете окно нажатием на крестик (скрин 2).
В документе вы увидите, как текст будет мигать (скрин 3).
Это значит, что анимация успешно установилась. Коды по анимации для Ворда вы можете найти через поиск в Интернете.
к оглавлению ↑
Анимация в Ворде фейерверк
Применить анимацию фейерверка в Ворде можно также с помощью кода. Для этого снова выделяете слово, либо предложение в тексте и нажимаете клавиши ALT+F11.
Далее указываете в поле первый код «Selection.Font.Animation =» и вставляйте после знака равно код фейерверка «wdAnimationSparkleText».
Ваш текст после установки анимации преобразиться, если закроете окно, кликнув на крестик.
к оглавлению ↑
Эффект анимации в Ворде, что ещё может программа
Что ещё может программа Ворд? Рассмотрим ещё несколько её эффектов.
Итак, в Ворде 2010 можно сделать такие эффекты (скрин 4).
После выделения текста откройте вкладку с эффектами и выберите, например, эффект отражение. Такая возможность позволит выделить текст на фоне всего документа, например, пометить важные фразы.
Следующий инструмент программы – это ВордАрт. Его можно использовать в версиях Ворда 2003, 2007, 2016 и далее. Во вкладке «Вставка» выбираете функцию WordArt, далее нужный эффект (скрин 5).
В поле пишете подходящий текст и применяете анимацию после нажатия кнопки «OK». Кстати, в статье «что такое буквица» мы рассмотрели работу данной функции, можете прочитать предыдущую статью.
Вы можете выделить текст, установить для него шрифты, которые изменят его формат. В статье мы показали, «как поменять шрифты в Ворде». Эта возможность позволяет создать для текста новый вид, а значит, её можно использовать в качестве оформления.
к оглавлению ↑
Как удалить выбранный ранее эффект из текста
При необходимости можно удалить выбранный ранее эффект из документа. Выделяете левой клавишей мыши текст в документе и нажимаете вверху программы кнопку – «Очистить формат» (скрин 6).
Когда нажмёте кнопку выше, текст в документе станет обычным. Если вы использовали коды для анимации, то в их отключении помогает код – «wdAnimationNone»
к оглавлению ↑
Заключение
В статье показали на практике, что такое анимация в Ворде и как её сделать. Анимацию вы сможете установить путём функций программы или использовать специальные коды. Можете взять для себя ещё дополнительные эффекты – «wdAnimationBlinkingBackground мигающий фон», «wdAnimationShimmer сияние», «wdAnimationLasVegasLights» огни Лас-Вегаса и так далее.
Спасибо за внимание!
С уважением, Иван Кунпан.
Есть ещё статьи по работ
- что такое тезаурус;
- как сделать содержание в Ворд;
- рисование в Ворд… остальные статьи, посвященные работе в программе Ворд, можете найти через кнопку «Поиск по блогу»
Просмотров: 4074
Font design or typography is intrinsic in clearly expressing a message and attracting visitors to a website. Font developers help to ensure that the text is inviting to readers.
One of the features they use is CSS text animation to improve the design. If users want to create a minimalist text design, they can opt for the half-baked features.
But the good news is that website users can have a simple text design that fits their needs and preferences.
Users can choose from trigger-based action or an autoloading effect. Read on to discover handpicked text animations that show the creative side of a website.
This article highlights pure CSS animated text effects that web owners and admins can use for their web pages.
CSS Text Animation Examples For Website Text Design
Text reveal in app website template
Squiggly Text
Developer: Lucas Bebber
Here’s a CSS text animation with a ghost-like text effect that is often seen in retro movies. This latest CSS script-based animation makes the font looks clean and smooth.
Text Reveal in Startup Website Template
Liquid Type
Developer: Callum Martin
The developer used an SVG mask to create this “wave” liquid effect.
Text reveal in Zen Technology Website
glowing text, music inspired
Developer: amber
The developer of this CSS text animation was truly inspired. They created a glowing text using the CSS keyframes.
Text reveal in real estate website template
(cool) text effect
Developer: Hakkam Abdullah
Here’s a unique and cool animated CSS text animation for different types of web users.
Text reveal in Charts Addon Presentation Slider
In/Out of Focus Text Effect
Developer: Jonny Scholes
If one is looking for a unique pure CSS animated text effect, then this is a good option.
Text animation
Developer: Yoann
This only takes a small space and allows users to resize the font, depending on the text length. Its text rotating effect has a smooth and clean design that attracts viewers.
Pure CSS Glitch Experiment (Twitch Intro WIP)
Developer: Elisabeth Diang
CSS TEXT REVEALING ANIMATION
Developer: Nooray Yemon
Here’s a CSS text animation that is clean and minimalist looking.
Sliding Text Effect
Developer: ChenXin_nth
When users move their mouse, this animation moves the text according to the mouse’s direction.
Breathe (Coded on iOS)
Developer: Elisabeth Diang
Opening Sequence
Developer: Sebastian Schepis
For those wanting similar effects to a movie or trailer, this CSS text animation does that.
Letter Animation
Developer: Florin Pop
The developer of this animation used CSS. Users have the option to edit and visualize the result first in the editor section.
Line through effect 3D
Developer: Ana Tudor
CSS Terminal Text Effect
Developer: Tobias
By using this CSS text animation, viewers can read the entire entry without taking much time. This is because the animation’s typing speed is quick and smooth.
It still gives enough time for viewers to read the content without rushing too much.
Matrix Text Effect
Developer: Collin Henderson
CSS only Frozen text
Developer: Mandy Michael
This animation effect has a background clip, gradient text .js, and mix-blend mode. These features enable users to make the text editable for the demo.
Rainbow Effect
Developer: Mateus Generoso
Clean CSS Glitch
Developer: Piotr Galor
Here’s a lightweight text glitch effect. It doesn’t animate the texts directly, but it transforms the property.
Animated Text Gradient
Developer: chrishodges
For users who want a pure CSS animated text gradient, this option is worth looking at.
3D CSS Typography
Developer: Noah Blon
Since this CSS text animation is presenting 3D design, the developer uses floating effects. It is easy to use as the creator used CSS3 and HTML5 script to finish the complete output.
Neon Lights
Developer: Cooper
Flickering Light Text Effect
Developer: Mandy Michael
Within the text, the user can simulate a flickering light by using this animation.
Text Animation #4 – Smooth fade-in
Developer: Keny Zachelin
The developer used HTML, CSS, and JS to create this CSS text animation.
CodePen Home
Developer: Mamun Khandaker
Mamun Khandaker used @keyframes rules in CSS to make this text animation come to life.
Cool Pure CSS Text Effect
Developer: Hakkam Abdullah
Here’s another amazing masked background animation to improve the web design.
Typed.scss: CSS-powered animated text
Developer: Brandon McConnell
The creator only used pure CSS to create this animated text.
Animated Text-Shadow
Developer: Erin E. Sullivan
Sometimes, users are looking for something fun.
This animation has a bounce effect, then mimics an RGB separation, then repeats. Users can pause the animation by hovering over the text.
3D Text Effect On Mousemove
Developer: Dennis Garrn
When users move the mouse or cursor, a cool 3D text effect appears.
Apple commercial animation
Developer: Alvaro Montoro
By using CSS, the developer recreated the iPad Commercial Animation.
CSS: Background Clip
Developer: Amir
Repellers
Developer: Johan Karlsson
The text repels away from the mouse movement in this exciting text effect
Blazing Fire
Developer: Makan
Animated text fill
Developer: Daniel Riemer
Users don’t have to use JavaScript to employ this CSS text animation. They can fill the text with animated background images.
Simple CSS text animation
Developer: Nooray Yemon
At the center of the paragraph, the text rotates in this design. For those who have eCommerce websites, this Simple CSS Text Animation can help with their web pages.
Fly In, Fly Out
Developer: Neil Carpenter
In this text animation, the letters fly from the top and out through the bottom. It is simple, but it looks creative, especially to viewers.
Pure CSS | FadeIn Text with bars | KeyFrames & Scss
Developer: Kaio Almeida
The creator mainly used pure CSS.
Wave text effect (with SVG/blend mode)
Developer: Lucas Bebber
Only CSS: Text Slicer Gradient
Developer: Yusuke Nakaya
Pure CSS Shimmer Text Effect
Developer: Robert Douglas
By using only pure CSS, the creator made it possible to make a smooth animated shimmering text effect.
Smoky Text
Developer: Bennett Feely
The creator of this CSS text animation mixed the CSS transforms and text-shadow together. The result is a smokey effect.
Luminance
Developer: Franklin Castellanos
This is another effect with the background-clip.
Strokes, Shadows + Halftone Effects
Developer: Mark Mead
GSAP Text Animation
Developer: Nate Wiley
In this CSS text animation, the letters were placed together to turn them into words.
Text Scramble Effect
Developer: Justin Windle
Since this effect changes the text into a word, viewers will feel as if the screen is talking to them.
The team of developers of this animation designed it to aid with storytelling. So, it will help websites to be more user-friendly.
Word Swipe Animation
Developer: Eric Porter
Using CSS, the creator made a Word Carousel.
[webkit] Animated “text-shadow” pattern
Developer: carpe numidium
Pure CSS Text Animation
Developer: Robin Treur
DECONSTRUCTED
Developer: Ben Szabo
Spooky Typo
Developer: ilithya
This CSS text animation plays with the text-shadow and CSS blur effect to make animated skew effects. When users mouseover the text, the animation pauses.
Cross Color Text Reveal
Developer: Kenny
Animated text fill with svg text practice
Developer: Cesar C.
CSS-Only Shimmering Neon Text
Developer: Giana
As the creator made this in a pure CSS, rest assured that this will give a shimmering neon text effect.
Drop : Gooey Effect
Developer: Tushar Choudhari
Rotating text
Developer: Rachel Smith
This animation is ideal for creating an interactive welcome note. It also enables users to list services interactively for site visitors.
Loader Text Snippet
Developer: Eric Huguenin
Animated wave clipped by text
Developer: web-tiki
Web-tiki used SVG to animate the wave inside text.
#webdev series – Colorful text animation #updated
Developer: Hendry Sadrak
The developer of this text animation used CSS to make this fluid and configurable.
Fancy text shadow
Developer: agathaco
This CSS text animation is a shadow concept. It delivers an excellent visitor experience.
When users hover over the text, they can see the text extruding from the screen. This is due to the smart handling of depth and light.
LOVE Text Effect
Developer: Matthew Wagerfield
Here’s a unique typing effect that users can apply to any website.
Mix-blend-mode
Developer: Cassandra Rossall
CSS Particle Effects
Developer: Zed Dash
Zed Dash used Javascript to generate the particles, but used CSS for the motion.
CSS3 Text Animation Effect
Developer: Nick Mkrtchyan
CSS Perspective Text Hover
Developer: James Bosworth
When users mouseover the text, it sets off a smart stair climbing animation.
FAQs about CSS text animation
1. What is CSS text animation and how does it work?
With CSS text animation, you may give text on a web page some movement and visual interest. Effects like text that is scrolling, fading, or rotating are examples of this. In order to change certain CSS properties of the text element over time with keyframes or transitions, CSS text animation targets particular CSS properties of the text element.
2. What are the benefits of using CSS text animation on a website?
Increased engagement, a better user experience, and higher visual appeal are all advantages of employing CSS text animation on a website. Animations can add vitality, bring attention to key content, and give a website a more contemporary, upscale feel.
3. How can I create text animations using CSS?
You can use CSS transitions or CSS animations to produce text animations. CSS animations are more complicated, but they provide you more control over how they behave. CSS transitions are less complex but also often easier to implement because they require less code. Both approaches need describing the CSS properties that should be animated as well as timings for keyframes or transitions.
4. Are there any best practices to follow when creating CSS text animations?
The best practices for making CSS text animations include keeping them discreet and unobtrusive, utilizing them sparingly to avoid overwhelming users, and maximizing efficiency by using JavaScript as little as possible and hardware acceleration.
5. How can I optimize CSS text animations for performance and accessibility?
Use hardware acceleration, refrain from animating sizable portions of the page, and use accessible colors and fonts to make CSS text animations as performant and accessible as possible. To make sure they function as intended, animations should also be tested across a range of platforms and browsers.
6. What are some popular CSS text animation libraries and frameworks?
Animate.css, Hover.css, and Magic.css are just a few of the well-known CSS text animation libraries and frameworks. Without having to create any unique CSS, these frameworks offer pre-built animations that may be quickly added to a website.
7. Can I use CSS text animations on all web browsers and devices?
All current web browsers and devices generally support CSS text animations. But, in order to make sure animations function properly, it’s crucial to test them on outdated browsers and hardware. Moreover, some animation features might not work properly on all devices or could need more CSS or JavaScript to work.
8. How can I use CSS text animations to enhance the user experience on my website?
By highlighting crucial content, fostering interactivity, and making the website feel more dynamic and engaging, CSS text animations can improve the user experience on a website. But, it’s crucial to employ animations sparingly and in a way that enhances the website’s overall layout and goal.
9. What are some examples of creative and effective CSS text animations used on websites?
Websites often use CSS text animations that are both inventive and successful, such as animated headlines, scrolling text, and hover effects. These animations can be utilized to give a website individuality and character, which can increase user retention and engagement.
10. How can I troubleshoot common issues with CSS text animations?
Slow or choppy animations, compatibility concerns with older browsers, and accessibility issues for users with impairments are all frequent problems with CSS text animations. You can utilize performance monitoring tools, run tests on various hardware and browser combinations, and make sure that animations are made to be available to all users to solve these problems.
If you enjoyed reading this article on CSS text animation, you should check out this one about HTML and CSS tabs.
We also wrote about a few related subjects like HTML and CSS forms, CSS checkbox examples, CSS frameworks, the most innovative and creative websites, and the best graphic design portfolio examples.
На чтение 6 мин Просмотров 2.5к. Опубликовано 28.08.2020
Содержание
- Делаем эффект анимации в Ворде
- Добавляем эффект анимации в текст
- Удаление эффекта из текста
- Видео на тему:Как сделать анимированный текст в MS Word начиная с 2007 версии
- Как сделать мигающий текст в word?
- Рекомендуем скачать
- И еще можно скачать
- Функция анимации текста
- Свойства и методы VBA
Делаем эффект анимации в Ворде
Тексту можно придать иной вид, изменив его заполнение, контуры или добавив эффект, например тени, отражения и свечение. Или эффект анимации.
Примечание: Текстовые эффекты можно применять и к объектам WordArt.
Добавляем эффект анимации в текст
- Выделите текст, в который нужно добавить эффект.
- На вкладке Главная в группе Шрифт щелкните Текстовый эффект.
3.Щелкните нужный эффект.
Дополнительные варианты можно получить, выбрав Контур, Тень, Отражение или Свечение и щелкнув эффект, который нужно добавить.
Удаление эффекта из текста
- Выделите текст, из которого нужно убрать эффект.
- На вкладке Главная в группе Шрифт нажмите кнопку Очистить форма.
Видео на тему:Как сделать анимированный текст в MS Word начиная с 2007 версии
Как сделать мигающий текст в word?
Анимация текста. Если вы работаете с документом Word в электронном формате, не выводя его на бумагу, и хотите сделать его интересным по внешнему виду, попробуйте использовать анимационные эффекты для текста. Допустим, у вас есть готовый текст. Сделать нужно следующее:
1) выделить нужный фрагмент текста;
2) выбрать команду Формат Шрифт;
3) раскрыть вкладку Анимация;
4) выбрать один из анимационных эффектов.
При выборе эффекта необходимо учитывать назначение документа и степень воздействия визуальных эффектов на людей. Если эффект «мерцание» может претендовать на оригинальность, то «мигающий фон», скорее всего, нет. Более того, мигание фона (или текста) воспринимается большинством людей крайне отрицательно. Эффект «фейерверк» придает документу праздничный вид. «неоновая » – это очень несерьезно. А вот «красные муравьи» и «черные муравьи» приемлемы в большинстве случаев. Они создают тонкую движущуюся рамку вокруг текста и не утомляют глаза.
Если бы мы работали в Word или Publisher, то на этом, собственно, пришлось бы и остановиться – что можно сделать с неподвижной картинкой? Но слайду в PowerPoint совершенно нет нужды быть неподвижным! Напротив, ему это в корне противопоказано.
Надписи, картинки и прочие элементы нашего слайда могут перемещаться по экрану, как вам (и им) будет угодно – с помощью встроенных эффектов анимации.
Чтобы добавить такой эффект к любому элементу слайда, достаточно переключить Область задач в режим Настройка анимации, выделить щелчком мышки нужный эффект. А затем просто выбрать нужный эффект из библиотеки (кнопка Добавить эффект).
Все эффекты в PowerPoint разбиты на четыре группы:
? Вход – эффекты, связанные с появлением элемента на экране.
? Выделение – изменение размера и местоположения элемента.
? Выход – исчезновение элемента с экрана.
? Пути перемещения – движение элемента по определенной траектории.
Все эти изменения происходят не одновременно, а в заданном вами порядке (последовательность обозначается номерами, которые появляются рядом с рамочкой каждого элемента). Посмотрим, к примеру, на наш слайд. На этом рисунке первоначально виден лишь заголовок. Затем выплывает из-за края фотография и размещается в центре. Затем проявляются остальные надписи – каждая в своем стиле. И последней прилетает «автофигура» со вставленной репликой.
А теперь обратите внимание на три меню под кнопкой Добавить эффект:
Начало. Эффекты могут сменять друг друга в автоматическом режиме (вместе с предыдущим эффектом или после предыдущего). Но чаще всего в презентациях применяется «мышиный» режим – при котором новые элементы слайда появляются после щелчка мышкой.
Направление. Уменьшение или увеличение фигуры, которая формирует эффект. Допустим, если вы выбрали текстовый эффект Ромб, то эта фигура может как вырастать из текста, так и «съеживаться» в точку, открывая спрятанную под ней надпись.
Скорость. Это меню отвечает за скорость «проигрывания» эффекта.
Порядок появления элементов на экране можно изменить с помощью Панели Сценария внизу Области задач. А вызвав Контекстное меню любого эффекта и выбрав закладку Время, вы можете изменить временной промежуток, отведенный на «арию» каждого эффекта. А теперь самое главное: для каждого элемента вы можете назначить не один, а сразу несколько эффектов! При этом они не обязательно должны следовать друг за другом, а могут быть разделены значительными промежутками времени. Скажем, надпись может «прилететь» на экран в начале демонстрации, а в конце – точно таким же образом «вылететь» с него. Можно еще усложнить задачу: создать НЕСКОЛЬКО видов примерно одинаковых элементов (например, той же плашки с текстом реплики) и наложить их друг на друга. Работай мы в обычном графическом редакторе – получилась бы каша. Но с помощью спецэффектов мы можем разделить эти элементы во времени. Исчезнет один – и на его месте тут же появится другой! Вот так с помощью спецэффектов вы можете создать целое шоу из одного-единственного слайда!
Завершив работу, вы можете просмотреть созданный слайд в том виде, в котором он будет показан в готовой презентации, – для этого внизу панели имеются две кнопки:
Просмотр (показ одиночного слайда с прокруткой всех эффектов в автоматическом режиме).
Показ слайдов (демонстрация созданной вами части презентации – при этом переход между слайдами и запуск эффектов требует мышиного щелчка).
Чтобы воспроизвести готовый участок презентации, вам не обязательно пользоваться мышкой – достаточно просто нажать на клавиатуре кнопку F5.
Данный текст является ознакомительным фрагментом.
Сайт, который ведет данную рассылку, принадлежит к сети сайтов FORworld. Рекомендуем посетить другие наши сайты.
Рекомендуем скачать
SaveAsPDFandXPS
Размер (Кбайт): 900
Предлагаем воспользоваться купоном — cvkyp05r1n1jrdwvefclqwkz6lwx28db — на 10% скидку при покупке GOLD-аккаунта DepositFiles с периодом действия 6 месяцев или 1 год. Купон действителен до 2010-10-19.
И еще можно скачать
Функция анимации текста
Я не могу найти в Microsoft Word 2007 функцию анимации текста. Куда они ее запрятали?
Вряд ли у вас получится найти данную функцию. Дело в том, что разработчики Microsoft Word 2007 решили, что вам эта функция не нужна. Поэтому такой возможности больше нет в программе.
Тем не менее, вы все равно сможете создать анимированный текст, если воспользуетесь одной особенностью Microsoft Word 2007. Данная программа по-прежнему может отображать анимированный текст, созданный предыдущими версиям Microsoft Word. Поэтому вам достаточно либо создать анимированный текст в предыдущей версии программы, после чего скопировать его в свой документ. Либо скопировать любой анимированный текст из документа, созданного в предыдущей версии программы, после чего отредактировать его в своем документе.
В дальнейшем, если анимация вам больше не нужна, просто очистите форматирование анимированного текста, или примените для него другой стиль (анимация считается стилем текста).
Свойства и методы VBA
Range
Теги: Свойство, Excel
Доступ: Только для чтения
Позволяет получить доступ к заданной ячейке или целому диапазону ячеек.
Rows
Теги: Свойство, Excel
Доступ: Только для чтения
Позволяет получить доступ ко всем строкам активного листа. Либо возвращает значение Nothing, если активный в данный момент документ не является рабочим листом.
- Распечатать
Оцените статью:
- 5
- 4
- 3
- 2
- 1
(0 голосов, среднее: 0 из 5)
Поделитесь с друзьями!
Как сделать анимацию обводки букв
Будет использована последовательная анимация прорисовки контуров букв.
Для анимации прорисовки будет применена техника изменения атрибута stroke-dashoffset от максимального значения, до нуля. Соответственно контур буквы будет прорисовываться от нуля до полного появления линии.
#1 Получение патчей каждой буквы
Есть очень простой способ сделать это
- Открываем
Inkscape
Выбираем из меню текст, устанавливаем нужный размер и пишем слово LOREM - В верхнем меню редактора выбираем — контур/ оконтурить объект
Shpft+Ctrl+C

- Сохраняем файл
- Теперь у каждой буквы есть свой персональный патч
Присваиваем каждому патчу свой ID Например патчу буквы — L присваиваем:
id="L" и в будущем присвоим анимации этой буквы id="an_L"
- Далее для анимации контуров букв необходимо точно узнать их длину
Для этого используем функцию JS — TotalLength()
Ниже пример определения длины контура для буквы M
function TotalLength(){
var path = document.querySelector('#check');
var len = Math.round(path.getTotalLength() );
alert("Длина пути - " + len);
}; <input type="button" value="Total" onclick="TotalLength()"/>
<svg version="1.1" xmlns="http://www.w3.org/2000/svg"
xmlns:xlink="http://www.w3.org/1999/xlink"
width="850" height="800" viewBox="0 0 850 800" >
<path id="check" fill= "none" stroke ="grey" stroke-width ="1"
d="m722.5 406.9h-18.6V286.6l-38.8 81.8h-11.1L615.5 286.6V406.9H598.2V267.3h25.3l37.2 77.7 36-77.7h25.8z" />
</svg>
Пишем код анимации
Для буквы L максимальная длина линии — 458px поэтому анимируемый параметр stroke-dashoffset будет изменяться от максимума до нуля values="458;0"
Более подробно об этой технике здесь
<svg xmlns="http://www.w3.org/2000/svg"
xmlns:xlink="http://www.w3.org/1999/xlink" version="1.1" width="850" height="800" viewBox="0 0 850 800" preserveAspectRatio="xMinYMin meet" border="1">
<path d="M20.4 58.1H198.9L427.9 59.3 658 58.1H819.8L822.2 406.9 819.8 760.4H646L427.9 760.5 179.8 760.4H20.4l0-353.5z" class="s0" />
<g aria-label="LOREM" style="fill:none; stroke:white; stroke-width:2; font-family:sans-serif;font-size:192;letter-spacing:0;line-height:1.3;word-spacing:0">
<path id="L" stroke-dashoffset="458" stroke-dasharray="458" d="M175.4 406.9H87.1V267.3h18.6v123.1h69.8zM296.1 283.3">
<animate id="an_L"
attributeName="stroke-dashoffset"
values="458;0"
dur="0.8s"
begin="0s;"
fill="freeze"/>
</path>
</svg>- Повторяем этот фрагмент кода для остальных букв слова
LOREM
Понятно, что для каждой буквы берем свой патч и подставляем
соответствующие длины
цепочка последовательных анимаций выглядит как команды: запуск анимации буквы «O» после окончания анимации буквы «L»begin="an_L.end" -
После прорисовки букв запускаем анимацию закраски букв
<animate
attributeName="fill"
xlink:href="#letter"
begin="an_M.end"
dur="3s"
values="black;red"
fill="freeze"/> -
Ниже полный код анимации
.container {
width:50%;
height:50%;
}<div class="container">
<svg xmlns:svg="http://www.w3.org/2000/svg" xmlns="http://www.w3.org/2000/svg" version="1.1" viewBox="0 0 850 800" preserveAspectRatio="xMinYMin meet" border="1">
<path d="M20.4 58.1H198.9L427.9 59.3 658 58.1H819.8L822.2 406.9 819.8 760.4H646L427.9 760.5 179.8 760.4H20.4l0-353.5z" class="s0" />
<g aria-label="LOREM" style="fill:none; stroke:white; stroke-width:2; font-family:sans-serif;font-size:192;letter-spacing:0;line-height:1.3;word-spacing:0">
<g id="letter" stroke-width="3">
<path id="L" stroke-dashoffset="458" stroke-dasharray="458" d="M175.4 406.9H87.1V267.3h18.6v123.1h69.8zM296.1 283.3">
<animate id="an_L"
attributeName="stroke-dashoffset"
values="458;0"
dur="0.8s"
begin="0s;"
fill="freeze"/>
</path>
<path id="O" stroke-dashoffset="770" stroke-dasharray="770" d="m296.1 283.3q8.5 9.4 13 23 4.6 13.6 4.6 30.8 0 17.3-4.7 30.9-4.6 13.6-12.9 22.7-8.6 9.5-20.4 14.3-11.7 4.8-26.8 4.8-14.7 0-26.8-4.9-12-4.9-20.4-14.2-8.4-9.3-13-22.8-4.5-13.5-4.5-30.8 0-17.1 4.5-30.6 4.5-13.6 13.1-23.2 8.3-9.2 20.4-14.1 12.3-4.9 26.7-4.9 15 0 26.9 5 12 4.9 20.3 14zm-1.7 53.8q0-27.2-12.2-41.9-12.2-14.8-33.3-14.8-21.3 0-33.5 14.8-12.1 14.7-12.1 41.9 0 27.5 12.4 42.1 12.4 14.5 33.2 14.5 20.8 0 33.1-14.5 12.4-14.6 12.4-42.1z">
<animate id="an_O"
attributeName="stroke-dashoffset"
values="770;0"
dur="1s"
begin="an_L.end"
fill="freeze"/>
</path>
<path id="R" stroke-dashoffset="774" stroke-dasharray="774" d="m458.7 406.9h-24.1l-46.7-55.5h-26.2v55.5h-18.6V267.3h39.1q12.7 0 21.1 1.7 8.4 1.6 15.2 5.8 7.6 4.8 11.8 12.1 4.3 7.2 4.3 18.4 0 15.1-7.6 25.3-7.6 10.1-20.9 15.3zm-43.4-100.3q0-6-2.2-10.6-2.1-4.7-6.9-7.9-4-2.7-9.6-3.7-5.5-1.1-13-1.1h-21.8v52.7h18.8q8.8 0 15.4-1.5 6.6-1.6 11.2-5.8 4.2-3.9 6.2-9 2.1-5.2 2.1-13z">
<animate id="an_R"
attributeName="stroke-dashoffset"
values="740;0"
dur="1s"
begin="an_O.end"
fill="freeze"/>
</path>
<path id="E" stroke-dashoffset="757" stroke-dasharray="757" d="M568.7 406.9H476.7V267.3h92v16.5h-73.4v38.3h73.4v16.5h-73.4v51.8h73.4z">
<animate id="an_E"
attributeName="stroke-dashoffset"
values="757;0"
dur="1s"
begin="an_R.end"
fill="freeze"/>
</path>
<path id="M" stroke-dashoffset="971" stroke-dasharray="971" d="m722.5 406.9h-18.6V286.6l-38.8 81.8h-11.1L615.5 286.6V406.9H598.2V267.3h25.3l37.2 77.7 36-77.7h25.8z">
<animate id="an_M"
attributeName="stroke-dashoffset"
values="971;0"
dur="1s"
begin="an_E.end"
fill="freeze"/>
</path>
</g>
<animate
attributeName="fill"
xlink:href="#letter"
begin="an_M.end"
dur="3s"
values="black;red"
fill="freeze"/>
</svg>
</div>Объединяем два примера анимации
Трансформацию фигур и прорисовку контуров букв
Смотреть интересней в полноформатном окне. Для просмотра нажмите кнопку «Start»
Загрузка…
Делаем эффект анимации в Ворде
Тексту можно придать иной вид, изменив его заполнение, контуры или добавив эффект, например тени, отражения и свечение. Или эффект анимации.
Примечание: Текстовые эффекты можно применять и к объектам WordArt.
Добавляем эффект анимации в текст
- Выделите текст, в который нужно добавить эффект.
- На вкладке Главная в группе Шрифт щелкните Текстовый эффект.

3.Щелкните нужный эффект.
Дополнительные варианты можно получить, выбрав Контур, Тень, Отражение или Свечение и щелкнув эффект, который нужно добавить.
Удаление эффекта из текста
- Выделите текст, из которого нужно убрать эффект.
- На вкладке Главная в группе Шрифт нажмите кнопку Очистить форма.
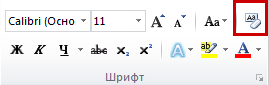

Видео на тему:Как сделать анимированный текст в MS Word начиная с 2007 версии
Как сделать мигающий текст в word?
Анимация текста. Если вы работаете с документом Word в электронном формате, не выводя его на бумагу, и хотите сделать его интересным по внешнему виду, попробуйте использовать анимационные эффекты для текста. Допустим, у вас есть готовый текст. Сделать нужно следующее:
1) выделить нужный фрагмент текста;
2) выбрать команду Формат Шрифт;
3) раскрыть вкладку Анимация;
4) выбрать один из анимационных эффектов.
При выборе эффекта необходимо учитывать назначение документа и степень воздействия визуальных эффектов на людей. Если эффект «мерцание» может претендовать на оригинальность, то «мигающий фон», скорее всего, нет. Более того, мигание фона (или текста) воспринимается большинством людей крайне отрицательно. Эффект «фейерверк» придает документу праздничный вид. «неоновая » – это очень несерьезно. А вот «красные муравьи» и «черные муравьи» приемлемы в большинстве случаев. Они создают тонкую движущуюся рамку вокруг текста и не утомляют глаза.
Дорогой читатель! Добавьте этот сайт в закладки своего браузера и поделитесь с друзьями ссылкой на этот сайт! Мы стараемся показывать здесь всякие хитрости и секреты. Пригодится точно.
Это тоже интересно:
Как сделать содержание в Word.
Как работать в Word для чайников.
Как в Ворде сделать рамку страницы?


























