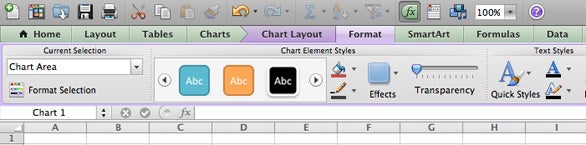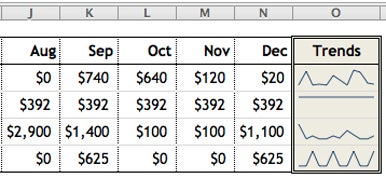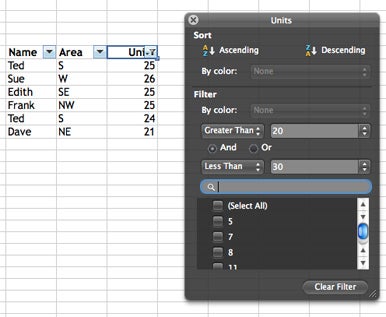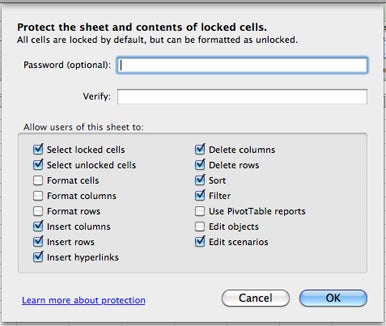Support for Office 2011 for Mac ended on October, 2017. Upgrade to Microsoft 365 for Mac to work anywhere from any device and continue to receive support.
Work with sheets and data
|
Title |
Description |
|---|---|
|
Insert or delete cells, rows, columns |
Work with cells, rows, and columns. |
|
Copy and paste specific cell contents |
Use the Paste Special command to copy and paste special cell contents or attributes. |
|
Freeze panes to lock rows and columns |
Keep column headings visible while you scroll. |
|
Adjust the column size to see everything |
Change the width of columns so that you can see all the data in cells. |
|
Protect a sheet |
Prevent unauthorized changes, moves, or deletions of important data. |
|
Highlight patterns and trends with conditional formatting |
Change the appearance of cells based on certain criteria, for example, all cell values in the top 10% of a range. |
Work with functions, formulas, and lists
|
Title |
Description |
|---|---|
|
Enter a formula |
Learn the elements of a formula as well as how to enter a formula on a sheet. |
|
Calculation operators and order of operations |
Learn about the different kinds of operators (for example, +, -, /, and *) and the order in which they are applied. |
|
Switch between relative and absolute references |
Learn the difference between relative and absolute cell references and how to switch between them. |
Work with charts and graphics
|
Title |
Description |
|---|---|
|
Create a chart from start to finish |
Learn the basics of charts, including the elements of a chart, which chart is appropriate for your data, and how to apply chart layouts and styles. |
|
Update the data in an existing chart |
Add chart and axis titles, change the axis scale, add data labels, and more. |
|
Add, change, or remove error bars in a chart |
Use error bars to indicate potential error amounts in relation to each data point. |
|
Insert pictures in Office for Mac |
Add pictures or clip art to a worksheet by using the Media Browser. |
Analyze, share, and collaborate
|
Title |
Description |
|---|---|
|
Create a PivotTable |
Learn the two different ways to create a Pivot Table and how to use the Pivot Table Field Lists to add, move, and arrange fields. |
|
Predict data trends |
Create a projection based on an existing series of data. |
|
Save a file in Office for Mac |
Use Excel for Mac 2011 to check out a SharePoint file so that only you can make changes. |
Explore other useful resources
|
Title |
Description |
|---|---|
|
Keyboard shortcuts in Excel |
See the full list of keyboard shortcuts, organized into logical categories. |
|
Customize the ribbon and toolbars |
Rearrange, show, and hide tabs on the ribbon. |
|
Fixes or workarounds for recent issues in Excel for Mac |
See a list of known issues as well as potential workarounds. |
Need more help?
Want more options?
Explore subscription benefits, browse training courses, learn how to secure your device, and more.
Communities help you ask and answer questions, give feedback, and hear from experts with rich knowledge.
Find solutions to common problems or get help from a support agent.
Microsoft Office for Mac is powered by the cloud so you can access your documents anytime, anywhere, and on any device. It’s unmistakably Office — but thoughtfully designed to take advantage of the unique features of the Windows. Microsoft Office is an office suite of desktop applications, servers and services for the Microsoft Windows and Mac OS X operating systems, introduced by Microsoft.
Buy Microsoft 365 for only $6.99/month - Powerful Productivity Apps! Use Word, Excel, PowerPoint and More to collaborate in real time or work offline.
The new Microsoft Office for macOS includes updated versions of Word, Excel, PowerPoint, OneNote and Outlook-and the moment you open any one of the apps, you’ll immediately feel the difference. A refreshed task pane interface makes positioning, resizing, or rotating graphics easy so you can create exactly the layout you want. And new themes and styles help you pull it all together to produce stunning, professional documents.
Word for Mac
Create, polish, and share beautiful and professional documents. The state-of-the-art authoring and reviewing tools in Word make the creation of polished documents easy. The new Insights pane shows relevant contextual information from the web inside Word. The Design tab enables you to manage layout, colors, and fonts across a document.
Get more done by working together using built-in tools to share and review documents. Several people can work on the same document simultaneously and use threaded comments to have a conversation right next to relevant text.
Excel for Mac
Analyze and visualize numbers in new and intuitive ways. The new Excel for Mac enables you to turn numbers into insights. Familiar keyboard shortcuts and data entry enhancements like formula builder and autocomplete immediately make you more productive. Excel also helps you visualize your data by recommending charts best suited for your numbers, and letting you quickly preview the different options. New PivotTable Slicers help you discover patterns in large volumes of data.
PowerPoint for Mac
Create multimedia presentations and present your ideas with confidence. Walk into your next presentation with complete confidence. The new Presenter View in PowerPoint displays the current slide, next slide, speaker notes, and a timer on your Mac, while projecting only the presentation to your audience on the big screen. A new Animation pane helps you design and fine-tune animations, and refined slide transitions ensure the finished product is polished. Easily share your presentation and invite others to work on the same presentation simultaneously.
OneNote for Mac
Harness your thoughts in your very own digital notebook. Capture, organize and share your ideas with digital notebooks that you can access on any device. Find things quickly with a powerful search engine that tracks your tags, indexes your typed notes, and recognizes text in images and handwritten notes. Bold, italicize, underline, highlight, insert files, pictures and tables—format your notes like you want. Easily share notebooks with friends, family, or colleagues so everyone can work together on travel plans, household tasks, or work projects.
Outlook for Mac
Stay organized with an email and calendar experience that’s fast and looks great. Managing your email, calendar, contacts, and tasks has never been easier. The new Outlook for Mac has push mail support so your inbox is always up to date. The improved conversation view automatically organizes your inbox around threaded conversations, so you’ll never hunt for related messages again. And the new message preview gives you the first sentence of an email just below the subject line, so you can quickly decide if you want to read it now or come back later.
Note: Limitations in the unregistered version, you get to open documents but you cannot edit them or create new ones.
Also Available: Download Microsoft Office for Windows
Download Microsoft Office 2011 14.3.8
[Editor’s note: This is a review of the final, shipping version of Microsoft Office 2011 for Mac, provided to Macworld by Microsoft in advance of the suite’s general release.]
Microsoft Excel for Mac 2011 represents the largest step forward for serious Mac spreadsheet jockeys in many years, more so than either
Excel 2004 ( ) or
Excel 2008 ( ). There are literally hundreds of improvements, some very noticeable, others not quite as much so. The big news for power users is the return of macro support (more on that later), but there’s good stuff to be found for Excel users of all levels.
Some uneven performance issues and a lack of Mac-standard features, however, prevent this version from Excel from attaining perfection.
The interface
Excel 2011 looks much different than its 2004 and 2008 predecessors. Gone are the numerous floating toolbars and the floating formatting palette.
Excel 2011 replaces all of those floating bits with two toolbars (standard and formatting) and the Ribbon, a collection of small tabs that provide easy access to often-used commands. You can customize the Ribbon, or even disable it if you wish. It’s context sensitive, so it changes to match the task at hand. For example, if you double-click an image, the Ribbon will open to a greatly improved set of image-editing commands.
The Ribbon and toolbars are now integrated in each Excel window, so there’s nothing floating around outside your workspace. A couple of optional floating windows remain, but they’re not required in most typical spreadsheet work.
The Ribbon’s tabs are compact, and the Ribbon itself can collapse to a single row of tabs when not in use. As a result, the new Excel’s work area doesn’t feel smaller than that of the older versions. With the interface now contained in a single window, working with multiple workbooks at once is simpler. For example, you previously couldn’t compare formulas between workbooks, because the formula bar existed only once for every open workbook. Now each workbook has its own formula bar.
Other minor touches abound. There’s a full 32-bit color palette instead of 40 colors. Drag-resizing a window now updates it in real time, instead of merely dragging an outline. SmartArt has over 150 pre-made templates (up from 80-ish), all of which you can customize. A media browser provides fast access to photos, audio, movies, clip art, symbols, and shapes. For the most part these new features work quite well.
There is some lag when you live-resize windows, even on current hardware, but the delay is bearable.
Working with spreadsheets
Beyond the visual overhaul, Excel 2011 provides many new or improved ways of working with spreadsheets and the data they hold. Right up front, you’ll notice a new Workbook Gallery (similar to the Template Choose feature in
Numbers ‘09 [ ]) that appears when you launch the application. Although it doesn’t contain a ton of stock templates, you can browse a huge online template collection directly from the gallery window.
One of Excel 2011’s innovative new features is sparklines, which are simply graphs of data values that appear within a single cell. Instead of building a full chart to look for a trend in your data, you can often use a sparkline to show what you need to see in a simpler and quicker manner. Creating sparklines is as easy as selecting some data, choosing a menu item, and clicking a destination cell.
Conditional formatting, long one of my favorite ways of spotting key values in a large data stream, is greatly improved in Excel 2011. No longer are you restricted to three conditional formatting rules per cell; the limit now depends only on your available RAM. The archaic editor in prior versions of Excel has been replaced with a larger and more intuitive interface. You can now pick from four predefined conditional formats (including data bars, color scales, and special icons), or set the format based on a formula (as before). You can also easily rearrange existing rules—a most welcome improvement. You can even include formulas based on data on other worksheets.
To help you format your data for presentation, Excel 2011 offers both themes (which apply rules to your entire spreadsheet) and cell styles (which apply styles to cell ranges). You can customize these as you wish, and save customized versions for easy reuse. Themes and cell styles are available from the Ribbon via resizable drop-down windows. Unfortunately, Excel doesn’t remember custom size/shape settings for any Ribbon-based windows, so you’ll have to resize them each time they’re activated.
People who rely on pivot tables will appreciate Excel 2011’s automatic pivot table creation, a new PivotTable Builder to ease building and modification of pivot tables, and pivot table report designs, layouts, and styles.I found both building and manipulating pivot tables to be much simpler in Excel 2011 than in the 2008 version.
Tables (previously known as lists) have similarly gotten a full makeover in Excel 2011. Creating tables is as simple as selecting your data and choosing a layout from the Ribbon (or from the menus). Once you’ve done that, it’s easy to filter and sort your data.
Sorting and filtering in general is better in Excel 2011 than in Excel 2007 and 2010 for Windows. You can create multi-select filter conditions without using custom filters; sort or filter on a font color or cell color; see matches immediately as you create your filter; and utilize built-in filters (such as Above Average or Below Average) to speed your work.
Macros are back
Excel 2011 addresses
one of my major complaints about its predecessor: no support for macros. Macros (via Microsoft’s Visual Basic for Applications) are back in Excel 2011, which means I can finally retire my copy of Office 2004, the last version to support macros.
Excel 2011 supports some new macro features, such as the ability to set watch points, and it handled all of my existing macro spreadsheets (including a complex model containing custom menus and input forms) just fine. In addition, Microsoft says that cross-platform macro compatibility with the Windows version of Excel has been improved, although I was unable to test this.
While many Mac users may never use macros, their return is good news for power users and those who work in cross-platform environments.
Sharing and protecting spreadsheets
If you share your Excel projects with others, Excel 2011 has more to offer than previous versions. In the past, you could protect a worksheet’s cells, contents, and scenarios, and lock or unlock a given cell for editing.
In Excel 2011, however, you can protect a cell’s contents while allowing changes to formatting. You can also allow or prevent insertion and deletion of rows and columns, use of filters and sorting, and more. These features match the protection options available in Windows versions of Excel, making for better cross-platform compatibility.
Beyond enhanced worksheet protection, Excel 2011 offers full information rights management, which allows users in a corporate environment to specify users and groups of users with rights to a workbook, including restricting who can read, print, forward, edit, or copy its contents.
If your sharing needs are simpler, you can save directly to
Windows Live SkyDrive (free; 25GB of storage) from within Excel 2011. Once you’ve saved your documents to SkyDrive, you can access and edit them online, from any browser, using the
Excel Web App. With the Web application, you can edit your worksheet, and open the modified copy in Excel on your Mac. Multiple people can even edit the spreadsheet at the same time, similar to the way you can collaboratively edit a Google Docs spreadsheet. In my test of this feature, it worked well enough. The Web version’s features are nowhere near as extensive as the desktop version’s, but most of the basics are there. In addition, the sparklines in my test file updated when I changed their base values in the Web application, though you can’t actually create sparklines in the Web application.
Some room for improvement
While this release makes great progress with the user interface and feature set, there are still things that don’t work quite as you’d expect. Excel uses its own dictionary and thesaurus instead of the OS X-provided tools; Command-A won’t select all the text in the formula bar; and, very annoyingly, OS X’s Services are still not available. The fact that these features don’t work in Excel will be disappointing for those hoping for a fully “Mac like” application.
In addition to the lack of Mac-expected interface features, Excel 2011’s performance is a bit uneven. When you’re scrolling large spreadsheets (either by clicking and holding on a thumb scroller or by drag-scrolling), the sheet feels like it’s moving quite slowly, even on current hardware. In back-to-back comparisons between Excel 2004, 2008, and 2011, the 2011 release was easily the slowest of the three—it took over six times as long to scroll through my test document as did Excel 2004. (Microsoft has told us they slowed the scrolling down due to user complaints about it being too fast. While it may have been too fast in Excel 2004, it’s currently twice as slow as Excel 2008, which seems like an excessive slowdown to me.) When you add in the lag-on-window-resize, the Excel 2011 interface can feel slow at times.
When put to a number-crunching test, however, Excel 2011 showed great results. Using a 15,000-row by 22-column worksheet containing a mix of slow-to-calculate formulas, Office 2004 and 2008 each took more than five seconds to recalculate. Excel 2011, on the other hand, didn’t even blink, recalculating the same test worksheet in well under a second. So while Excel 2011’s on-the-surface performance suffers compared to its predecessors, it’s clearly working much more efficiently under the hood. To me, this is the stronger measure of performance, as it’s the one that will most affect the ability to get things done with Excel—not waiting on calculations in large worksheets will be a huge timesaver.
I saw similar results with all the workbooks I tested; they scrolled better in prior versions of Excel, but Excel 2011 easily trounced its predecessors in speed of calculation.
In addition to my tests, Macworld Lab ran a series of benchmark tests. Overall, Excel 2011 performed faster than Excel 2008 in the Lab tests. We’ll have more benchmarks result in an upcoming lab report.
Excel 2011 benchmarks
| Open | Open with File | Recalc | Scroll | Save File | |
|---|---|---|---|---|---|
| Excel 2011 | 2 | 7 | 0 | 95 | 3 |
| Excel 2008 | 3 | 12 | 3 | 64 | 4 |
Results are in seconds. Lower results are better and are in bold.
How we tested. We opened a spreadsheet with 225,000 cells of data. We recalculated the file, scrolled through the spreadsheet, and performed a Save As.—Macworld Lab testing performed by James Galbraith
Macworld’s buying advice
Should you upgrade to Excel 2011 if you’re using an older version? I definitely think so. The new interface and improved functionality make short work of even large projects, while the protection and sharing features make it easier to work with others—both on the Mac and on that “other” platform. There are only a few negatives with Excel 2011. I feel scrolling has been overly slowed down, the live window resizing is jumpy, and the lack of support for Services is troubling, as that’s an OS X feature that I rely on daily. However, these things are not big enough issues to really affect Excel’s performance and features—the program just works, and has many new features and improvements that spreadsheet users have been asking for. Excel 2011 is a solid program for anyone whose work involves a heavy dose of spreadsheet duty.
[Macworld senior contributor Rob Griffiths is Master of Ceremonies at
Many Tricks.]
Скачать Офис 2011 для Мак ОС
Прямая ссылка:
English
https://skeys.shop/MicrosoftOffice2011en
Русская
https://skeys.shop/MicrosoftOffice2011ru
Хэш суммы:
English
CRC32: 4C73C19B
MD5: D54D9E4F21D63E0B490DE931EE420F93
SHA-1: 04EACA30CA7FBE77405EE7C906A7B359CEF2B5CE
Русские
CRC32: 2A1A4B14
MD5: 58EF60EE8E3DBB44A5DB760BDE216D32
SHA-1: F8A1E5349FDC95E353226F2069A348FE3EA251B5
Скачать Office 2011 for Mac OS: 2 комментария
-
kost
16.05.2022
Есть рабочий ключ к Office 2011 for Mac OS?
Спасибо!Ответить
-
Alex Admin
02.06.2022
да, напишите в телеграмм пожалуйста
Ответить
-
Добавить комментарий
Ваш адрес email не будет опубликован. Обязательные поля помечены *
Комментарий
Имя *
Email *
After reading all the great things about Microsoft Excel for Mac 2011 that were written before its release, I decided to purchase a copy. My primary goal was to have an Excel version on my MacBook Pro that allowed VBA macros, however the full Office software suite seemed to be a really great value.
I paid $174.99 USD for the Microsoft Office for Mac Home and Business 2011 – 1 Pack edition on amazon.com after pre-ordering and receiving a $25 discount from their price assurance guarantee.
Excel 2011 Software Installation
What you get with the Office 2011 Home and Business Edition:
- Word 2011
- PowerPoint 2011
- Excel 2011
- Outlook 2011
- Microsoft Office Web App support
- Messenger for Mac 8
- Remote Desktop for Mac 2 (drive your Windows-based PC from your Mac)
- Technical support 1 year
The installation took about 15 minutes. The program loaded, I entered the product key, activated and registered the software, then launched Excel, and got a welcome screen telling me all about the new features.
And then I had to face the Excel Workbook Gallery, which is the default screen that appears when you open Excel 2011. Nice for all of 15 seconds.
At the bottom of this screen there’s a box you can check: Don’t show this when opening Excel, but I ignored it and went straightaway to a blank Excel workbook.
The first thing I wanted to check out was the Options, oops pardon my Windows speak, I mean Preferences, by using the menu selection Excel → Preferences or the keyboard shortcut Cmd+apostrophe ( ⌘ , ).
Within these preferences is standard stuff you’d find in a Windows version of Excel, but I want to review some of the settings for General, Edit, AutoComplete, Compatability, and Ribbon.
General Preference
In the General dialog box I unchecked the box beside: Open Excel Workbook Gallery when application opens so that Excel opens to a blank worksheet.
Edit Preference
On the Edit dialog box, a new option for Excel 2011 is Automatically convert date system. As you can see in the Description box below, this option converts the date system of the source data to match the date system of the target workbook.
I’m not exactly sure how this preference option works and will be looking into it, but with Excel’s two different date systems (1900 & 1904) this setting becomes more important now that Excel 2011 and Excel 2010 can share workbooks on the web in Windows SkyDrive.
AutoComplete Preference
In the AutoComplete dialog box the setting for Show the menu only after I’ve typed x letters (x set at 1, range 0-9) seems to be one that I’ll revisit soon. I’m not sure I want AutoComplete popping up after typing only 1 letter.
CompatibilityPreference
On the Compatibility dialog box, under Transition, the Save files in this format: is defaulted to Excel Workbook (.xlsx) and can be set to a number of different things.
Changing the default file format to Excel 97-2004 Workbook (.xls) might be prudent should you share files frequently with people using older versions of Excel.
Ribbon Preference
On the Ribbon dialog box, under Show or hide tabs, I noticed that you can drag them in the order you prefer. I added the Developer tab to the Excel Ribbon by checking the box for Developer.
The VBA Editor – A Quick Look
I had to peek at the VBA editor just to check it out. Going to the Developer tab and clicking Editor opened the VBA Editor, where I added a module and wrote a quick test macro, as you can see below.
Not a bad start.
Next I’ll compare the Ribbons of Excel 2011 and 2010.