6.12.2014 — 14:41 3 8865+
размер текста
От степени функциональности программного обеспечения зависит уровень удобства при работе за ноутбуком или стационарным компьютером. В качестве текстового редактора множество людей предпочитает использовать Microsoft Word. Это ПО для создания файлов в текстовом формате и изменения их содержимого включает полный набор средств, обеспечивающий доступ к осуществлению широкого спектра операций с документами.
Скрытые функции Microsoft Word
Работая с программой на протяжении длительного времени, многие даже не утруждаются узнать больше о возможностях популярного софта, пользуясь минимальным набором функций. Такой подход к делу нельзя назвать некорректным, но стоит отметить: в Word есть ряд “секретных” опций, применение которых повышает скорость редактирования файлов и делает рабочий процесс более комфортным. К таковым относятся:
- Быстрая вставка даты;
- Моментальное изменение регистра;
- Перемещение курсора по словам;
- Удобное выделение текстовых фрагментов;
- Расширенный буфер обмена;
- Вставка скриншота;
- Улучшение читаемости;
- Применение водяного знака;
- Повтор последней команды;
- Простановка знаков ударения;
- Настройка верхней ленты под личные нужды;
- Быстрое выделение фрагмента текста;
- Оперативное перемещение по страницам;
- Мгновенное создание нового листа;
- Сохранение файлов в желаемой папке;
- Возврат к исходному форматированию;
- Применение программы в качестве менеджера задач;
- Вертикальное выделение;
- Защита документа;
- Использование командной строки для создания документа.
Вставка даты и времени
Необходимость набора цифр на клавиатуре с целью прописать в документе текущую дату возникает нередко. Это неудобно. Установив курсор в нужном месте, и набрав комбинацию Shift+Alt+D, мы моментально напечатаем дату в формате “ДД.ММ.ГГ”. При этом отпадает необходимость вспоминать число и месяц года, смотреть в календарь. Похожим способом можно прописать и текущее время. В этом поможет комбинация Shift+Alt+T.
Быстрое изменение регистра
Не владея методом набора вслепую, можно случайно задеть клавишу CAPS LOCK, и не глядя на дисплей напечатать кусок текста. Подобная оплошность подразумевает стирание символов с их последующей перепечаткой. В этом необходимости не будет, если, выделив нужный фрагмент, нажать комбинацию Shift+F3. Регистр будет изменен со строчного на заглавный или наоборот.
Перемещение курсора по словам
Перемещаемый при помощи стрелок курсор движется медленно (через символ). Передвижение можно ускорить. Достаточно нажать Ctrl и клавишу со стрелкой одновременно. Результат – перемещение курсора по словам.
Выделение фрагментов непоследовательно
С целью выделить лишь необходимые фрагменты в текстовом файле нужно в процессе выделения удерживать клавишу Ctrl. Это полезная функция, повышающая уровень комфорта при работе с ПО.
Расширенный буфер обмена
Данная функция принесет пользу при копировании объектов с их вставкой в нужных местах в последующем. Нажав на одноименную клавишу в разделе “Главная”, пользователь увидит все, что помещал в буфер за время работы.
Вставка скриншота
Перейдя в раздел “Вставка”, щелкнув на кнопке “Снимок”, можно увидеть все активные окна. Выбрав желаемое окно, пользователь получит его скриншот.
Улучшение удобочитаемости
Наличие переносов в тексте улучшает восприятие и читаемость материала. Данная опция по умолчанию может быть отключена. При желании можно установить автоматическую или ручную расстановку переносов. Для этого необходимо перейти: “Разметка страницы”, далее – “Расстановка переносов”. Это также избавит от наличия в тексте длинных интервалов между словами.
Добавление водяного знака
Обезопасить владельца документа от кражи интеллектуальной собственности, сохраняемой в файле с расширением doc, поможет наличие водяного знака. С этой целью следует: выбрать пункт меню “Разметка страницы” и далее перейти на “Подложка”. По умолчанию доступно 4 шаблона, существует возможность создавать собственные.
Дублирование последней команды
Нажатие F4 – повтор последней команды пользователя программой. Таковыми могут быть: применение стилей для отдельных фрагментов, ввод текста, удаление строк.
Ударение
Эта функция недоступна, если отсутствует цифровая клавиатура. Если данный элемент есть, нужно поместить курсор после выбранного символа, зажать комбинацию Alt+7+6+9. В результате над желаемой буквой будет поставлен знак ударения.
Настройка ленты вверху
Повысить скорость работы позволит настройка интерфейса редактора по своему усмотрению. Для этого нужно осуществить переходы: “Файл”, далее “Параметры”, затем “Настроить ленту”. Здесь пользователь имеет возможность добавить ранее отсутствовавшие функции, удалить неиспользуемые.
Выделение большого фрагмента в тексте
В случае необходимости выделения нескольких листов, поместите курсор в начале, нажмите Shift, удерживая клавишу, установите курсор в желаемом месте. Такие действия помогут выделять большие фрагменты гораздо быстрее.
Перемещение по документу
Для быстрого перемещения по текстовому документу удобно использовать определенные сочетания клавиш. Они следующие:
- Перемещение в конец документа – Ctrl+End;
- Вверх – Ctrl+Home;
- К следующей страничке – Ctrl+Alt+Page Down;
- К предыдущей – Ctrl+Alt+Page Up.
Быстрое создание нового листа
После нажатия клавиши Enter и ее удерживания курсор опускается к низу документа, после чего появляется новая страница. Это забирает время. Ускорить процесс поможет комбинация Ctrl+Enter.
Расположение сохраняемых файлов
Файлы, создаваемые пользователем при работе с Microsoft Word, по умолчанию в момент сохранения помещаются в папку “Документы”, тем самым уменьшая свободный объем системного раздела на диске. В данном случае существует еще один минус – неудобный поиск нужного файла. Повысить степень комфорта поможет создание собственной директории для сохранения документов. Для этого необходимо перейти: “Файл”, затем “Параметры”, на третьем шаге – “Сохранение”. Далее в строке “Расположение по умолчанию” выбираем желаемую папку. Здесь доступны и другие функции.
Возвращение форматирования
С данной целью применяется сочетание Ctrl+Space.
Редактор – менеджер задач
Активация данной функции осуществляется в несколько щелчков. Выбрав пункт “Настройки ленты”, нужно в правом столбце включить вкладку “Разработчик“, перейдя на которую найти “Флажок” с изображением галочки. Нажимая на флажок, пользователь сможет создавать списки задач, впоследствии помечая их как выполненные.
Вертикальное выделение
Случайно испорченный список может быть быстро отредактирован. Выделяя текст, удерживайте Alt: выделение будет происходить по вертикали.
Защита паролем
Безопасность документа обеспечивает защита файла паролем. В разделе “Файл” перейдите на вкладку “Сведения”, щелкните по кнопке “Защитить паролем”. Здесь есть возможность защитить документ, ограничить его редактирование, добавить цифровую подпись.
Быстрое создание нового документа
Применяем сочетание клавиш Windows+R, в строке появившегося окна вводим “winword”, жмем “OK”. Результат – создан новый документ, при этом исключена необходимость запуска программы посредством щелчков по ярлыку на рабочем столе, перехода в меню “Пуск”, что забирает драгоценное время или банально раздражает.
Рассказываем, как автоматизировать рутину и ускорить оформление текста в версиях редактора для macOS и Windows.
1. Вставка даты и времени
Быстро вставить сегодняшнее число, месяц и год позволяет комбинация клавиш Shift + Alt + D в Windows и Shift + Option + D в macOS. Дата отобразится в формате ДД.ММ.ГГГГ.
Такую же операцию можно проделать и со временем при помощи сочетания Shift + Alt + T в Windows и Shift + Control + T в macOS.
2. Быстрая смена регистра
С теми, кто ещё не владеет слепым методом набора, Caps Lock может сыграть злую шутку. Если вы случайно его включите и не посмотрите вовремя на экран, рискуете набрать приличный кусок текста, который придётся удалять и переписывать с нуля из-за одной неудачно задетой клавиши. Но выделив нужный фрагмент документа и нажав Shift + F3, вы легко измените регистр с заглавного на строчный.
3. Перемещение курсора по словам
Когда вы управляете курсором с помощью стрелок на клавиатуре, он движется по одному символу. Чтобы «ускорить» перемещение, зажмите вместе со стрелкой клавишу Сtrl в Windows или Option в macOS — курсор будет перескакивать от слова к слову.
4. Перемещение пунктов списка
Если нужно изменить очерёдность элементов списка, не обязательно вырезать их из одного места и вставлять в другое. Вместо этого достаточно выделить содержание пункта, который надо переместить, нажать Shift + Alt в Windows и Shift + Control в macOS, а затем подвинуть элемент в нужную позицию стрелками на клавиатуре.
5. Выделение нескольких отдельных фрагментов текста
Очень полезная функция, которая позволяет выделять непоследовательные фрагменты текста. Удерживайте Ctrl в Windows или Command в macOS и выбирайте нужные куски документа с помощью мышки.
6. Буфер обмена
Word запоминает всё, что вы копируете, и любой из этих элементов можно всегда найти в расширенном буфере обмена (только в Windows). Он вызывается кликом по одноимённой кнопке и может содержать историю за всё время работы, пока вы редактируете документ и не закрыли его.
Если включить соответствующую опцию в меню «Параметры» буфера обмена, его можно будет быстро вызвать двойным нажатием Ctrl + C.
7. Быстрое создание скриншотов
Если вы пишете инструкцию или обзор сервиса и вам нужно вставить в текст скриншот, это очень просто сделать с помощью стандартного инструмента. Нажмите на кнопку c камерой на вкладке «Вставка» и Word покажет все активные окна. По клику на любое из них снимок выбранного окна автоматически добавится в документ.
8. Вставка чисел прописью
Если в документе много сумм, которые необходимо дублировать прописью, работу значительно упростит один трюк. Нажмите Ctrl + F9 в Windows и Fn + Option + F9 в macOS, а когда появятся фигурные скобки, впишите в них число, используя такой синтаксис: =4589*cardtext. Затем нажмите F9 в Windows и Fn + Option + F9 в macOS — и число после знака равно будет записано прописью.
9. Расстановка переносов
Переносы улучшат читаемость, а также избавят текст от длинных пустых интервалов между словами. Вы можете расставить их сами или довериться компьютеру. Для этого перейдите на вкладку «Макет» (Windows) или «Разметка страницы» (macOS), кликните «Расстановка переносов» и выберите вариант «Авто».
10. Неразрывные пробелы
Иногда при переносах отрезаются инициалы от фамилий или единицы измерения от чисел. В подобных случаях, чтобы не страдала читаемость документа, удобно и правильно использовать неразрывные пробелы. Благодаря им слова и другие элементы текста «слипаются» и никогда не окажутся на разных строках. Для этого вместо обычного пробела используйте в нужных местах сочетание Ctrl + Shift + пробел.
11. Водяной знак
Для дополнительной защиты содержимого документа можно добавить водяной знак на каждую из страниц. Перейдите на вкладку «Дизайн» и выберите пункт «Подложка» (Windows) или «Конструктор» → «Водяной знак» (macOS) и задайте нужные параметры. Можно выбрать текст в стандартном оформлении из готовых шаблонов или добавить свой, или установить в качестве водяного знака рисунок.
12. Повтор предыдущей команды
Если вы нажмёте F4, то Word продублирует последнее действие, которое вы совершили в документе. Это может быть ввод текста, последовательное удаление нескольких строк, применение стилей для разных фрагментов и многое другое.
13. Постановка ударения
Ставить ударение в Word проще простого. В Windows для этого установите курсор после буквы, на которой должно стоять ударение, и, удерживая левую клавишу Alt, введите 769 с дополнительного цифрового блока клавиатуры. Если он не работает, убедитесь, что включили клавишу Num Lock.
В macOS сначала следует добавить раскладку Unicode Hex, перейдя в «Настройки» → «Клавиатура» → «Источники ввода». Затем поставьте курсор после ударной гласной и, зажав Option, введите 0301.
14. Настройка ленты
Верхняя лента с кнопками в Word отличается очень гибкими настройками. Чтобы к ним перейти, проделайте путь из меню «Файл» → «Параметры» → «Настроить ленту» в Windows или из меню Word → «Параметры» → «Лента и панель» в macOS. Здесь можно вынести на панель нужные вам функции, которых раньше там не было, и удалить те, которыми вы не пользуетесь. Более того, вы можете удалять или создавать свои собственные вкладки с разными командами.
15. Быстрое выделение
Для выделения текста мы часто пользуемся перетаскиванием. Но гораздо быстрее и точнее действовать с помощью кликов: двойной клик выделит слово, а тройной — весь абзац.
Также клик по нумерации или маркерам списка выделит только их и позволит изменять цифры или символы отдельно от текста пунктов, например задавать особое форматирование.
16. Выделение большого куска текста
Чтобы быстро выделить целую страницу или несколько страниц текста, установите курсор в начало нужного фрагмента и кликните мышкой с зажатым Shift в его конце.
17. Быстрое перемещение по документу
Навигацию по документу сильно ускоряют несколько комбинаций:
- Ctrl + Page Down в Windows и Command + Page Down или Command + Fn + стрелка вниз в macOS — следующая страница;
- Ctrl + Page Up в Windows и Command + Page Up или Command + Fn + стрелка вверх в macOS — предыдущая страница;
- Ctrl + стрелка вверх в Windows и Command + стрелка вверх — предыдущий абзац;
- Ctrl + стрелка вниз в Windows и Command + стрелка вниз — следующий абзац;
- Ctrl + Home в Windows и Command + Home или Command + Fn + стрелка влево в macOS — переход в начало документа;
- Ctrl + End в Windows и Command + End или Command + Fn + стрелка вправо в macOS — переход в конец документа.
18. Вставка новой страницы
Вместо лихорадочного нажатия Enter, пока курсор не съедет на следующий лист, быстрее, удобнее и, что немаловажно, правильнее добавить страницу с помощью функции разрыва. Для этого достаточно нажать Ctrl + Enter в Windows и Command + Enter в macOS.
19. Изменение папки для сохранения по умолчанию
По умолчанию Word сохраняет все файлы в облако. Чтобы изменить это, нажмите F12, кликните по кнопке «Сервис» и выберите «Параметры сохранения», а затем укажите нужную папку в пункте «Расположение локальных файлов по умолчанию». В этом же меню вы можете задать формат документов по умолчанию, параметры автосохранения и другие настройки.
20. Очистка форматирования
Для того, чтобы вернуть тексту исходное форматирование, нужно нажать комбинацию клавиш Ctrl + пробел. После этого к выделенному фрагменту применятся настройки по умолчанию.
21. Word в качестве менеджера задач
Если вы большой поклонник Microsoft и Word в частности, то можете использовать его даже в качестве менеджера задач. Правда, для начала придётся немного постараться.
Включите вкладку «Разработчик» в настройках верхней ленты, как было описано выше. Перейдите в появившийся раздел и кликните по элементу «Флажок», чтобы начать добавлять пункты контрольного списка с чек-боксами.
22. Вертикальное выделение текста
Текст в Word можно выделять построчно не только горизонтально, но и вертикально. Для этого удерживайте Alt и используйте курсор мышки для выбора нужного фрагмента.
23. Блокировка документа паролем
Чтобы защитить документ с помощью пароля, в macOS перейдите во вкладку «Рецензирование» и выберите опцию «Защитить документ», в Windows — зайдите в меню «Файл» → «Сведения» → «Защита документа». Однако помните, что если вы забудете пароль, то восстановить его никак не получится.
24. Подстрочный и надстрочный ввод
В документах с формулами или вспомогательными индексами часто нужно вводить надстрочный текст, например для математических степеней. Сделать это можно сочетанием Shift + Ctrl + = в Windows и Shift + Command + = в macOS. Для ввода подстрочных знаков следует использовать Ctrl + = в Windows и Command + = в macOS.
25. Быстрый запуск Word
Самый быстрый способ открыть Word в Windows с клавиатуры — нажать клавишу Win и ввести W. Поскольку приложение будет первым в списке подсказок, останется лишь нажать Enter.
В macOS принцип тот же: вызвать Spotlight сочетанием Command + пробел (Option + Command + пробел), ввести W и нажать Enter.
Microsoft Word – один из самых используемых редакторов для набора текстов. Он достаточно удобен, функционален и гибок. Но, по непонятной причине, функции этой программы едва ли на половину используются. Что неудивительно, учитывая нежелание многих знакомиться с инструкцией по работе с MS Office.
В этой статье подобраны некоторые особенности программы, задействуя которые можно сократить время работы в редакторе. Их значительно больше 20, но остановиться решили на этих.
1. Случайно нажали Caps Lock
Любой человек хотя бы раз да задевал эту клавишу. Как итог, если рано не заметить, довольно большой кусок текста может быть набран не тем регистром. Закатив глаза, фрагмент удаляется и набирается заново. Есть безболезненный метод изменения регистра: Shift+F3. Этим способом можно менять регистр в обе стороны: со строчного на заглавный и наоборот.
2. Выбираем слова или фрагменты текста, расположенных непоследовательно
Достаточно часто нужно отредактировать куски текста, которые находятся в разных местах документа. Для этого зажимаете Ctrl и курсором мышки выделяете нужное. Работает и с отдельными словами, и со строками.
3. Буфер обмена
Большинство пользователей редактора применяло копирование и вставку текста в определенном месте документа. И не очень многие знают, что MS Word запоминает все скопированные участки текста в расширенный буфер обмена. Перейдя в раздел «Главная», выбираете пункт «Буфер обмена». Теперь вы увидите все, что копировали в течение работы в Офисе.
4. Улучшаем читаемость набранного материала
Для этого в разделе «Разметка страниц» выбираем «Расстановка переносов». Функция может выполняться вручную и автоматически. Текст будет выглядеть более органично и удобнее для восприятия, будут удалены длинные пустые пробелы.
5. Управляем набранным текстом
Улучшить вид поможет кернинг. Этот инструмент может менять шрифты и размеры, расстояния между буквами и т.д. Попасть в меню кернинга поможет комбинация клавиш Ctrl+D. В появившемся окне перейдите в «Дополнительно». Вы готовы повелевать текстом.
6. Повтор предыдущей команды
Нажатием клавиши F4, MS Office продублирует предыдущую команду. Это может быть ввод текста, удаление определенного количества строк, использование шаблонов и стилей и т.д.
7. Ставим ударение в словах
Иногда бывает нужным поставить ударение на то или другое слово, но искать в символах – долго и нудно, а зачастую это надо немедленно. Есть быстрая команда: курсор устанавливается после буквы, на которую ставится ударение, и при зажатой клавише Alt на цифровой клавиатуре (справа!) набираете 769.
8. Возвращаем документу первоначальный вид
Полезная вещь, если в документе ничего менять не нужно. Перед завершением работы с текстом нажимаете комбинацию Ctrl+Пробел. Ваш файл сохранит тот вид, который был изначально.
9. Защищаем плоды своего труда
Если вам необходимо защитить документ, нужно выполнить последовательность: «Файл-> Сведения-> Защитить документ». Попав в последнюю вкладку, можно установить цифровую подпись, ограничить или запретить редактирование файла, установить пароль. Но если пароль вы забудете, вернуть доступ не получится.
10. Добавляем водяной знак
Если радикальные способы защиты документа не нужны, попробуйте ограничиться добавлением водяного знака: «Разметка страницы-> Подложка». В стандартный пакет Word входят 4 шаблона, но никто не запрещает создать свой.
11. Переводим без браузера
Сейчас многие используют перевод текстов на/с иностранный языка: кто-то для общения на начальном этапе, кому-то по учебе нужно и т.д. Для этого применяют Promt, Google Translate и т.д. И многие совершенно не знают о переводчике от Bing внутри Ворда. Его возможностей с головой хватит для такого рода перевода. Во вкладке «Рецензирование» вы найдете все, что надо.
12. Настройка интерфейса под себя
Ленту вверху можно настроить и подогнать под себя, вынеся под руку те функции, которыми пользуетесь чаще остальных. Для этого нужно перейти во вкладку «Файл», выбрать пункт «Параметры», а затем «Настроить ленту». Теперь изменяйте интерфейс по своим надобностям.
13. Составляем план работы
В Word есть возможность создавать списки задач с дальнейшей отметкой их выполнения. Это будет оправданно, если у вас огромные задания по написанию и форматированию текстов. Для активации менеджера задач найдите пункт «Настройка ленты», перейдите в «Разработчик». Тут вы обнаружите «Флажок». Активируя его, можно создавать перечень задач и отмечать их выполнение.
14. Пользуемся «Инспектором документов»
Эта опция даст информацию о совместимости вашего документа с установленной версией ПО. В основном, этот инструмент будет полезен, если на ПК установлена старая версия Word. Также она даст сведения о скрытых свойствах и данных в документе.
15. Скрывать можно не только файлы или папки
Внутри своего документа вы можете скрывать целые фрагменты набранного текста. Для этого выделяем нужную часть материала, нажимаем Ctrl+D, в выпавшем меню ставим отметку напротив «Скрытый». Теперь, чтобы увидеть скрытый текст, нужно перейти в режим отображения непечатаемых символов.
16. Работаем с PDF
PDF – формат документа, который не уступит в популярности .docx. Редакторов PDF много, и пользователям сложно определиться, с чем работать, и какие отличия, например, Adobe Reader от Foxit. Это не беря в расчет онлайн-версии программ. Оказывается, Word тоже умеет работать с этим форматом: преобразует и изменяет содержимое файла в .docx с точным форматированием текста исходника. Не всегда получается качественно, но это скорее проблема качества исходного файла.
17. Работаем по вертикали
Иногда бывает, что нужно поработать не только со строкой, но и с элементами по вертикали. Для этого нужно всего лишь зажать Alt и мышкой выделить вертикальные элементы для редактирования.
18. Делаем и вставляем скриншоты
Интересная вещь для тех, кому нужно много изображений вставлять в документ. Переходите во вкладку «Вставка», выбираете «Снимок» и Ворд предложит сделать скриншот одного из открытых окон программ. Хотя, кому-то больше понравится использовать сочетание Alt+Prnt Scr и Ctrl+V в документе.
19. Совместная работа над документом
Если вы собираетесь работать с кем-то над одним общим файлом, изучите раздел «Рецензирование». Это очень полезная вещь, которая выведет в правое окно этакий миничат с комментариями относительно правок и изменений в документе со ссылкой на конкретное место. Не надо ничего выделять, менять цвета, шрифт, дописывать в скобки, что очень радует.
20. Разноуровневые заголовки как средство сворачивания документа
Во вкладке «Главная» есть блок с заголовками. Применяя это форматирование к своим разделам в документе, вы сможете перемещаться внутри файла по оглавлению. Вещь удобная, если текста больше 20-30 страниц. Кроме этого, наведя курсор на заголовок слева, вы увидите черную метку. Щелчком по ней будет свернут весь раздел до следующего заголовка того же уровня.
Microsoft Word is one of the staples of the modern world’s offices. You can find it pretty much in any existing industry out there as one of their main programs to use for text editing and documentation.
To put this into perspective, in the United States alone, about 731,000 companies use Microsoft Office, a package that includes Microsoft Word alongside other Microsoft products.

Microsoft Word has always been a familiar sight and for good reason. It is seemingly updated constantly, with its latest iteration being included in Microsoft Office 2021 with new features and updates to come to boot.
With all these new features and updates, it’s oftentimes hard to know all the nooks and crannies that the entire software provides so in this article, we’ll be discussing 20 secret functions that you can use to up your productivity and maximize your use of Microsoft Word.
From beginner to intermediate tips all the way down into hidden features that you might haven’t had the slightest clue existed. There are also examples presented for some of the features for you to have a better grasp of what their uses are.
Beginner Tips —
These tips are pretty helpful in general and easy to do. Most of these are already included in the main tabs of Microsoft Word so you won’t have to circle around options just to make these work.
Quick Zooming Through Ctrl + Scroll
The first beginner tip is a simple zoom-in and zoom-out function. Pressing and holding CTRL + scrolling your mouse wheel will instantly zoom in or out of your document.
You won’t have to trouble yourself having to manually click through the zoom options in the bottom left corner but instead, you can do it all by just holding one key and doing everything else with your mouse.
If you want a precise calculation of how much you want to zoom, however, it’s still best to manually adjust the number on the zoom bar as the scroll wheel function is just for a general quick way to use zoom functions in documents.
Procedure:
Holding CTRL + Scrolling Mouse
Securing Your Document Through Passwords
Perhaps one of the most important beginner functions that not a lot of people keep in mind is protecting their documents and data through Microsoft’s built-in password encryption feature.
How secure is the encryption you ask? Well, it uses AES (Advanced Encryption Standard) with 256-bit keys which means it’s using a pretty reliable encryption system that is well-known in the industry.
This encryption already easily eliminates a lot of people from accidentally or just conveniently opening and reading the contents of your file.
However, those that are dedicated to reading the contents can still do so but the effort required is really tedious and unnecessary. Use this system to secure your personal files or business transactions.
If you are operating an eCommerce business such as those of an Amazon FBA or even a marketplace that involves important client data and accounting like WhatsGood then this will definitely secure your files from falling into the wrong hands.
Just make sure you remember your password!
Procedure:
Open File > Info Tab > Protect Document > Encrypt Document > Insert Password > Ok
Utilizing Smart Search in Microsoft Word
One of the most powerful and convenient features of Microsoft Word is Smart Search. It’s pretty much just the integration of a search engine inside the editor so whenever you have something in your document that you need to search, you just highlight it and click on smart search to instantly see the most accurate results regarding the item.
This feature is very powerful for writers the most as they can easily search terms that they are unfamiliar with, let’s put this into an example.
In the case of a business that focuses on rehabilitation for addiction, they use predictive dialers for outreaching to potential clients, but what is a predictive dialer in the first place? Well, you can easily look that up on the search engine with Smart Search.
You’ll be greeted with results directly from Bing but you can also change this into Google, whichever you prefer.
Procedures:
Highlight Text > Right Click on Highlighted Text > Click Search “Text Name”
Double Clicking In The Document = Free Writing
This tip is as simple as it can be and some people seemingly don’t even notice that this feature exists but it can be a great help in saving precious time in editing and writing text instantly without having the need to get bothered by formatting.
If you want to go ahead and just type anywhere you want or need to edit on a specific place that is out of bounds from your usual document then just double click on that specific spot and get typing! No need to manually click space or tab multiple times just to reach it.
Procedure:
Find Area > Double Click > Type!
MS Word Templates & Designs
It’s a given that Microsoft Word offers a long list of powerful features and customizations that you can do a lot within terms of creating your own designs. But, what if you don’t have the time to do all the creative work in the first place? What if you don’t have the necessary skills or experience to use these powerful and long-list of tools and you don’t have the time to do both?
Luckily, Microsoft Word also features an extensive list of ready-made designs with their templates! You can grab anything here and customize them for your own use.
These templates can be used for almost anything. If it’s Halloween and you are making posters or making your own kid masks and want to promote them then that all can be done in Microsoft Word with the templates that they have. Just a little bit of text editing and you’re good to go!
Procedure:
File > New > Search For Online Templates > Choose a Template > Create > Customize
Find & Replace Tool
The Find and Replace tool is another feature that Microsoft Word has which can easily and conveniently detect all similar words that you are trying to find in the document.
This highlights these words which can provide an easier time detecting any errors with that particular set of words plus, it also makes it easier to find specific keywords that you want to change.
Not only that but you can also replace these words with another making it easy to change one specific word if you made a mistake with its spelling or use from the start.
Procedure:
Home Tab > Find > Replace > Pick an Option
Microsoft Word’s Built-in Language Translator
Gone are the days that you had to manually find another application to translate your text for you as Microsoft Word also includes a specific function that allows you to translate words within the program.
With Microsoft Word’s built-in Translator, you can highlight specific text that you need translation for and get the results accurately and at a lightning-fast pace. You have access to around 103 languages for translation making it highly convenient to use while sticking to just one software.
Procedure:
Highlight Text > Right Click on Highlighted Text > Translate > Choose Language > Insert
Holding Ctrl in Selecting Whole Sentences
Oftentimes, you have to just cut out sentences that either doesn’t fit or you might have exceeded the word count on that paper you are working on. Manually selecting each individual text can be difficult but you really don’t have to do that.
Holding CTRL while selecting a single text within a sentence automatically lets you highlight the entire sentence without having the need to find the start and the end of it. Just click, delete, or edit straight away.
Procedure:
Hold CTRL > Select Sentences
Using Focus Mode
For this example, let’s use a cart abandonment email strategy as a way where this feature would prove helpful and beneficial.
Focus Mode is a feature in Microsoft Word that lets you view the entire document without having all the unnecessary user interfaces bother your clean-up. This is especially effective whenever you are dealing with large amounts of data that can be hard to view.
For proofreading purposes in a successful email marketing campaign, you would have to manually look into each name, address, and all other details to make sure that no errors are present and Focus Mode can definitely help you get a clearer view of the details.
You can still edit within Focus Mode, just click on the three visible dots above and you’ll be greeted with the interface and have all your necessary tools back to edit the document and go straight right back to proofreading.
Procedure:
View > Focus > Scroll Through
Checking Document Readability
If you ever wondered how your entire write-up is scored or considered in terms of quality then you probably would have a good time knowing that there is a feature in Microsoft Word that provides readability statistics to you.
This can supplement the existing grammar and spell checks that Microsoft Word already offers to you by default but for Document Readability then you would have to tick and activate this first before proceeding in getting the details that you want.
Once you do this, however, readability status reports will also be included each time you conduct a grammar and spell check for your document.
Procedure:
File > Options > Proofing > Tick “Check Grammar With Spelling” & “Show Readability Statistics” Ok > Back To Document > Review > Spelling & Grammar
Intermediate Functions —
Intermediate functions are a bit different. This often requires you to do some process first before being able to accurately execute these features. However, they are still worth the time and effort to do.
Building Your Personal Custom Templates
It was already mentioned before that you can get pre-made templates supplied by Microsoft but what about your own custom templates? You can do that as well!
If you have already made your own design and custom-made templates that suit your audience then you can easily integrate these templates into Microsoft Word.
Procedure:
File > Save as > Into Folder (Users/User/Documents/Custom Office Templates) > Save
Automating Audio File Transcription
This feature really shines best if you are prone to using videos and audio for your document. If you are a content creator that is involved in video sharing platforms like Youtube then this would greatly help for transcripts.
However, there is a problem with regards to translation on technical details.
Let’s say you want to create a video about camera stabilizers and often would have to go deep into detail with technical words and brands. These would create some issues on how the software transcribes so it would still be best to look over and review the text afterward.
While a very powerful feature in Microsoft Word, this is limited to English transcriptions only but that is still a lot better to have as a feature. You have two options for this whether you go for recording your audio live or uploading an already recorded audio file.
Procedure:
Home > Dictate > Transcribe > Upload / Start Recording
Convenience in Quick Parts
Quick Parts is another feature for Microsoft Word that allows you to input “templates” into your document where text is automatically assigned. This feature is particularly effective for company emails for outreaches.
Once you’ve applied the company name into the tab, quick parts will automatically detect this and input the name into all the Quick Part templates that you’ve applied in your document.
This makes it easy for you not to manually add the name for each document. This becomes all the more important if you are dealing with multiple company names or addresses as well.
Procedure:
Insert > Quick Parts > Document Property > Choose Whichever Templates > Apply to Document
Saving Document Instantly To Google Drive
This one is a bit trickier to do as it requires installing another platform but if ever you are using a cloud storage service like Google Drive, it’ll be well worth the time integrating the application to your Microsoft Word.
By default, you won’t be able to automatically save Word files into Google Drive in the get-go but if you have Google Drive installed on your computer then it will be included as one of the areas to potentially save your documents which makes things all the more easier.
Procedure:
Install GoogleDrive > Restart Microsoft Word > File > Save as > Google Drive
For Manual Saving:
Install GoogleDrive > Restart Microsoft Word > File > Save as > File Explorer > Google Drive
The Document Inspector
The Document Inspector is a lot like the Find & Replace tool but this one is built for targeting specific data on the document. For example, this can include hidden text, invisible content comments, personal information, custom properties, and more.
You can easily check documents with this tool as opposed to manually checking which to search in the Find & Replace Tool as you can just simply tick boxes in the Inspect Document tool to instantly find the data that you need.
Procedure:
File > Info > Check For issues > Inspect Document
Super Secret Features —
Not really super secret but these are features that you probably won’t even know exist in Microsoft Word simply because they are not really discussed enough. However, they can just be as helpful if you want them to be and in specific situations, might just be the tools that you need.
Creating Random Filler Text
Whenever you need to make filler text for your document you don’t need to search for random text on the net or have to go through the effort of making your own but instead, you can do this in Microsoft Word with Lorem Ipsum.
It also follows through with all the formatting and style that you need so it is a lot more convenient than having to take random text from external sources.
Procedure:
Type “=lorem(a,b)” on your document where “A” is the number of paragraphs that you want and
“B” is the number of sentences that you want in each paragraph
Automatic Date & Time Adjustment
Whenever you are working on files and updating each document constantly, you’ll find yourself having to manually add in the dates each different time that you work on them. This can often be an inconvenient way to do things especially if you are working on this with many other files.
This works best for documents that have a lot of numbers involved in them such as for Cloud Accounting Services. Having an automatic Date & Time can do wonders in reducing the time that you have to work on each specific number.
Procedure:
Insert > Date & Time > Tick “Update Automatically”
Recovering Crashed MS Word Files
One of the most tragic situations that can happen while working on a document is having unexpected accidents or situations such as errors, crashes, BSOD’s, and more.
What’s even worse is that in these unexpected situations, you might not even have saved your document yet which is the worst-case scenario that can possibly happen. Luckily, all is not lost.
Microsoft Word has one specific feature that auto-saves your documents consistently during your progress. Microsoft Word labels this feature as “AutoRecover”. Normally, a prompt will show up next time you open your Microsoft Word telling you to start from the nearest recovery save but what if it doesn’t show up?
You can manually go through the file directory itself and check for any recoveries that Microsoft Word has made during your document and chances are, everything might have been saved or a majority of content is still there.
Procedure:
File > Options > Save > AutoRecover File Location > Browse
Converting PDF & HTML Documents
Another feature that you probably haven’t realized is that you can convert your Word documents into PDF and HTML files. This also works if you are a web developer such as in the case of Aloa and you need a platform for software developers to view some HTML code or create one through MS word, although that’s not really a convenient idea in itself but it is still an available option to choose.
Once you save them as these file types, they’ll function akin to HTML files that you’ve coded or PDF files that you have created. The same goes vice-versa as well.
Procedure:
File > Save As > Save as Type
Finding Hidden Characters
If you are making or reviewing a document, you want to be thorough as you go about it and the likelihood that there might be some hidden content in the document can be possible, especially if you have co-workers and a company culture that wants to give jokes on April Fools.
If you want to erase that chance and get the last laugh then open up the hidden characters tool for your document to see everything that is going on.
Procedure:
Home > Show/Hide or (CTRL + Shift + 
Conclusion
There are still plenty of features that Microsoft Word offers and this is just the tip of the iceberg. Knowing everything will take some time and experience but if you want to maximize your use of the platform then learning the platform will be worthwhile and undoubtedly be even considered as a growth hacking strategy for productivity.
If you are interested in more details about Microsoft Word; Take a look at this article as to what you can expect from Microsoft Office 2021 as it is Microsoft’s newest update in their software package.
Related articles
>> 7 Microsoft Word Hacks You Need to Know in 2022
>> Top 14 Microsoft Word Tricks and Tips that you Should Know
>> Microsoft Word-2010 vs. 2013 vs. 2016 vs. 2019 Versions Comparison Guide
>> Microsoft Office Word cheat sheet
Get more articles and help center tips by sinign up to out newsletter below!
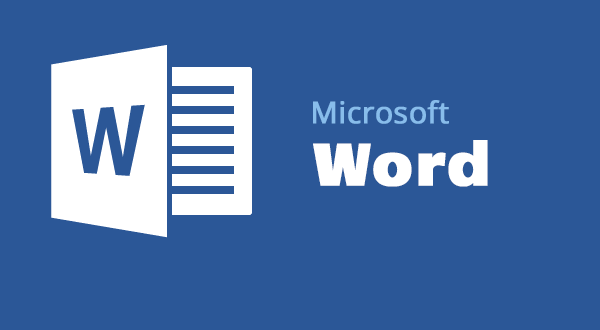
Microsoft Office, и в частности Word, стал неотъемлемой частью нашей жизни. Эта программа верой и правдой служит студентам и офисным работникам.
Но, к сожалению, далеко не все владеют всеми возможностями этой замечательной программы, и, для того чтобы ты стал разбираться в ней немного лучше, мы сделали подборку из 20 скрытых возможностей Microsoft Word, знание и владение которыми поможет тебе работать гораздо быстрее и эффективнее.
20 возможностей Word
- Комбинация клавиш Ctrl + Enter мгновенно создает новый лист. Теперь тебе не нужно зажимать Enter и ждать пока курсор переместиться на следующий лист.
- Комбинация клавиш Shift + Alt + D позволяет быстро вставить текущую дату в формате ДД. ММ. ГГ. Если тебе необходимо вставить время, нажми Shift + Alt + T.
- Если тебе нужно выделить большой фрагмент текста, в его начале установи курсор, зажми клавишу Shift и кликни мышкой в конце текста.
- Чтобы выделить несколько непоследовательных фрагментов текста зажми клавишу Ctrl и выдели нужные тебе фрагменты текста.
- Если тебе необходимо продублировать свою последнюю команду, нажми F4 и Word ее повторит. Это может быть как ввод текста, так и удаление текста или любая другая команда.
- Чтобы настроить верхнюю ленту с кнопками быстрого доступа под себя, перейди в меню «Файл» — «Параметры» — «Настроить ленту». Здесь можно удалять и добавлять различные функции.
- Если вдруг с тобой случилась неприятность и ты набрал текст с активной кнопкой Caps Lock, не спеши удалять напечатанный текст. Просто выдели необходимый фрагмент и нажми комбинацию клавиш Shift + F3, чтобы изменить регистр с заглавного на строчный.
- Если тебе необходимо, чтобы курсор перемещался быстрее, зажми вместе со стрелкой клавишу Сtrl.
- Мало кто знает, что в Word есть расширенный буфер обмена. Чтобы просмотреть всё, что ты копировал за последнее время, на вкладке «Главная» в группе «Буфер обмена» нажми кнопку вызова диалогового окна «Буфер».
- Если тебе необходимо вставить в текст скриншот экрана, нажми на кнопку «Снимок», и Word покажет все активные окна. Выбери необходимое, и ты получишь снимок этого окна.
- Переносы слов делают текст читабельнее. Чтобы компьютер расставил их сам, тебе необходимо зайти в меню «Разметка страницы» и нажать кнопку «Расстановка переносов».
- Если есть необходимость в расстановке ударений, поставь курсор после буквы, на которую ты хочешь поставить ударение, и зажми Alt, а потом набери 769, но нажимай только на те цифры, которые находятся на клавиатуре справа, а не вверху.
- Чтобы выделить вертикальную часть текста, зажми Alt и используй курсор мышки.
- Несколько комбинаций для быстрой навигации по документу:
Ctrl + Alt + Page Down — следующая страница;
Ctrl + Alt + Page Up — предыдущая страница;
Ctrl + Home — перемещение вверх в документе;
Ctrl + End — перемещение вниз по странице. - В меню «Файл» — «Параметры» — «Сохранение» можно менять место сохранения файлов, настроить формат документов по умолчанию, автосохранение и т. п.
- Комбинация клавиш Ctrl + Spacebar возвращает текст к исходному форматированию.
- Microsoft Word можно использовать в качестве менеджера задач. Для этого тебе необходимо нажать правой кнопкой на ленте функций сверху и выбрать «Настройка ленты».В правом столбце включи единственную отключенную вкладку «Разработчик». Перейди в появившуюся вкладку и найди элемент «Флажок», на котором изображена галочка. Теперь, нажимая на флажок, ты можешь создавать списки задач и помечать их как выполненные.
- Чтобы открыть Word, тебе необходимо просто нажать комбинацию клавиш Windows + R, ввести в командную строку слово winword и нажать Enter.
- Чтобы защитить свои документы, ты можешь поставить на них водяной знак. Для этого перейди в меню «Дизайн» и выбери пункт «Подложка».
- Также можно защитить документ паролем. Для этого тебе необходимо перейти на вкладку «Файл» и выбрать опцию «Защита документа».
Сохрани себе в закладки эти секреты, а еще лучше — выучи их наизусть. И расскажи своим друзьям о них, ведь наверняка они частенько работают в Microsoft Word.























