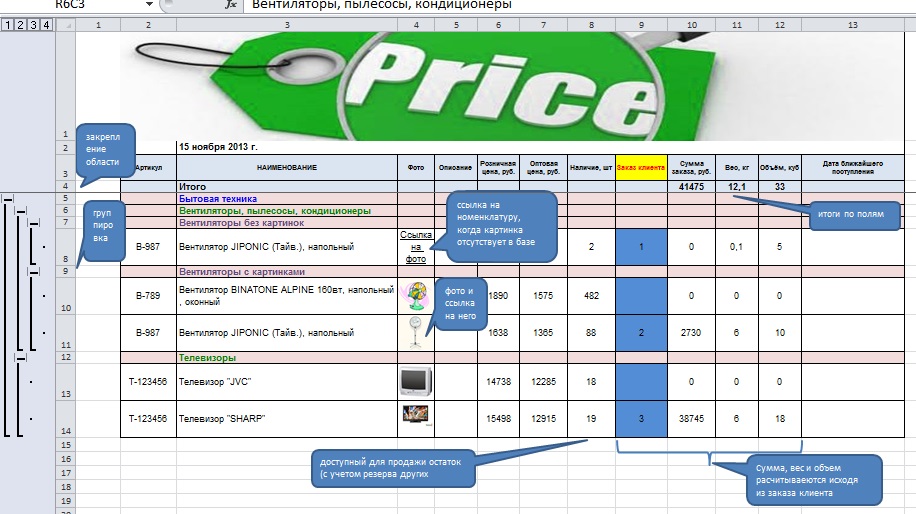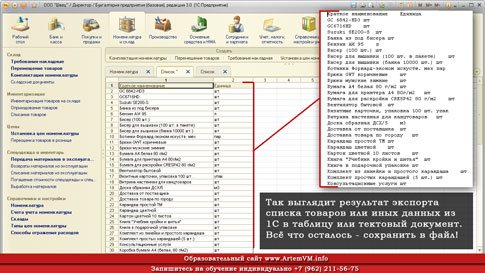Содержание
- Выгрузка информации из 1C в Excel
- Способ 1: копирование содержимого ячейки
- Способ 2: вставка списка в существующую книгу Excel
- Способ 3: создание новой книги Excel со списком
- Способ 4: копирование диапазона из списка 1С в Excel
- Способ 5: Сохранение документов в формате Excel
- Вопросы и ответы
Не секрет, что среди офисных работников, в частности тех, которые заняты в расчетной и финансовой сфере, особенно популярны программы Excel и 1С. Поэтому довольно часто приходится производить обмен данными между этими приложениями. Но, к сожалению, далеко не все пользователи знают, как быстро это сделать. Давайте выясним, как выгрузить данные из 1С в документ Excel.
Выгрузка информации из 1C в Excel
Если загрузка данных из Excel в 1С – это довольно сложная процедура, автоматизировать которую можно только с помощью сторонних решений, то обратный процесс, а именно выгрузка из 1С в Эксель – это сравнительно простой набор действий. Его можно легко выполнить с помощью встроенных инструментов вышеуказанных программ, причем сделать это можно несколькими способами, в зависимости от того, что именно пользователю нужно перенести. Рассмотрим, как это выполнить на конкретных примерах в 1С версии 8.3.
Способ 1: копирование содержимого ячейки
Одна единица данных содержится в ячейке 1С. Её можно перенести в Эксель обычным методом копирования.
- Выделяем ячейку в 1С, содержимое которой нужно скопировать. Кликаем по ней правой кнопкой мыши. В контекстном меню выбираем пункт «Копировать». Можно воспользоваться также универсальным способом, который действует в большинстве программ, работающих на ОС Windows: просто выделяем содержимое ячейки и набираем комбинацию клавиш на клавиатуре Ctrl+C.
- Открываем чистый лист Excel или документ, куда нужно вставить содержимое. Кликаем правой кнопкой мыши и в появившемся контекстном меню в параметрах вставки выбираем пункт «Сохранить только текст», который изображен в форме пиктограммы в виде большой буквы «А».
Вместо этого действия можно после выделения ячейки, находясь во вкладке «Главная», щелкнуть по значку «Вставить», который расположен на ленте в блоке «Буфер обмена».
Также можно воспользоваться универсальным способом и набрать на клавиатуре сочетание клавиш Ctrl+V после того, как ячейка выделена.
Содержимое ячейки 1С будет вставлено в Excel.
Способ 2: вставка списка в существующую книгу Excel
Но вышеуказанный способ подойдет лишь в том случае, если нужно перенести данные из одной ячейки. Когда же нужно совершить перенос целого списка, то следует воспользоваться другим способом, ведь копирование по одному элементу отберет очень много времени.
- Открываем любой список, журнал или справочник в 1С. Кликаем на кнопку «Все действия», которая должна располагаться вверху от обрабатываемого массива данных. Запускается меню. Выбираем в нем пункт «Вывести список».
- Открывается небольшое окошко вывода списка. Тут можно произвести некоторые настройки.
Поле «Выводить в» имеет два значения:
- Табличный документ;
- Текстовый документ.
По умолчанию установлен первый вариант. Для переноса данных в Эксель он как раз и подходит, так что тут мы ничего не меняем.
В блоке «Выводить колонки» можно указать, какие колонки из списка вы хотите перевести в Excel. Если вы собираетесь производить перенос всех данных, то эту настройку тоже не трогаем. Если же вы хотите произвести конвертацию без какого-то столбца или нескольких столбцов, то снимаем галочку с соответствующих элементов.
После того, как настройки завершены, жмем на кнопку «OK».
- Затем на экран выводится список в табличном виде. Если вы хотите перенести его в готовый файл Excel, то просто выделите в нем все данные курсором с зажатой левой кнопкой мыши, потом кликните по выделению правой кнопкой мышки и в открывшемся меню выберите пункт «Копировать». Можно так же, как и в предыдущем способе использовать сочетание горячих клавиш Ctrl+С.
- Открываем лист Microsoft Excel и выделяем верхнюю левую ячейку диапазона, в который будут вставляться данные. Затем жмем на кнопку «Вставить» на ленте во вкладке «Главная» или набираем сочетание клавиш Ctrl+V.
Список вставлен в документ.
Способ 3: создание новой книги Excel со списком
Также список из программы 1С можно сразу вывести в новый файл Эксель.
- Выполняем все те шаги, которые были указаны в предыдущем способе до формирования списка в 1С в табличном варианте включительно. После этого жмем на кнопку вызова меню, которая расположена в верхней части окна в виде треугольника, вписанного в оранжевый круг. В запустившемся меню последовательно переходим по пунктам «Файл» и «Сохранить как…».
Ещё проще сделать переход, нажав на кнопку «Сохранить», которая имеет вид дискеты и расположена в блоке инструментов 1С в самом верху окна. Но такая возможность доступна только пользователям, которые применяют программу версии 8.3. В ранних версиях можно использовать только предыдущий вариант.
Также в любых версиях программы для запуска окна сохранения можно нажать комбинацию клавиш Ctrl+S.
- Запускается окно сохранение файла. Переходим в ту директорию, в которой планируем сохранить книгу, если место расположения по умолчанию не устраивает. В поле «Тип файла» по умолчанию указано значение «Табличный документ (*.mxl)». Нам это не подходит, поэтому из выпадающего списка выбираем пункт «Лист Excel (*.xls)» или «Лист Excel 2007 — … (*.xlsx)». Также при желании можно выбрать совсем старые форматы – «Лист Excel 95» или «Лист Excel 97». После того, как настройки сохранения произведены, жмем на кнопку «Сохранить».
Весь список будет сохранен отдельной книгой.
Способ 4: копирование диапазона из списка 1С в Excel
Бывают случаи, когда нужно перенести не весь список, а только отдельные строки или диапазон данных. Этот вариант тоже вполне воплотим с помощью встроенных инструментов.
- Выделяем строки или диапазон данных в списке. Для этого зажимаем кнопку Shift и кликаем левой кнопкой мыши по тем строкам, которые нужно перенести. Жмем на кнопку «Все действия». В появившемся меню выбираем пункт «Вывести список…».
- Запускается окошко вывода списка. Настройки в нем производим так же, как и в предыдущих двух способах. Единственный нюанс состоит в том, что нужно установить галочку около параметра «Только выделенные». После этого жмем на кнопку «OK».
- Как видим, список, состоящий исключительно из выделенных строк, выведен. Дальше нам нужно будет выполнить точно такие же действия как в Способе 2 или в Способе 3, в зависимости от того, собираемся мы добавлять список к уже имеющейся книге Excel или создавать новый документ.
Способ 5: Сохранение документов в формате Excel
В Excel иногда нужно сохранять не только списки, но и созданные в 1С документы (счета, накладные платежные поручения и т.д.). Это связано с тем, что для многих пользователей редактировать документ проще в Экселе. К тому же в Excel можно удалить заполненные данные и, распечатав документ, использовать его при необходимости как бланк для ручного заполнения.
- В 1С в форме создания любого документа имеется кнопка печати. На ней расположена пиктограмма в виде изображения принтера. После того, как в документ введены необходимые данные и он сохранен, жмем на этот значок.
- Открывается форма для печати. Но нам, как мы помним, нужно не распечатать документ, а конвертировать его в Эксель. Легче всего в версии 1С 8.3 это сделать, нажав на кнопку «Сохранить» в виде дискеты.
Для более ранних версий используем сочетание горячих клавиш Ctrl+S или, нажав на кнопку вывода меню в виде перевернутого треугольника в верхней части окна, последовательно переходим по пунктам «Файл» и «Сохранить».
- Открывается окно сохранение документа. Как и в предыдущих способах, в нем нужно указать место расположения сохраняемого файла. В поле «Тип файла» следует указать один из форматов Эксель. Не забываем дать название документу в поле «Имя файла». После выполнения всех настроек жмем на кнопку «Сохранить».
Документ будет сохранен в формате Эксель. Этот файл теперь можно открывать в данной программе, и проводить дальнейшую его обработку уже в ней.
Как видим, выгрузка информации из 1С в формат Excel не составляет никаких сложностей. Нужно знать только алгоритм действий, так как, к сожалению, не для всех пользователей он интуитивно понятен. С помощью встроенных инструментов 1С и Эксель можно копировать содержимое ячеек, списков и диапазонов из первого приложения во второе, а также сохранять списки и документы в отдельные книги. Вариантов сохранения достаточно много и для того, чтобы пользователь мог найти подходящий именно для его ситуации, совсем не нужно прибегать к использованию стороннего программного обеспечения или применять сложные комбинации действий.
Почти каждому офисному работнику нужно знать, как выгружать из 1С в Excel. Работа многих из них основывается на взаимосвязи этих приложений, желательно понимать, как переносить информацию из одной в другую и обратно. На платформе предусмотрены механизмы, которые упрощают и облегчают процесс. Достаточно 1 раз запомнить, как это делается, чтобы потом повторять его. Удобство заключается в том, что полученные таблицы и базы можно редактировать, показывать поставщикам и распечатывать в любом количестве. Ниже — подробные инструкции, как правильно перемещать требуемые данные в документы.
Как из 1С выгрузить таблицу или файлы в Эксель (Excel)
Если процесс передачи из табличного пространства в программу — процесс сложный и долгий, требующий стороннего ПО и настройки, то обратная задача выполняется не только быстро, но и разными способами. Все зависит от того, загрузка чего требуется и в каком виде это необходимо представить. И сделать все можно разными способами.
Метод 1: Берем каждую ячейку отдельно
Если требуется только небольшой кусочек от номенклатуры, который содержится в клетке 1C, то ее легко перенести в Эксель. Для этого можно использовать любой привычный режим копирования в документах.
Как это выполнить по шагам:
- выделить требуемую строчку;

- кликнуть на нее ПКМ;
- выбрать пункт «копирование» или набрать «Ctrl+C»;
- открыть лист Excel или документ другого формата, куда необходимо вставить символы;

-
кнопки «Ctrl+V» или через правую клавишу найти строку «сохранить как текст» — иногда выглядит как пиктограмма «А».

Также можно вставить информацию на лист другим способом. Направить курсор в клетку начала, а затем открыть вкладку «Главная», нажать на «Вставить» (его можно найти в части «Буфер обмена»). После всех этих действий содержимое окажется в табличном пространстве.
Единственный минус в том, что этот способ подойдет, только если требуется отправить что-то в ячейку. Если планируется транслировать массивы, стоит попробовать действовать иначе.
Метод 2: вставляем список в заранее подготовленный Excel
Когда требуется переместить целый перечень или массив из нескольких параметров, лучше действовать иначе. Ведь если вставлять по 1 слову, то на процесс уйдет слишком много времени.
Как выполняется:
- Открыть справочник или специальный журнал. Найти пункт «все действия», он находится в вверху от комплекса, который нуждается в обработке.

- Запустить меню, найти строку «вывести».
- Появится небольшое окно, в котором производится настройка. Там есть подпункт «выводить в» и два варианта — табличный или текстовый документ. Изначально стоит первый вид, он хорошо подходит для отправки в Эксель.
- В блоке с названием «Выводить колонки» необходимо определиться, что придется послать в строчное пространство. Если в планах — перенести все содержимое, то здесь тоже ничего менять не надо. Если предстоит конвертировать отдельные столбцы, то с лишних снимаем галочку.
- После выполнения всех настроек кликнуть на «Ок».

- На экране отобразится перечень в таблицы. Чтобы отправить его в готовый файл, желательно выделить в нем левой кнопкой мыши нужную область и нажать правую клавишу. В высветившемся меню найти «Копировать». Для упрощения процесса советуем пользоваться стандартным «Ctrl+c».

- Раскрыть лист, в котором выделяется верхняя левая строчка. Начиная оттуда начнется перечень. Затем — пункт «Вставить» на панели во вкладке «Главная».

- Готово. Перенос обязательных данных из неудобного 1С в подходящий для модификаций и анализа Excel завершен.

Метод 3: оформляем отдельный новый документ
Еще один способ — сразу выслать в созданный для этих целей док. Для этого следует выполнить все шаги, что изучали выше, до момента форматирования списка.
Затем кликаем на кнопку для вызова меню. Она выглядит как треугольник, оказавшийся в кружочке.
Ищем по шагам:
- файл — при наведении на него система покажет комментарий с подсказкой;

- сохранить как — после этого придется решать между разными форматами.

Можно пойти другим путем. Кликнуть на «Сохранить» — выглядит как дискета в панели 1С. Она всегда находится в верхнем углу (доступно для ПО после обновления). Запустить окно сохранения легко с помощью «Ctrl+s».
Появляется нужное окошко. Следует перейти в то место, где необходимо сохранить книгу.
Важно выбрать правильный тип документа. Изначально всегда предлагается хранить и загружать базу в формате (*.xls), но это неудобно. В выпадающем перечне стоит другой вариант — «Лист Excel (*.xls)». Есть и совсем старые разновидности, но у них минимальный набор функционала, поэтому мы не рекомендуем их задействовать. Когда все настройки подобраны, можно сохранять изменения и получить номенклатуру в виде перечня в новой книге.
Метод 4: копируем диапазон
Часто встречаются случаи, когда переместить планируется не весь лист или таблицу, а определенный кусок или строки. Это тоже реально произвести с помощью специальных внутренних механизмов.
Как из стандартизированного 1С перенести таблицу в Эксель:
- Выделите нужную область. Следует зажать Shift и кликнуть на те строки, которые необходимо перенести. Нажать на «все действия» и отыскать подпункт «вывести список».

- Запустите окошко. Все настройки возьмем из предыдущих способов. Главное — не забыть поставить галочку напротив параметра «только выделенные». Позже — ищем «ок».

- Программа соберет только выделенные столбцы. Затем действуем по пунктам из 2 или 3 способа.

Метод 5: можно ли из 1С выгрузить документ в привычном уже формате Excel и сохранить
Иногда требуется не просто скопировать список или область, а целые файлы — накладные, фактуры, платежные поручения. Большинству пользователей проще заниматься редактированием прямо в Эксель, к тому же в таблицах не страшно вносить изменения, легче печатать. Можно даже очистить автозаполнение и пользоваться бланком для оформления вручную.
Процесс пошагово:
- В 1 C найти кнопку печати. Выглядит как картинка с принтером, сложно спутать. Когда в документ было введено все запланированное и его сохранили, кликаем на пиктограмму.

- Откроется форма предварительного просмотра. Но нужно его не распечатывать, а конвертировать. Поэтому нажимаем на «сохранить», если версия 8.3. Для более старых модификаций есть сочетание клавиш «ctrl+s».

Еще один вариант — кликнуть на перевернутый треугольник, затем на «файл» и «сохранить». Когда откроется окно сохранения, необходимо выбрать тип и имя. Когда все параметры будут отобраны — нажать на «сохранить».
Форматы переноса данных любого вида и размера из 1С в удобный Эксель
В этой программе 5 частых видов:
- mxl — специально созданный для возможности сохранять сразу в формате таблицы, даже сбрасывать в базы на других компьютерах;
- xls — стандартный тип;
- txt — текстовый, вся информация в блокноте;
- pdf — подойдет, если планируется работать с разновидностями Adobe Reader;
- html — веб-формат, используется для размещения на странице в интернете.
Каждый из перечисленных подтипов со своими особенностями. Например, если брать табличные пространства, то в них сохраняется строй. Среди доступного — открывать, сворачивать и читать различные группы. В остальных случаях это стандартный список.
На огромных объемах табличных строчек они размещаются на разных листах для удобной обработки.
Помните, что максимальное количество строк зависит от версии Екселя:
- до 97 — предел 16 000;
- 97-2003 — до 65 000;
- от 2007 — не больше 1 048 000.
Готовые решения для всех направлений
Сократите издержки в работе склада до 70% : ускорьте складские операции, устраните ошибки человеческого фактора и забудьте про потерю и пересортицу товаров.
Узнать больше
У вас всегда будут актуальные ценники на товарах и витринах, товар перестанет теряться при перемещении между магазинами, а в вашей системе учета — только точные остатки по товарам.
Узнать больше
С маркировкой вы на 100% исключите приемку контрафактного товара на свой склад, а также сможете отслеживать полную цепочку поставок товара от производителя.
Узнать больше
Скорость, точность приёмки и отгрузки товаров на складе — краеугольный камень в E-commerce бизнесе. Начни использовать современные, более эффективные мобильные инструменты.
Узнать больше
Повысьте точность учета имущества организации, уровень контроля сохранности и перемещения каждой единицы. Мобильный учет снизит вероятность краж и естественных потерь.
Узнать больше
Повысьте эффективность деятельности производственного предприятия за счет внедрения мобильной автоматизации для учёта товарно-материальных ценностей.
Узнать больше
Первое в России готовое решение для учёта товара по RFID-меткам на каждом из этапов цепочки поставок.
Узнать больше
Исключи ошибки сопоставления и считывания акцизных марок алкогольной продукции при помощи мобильных инструментов учёта.
Узнать больше
Получение сертифицированного статуса партнёра «Клеверенс» позволит вашей компании выйти на новый уровень решения задач на предприятиях ваших клиентов..
Узнать больше
Используй современные мобильные инструменты для проведения инвентаризации товара. Повысь скорость и точность бизнес-процесса.
Узнать больше
Показать все решения по автоматизации
Как сделать выгрузку клиентов или отчетов из 1С в Excel программным путем
Для продвинутых пользователей есть более сложные варианты произвести быстрое сохранение отдельных областей на компьютер. Сделать это можно 2 основными способами, о которых мы поговорим ниже.
Метод 1: вызываем сохранение таблицы
У каждого табличного документа имеется функция «записать», среди параметров которого есть тип файла. Следует выбрать заполнение табличного пространства, кликнуть на «записать».
Метод 2: задействуем механизм Excel.Aplication
Эту возможность проще всего реализовать в среде операционных систем Windows. Код важно отладить со стороны клиента, иначе придется долго дополнительно отстраивать серверную часть программного обеспечения.
Всю документацию по этому объекту можно найти на официальном сайте Microsoft. Для записи в нужной последовательности и формате пишут простейший код. Из всех инструментов ПО непосредственно к копированию информации относится строчка:
КнигаЭксель = Новый СОМОбъект
Как вывести данные из 1С и перенести их в Excel: способы выгрузки из 1C
Это только кажется, что настройка переселения любых частей и листов — дело хлопотное и требующее привлечения мастеров. Справиться с этой задачей может любой, если действовать по шагам.
Важно, чтобы программное обеспечение было лицензионным. Короткие пиратские версии не всегда поддерживают перенос в полном объеме. Кроме того, важно установить интеграцию с товароучетными программами, чтобы следить за остатками и не допускать пересортицы.
Чтобы подобрать решение для бизнеса, стоит обратиться в «Клеверенс». Наши специалисты помогут выбрать подходящее оборудование и софт, который будет справляться со всем комплексом поставленных задач. Отлаженная техника не создает задержек. Каждый цикл выполняется достаточно быстро, чтобы заказы собирались оперативно, а клиенты были довольны.
Как выгрузить из 1С любые понадобившиеся данные ячейки по товару или по созданному ранее справочнику в 1C в Excel (Эксель)
Мы изучили, как правильно переносить разные строчки и таблицы. А теперь давайте рассмотрим, как можно отправлять в табличное пространство целый регистр. Например, часто требуется создать отдельную книгу по контрагентам, покупателям или поставщикам, собрать заказы.
Чтобы удалось оформить номенклатуру, следует сначала ее развернуть и отыскать правильный файл. Если конфигурация ПО управляемая, то вверху экрана ищем плашку «еще». Выпадет меню, где надо искать связанные со списками строки, чтобы войти в требующийся перечень.

В более старых версиях программы достаточно просто щелкнуть ПКМ и найти там тот же пункт про вывод.
Откроется форма, где предстоит отметить все необходимые поля. Система покажет все подобранное в рамках одной таблицы. Оттуда их легко копировать в документ.
Как сделать выгрузку из 1С 8 в Эксель (Excel) большого количества данных
Перенос крупных баз практически ничем не отличается от копирования небольших списков. Чтобы не допустить ошибок вида «недостаточно памяти на клиенте» и сократить потраченное на процесс время, нужно пользоваться таким способом:
- создать книгу, в которую будут складываться все для будущего анализа;

- начать выгрузку через команды — кликнуть на «записать ТабДок»;

- указать путь к созданному пространству;

- выбрать формат, в котором будет храниться и редактироваться информация.
При необходимости можно отладить автоматический построчный перенос для экономии. Но для этого придется один раз пригласить специалиста — он напишет код.
Как из «1С: Предприятие» выгрузить печатные формы документов или файлов в Excel
Это еще один метод, который подходит в большинстве случаев. Сначала открываем нужную вариацию накладной или акта в формате окна перед печатью.
Затем — ткнуть «ctrl+s». Появится диалоговое окошко, где предстоит придумать имя для будущего табличного пространства и его подвид.

Любой отчет можно отправить на рабочий стол или в определенную папку также просто, всего в пару кликов.

Пользоваться можно всеми основными форматами — word, html, и другими, о которых мы говорили выше. Как сохранить накладную из жесткого 1С в подходящий для редактирования Excel — вызвать меню, подготовить название и пройти по короткому пути извлечения строк из программы.
Как отправить базу целиком (в файл .dt)
Чтобы удалось скачать содержимое, потребуется перейти в режим конфигуратора.

После этого — открыть подпункт «администрирование». Следующий шаг — выбор опции «выгрузка информационной базы».

Останется только ввести имя для базы, а также найти подходящее место для хранения на диске. Чтобы в будущем загрузить все в другую директорию, нужно только кликнуть на «загрузить» и выбрать предварительно сформированный док.
Выгрузка из 1С в Excel отчетности и ее форм для комфортной печати
Сделать это достаточно просто, ведь практически все в программе имеет печатные формы. А сохранение начинается из этого поля.
Чтобы собрать информацию из платежного поручения, действуем по шагам:
- кликнуть на него;
- найти в верхнем поле пиктограмму принтера;

- появится страница предпросмотра, на которой необходимо найти дискету или другой значок, указывающий на хранение;

- нажать на «сохранить»;
- на экран выведется окно, в котором следует указать путь для сохранения будущего файла;

- ниже — выбор формата, в рамках которого будет содержаться информация;
- по надобности — поставить галочки на дополнительную упаковку в архив и транслитерацию имен;
- подтвердить свои действия нажатием на кнопку.
После этого с получившимся документом можно выполнять любые манипуляции — редактировать, удалять или добавлять строчки и столбцы, распечатывать.
Как скопировать и вывести таблицу или данные любого объема в доступный для редактирования Эксель (Excel) – для версии 1С 8.3
Одна из распространенных задач каждого бухгалтера или кадровика — сформировать перечень платежек за прошлый год или подготовить количество трудоустроенных за 2020-й. Могут попросить оформить бумажную версию книги продаж и возвратов, а также просто найти список товаров из определенной накладной за июль. Во всех этих случаях требуется создание табличного пространства в новой книге. Решить это достаточно просто.
Например, для анализа отбираются все поступления от конкретного производителя, которые были выполнены более чем на 1500 рублей.
Сначала нажимаем на значок отбора критериев. Появится окно, в котором устанавливаем необходимые параметры — контрагента и стоимость чека.

На экране вы увидете бумаги к выдаче. Здесь следует запросить контекстное меню правой кнопкой мыши или с помощью функции «действия». В появившемся поле ищем пункт «вывести».
Система покажет, что есть 2 варианта отображения — текстовый формат и табличный. Вам пригодится последний. Через программу информация появится в отдельном окошке, из которого его реально отправлять в нужном виде через сохранение.

Эти действия вполне можно выполнять почти для каждой таблицы. Достаточно раскрыть подходящий файл, поставить галочки и прописать запрос в полях. Через несколько кликов все требуемые строчки будут готовы к транспортировке в новую книгу или на лист.
Мы рассмотрели, как выгрузить любые данные отчета или акта с 1с в более подходящий для анализа Эксель (Excel) из любых папок, что требуется сделать, чтобы получилось сохранить их в виде таблицы или книги. Изучили, как правильно переносить печатные формы, какие комбинации клавиш для этого необходимы и без чего не обойтись. Есть разные способы транслировать цифры и строчки в табличное пространство. Достаточно попробовать сделать один раз и запомнить, чтобы потом свободно повторять те же действия.
Количество показов: 41173
Обработка позволяет делать произвольную выгрузку номенклатуры, цен и складских остатков в файлы Excel и XML настраиваемого формата (в том числе для Яндекс-маркета и Каспи). Доступна автоматическая выгрузка по расписанию и сохранение на локальном компьютере, FTP-сервере или отправка файла по электронной почте.
-
Основное
-
Совместимость
-
Прочее
| Артикул | 595 |
| Обновлено | 06.01.2023 |
| Исходный код | Открыт |
| Изменение конфигурации | Не требуется |
| Покупок | 73 |
- BAS ERP (UA)
- BAS Комплексное управление предприятием 2 (UA)
- BAS Управление торговлей 3 (UA)
- Комплексная автоматизация 2.4 (BY)
- Комплексная автоматизация 2.4 (KZ)
- Комплексная автоматизация 2.4 и 2.5
- Розница 2.2 и 2.3
- Управление нашей фирмой 1.6
- Управление нашей фирмой 3.0
- Управление предприятием ERP 2.4 и 2.5
- Управление торговлей 11.4 и 11.5
- Управление торговлей 3 (BY)
- Управление торговлей 3 (KZ)
Очень часто у пользователей возникают задачи по выгрузке номенклатурного справочника во внешние файлы (чаще всего Excel или XML). Сохранение при этом требуется на локальном компьютере, FTP-сервере или отправка посредством электронной почты.
Для формирования файла есть простое решение — открыть список номенклатуры и воспользоваться кнопкой Вывести список в командной панели, однако тут есть существенные ограничения:
- ограниченное количество реквизитов (конечно их можно добавить, но это отдельная и непростая работа),
- список нельзя сохранить в XML,
- в нем нет данных о ценах, штрихкодах и складском остатке.
В связи с этим родилась идея создания данного продукта.
Произвольная выгрузка номенклатуры из 1С
При добавлении разработки в интерфейс конфигурации становятся доступными две команды:
- первая отвечает за управление настройками выгрузки номенклатурного справочника,
- вторая предназначена для запуска процесса выгрузки (в т.ч. автоматического, по расписанию).
При открытии формы настроек первым делом необходимо выбрать нужное действие из списка:
- создание новой настройки выгрузки,
- редактирование сохраненной настройки,
- удаление настройки.
Первым делом нужно создать настройку выгрузки. Выбираем нужное действие и указываем название настройки.
В графе Наименование полей нужно выбрать источник для заполнения названий колонок/тегов в файле, варианта три:
- имя реквизита (как в конфигураторе),
- синоним реквизита (как в конфигураторе),
- псевдоним (произвольно указанное значение).
В поле Тип выгрузки нужно выбрать Excel или XML.
Если по настройке необходимо выполнение автоматической выгрузки по расписанию, устанавливаем признак Автовыгрузка. В противном случае выгрузка данных по текущей настройке будет выполняться только принудительно по кнопке Выгрузить в этой форме.
Если кроме реквизитов номенклатуры нужно выгружать данные по складским остаткам и видам цен, необходимо заполнить список складов и видов цен, по которым будет собираться информация.
Ниже расположена панель с тремя вкладками.
На первой вы можете настроить произвольный отбор по выгружаемой номенклатуре. В моем примере настроен отбор по виду номенклатуры. Есть возможность фильтровать выгрузку по ЛЮБОМУ реквизиту номенклатуры.
На второй вкладке нажимаем Заполнить по умолчанию, после этого список заполняется всеми доступными реквизитами номенклатуры, вдобавок доступны дополнительные реквизиты, штрихкод, остатки и цены. Расставляя галки напротив нужных полей, мы формируем структуру будущего файла. Перемещая строки списка с помощью синих стрелок, мы можем настроить порядок колонок будущего файла.
На последней вкладке настраиваем, куда именно нужно сохранить сформированный файл, варианта три:
- папка на компьютере,
- FTP-сервер,
- E-mail (отправка письма с прикрепленным файлом).
Необходимо также указать название будущего файла.
Если выгружаем на FTP-сервер, нужно указать адрес сервера, папку на сервере (при необходимости), логин и пароль для доступа на FTP. Если используется защищенное соединение. устанавливаем признак FTPS.
Если нужно отправить сформированный файл по почте, указываем адрес получателя(можно как один, так и несколько, разделенных точкой с запятой), учетную запись почты, заголовок и текст сообщения.
Помните о том, что при формировании файла XML есть определенные требования. В частности в качестве имени тега нельзя использовать несколько слов, разделенных пробелами. Поэтому для наименований складов и видов цен в таком случае нужно использовать отдельное поле — дополнительный реквизит с типом Строка. При этом рекомендуется использовать латинские символы.
На форме в таком случае для склада и вида цены указываем дополнительный реквизит, из которого нужно вытягивать название для тега.
И для реквизитов номенклатуры в таком случае тоже лучше использовать в качестве псевдонима английские слова.
Перед выгрузкой обязательно жмем Сохранить настройку.
Можно сформировать файл прямо из формы настроек — нажимаем Выгрузить.
В результате получаем подобный файл XML.
При выгрузке в Excel требований к наименованию колонок нет.
Можно сохранить произвольное количество настроек выгрузки.
Если у вас клиент-серверная база, то можете настроить автоматическую выгрузку номенклатуры по расписанию. При этом выгрузка будет происходить по всем сохраненным настройкам, в которых стоит признак Автовыгрузка.
Выгрузка номенклатуры из документов
В составе архива с разработками приложен также отдельный файл с внешней обработкой, который позволяет выгружать номенклатуру из ЛЮБЫХ документов товародвижения.
Здесь форма настроек похожая, только не поддерживается сохранение нескольких настроек и выгрузка по расписанию. А также отсутствует отбор по номенклатуре, вместо этого разработка автоматически отбирает только товары из исходного документа.
Если ваша база работает в режиме Веб-клиент (через браузер), возможна выгрузка только на FTP или почту.
Релиз 1.1.1.2 от 11.03.2020
Добавлена возможность выгружать иерархию справочника номенклатуры (максимум 4 уровня) и основное изображение товара.
Для картинки в настройках можно указать ширину и высоту:
В результате получится подобный файл:
Картинки можно выгружать только в Excel (в XML нельзя).
Релиз 1.1.1.3 от 26.11.2020
Сделано два важных дополнения
Выгрузка для Яндекс-маркета из 1С
Теперь обработка можем генерировать файл XML для яндекс-маркета в формате YML.
Для этого выбираем нужный формат XML и заполняем поля на закладке Яндекс (поля со звездочкой обязательны для заполнения).
Для выгрузки информации о страничке сайта с товаром и адресе картинки товара выбираем дополнительные реквизиты номенклатуры, в которых хранится эта информация.
Для участия товарной карточки в фильтрации по свойствам в поле Параметры выбираем дополнительные реквизиты, хранящие нужные для фильтрации свойства.
В результате выгрузки получается такой файл (в качестве примера показана выгрузка одной товарной карточки):
Выгрузка для Каспи из 1С
Добавлена выгрузка XML для торговой площадки Каспи (Казахстан).
При выборе нужного формата XML появляется одноименная закладка, на которой нужно заполнить два реквизита: company и merchant ID.
Обязательно в фильтре на первой вкладке указывайте отбор только товаров в наличии и выбирайте нужный склад в шапке. Для склада обязательно создайте и заполните дополнительный реквизит storeId.
В результате получится такой файл XML:
Чтобы оставить комментарий, зарегистрируйтесь и авторизуйтесь на сайте.
В статье покажем, как выполнить выгрузку номенклатуры (конкретной группы или всей целиком) в Excel из программы 1С Розница в редакции 2.3. Читайте текстовую инструкцию, смотрите скриншоты. Также на эту тему скоро будет видеоурок.
Другие обучающие материалы ждут вас в специальном разделе блога с инструкциями по работе в 1С.
Вариант 1: как выгрузить конкретную группу номенклатуры из 1С Розница
Откройте раздел НСИ → Номенклатура.
Зайдите в тот раздел, который вам нужен. В нашем примере это группа Аксессуары.
Нажмите на кнопку Ещё на верхней панели справа и в выпадающем окне нажмите на строку Вывести список.
Программа предложит выложить список в табличный документ — это нам и требуется.
Проверьте, чтобы стояли галочки для всех нужных вам колонок, после чего нажмите Ок.
Откроется окно со сформированным списком. Нажмите пиктограмму сохранения в правой верхней части экрана.
Напишите понятное вам имя файла, выберите место сохранения и нажмите кнопку Сохранить.
В нашем случае мы сохраняем на рабочий стол табличку в Excel с названием Группа номенклатуры.
Хорошо! Мы сделали выгрузку конкретной группы номенклатуры из 1С Розница в Excel, теперь файл с таблицей можно просматривать, печатать или кому-то отправлять.
Вариант 2: выгрузка в Excel всей номенклатуры из 1С Розница
Откройте раздел НСИ → Номенклатура.
Нажмите на верхней панели кнопку Ещё и в выпадающем списке выберите строку Вывести список.
Будем выводить в табличный список. Галочками отмечены значения колонок.
Обязательно поставьте галочку у слов С подчинёнными. Это позволит увидеть всю номенклатуру с её иерархией. Затем нажмите Ок.
Напишите понятное название и укажите место, куда сохранить файл. Нажмите кнопку Сохранить.
В нашем примере лист называется Вся номенклатура и сохранен он будет на рабочем столе.
Отлично! Таблица с полной номенклатурой в вашем распоряжении, можно дальше с ней работать.
Готово! Теперь вы освоили выгрузку номенклатуры из программы 1С Розница в Excel.
—
Статью подготовила редакция блога portkkm. ru. Информационная поддержка: Сергей Белых, программист 1С, специалист по автоматизации.
Если у вас есть вопросы по настройке 1С, напишите комментарии, свяжитесь с нами по телефону или оставьте заявку на консультацию.
Работаем с бизнесом по всей России. Удалённое подключение доступно для любых регионов, представительства АСЦ ПОРТ находятся в Красноярске.
- Какие данные можно выгружать из 1С
- Процесс выгрузки печатных форм и отчетов
- Потенциальные сложности во время выгрузки
- Особенности выгрузки в Excel
- Как выгружать произвольные таблицы из 1С
- Выгрузка невидимых в перечне данных
Благодаря удобству и информационной надежности 1С огромное количество пользователей используют решения для автоматизации и обработки бизнес-процессов на любых фирмах. Но, все же, зачастую возникает необходимость выгрузки информации из 1С в другие программы и файлы. Данный материал раскрывает понятие выгрузки и показывает, как проводится данный процесс и потенциальные сложности при его проведении. Сразу хотим отметить, если у вас возникнет необходимость задать вопрос по 1С, вы можете это сделать по телефону или через заявку на сайте, по которой с вами свяжутся в ближайшее время.
Какие данные можно выгружать из 1С
В 1С любой конфигурации доступна выгрузка следующей информации:
- Печатные формы;
- Отчеты;
- Таблицы и списки.
Форматы для выгрузки поддерживаются следующие:
- Microsoft Excel;
- Microsoft Word;
- PDF;
- Выгрузка в CSV;
- HTML и другие.
Процесс выгрузки печатных форм и отчетов
Сохранение в требуемом формате можно сделать для любой печатной формы или отчета в 1С. Открываем форму или отчет и выбираем в Главном меню Файл – Сохранить как.

Затем мы увидим окно сохранения документа, где нужно присвоить имя и тип файла.

Потенциальные сложности во время выгрузки
Опция «Сохранить как» не всегда может функционировать.

Объясняется это неактивизированной печатной формой или отчетом в настоящий момент. Кликаем мышкой в любом месте и печатная форма становится активной для сохранения.

Можно увидеть, что опция «Сохранить как» уже доступна. Напомним, по любым вопросам касаемо выгрузки и не только вы можете обращаться к нашим консультантам по сопровождению 1С 8.3.
Особенности выгрузки в Excel
Чаще всего требуется произвести выгрузку в табличном формате Excel. Для сохранения данных указываем тип Лист Excel2007 -…(*.xlsx), реже используется старый формат Лист Excel (*.xls):

Выгрузка из 1С в другие форматы (PDF, Word, CSV и др) проводится таким же образом.
Как выгружать произвольные таблицы из 1С
Давайте рассмотрим возможность выгрузки любых данных в случае наличия на это прав.
Используя штатный механизм в 1С, позволяющий выгружать любые списки (к примеру, список документов или элементы справочника), пользователь может получать комплексные данные удобным способом. Так, в командной панели любого списка выбираем группу «Еще» и затем команду «Вывести список»:

После этого нужно определить требуемые колонки и нажать кнопку ОК:

Мы получим данные в виде специального табличного документа, имеющего аналогичный вид, как и у всех отчетов в 1С. Выгрузка проводится также с помощью опции Файл – Сохранить как:

Выгрузка невидимых в перечне данных
Часто пользователи сталкиваются с необходимостью добавить в список колонки, присутствующие в документе, но отсутствующие по каким-то причинам в текущем перечне. Например, в перечне «Клиенты» отсутствует поле «Телефон», которое видно только в дополнительной панели с правой стороны.

Для возможности выгрузить телефон из 1С необходимо эти данные сначала внести в список. Нажимаем «Еще – Изменить форму». Из перечня колонок выбираем нужную нам. Стоит отметить, что почти во всех конфигурациях программы имеется поле «Ссылка». При переходе на это поле и нажав кнопку «Добавить поля» нам отобразятся все доступные поля этого справочника. Тут мы и делаем выбор поля «Телефон» и присваиваем ему галочку использования.


После проведения этих этапов база данных клиентов с телефонами готова к выгрузке в файл используя команду «Вывести список».
Обработка «Выгрузка прайс-листа в excel с картинками» в программе Управление торговлей 11
Обработка позволяет из 1С выгружать прайс-лист в формате excel.
Скачать образец (xls)
Обработка «Выгрузка прайс-листа в excel (демо).zip» (скачать)
- Предусмотрена возможность выгружать картинки номенклатуры в заданном формате: можно указать ширину и высоту ячейки, в которую будет вписываться картинка. При чем при уменьшении масштаба, картинка сжимается, что позволяет сжать файл excel до минимальных размеров (чем меньше картинка, тем меньше размер файла).
- Взаимодействие с сайтом. Есть возможность выводить гиперссылку на сайт. Для этого нужно создать дополнительный реквизит номенклатуры с именем «ГиперСсылка» (без пробелов), либо создать в конфигураторе предопределенный реквизит из плана видов характеристик «Дополнительные реквизиты и сведения» с именем «ГиперСсылка».
Содержимое гиперссылки привязывается к картинке номенклатуры, в случае отсутствия картинки гиперссылка записывается в ячейку как текст «Ссылка на фото» за место картинки. При нажатии на Картинку или текст «Ссылка на фото» браузер переходит по соответствующей ссылке. - Вывод номенклатуры в иерархическом виде или списком. Чтобы выводить с иерархией необходимо в настройках обработки установить чек бокс «Выгружать с группировкой».
После выгрузки номенклатура будет выведена иерархически, при чем вложенные элементы можно свернуть/развернуть, нажав на кнопку «+»/»-«. - Вывод заголовка прайс-листа. К прайсу можно привязать любую заголовочную картинку, в которой вы можете прописать логотип фирмы, адрес и прочую необходимую информацию, как вы пожелаете.
- Вывод даты прайс-листа. После заголовка выводится дата, когда был сформирован прайс. Чтобы поменять дату необходимо в настройках обработки указать нужную дату. Кроме того, цены будут сформированы в соответствии с актуальностью заданной даты.
- Возможность указывать произвольное количество полей в прайс-листе. Этими полями могут быть как обычные (например: производитель, объем и т.п.), так и дополнительные (те, что задает пользователь самостоятельно).
Расположением полей можно управлять, задав номер колонки. А так же здесь можно изменять ширину колонок (кроме фотографии, ширина этого поля, как было описано выше, определяется в обработке в настройках картинки).
Так же можно указать служебное поле, которое не заполняется, а выводится пустое (на вкладке «Сопоставление полей» необходимо в «поле номенклатуры 1С» выбрать <Не используется>). - Закрепление области заголовков вместе с итогами. Удобно при просмотре большого списка, чтобы заголовок колонки оставался видимым для пользователя, а не уходил вверх.
- Наличие специальных служебных полей: 2 вида типа цены (Обычно используют оптовую и розничную), остаток номенклатуры, заказ клиента и сумма заказа, Дата ближайшего поступления.
- 5 типов цен. В настройке программы указывается тип цены в соответствии с которым будет выгружаться цена номенклатуры. Можно указать организацию для которой будут анализироваться цены. Либо оставить организацию пустой, тогда будет получена самая актуальная цена на дату отчета.
- Остаток номенклатуры: здесь выводится остаток номенклатуры с учетом резерва (т.е. тот что доступен для продажи). При чем можно указать обработки, выгружать или не выгружать номенклатуру у которого нет свободного остатка. Можно выбирать склад, по которому будет анализироваться остаток номенклатуры. Либо оставить склад пустым, тогда будут рассматриваться общие остатки в базе.
- Дата ближайшего поступления. Если доступная для продажи номенклатура отсутствует на складе, то программа проверяет текущие заказы поставщикам. Если есть оформленный заказ, то выводится ближайшая из дат поступления данной позиции.
- Заказ клиента и сумма заказа. Поле заказ клиента выгружается пустым (предполагается, что сюда клиент будет вбивать количество заказанных позиций). В поле сумма заказа будет записана формула: Сумма заказа = Заказ клиента *<Вторая цена>. Сверху прайс-листа записывается итоговая сумма заказа, которая находится на закрепляемой области, т.е. после заполнения каждой ячейки заказа можно оперативно отслеживать получившуюся сумму заказа клиента.
- Поля «Объем» и «Вес». Сюда записается следующая формула: <Значение объема> * Заказ клиента и <Значние веса> * Заказ клиента. Т.е. после того, как клиент заполнил ячейку заказу нужным количеством, вес и объем пересчитываются. Сверху записывается итоговая сумма объема и веса, которая находится на закрепляемой области.
- Отбор выгружаемой номенклатуры. Можно как выгрузить полный прайс-лист, так и отдельные позици, формируемые в соответствии с отбором. Отбор использует типовые возможности платформы 1С. Т.е. можно отобрать как позиции из нужной группы с видом сравнений (в группе, не в группе, в списке групп и т.п.); можно отобрать отдельнные конкретные позиции, можно отобрать позиции с нужным свойством, допустим те, у которых производитель «Россия» или, допустим, все, кроме производитель «Китай». Или те, у котрых вес меньше 10 кг. И т.п.
Так же можно устанавливать отбор по дополнительным реквизитам. Для этого в «Номенклатура» после раскрытия списка знаком «+» нужно выбрать «дополнительные реквизиты.Свойство» «Равно» <дополнительный реквизит>, далее добавить в отборе новую строку и выбрать в «Номенклатура» после раскрытия списка знаком «+» «Дополнительные реквизиты.Значение» «Равно/Не равно и т.п.» в «Значениие» выбрать «Значение свойства объектов» (если тип реквизита не строка, дата и т.п.) и уже выбрать нужное значение для отбора. - Предусмотрена возможность работы с характеристиками
- Можно выгружать штрихкоды номенклатуры.
- Чтобы можно было запускать обработку пользователям с ограниченными правами, то эту обработку нужно сохранить в базе в разделе НСИ и Администрирование / Печатные формы отчеты и обработки / Дополнительные отчеты и обработки. Это нужно сделать один раз под пользователем с полными правами.
Образец выгруженного прайса здесь.
Примечание. Данная обработка совместима с программой Управление торговлей версий 11.0, 11.1, 11.2, 11.3 и Excel версиях 2007,2010 (необходимо наличие этой программы на компьютере в котором происходит выгрузка). Внимание! С релиза платформы 1С 8.3.9 при первом запуске внешних обработок появилось предупреждение безопасности. Данная обработка абсолютно безопасна. Выбираем вариант «Да», Разрешить открывать обработку. Кроме того при первой попытке сформировать прайс всплывет второе предупреждение безопасности, сообщающее о подключении исполнимого бинарного файла Excel.Application. Выбираем Да, Разрешить, это безопасно, т.к. обработка пытается наладить общение с программой Excel, чтобы совместно с ней построить нужный прайс лист.
Ниже будет приведен способ, при помощи которого, можно сохранить в Excel из 1С не только справочник Номенклатура, но и любой другой справочник, регистр или документ, например Контрагенты, контактная информация, список заказов и т.д.
Для того чтобы выгрузить список Номенклатуры для начала нужно открыть 1С и зайти в нужный справочник. Если у вас конфигурация на управляемых формах, как например, Управление торговлей 11 – вам нужно нажать кнопку «Еще» в верхней части окна и в выпадающем меню выбрать пункт «Вывести список».
Сохранить список номенклатуры в excel
Если у вас какая то из более старых конфигураций – на обычных формах, то нужно щелкнуть правой кнопкой мыши прямо в списке справочника и тоже выбрать пункт «Вывести список».
После чего, в открывшемся окне отметить галочками нужные вам колонки и нажать ОК.
Система выведет все данные справочника Номенклатура в табличном виде. А уже отсюда очень просто скопировать нужные колонки в документ Excel.
Номенклатура в табличном виде
Либо можно сразу сохранить полученный документ в виде Excel документа. Для этого нужно выбрать в главном меню пункт Файл/Сохранить как и в открывшемся окне указать формат xls или xlsx.
Сохранение файла из 1С
Полученный список вы можете загрузить, например, в УТ 11 или Розница, с помощью моей обработки для загрузки из excel в 1С.
Чтобы научиться загружать любые данные из excel в 1С — записывайтесь на мой онлайн курс — «Сам себе программист 1С»).
Если вам нужно выгрузить номенклатуру со штрихкодами, воспользуйтесь моим отчетом — Отчет «Номенклатура со штрихкодами» для 1С.
Надеюсь, данная информация оказалась полезной. Если вам понадобится помощь программиста 1С, обращайтесь.
На примере типичной задачи сохранения списка товаров в таблицу Excel я рассмотрю некоторые возможности экспорта данных из базы 1С:Предприятие в другие программы. Всё показанное здесь имеет отношение не только к приводимым примерам 1С:Бухгалтерии 8.3, но и к другим конфигурациям 1С.
Смотрите видео после статьи
видео может дополнять статью или содержать её полностью
Универсальные возможности функций экспорта данных 1С
Платформа 1С Предприятие позволяет производить обмен данными между различными конфигурациями. Например, можно загрузить данные кадровой конфигурации ЗУП в 1С:Бухгалтерию. Но в этой статье я расскажу вам о других возможностях обмена данными, не связанными с конкретной конфигурацией 1С.
Я имею ввиду возможности выгрузки данных из 1С в таблицу или простой текстовый документ. Эти функции обмена данными присущи самой платформе и потому есть в любой конфигурации 1С. Так что если у вас установлена «Управление торговлей», ЗУП, «Комплексная автоматизация», УПП или что-то иное, всё написанное ниже вполне применимо и к ним. Тут важно понять как работает программа.
Кстати, не спешите пролистывать вниз, чтобы сразу посмотреть видео. Значительная часть статей на ArtemVM.info содержит видеоролики, но можете поверить моему опыту — чтение куда лучше способствует пониманию материала. Кроме того, статья и видео призваны дополнять друг друга по содержимому. Ну а теперь сразу перейдём к примеру.
Чем лучше Вы знаете программу, тем реже встречаются непонятные ситуации. Научиться вести бухгалтерию в 1С 8.3 поможет наш специальный учебный видеокурс (240 уроков, 42 часа). Посмотрите примеры видео-уроков и учебный план!
Пример: как сохранить список товаров в таблицу Эксель
Допустим у вас есть в справочнике Номенклатура список товаров и услуг и вы хотите по каким-то причинам извлечь их оттуда и сохранить в файл вне 1С. Кстати, очень рекомендую прочитать статью про особенности работы с этим справочником. В результате я хочу получить из справочника простой список товаров в формате Excel. Как же выгрузить товары из 1С и сохранить данные в Экселе?
Ниже на картинке приведён справочник Номенклатура. Вы можете видеть стандартные группы товаров.
[нажмите на картинку для увеличения]
Справка: как сохранять фото с сайтов
Раз я хочу получить простой список, то группы мне в принципе ни к чему, поэтому я их просто убираю. Для этого нужно воспользоваться отбором в меню «Все действия / Настроить список». Следующая картинка показывает как это сделать. Если непонятно — читайте пояснения ниже.
[нажмите на картинку для увеличения]
Справка: как сохранять фото с сайтов
Для сокрытия папок установите такой отбор, как показано на рисунке. У товаров и услуг (элементов справочника) флаг «Это группа» будет отсутствовать. В результате получится список БЕЗ групп. Самое главное, не забудьте потом удалить установленный фильтр, чтобы вернуть всё как было. Кстати, сразу после установки отбора вид справочника НЕ изменится. Вам нужно дополнительно зайти в меню «Все действия / Режим просмотра» и выбрать тип отображения «Список». В результате вы получите простой список, уже пригодный для экспорта товаров из справочника в Эксель.
[нажмите на картинку для увеличения]
Справка: как сохранять фото с сайтов
Данные для сохранения мы подготовили. Теперь осталась собственно сама операция сохранения (экспорта). Для этого нам снова потребуется меню «Все действия», только на этот раз нужно выбрать «Вывести список». Этот пункт предназначен для вывода данных любого списка в программе в таблицу. Как показано на рисунке ниже, всё что вам останется сделать — это выбрать колонки для вывода и тип документа для сохранения в него списка товаров и услуг. Отметьте галочками только нужные вам колонки (к примеру, я отметил Наименование и единицу измерения).
[нажмите на картинку для увеличения]
Справка: как сохранять фото с сайтов
Состав колонок зависит от экспортируемого списка (про настройку состава колонок самих списков на примере версии 1С 8.2 читайте здесь). Для примера сравните колонки в справочнике на первой картинке в статье с теми, что предлагается отметить галочками при экспорте. После нажатия OK данные справочника Номенклатура в соответствии с указанными настройками будут экспортированы в табличный документ (или в текстовый, если бы вы выбрали это в настройках экспорта). Оба варианта для показанных на предыдущем скриншоте настроек привожу на следующей картинке.
[нажмите на картинку для увеличения]
Справка: как сохранять фото с сайтов
Созданный табличный/текстовый документ НЕ сохраняется в базе 1С. Его нужно сохранить самостоятельно, воспользовавшись соответсвующим пунктом «Сохранить как…» в меню Файл главного меню программы, то есть сохранение делается как обычно для любого другого файла. Что делать с этим файлом дальше — по вашему усмотрению.
Вот так решается задача экспорта товаров из 1С во внешний прайс лист. Аналогичным способом вы можете сохранить любые другие данные. Если что-то осталось непонятным, посмотрите видеоролик. Если хотите узнать значительно больше о возможностях программы — записывайтесь на полноценное обучение.
Сохранить данные 1С во внешний файл — это просто!
Если вы хотите сохранить имеющиеся в базе 1С данные в виде табличного или текстового документа, воспользуйтесь универсальными функциями экспорта данных, которые предоставляет сама платформа 1С:Предприятие. Эти возможности одинаковы во всех конфигурациях 1С, поскольку это именно часть платформы, то есть базового функционала 1С.
Для расширенного обмена данными обратитесь к обработкам. Что такое обработки вы можете прочитать тут.
Уникальная метка публикации: 55816EF9-00AA-5C75-C313-DFD1A2E3ADEB
Источник: //artemvm.info/information/uchebnye-stati/1s-predpriyatie/kak-sdelat-eksport-v-eksel-iz-1s/
/
/
/
Совет: Как выгрузить таблицу, справочник или документ из 1С 8.3 в Excel?
12.02.2020
У большинства пользователей 1С может возникнуть необходимость перенести информацию из базы 1С в таблицы Microsoft Excel. Например, выгрузить список номенклатуры из программы 1С:Управление торговлей 8, или список сотрудников из 1С:Зарплата и управление персоналом 8. Такой список удобно редактировать, распечатать или переслать по электронной почте. Все программы на платформе 1С:Предприятие 8.3 имеют одинаковый алгоритм выгрузки информации в таблицу Excel, который укладывается в несколько простых действий.
Программы 1С:Предприятие 8.3 – это, в том числе, конфигурации 1С:Бухгалтерия 3.0, 1С:ЗУП 3.1, 1С:Управление торговлей 11.4, и другие. Это разные программы для различных учетных целей, но с одинаковым интерфейсом и одной логикой разработки.
Для примера мы выгрузим в Excel справочник сотрудников из программы 1С:ЗУП 8 редакции 3.1. Используя тот же алгоритм можно выгрузить из программы любую информацию, которая сгруппирована в таблицы – табличные части документов, списков, справочников.

Справа над над табличной частью окна расположена кнопка Еще, при нажатии на которое появится меню. Команда, которая формирует из списка таблицу привычного формата – Вывести список…

Обратите внимание, в таблицу будут включены все строки из текущего списка. Чтобы отсеять ненужные строки и отсортировать существующие, используйте команду Настроить список… Мы раннее рассказывали подробнее об этой функции.
После нажатия на команду Вывести список… программа попросит выбрать колонки, которые попадут в итоговую таблицу. Вы можете снять галочки с тех колонок, которые будут не нужны в итоговой таблице – таблица будет сформирована без нее и значений ее полей. На скриншоте видно, что мы не стали убирать колонки. Когда закончите, нажмите ОК.

В результате откроется новое окно, в котором из выбранной информации будет сформирована таблица. Благодаря аналогичному форматированию из таблицы 1С можно копировать части прямо в табличный процессор MS Excel, либо сохранить эту таблицу как отдельный файл. Для этого нажмите на 3 точки в правом верхнем углу таблицы, затем Файл, команда Сохранить как…

После нажатия на кнопку появится стандартное окно проводника Windows, где нужно будет указать путь размещения файла и его тип. При этом не забудьте выбрать нужный формат сохраняемой таблицы: *.xlsx, чтобы сохранить для современных версий Excel, или *.xls, чтобы файл можно было открыть в старых версиях Excel 2003 года или более ранних. Также на выбор доступны и другие форматы таблиц.

После сохранения файл с таблицей появится в указанной директории и его можно открыть в программе Excel, переслать по почте или распечатать.
Пройдите курсы 1С и Вам больше не понадобятся советы и руководства!
Расписание курсов 1C
Подпишитесь на нас!
И получите в подарок промокод на 1500 руб! Все новые статьи, акции и анонсы каждую неделю: