Содержание
- Программная запись в Excel данных и изображений
- Конструктор прайс-листов (прайс-заказов) для УТ11, КА2, ERP2, УНФ, Розница
- Помощник продаж с мультикорзиной (расширение для УТ11, КА2, ERP2)
- Расширенная форма списка номенклатуры для УТ11, КА2, ERP2
- Розница: Расширенная форма списка номенклатуры
- Расширенная форма РМК для УТ 11, КА 2, ERP 2
- Контроль минимальной цены и суммы в заказах и реализациях (УТ11, КА2, ERP2)
- Добавить комментарий Отменить ответ
- Работа с файлами Excel
- Обмен через табличный документ
- Обмен через OLE
- Использование COMSafeArray
- Обмен через ADO
- Выгрузка без программирования
Программная запись в Excel данных и изображений
Из этой записи Вы узнаете 2 самых распространенных способа выгрузки данных в Excel. Мы рассмотрим эффективность и ограничения каждого метода, разберем нюансы записи, затронем некоторые моменты клиент-серверного взаимодействия.
Для анализа способов записи мы создали обработку , которая записывает файл Excel в двух вариантах. Форма обработки показана ниже:
Обработка выполняет запись 3 строк, в каждой строке 5 значений и одна картинка. Код обработки может выполняться как на клиенте, так и на сервере.
Вы можете скачать обработку и ознакомиться с ее работой по ссылке:
Скачать “TNSoft.ru Примеры записи в Excel.epf”
Выгрузка через Табличный документ
Это один из самых простых способов записи в xlsx и xls. В 1С в этом варианте Вы будете работать с объектом ТабличныйДокумент. Ниже показан пример записи в табличный документ, который Вы также можете найти в прилагаемой выше обработке:
Плюсы данного метода записи:
- Не нужно устанавливать Excel на клиенте/сервере.
- Не нужно реализовывать масштабирование изображений — Вы устанавливаете только ширину/высоту ячейки.
- Высокая скорость записи т.к. не используется прослойка в виде COMОбъекта.
Минусы:
- Нет возможности устанавливать формулы для ячеек.
- Неконтролируемая конвертация табличного документа в документ Excel. Как пример — могут смещаться изображения.
Замер производительности показывает общее время записи 0,28 сек.
Выгрузка через Excel
В этом варианте запись выполняется с помощью COMОбъекта Excel — устанавливаем соединение с Excel, создаем книгу и размещаем данные на ее листах. Обязательно закрываем книгу и соединение!
Плюсы данного метода записи:
- Полный контроль над процессом записи.
- Доступ практически ко всем возможностям Excel.
Минусы:
- Нужно устанавливать Excel на клиенте/сервере.
- Нужно реализовывать масштабирование изображений. Алгоритм записи должен позиционировать изображение в ячейке устанавливая ширину и высоту. Также нужно настраивать высоту строки.
- Низкая скорость записи.
Замер производительности показывает общее время записи 0,86 сек. Это в 3 раза медленнее чем запись через Табличный документ. По своему опыту можем отметить — медленнее может быть в 10 и более раз!
Итоги
При выборе варианта выгрузки лучше смотреть на поставленную задачу. Оптимально использовать запись через Табличный документ — многие моменты записи будут упрощены. Можно объединять 2 варианта записи — основу записывать через Табличный документ, а формулы добавлять с использованием Excel. Такая запись будет производительнее чем полная запись через Excel.
В свою очередь мы в своем Конструкторе прайс-листов отказались от обоих вариантов и разрабатывали свой. Нужна была максимальная производительность, полное управление процессом записи, сжатие изображений. Ознакомиться с его возможностями Вы можете по ссылке — Конструктор прайс-листов (прайс-заказов) для УТ11, КА2, ERP2, УНФ, Розница .
Наши разработки:
Конструктор прайс-листов (прайс-заказов) для УТ11, КА2, ERP2, УНФ, Розница
Помощник продаж с мультикорзиной (расширение для УТ11, КА2, ERP2)
Расширенная форма списка номенклатуры для УТ11, КА2, ERP2
Розница: Расширенная форма списка номенклатуры
Расширенная форма РМК для УТ 11, КА 2, ERP 2
Контроль минимальной цены и суммы в заказах и реализациях (УТ11, КА2, ERP2)
Добавить комментарий Отменить ответ
Остатки и цены в списках номенклатуры
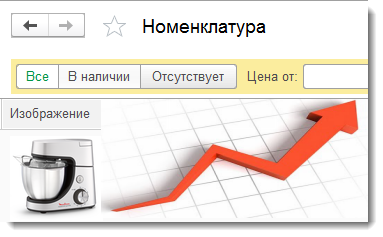
Если Ваш прайс-лист неотличим от остальных — не ожидайте что он принесёт Вам продажи!

Источник
Работа с файлами Excel
MS Excel давно стал стандартом для работы с электронными таблицами. В статье рассматриваются способы программной выгрузки и загрузки из 1С в файлы Excel.
Существует несколько способов программной работы с файлами Excel из 1С. Каждый из них имеет свои преимущества и недостатки.
Обмен через табличный документ
Данный способ простой. Его суть заключается в том, что объект ТабличныйДокумент имеет методы:
- Записать ( ИмяФайла >, ТипФайлаТаблицы >) для выгрузки данных в файл;
- Прочитать ( ИмяФайла >, СпособЧтенияЗначений >) для загрузки данных из файла.
Внимание!
Метод Записать () доступен как на клиенте, так и на сервере. Метод Прочитать () доступен только на стороне сервера. Необходимо помнить об этом
при планировании клиент-серверного взаимодействия.
Рассмотрим пример сохранения табличного документа в файл. Необходимо любым способом создать и заполнить объект ТабличныйДокумент, а выгрузка в файл осуществляется всего лишь одной строкой:
ТабДок . Записать ( ПутьКФайлу , ТипФайлаТабличногоДокумента . XLSX );
Здесь ТабДок — сформированный табличный документ, ПутьКФайлу — имя файла для выгрузки, ТипФайлаТабличногоДокумента.XLSX — формат создаваемого файла. Поддерживаются следующие форматы Excel:
- XLS95 — формат Excel 95;
- XLS97 — формат Excel 97;
- XLSX — формат Excel 2007.
Загрузка из файла осуществляется также достаточно просто:
ТабДок = Новый ТабличныйДокумент ;
ТабДок . Прочитать ( ПутьКФайлу , СпособЧтенияЗначенийТабличногоДокумента.Значение );
Здесь ПутьКФайлу — путь к загружаемому файлу Excel. СпособЧтенияЗначенийТабличногоДокумента.Значение определяет, каким образом нужно интерпретировать данные, считываемые из исходного документа. Доступны варианты:
Обмен через OLE
Обмен через технологию OLE automation, пожалуй, самый распространенный вариант программной работы с файлами Excel. Он позволяет использовать весь функционал, предоставляемый Excel, но отличается медленной скоростью работы по сравнению с другими способами. Для обмена через OLE требуется установка MS Excel:
- На компьютере конечного пользователя, если обмен происходит на стороне клиента;
- На компьютере сервера 1С:Предприятие, если обмен происходит на стороне сервера.
Пример выгрузки:
// Создание COM-объекта
Эксель = Новый COMОбъект ( «Excel.Application» );
// Отключение вывода предупреждений и вопросов
Эксель . DisplayAlerts = Ложь;
// Создание новой книги
Книга = Эксель . WorkBooks . Add ();
// Позиционирование на первом листе
Лист = Книга . Worksheets ( 1 );
// Запись значения в ячейку
Лист . Cells ( НомерСтроки , НомерКолонки ). Value = ЗначениеЯчейки ;
// Сохранение файла
Книга . SaveAs ( ИмяФайла );
// Закрытие Эксель и освобождение памяти
Эксель . Quit ();
Эксель = 0 ;
Примеры чтения:
// Создание COM-объекта
Эксель = Новый COMОбъект ( «Excel.Application» );
// Открытие книги
Книга = Эксель . Workbooks . Open ( ПутьКФайлу );
// Позиционирование на нужном листе
Лист = Книга . Worksheets ( 1 );
// Чтение значения ячейки, обычно здесь располагается цикл обхода ячеек
ЗначениеЯчейки = Лист . Cells ( НомерСтроки , НомерКолонки ). Value ;
// Закрытие книги
Книга . Close ( 0 );
// Закрытие Эксель и освобождение памяти
Эксель . Quit ();
Эксель = 0 ;
// Открытие книги
Книга = ПолучитьCOMОбъект ( ПутьКФайлу );
// Позиционирование на нужном листе
Лист = Книга . Worksheets ( 1 );
// Чтение значения ячейки, обычно здесь располагается цикл обхода ячеек
ЗначениеЯчейки = Лист . Cells ( НомерСтроки , НомерКолонки ). Value ;
// Закрытие книги
Книга . Application . Qui t ();
Для обхода всех заполненных строк листа Excel можно использовать следующие приемы:
// —— ВАРИАНТ 1 ——
КоличествоСтрок = Лист . Cells ( 1 , 1 ). SpecialCells ( 11 ). Row ;
Для НомерСтроки = 1 По КоличествоСтрок Цикл
ЗначениеЯчейки = Лист . Cells ( НомерСтроки , НомерКолонки ). Value ;
КонецЦикла;
// —— ВАРИАНТ 2 ——
НомерСтроки = 0 ;
Пока Истина Цикл
НомерСтроки = НомерСтроки + 1 ;
ЗначениеЯчейки = Лист . Cells ( НомерСтроки , НомерКолонки ). Value ;
Если НЕ ЗначениеЗаполнено ( ЗначениеЯчейки ) Тогда
Прервать;
КонецЕсли;
КонецЦикла;
Вместо последовательного обхода всех строк листа можно выгрузить все данные в массив и работать с ним. Такой подход будет быстрее при чтении большого объема данных:
ВсегоКолонок = Лист . Cells ( 1 , 1 ). SpecialCells ( 11 ). Column ;
ВсегоСтрок = Лист . Cells ( 1 , 1 ). SpecialCells ( 11 ). Row ;
Область = Лист . Range ( Лист . Cells ( 1 , 1 ), Лист . Cells ( ВсегоСтрок , ВсегоКолонок ));
Данные = Область . Value . Выгрузить ();
В таблице ниже приведены наиболее востребованные свойства и методы для работы с Excel через OLE:
| Действие | Код | Комментарий |
| Работа с приложением | ||
| Установка видимости окна приложения | Эксель . Visible = Ложь; | |
| Установка режима вывода предупреждений (выводить/не выводить) | Эксель . DisplayAlerts = Ложь; | |
| Закрытие приложения | Эксель . Quit (); | |
| Работа с книгой | ||
| Создание новой книги | Книга = Эксель . WorkBooks . Add (); | |
| Открытие существующей книги | Книга = Эксель . WorkBooks . Open ( ИмяФайла ); | |
| Сохранение книги | Книга . SaveAs ( ИмяФайла ); | |
| Закрытие книги | Книга . Close ( 0 ); | |
| Работа с листом | ||
| Установка текущего листа | Лист = Книга . WorkSheets ( НомерЛиста ); | |
| Установка имени | Лист . Name = Имя ; | |
| Установка защиты | Лист . Protect (); | |
| Снятие защиты | Лист . UnProtect (); | |
| Установка ориентации страницы | Лист . PageSetup . Orientation = 2 ; | 1 — книжная, 2 — альбомная |
| Установка левой границы | Лист . PageSetup . LeftMargin = Эксель . CentimetersToPoints ( Сантиметры ); | |
| Установка верхней границы | Лист . PageSetup . TopMargin = Эксель . CentimetersToPoints ( Сантиметры ); | |
| Установка правой границы | Лист . PageSetup . RightMargin = Эксель . CentimetersToPoints ( Сантиметры ); | |
| Установка нижней границы | Лист . PageSetup . BottomMargin = Эксель . CentimetersToPoints ( Сантиметры ); | |
| Работа со строками, колонками, ячейками | ||
| Установка ширины колонки | Лист . Columns ( НомерКолонки ). ColumnWidth = Ширина ; | |
| Удаление строки | Лист . Rows ( НомерСтроки ). Delete (); | |
| Удаление колонки | Лист . Columns ( НомерКолонки ). Delete (); | |
| Удаление ячейки | Лист . Cells ( НомерСтроки , НомерКолонки ). Delete (); | |
| Установка значения | Лист . Cells ( НомерСтроки , НомерКолонки ). Value = Значение ; | |
| Объединение ячеек | Лист . Range ( Лист . Cells ( НомерСтроки , НомерКолонки ), Лист . Cells ( НомерСтроки1 , НомерКолонки1 )). Merge (); | |
| Установка шрифта | Лист . Cells ( НомерСтроки , НомерКолонки ). Font . Name = ИмяШрифта ; | |
| Установка размера шрифта | Лист . Cells ( НомерСтроки , НомерКолонки ). Font . Size = РазмерШрифта ; | |
| Установка жирного шрифта | Лист . Cells ( НомерСтроки , НомерКолонки ). Font . Bold = 1 ; | 1 — жирный шрифт, 0 — нормальный |
| Установка курсива | Лист . Cells ( НомерСтроки , НомерКолонки ). Font . Italic = 1 ; | 1 — курсив, 0 — нормальный |
| Установка подчеркнутого шрифта | Лист . Cells ( НомерСтроки , НомерКолонки ). Font . Underline = 2 ; | 2 — подчеркнутый, 1 — нет |
Для того, чтобы узнать какое свойство нужно менять или какой метод вызвать можно воспользоваться макросами Excel. Если записать макрос с требуемыми действиями, то после можно посмотреть программный код на VBA записанного макроса.
Использование COMSafeArray
При выгрузке больших объемов данных из 1С в Excel для ускорения можно использовать объект COMSafeArray. Согласно определению из синтакс-помощника, COMSafeArray — объектная оболочка над многомерным массивом SafeArray из COM. Позволяет создавать и использовать SafeArray для обмена данными между COM-объектами. Проще говоря, это массив значений, который можно использовать для обмена между приложениями по технологии OLE.
// Создание COMSafeArray
МассивКом = Новый COMSafeArray ( «VT_Variant» , ВсегоКолонок , ВсегоСтрок );
// Заполнение COMSafeArray
Для Стр = 0 По ВсегоСтрок — 1 Цикл
Для Кол = 0 По ВсегоКолонок — 1 Цикл
МассивКом . SetValue ( Кол , Стр , Значение );
КонецЦикла;
КонецЦикла;
// Присвоение области листа Excel значений из COMSafeArray
Лист . Range ( Лист . Cells ( 1 , 1 ), Лист . Cells ( ВсегоСтрок , ВсегоКолонок )). Value = МассивКом ;
Обмен через ADO
Файл Excel при обмене через ADO представляет собой базу данных, к которой можно обращаться при помощи SQL-запросов. Установка MS Excel не требуется, но обязательно наличие драйвера ODBC, при помощи которого будет осуществляться доступ. Используемый драйвер ODBC определяется при указании строки соединения к файлу. Обычно требуемый драйвер уже установлен на компьютере.
Обмен через ADO заметно быстрее обмена через OLE, но при выгрузке нет возможности использовать функционал Excel для оформления ячеек, разметки страниц, задания формул и т.д.
Пример выгрузки:
// Создание COM-объекта для соединения
Соединение = Новый COMОбъект ( «ADODB.Connection» );
// Установка строки соединения
Соединение . ConnectionString = «
|Provider=Microsoft.ACE.OLEDB.12.0;
|Data Source=» + ИмяФайла + «;
|Extended Properties=»»Excel 12.0 XML;HDR=YES»»;» ;
Соединение . Open (); // Открытие соединения
// Создание COM-объекта для команды
Команда = Новый COMОбъект ( «ADODB.Command» );
Команда . ActiveConnection = Соединение ;
// Присвоение текста команды для создания таблицы
Команда . CommandText = «CREATE TABLE [Лист1] (Колонка1 char(255), Колонка2 date, Колонка3 int, Колонка4 float)» ;
Команда . Execute (); // Выполнение команды
// Присвоение текста команды для добавления строки таблицы
Команда . CommandText = «INSERT INTO [Лист1] (Колонка1, Колонка2, Колонка3, Колонка4) values (‘абвгдеё’, ‘8/11/2017’, ‘12345’, ‘12345,6789’)» ;
Команда.Execute(); // Выполнение команды
// Удаление команды и закрытие соединения
Команда = Неопределено;
Соединение . Close ();
Соединение = Неопределено ;
Для создания нового листа и формирования его структуры можно воспользоваться объектами ADOX.Catalog и ADOX.Table. В этом случае код примет вид:
// Создание COM-объекта для работы с книгой
Книга = Новый COMОбъект ( «ADOX.Catalog» );
Книга . ActiveConnection = Соединение ;
// Создание COM-объекта для работы со структурой данных на листе
Таблица = Новый COMОбъект ( «ADOX.Table» );
Таблица . Name = «Лист1» ;
Таблица . Columns . Append ( «Колонка1» , 202 );
Таблица . Columns . Append ( «Колонка2» , 7 );
Таблица . Columns . Append ( «Колонка3» , 5 );
Таблица . Columns . Append ( «Колонка4» , 5 );
// Создание в книге листа с описанной структурой
Книга . Tables . Append ( Таблица );
Таблица = Неопределено;
Книга = Неопределено;
В приведенном примере в методе
Таблица . Columns . Append ( «Колонка1» , 202 );
во втором параметре указывается тип колонки. Параметр необязательный, вот некоторые значения типа колонки:
- 5 — adDouble;
- 6 — adCurrency;
- 7 — adDate;
- 11 — adBoolean;
- 202 — adVarWChar;
- 203 — adLongVarWChar.
Пример чтения:
// Создание COM-объекта для соединения
Соединение = Новый COMОбъект ( «ADODB.Connection» );
// Установка строки соединения
Соединение . ConnectionString = «
|Provider=Microsoft.ACE.OLEDB.12.0;
|Data Source=» + ИмяФайла + «;
|Extended Properties=»»Excel 12.0 XML;HDR=YES»»;» ;
Соединение . Open (); // Открытие соединения
// Создание COM-объекта для получения выборки
Выборка = Новый COMОбъект ( «ADODB.Recordset» );
ТекстЗапроса = «SELECT * FROM [Лист1$]» ;
// Выполнение запроса
Выборка . Open ( ТекстЗапроса , Соединение );
// Обход результата выборки
Пока НЕ Выборка . EOF () Цикл
ЗначениеКолонки1 = Выборка . Fields . Item ( «Колонка1» ). Value ; // Обращение по имени колонки
ЗначениеКолонки2 = Выборка . Fields . Item ( 0 ). Value ; // Обращение по индексу колонки
Выборка . MoveNext ();
КонецЦикла;
Выборка . Close ();
Выборка = Неопределено;
Соединение . Close ();
Соединение = Неопределено;
В строке соединения параметр HDR определяет как будет восприниматься первая строка на листе. Возможны варианты:
- YES — первая строка воспринимается как названия колонок. К значениям можно обращаться по имени и по индексу колонки.
- NO — первая строка воспринимается как данные. К значениям можно обращаться только по индексу колонки.
В приведенных примерах рассмотрено лишь несколько объектов ADO. Объектная модель ADO состоит из следующих объектов:
Выгрузка без программирования
Для сохранения данных из 1С в Excel не всегда целесообразно прибегать к программированию. Если в режиме Предприятия пользователь может отобразить требуемые для выгрузки данные, то, их возможно сохранить в Excel без программирования.
Для сохранения табличного документа (например, результата отчета) можно вызвать команду Сохранить или Сохранить как… главного меню.
В открывшемся окне требуется выбрать каталог, имя и формат сохраняемого файла.
Для сохранения данных динамических списков (например, списка номенклатуры) необходимо:
- Вывести данные в табличный документ при помощи команды Еще ⇒ Вывести список…;
- Сохранить табличный документ в требуемый формат.
Источник
Для анализа способов записи мы создали обработку, которая записывает файл Excel в двух вариантах. Форма обработки показана ниже:

Обработка выполняет запись 3 строк, в каждой строке 5 значений и одна картинка. Код обработки может выполняться как на клиенте, так и на сервере.

Вы можете скачать обработку и ознакомиться с ее работой по ссылке:
Выгрузка через Табличный документ
Это один из самых простых способов записи в xlsx и xls. В 1С в этом варианте Вы будете работать с объектом ТабличныйДокумент. Ниже показан пример записи в табличный документ, который Вы также можете найти в прилагаемой выше обработке:
&НаКлиенте Процедура ВыполнитьЗаписьЧерезТабличныйДокумент() ТабДок = Новый ТабличныйДокумент; Для СтрокаНомер = 1 По 3 Цикл //Записываем значения строки Для КолонкаНомер = 1 По 5 Цикл Область = ТабДок.Область(СтрокаНомер, КолонкаНомер); Область.Текст = СтрокаНомер * КолонкаНомер; КонецЦикла; //Записываем изображение Область = ТабДок.Область(СтрокаНомер, 6); Область.Картинка = Элементы["Изображение" + СтрокаНомер].Картинка; КонецЦикла; ТипФайла = ТипФайлаТабличногоДокумента.XLSX; //Если запись в формате xls - тип файла ТипФайлаТабличногоДокумента.XLS97 ТабДок.Записать(Каталог + "Тест.xlsx", ТипФайла); КонецПроцедуры
Плюсы данного метода записи:
- Не нужно устанавливать Excel на клиенте/сервере.
- Не нужно реализовывать масштабирование изображений — Вы устанавливаете только ширину/высоту ячейки.
- Высокая скорость записи т.к. не используется прослойка в виде COMОбъекта.
Минусы:
- Нет возможности устанавливать формулы для ячеек.
- Неконтролируемая конвертация табличного документа в документ Excel. Как пример — могут смещаться изображения.
Замер производительности показывает общее время записи 0,28 сек.

Выгрузка через Excel
В этом варианте запись выполняется с помощью COMОбъекта Excel — устанавливаем соединение с Excel, создаем книгу и размещаем данные на ее листах. Обязательно закрываем книгу и соединение!
&НаКлиенте Процедура ВыполнитьЗаписьЧерезExcel() Эксель = Новый COMОбъект("Excel.Application"); Эксель.DisplayAlerts = 0; Эксель.ScreenUpdating = 0; Эксель.EnableEvents = 0; Книга = Эксель.WorkBooks.Add(); Лист = Книга.WorkSheets(1); Для СтрокаНомер = 1 По 3 Цикл //Записываем значения строки Для КолонкаНомер = 1 По 5 Цикл Лист.Cells(СтрокаНомер, КолонкаНомер).Value = СтрокаНомер * КолонкаНомер; КонецЦикла; //Записываем изображение СтрокаКартинка = Элементы["Изображение" + СтрокаНомер].Картинка; ВременныйФайл = ПолучитьИмяВременногоФайла("" + СтрокаКартинка.Формат()); СтрокаКартинка.Записать(ВременныйФайл); ЛистИзображение = Лист.Shapes.AddPicture(ВременныйФайл, Ложь, Истина, Лист.Cells(СтрокаНомер, 6).Left + 1, Лист.Cells(СтрокаНомер, 6).Top + 1, -1, -1); ЛистИзображение.Placement = 1; ЛистИзображение.LockAspectRatio = 0; //Масштабирование изображения ЛистИзображение.Width = 47; ЛистИзображение.Height = 29; Лист.Rows(СтрокаНомер).RowHeight = 33; ЛистИзображение.Height = 29; УдалитьФайлы(ВременныйФайл); КонецЦикла; ТипФайла = 51; //Если запись в формате xls - тип файла -4143 Книга.SaveAs(Каталог + "Тест.xlsx", ТипФайла); Попытка Книга.Close(Ложь); Эксель.DisplayAlerts = 1; Эксель.Quit(); Исключение Информация = ИнформацияОбОшибке(); Сообщить(Информация.Описание); КонецПопытки; КонецПроцедуры
Плюсы данного метода записи:
- Полный контроль над процессом записи.
- Доступ практически ко всем возможностям Excel.
Минусы:
- Нужно устанавливать Excel на клиенте/сервере.
- Нужно реализовывать масштабирование изображений. Алгоритм записи должен позиционировать изображение в ячейке устанавливая ширину и высоту. Также нужно настраивать высоту строки.
- Низкая скорость записи.
Замер производительности показывает общее время записи 0,86 сек. Это в 3 раза медленнее чем запись через Табличный документ. По своему опыту можем отметить — медленнее может быть в 10 и более раз!

Итоги
При выборе варианта выгрузки лучше смотреть на поставленную задачу. Оптимально использовать запись через Табличный документ — многие моменты записи будут упрощены. Можно объединять 2 варианта записи — основу записывать через Табличный документ, а формулы добавлять с использованием Excel. Такая запись будет производительнее чем полная запись через Excel.
Наши разработки:
Настройка системы для формирования документов Word или Excel на стороне сервера
Допустим, необходимо формировать документ офисного пакета Microsoft Office на стороне сервера, то есть от имени сервера 1С, но не всегда установка «из коробки» позволяет выполнять данную операцию. так как обычно происходит исключительная ошибка создания COM-объекта. В этом случае требуется более тонкая настройка системы в целом. Настройка заключается в установке прав доступа сервера 1С к DCOM-приложению и папке Desktop. Рассмотрим процесс настройки.
Откройте оснастку «Службы компонентов», для этого в командной строке выполните команду dcomcnfg (или comexp.msc /32 для 64-разрядной Windows, см. рисунок 1).
 |
| Рисунок 1. Запуск оснастки «Службы компонентов» |
В узле Настройка DCOM найдите элемент Microsoft Excel Application(если хотите выполнять формирование документов Excel) или элемент Документ Microsoft Office Word 97 — 2003(если хотите выполнять формирование документов Word), нажмите правой кнопкой мыши и выберите пункт Свойства (см. рисунок 2).
 |
| Рисунок 2. Выбор приложения DCOM |
Перейдите на вкладку Безопасность, установите пункт Настроить в секции Разрешения на запуск и активацию и нажмите на кнопку Изменить (см. рисунок 3).
 |
| Рисунок 3. Установка разрешения на запуск и аквтивацию |
В открывшемся окне добавьте пользователя, от имени которого работает сервер 1С (для 1С версии 8.2 — USR1CV82, для версии 8.3 — USR1CV83), и разрешите ему все действия (см. рисунок 4).
 |
| Рисунок 4. Установка разрешений для пользователя системы |
Далее создайте папку Desktop по адресу С:WindowsSystem32configsystemprofile для 32-разрядной Windows (C:WindowsSysWOW64configsystemprofile для 64-разрядной) если она не существует и наделите пользователя, от имени которого работает сервер 1С, полными правами доступа на эту папку. Для этого нажмите правой кнопкой на папку Desktop и выберите пункт Свойства. В окне свойств папки перейдите на вкладку Безопасность и нажмите Изменить (см. рисунок 5).
 |
| Рисунок 5. Настройка правд доступа к папке Desktop |
В открывшемся окне добавьте пользователя, аналогичного для DCOM-приложения (см. рисунок 6).
 |
| Рисунок 6. Установка прав на папку для пользователя |
Теперь COM-объект офисного пакета Microsoft Office должен создаваться на стороне сервера и формировать новый документ без всяких проблем.
16.05.2017
Описание настройки на 64-битном сервере приложений 1С, позволяющие создавать и использовать COMОбъект «Excel.Application» на сервере 1С.
Это поможет обработать большие файлы excel на сервере, в том числе через фоновые задания.
Все описанные действия родились по мотивам прочтения тысячи форумов и было опробовано сначала на разработческом сервере, затем на боевом.
Поэтому решил выложить это сюда, наверняка спасет вам хотя бы 1 день жизни.
- Заходим на сервер приложений 1С под локальным админом
- Запускаем DCOMCNFG (Консоль настроек «Component Services»)
- Открываем ветку Console Root -> Component Services -> Computers -> My computer -> DCOM Config
- Ищем «Microsoft Excel Application»
- Если нашли, то переходим к пункту 4 (Настраиваем свойства DCOM компонента «Microsoft Excel Application»)
- Закрываем «Component Services»
- Настройка реестра
- Запускаем REGEDIT
- Открываем ветку ComputerHKEY_CLASSES_ROOTAppIDEXCEL.EXE, если ее нет, то создаем
- Создаем в ней строковый параметр AppID = {00020812-0000-0000-C000-000000000046}
- Выполняем команду «mmc comexp.msc /32», которая делает то же что и DCOMCONFIG, но позволяет видеть 32 битные компоненты.
- После этого в Component Services должен появиться «Microsoft Excel Application»
- Настраиваем свойства DCOM компонента «Microsoft Excel Application»
- Закладка «Security»
- «Launch and Activation Permissions» — Customize — Edit
- Добавляем пользователя, под которым запускается агент сервера 1С
- Назначем ему только следующие права (allow):
- Local Launch
- Local Activation
- «Access Permissions» — Customize — Edit
- Добавляем пользователя, под которым запускается агент сервера 1С
- Назначаем ему только следующие права (allow):
- Local Access
- «Launch and Activation Permissions» — Customize — Edit
- Закладка «Identity»
- Должно быть выбрано «The launching user»
- Закладка «Security»
- Системные папки
- Папка «C:WindowsSysWOW64configsystemprofileDesktop»
- Проверяем наличие папки , если нет -то создаем.
- Заходим в свойства этой папки.
- Закладка Security
- Добавляем, если нет, пользователя, под которым запускается агент сервера 1С
- Добавляем право «Read» и «Write»
- Папка «C:WindowsSystem32configsystemprofileDesktop»
- Проверяем наличие папки , если нет -то создаем.
- Заходим в свойства этой папки.
- Закладка Security
- Добавляем, если нет, пользователя, под которым запускается агент сервера 1С
- Добавляем право «Read» и «Write»
PS: по просьбе yukon добавляю следующий дисклаймер:
Вопросы серверной автоматизации Office https://support.microsoft.com/kb/257757
Корпорация Microsoft на сегодняшний день не рекомендует производить и не поддерживает автоматизацию программ из пакета Microsoft Office с помощью автоматических, неинтерактивных клиентских приложений или компонентов (включая ASP, DCOM и службы NT), поскольку при запуске в этом окружении программы пакета Office могут работать нестабильно или зависать.
Для работы с Excel файлами в системе 1C существуют определенные технологии. Организовать взаимодействие системы 1C с внешней программой MS Excel можно через COM-объект «Excel.Application». Также есть возможность наладить взаимодействие с Excel из 1C используя технологию ADO.
Данный пример демонстрирует работу с использованием «Excel.Application». Для работоспособности данного примера на компьютере обязательно должно быть установлено программное обеспечение MS Excel.
Прочитать из существующего Excel Файла
Процедура ПрочитатьСуществующийExcelФайл(ПутьКФайлу)Попытка
Excel = Новый COMОбъект("Excel.Application");
Excel.DisplayAlerts = 0;
Excel.Visible = 0;
Исключение
Сообщить(ОписаниеОшибки() + " Программа Exсel не установлена");
Возврат;
КонецПопытки; Книга
= Excel.Workbooks.Open(ПутьКФайлу);
КоличествоЛистов = Книга.Sheets.Count;//Перебор листов
Для НомерЛиста = 1 По КоличествоЛистов Цикл Лист
= Книга.Sheets(НомерЛиста);
КоличествоСтрок = Лист.Cells(1, 1).SpecialCells(11).Row;
КоличествоКолонок = Лист.Cells(1, 1).SpecialCells(11).Column;//Перебор строк
Для НомерСтроки = 1 По КоличествоСтрок Цикл//Перебор колонок
Для НомерКолонки = 1 По КоличествоКолонок Цикл
ЗначениеЯчейки = Лист.Cells(НомерСтроки, НомерКолонки).Value;
//Выполнение действий с полученным значением
//...
//...
КонецЦикла;КонецЦикла;КонецЦикла; Excel
.Workbooks.Close();
Excel.Application.Quit();КонецПроцедуры
Записать в существующий Excel Файл
Процедура ЗаписатьСуществующийExcellФайл(ПутьКФайлу)Попытка
Excel = Новый COMОбъект("Excel.Application");
Excel.DisplayAlerts = 0;
Excel.Visible = 0;
Исключение
Сообщить(ОписаниеОшибки() + " Программа Exсel не установлена");
Возврат;
КонецПопытки; Книга
= Excel.Workbooks.Open(ПутьКФайлу); Лист
= Книга.Sheets(1);
//Установить значение в ячейку
Лист.Cells(1, 1).Value = "Тестовое значение";
Книга.Save(); Excel
.Workbooks.Close();
Excel.Application.Quit();КонецПроцедуры
Создать новый Excel Файл
Процедура СоздатьНовыйExcellФайл(ПутьКФайлу)Попытка
Excel = Новый COMОбъект("Excel.Application");
Excel.DisplayAlerts = 0;
Excel.Visible = 0;
Исключение
Сообщить(ОписаниеОшибки() + " Программа Exсel не установлена");
Возврат;
КонецПопытки; //Автоматически будут созданы три листа
Книга = Excel.WorkBooks.Add();
//Получить первый лист
Лист = Книга.Sheets(1);
//Установить значение в ячейку
Лист.Cells(1, 1).Value = "Тестовое значение";Попытка
Книга.SaveAs(ПутьКФайлу);
Исключение
Сообщить(ОписаниеОшибки() + " не удалось сохранить файл");
КонецПопытки; Excel
.Workbooks.Close();
Excel.Application.Quit();КонецПроцедуры








