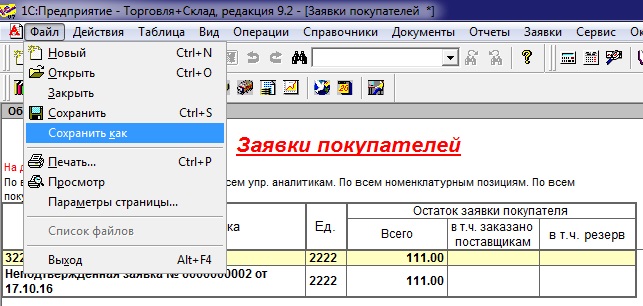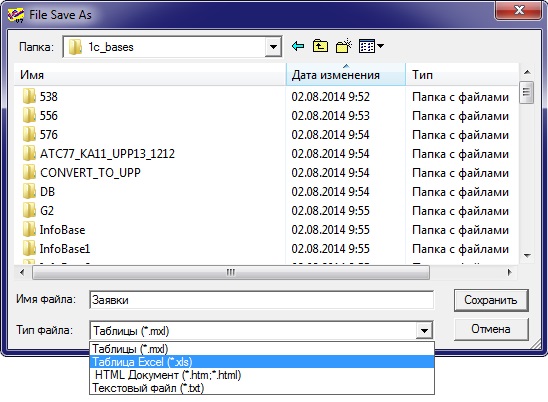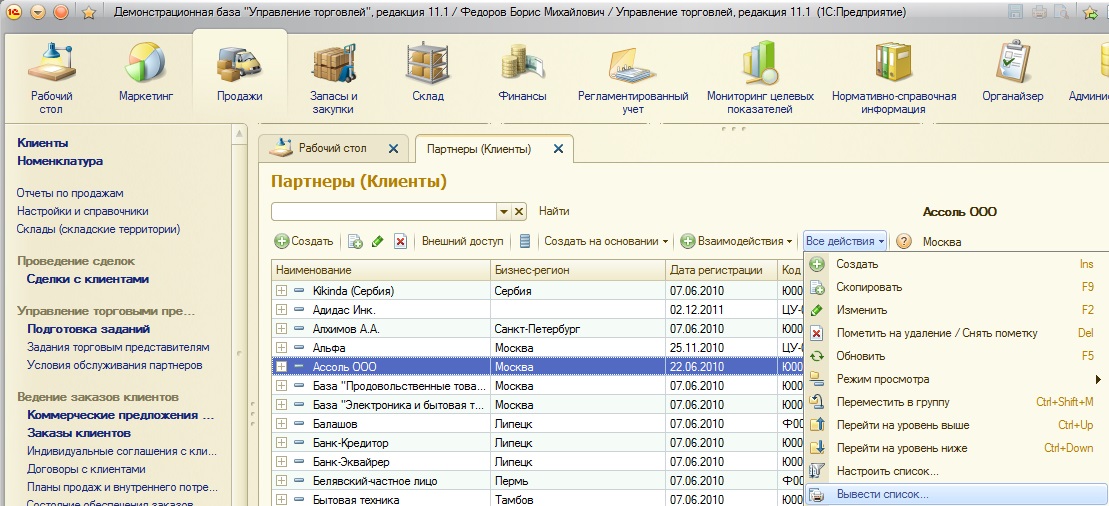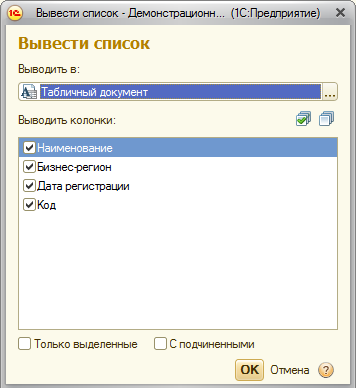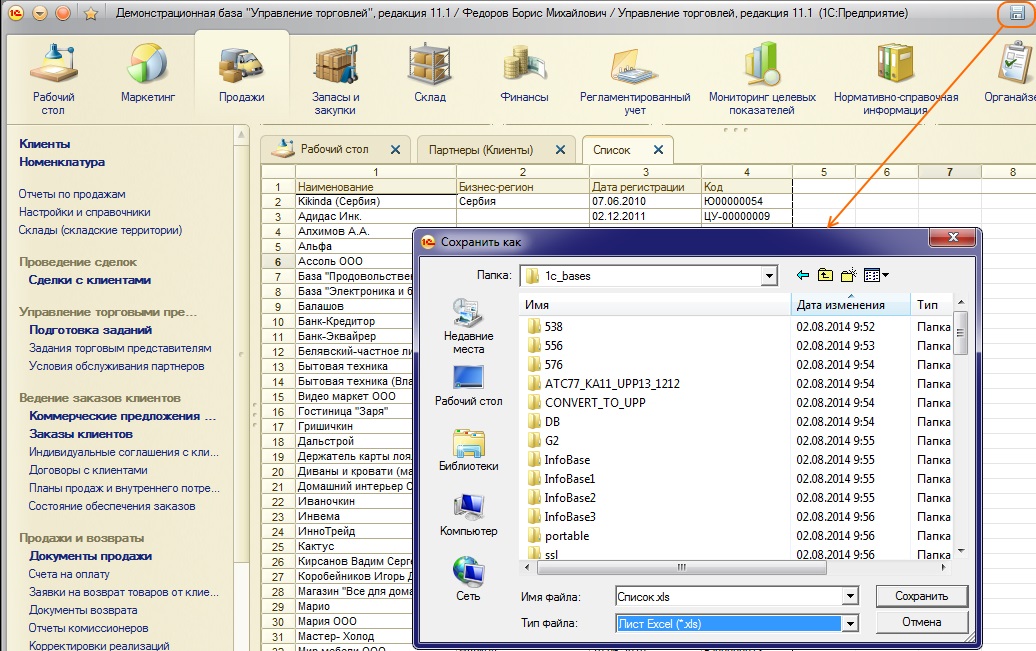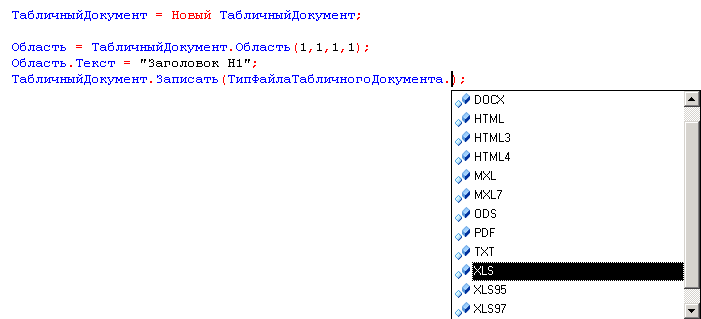На чтение 9 мин Просмотров 26.4к. Опубликовано 09.11.2017
MS Excel давно стал стандартом для работы с электронными таблицами. В статье рассматриваются способы программной выгрузки и загрузки из 1С в файлы Excel.
Существует несколько способов программной работы с файлами Excel из 1С. Каждый из них имеет свои преимущества и недостатки.
Содержание
- Обмен через табличный документ
- Обмен через OLE
- Использование COMSafeArray
- Обмен через ADO
- Выгрузка без программирования
Обмен через табличный документ
Данный способ простой. Его суть заключается в том, что объект ТабличныйДокумент имеет методы:
- Записать(<ИмяФайла>, <ТипФайлаТаблицы>) для выгрузки данных в файл;
- Прочитать(<ИмяФайла>, <СпособЧтенияЗначений>) для загрузки данных из файла.
Внимание!
Метод Записать() доступен как на клиенте, так и на сервере. Метод Прочитать() доступен только на стороне сервера. Необходимо помнить об этом
при планировании клиент-серверного взаимодействия.
Рассмотрим пример сохранения табличного документа в файл. Необходимо любым способом создать и заполнить объект ТабличныйДокумент, а выгрузка в файл осуществляется всего лишь одной строкой:
ТабДок.Записать(ПутьКФайлу, ТипФайлаТабличногоДокумента.XLSX);
Здесь ТабДок — сформированный табличный документ, ПутьКФайлу — имя файла для выгрузки, ТипФайлаТабличногоДокумента.XLSX — формат создаваемого файла. Поддерживаются следующие форматы Excel:
- XLS95 — формат Excel 95;
- XLS97 — формат Excel 97;
- XLSX — формат Excel 2007.
Загрузка из файла осуществляется также достаточно просто:
ТабДок = Новый ТабличныйДокумент;
ТабДок.Прочитать(ПутьКФайлу, СпособЧтенияЗначенийТабличногоДокумента.Значение);
Здесь ПутьКФайлу — путь к загружаемому файлу Excel. СпособЧтенияЗначенийТабличногоДокумента.Значение определяет, каким образом нужно интерпретировать данные, считываемые из исходного документа. Доступны варианты:
- Значение;
- Текст.
Обмен через OLE
Обмен через технологию OLE automation, пожалуй, самый распространенный вариант программной работы с файлами Excel. Он позволяет использовать весь функционал, предоставляемый Excel, но отличается медленной скоростью работы по сравнению с другими способами. Для обмена через OLE требуется установка MS Excel:
- На компьютере конечного пользователя, если обмен происходит на стороне клиента;
- На компьютере сервера 1С:Предприятие, если обмен происходит на стороне сервера.
Пример выгрузки:
// Создание COM-объекта
Эксель = Новый COMОбъект(«Excel.Application»);
// Отключение вывода предупреждений и вопросов
Эксель.DisplayAlerts = Ложь;
// Создание новой книги
Книга = Эксель.WorkBooks.Add();
// Позиционирование на первом листе
Лист = Книга.Worksheets(1);// Запись значения в ячейку
Лист.Cells(НомерСтроки, НомерКолонки).Value = ЗначениеЯчейки;// Сохранение файла
Книга.SaveAs(ИмяФайла);// Закрытие Эксель и освобождение памяти
Эксель.Quit();
Эксель = 0;
Примеры чтения:
// —— ВАРИАНТ 1 ——
// Создание COM-объекта
Эксель = Новый COMОбъект(«Excel.Application»);
// Открытие книги
Книга = Эксель.Workbooks.Open(ПутьКФайлу);
// Позиционирование на нужном листе
Лист = Книга.Worksheets(1);// Чтение значения ячейки, обычно здесь располагается цикл обхода ячеек
ЗначениеЯчейки = Лист.Cells(НомерСтроки, НомерКолонки).Value;// Закрытие книги
Книга.Close(0);// Закрытие Эксель и освобождение памяти
Эксель.Quit();
Эксель = 0;// —— ВАРИАНТ 2 ——
// Открытие книги
Книга = ПолучитьCOMОбъект(ПутьКФайлу);
// Позиционирование на нужном листе
Лист = Книга.Worksheets(1);// Чтение значения ячейки, обычно здесь располагается цикл обхода ячеек
ЗначениеЯчейки = Лист.Cells(НомерСтроки, НомерКолонки).Value;// Закрытие книги
Книга.Application.Quit();
Для обхода всех заполненных строк листа Excel можно использовать следующие приемы:
// —— ВАРИАНТ 1 ——
КоличествоСтрок = Лист.Cells(1, 1).SpecialCells(11).Row;
Для НомерСтроки = 1 По КоличествоСтрок Цикл
ЗначениеЯчейки = Лист.Cells(НомерСтроки, НомерКолонки).Value;
КонецЦикла;// —— ВАРИАНТ 2 ——
НомерСтроки = 0;
Пока Истина Цикл
НомерСтроки = НомерСтроки + 1;
ЗначениеЯчейки = Лист.Cells(НомерСтроки, НомерКолонки).Value;
Если НЕ ЗначениеЗаполнено(ЗначениеЯчейки) Тогда
Прервать;
КонецЕсли;
КонецЦикла;
Вместо последовательного обхода всех строк листа можно выгрузить все данные в массив и работать с ним. Такой подход будет быстрее при чтении большого объема данных:
ВсегоКолонок = Лист.Cells(1, 1).SpecialCells(11).Column;
ВсегоСтрок = Лист.Cells(1, 1).SpecialCells(11).Row;Область = Лист.Range(Лист.Cells(1, 1), Лист.Cells(ВсегоСтрок, ВсегоКолонок));
Данные = Область.Value.Выгрузить();
В таблице ниже приведены наиболее востребованные свойства и методы для работы с Excel через OLE:
| Действие | Код | Комментарий |
| Работа с приложением | ||
| Установка видимости окна приложения | Эксель.Visible = Ложь; | |
| Установка режима вывода предупреждений (выводить/не выводить) | Эксель.DisplayAlerts = Ложь; | |
| Закрытие приложения | Эксель.Quit(); | |
| Работа с книгой | ||
| Создание новой книги | Книга = Эксель.WorkBooks.Add(); | |
| Открытие существующей книги | Книга = Эксель.WorkBooks.Open(ИмяФайла); | |
| Сохранение книги | Книга.SaveAs(ИмяФайла); | |
| Закрытие книги | Книга.Close(0); | |
| Работа с листом | ||
| Установка текущего листа | Лист = Книга.WorkSheets(НомерЛиста); | |
| Установка имени | Лист.Name = Имя; | |
| Установка защиты | Лист.Protect(); | |
| Снятие защиты | Лист.UnProtect(); | |
| Установка ориентации страницы | Лист.PageSetup.Orientation = 2; | 1 — книжная, 2 — альбомная |
| Установка левой границы | Лист.PageSetup.LeftMargin = Эксель.CentimetersToPoints(Сантиметры); | |
| Установка верхней границы | Лист.PageSetup.TopMargin = Эксель.CentimetersToPoints(Сантиметры); | |
| Установка правой границы | Лист.PageSetup.RightMargin = Эксель.CentimetersToPoints(Сантиметры); | |
| Установка нижней границы | Лист.PageSetup.BottomMargin = Эксель.CentimetersToPoints(Сантиметры); | |
| Работа со строками, колонками, ячейками | ||
| Установка ширины колонки | Лист.Columns(НомерКолонки).ColumnWidth = Ширина; | |
| Удаление строки | Лист.Rows(НомерСтроки).Delete(); | |
| Удаление колонки | Лист.Columns(НомерКолонки).Delete(); | |
| Удаление ячейки | Лист.Cells(НомерСтроки, НомерКолонки).Delete(); | |
| Установка значения | Лист.Cells(НомерСтроки, НомерКолонки).Value = Значение; | |
| Объединение ячеек | Лист.Range(Лист.Cells(НомерСтроки, НомерКолонки), Лист.Cells(НомерСтроки1, НомерКолонки1)).Merge(); | |
| Установка шрифта | Лист.Cells(НомерСтроки, НомерКолонки).Font.Name = ИмяШрифта; | |
| Установка размера шрифта | Лист.Cells(НомерСтроки, НомерКолонки).Font.Size = РазмерШрифта; | |
| Установка жирного шрифта | Лист.Cells(НомерСтроки, НомерКолонки).Font.Bold = 1; | 1 — жирный шрифт, 0 — нормальный |
| Установка курсива | Лист.Cells(НомерСтроки, НомерКолонки).Font.Italic = 1; | 1 — курсив, 0 — нормальный |
| Установка подчеркнутого шрифта | Лист.Cells(НомерСтроки, НомерКолонки).Font.Underline = 2; | 2 — подчеркнутый, 1 — нет |
Для того, чтобы узнать какое свойство нужно менять или какой метод вызвать можно воспользоваться макросами Excel. Если записать макрос с требуемыми действиями, то после можно посмотреть программный код на VBA записанного макроса.
Использование COMSafeArray
При выгрузке больших объемов данных из 1С в Excel для ускорения можно использовать объект COMSafeArray. Согласно определению из синтакс-помощника, COMSafeArray — объектная оболочка над многомерным массивом SafeArray из COM. Позволяет создавать и использовать SafeArray для обмена данными между COM-объектами. Проще говоря, это массив значений, который можно использовать для обмена между приложениями по технологии OLE.
// Создание COMSafeArray
МассивКом = Новый COMSafeArray(«VT_Variant», ВсегоКолонок, ВсегоСтрок);
// Заполнение COMSafeArray
Для Стр = 0 По ВсегоСтрок — 1 Цикл
Для Кол = 0 По ВсегоКолонок — 1 Цикл
МассивКом.SetValue(Кол, Стр, Значение);
КонецЦикла;
КонецЦикла;
// Присвоение области листа Excel значений из COMSafeArray
Лист.Range(Лист.Cells(1, 1), Лист.Cells(ВсегоСтрок, ВсегоКолонок)).Value = МассивКом;
Обмен через ADO
Файл Excel при обмене через ADO представляет собой базу данных, к которой можно обращаться при помощи SQL-запросов. Установка MS Excel не требуется, но обязательно наличие драйвера ODBC, при помощи которого будет осуществляться доступ. Используемый драйвер ODBC определяется при указании строки соединения к файлу. Обычно требуемый драйвер уже установлен на компьютере.
Обмен через ADO заметно быстрее обмена через OLE, но при выгрузке нет возможности использовать функционал Excel для оформления ячеек, разметки страниц, задания формул и т.д.
Пример выгрузки:
// Создание COM-объекта для соединения
Соединение = Новый COMОбъект(«ADODB.Connection»);// Установка строки соединения
Соединение.ConnectionString = «
|Provider=Microsoft.ACE.OLEDB.12.0;
|Data Source=»+ИмяФайла+«;
|Extended Properties=»»Excel 12.0 XML;HDR=YES»»;»;
Соединение.Open(); // Открытие соединения// Создание COM-объекта для команды
Команда = Новый COMОбъект(«ADODB.Command»);
Команда.ActiveConnection = Соединение;// Присвоение текста команды для создания таблицы
Команда.CommandText = «CREATE TABLE [Лист1] (Колонка1 char(255), Колонка2 date, Колонка3 int, Колонка4 float)»;
Команда.Execute(); // Выполнение команды// Присвоение текста команды для добавления строки таблицы
Команда.CommandText = «INSERT INTO [Лист1] (Колонка1, Колонка2, Колонка3, Колонка4) values (‘абвгдеё’, ‘8/11/2017’, ‘12345’, ‘12345,6789’)»;
Команда.Execute(); // Выполнение команды// Удаление команды и закрытие соединения
Команда = Неопределено;
Соединение.Close();
Соединение = Неопределено;
Для создания нового листа и формирования его структуры можно воспользоваться объектами ADOX.Catalog и ADOX.Table. В этом случае код примет вид:
// Создание COM-объекта для работы с книгой
Книга = Новый COMОбъект(«ADOX.Catalog»);
Книга.ActiveConnection = Соединение;// Создание COM-объекта для работы со структурой данных на листе
Таблица = Новый COMОбъект(«ADOX.Table»);
Таблица.Name = «Лист1»;
Таблица.Columns.Append(«Колонка1», 202);
Таблица.Columns.Append(«Колонка2», 7);
Таблица.Columns.Append(«Колонка3», 5);
Таблица.Columns.Append(«Колонка4», 5);// Создание в книге листа с описанной структурой
Книга.Tables.Append(Таблица);
Таблица = Неопределено;
Книга = Неопределено;
В приведенном примере в методе
Таблица.Columns.Append(«Колонка1», 202);
во втором параметре указывается тип колонки. Параметр необязательный, вот некоторые значения типа колонки:
- 5 — adDouble;
- 6 — adCurrency;
- 7 — adDate;
- 11 — adBoolean;
- 202 — adVarWChar;
- 203 — adLongVarWChar.
Пример чтения:
// Создание COM-объекта для соединения
Соединение = Новый COMОбъект(«ADODB.Connection»);// Установка строки соединения
Соединение.ConnectionString = «
|Provider=Microsoft.ACE.OLEDB.12.0;
|Data Source=»+ИмяФайла+«;
|Extended Properties=»»Excel 12.0 XML;HDR=YES»»;»;
Соединение.Open(); // Открытие соединения// Создание COM-объекта для получения выборки
Выборка = Новый COMОбъект(«ADODB.Recordset»);
ТекстЗапроса = «SELECT * FROM [Лист1$]»;// Выполнение запроса
Выборка.Open(ТекстЗапроса, Соединение);// Обход результата выборки
Пока НЕ Выборка.EOF() Цикл
ЗначениеКолонки1 = Выборка.Fields.Item(«Колонка1»).Value; // Обращение по имени колонки
ЗначениеКолонки2 = Выборка.Fields.Item(0).Value; // Обращение по индексу колонки
Выборка.MoveNext();
КонецЦикла;Выборка.Close();
Выборка = Неопределено;
Соединение.Close();
Соединение = Неопределено;
В строке соединения параметр HDR определяет как будет восприниматься первая строка на листе. Возможны варианты:
- YES — первая строка воспринимается как названия колонок. К значениям можно обращаться по имени и по индексу колонки.
- NO — первая строка воспринимается как данные. К значениям можно обращаться только по индексу колонки.
В приведенных примерах рассмотрено лишь несколько объектов ADO. Объектная модель ADO состоит из следующих объектов:
- Connection;
- Command;
- Recordset;
- Record;
- Fields;
- Stream;
- Errors;
- Parameters;
- Properties.
Выгрузка без программирования
Для сохранения данных из 1С в Excel не всегда целесообразно прибегать к программированию. Если в режиме Предприятия пользователь может отобразить требуемые для выгрузки данные, то, их возможно сохранить в Excel без программирования.
Для сохранения табличного документа (например, результата отчета) можно вызвать команду Сохранить или Сохранить как… главного меню.
В открывшемся окне требуется выбрать каталог, имя и формат сохраняемого файла.
Для сохранения данных динамических списков (например, списка номенклатуры) необходимо:
- Вывести данные в табличный документ при помощи команды Еще ⇒ Вывести список…;
- Сохранить табличный документ в требуемый формат.
+4
Процедура сохраняет табличный документ в файл excel и открывает его
Код 1C v 8.х
Процедура ОткрытьТабличныйДокументВExcel(ТабДокумент,ИмяФайла) Экспорт
ИмяФайла = Строка(ИмяФайла) + ".xls";
Каталог = КаталогВременныхФайлов();
ПолныйПутьКФайлу = Каталог + ИмяФайла;
Попытка
ТабДокумент.Записать(ПолныйПутьКФайлу,ТипФайлаТабличногоДокумента.XLS);
Сообщить("Записан новый файл " + ПолныйПутьКФайлу);
ЗапуститьПриложение(ПолныйПутьКФайлу);
Исключение
СообщитьОбОшибке(ОписаниеОшибки());
КонецПопытки;
КонецПроцедуры - Главная
- О сайте
- Главная
- Содержание
Категории
—>
рубрики: Excel | Дата: 15 июня, 2017
Если провести опрос среди программистов 1С на тему «Как сохранить информацию из 1С в файл ексель», то большинство голосов, как мне кажется займет вариант с созданием объекта Excel.Application с последующим заполнением листа с помощью методов и свойств встроенного в Excel языка VBA. Но многие ли из вас помнят вышеупомянутые методы и свойства? А ведь между тем есть способ который позволяет сделать это гораздо проще, только с использованием языка программирования 1С.
Для этого достаточно сформировать ТабличныйДокумент (сделать это можно как с использованием макета табличного документа, так и программно), а потом просто записать его с помощью метода Записать() сразу в файл Excel, благо платформа без проблем позволяет это сделать. Напомню, что синтаксис этого метода выглядит следующим образом
Записать(ИмяФайла, ТипФайлаТаблицы)
ИмяФайла — строка в которой указан путь к файлу;
ТипФайлаТаблицы — тип файла в который мы будем записывать табличный документ.
Платформа 1С предоставляет следующие типы файлов:
- ANSITXT (ANSITXT)
- DOCX (DOCX)
- HTML (HTML)
- HTML3 (HTML3)
- HTML4 (HTML4)
- HTML5 (HTML5)
- MXL (MXL)
- MXL7 (MXL7)
- ODS (ODS)
- PDF (PDF)
- TXT (TXT)
- XLS (XLS)
- XLS95 (XLS95)
- XLS97 (XLS97)
- XLSX (XLSX)
Пример использования
В качестве примера создадим процедуру в которую в качестве параметра будет передаваться таблица значений, которую будем выводить в табличный документ, который в свою очередь будем сохранять в ексель.
Вот код этой процедуры
&НаСервере
Процедура ЗаписатьТаблицуЗначенийВФайлЕксель(Таблица)
ТабДок = Новый ТабличныйДокумент;
КоличествоКолонок = Таблица.Колонки.Количество();
//Формируем строку с заголовками
Для Счетчик = 1 По КоличествоКолонок Цикл
ТекущаяКолонка = Таблица.Колонки[Счетчик - 1];
ТабДок.Область("R1C" + Счетчик).Текст = ТекущаяКолонка.Имя;
КонецЦикла;
//Добавляем строки из таблицы
НомерСтроки = 2;
Для каждого СтрокаТаблицы Из Таблица Цикл
Для НомерКолонки = 1 По КоличествоКолонок Цикл
ТабДок.Область("R" + НомерСтроки + "C" + НомерКолонки).Текст = Строка(СтрокаТаблицы[НомерКолонки - 1]);
КонецЦикла;
НомерСтроки = НомерСтроки + 1;
КонецЦикла;
//Записываем табличный документ в файл Excel
ТабДок.Записать("D:musorTest.xlsx", ТипФайлаТабличногоДокумента.XLSX);
КонецПроцедуры
В общем то все элементарно. Пусть у нас есть вот такая таблица значений:
| Товар | Количество |
|---|---|
| Яблоки | 5 |
| Груши | 10 |
После того как прогнал ее через процедуру выше, получил вот такой результат в ексель

Достоинства метода
- Простота. Не требуется знаний VBA. Доступны синтаксический контроль и отладка кода в процессе написания.
- Не требуется наличия установленного Excel.
Недостатки метода
- Если макет достаточно сложный, есть вероятность, что он может сохраниться недостаточно корректно. Плюс могут возникать проблемы с форматом данных.
Для удобства использования я создам процедуру в общем глобальном модуле.
Для ее вызова нам необходимо знать только название табличного документа, т.е. имя элемета.
Процедура имеет 3 параметра:
ИмяФайла — строка, содержит имя файла. Имя можно поменять в окне сохранения.
ОткрытьФайл — булево, если Истина то будет открывать автоматически сохраненный документ.
ИмяТабДок — сам табличный документ.
Процедура СохраненитьТабличныйДокументВExcel (ИмяФайла, ОткрытьФайл, ИмяТабДок) Экспорт
ИмяФайла = ИмяФайла + ".xls";
ДиалогОткрытияФайла = Новый ДиалогВыбораФайла(РежимДиалогаВыбораФайла.Сохранение);
ДиалогОткрытияФайла.ПолноеИмяФайла = ИмяФайла;
ДиалогОткрытияФайла.Каталог = ПутьКрабочемуСтолу();
ДиалогОткрытияФайла.Фильтр = "Файлы Microsoft Excel (*.xls)|*.xls|Все файлы (*.*)|*.*";
ДиалогОткрытияФайла.МножественныйВыбор = Ложь;
Если ДиалогОткрытияФайла.Выбрать() тогда
ИмяТабДок.Записать(ДиалогОткрытияФайла.ПолноеИмяФайла,ТипФайлаТабличногоДокумента.XLS);
Если ОткрытьФайл = истина тогда
ДокExcel = ПолучитьCOMОбъект("", "Excel.Application");
ДокExcel.Workbooks.Open(ДиалогОткрытияФайла.ПолноеИмяФайла);
ДокExcel.Visible = 1;
КонецЕсли;
КонецЕсли;
КонецПроцедуры
Пример:
ТабДок = Новый ТабличныйДокумент;
// формируем документ ТабДок.Показать();
// сохраним в файл Отчет.xls не открывая его
СохраненитьТабличныйДокументВExcel ("Отчет", Ложь, ТабДок);
Описание
Создали новый диалог (окно) сохранения
ДиалогОткрытияФайла = Новый ДиалогВыбораФайла(РежимДиалогаВыбораФайла.Сохранение);
Указали имя
ДиалогОткрытияФайла.ПолноеИмяФайла = ИмяФайла;
Указали путь, я использую функцию (ссылка на описание)
ДиалогОткрытияФайла.Каталог = ПутьКрабочемуСтолу();
Создаем фильтр расширений
ДиалогОткрытияФайла.Фильтр = "Файлы Microsoft Excel (*.xls)|*.xls|Все файлы (*.*)|*.*"; ДиалогОткрытияФайла.МножественныйВыбор = Ложь;
Если выбрали путь сохраняем
Если ДиалогОткрытияФайла.Выбрать() тогда
ИмяТабДок.Записать(ДиалогОткрытияФайла.ПолноеИмяФайла,ТипФайлаТабличногоДокумента.XLS);
Открываем файл если передано истина
Если ОткрытьФайл = истина тогда
ДокExcel = ПолучитьCOMОбъект("", "Excel.Application");
ДокExcel.Workbooks.Open(ДиалогОткрытияФайла.ПолноеИмяФайла);
ДокExcel.Visible = 1;
КонецЕсли;
КонецЕсли;
КонецПроцедуры
Как из 1С выгрузить в excel
Платформы 1С имеют встроенный функционал для сохранения данных в Excel. Обычно этой возможности достаточно для выгрузки, в противном случае возможно использование Com-объект «Excel.Application». В данной статье рассмотрим различные способы выгрузки данных в эксель.
Быстрый переход
- Выгрузка в 1С из v7.7 стандартными средствами
- Выгрузка данных из 1С v. 8.3 (8.2, 8.1)
- Сохранение в Excel программным путем
- Вариант 1: вызов сохранения табличного документа
- Вариант 2: использование объекта Excel.Aplication
Выгрузка в 1С из v7.7 стандартными средствами
Сохранение в эксель в 7.7 возможно только сформированных табличных документов, например отчетов.
После того, как отчет формирован, нажимаете меню «ФайлСохранить как»:
Далее следует задать имя файла (если не подходит предложенное системой), путь сохранения и поменять тип на Таблица Excel:
Всё! Данные в 1С выгружены:
Выгрузка данных из 1С v. 8.3 (8.2, 8.1)
Производится также из табличного документа, но платформа умеет выводить в табличный документ списочные данные.
Начнем с этого.
В демо базе, открываем справочник клиенты, в меню «Все действия» нажимаем «Вывести список…»
Данная команда позволяет вывести видимые колонки.
В обычных формах данную команду можно вызвать правой кнопкой на списке.
В следующем диалоге выбираем нужные колонки:
В результате сформируется табличный документ, который доступен для сохранения.
Далее, нажимаем на кнопку сохранения, в котором меняем тип файла на «Лист Excel»:
или через меню «ФайлСохранить»
Обратите внимание: восьмерка более современная, для сохранения доступен более широкий список форматов.
Также следует заметить:
- разработчик может отключить сохранение из списков, у отдельных форм
- обычно этот типовой функционал расширяется по кнопке, либо вызов более удобного отчета
- у вас может отсутствовать право «Вывода», уберет возможность копирования в буфер обмена или печать документа, соответственно и сохранить в эксель в этом случае не получится
- возможность вывода списков доступно и в конфигураторе (например в момент отладки можно выгрузить таблицу значений)
Выгрузка в Excel доступна также через функционал БСП (библиотеки стандартных подсистем), который используется в большинстве типовых решений 1С.
Например из отчета «Остатки ТМЦ» в управлении торговлей 11.2:
Сохранение в Excel программным путем
Вариант 1: вызов сохранения табличного документа
У табличного документа есть метод «Записать», параметрами которого выступает ТипФайлаТабличногоДокумента
Код:
ТабличныйДокумент = Новый ТабличныйДокумент;
//Заполнение табличного документа
Область = ТабличныйДокумент.Область(1,1,1,1);
Область.Текст = "Заголовок H1";
//Сохранение табличного документа
ТабличныйДокумент.Записать(ТипФайлаТабличногоДокумента.XLS,);
Вариант 2: использование объекта Excel.Aplication
Данная возможность доступна в среде Windows, желательно исполнение данного кода на стороне клиента, либо требуется дополнительная настройка серверной части.
Далее, простой код для записи данных в Excel (специально не усложняем, ничего лишнего. Явно к 1с относится только 2 строка, остальное это использование методов и свойств объекта Excel.Application, документация по которому доступна на сайте микрософт):
ПолноеИмяФайла = «C:123.xls»;
КнигаЭксель = Новый COMОбъект(«Excel.Application»);
КнигаЭксель.WorkBooks.Open(ПолноеИмяФайла);
//Скроем отображение
КнигаЭксель.Visible = 0;
//показывать вкладки листов в книге
КнигаЭксель.ActiveWindow.DisplayWorkbookTabs = 1;
КнигаЭксель.ActiveWindow.TabRatio = 0.6;
//не показывать сообщения об ошибках — иначе застопорит сохранение
КнигаЭксель.DisplayAlerts = Ложь;
Лист = КнигаЭксель.WorkSheets(1);
НомерСтроки = 1;
НомерКолонки = 1;
//Установим содержимое одной ячейки
Ячейка = Лист.Cells(НомерСтроки,НомерКолонки);
Ячейка.Value = «Заголовок»;
//Сохраняем
КнигаЭксель.ActiveWorkbook.SaveAs(ПолноеИмяФайла, 18);
// 18 — xls 97-2003
// 51 — xlsx 2007-2013
// Закрываем программу
КнигаЭксель.Application.Quit();
Вы обязательно истратите слишком много, если захотите сэкономить на хорошей рекламе. Это подобно покупке билета на три четверти пути в Европу: вы потратили деньги, но туда не доехали.