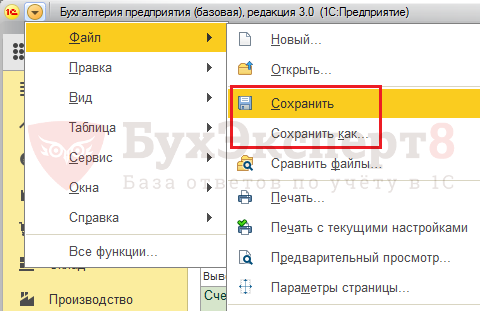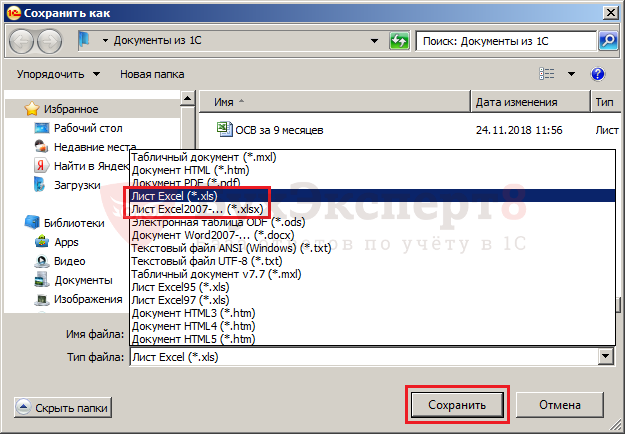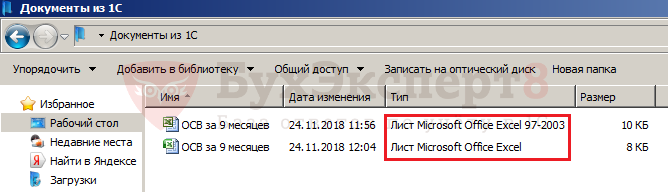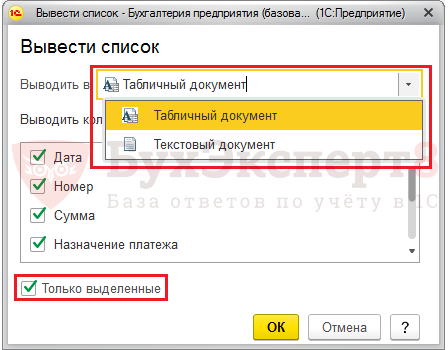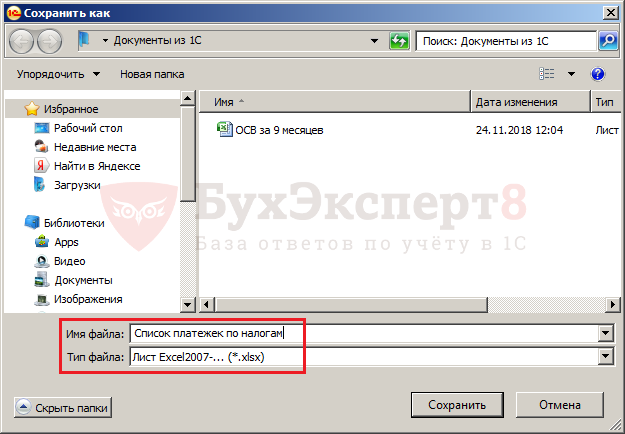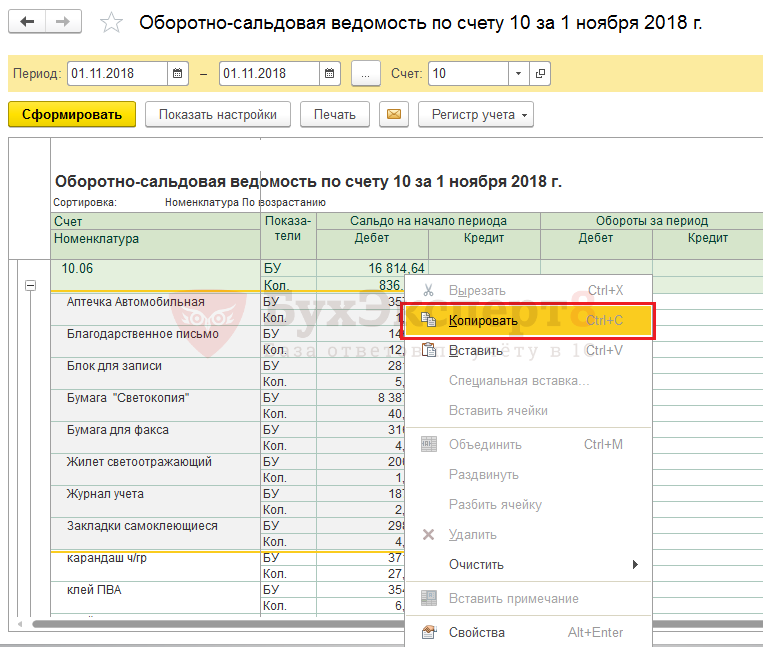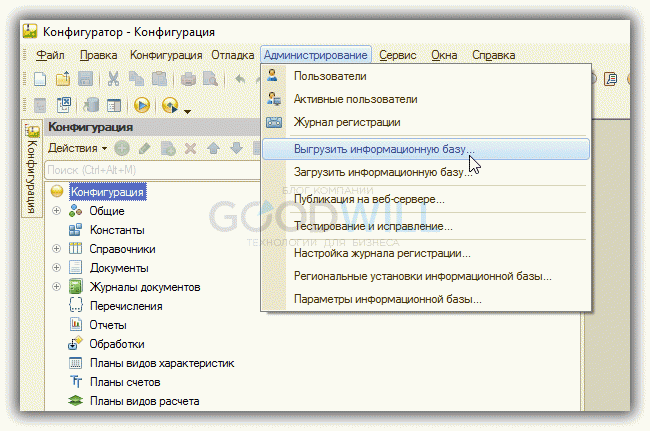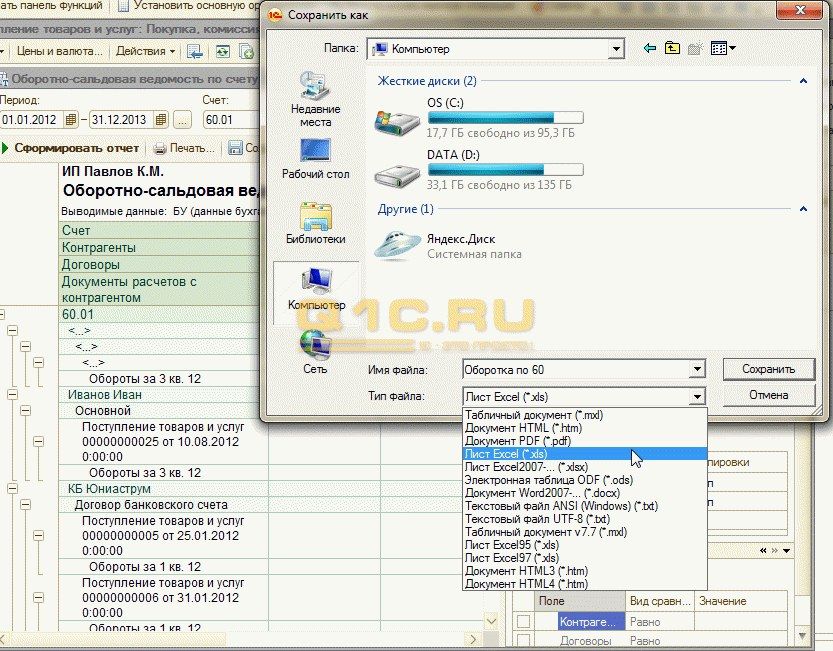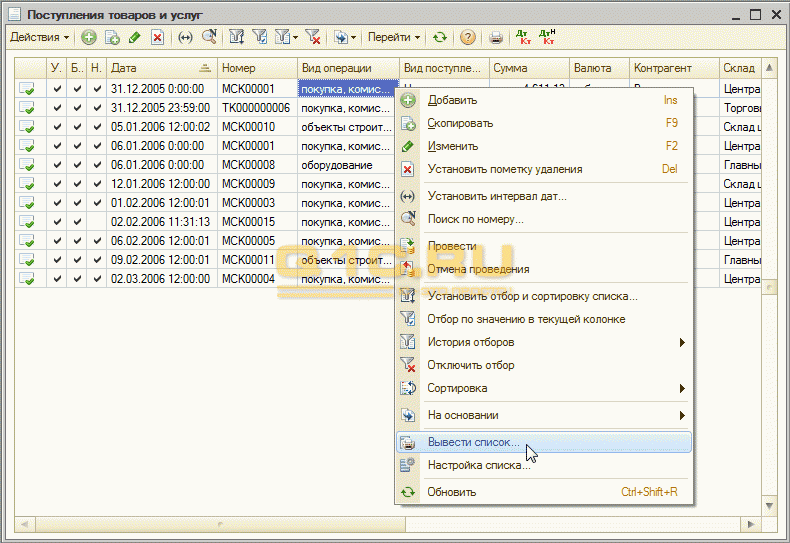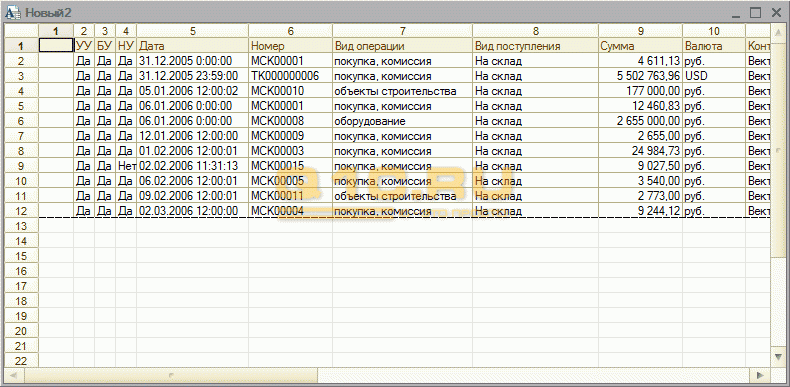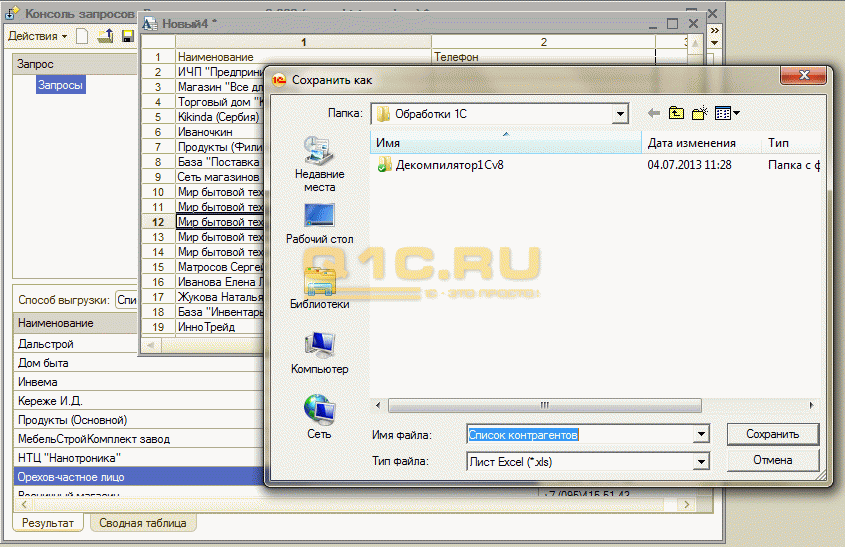Выгрузка из 1С: Бухгалтерия 2.0 проводок в Excel
Выгрузка проводок в файл Microsoft Excel с использованием стандартных отчетов конфигурации 1С: Бухгалтерия предприятия 2.0
- Запустите программу 1С: Предприятие конфигурации 1С: Бухгалтерия предприятия 2.0 и укажите требуемую информационную базу.
- В строке меню открывшейся программы 1С нажмите Операции и выберите пункт Журнал проводок (бухгалтерский и налоговый учет). Откроется одноименная форма Журнал проводок (бухгалтерский и налоговый учет).
-
В открывшейся форме отберите подлежащие выгрузке данные:
- операции по отдельному счету или все проводки
- организация
- период операций
- колонки выгружаемых данных
- В строке меню формы Журнал проводок нажмите Действия и выберите пункт Настройка списка.
-
В открывшейся форме Настройка списка установите
флажок по подлежащим выгрузке данным.
Настройка колонок в конфигурации 2.0
-
ВАЖНО!
В поле Положение по каждому выгружаемому полю установите значение Новая колонка. Нажмите на кнопку ОК, форма Настройка списка будет закрыта. В форме Журнал проводок будут приведены отобранные столбцы. Каждый столбец данных должен размещаться в отдельной колонке.
- В строке меню формы Журнал проводок нажмите Действия и выберите пункт Вывести список.
- В открывшейся форме Вывести список в поле Выводить в… выберите значение Табличный документ и нажмите на кнопку ОК. Ранее выбранные столбцы данных будут выгружены в табличный документ.
- В строке меню программы 1С нажмите Файл и выберите пункт Сохранить как…
- В поле Имя файла открывшейся формы Сохранение введите необходимое имя файла на латинице.
- В поле Тип файла выберите значение Лист Excel (*.xls) или Лист Excel 2007 (*.xlsx).
-
Нажмите на кнопку Сохранить. Выгруженные данные будут сохранены в файл Microsoft Excel.
Выгруженные данные из 1С 2.0 перед импортом данных в программу IT Audit предварительно подготовить. Данные должны соответствовать следующей структуре исходных данных
- Выгруженные данные бухгалтерского учета в файл Microsoft Excel загружаются в программу IT Audit с использованием мастера импорта данных.
|
Стандартными средствами из программы 1С выгрузка сальдо в файл Excel не производится. Можно выгрузить сальдо через отчет «ОСВ по счету» и воспользоваться модулем Ковертер отчетов 1С |
См. также
Загрузка данных бухучета из файла Excel
Выгрузка из 1С 3.0 проводок в Excel
Содержание
-
- 0.0.1 1.Как сохранить из 1С в Excel данные ячейки?
- 0.0.2 2. Как выгрузить из 1С в Excel большое количество данных?
- 0.0.3 3. Как выгрузить из 1С в Excel печатные формы документов?
- 1 Выгружаем данные из 1С в Эксель
- 1.1 Выгружаем большое количество данных
- 1.2 Выгружаем печатные формы документов
- 2 Как вставить список в книгу Excel
- 2.1 Создаем новую книгу Excel со списком
- 2.2 Видео: Загрузка и выгрузка данных в 1С
- 2.3 Заключение
- 2.4 Это может быть интересно:
Для меня стало небольшим открытием, что пользователи 1С не знают как быстро выгрузить из 1С в Excel почти любые данные. Недавно я столкнулся с тем, что коллеги делали снимок экрана, а потом через FineReader переводили данные в текст из картинки, потому что не работала кнопка сохранить в 1С (см. картинку). Длинный путь, не правда ли? Но есть и более удобные способы. В выгрузке из 1С нет никакой тайны, возможностей достаточно много.
Давайте разберемся по пунктам как мы можем сохранить данные из 1С в Excel:
1.Как сохранить из 1С в Excel данные ячейки?
Самый простой способ сохранить из 1С в Excel данные — это выбрать в документе или журнале одну ячейку и нажать ctrl+c (копировать), затем в Excel выделить ячейку куда нужно сохранить данные и нажать ctrl+v. Таким образом, вы сохраните содержание этой ячейки. Для примера-картинки это будет 42 289,23
Этот способ действует для любой версии 1С.
2. Как выгрузить из 1С в Excel большое количество данных?
Предыдущий способ хорош, но большой объем данных так не накопируешься. Поэтому, лучше пользоваться инструментом Вывести список.
Почти в любом журнале документов, справочнике или документе нажмите правой кнопкой мыши и найдите пункт Вывести список.
Для версий 8.3 и интерфейса «Такси» кнопка вывести список, есть в меню Еще
Появиться список этих элементов как текст (возможно до этого нужно будет выбрать, какие именно столбцы выбрать). Этот текст уже можно скопировать в любой документ. Но я советую, воспользоваться меню Файл — Сохранить как (т.к. большие объемы данных будут обрабатываться долго и не исключена ошибка при копировании в буфер).
Затем выбираем нужный формат файла.
Все файл сохранен в нужном формате.
Этот способ так же действует для любой версии 1С.
Для версии 1с 8.2 и выше в тонком клиенте или интерфейсе Такси инструмент Файл — Сохранить как, доступен на панели в верхнем правом углу в виде дискеты
3. Как выгрузить из 1С в Excel печатные формы документов?
Печатные формы документов таких как Счет, Счет-фактура, Транспортная накладная и так далее доступны для изменения и сохранения в Excel в большинстве конфигураций.
Когда вы нажали кнопку Печать документа, у вас появиться печатная форма в отдельном окне, в меню будет доступны следующие инструменты.
1 — Снимите кнопку Только просмотр, чтобы иметь возможность изменять печатную форму
2 — Сохраните документ в нужный формат, см. пункт 2
А так же содержимое печатной формы вы сможете сохранить как любые текстовые данные, как в Word’e.
Часто печатную форму или форму отчета можно сохранить простым Копировать-Вставить в Excel.
Как загрузить данные из Excel в 1C это совсем другая история. Но скоро и ее расскажу, ждите 😉
Поделитесь нашей статьей в ваших соцсетях:
(Visited 41 556 times, 206 visits today)
Опубликовано 01.09.2013 20:48 Просмотров: 91601
Сформировать счет на оплату в программах 1С достаточно просто, рассмотрим подробно эту операцию на примере 1С: Бухгалтерии предприятия 8 и 1С: Комплексной автоматизации 8.
В 1С: Бухгалтерии выбираем пункт меню Продажи -> Счета покупателям
В программе 1С: Комплексная автоматизация 8 необходимо переключить интерфейс на Полный.
Затем выбрать пункт меню
Документы -> Управление продажами -> Счет на оплату покупателю
В открывшейся форме нажимаем на кнопку «Создать», добавляя таким образом новый документ. Заполняем основные поля — организация, контрагент, договор, банковский счёт. Если Вы выставляете счет кому-то из контрагентов впервые и данной организации еще нет в справочнике, добавить её можно непосредственно из счета, нажав на кнопку «выбрать из списка» возле поля «Контрагент» и затем на «+» в открывшейся форме справочника.
На вкладке «Товары и услуги» нажимаем кнопку «Добавить», выбираем номенклатуру из списка или создаём новый вид кнопкой «+». Указываете наименование, цену, количество, процент НДС. Если программа посчитала сумму НДС не так (НДС может быть в сумме, а может начисляться сверху), то необходимо нажать на кнопку «НДС в сумме» или «НДС сверху» в правом верхнем углу документа. От этой настройки зависит, будет ли НДС накручиваться сверху или выкручиваться из суммы.
После заполнения табличных частей счет можно записать и .
Также есть возможность сформировать счет на оплату покупателю с логотипом организации, факсимильной подписью и печатью, а затем отправить покупателю напрямую из программы. О том, как это сделать, подробно рассказано в статье Как сформировать и отправить покупателю счет на оплату с логотипом, подписью и печатью в 1С: Бухгалтерии 8.
А если вам нужно больше информации о работе в 1С: Бухгалтерии предприятия 8, то вы можете бесплатно получить нашу книгу по ссылке.
Автор статьи: Ольга Шулова
Давайте дружить в Facebook
Понравилась статья? Подпишитесь на рассылку новых материалов
Наши обучающие курсы и вебинары
Отзывы наших клиентов
Также по теме:
Многим офисным работникам не редко приходится пользоваться программами 1C и Excel. Им приходится экспортировать данные из одного приложения в другое. Сегодня мы рассмотрим, как выгрузить из 1С в Excel.
Выгрузка данных из 1С в Microsoft Excel – процесс, состоящий из несложных действий. Для этого достаточно встроенных в данные приложения средств. Есть несколько способов экспорта данных.
Выгружаем большое количество данных
В открытом документе следует кликнуть правой кнопкой мыши и выбрать «Вывести список». После этого все элементы будут отображены как обычный текст. Его можно скопировать и вставить в документ MS Excel, но лучше открыть меню «Файл» и перейти в раздел «Сохранить как».
Остается лишь выбрать формат файл и сохранить его.
Выгружаем печатные формы документов
Как сохранить документ из 1С в Excel? После нажатия кнопки «Печать» появится новое окно, где следует убрать отметки с пункта «Только просмотр» и произвести сохранение файла в нужном формате.
Как вставить список в книгу Excel
Чтобы перенести список следует воспользоваться следующим способом:
- Нужный список открываем в программе 1С. Затем необходимо правой кнопкой мыши кликнуть на «Все действия», а затем «Вывести список».
- Появится оболочка вывода списка. В поле «Выводит в» должен быть установлен вариант «Табличный документ».
- Чуть ниже можно выбрать колонки, которые следует перенести.
Совет! Не следует ничего менять в этом окне, когда вы собираетесь полностью перенести документ.
- После всего этого пользователь увидит на экране список в виде таблицы. Его нужно весь выделить и скопировать.
- Затем создается новый документ в Excel и данные вставляются в него при помощи «CTRL+V».
Создаем новую книгу Excel со списком
Можно долго не возиться и сразу вывести список из 1С в Эксель:
1. Делаем все то же, что и в предыдущем методе пока не сформируется список. Затем нужно перейти в меню, открыть раздел «Файл» и выбрать «Сохранить как».
2. Далее остается выбрать куда сохранить файл и формат «Лист Excel (*.xls)» или «Лист Excel 2007.
Видео: Загрузка и выгрузка данных в 1С
Заключение
Теперь вы знаете, несколько способов, как выгрузить таблицу из 1С в Эксель. Процедура довольно легкая, и с ней справится абсолютно любой пользователь. Главное – это хорошо изучить наши инструкции, выбрать подходящий способ и четко следовать указаниям. Чтобы было проще, смотрите на вставленные скрины.
Это может быть интересно:
Часто у пользователей 1С возникает вопрос: как загрузить (сохранить) документ или отчет в Excel? На самом деле, сделать это довольно просто. Рассмотрим действия на примере 1С 8.3 Бухгалтерия предприятия 3.0.
Содержание
- Как из 1С 8.3 выгрузить в Excel оборотно-сальдовую ведомость
- Как в 1С сохранить документ в Excel
- Выгрузка таблиц из 1С в Эксель
- Как сохранить данные ячеек таблицы из 1С в Excel
Предположим, нам необходимо сохранить отчет (или другую печатную форму) в формате Excel.
Для примера, сформируем Оборотно-сальдовую ведомость (Отчеты — Стандартные — Оборотно-сальдовая ведомость).
Зайдем в пункт меню Файл — Сохранить (или Сохранить как). Вызвать команду Сохранить можно используя горячие клавиши — Ctrl+S.
Указываем папку — куда сохранить документ, задаем имя файла и выбираем Тип файла — Лист Excel (*.xls) или Лист Excel2007-…(*.xlsx) — это разные версии программы Excel. Можно сохранить в обоих форматах и посмотреть какой вас больше устроит. Также, при сохранении доступны и другие форматы файла. Нажимаем кнопку Сохранить.
В нашем примере мы выбрали папку Документы из 1С и задали имя файла — ОСВ за 9 месяцев. Для примера, сохраняем в разных форматах Excel.

После сохранения документы будет находиться в указанной папке.
Открываться будут оба файла, т.к. более ранние версии документов поддерживаются более поздними версиями программ.
Как в 1С сохранить документ в Excel
Есть еще один способ как сохранить документ в 1С в формате Excel.
Предположим, нам надо сохранить Счет, Счет-фактуру или Платежное поручение, для распечатки на другом компьютере или отправке по электронной почте.
Рассмотрим сохранение на примере документа Платежное поручение. Сформируем его печатную форму и среди кнопок на панели инструментов видим кнопку с дискетой .
При нажатии, открывается окно сохранения документа, где мы указываем папку — куда сохранить и выбираем нужный формат. В нашем случае это — Лист Microsoft Excel. Устанавливаем галочку и нажимаем кнопку Готово. Документ сохранен в папку.
Выгрузка таблиц из 1С в Эксель
Иногда возникает необходимость сформировать список из данных табличных частей журналов документов, справочников и т.п. При этом можно установить отбор нужных элементов (дата, наименование контрагента). Рассмотрим пример.
Мы хотим вывести список Платежных поручений по уплате налогов и взносов за период.
Для выбора документов можно выделить их, удерживая кнопку Ctrl или Shift, а также используя горячие клавиши для выделения группы строк. После чего нажимаем кнопку Еще и выбираем команду Вывести список.
В открывшемся окне настраиваем, какие колонки нам нужно вывести и выбираем — выводить в Табличный документ. Если мы выделили группу строк в списке, то установим галочку — выводить Только выделенные. Нажимаем ОК и список готов.
Выглядит он следующим образом.
Получившийся отчет можно сохранить в любом формате, в том числе Excel — *.xls. Для этого (как описывалось выше) выбираем команду Сохранить (или Сохранить как) в меню Файл и задаем параметры.
Или же воспользуемся кнопкой Сохранить (в виде дискеты) — она доступна в верхней части окна программы 1С 8.3.
Эти действия можно выполнять с любыми списками программы 1С.
При работе с большими списками, например, справочник Номенклатура, можно устанавливать дополнительный отбор и делать группировку, устанавливать порядок сортировки данных.
Поэтому перед формированием любого списка следует обратить внимание на команду Настройка списка в кнопке Еще.
Как сохранить данные ячеек таблицы из 1С в Excel
Иногда возникаем необходимость скопировать из отчета или документа часть данных. Сделать это можно обычным копированием. Для этого выделяем часть нужных ячеек и нажав правой кнопкой мышки выбираем команду Копировать (или сочетание клавиш Ctrl+C).
Перейдя в программу Excel с помощью команды Вставить, добавляем в таблицу скопированный фрагмент. Этот способ работает со всеми данными в 1С, как в сформированных таблицах, так и с ячейками форм — в справочниках, журналах, документах.
См. также:
- Выгрузка в 1С из xml: как выгрузить данные из 1С 8.3 и загрузить в 1С 8.3
- Загрузка из Excel в 1С 8.3
- Горячие клавиши в 1С
- Поиск и замена значений 1С 8.3
- Групповое перепроведение документов в 1С 8.3 Бухгалтерия 3.0
- Групповая обработка справочников и документов в 1С 8.3
Если Вы еще не являетесь подписчиком системы БухЭксперт8:
Активировать демо-доступ бесплатно →
или
Оформить подписку на Рубрикатор →
После оформления подписки вам станут доступны все материалы по 1С Бухгалтерия, записи поддерживающих эфиров и вы сможете задавать любые вопросы по 1С.
Подписывайтесь на наши YouTube и Telegram чтобы не пропустить
важные изменения 1С и законодательства
Помогла статья?
Получите еще секретный бонус и полный доступ к справочной системе БухЭксперт8 на 14 дней бесплатно
Выгрузка данных из программы 1С в книгу Excel
Не секрет, что среди офисных работников, в частности тех, которые заняты в расчетной и финансовой сфере, особенно популярны программы Excel и 1С. Поэтому довольно часто приходится производить обмен данными между этими приложениями. Но, к сожалению, далеко не все пользователи знают, как быстро это сделать. Давайте выясним, как выгрузить данные из 1С в документ Excel.
Выгрузка информации из 1C в Excel
Если загрузка данных из Excel в 1С – это довольно сложная процедура, автоматизировать которую можно только с помощью сторонних решений, то обратный процесс, а именно выгрузка из 1С в Эксель – это сравнительно простой набор действий. Его можно легко выполнить с помощью встроенных инструментов вышеуказанных программ, причем сделать это можно несколькими способами, в зависимости от того, что именно пользователю нужно перенести. Рассмотрим, как это выполнить на конкретных примерах в 1С версии 8.3.
Способ 1: копирование содержимого ячейки
Одна единица данных содержится в ячейке 1С. Её можно перенести в Эксель обычным методом копирования.
- Выделяем ячейку в 1С, содержимое которой нужно скопировать. Кликаем по ней правой кнопкой мыши. В контекстном меню выбираем пункт «Копировать». Можно воспользоваться также универсальным способом, который действует в большинстве программ, работающих на ОС Windows: просто выделяем содержимое ячейки и набираем комбинацию клавиш на клавиатуре Ctrl+C.
Открываем чистый лист Excel или документ, куда нужно вставить содержимое. Кликаем правой кнопкой мыши и в появившемся контекстном меню в параметрах вставки выбираем пункт «Сохранить только текст», который изображен в форме пиктограммы в виде большой буквы «А».
Вместо этого действия можно после выделения ячейки, находясь во вкладке «Главная», щелкнуть по значку «Вставить», который расположен на ленте в блоке «Буфер обмена».
Также можно воспользоваться универсальным способом и набрать на клавиатуре сочетание клавиш Ctrl+V после того, как ячейка выделена.
Содержимое ячейки 1С будет вставлено в Excel.
Способ 2: вставка списка в существующую книгу Excel
Но вышеуказанный способ подойдет лишь в том случае, если нужно перенести данные из одной ячейки. Когда же нужно совершить перенос целого списка, то следует воспользоваться другим способом, ведь копирование по одному элементу отберет очень много времени.
- Открываем любой список, журнал или справочник в 1С. Кликаем на кнопку «Все действия», которая должна располагаться вверху от обрабатываемого массива данных. Запускается меню. Выбираем в нем пункт «Вывести список».
Открывается небольшое окошко вывода списка. Тут можно произвести некоторые настройки.
Поле «Выводить в» имеет два значения:
По умолчанию установлен первый вариант. Для переноса данных в Эксель он как раз и подходит, так что тут мы ничего не меняем.
В блоке «Выводить колонки» можно указать, какие колонки из списка вы хотите перевести в Excel. Если вы собираетесь производить перенос всех данных, то эту настройку тоже не трогаем. Если же вы хотите произвести конвертацию без какого-то столбца или нескольких столбцов, то снимаем галочку с соответствующих элементов.
После того, как настройки завершены, жмем на кнопку «OK».
Затем на экран выводится список в табличном виде. Если вы хотите перенести его в готовый файл Excel, то просто выделите в нем все данные курсором с зажатой левой кнопкой мыши, потом кликните по выделению правой кнопкой мышки и в открывшемся меню выберите пункт «Копировать». Можно так же, как и в предыдущем способе использовать сочетание горячих клавиш Ctrl+С.
Список вставлен в документ.
Способ 3: создание новой книги Excel со списком
Также список из программы 1С можно сразу вывести в новый файл Эксель.
-
Выполняем все те шаги, которые были указаны в предыдущем способе до формирования списка в 1С в табличном варианте включительно. После этого жмем на кнопку вызова меню, которая расположена в верхней части окна в виде треугольника, вписанного в оранжевый круг. В запустившемся меню последовательно переходим по пунктам «Файл» и «Сохранить как…».
Ещё проще сделать переход, нажав на кнопку «Сохранить», которая имеет вид дискеты и расположена в блоке инструментов 1С в самом верху окна. Но такая возможность доступна только пользователям, которые применяют программу версии 8.3. В ранних версиях можно использовать только предыдущий вариант.
Также в любых версиях программы для запуска окна сохранения можно нажать комбинацию клавиш Ctrl+S.
Весь список будет сохранен отдельной книгой.
Способ 4: копирование диапазона из списка 1С в Excel
Бывают случаи, когда нужно перенести не весь список, а только отдельные строки или диапазон данных. Этот вариант тоже вполне воплотим с помощью встроенных инструментов.
-
Выделяем строки или диапазон данных в списке. Для этого зажимаем кнопку Shift и кликаем левой кнопкой мыши по тем строкам, которые нужно перенести. Жмем на кнопку «Все действия». В появившемся меню выбираем пункт «Вывести список…».
Запускается окошко вывода списка. Настройки в нем производим так же, как и в предыдущих двух способах. Единственный нюанс состоит в том, что нужно установить галочку около параметра «Только выделенные». После этого жмем на кнопку «OK».
Способ 5: Сохранение документов в формате Excel
В Excel иногда нужно сохранять не только списки, но и созданные в 1С документы (счета, накладные платежные поручения и т.д.). Это связано с тем, что для многих пользователей редактировать документ проще в Экселе. К тому же в Excel можно удалить заполненные данные и, распечатав документ, использовать его при необходимости как бланк для ручного заполнения.
-
В 1С в форме создания любого документа имеется кнопка печати. На ней расположена пиктограмма в виде изображения принтера. После того, как в документ введены необходимые данные и он сохранен, жмем на этот значок.
Открывается форма для печати. Но нам, как мы помним, нужно не распечатать документ, а конвертировать его в Эксель. Легче всего в версии 1С 8.3 это сделать, нажав на кнопку «Сохранить» в виде дискеты.
Для более ранних версий используем сочетание горячих клавиш Ctrl+S или, нажав на кнопку вывода меню в виде перевернутого треугольника в верхней части окна, последовательно переходим по пунктам «Файл» и «Сохранить».
Документ будет сохранен в формате Эксель. Этот файл теперь можно открывать в данной программе, и проводить дальнейшую его обработку уже в ней.
Как видим, выгрузка информации из 1С в формат Excel не составляет никаких сложностей. Нужно знать только алгоритм действий, так как, к сожалению, не для всех пользователей он интуитивно понятен. С помощью встроенных инструментов 1С и Эксель можно копировать содержимое ячеек, списков и диапазонов из первого приложения во второе, а также сохранять списки и документы в отдельные книги. Вариантов сохранения достаточно много и для того, чтобы пользователь мог найти подходящий именно для его ситуации, совсем не нужно прибегать к использованию стороннего программного обеспечения или применять сложные комбинации действий.
Отблагодарите автора, поделитесь статьей в социальных сетях.
Выгрузка данных из 1С 8.2 и 8.3 в Эксель
Очень часто требуется получить данные из 1С 8.3 и сохранить информацию во внешний файл, иными словами, сделать выгрузку из 1С предприятия. Задача практически всегда выполнима без привлечения программистов 1С.
Рассмотрим ряд полезных советов, с помощью которых Вы сможет выгрузить данные из 1С во внешнюю информационную систему.
Способы выгрузки информации
В 1С есть несколько методов, с помощью которых Вы можете получить информацию без привлечения специалистов:
- Выгрузка базы из 1С 8.3 целиком — для последующей загрузки на другом компьютере
- Сохранение отчетов и печатных форм в Excel, Word или PDF
- Выгрузка таблиц из 1С
- Получение информации с помощью консоли запросов
Подробнее о них:
Как выгрузить базу из 1с 8.3 целиком (в файл .dt)
Для этого понадобится зайти в режим конфигуратора, затем в главном меню выбрать пункт «Администрирование» — «Выгрузить информационную базу»:
Затем потребуется только указать название будущего файла и его расположение на диске.
Для последующей загрузки в другую базу нажмите на кнопку «Загрузить информационную базу» и выберите предварительно выгруженный файл.
Выгрузка из 1С в Excel отчетов и печатных форм
Этот способ универсальный и очень простой. Для этого достаточно при открытии печатной формы или отчета.
Например, открываем печатную форму ТОРГ 12, нажимаем ctrl+S (или в меню Файл – Сохранить как) и выбираем тип файла и его имя:
Для отчетов действует та же система – отчет выгружается в два клика:
Получите 267 видеоуроков по 1С бесплатно:
Доступно сохранение в основные форматы – excel, word, pdf, html, txt и тд.
Выгрузка таблиц из 1С 8.3
Часто встречаются такие банальные задачи, как «получить список платежек за текущий год», «выгрузить книгу покупок или продаж» или «выгрузить товары из накладной №256». Решить такие задачи достаточно просто.
Например, мне необходимо получить все поступления от контрагента «Вектор» с суммой более 1000. Откроем форму списка и установим нужные отборы в списке:
Далее, когда мы получили список документов, необходимо вызвать контекстное меню (правая кнопка на таблице или меню «Действия») и выбрать в списке команд «Вывести список»:
Система предложит вариант вывода – в табличный документ или текстовый, выберем табличный. Программа 1С выведет информацию в такой табличный документ, который, подобно отчетам, можно сохранить в нужный нам формат:
Подобные действия можно произвести практически для любой табличной части в 1С 8.2. Например, нам потребовалось выгрузить список товаров из поступления № МСК00003, не проблема. Делается это очень просто – открываем документ, вызываем контекстное меню и через пару кликов получаем нужную выгрузку в нужном формате:
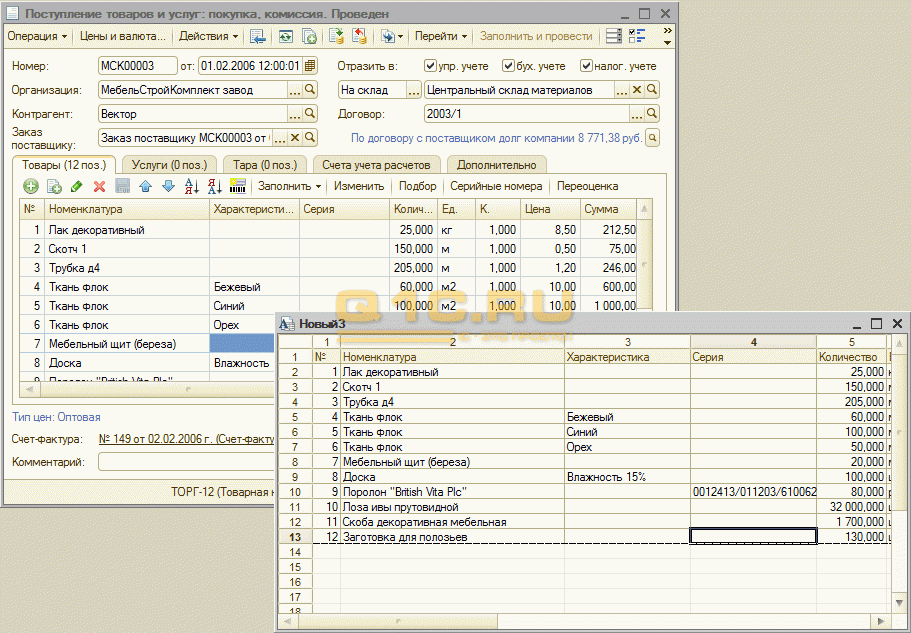
Выгрузка в Excel журнала проводок из 1С:
Получение информации с помощью консоли запросов
Однако не вся информация может быть найдена в простой табличной части 1С 8.2. Иногда требуется собрать данные из нескольких источников данных, соединить их по некоторым полям.
Этот способ подходит для технически подкованных людей, которые знают основы языка запросов. Заключается он в том, чтобы получить результат запроса с помощью консоли запросов и сохранить его в нужный нам формат.
Например, требуется получить всех контрагентов-поставщиков и их телефонный номер. Для этого напишем следующий запрос:
Полученную таблицу можно также выгрузить в нужный формат файла:
Загрузить полученные данные можно в другую базу 1С с помощью «Универсальной загрузки из эксель«. Смотрите видеоинструкцию на примере номенклатуры:
Другие статьи по 1С:
Если Вы начинаете изучать 1С программирование, рекомендуем наш бесплатный курс (не забудьте подписаться на YouTube — регулярно выходят новые видео):
К сожалению, мы физически не можем проконсультировать бесплатно всех желающих, но наша команда будет рада оказать услуги по внедрению и обслуживанию 1С. Более подробно о наших услугах можно узнать на странице Услуги 1С или просто позвоните по телефону +7 (499) 350 29 00. Мы работаем в Москве и области.
1С загрузка из Excel и выгрузка из 1С в Excel
В данной статье мы рассмотрим с Вами две очень важные темы, первая это загрузка данных из excel в 1с, а вторая это конечно же выгрузка данных из 1с в excel. Необходимо отметить, что эти темы интересны двум основным аудиториям пользователей, ими являются:
- Пользователи системы 1С Предприятие
- Программисты 1С
Пользователи 1С как правило хотят заказать например перенос данных из excel в 1с в соответствии со своими определенными требованиями к переносу, в то время как программисты 1С скорее ищут какие-то разъяснения или примеры кода. Исходя из этих соображений мы решили разделить информацию приведенную в данной статье на две части для пользователей и программистов 1С.
1С загрузка из Excel и выгрузка из 1С в Excel глазами рядового пользователя 1С
Очень часто получается так, что на предприятии или в какой-нибудь фирме например, имеется документация, которая хранится на компьютере в файлах Excel. И часто у пользователей возникает вопрос, а как же выгрузить или загрузить данные из Excel в 1С. Конечно же без знания программирования здесь не обойтись, поэтому если Вы являетесь простым пользователем то Вам нужно заказать услуги 1с у нас, ведь абсолютно любой наш программист 1с всегда Вас выслушает, подберет специально разработанное решение именно для вас, и обязательно Вам поможет.
Почему нет универсальной обработки по загрузке данных из Excel в 1С ?
Давайте ответим на этот вопрос и рассмотрим его основные моменты:
- У каждого пользователя есть различные файлы Excel, данные из которых он хочет перенести в 1С, конечно же эти файлы имеют разные количество строк и столбцов, а также несут разную смысловую нагрузку.
- Каждый пользователь работает с отдельной конфигурацией, т.е. конфигурации могут быть различными, то что работает в одной конфигурации, в другой конфигурации без модернизации работать не будет.
- Данные из Excel должны переноситься в различные объекты ,соответственно нужен разный код, ведь у каждого пользователя свои требования.
Именно по этим причинам нельзя создать универсальную обработку по загрузке данных из Excel в 1С.
Как происходит загрузка и выгрузка данных из Excel в 1С на примере реальной разработки
Теперь давайте разберем в общих чертах как происходит загрузка и выгрузка данных из Excel в 1С, и как вообще это все будет выглядеть в готовом решении?. Пример реальной индивидуальной разработки, а также исходный Excel файл представлены ниже.
В этой обработке сначала нужно выбрать файл Excel, затем нажать на кнопку «Выполнить», после чего в табличную часть загрузятся нужные данные из Excel. Теперь все что осталось сделать пользователю это нажать кнопку «Перенести в бух», после чего данные будут перенесены из Excel в 1С.
Выгрузка данных из 1С в Excel происходит примерно также, только тут сложность написания обработки зависит от того какие именно данные должны выгружаться из объекта. Например у нас есть справочник «Номенклатура» и мы хотим выгрузить наименование самой номенклатуры и единицу измерения данной номенклатуры, хотя у самой номенклатуры может быть намного больше реквизитов, такие как, вид номенклатуры, тип номенклатуры, наименование полное и т.д.
Мне нужна обработка по загрузке и/или выгрузке данных из Excel, что мне делать?
Все что Вам нужно сделать это поднять трубку и позвонить нам. После этого наши специалисты выполнят все необходимые действия чтобы вы получили именно то, что Вам требуется. Если Вам нужно выполнить срочное обновление 1с то звоните нам, мы рады помочь каждому нашему клиенту!
Загрузка и выгрузка данных из Excel в 1С глазами рядового программиста 1С
Чуть выше мы дали много полезной информации для пользователей 1С, теперь же пришло время проговорить о технических моментах написания кода, а также привести информацию для программистов 1С которая им будет очень полезна при написании кода. Рассмотрим основные часто используемые функции для работы с Excel.
Начнем мы с того как подключить Excel к 1С, делается это посредством COM-объекта. Для того чтобы этот код работал нормально Excel должен быть установлен на компьютере, в противном случае ничего работать не будет:
После того как мы подключили Excel нам нужно открыть необходимый документ из которого будет осуществляться перенос:
Теперь нам необходимо выбрать лист книги эксель, на рисунке выше мы видим как выбирается лист под определенным номером. Номер листа хранится в переменной «Номер листа»:
Мы можем узнать количество листов книги эксель с помощью поля «Count»:
Чтобы получить имя листа под определенным номером, нужно написать подобную строчку:
Если нам необходимо прочитать определенную ячейку нужно вызывать метод Cells(), после чего обратится к полю Value. Можно конечно прочитать сразу весь файл экселя, но об этом чуть позже:
После того как мы закончили все действия по работе с самим экселем процесс нужно закрыть. Закрываем его, иначе будет висеть:
Пример функции которая загружает отдельные ячейки из Excel в 1С
Мы с Вами рассмотрели основные процедуры и функции с которыми сталкивается каждый программист 1С при написании обработки по загрузки данных из Excel в 1С. Теперь давайте познакомимся более детально с функцией которая считывает отдельные ячейки эксель файла.
Мы думаем, что никаких дополнительных разъяснений по данному коду приводить не нужно, так как все эти функции детально рассматривались выше.
Пример функции которая загружает все данные из Excel в табличную часть 1С
Мы рассмотрели функцию которая выводит на экран отдельные ячейки экселя. А как быть если нам требуется выгрузить весь лист экселя сразу и обходить его последовательно? Здесь нам пригодится код который приводится ниже:
Пример функции которая выгружает данные из 1С в Excel
Выше мы с вами разобрали много всего интересного, но мы не касались такой темы как выгрузка данных из 1С в Excel. На самом деле принцип работы тут в абсолютности почти такой же, за исключением того, что мы программно создаем новый файл эксель, и программно его записываем. Ну а для того чтобы записать значение в ячейку вы как уже наверное догадались нужно поставить выражение Лист.Cells(x, y) в левую часть. Пример выгрузки данных из 1С в Excel представлен ниже:
Как выгрузить документ из 1С в Excel: особенности экспорта файлов
У многих пользователей программы 1С: Бухгалтерия в процессе работы с ней часто возникает необходимость в том, чтобы выгрузить документ из 1C в Excel для переноса в другую базу. Экспорт может понадобиться и в том случае, если бухгалтеру надо обработать данные без использования программы. Для осуществления данного механизма нет необходимости устанавливать внешние компоненты, ведь программа оснащена всем необходимым функционалом. В большинстве случаев выгрузить файл из системы можно без помощи программистов.
Способы выгрузки документов из программы 1С
Если бухгалтеру необходимо выгрузить отчетность, имеющую печатную форму, тогда выполнение процедуры не составит большого труда. Для этого следует сохранить документ стандартным способом, нажав пункт меню «Сохранить как» и выбрав требуемый формат файла. Данный способ подходит для конфигураций, которые поддерживают различные форматы. Если система предлагает сохранить документ только в формате mxl, следует прибегнуть к другим методам.
Применение специального программного обеспечения. Утилита «1С:Предприятие – Работа с файлами» позволяет просматривать табличную часть документов, созданных во внутренних форматах 1С, а также конвертировать их и распечатывать на бумажных носителях. Программу можно скачать бесплатно на официальном сайте 1С.
Осуществление выгрузки с использованием внутреннего языка системы 1С: Предприятие. Выполнение данного процесса находится в компетенции программистов, так как для успешного экспорта файлов потребуется знание различных кодов программы. Если же у вас нет желания заниматься изучением кодов, то вы в любое время сможете обратиться за помощью к специалистам.
Особенности выгрузки и загрузки данных
Если экспорт объектов из одной программы в другую происходит программно, следует помнить, что количество полей одного и того же документа в разных системах может отличаться. Поэтому перед выгрузкой файлов из базы необходимо преобразовать их в соответствии с правилами обмена
Чтобы документ корректно загрузился на другую платформу необходимо создать при помощи конфигурации «Конвертация данных» файл с расширением;
Настройка соответствий между объектами метаданных и реквизитами таблиц обеих программ является ключевой задачей при подготовке правил обмена. Для создания метаописаний данных используются внешние обработки;
Выгрузка файлов из программы может осуществляться с группировками строк;
Программа 1С: Бухгалтерия не различает формулы, которые мы видим в ячейках MS Excel, для работы с ней используются функции на языке VBA.
Стандартный способ вывода информации из программы 1С в Excel
Данный способ подходит для всех платформ 1С, в том числе и для 1С: Торговля. Программа предлагает несколько форматов хранения файлов: mxl (предназначен для таблиц в 1С), xls (MS Excel), html (размещение на веб-ресурсах), txt (текстовый документ). От выбора формата будет зависеть внешний вид полученного документа. Последовательность действий приведена далее:
Открыть информационную базу, затем выбрать пункты «Операции» − «Справочники» − «Номенклатура»;
Щелкнуть правой кнопкой мышки в любом месте, затем нажать «Вывести список». Появится окно установки;
В открывшемся списке отметить флажком поля, которые будут экспортироваться;
В меню «Выводить в …» следует выбрать текстовый или табличный формат, нажать клавишу«Enter»;
Когда откроется таблица − надо выделить ее. После этого нажать «Файл − Сохранить»;
Ввести название документа и выбрать формат, в котором он будет сохранен.
Если таблица объемная и содержит большой объем данных, для удобства работы с ней в дальнейшем можно выгрузить каждую группу в отдельный документ. MS Excel имеет ограниченный размер, максимальное количество строк – 1048000 (версии от 2007 года выпуска). Так как выгружаемая отчетность содержит важную информацию, желательно, чтобы все операции по экспорту данных выполнял профессионал.
Выгрузка информации из платформы 1С: Бухгалтерия 7.7
Перенос данных из платформы 1С 7.7 рекомендуется проводить в начале нового отчетного периода, после выполнения всех операций прошедшего периода. Процедура осуществляется при помощи внешних обработок, основной из которых является ACC_ACC8.ert. Эту обработку можно открывать в программе через меню «Сервис» − «Дополнительные возможности», где она называется «Переход на 1С: Бухгалтерию» (указывается версия программы). Также используется пункт «Синхронизировать данные с 1С: Бухгалтерией», устанавливающий режим синхронизации.
Из информационной базы можно выгрузить элементы справочников, сведения о товарах, текущие документы и остатки на счетах бухгалтерского учета, формы ФСС из зарплаты и др. Перенос происходит в два этапа: все данные выгружаются в отдельный файл, а затем он загружается в другую базу. Установка обработки запускается двойным нажатием мышки на setup.exe.
После успешной инсталляции надо открыть пункт меню «Сервис», затем «Дополнительные возможности», и выбрать «Выгрузка данных для 1С». Когда параметры будут определены − нажать кнопку «Загрузить правила обмена». Если перенос данных осуществляется в последний день 2015 года, то следует указать дату выгрузки 01.01.2016. Тогда документы с введенными остатками будут датированы 31.12.2015, а документы с текущими операциями – следующим днем.
Выгрузка данных из программ 1С: Бухгалтерия 8 и 8.2
В системах 1С 8 и 1С 8.2 есть возможность экспорта информационных баз в полном объеме для последующей загрузки на других компьютерах, также можно сохранять отчеты в нескольких форматах, выгружать таблицы и получать информацию с помощью запросов консоли. Чтобы экспортировать базу целиком следует зайти в режим Конфигуратор, выбрать пункт меню «Администрирование», затем нажать «Выгрузить информационную базу». Система попросит пользователя указать наименование файла и его расположение. Если надо загрузить сохраненную информацию в другую базу, следует нажать кнопку «Загрузить информационную базу» и выбрать требуемый файл.
Иногда перед бухгалтерами ставят задачи, связанные с получением списков определенных документов или товаров. Рассмотрим, как можно выгрузить такую информацию из программы 1С. Для этого надо открыть форму списка и установить необходимые отборы, затем правой кнопкой мышки вызвать контекстное меню и выбрать «Вывести список». Программа предложит возможные варианты вывода.
Еще один несложный способ – выгрузка печатных форм в Excel. Для получения данных необходимо открыть реестр документов, выбрать из списка нужный, затем открыть печатную форму. После этого нажать сочетание клавиш «Ctrl + S» или «Файл – Сохранить как», система предложит ввести имя файла и выбрать его тип. Сформированный отчет выгружается по похожему алгоритму.
Экспорт остатков из системы 1С
Справочники номенклатуры и остатки можно выгрузить из программы при помощи различных обработок. Они позволяют выводить данные о наименованиях товаров, единицах измерений, количестве на складе. Данная функция очень востребована в тех случаях, когда необходимо отобрать продукцию по заданным параметрам для отправки чекбокса клиенту. Порядок действий при выгрузке остатков приведен далее:
Нажать «Операции» − «Справочники» − «Номенклатура»;
Когда появится окно с перечнем номенклатур, можно отобрать требуемые наименования при помощи фильтров. Затем кликнуть мышкой по любой строке, в контекстном меню выбрать «Вывести список»;
Установить галочки на необходимых параметрах, нажать «OK»;
Набрать комбинацию «Файл» − «Сохранить как»;
Ввести название файла, выбрать тип «Лист Excel», сохранить.
Основные средства выгружаются по подобному сценарию.
Экспорт справочников контрагентов из 1С в Excel
Выгрузить список контрагентов из системы 1С: Бухгалтерия довольно просто. Для этого можно использовать обработки или печатные формы. При выводе печатных форм последовательность действий будет следующей:
Открыть меню «Предприятие», выбрать пункт «Контрагенты»;
Нажать «Действия», выбрать команду «Вывести список»;
Когда появится список, следует проверить, чтобы в каждом поле был указан параметр ИНН. При необходимости установить флажок в настройках. В рядке «Выводить в …» указать «Табличный документ». Сформировать готовый список;
Нажать «Файл» − «Сохранить как».
Выгрузка счетов из программы 1С: Бухгалтерия в Excel
Необходимость обмены счетами с покупателями и контрагентами возникает довольно часто. Но так как для ведения бухгалтерского и налогового учета используется специальное программное обеспечение, сотрудникам компании приходится выгружать из него документы и сохранять их в табличной форме. Формат Excel позволяет экспортировать файлы из системы 1С без потерь, и если другой пользователь откроет сохраненный документ в программе Excel – он увидит его точно таким, каким он был создан в бухгалтерской программе.
Для начала необходимо сформировать счет и вывести его на экран. После этого документ можно распечатать на бумажном носителе или сохранить во внешний файл для последующей отправки по электронной почте. Выгрузка счетов осуществляется по стандартной схеме: в меню «Файл» выбрать пункт «Сохранить как», затем ввести название и указать тип сохраняемого документа.
Обучение программированию на 1С
Простой способ выгрузить данные из 1С в MS Excel

Формат сохранения
В 1С доступно сохранение данных в пяти форматах:
- .mxl – специально создан для сохранения таблиц в 1С. Можно сразу загружать в базу данных, расположенную на другом компьютере;
- .xls – стандартный формат MS Excel;
- .pdf – предназначен для работы с фалами Adobe Reader;
- .html – веб-формат, для размещения на сайте;
- .txt – обычный текстовый документ.
У каждого формата есть свои особенности, которые влияют на параметры сохранения. Например, если выгрузить группу в первых из двух перечисленных форматах, то в таблице отобразится исходная иерархия, и можно будет сворачивать/разворачивать группы. В остальных вариантах база выгружается обычным списком.
Сохраняем документ
Откроем базу, которой требуется выгрузка MS Excel. Затем выберем «Операции – Справочники – Номенклатура». Или выполните сохранение не всего документа, а отдельной его части. Если объём таблицы большой, то обычно каждая группа выгружается в отдельный файл, чтобы затем было удобней работать.
Дальнейший порядок действий:
- Щёлкните правой клавишей мыши по любой строчке и нажмите «Вывести список», откроется меню установок.
- Пометьте галочками те поля, которым требуется выгрузка MS Excel;
- В строчке «Выводить в …» оставьте галочку «Табличный (или текстовый) документ»;
- Нажмите «Enter»;
- Откроется таблица, щёлкните в любом её месте один раз, чтобы она выделилась;
- Выберите «Файл – Сохранить»;
- Укажите требуемый формат и дайте название документу.
Объёмные таблицы лучше сохранять в mxl или xls-форматах. Для таблиц с объёмом более 10000 строк предпочтительнее первый вариант.
Максимальное количество строк, доступное для сохранения в MS Excel:
- До версии 97 – не более 16000 строк;
- В версиях 97-2003 – не более 65000 строк;
- В версиях от 2007-ой – не более 1048000 строк.
Загрузка таблицы MS Excel в новую платформу 1С должна выполняться только профессионалом, чтобы при необходимости суметь исправить ошибки загрузки (особенно это касается объёмных документов). Перед началом работы также нужно выполнить архивное копирование базы данных.
Добрый день. Как в 1С Бухгалтерия сформировать Отчет по проводкам за отчетный период (по всем счетам учета по всем операциям) в формате «Excel» либо книга (журнал) учета фактов хозяйственной деятельности за отчетный период ?
Заполнить, проверить и подать уведомление о сумме налога
Добрый день.1С 8,3(8.3.16.1296) редакция 3.0 (3.0.69.35)
Цитата (IШ Людмила):сформировать Отчет по проводкам за отчетный период (по всем счетам учета по всем операциям)
Есть такой отчет, вы его сформировали? Если да, то Сохранить как и выбираете формат xls или xlsx