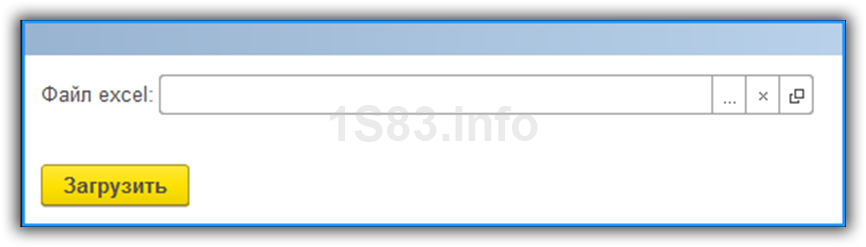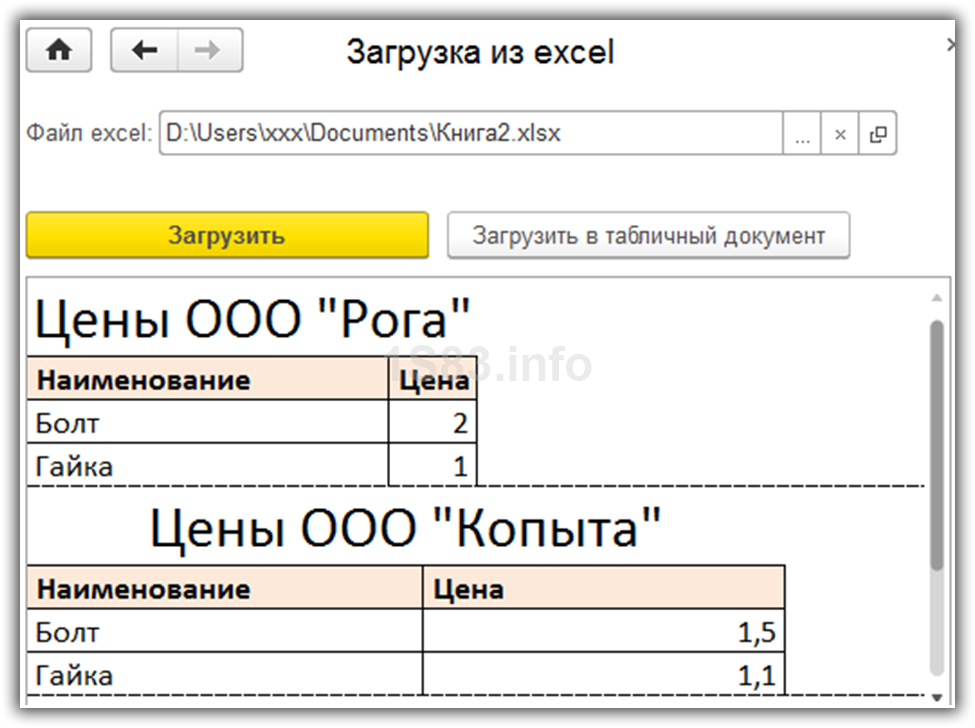Содержание
- Перенос данных из Эксель в 1С
- Подготовка данных
- Подключение внешнего загрузчика
- Загрузка данных
- Вопросы и ответы
Уже давно самой популярной программой среди бухгалтеров, планировщиков, экономистов и управленцев стало приложение 1C. Оно имеет не только разнообразное количество конфигураций для различных видов деятельности, но и локализации под стандарты учета в нескольких странах мира. Все больше предприятий переходят на ведение учета именно в этой программе. Но процедура переноса данных вручную из других программ учета в 1C — довольно долгое и скучное занятие, отнимающее массу времени. Если на предприятии велся учет с помощью Excel, то процесс переноса можно существенно автоматизировать и ускорить.
Производить перенос данных из Excel в 1С требуется не только на начальном периоде работы с данной программой. Иногда наступает необходимость подобного, когда по ходу деятельности нужно занести какие-то списки, хранящиеся в книге табличного процессора. Например, если требуется перенести прайс-листы или заказы из онлайн-магазина. В случае, когда списки небольшие, то их можно вбить и вручную, но что делать, если они содержат сотни наименований? Для того, чтобы ускорить процедуру, можно прибегнуть к некоторым дополнительным возможностям.
Для автоматической загрузки подойдут практически все типы документов:
- Список номенклатуры;
- Список контрагентов;
- Список прайсов;
- Перечень заказов;
- Информация о покупках или продажах и т.д.
Сразу нужно отметить, что в 1С нет встроенных инструментов, которые позволяли бы переносить данные из Эксель. Для этих целей нужно подключить внешний загрузчик, который представляет собой файл в формате epf.
Подготовка данных
Нам нужно будет подготовить данные в самой таблице Excel.
- Любой список, загружаемый в 1С, должен быть однородно структурирован. Нельзя выполнять загрузку при наличии в одном столбце или ячейке данных нескольких типов, например, имя человека и его телефонный номер. В этом случае, такие двойные записи обязательно следует разделять в разные столбцы.
- Не допускается наличия объединенных ячеек даже в заголовках. Это может привести к некорректным результатам при переносе данных. Поэтому, если объединенные ячейки имеются, их нужно разделить.
- Если исходную таблицу сделать максимально простой и понятной, без применения относительно сложных технологий (макросы, формулы, комментарии, сноски, лишние элементы форматирования и т.д.), то это поможет максимально предотвратить проблемы на дальнейших шагах переноса.
- Обязательно следует привести наименование всех величин к единому формату. Не допускается наличие обозначения, например, килограмм, отображаемого разными записями: «кг», «килограмм», «кг.». Программа будет их понимать как разные величины, поэтому нужно выбрать один вариант записи, а остальные исправить под этот шаблон.
- Обязательно наличие уникальных идентификаторов. В их роли может выступать содержимое любого столбца, которое не повторяется в других строках: индивидуальный налоговый номер, артикул и т.д. Если в существующей таблице нет столбца с подобным значением, то можно добавить дополнительную колонку и произвести там простую нумерацию. Это нужно для того, чтобы программа смогла идентифицировать данные в каждой строке отдельно, а не «сливала» их вместе.
- Большинство обработчиков файлов Эксель не работает с форматом xlsx, а только с форматом xls. Поэтому, если наш документ имеет расширение xlsx, то нужно его конвертировать. Для этого переходим во вкладку «Файл» и жмем на кнопку «Сохранить как».
Открывается окно сохранения. В поле «Тип файла» по умолчанию будет указан формат xlsx. Меняем его на «Книга Excel 97-2003» и жмем на кнопку «Сохранить».
После этого документ будет сохранен в нужном формате.
Кроме этих универсальных действий по подготовке данных в книге Эксель, нужно будет ещё привести документ в соответствие с требованиями конкретного загрузчика, который мы будем использовать, но об этом мы поговорим чуть ниже.
Подключение внешнего загрузчика
Подключить внешний загрузчик с расширением epf к приложению 1С можно, как до подготовки файла Эксель, так и после. Главное, чтобы к началу процесса выполнения загрузки оба этих подготовительных момента были решены.
Существует несколько внешних загрузчиков таблиц Эксель для 1С, которые созданы различными разработчиками. Рассматривать мы будем пример с использованием инструмента для обработки информации «Загрузка данных из табличного документа» для версии 1С 8.3.
- После того, как файл в формате epf скачан и сохранен на жестком диске компьютера, запускаем программу 1С. Если файл epf упакован в архив, то его предварительно нужно извлечь оттуда. На верхней горизонтальной панели приложения жмем на кнопку, запускающую меню. В версии 1С 8.3 она представлена в виде вписанного в оранжевую окружность треугольника, перевернутого углом вниз. В появившемся списке последовательно переходим по пунктам «Файл» и «Открыть».
- Запускается окно открытия файла. Переходим в директорию его расположения, выделяем тот объект и жмем на кнопку «Открыть».
- После этого загрузчик запустится в 1С.
Скачать обработку «Загрузка данных из табличного документа»
Загрузка данных
Одной из основных баз данных, с которыми работает 1C, является список номенклатуры товаров и услуг. Поэтому для описания процедуры загрузки из Excel остановимся на примере переноса именно этого типа данных.
- Возвращаемся к окну обработки. Так как мы будем загружать номенклатуру товаров, то в параметре «Загрузка в» переключатель должен стоять в позиции «Справочник». Впрочем, он так установлен по умолчанию. Переключать его следует только тогда, когда вы собрались переносить другой тип данных: табличную часть или регистр сведений. Далее в поле «Вид справочника» кликаем по кнопке, на которой изображено многоточие. Открывается выпадающий список. В нем нам следует выбрать пункт «Номенклатура».
- После этого обработчик автоматически расставляет те поля, которые программа использует в этом виде справочника. Нужно сразу отметить, что совсем не обязательно заполнять все поля.
- Теперь опять открываем переносимый документ Excel. Если наименование его колонок отличается от наименования полей справочника 1С, которые содержат соответствующие, то нужно переименовать эти столбцы в Экселе так, чтобы названия полностью совпадали. Если в таблице имеются столбцы, для которых в справочнике нет аналогов, то их следует удалить. В нашем случае такими столбцами являются «Количество» и «Цена». Также следует добавить, что порядок расстановки столбцов в документе должен строго совпадать с тем, который представлен в обработке. Если для некоторых столбцов, которые отображены в загрузчике, у вас нет данных, то эти колонки можно оставлять пустыми, но нумерация тех столбцов, где имеются данные, должна совпадать. Для удобства и быстроты редактирования можно применять специальную возможность Эксель для быстрого перемещения колонок местами.
После того, как данные действия произведены, жмем на значок «Сохранить», который представлен в виде пиктограммы, изображающей дискету в верхнем левом углу окна. Затем закрываем файл, нажав на стандартную кнопку закрытия.
- Возвращаемся в окно обработки 1С. Жмем на кнопку «Открыть», которая изображена в виде папки желтого цвета.
- Запускается окно открытия файла. Переходим в директорию, где расположен документ Эксель, который нам нужен. Переключатель отображения файлов по умолчанию установлен для расширения mxl. Для того чтобы показать нужный нам файл, его требуется переставить в позицию «Лист Excel». После этого выделяем переносимый документ и жмем на кнопку «Открыть».
- После этого содержимое открывается в обработчике. Чтобы проверить корректность заполнения данными, жмем на кнопку «Контроль заполнения».
- Как видим, инструмент контроля заполнения сообщает нам, что ошибки не найдены.
- Теперь перемещаемся во вкладку «Настройка». В «Поле поиска» ставим галочку в той строке, которая у всех наименований, заносимых в справочник номенклатуры, будет уникальная. Чаще всего для этого используют поля «Артикул» или «Наименование». Это нужно делать для того, чтобы при добавлении новых позиций в список, данные не задваивались.
- После того, как все данные внесены и настройки выполнены, можно переходить к непосредственной загрузке информации в справочник. Для этого кликаем по надписи «Загрузить данные».
- Выполняется процесс загрузки. После её завершения можно перейти в справочник номенклатуры и убедиться, что все нужные данные туда добавлены.
Урок: Как поменять столбцы местами в Excel
Мы проследили процедуру добавления данных в справочник номенклатуры в программе 1C 8.3. Для других справочников и документов загрузка будет проводиться по тому же принципу, но с некоторыми нюансами, с которыми пользователь сможет разобраться самостоятельно. Также нужно заметить, что у различных сторонних загрузчиков процедура может отличаться, но общий подход остается у всех одинаковый: сначала обработчик загружает из файла информацию в окно, где производится её редактирование, а уже потом она добавляется непосредственно в базу данных 1С.
Еще статьи по данной теме:
Помогла ли Вам статья?
Часто нужно импортировать данные в 1С из внешних источников (Excell,Word,Pdf,Txt, Csv, Html и т.д.).
Чтобы не подключаться к каждому документу через Com объект, нужно создать свою обработку импорт из внешних источников в 1С.
В типовых конфигурациях есть такая обработка.
В данном примере мы будем создавать свою.
Алгоритм
1 В табличный документ подгружаем нужный макет
2 Пользователь копирует в табличный документ нужные данные
3 Программа 1с анализирует данные и готовит их к загрузке в нужные объекты 1с (документы/справочники)
4 Загрузка данных
Реализация
1 Создаем форму
Создаем реквизит формы ТабДок — табличный документ.
В него пользователь будет копировать нужные данные, а наша задача будет программно взять их оттуда и загрузить в 1С.
Перетащим реквизит ТабДок на форму и установим свойства как на рисунке.
Но сейчас ТабДок представляет собой обычный неразмеченный документ.
Куда будет пользователь грузить нужные колонки.
Для этого мы создадим макет:
При открытии формы мы подгрузим этот макет в наш табличный документ «ТабДок» и пользователь будет знать куда ему грузить данные.
На рисунке я выделил где можно посмотреть адрес ячейки, адрес нам понадобится при импорте данных.
Создадим на форме реквизит «Данные» — таблица значений.
Сюда мы предварительно будем грузить введенные пользователем данные.
Это нужно для того чтобы пользователь мог скорректировать введенные данные, а мы могли бы ему точно указать на ошибку в загружаемых данных.
Реквизит «Данные» перенесем на другую страницу. В моем случае это «Создание участников».
Создадим процедуру, которой мы загрузим данные в 1с в таблицу значений «Данные», которую создали ранее и вывели на вторую страницу.
&НаКлиенте Процедура получитьДанныеУчастников() номСтр=0; номСтрДанные=0; Данные.Очистить(); // чистим таблицу значений от старых данных // пока истина цикл //+получаем данные из табличного документа номСтр=номСтр+1; облФамилияИмя=сокрЛП(табДок.Область("R"+номСтр+"C1").Текст); Если облФамилияИмя="Фамилия имя" тогда продолжить; конецЕсли; если СтрДлина(облФамилияИмя)=0 тогда прервать; конецЕсли; //считаем если область имя фамилия пустая, то данных больше нет пока СтрНайти(облФамилияИмя," ")<>0 цикл облФамилияИмя=СтрЗаменить(облФамилияИмя," "," "); конецЦикла; мФамИмя=общийм.РазложитьСтрокуВМассивПодстрок(облФамилияИмя," "); фамилия=мФамИмя[0]; имя=мФамИмя[1]; облПол=сокрлп(табДок.Область("R"+номСтр+"C2").Текст); если СтрДлина(облпол)>0 тогда если СтрНайти(нрег(облпол),"м")<>0 тогда пол=ПредопределенноеЗначение("Перечисление.Пол.Мужской"); иначе пол=ПредопределенноеЗначение("Перечисление.Пол.Женский"); конецЕсли; иначе пол=неопределено; конецЕсли; облДатаРождения=сокрЛП(табДок.Область("R"+номСтр+"C3").Текст); если СтрДлина(облДатаРождения)>0 тогда мДатаРождения=общийм.РазложитьСтрокуВМассивПодстрок(облДатаРождения,"."); датарождения=дата(мДатаРождения[2],мДатаРождения[1],мДатаРождения[0]); иначе датарождения=неопределено; конецЕсли; облОрг=сокрЛП(табДок.Область("R"+номСтр+"C4").Текст); Если стрдлина(облОрг)>0 тогда оргНайдено=найтиОрганизациюПоИмени(облОрг); если оргНайдено=неопределено или оргНайдено=ПредопределенноеЗначение("Справочник.Организации.ПустаяСсылка") тогда рез=Вопрос("Создать организацию "+облОрг+"?",РежимДиалогаВопрос.ДаНет); если рез=КодВозвратаДиалога.Да тогда оргНайдено=создатьОрг(облОрг); иначе оргНайдено=ПредопределенноеЗначение("Справочник.Организации.ПустаяСсылка"); конецЕсли; конецЕсли; иначе оргНайдено=ПредопределенноеЗначение("Справочник.Организации.ПустаяСсылка"); конецЕсли; //-получаем данные из табличного документа //добавляем в табл "Данные" на странице2 стр=Данные.Добавить(); номСтрДанные=номСтрДанные+1; стр.номСтр=номСтрДанные; стр.имя=имя; стр.фамилия=фамилия; стр.пол=пол; стр.организация=оргНайдено; стр.датаРождения=датарождения; если номСтр=6000 тогда прервать; конецЕсли; //на случай ошибки конецЦикла; КонецПроцедуры
Работает это так:
1 открываем обработку ввода данных:
2 копируем нужные данные из Эксель для импорта в 1С:
3 Вставляем в 1С в нашу обработку:
4 Смотрим чтобы данные соответствовали столбцам:
5 Жмем далее (этой кнопкой вызывается процедура, указанная выше) и получаем результат:
Мы получили данные в 1С. Теперь при нажатии «Создать участников» будут созданы элементы справочника «Участники».
С этими данными мы можем делать что угодно — они уже загружены в 1С.
Спасибо за внимание.
Содержание:
1. Диалог выбора файла
2. Чтение файла для 1С
3. Загрузка в таблицу 1С
4. Создание документов после переноса из Excel в документ 1С
Многие сталкиваются с необходимостью перенести большое количество данных из MS Excel в 1С. Для быстрого выполнения этой задачи можно создать внешнюю обработку для переноса данных, которая будет считывать наш файл и заполнять документ необходимыми данными.
Для чтения табличных документов Excel в 1С существует несколько способов. Но не все они универсальны. В данном случае мы будем разбирать способ – через создание COM-объекта. Этот способ требует обязательного наличия MS Excel на компьютере (сервере), на котором находится база данных.
В данной статье мы разберем создание команды, по которой из Excel файла будет происходить выгрузка данных в табличную часть документа 1С.
Создадим в конфигураторе Новую обработку для переноса данных, которая будет считывать данные из документа Excel и создавать на основе этих данных документы, в которых будет автоматически заполняться табличная часть.
1. Диалог выбора файла
Первым делом необходимо создать диалог выбора файла. Создадим реквизит формы «ПутьКФайлу» и вынесем его на форму в виде поля ввода:

Далее прописываем событие «НачалоВыбора» для нашего поля и пишем процедуру для этого события. Также можно установить фильтр, для того чтобы было видно только нужные типы файлов.

2. Чтение файла для 1С
После того как мы создали поле для указания файла, добавим команду формы «ЗагрузитьИзExcel», и вынесем ее на форму.
После чего привязываем к ней процедуру, которая будет загружать данные из документа Excel и помещать их в таблицу формы, для того чтобы можно было проверить, что загрузилось.

Данная процедура вызывает последовательное выполнение отдельных процедур и функций, о которых речь пойдет чуть ниже.

Функция «ПрочитатьФайлЭксель» возвращает массив с данными из указанного нами файла.
Подключаемся к Excel через COM-объект и проводим все технические настройки: определяем количество листов, определяем версию, так как для разных версий получается разное количество колонок и строк.

Далее считываем данные и заполняем ими массив.

После создания функции, которая считывает данные, напишем процедуру, которая будет помещать их в таблицу формы.
3. Загрузка в таблицу 1С
Получим таблицу формы и объявим некоторые переменные, которые будем использовать далее.

Получаем номера колонок, данные которых нам необходимы.

С помощью простенькой функции, возвращающей данные нужной колонки для текущей строки, получаем необходимые значения и добавляем их в таблицу.

После загрузки в таблицу 1С можно подтянуть некоторые данные из справочников. В данном случае с помощью метода «НайтиПоРеквизиту()» искались наименования номенклатуры по ее артикулу и так же выгружались в таблицу формы.
При написании обработки для переноса данных нельзя забывать и о возможных ошибках, которые могут возникнуть в процессе работы. В данном случае предусмотрим, что не всегда артикулы, указанные в табличном документе, могут быть добавлены в справочник. И в случае если в справочнике нет данного артикула, будем выводить сообщение об этом.
4. Создание документов после переноса из Excel в документ 1С
Следующим этапом будет создание Документов на основании полученной таблицы.
Создадим команду, по которой будут создаваться документы и пропишем событие. Для того чтобы создать для каждого магазина новый документ, выгрузим таблицу формы в ТаблицуЗначений и свернем по колонке «магазин», чтобы получить массив различных магазинов.

После чего обойдем этот массив в цикле, создавая и заполняя Новый документ для каждого магазина. Обязательно следует запретить создавать документы при незаполненных значениях номенклатуры (выводить сообщения о том, что она не заполнена).
Данную обработку для переноса данных можно сделать как внешней, так и встроенной. Все зависит от потребностей. Существенных отличий между этими вариантами не будет за исключением того, что для внешней обработки в модуль объекта нужно будет прописать параметры регистрации и подключить ее. Для встроенной же нужно будет обновлять конфигурацию, что в некоторых случаях проблематично, если БД очень большая.
Специалист компании ООО «Кодерлайн»
Фархутдинов Айдар Сайярович
В статье рассмотрены варианты загрузки файлов Excel и табличных документов в объекты 1С, на примере таблиц значений. Если вам нужно загрузить файл Excel с одним или несколькими листами (не важно, xls или xlsx, или даже ods), или прочитать средствами 1С табличный документ mxl – читайте эту статью. Приводятся примеры кода, которые вы можете адаптировать под ваши задачи. Материал вышел большой, для удобства пользуйтесь навигацией по содержанию.
Содержание
Зачем писать свою загрузку? Ведь есть же типовые?
Во многих типовых конфигурациях на базе БСП имеется подсистема “Загрузка данных из файла”, кроме того, на ИТС можно найти обработку загрузки данных из табличного документа. Они позволяют загружать из внешних файлов данные во многие объекты: табличные части документов, справочники, регистры сведений. Кроме того, у этих обработок достаточно мощный функционал по сопоставлению данных из файла с объектами в базе 1С, разнообразные настройки, возможность создания элементов, в случае если они не найдены…
Так в чем же необходимость “изобретать велосипед”? На то несколько причин.
- Излишняя сложность. Ради универсальности приходится жертвовать простотой, и для рядового пользователя универсальные обработки могут оказаться сложнее, чем узкоспециализированная обработка, написанная под конкретный формат файла.
- Как ни странно, не стопроцентная универсальность. Действительно, как быть, если нам нужно загрузить не справочники, а планы видов характеристик? Или план расчета? Или на основании одного файла заполнить сразу несколько документов?
- Необходимость в специфичных алгоритмах. Например, при создании контрагента создавать также строго определенные договоры, или при загрузке в документ выполнять заполнение дополнительных, рассчетных колонок
- Сложные форматы исходных файлов. Например, исходный файл содержит несколько листов, и каждый из этих листов следует отдельно обработать. Второй пример – данные на листе сложно структурированы, и на одном листе могут содержаться несколько табличных частей, разделенных пустыми строками или колонками. Такие форматы встречаются, в частности, в отчетах зарубежных брокеров. На одном листе содержится информация и о сделках с финансовыми инструментами, и о движении денежных средств, и информация о ценных бумагах, и т.д.
В каком случае хороши универсальные загрузки из табличного документа?
Различные обработки загрузки из табличного документа отлично подходят, когда формат загружаемого файла не слишком сложный, а загрузка не предполагает множества дополнительных действий. Типичные примеры: загрузка прайс-листов, загрузка заказов, загрузка начальных остатков.
Подходящих случаев использования универсальных механизмов загрузки действительно много, иначе их не стали бы включать в библиотеку стандартных подсистем. Но если функциональности стандартных средств недостаточно, всегда можно создать свою собственную обработку. Ниже рассмотрены несколько приемов, которые можно использовать при загрузке файлов Excel и других табличных документов в 1С.
Особенности загрузки из файлов Excel с несколькими листами
При использовании метода табличного документа Прочитать(), файл Excel с несколькими листами читается так, что каждый лист помещается в отдельную именованную область ячеек, но при этом весь файл выводится в один табличный документ.
&НаКлиенте
Процедура ПрочитатьФайл(Команда)
ОбработкаОкончанияПомещения = Новый ОписаниеОповещения("ОбработчикОкончанияПомещения", ЭтотОбъект);
ПараметрыДиалога = Новый ПараметрыДиалогаПомещенияФайлов;
ПараметрыДиалога.Фильтр = "Excel файлы(*.xls;*.xlsx)|*.xls;*.xlsx";
НачатьПомещениеФайлаНаСервер(ОбработкаОкончанияПомещения, , , АдресВХ, ПараметрыДиалога, ЭтотОбъект.УникальныйИдентификатор);
КонецПроцедуры
&НаКлиенте
Процедура ОбработчикОкончанияПомещения(ОписаниеПомещенногоФайла, ДополнительныеПараметры) Экспорт
АдресФайла = ОписаниеПомещенногоФайла.Адрес;
ПрочитатьИзВХНаСервере(АдресФайла);
КонецПроцедуры
&НаСервере
Процедура ПрочитатьИзВХНаСервере(АдресВХ)
ИмяВременногоФайла = ПолучитьИмяВременногоФайла("xlsx");
ДД = ПолучитьИзВременногоХранилища(АдресВХ);
ДД.Записать(ИмяВременногоФайла);
СпособЧтения = СпособЧтенияЗначенийТабличногоДокумента.Текст;
//Рассмотрим пример, когда загружаем в 1С файл xlsx с листами
// Лист1, Лист2, Лист3, Лист4, Лист5
Попытка
ТабДок.Прочитать(ИмяВременногоФайла, СпособЧтения);
МассивИмен = Новый Массив;
Для Каждого Область Из ТабДок.Области Цикл
МассивИмен.Добавить(Область.Имя);
КонецЦикла;
Элементы.ИмяЛиста.СписокВыбора.ЗагрузитьЗначения(МассивИмен);
Исключение
КонецПопытки;
КонецПроцедуры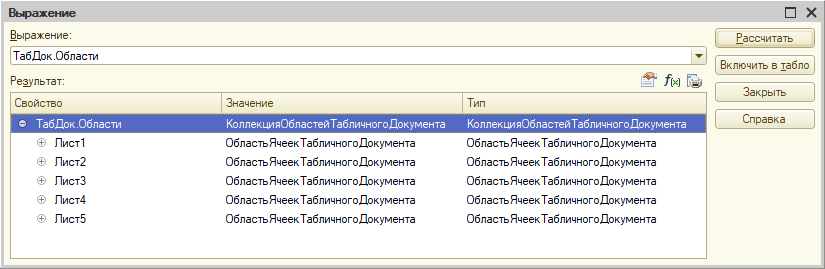
Загрузка с обходом строк и колонок
Для первого примера используем решение “в лоб”. Предположим, что количество и порядок колонок в файле известно заранее, и не меняется. Также будем считать постоянной и известной заранее первую строку, с которой следует начинать загрузку. Тогда нам достаточно в цикле пройти от первой строки до конца табличного документа.
Не следует путать методы табличного документа Область() и ПолучитьОбласть(). Первый возвращает область ячеек, а второй – новый табличный документ.
Если структура колонок таблицы, в которую мы загружаем, полностью идентична структуре колонок файла, мы можем загрузить данные, используя индексы.
&НаСервере
Процедура ПрочитатьВТаблицуЗначенийНаСервере()
//Работает и на сервере, и в тонком клиенте, возвращает область ячеек
ОбластьТЗ = ТабДок.Области.Лист2;
ОбластьТЗ = ТабДок.Область("Лист2");
//Работает только на сервере, возвращает табличный документ
Лист2 = ТабДок.ПолучитьОбласть("Лист2");
ТаблицаЗначений.Очистить();
ТЗ = ТаблицаЗначений.Выгрузить();
Для НомерСтроки = 6 По Лист2.ВысотаТаблицы Цикл
СтрТЗ = ТЗ.Добавить();
Для НомерКолонки = 2 По Лист2.ШиринаТаблицы Цикл
СтрТЗ[НомерКолонки-2] = Лист2.Область(НомерСтроки, НомерКолонки, НомерСтроки, НомерКолонки).Текст;
КонецЦикла;
КонецЦикла;
ТаблицаЗначений.Загрузить(ТЗ);
КонецПроцедурыЕсли же состав колонок отличается, предпочтительнее использовать имена колонок. Обратите внимание, что при получении текста области, мы используем четыре параметра, чтобы получить область в виде конкретной ячейки. Но также можно указывать два параметра, если вы уверены, что в файле не будет объединенных ячеек, либо наоборот, указывать прямоугольную область объединенных ячеек – все зависит от конкретной задачи.
ТаблицаЗначений.Очистить();
ТЗ = ТаблицаЗначений.Выгрузить();
Для НомерСтроки = 6 По Лист2.ВысотаТаблицы Цикл
СтрТЗ = ТЗ.Добавить();
Наименование = Лист2.Область(НомерСтроки, 2, НомерСтроки, 2).Текст;
Количество = Лист2.Область(НомерСтроки, 3, НомерСтроки, 3).Текст;
Цена = Лист2.Область(НомерСтроки, 4, НомерСтроки, 4).Текст;
Сумма = Лист2.Область(НомерСтроки, 5, НомерСтроки, 5).Текст;
СтрТЗ.Наименование = Наименование;
СтрТЗ.Количество = Количество;
СтрТЗ.Цена = Цена;
СтрТЗ.Сумма = Сумма;
КонецЦикла;
ТаблицаЗначений.Загрузить(ТЗ);С полученными данными можно дальше работать как угодно. Например, выполнить поиск товара по наименованию, и если он не найден – создать такой товар. Либо наоборот – вывести пользователю ошибку, что товар не удалось найти. Выбор подходящей бизнес-логики выходит за рамки данной статьи.
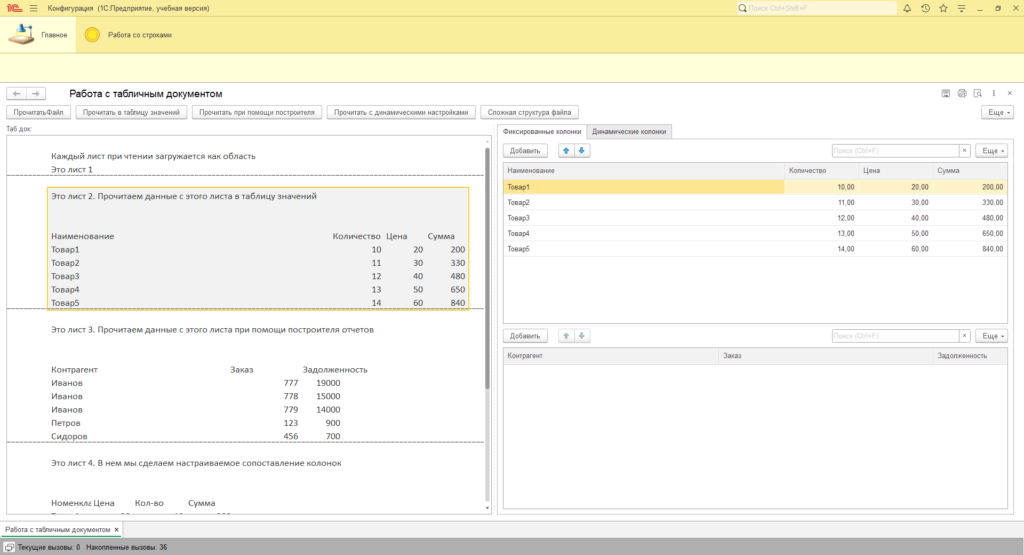
Загрузка табличного документа при помощи построителя отчета
В случае, когда у загружаемого файла есть строка с заголовками, можно выполнить загрузку из файла Excel, используя построитель отчета. В этом случае следует задать прямоугольную область ячеек, включая строку заголовков. В результате получится объект РезультатЗапроса, который далее можно обрабатывать как обычно – например, выгрузить в таблицу значений, поместить во временную таблицу и использовать в других запросах, и т.д.
&НаСервере
Процедура ПрочитатьПриПомощиПостроителяНаСервере()
Лист3 = ТабДок.ПолучитьОбласть("Лист3");
ОбластьЯчеек = Лист3.Область(5, 2, Лист3.ВысотаТаблицы, Лист3.ШиринаТаблицы);
ИсточникДанных = Новый ОписаниеИсточникаДанных(ОбластьЯчеек);
ПостроительОтчета = Новый ПостроительОтчета;
ПостроительОтчета.ИсточникДанных = ИсточникДанных;
ПостроительОтчета.Выполнить();
ТЗ = ПостроительОтчета.Результат.Выгрузить();
ТаблицаЗначений2.Загрузить(ТЗ);
КонецПроцедуры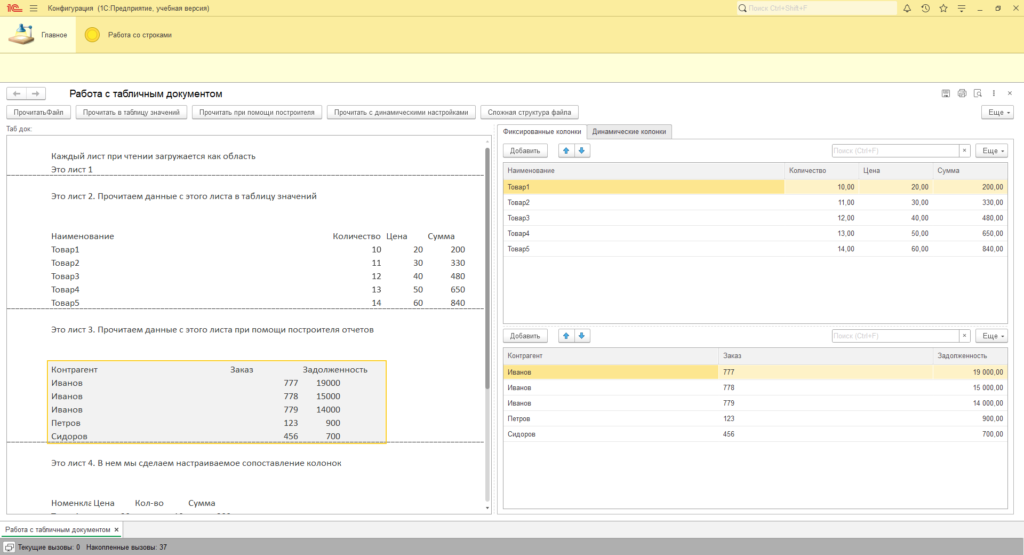
Важно! В случае, если заголовки колонок в файле не соответствуют правилу именования переменных в 1С, они будут изменены компоновщиком – некорректные символы и пробелы будут заменены на знак подчеркивания “_”.
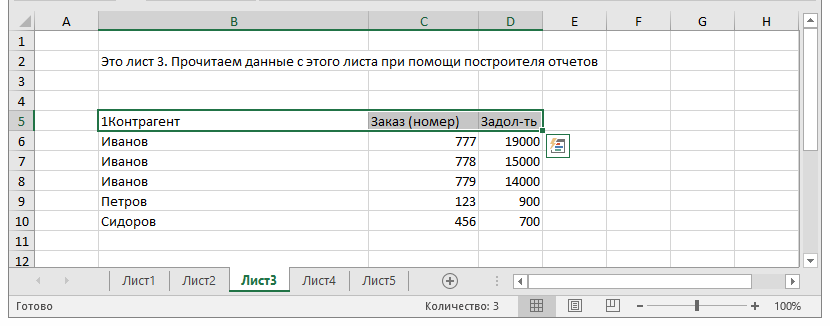

Динамическое сопоставление данных при загрузке
Предыдущие примеры ориентированы на работу с известным и неизменным составом колонок в исходном файле. Но что, если формат файла может меняться? Чтобы каждый раз не переписывать код, можно сделать его более гибким. Рассмотрим более сложный пример.
Предположим, есть несколько прайс-листов от разных поставщиков. Эти файлы имеют похожие, но не одинаковые форматы. Колонки могут располагаться в разном порядке, по-разному называться, шапка файла также имеет разное количество строк. В этом случае можно создать обработку, которая пусть и не будет универсальной, но будет достаточно гибко настраиваемой.
Добавим реквизит для указания имени области (чтобы можно было выбирать конкретный лист для чтения). Также добавим реквизит для указания пользователем номера первой строки. И основная часть настроек – таблица сопоставления колонок. Минимально достаточно будет сделать две колонки – номер исходный и номер принимающий. Такой прием распространен достаточно широко, и называется маппингом. Кроме маппинга по номерам существуют и другие варианты маппинга – например, по именам колонок.
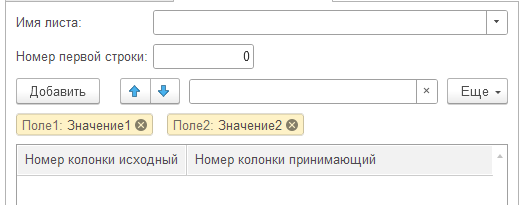
&НаСервере
Процедура ПрочитатьСДинамическимиНастройкамиНаСервере()
НужныйЛист = ТабДок.ПолучитьОбласть(ИмяЛиста);
ТаблицаЗначений3.Очистить();
ТЗ = ТаблицаЗначений3.Выгрузить();
Для НомерСтроки = НомерПервойСтроки По НужныйЛист.ВысотаТаблицы Цикл
СтрТЗ = ТЗ.Добавить();
Для Каждого СтрСопоставления Из ТаблицаСопоставления Цикл
НомерКолонки = СтрСопоставления.НомерКолонкиИсходный;
СтрТЗ[СтрСопоставления.НомерКолонкиПринимающий-1] = НужныйЛист.Область(НомерСтроки, НомерКолонки, НомерСтроки, НомерКолонки).Текст;
КонецЦикла;
КонецЦикла;
ТаблицаЗначений3.Загрузить(ТЗ);
КонецПроцедурыБолее сложные сценарии
Не всегда форматы получаемых файлов удобны для загрузки. И не всегда есть возможность попросить передающую сторону обработать файл перед отправкой. Например, файл формируется каким-нибудь веб-ресурсом, либо присылается брокером по электронной почте. Можно конечно, посадить отдельного человека на обработку таких файлов и приведение их к единому формату – но это не самое рациональное и экономически оправданное решение.
Универсального “рецепта” нет, и далее будут только мои рекомендации и подходы, которые сформировались за годы практики.
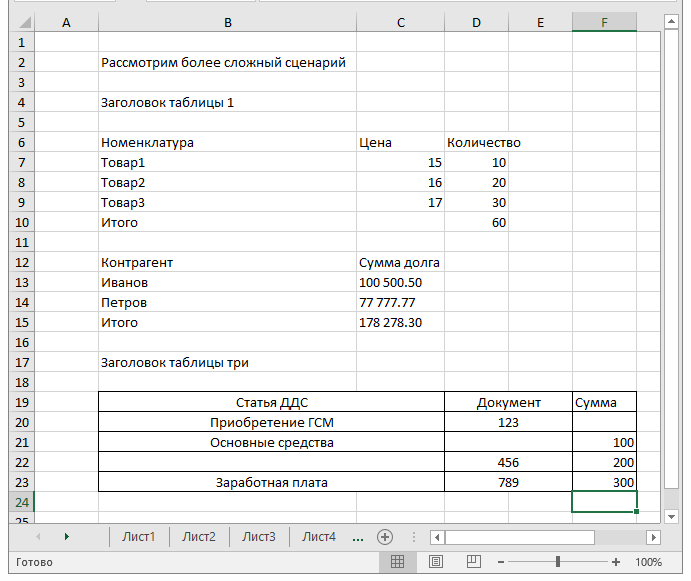
Выше приведен специально усложненный формат файла, но на практике встречаются гораздо более неудобные файлы excel, которые нужно загрузить в 1С. Итак, с чем можно столкнуться, и что можно попробовать предпринять?
- “Плавающая” шапка. В зависимости от каких-нибудь условий, первая строка значимой информации может изменяться. Решение – динамически определять начало таблицы для загрузки – по тексту шапки таблицы, по цвету ячеек, и т.п.
- Несколько таблиц на одном листе. Решение – динамически определять начало и окончание каждой таблицы. В качестве окончания могут служить строки с текстом “Итого”, “Всего”. Также определять начало следующей таблицы и отнимать определенное количество строк, которое разделяет одну и другую таблицы в файле.
- Неподходящий формат ячеек. Текст “100 500.50” не является числом, и необходимо выполнить ряд действий, чтобы преобразовать его к числу – удалить разделитель разрядов, заменить точку на запятую, при необходимости удалить символ валюты, если он также присутствует в ячейке.
- Объединенные ячейки. Решение – анализируйте формат, используйте соответствующие параметры при задании области ячеек.
- Пустые строки, пустые колонки. Встречаются решения, когда файл анализируется с определенной строки и до первой встретившейся пустой ячейки – предполагается, что достигнут конец файла. Но такой подход не всегда корректен. Возможны случаи, когда после пустой строки или колонки продолжаются значимые строки. Решение – использовать более точный способ определения конца таблицы: метод ВысотаТаблицы, ячейки с ключевыми словами, ячейки с ключевым оформлением цветом.
Если вас не испугал последний раздел, и вы дочитали до конца – поздравляю и благодарю! Мне доводилось загружать файлы excel на китайском языке, загружать отчеты брокеров с самыми дикими форматами, загружать xls-файлы, полученные путем распознавания отсканированного изображения, и бороться с кучей ошибок.
Верьте в себя, не опускайте руки перед лицом проблем, и все получится!
MS Excel на данный момент является одной из самых распространенных и любимых программ для работы с электронными таблицами. Поэтому зачастую программистам приходится сталкиваться с просьбами пользователей загрузить Excel файл в 1С 8.3.
Ниже будут рассмотрены два способа загрузки: в документ (накладная или установка цены) и в табличный документ. Получившиеся обработку можно скачать по ссылке.
Содержание
- Загрузка из Excel в документ 1С
- 1 шаг – интерфейс
- 2 шаг – процедура выбора файла
- 3 шаг – обработка файла Excel
- 4 шаг – создание документа и заполнение его данными
- Загрузка данных из Excel в табличный документ
Загрузка из Excel в документ 1С
В качестве примера выберем такой документ, как «Установка цен номенклатуры» в программе 1С Бухгалтерия 3.0. Задачей будет создать документ, заполнить основные реквизиты шапки и заполнить табличную часть «Товары» из Excel файла.
1 шаг – интерфейс
В рамках данной задачи достаточно разместить на форме поле ввода с кнопками выбора, очистки и открытия для выбора файла Excel и кнопку «Загрузить» для выполнения обработки по созданию и заполнению документа «Установка цен номенклатуры».
2 шаг – процедура выбора файла
Наша команда предоставляет услуги по консультированию, настройке и внедрению 1С.
Связаться с нами можно по телефону +7 499 350 29 00.
Услуги и цены можно увидеть по ссылке.
Будем рады помочь Вам!
Для того чтобы открыть и выбрать Excel файл из 1С 8.3, необходимо в событии «НачалоВыбора» поля ввода вызвать ДиалогВыбораФайла с заранее установленным фильтром:
Диалог = Новый ДиалогВыбораФайла(РежимДиалогаВыбораФайла.Открытие); Диалог.Заголовок = "Выберите excel - файл"; Диалог.ПолноеИмяФайла = "c:"; Диалог.Фильтр = "Таблицы (*.xls,*.xlsx)|*.xls;*.xlsx;|Microsoft Excel 97/2000/XP/2003 (*.xls)|*.xls|Microsoft Excel 2007/2010 (*.xlsx)|*.xlsx"; Если Диалог.Выбрать() Тогда Объект.ФайлExcel = Диалог.ПолноеИмяФайла; КонецЕсли;
Для работы на web-клиенте, в браузере необходимо подключить расширение работы с файлами.
3 шаг – обработка файла Excel
В рамках данного шага реализуется открытие файла Excel, выбор первого листа (по желанию можно выбрать любой другой), расчет количества строк и колонок с данными.
// Попытка открытия файла Excel Попытка Excel = Новый COMОбъект("Excel.Application"); Excel.WorkBooks.Open(Объект.ФайлExcel); Исключение Сообщить("При открытии файла произошла ошибка! Операция прервана!"); Сообщить(ОписаниеОшибки()); Возврат; КонецПопытки; // Попытка выбрать первый лист // Можно указать любой другой Попытка Excel.Sheets(1).Select(); Исключение // Закрытие файла в том случае, если первый лист не найден Excel.ActiveWorkbook.Close(); Excel = 0; Сообщить("Первый лист не найден!"); ОтменитьТранзакцию(); Возврат; КонецПопытки; // Вычисление количества строк и колонок в зависимости от версии Excel vExcel = Лев(Excel.Version, Найти(Excel.Version,".")-1); Если vExcel = "8" тогда КоличествоСтрок = Excel.Cells.CurrentRegion.Rows.Count; КоличествоКолонок = Макс(Excel.Cells.CurrentRegion.Columns.Count, 13); Иначе КоличествоСтрок = Excel.Cells(1,1).SpecialCells(11).Row; КоличествоКолонок = Excel.Cells(1,1).SpecialCells(11).Column; Конецесли;
4 шаг – создание документа и заполнение его данными
После того, как файл Excel успешно открыт и были получены все необходимые данные, можно приступать к созданию документа и его заполнению.
Ниже приведен алгоритм, которым можно воспользоваться в том случае, если файл содержит множество колонок, но загрузить нужно лишь те, которые есть в документе 1С. Так же его можно использовать, когда есть необходимость проверить имена колонок на соответствие именам реквизитов для исключения ошибок.
// Проверка корректности заполнения колонок // Имена колонок в Excel файле должны совпадать с именами реквизитов табличной части, в которую загружаются данные // Переменная МассивКолонок содержит список номеров колонок, которые будут перегружаться МассивКолонок = Новый ТаблицаЗначений; МассивКолонок.Колонки.Добавить("НомерКолонки"); МассивКолонок.Колонки.Добавить("НазваниеКолонки"); Для КолонкаОтсчета = 1 по КоличествоКолонок Цикл ИмяКолонки = Excel.Cells(1, КолонкаОтсчета).Text; // Удаление лишних пробелов из имен колонок ИмяБезПробелов = СтрЗаменить(ИмяКолонки," ",""); // Проверка наличия реквизитов табличной части "Товары" в документе "УстановкаЦен" Если НЕ НаличиеРеквизитаТЧ(ИмяБезПробелов, Метаданные.Документы.УстановкаЦенНоменклатуры, "Товары") Тогда Сообщить("Не найден реквизит с именем " + ИмяБезПробелов + "! Колонка не будет загружена!"); Иначе НовСтрока = МассивКолонок.Добавить(); НовСтрока.НомерКолонки = КолонкаОтсчета; НовСтрока.НазваниеКолонки = ИмяБезПробелов; КонецЕсли; КонецЦикла;
Вызываемая функция «НаличиеРеквизитаТЧ(ИмяРекв, МетаданныеДок, ИмяТЧ)» проверяет в метаданных документа наличие реквизита выбранной нами табличной части (в данном случае «Товары») по его имени. Функция является универсальной, но если на практике задача загрузки файлов из Excel встречается не часто можно вместо нее сразу указать имена реквизитов табличной части документа для сравнения.
// Проверка наличия реквизита табличной части документа // Возвращает тип Булево // Истина - реквизит найден // Ложь - реквизит не найден &НаСервере Функция НаличиеРеквизитаТЧ(ИмяРекв, МетаданныеДок, ИмяТЧ) // Проверка наличия ТЧ ТЧ = МетаданныеДок.ТабличныеЧасти.Найти(ИмяТЧ); Если ТЧ = Неопределено Тогда // Нет такой таб. части в документе Возврат Ложь; Иначе Возврат НЕ (ТЧ.Реквизиты.Найти(ИмяРекв) = Неопределено); КонецЕсли; КонецФункции
После того, как был сформирован список загружаемых колонок, нужно приступать к созданию и заполнению самого документа. В данном примере обязательным условием является наличие в файле Excel колонки с названием «Номенклатура» потому что данный реквизит является обязательным к заполнению.
// Если есть колонки для загрузки // и есть колонка "Номенклатура, которая является обязательным к заполнению реквизитом Если МассивКолонок.Количество() <> 0 и МассивКолонок.НайтиСтроки(Новый Структура("НазваниеКолонки", "Номенклатура")).Количество() <> 0 Тогда // Создание документа и заполнение реквизитов шапки НовыйДокумент = Документы.УстановкаЦенНоменклатуры.СоздатьДокумент(); НовыйДокумент.Дата = ТекущаяДата(); НовыйДокумент.ТипЦен = Справочники.ТипыЦенНоменклатуры.НайтиПоНаименованию("Оптовая цена", Истина); НовыйДокумент.Ответственный = ПараметрыСеанса.ТекущийПользователь; НовыйДокумент.Комментарий = "Загружено из файла " + Объект.ФайлExcel; // Заполнение табличной части "Товары" // Переменная СтрокаОтсчета - номер строки в Excel, с которой начинается заполнение Для СтрокаОтсчета = 2 по КоличествоСтрок Цикл НСтр = НовыйДокумент.Товары.Добавить(); НСтр.Валюта = НовыйДокумент.ТипЦен.ВалютаЦены; Для каждого СтрокаМассив из МассивКолонок Цикл ТекущееЗначение = Excel.Cells(СтрокаОтсчета, СтрокаМассив.НомерКолонки).Text; // Получение имени колонки ИмяКолонки = Excel.Cells(1, СтрокаМассив.НомерКолонки).Text; // Заполнение строки данными Если ИмяКолонки = "Номенклатура" Тогда НСтр.Номенклатура = Справочники.Номенклатура.НайтиПоНаименованию(ТекущееЗначение, Истина); ИначеЕсли ИмяКолонки = "Цена" Тогда НСтр.Цена = ТекущееЗначение; КонецЕсли; КонецЦикла; КонецЦикла; // Запись и проведение документа НовыйДокумент.Записать(РежимЗаписиДокумента.Проведение); Сообщить("Создан и заполнен документ " + Строка(НовыйДокумент)); Иначе Сообщить("В Excel файле не достаточно данных для заполнения документа!"); КонецЕсли;
В результате данной обработки был создан, заполнен данными и проведен документ «Установка цен номенклатуры».
После завершения всех манипуляций с Excel файлом, его необходимо закрыть:
Excel.DisplayAlerts = 0; Excel.Quit(); Excel.DisplayAlerts = 1;
Загрузка данных из Excel в табличный документ
Начиная с версии платформы 8.3.6, фирма 1С добавила очень полезный метод, который позволяет загружать данные из Excel в табличный документ 1С. Данный метод применим для таких форматов, как *.xlsx, *.xls, *, ods.
В версии технологической платформы 1C 8.3.10 данный метод позволяет считывать отдельные листы файла, а не весь документ целиком.
Данный функционал реализован в виде метода «Прочитать» у объекта с типом «ТабличныйДокумент».
В качестве примера добавим на форму обработки табличный документ, куда будет выводиться Excel файл и кнопку со следующим кодом, выполняющимся на сервере:
ТабличныйДокумент.Прочитать(Объект.ФайлExcel);
В качестве параметра методу передается адрес нахождения файла текстовой строкой. Для больших файлов Excel данный метод может отрабатывать значительное время.
Результатом выполнения этого кода будет являться табличный документ с данными из Excel и сохранением оформления, что является весьма приятным бонусом. В рассмотренном примере исходный файл Excel содержал два листа, на каждом из которых была таблица. Результат метода «Прочитать» изображен ниже:
Смотрите также видео о загрузке с помощью типовой обработки:


























.jpg)